Blackboard (Faculty) - Groups: Create Group Assignments
- www.siue.edu
- ITS Home Page

Blackboard's Assignment can be set up to accept group submissions. With group submissions, only one member of the group submits the assignment on behalf of all of the members. Faculty then grade the one submission and the grade is distributed to all members of the group. Instructors have the option to change any individual member's grade if necessary.

Create a Group
Groups allow smaller numbers of students to collaborate on course work. Only members of the group and the faculty can see the group.
Group Types
There are two types of group creation options:
- Single Group - create one group at a time.
- Group Set - create multiple groups with same settings and titles (which can be changed later).
Group Enrollment
There are three types of Group Enrollment to choose from:
- Manual Enroll - allows you to assign each student to a group
- Random Enroll - automatically distributes students based on number of students in each group or based on number of groups. This is only available in group sets.
- Self Enroll - allows the student to select the group for themselves.
Create a Single Group
- From the Control Panel, click on Users and Groups , then click Groups .
- Click Create , then under "Single Group," select Self-Enroll or Manual Enroll .
- Type in a group name and optional description.
- Make sure the group is visible to students. Select Yes . Students will see their assigned group and tools below the left navigation.
- Select the tools that you wish for your students to access.
- Self-enroll : "Sign-up Options" - Type in a name for the signup sheet and provide instructions. "Maximum Number of Members" - Type in the maximum number of students that you wish to sign up for this group. Once the maximum number of students have signed up, the group will no longer accept additional members. Students must then select a different group. This option prevents group membership from being unbalanced. "Create smart view for this group" - Check this box if you wish a smart view to be added to the Grade Center for this group. NOTE: Students cannot un-enroll themselves from "self-enroll" groups. OR Manual-enroll : "Create smart view for this group" - Check this box if you wish a smart view to be added to the Grade Center for this group. "Membership" - Click the Add Users button. Check the box to the left of the students names to be added to this group. Click the Submit button when you have selected all the students.
- Click Submit at the bottom of the page.
Create a Group Set
- Click Create , then under "Group Set," select Random Enroll, Self-Enroll or Manual Enroll .
- Type in a group name and optional description. This group name will be distributed among all the groups with a number. For example, if you select the name "Team" the groups will be named "Team 1," "Team 2," etc. Note: The Group Set name cannot be edited once you click submit on the Create Group Set page. The group set description and individual group names can be edited.
- Make sure the group is visible to students. Select Yes . Students will see their assigned group and tools below the left navigation.
- Select the tools that you wish for your students to access.
- Random enroll : "Membership" - Determine the number of groups by the number of students per group or by the number of groups. For example, if you have 5 topics you would select "Number of groups" = 5. A course with 20 students would have 4 students in each group. If you have one topic and you want no more than 3 students in a group, "Number of Students per Group" would be 3. A course with 20 students would have 7 groups (6 groups with 3 and one group with 2). Determine how to enroll any remaining members: Select the option for remaining members.
- Self-enroll : "Sign-up Options" - Type in a name for the signup sheet and provide instructions. "Maximum Number of Members" - Type in the maximum number of students that you wish to sign up for this group. Once the maximum number of students have signed up, the group will no longer accept additional members. Students must then select a different group. This option prevents group membership from being unbalanced. "Number of Groups" - designate how many groups will be created. "Create smart view for this group" - Check this box if you wish a smart view to be added to the Grade Center for this group. NOTE: Students cannot un-enroll themselves from "self-enroll" groups.
- Manual-enroll : "Number of Groups" - designate how many groups will be created. "Create smart view for this group" - Check this box if you wish a smart view to be added to the Grade Center for this group. Students will be added in the next step.
How to Identify Individual Groups from Group Sets

Create a Blackboard Assignment
- Navigate to the course area or folder where you want to create the assignment.
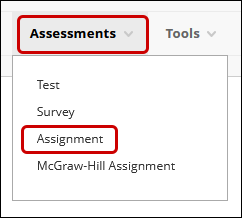
- Type a name and instructions. Optionally, attach a file: In the Assignment Files section, attach a file using the Browse Local Files , Browse Content Collection, or Browse Cloud Service buttons.
- On the Due Dates section, enter a date and time that assignment will be due. This will trigger notifications in the Calendar and Global Navigation area. This does not set a release date.
- In the Grading Section, enter the point value for the assignment. This is a numeric number, not a percentage. Optionally, attach rubric: Attach a rubric for this assignment. See Create A Rubric for more information.

- In the Availability Section, set the Display After and Display Until dates and times. This is the dates and times the assignment link is visible to your students.
Designate a Group Assignment
- Follow the steps above to create Groups in Blackboard and to create an Assignment.
- In the "Grading" section of the assignment, click on the Submission Details link.
- Click the Group Submission radio button.
- Two boxes will appear under the Group Submission selection: an "Items to Select" box on the left and "Selected Items" on the right. In the left box, you will see all available groups in your course (if you do not see groups here, you will need to create them ). The right box will be blank at first.
- From the left-hand "Items to Select" box, click on the name of the group that should be submitting the assignment, or click the Select All to select every group listed.
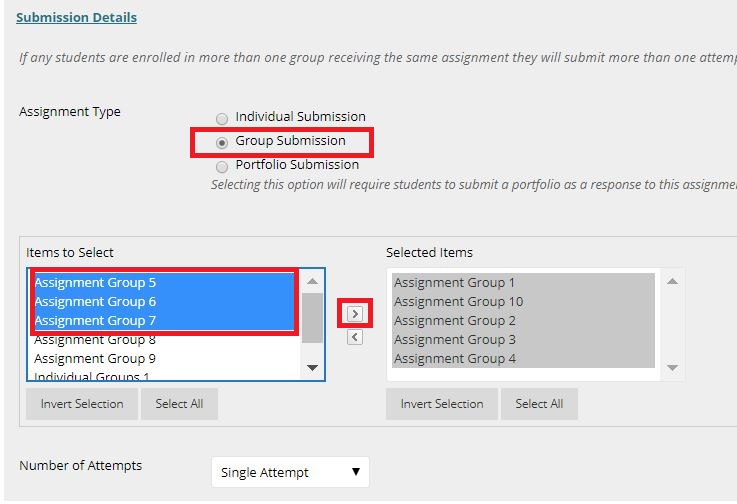 Southern Illinois University Edwardsville
Southern Illinois University Edwardsville- Teaching and Learning with Blackboard
Creating Group Assignments in Blackboard Ultra
You can use group assignments to teach students how to effectively work in teams. This type of assignment helps students realize that each team member can contribute something useful to solving a problem and that the group's result can be more than the sum of its parts. Students demonstrate their knowledge while learning to appreciate the perspective of others.
- Frequently Asked Questions
Login to Blackboard
Technical Support and Student Help
815-753-8100 [email protected]
Teaching Support and Faculty Help
815-753-0595 [email protected]
How to create a group assignment in Blackboard
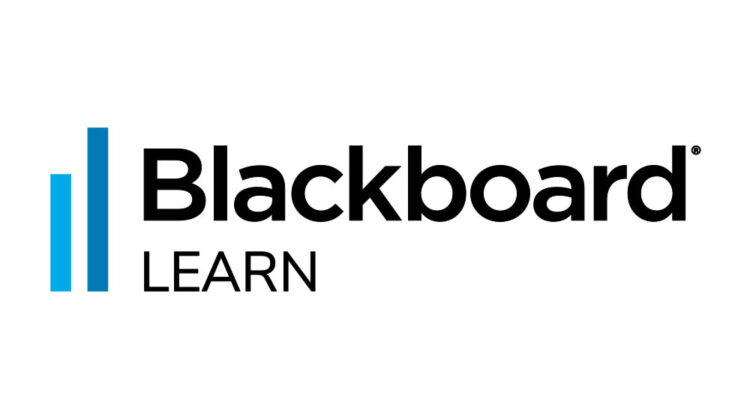
This video shows you how to set up a group Blackboard assignment in your Blackboard course space. It gives step by step instructions on creating the group assignment, adding files and due dates, adding points, attaching and managing a rubric, adding groups, number of attempts, displaying marks to students, and restricting availability of the assignment.
‘Quick Steps’
- Make sure the relevant groups have been created in Blackboard.
- Go up to the Assessments dropdown menu and click on Assignment .
- Give the assignment a name, add any relevant instructions, attach relevant files.
- Add a due date for the submission.
- In the Marking section, input the points possible.
- Add a rubric if required.
- Click on Submission details to expand this section. Under assignment type choose Group submission .
- Choose the relevant groups.
- Choose the number of attempts allowed.
- To make sure students do not see their marks until a given date, make sure you untick the ‘Show to students in my marks’ option, as this will hide the grade center column. Even with this option unticked, students might still be able to work out their mark from the total column, to avoid this make sure you untick the ‘Include in Grade Centre Calculations’ option.
- Make the assignment available or restrict availability as required.
- Click Submit when done.
Additional Resources
Blackboard Help: Create Group Assignments
Creating and managing groups in Blackboard
assessment Blackboard group assessment groups resources Teaching Academy
Leave a Reply Cancel reply
You must be logged in to post a comment.
Related Articles
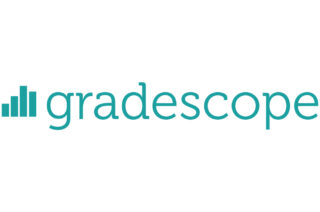
Using Gradescope to Autograde programming assignments
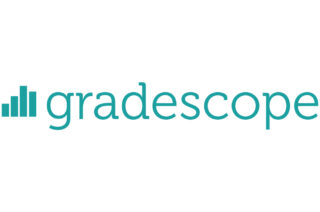
Gradescope Programming

Assessment Optionality case study
.css-1lrpez4{margin-top:unset;}.css-1lrpez4:hover > span,.css-1lrpez4:focus-within > span{opacity:1;-webkit-transform:none;-ms-transform:none;transform:none;-webkit-transform-duration:0.1s;-ms-transform-duration:0.1s;transform-duration:0.1s;} How do I create a group assignment in Blackboard? .css-14vda7h{font-size:15px;margin-inline-start:0.5rem;opacity:0;position:absolute;-webkit-transform:translateX(-4px);-ms-transform:translateX(-4px);transform:translateX(-4px);-webkit-transition:opacity 0.2s ease-out 0s,-webkit-transform 0.2s ease-out 0s;-webkit-transition:opacity 0.2s ease-out 0s,transform 0.2s ease-out 0s;transition:opacity 0.2s ease-out 0s,transform 0.2s ease-out 0s;}
This guide shows instructors how to create a group assignment in Blackboard.
Groups must be created in the Blackboard course before creating a group assignment.
Instructions
In a Content Area or folder, select Assessment.
Then select Assignment from the drop down menu.
On the next screen, complete the Assignment information:
Name: The assignment name will also show in the grade center column.
Instructions : This information will appear on the screen. Use the functions in the content editor to format text, embed images or videos, create tables, etc.
Add a due date .
Due Date : Assignments with due dates automatically show in the course calendar and will be marked late in the grade center. Late submissions are also tracked by the Retention Center.
Enter a point value for points possible .
Expand the Submission details section. Choose Group Submission .
Highlight groups in the left box and use the top arrow to move them to the right-side box. This assigns this assignment to these groups.

Choose other assignment options as needed (date/time availability).
Click Submit .
Only one student will need to submit for their group. When you grade the submission, the grade will populate for all members of that group.
Important Reminders
Students who aren't enrolled in the course at the time that a group assignment has been submitted will not have access to that activity or the submission.
If a student registers for the course after groups are set, you must manually add them to a group for access to the assignment details.
If you edit the assignment between creation and the due date, groups may lose any work already in progress.
If you delete a group from the assignment after students have started an attempt but before submission, they'll lose access to the assignment.
Related articles
- Page: How do I add name pronunciation to my Blackboard profile?
- Page: Perusall Setup in Blackboard Original course view
- Page: Persuall Setup in Blackboard Ultra course view
- Page: How do I preview my Original course in Ultra Course View?
- Page: How do I add Fraud Detection to a Qualtrics survey?
Correct or Suggest an Article | Request Help
- Innovative Learning
Creating an Assignment in Blackboard Ultra
This resource shows you how to create an assignment for individual submissions. For group assignments, refer to Creating Group Assignments.

To create an assignment:
- In the Assignment Settings panel, change the settings as you require. This Blackboard resource on assignment settings will describe each option.
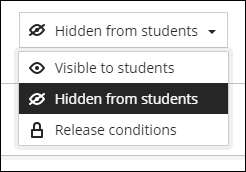
Additional resources
- Create and Edit Assignment – a Blackboard Help resource
Step-by-step guide
- Creating an assignment in Blackboard Ultra
Was this helpful?
Related Articles
- Creating a Form
- Enabling Offline Submissions and Grading Them
- Troubleshooting Assessment Visibility in Gradebook
- Creating a Group Assignment in Blackboard Ultra
Stockton Faculty Members Continue Learning at NYU

Fifteen Stockton faculty members participated in the June 11-14 Summer Seminar, a mass professional development event offered through the Faculty Resource Network program at New York University.
Galloway, N.J. – Fifteen Stockton University faculty members immersed themselves in various professional development opportunities offered through the Faculty Resource Network (FRN) program at New York University (NYU) in June.
The faculty who attended the June 11-14 Summer Seminar represented every academic school at Stockton. While the sessions and workshops varied in topic, all of them had a common thread: Exploring new and innovative ways to create a learning environment for both faculty and the students that they teach. Below is a recounting of some of their experiences.
Addressing Student Engagement
Trina gipson-jones, assistant professor of health science & christine gayda-chelder, associate professor of psychology.
This year was Gipson-Jones’ and Gayda’s first summer seminar. They both decided that the summer was an excellent opportunity for them to continue learning from colleagues and seminar instructors and make great connections.
From their session, they were able to explore how their colleagues have been stimulating engagement on campus through different strategies, such as fostering a community in the classroom and identifying barriers to learning at the start of the semester.
“I attended the ‘Evidence-Based Strategies to Increase Student Engagement’ seminar because I wanted to expand the ways I engage the students in my classes and learn more about building an inclusive classroom,” Gipson-Jones said. “I am working some of the seminar's key aspects into my course design (e.g., Blackboard content, syllabi and course presentations).”
🔑 KEY TAKEAWAY: Allowing student choice and voice regarding assignments and class activities are great engagement strategies.
More Takeaways
- Allowing student choice and voice regarding assignments and class activities are great engagement strategies.
- Fostering community in the classroom can assist with increasing student engagement.
- Providing multimodal activities within course modules improves the understanding of all students.
- Offer a variety of group activities/projects to stimulate engagement.
- Consider strategies such as a “token” whereby students have one “token” or opportunity for late submission on one assignment in a course.
- Have students identify/share their personal interests and barriers to learning at the start of the semester.
“I will be incorporating new and innovative group and individual assignments to generate engagement,” Gayda said. “More choices will be offered to align with various student learning styles. For example, create a video segment or write a paper.”
According to Gipson-Jones and Gayda, opportunities for professional development, like the FRN’s summer and winter seminars, provide valuable avenues for faculty to collaborate and learn from each other.
“Attending the FRN seminars allows you to explore different topics relevant to your teaching, engage with colleagues from many different universities and colleges and discover new ways to engage your students,” Gipson-Jones said.
“ This was an enlightening and invigorating experience,” Gayda said. “Meeting colleagues who share my passion for teaching from around the globe was so uplifting and inspiring. To continually excel as faculty, we must engage with others in higher education and share new and innovative strategies that engage our students.”
Exploring Artificial Intelligence
Connie tang, professor of psychology, tara crowell, professor of public health & mary lou galantino, distinguished professor of physical therapy.
Tang, who shared that she recently became an empty nester, decided to “jump at the opportunity” to learn more about generative artificial intelligence's (AI) impact on higher education through the “Adapting to Tomorrow: Exploring Generative AI’s Impact on Higher Education” seminar.
Tang believes the network’s supportive and comforting environment allows faculty to continue learning best practices.
“I have created and modified course materials during the summer seminar using generative AI and will be using these new course materials in my future teaching of the senior seminar entitled ‘Psychology of Child Victims and Witnesses,’” Tang said. “These opportunities really take you out of your routine, thus out of your familiar box and giving you unique growth potential. The ability to exchange experiences and ideas with colleagues in and out of Stockton University is truly refreshing, eye-opening and heart-warming.”
🔑 KEY TAKEAWAY: It is important to teach ethical guidelines and be clear about the extent of permissible AI usage in courses.
- First, generative AI can be used effectively in higher education.
- Second, it is important to teach ethical guidelines and be clear about the extent of permissible AI usage in courses.
- Finally, university-wide and course-wide policies regarding the circumstances under which generative AI should be advised against, avoided or integrated are essential for the successful utilization of this ever-evolving technology.
- Understanding when to embrace, use with caution or discourage artificial intelligence (AI) use with the “Red Light, Yellow Light and Green Light” method.
- Understanding and creating or generating prompts to maximize one’s search results.
- Discussing ethical issues and issues of equality with AI.
- Gen AI utility alongside pros/cons in access equitability and utility.
- Ethical use of AI and policy development in my syllabi.
- Creating assignments in the classroom for students to assist in critical thinking skills and proper use of Gen AI.
Crowell plans to use what she’s learned from her seventh time at the FRN program in the classroom, both in terms of crafting her course syllabi and assignments and teaching students when and why to use AI.
“I also plan to share what I learned with colleagues in both formal and informal settings,” Crowell said. These opportunities are invaluable to your academic and professional development and networking with peers at other institutions.”
In addition to revising her syllabus for a graduate course, Galantino plans to find ways to involve AI in her clinical practice to “ensure access to all.” She praised NYU for offering “state-of-the-art experiences” for faculty members through opportunities like the resource network.
“As a professor for several decades, it is important that I revise my course offerings accordingly to enhance the delivery and learning styles of new generations of digital natives,” Galantino said. “A focused week provides an intensive work timeframe to accomplish goals, enhance syllabi and assignments for students and engage group dynamics.”
Photos submitted by faculty members.
Creating Spaces for LGBTQ+ Students
Jimmy hamill, assistant professor of writing & first-year studies & nathan long, professor of creative writing.
The “Moral Panics & LGBTQ+ Politics” session offered many lessons and resources for both Hamill and Long.
For Hamill, the seminar presented an opportunity to connect with and gain a new community of “scholars interested in similar areas of inquiry and re-experience the pleasure of being a student learning with others.” The session offered many lessons and resources that both coincided with the key parts of his research and will be utilized for his upcoming fall course, “Queer Rhetorics.” But he considered the diversity of perspectives to be the greatest take away from it.
“From anthropologists to psychologists to creative writers to librarians to medical practitioners, I was able to see how the rhetoric of moral panic surrounding LGBTQ+ communities impacts each of us, especially those of us identifying as queer or trans,” Hamill said. “We built a true community by the end of the week that will continue to influence me personally and professionally.”
🔑 KEY TAKEAWAY: Moral panics are always irrational, based on little evidence and are created ultimately to change legislation.
- Moral panics are always irrational, based on little evidence and are created ultimately to change legislation.
- Politicians and media often use a single case, or sometimes even just a hypothetical case, to create fear in the general public well beyond reason.
- The attack on trans people has reached a dangerous level, with the Pope declaring that "gender ideology" and trans people are the greatest danger to humanity, suggesting that this group wants to do away with all genders and thus the fundamental components of humanity.
According to Long, the session was “invaluable” in learning about and understanding how irrational fear can be crafted to pass laws that harm marginalized communities, citing trans people and immigrants as examples.
Long teaches two classes in the Women’s Gender & Sexuality Studies program – “Transgender Literature” and “Queer Autobiographies” – and believes that the session has already made an indelible impact on him.
“I think it will be invaluable by helping students see the larger political agenda, and the underlying mechanisms of anti-LGBT legislation. But I will also use this knowledge as I read and analyze the news,” Long said. “I have already shared the ideas of this course with a number of friends and relatives because it offers such an important and insightful understanding of the fearmongering that is going on in the U.S. at the moment.”
Inclusivity in Science & Cinema
Elizabeth lacey, associate professor of marine science & michael rodriguez, professor of political science.
For Lacey, the inclusion of science, technology, engineering and math (STEM) was a “true sign” that she should finally attend.
During her session, “Including Inclusion in Science Curriculum,” Lacey was able to discuss pedagogical concerns and strategize on solutions with fellow faculty from other institutions, something that she considered “incredibly beneficial,” especially when discussing the merit of team-based work and learning.
“While (team-based work) has been shown to create a more inclusive and supportive environment for students from a variety of backgrounds, any student (or faculty member) is quick to also acknowledge the challenges of team-based work, such as inadequate communication amongst members, lack of accountability, fair delegation, etc.,” Lacey said.
✍️ 2024’S SUMMER SEMINAR ATTENDEES: Tara Crowell, Mary Lou Galantino, Yulong Gu, Riley Klevence, Connie Tang, Suya Yin, Christine Gayda-Chelder, Trina Gipson-Jones, Manish Madan, Amee Shah, Elizabeth Lacey, Jimmy Hamill, Nathan Long and Michael Rodriguez.
“During the session, I shared the team contracts I created and planned to use in my lab-based courses, which also easily transfer to any team-based assignments I do in lecture. I was able to get immediate feedback from fellow participants about how they could use these contracts in their own courses and institutions, plus improvements to make the contracts even better.”
There are few bigger advocates for the seminars than Rodriguez. Since 2007, he has attended over 20 summer and winter seminars.
The “Feminism in Cinema” session inspired Rodriguez to consider adjusting the curriculum for his course “Race & Politics.”
“(‘Race & Politics’) focuses on the 19th Amendment,” Rodriguez said. “The seminar offered the possibility of replacing that module's content theme with a focus on feminist theory and film — particularly in relation to women of color.”
“I tell colleagues that the FRN has been a game changer for me. Everything has been influenced/informed by my participation in the FRN program — publications, research agenda, pedagogy, course design, and collaborations with professors from other institutions.”
– Story by Loukaia Taylor
Faculty Members Reflect on FRN Experiences
July 20, 2022.
Galloway, N.J. - Stockton faculty members engaged in immersive experiences this past June through the Faculty Resource Network (FRN) program offered at New York University. The professional development opportunities and Summer Scholar in Residence enrich their work here at Stockton.
Below, find their reflections:
Michael Rodriguez, Professor of Political Science
“One of the true gems of Stockton University is its longstanding membership in the NYU/FRN Program. The range of professional development opportunities it offers to faculty of all ranks is among the most important sources of professional development at the university, particularly in terms of course development, pedagogy, and scholarship. I have participated in 22 NYU/FRN programs (15 summer seminars, five winter seminars, a book club, and the University Associates Program). These programs have been true ‘game-changers’ throughout my career at Stockton. NYU/FRN seminars generated a new course (POLS 3345 Politics of Immigration), a published book chapter on birthright citizenship, a co-authored book ‘Race and Identity in Hispanic America,’ and a second published book chapter on the pedagogy of critical reading and writing. The seminar I completed this summer on using museums as a pedagogical tool was especially timely because I am revising two courses to include museum exhibitions and artifacts. In addition to the tangible impact of these seminars in terms of new course development, scholarly publications, and pedagogical innovations, the seminars also offer intangible benefits of immense value - e.g., exploring new areas of academic interest and engaging colleagues from throughout the United States in sustained intellectual engagement.”
Reported by Mandee McCullough
Tagged: Faculty 2024 faculty research Summer at Stockton NYU FRN News faculty training NYU
- Office of the President
- Read Stockton Now
- Media Resources
- Do Business With Stockton
- University Alerts
- Health & Safety
- Statements & Policies

Stockton University 101 Vera King Farris Drive Galloway, NJ 08205-9441 (609) 652-1776 Maps, Directions & Parking Accessibility Statement
Additional Locations
- Atlantic City

Stockton University is an Equal Opportunity Institution © 2024 Stockton University
- Norsk (Bokmål)
- Português, Brasil
Incoming Flat File Specifications
英語版のみが提供されています。
Create assignments
Assignments can be created using flat files with the Grade Export feature. An example of the flat file is provided below, along with the specifications and descriptions.
The header row must include all fields listed below; however, only the required fields must be specified in a record.
Flat file example
courseId|name|instructions|anonymous|group|contentAreaName|available|colour|attempts|tracked|startDate|endDate|dueDate|points|gradeSchema|optionalData
GJTEST1|Assignment 2|assignment instructions|false|false|Assignments|true||1|false|2023-10-17|2023-10-31|2023-10-31|100.0|Schema1|MOD_CODE=2023MOD1:SESSION=8W1
File Specifications
The filename should end in .asg; for example, term2023_01.asg.
| Field Header | Description | Required | Type and max size |
|---|---|---|---|
| courseId | Batch Uid of the course where this assignment should be created or updated. | Yes | String (256 characters) |
| name | Name of the assignment. | Yes | String (333 characters) |
| instructions | Instructions for the assignment. | No | String (2000 characters) |
| anonymous | Indicates whether the assignment is anonymous. Y/N | No | Boolean (Default N) |
| group | Indicates whether the assignment is a group assignment Y/N | No | Boolean (Default N) |
| contentAreaName | The name of the course menu content area in which the assignment will be created. For Ultra courses, this heading can be used to provision a subfolder and put content in the subfolder. The value has the format "parent@>@child" where "parent" is the name of the top-level (parent) folder and "child" is the name of the subfolder. If the subfolder already exists, the assignment will be added to the existing subfolder. If the subfolder does not exist, it will be created in the parent folder. | No | String (255 characters) Default "Assignments" |
| available | Availability of assignments. Y/N | No | Boolean (Default N) |
| colour | Color name or hex string value of the color of the assignment item. | No | String (10 characters) |
| attempts | Number of attempts granted for the assignment. Use -1 for unlimited. | No | Integer (Default -1) |
| tracked | Enable tracking for the assignment item. | No | Boolean (Default N) |
| startDate | Display from date for the assignment. | No | Date formatted as specified in the Incoming Settings screen. No value specified as default. |
| endDate | Display until date for the assignment. | No | Date formatted as specified in the Incoming Settings screen. No value specified as default. |
| dueDate | Due date for the assignment. | No | Date formatted as specified in the Incoming Settings screen. No value specified as default. |
| points | Points possible for the assignment. | No | Float (Default 100.0) |
| gradeSchema | Grade schema applied to the assignment for Grade Center display. The provided string must match the name of a Grade Schema in the target course for the setting to be applied. | No | String (333 characters) Default behavior is score. |
| optionalData | Key/value pairs with each set of pairs separated by a colon, and key/values separated by an equal sign. For example: Most commonly used to track unique values upon extraction for matching records with source systems. | No | String (2000 characters per key/value pair) |
Create Grade Center columns (calculated)
Grade Center calculated weighted columns can be created using flat files with the Grade Export feature. Columns and weights will need to be added manually in the Grade Center to the created calculated weighted column.
courseId|name|description|duedate|points|gradeSchema|optionalData
GJTEST1|GC Calculated Grade||2023-10-30|10.0|Schema1|MOD_CODE=2023MOD1:SESSION=8W1
File specifications
The filename should end in .col; for example, term2023_01.col.
| Field Header | Description | Required | Type and max size |
|---|---|---|---|
| courseId | Batch Uid of the course where this grade column should be created or updated. | Yes | String (256 characters) |
| name | Name of the grade column. This field is used for matching. | Yes | String (333 characters) |
| description | Description of the grade column. | No | String (2000 characters) |
| dueDate | Due date for the grade column. | No | Date formatted as specified in the Incoming Settings screen. No value specified as default. |
| points | Points possible for the grade column. | No | Float (Default 100.0) |
| gradeSchema | Grade schema applied to the grade column for display. The provided string must match the name of a Grade Schema in the target course for the setting to be applied. | No | String (333 characters) Default behavior is score. |
| optionalData | Key/value pairs with each set of pairs separated by a colon, and key/values separated by an equal sign. For example: Most commonly used to track unique values upon extraction for matching records with source systems. | No | String (2000 characters per key/value pair) |
Create Grade Center columns (not calculated)
The purpose of this interface is to create or update gradebook columns.
GJTEST1|GC Final Grade||2023-12-30|100|Schema1|MOD_CODE=2023MOD1:SESSION=8W1
The filename should end in .colnc; for example, term2023_01.colnc.
| Field Header | Description | Required | Type and max size |
|---|---|---|---|
| courseId | Batch Uid of the course where this grade column should be created or updated | Yes | String (256 characters) |
| name | Name of the grade column. This field is used for matching. | Yes | String (333 characters) |
| description | Description of the grade column. | No | String (2000 characters) |
| dueDate | Due date for the grade column. | No | Date formatted as specified in the Incoming Settings screen. No value specified as default. |
| points | Points possible for the grade column. | No | Float (Default 100.0) |
| gradeSchema | Grade schema applied to the grade column for display. The provided string must match the name of a Grade Schema in the target course for the setting to be applied. | No | String (333 characters) Default behavior is score. |
| optionalData | Key/value pairs with each set of pairs separated by a colon, and key/values separated by an equal sign. For example: Most commonly used to track unique values upon extraction for matching records with source systems. | No | String (2000 characters per key/value pair) |
Set external grade columns (Original Course only)
The purpose of this interface is to set a column as the External grade column. To mark a column as external a grade column must be provisioned or created.
courseId|name
GJTEST1|GC Final Grade
The filename should end in .colext; for example, term2017_01.colext.
| Field Header | Description | Required | Type and max size |
|---|---|---|---|
| courseId | Batch Uid of the course where this grade column should be created or updated. | Yes | String (256 characters) |
| name | Name of the grade column. This field is used for matching. | Yes. | String (333 characters) |
Create grade column values (not calculated)
The purpose of this interface is to create gradebook columns' values.
courseId|userId|name|value
GJTEST1|User001|GC Final Grade|90
The filename should end in .colncval; for example, term2023_01.colncval.
| Field Header | Description | Required | Type and max size |
|---|---|---|---|
| courseId | Batch Uid of the course where this grade column should be created or updated. | Yes | String (256 characters) |
| userId | user_id of the user for whom this grade value should be created or updated | Yes | String (333 characters) |
| name | Name of the grade column. This field is used for matching. | Yes | String (2000 characters) |
| value | Value to be assigned. | Yes | String (2000 characters) |
Create grade schema
Grade schemas can be created using flat files with the Grades Journey services. Other files creating assignments or grade columns could depend on grade schema definitions in this file, but the data processor does not enforce a particular run sequence. Therefore, you should ensure grade schema data is processed before running other dependent data files.
title|symbols|optionalData
Schema1|A=90:B=80:C=70:D=60:F=0|
The filename should end in .sch; for example, term2023_01.sch.
| Field Header | Description | Required | Type and max size |
|---|---|---|---|
| title | Title of the grading schema | Yes | String (333 characters) |
| symbols | Symbols in a list with (optional) lower bound, separated by colon. | Yes | String (2000 characters) |
| optionalData | Key/value pairs with each set of pairs separated by a colon, and key/values separated by an equal sign. For example: Most commonly used to track unique values upon extraction for matching records with source systems. | No | String (2000 characters per key/value pair) |

IMAGES
VIDEO
COMMENTS
Create a group assignment. On the New Assignment page, select the Settings icon to open the Assignment Settings panel. Provide a due date and select the settings you want to apply to the group assignment: You can allow class conversations for a group assignment. Students can choose between a conversation with the class as a whole or among only their group members.
On the Create Assignment page, expand the Submission Details section to deliver an assignment to groups. Select Group Submission. In the Items to Select box, select the group or groups to receive this assignment. Select the right-pointing arrow to move the selection into the Selected Items box. To select multiple groups at once on a Windows ...
Before you select Submit, be sure that you've attached any required files. On the course menu, select the link that holds the group assignment, such as "Assignments." Select the name of the group assignment. In the My Groups panel, select your group name. On the group homepage, select the name of the assignment in the Group Assignments section.
Go to a content area in your course, like Course Documents. Click Assessments, and then click Assignment from the drop down menu. Enter a title for the group assignment link, a description of the assignment (perhaps instructions, etc.) in the text box, and attach any relevant files. In this example, we are creating an assignment link for Group ...
To create groups, scroll down to the Control Panel, click on the "Users and Groups" link to expand that menu, and select "Groups.". Step 2. On the Groups page, click on "Create.". You have the option to either create a single group or a group set; in most situations you will create a group set (see note).
Designate a Group Assignment. Follow the steps above to create Groups in Blackboard and to create an Assignment. In the "Grading" section of the assignment, click on the Submission Details link. Click the Group Submission radio button. Two boxes will appear under the Group Submission selection: an "Items to Select" box on the left and "Selected ...
Creating Group Assignments in Blackboard Ultra You can use group assignments to teach students how to effectively work in teams. This type of assignment helps students realize that each team member can contribute something useful to solving a problem and that the group's result can be more than the sum of its parts.
After creating the group assignment, Blackboard will display a message to confirm that the group assignment was created. In addition, Blackboard will automatically create a score column for the assignment in the Grade Center. IMPORTANT: GROUP ASSIGNMENTS REQUIRE THAT ONLY ONE MEMBER OF THE GROUP SUBMIT THE ASSIGNMENT. WHEN A GROUP ASSIGNMENT IS ...
About Press Copyright Contact us Creators Advertise Developers Terms Privacy Policy & Safety How YouTube works Test new features NFL Sunday Ticket Press Copyright ...
Make sure the relevant groups have been created in Blackboard. Go up to the Assessments dropdown menu and click on Assignment. Give the assignment a name, add any relevant instructions, attach relevant files. Add a due date for the submission. In the Marking section, input the points possible. Add a rubric if required.
Creating Group Assignments. You can create a Blackboard Assignment submission link or a group in several course areas including c ontent areas, l earning modules, l esson plans and f olders. One student from the group accesses the submission link and can upload a video, type a submission and attach files on behalf of the group. Marks and ...
After your group submits an assignment, select the title of the assignment on the Course Content page. A panel appears with the date and time of the submission. Not graded appears if your group submitted the assignment but your instructor hasn't graded it yet. Select the Submission link to view the submission.
To create and configure a group set in your course, follow the steps below: From your course's left-hand navigation bar click on Users and Groups > Groups. On the Groups page that appears, click on the Create drop-down menu. Under the "Group Set" heading, select which type of group set you would like to create: Self-Enroll allows students ...
To create a group assignment: Create an assignment (this resource will walk you through the steps).; In the Assignment, select the Settings icon.; Optionally, if you want to provide groups with some group communication tools, select Allow Class conversations.This feature provides groups with a Collaborate Ultra room and a discussion area where they can chat and share files.
Navigate to where you want the assignment to appear and click the plus sign (+). Click Create. Click Assignment Settings. Create a Group Set or select a previously created set to assign student groups. Click Save. Now your Assignment will show the groups selected. Blackboard Help has detailed instructions on how to Create Group Assignments.
Instructions. In a Content Area or folder, select Assessment.. Then select Assignment from the drop down menu.. On the next screen, complete the Assignment information:. Name: The assignment name will also show in the grade center column. Instructions: This information will appear on the screen.Use the functions in the content editor to format text, embed images or videos, create tables, etc.
How to Create Groups on Blackboard. Log in to the Course on Blackboard. Click the Groups link from the Course Menu. Click Create to show a menu of options. You have the option of creating a Single Group or creating a Group Set. Single group allows you to create one group at a time, and a group set allows you to create multiple groups based on ...
You will need to have your student Groups created in your course before you can create a group assignment. The students do not need to be enrolled in these groups before you build the assignments, you only need to have the Groups created. When students enroll into their Groups, make sure each student is enrolled in only one group, or they will ...
On the Groups page, select Create. In the Group Set list, select Self-Enroll, Manual Enroll, or Random Enroll. Use the same steps as when you create a single group. Then, based on the enrollment option you choose, you can choose from these options: Self-Enroll: Type a name and instructions for the group.
To create an assignment: Navigate to where you want to add an assignment, select the Plus sign > Create. The Create Item panel will open on the right. On the Create Item panel, select Assignment. The New Assignment page will open. On the New Assignment page, enter a meaningful title for your assignment. To add instructions, select the plus sign ...
Create an assignment. You can create assignments in content areas, learning modules, lesson plans, and folders. From the Assessments menu, select Assignment and provide the name, instructions, and the files students need. You can use the functions in the editor to format text and add files. You can also add files in the Assignment Files section.. In the Blackboard mobile app, assignment ...
"I will be incorporating new and innovative group and individual assignments to generate engagement," Gayda said. "More choices will be offered to align with various student learning styles. For example, create a video segment or write a paper."
From the Grade Center, access the group assignment column's menu and select Grade Attempts. Or, you can locate any group member's cell for the group assignment that n eeds grading. From the cell's menu, select the Group Attempt. The Grade Assignment page appears. Select Delete Group Attempt to remove the group's submission.
Create assignments. ... Indicates whether the assignment is a group assignment. Y/N. No: Boolean (Default N) contentAreaName: The name of the course menu content area in which the assignment will be created. For Ultra courses, this heading can be used to provision a subfolder and put content in the subfolder. The value has the format "parent ...