Home Blog PowerPoint Tutorials How to Add Border in PowerPoint

How to Add Border in PowerPoint

When designing PowerPoint slides, adding borders to slides or pictures can help add some visual appeal to the presentation. There are different options for adding borders for PowerPoint slides, including shapes and pictures. See the steps below to add borders for slides you are designing yourself and even PowerPoint templates you want to customize.
How to Add Borders for PowerPoint Slides
How to create a custom slide border.
To create custom borders for PowerPoint slides, pick a shape via Insert -> Shapes. In this example, we will use a rectangle to create a border.

Drag the shape over the slide to cover the area you want to use for your border. This will add an overlay shape to the selected area.

Make the shape transparent from the middle by selecting the shape and going to Shape Format -> Shape Fill -> No Fill .

Select a desired color for the shape borders via Shape Format -> Shape Outline . If you want to pick a specific color from your slide, use the Eyedropper tool.

Once the border has been added, it can be further customized. To do this, go to the menus within Shape Outline . For example, you can increase the width of the border via Shape Format -> Shape Outline -> Weight .

To convert your border to sketches or dashes, see the Sketched or Dashes menus within S hape Outline to pick a desired look for your border. If you want to edit Google Slides Templates , similar options are also available in Google Slides for editing borders. However, PowerPoint has more comprehensive features for customizing slide borders.

To give a glow, shadow, soft edges, or other effects to your border, go to Shape Effects via the Shape Format tab and select an effect.

The below image shows an example of a dotted border we created for a PowerPoint slide. As you can see, the border color matches the theme of the graphics of the slide.

How to Add Border for an Image in PowerPoint using Picture Border and Picture Styles
You can use a shape overlay (as shown above) or picture borders or styles to give a border to a picture. To add picture borders, select the image and head over to Picture Format -> Picture Borders . From here, you can select the color and style for your picture.
Like Shape Format , the Picture Format tab also gives weight, sketches, and dashes to be used as a picture border.

To use style presets for your picture, go to Picture Styles via the Picture Format tab. From here, select a style that best matches your preferences.

Like shapes, pictures can also have highlights for borders by adding PowerPoint effects via Picture Format -> Picture Effects .

Below is an example of a picture with dotted PowerPoint borders.

You can add a border by using a shape overlay. Go to Insert -> Shapes and select a rectangle or other shape. Drag it over the slide to create your border, then customize it using the Shape Format options.
After inserting the shape for the border, select the shape and go to Shape Format -> Shape Fill -> No Fill. This will make the middle of the shape transparent, creating a border effect.
Yes, you can change the border color by going to Shape Format -> Shape Outline and selecting a color. You can also use the Eyedropper tool to match colors from your slide.
You can adjust the thickness by selecting the shape, then going to Shape Format -> Shape Outline -> Weight and choosing the desired thickness.
Yes, you can create dashed or dotted borders by going to Shape Format -> Shape Outline -> Dashes and selecting the style you prefer.
To add effects, go to Shape Format -> Shape Effects and select from options like glow, shadow, or soft edges to enhance your border.
To add a border to an image, select the image and go to Picture Format -> Picture Border. From there, you can choose the color, style, and thickness for the border.
Final Words
Like slide borders, picture borders can be added to stylize individual images according to branding needs and individual preferences to make them more eye-catching. Now that you know how to insert borders in PowerPoint, you can experiment with the various customization features to see how best to use borders for PowerPoint slides.
Like this article? Please share
Design, PowerPoint Tools Filed under PowerPoint Tutorials
Related Articles

Filed under PowerPoint Tutorials • November 11th, 2024
How to Create and Use PowerPoint Triggers
Customize your presentation slides by mastering how to use PowerPoint triggers. Ideal for creating engaging slide decks.

Filed under PowerPoint Tutorials • October 14th, 2024
How to Add Footnotes in PowerPoint
Learn how to add and properly format footnotes in PowerPoint with the help of this detailed guide. Step-by-step instructions.

Filed under Google Slides Tutorials • September 30th, 2024
How to Draw on Google Slides
Learn how to make drawings or hand-drawn annotations in your presentations by mastering drawing on Google Slides.
Leave a Reply

Top 10 Free Border Templates For PowerPoint
If you are looking for a way to easily create a PowerPoint presentation, invitation, greeting card, or banner and you have a limited time, you’re in luck because here you can find one of the best PowerPoint border templates that you can use. For any event, occasion, topic or purpose, you can use these free PowerPoint borders to allow you enough flexibility to customize your slides anytime you need a quick presentation.
Below are the Top 10 Free Border Templates for PowerPoint to help you create killer yet creative presentations in half the time with some awesome PPT background designs .
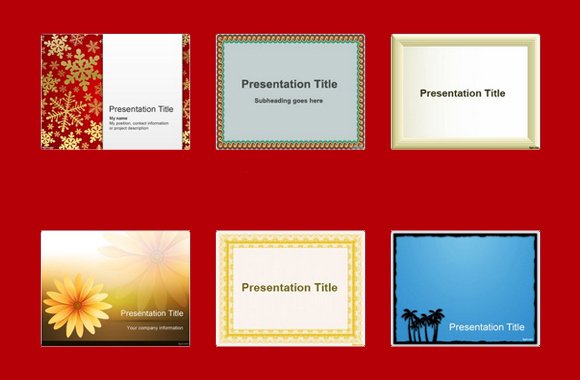
Bring the Yuletide to Your Slide
The Snowflake Border PowerPoint Template is the perfect template for the upcoming holiday season. It features a rich, red background spattered with green and gold shaded snowflakes that come in different sizes and designs. Looking closely at the background, you will see the creativity in the careful design because, as with all snowflakes, not two of the snowflakes in this free border template are exactly alike.
Go to Download Snowflake Border PowerPoint Template
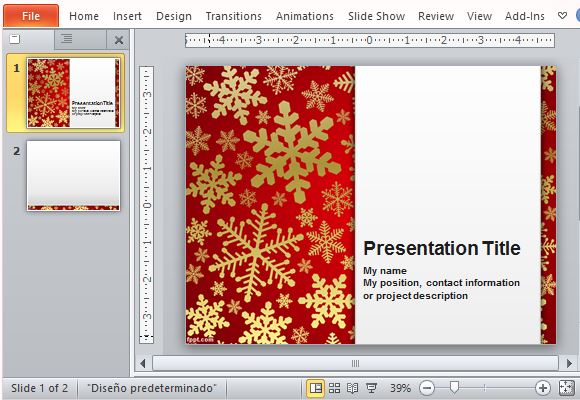

Always Spell Elegance
For a year-round go-to template that has a generic, elegant touch that is super easy to customize for any occasion or topic, you can use this Simple Photo Frame PowerPoint Template. It features a white background and an ivory border with a wood effect similar to actual picture frames. This simple border template is perfect for wedding photo album slide shows or for showcasing your art or photography.
Go to Download Simple Photo Frame PowerPoint Template
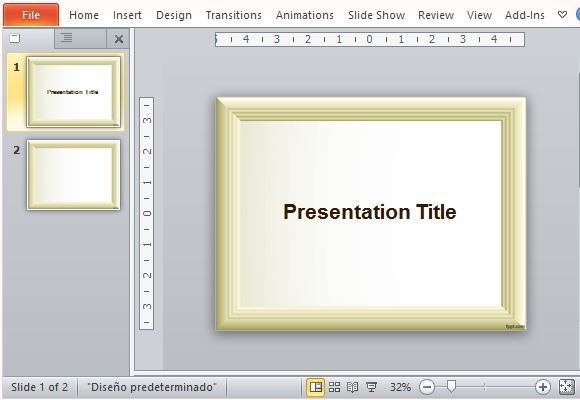
Give Your Slides Some Flower Power
If you are feeling lighthearted, you can bring some spring in your steps with this spring-inspired presentation template. The Daisy Flower PowerPoint Template is a beautifully designed template great for many presentation topics and purposes. This PowerPoint background features a beautiful image of a daisy and the same image enlarged in the background as a semi-transparent overlay on a gradient brown background.
Go to Download Daisy Flower PowerPoint Template
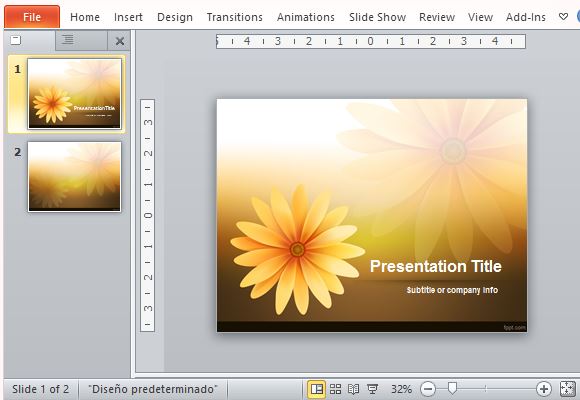
Basic is the New Black
Nothing is more sophisticated yet classic than a basic design. This is also true when it comes to your presentations. The Basic Frame PowerPoint Template can help you stand out from the crowd of over-the-top slides that distract from the important thing–your content.
This frame PowerPoint background features a white background broken by a bright and intricate yellow border. This template can be used as invitations, posters, photo albums, and presentations.
Go to Download Basic Frame PowerPoint Template
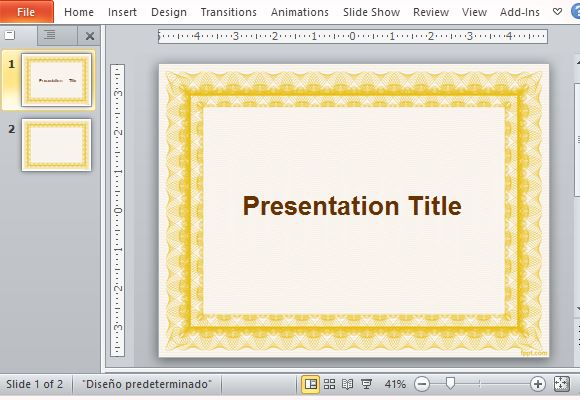
Spruce Up Your Slides with Subtle Silhouette
For any presentation, event or topic involving travel, beach, leisure, graphics, tourism, nightlife, relaxation, and even music, you can use this Border Light PowerPoint Template. This border cartoon template features a solid cerulean background with a dark silhouette of palm trees that extend around the slide as a border.
Go to Download Border Light PowerPoint Template
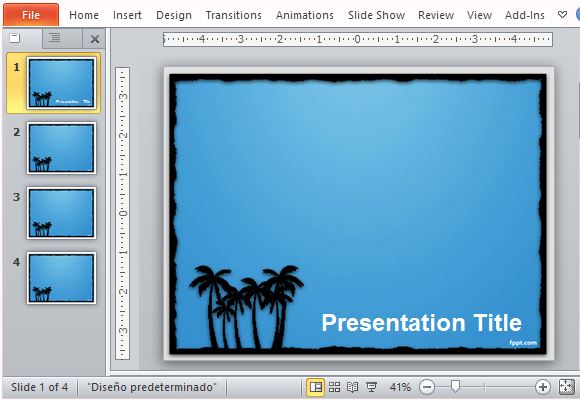
Bring the Beach to Your Audience
Another similarly relaxing, beach-inspired template is the Silhouette Border PowerPoint Template that features a silhouette of palm trees and a black background on a tan background that resembles the sand. This template is great for presentations about travel, leisure, relaxation, tropical lifestyle, beach music, and many similar topics.
Go to Download Silhouette Border PowerPoint Template
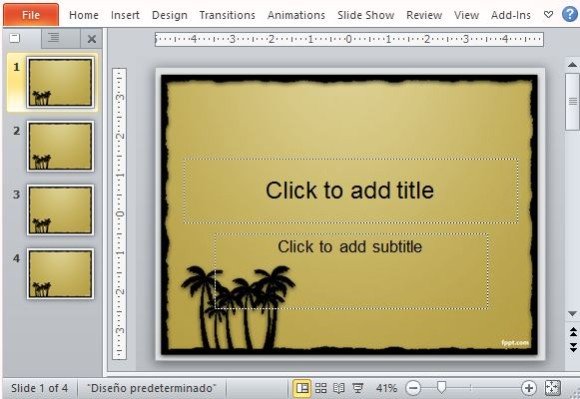
Patterned Slides for Year-Round Slideshows
The Pattern Border PowerPoint Template has a universal patterned border that you can use for all types of presentations, marketing strategies, financial reports, art show posters, product brochures, and even menus. This template can also be used for arts and crafts, as well as interior design.
Go to Download Pattern Border PowerPoint Template
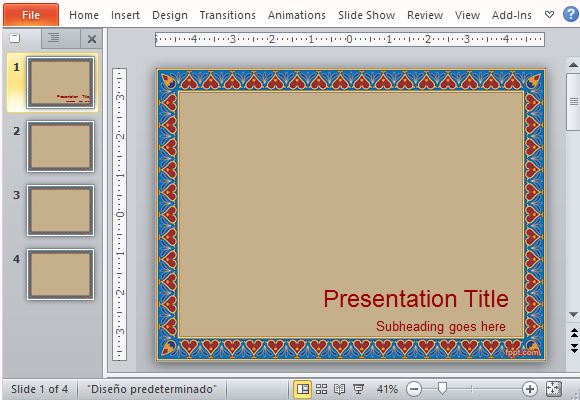
Textures And Patterns Are Always Interesting
Plain solid color slides can tend to be boring so why not add textures and patterns? This Texture Border PowerPoint Template contains intricate patterns and fine textures to catch the attention of your audience in every slide. It’s perfect for arts and crafts, hobbies, scrapbooks, embroidery, needlework, and many other similar presentations.
Go to Download Texture Border PowerPoint Template
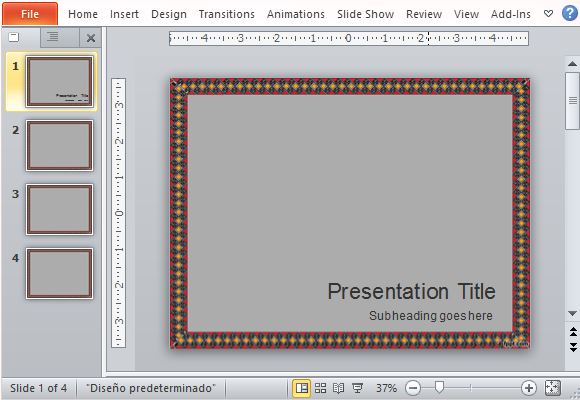
Elegant Pinstripe Border Design is a Must
Seminars, business plans, financial reports, and many other serious and corporate presentations usually require elegant templates–but it doesn’t mean they have to be generic. You can still add a touch of professionalism with this classic teal template with a pinstripe-style border.
This Aqua Slides PowerPoint Template is free and fully customizable for many other purposes outside of presentations.
Go to Download Aqua Slides PowerPoint Template

Steal the Spotlight with this Sparkling Slide
This Glitter PowerPoint Template is everything you love about shiny, glittering, glowing things. It has a red sparkle effect with a gradient overlay to also give off a glowing, shiny effect on the whole template. This slide design is perfect for anything feminine, as well as for topics on fashion, design, graphics, and many more.
Go to Download Glitter PowerPoint Template
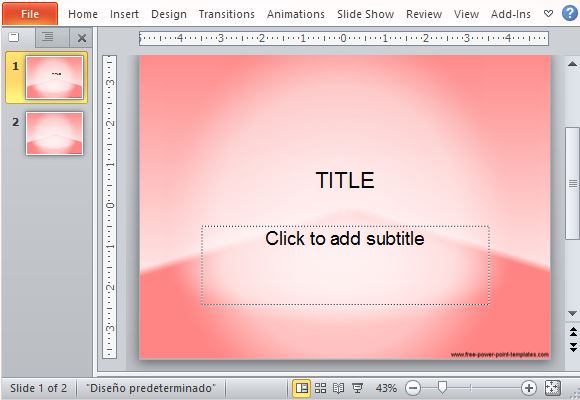
For more picture frame and border slide designs,check out the links given below.
Learn more here Frame PowerPoint Templates
Go to Free Frame PPT Backgrounds for PowerPoint
One comment on “ Top 10 Free Border Templates For PowerPoint ”
I like templates PowerPoint
Leave a Comment Cancel reply
Your email address will not be published. Required fields are marked *
Save my name, email, and website in this browser for the next time I comment.
Sign up to our newsletter
We will send you our curated collections to your email weekly. No spam, promise!

IMAGES
VIDEO