Master-Assignment-Template
This is an autograded python assignment template.

Using this template
This is a master template for creating autograded Python assignments. To use this template for your GitHub assignments, follow these steps in order:
- Clone this repository (Master Assignment Template)
- Create your own repository
Create an assignment in GitHub
Clone this repository.
You only need to complete this step one time. This will give you your own copy of this master template. You will use your own copy as a template each time you create an assignment repositories.
- Navigate to https://github.com/Professor-Ruiz/master-assignment-template/generate
- Name your repository, then click Begin Import
- Open your master-assignment-template repository
Click the Settings tab in the upper right corner:

Click the Template repository checkbox
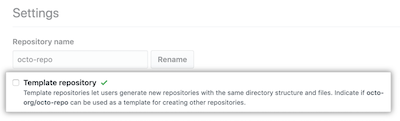
Create a new repository
For each assignment you’d like to create in GitHub classroom, create a new repository using your own copy of master-assignment-template as the template.
- Open your copy of master-assignment-template
Press the green Use this template button to generate a clone

- Make your assignment repository a template.
Update the README.md file. It is the directions the students will see when they accept the assignment.
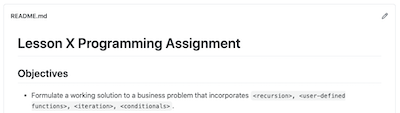
Do you need to add a user-defined function stub?
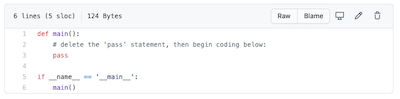
- Example: import Pandas import NumPy
- If yes, add those to requirements.txt : flake8==3.8.4 pytest==6.2.2 pandas==1.2.2 NumPy # note: although verson numbers are encouraged, they are not required
Choose the tests you’ll use to autograde student submissions by opening this page (Here’s another link ). I’ve already pre-written the tests so they’ll run automatically with each student submission.
- Delete the docs folder and all the files contained therein (including this file). These files are only meant for teachers, and are not meant to be included in any assignment you make for your students.
Once you’ve created an assignment repository template, you can create an assignment.
- When the Select a repository pull-down menu appears, find the assignment repository you just created.
- The Run command is python3 src/exercise.py
If you want your students to use Repl.it for this assignment, enter this Repl.it configuration:
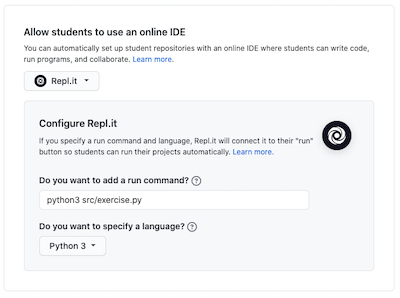
- Do not use any additional testing or automatic grading for the assignment.
A note on repl.it
Repl.it’s Free accounts do not allow students to import assignments (repositories) set to “Private” visibility. However, When assignments are set to “public” visibility, students will have access to each other’s solutions. This may cause issues with plagiarism. I made a quick assignment for my students to claim their free “Hacker” level Repl.it accounts. I made this video to walk them through the process.
- Python GUIs
- 1:1 Coaching
- Search Python GUIs
Getting Started With Git and GitHub in Your Python Projects Version-Controlling Your Python Projects With Git and GitHub
Using a version control system (VCS) is crucial for any software development project. These systems allow developers to track changes to the project's codebase over time, removing the need to keep multiple copies of the project folder.
VCSs also facilitate experimenting with new features and ideas without breaking existing functionality in a given project. They also enable collaboration with other developers that can contribute code, documentation, and more.
In this article, we'll learn about Git , the most popular VCS out there. We'll learn everything we need to get started with this VCS and start creating our own repositories. We'll also learn how to publish those repositories to GitHub , another popular tool among developers nowadays.
Installing and Setting Up Git
Understanding how git works, initializing a git repository, checking the status of our project, tracking and committing changes, using a .gitignore file to skip unneeded files, creating new branches, checking out to a new branch, merging two branches together, deleting unused branches, using a gui client for git, setting up a secure connection to github, creating and setting up a github repository, pushing a local git repository to github, pulling content from a github repository, exploring alternatives to github.
To use Git in our coding projects, we first need to install it on our computer. To do this, we need to navigate to Git's download page and choose the appropriate installer for our operating system. Once we've downloaded the installer, we need to run it and follow the on-screen instructions.
We can check if everything is working correctly by opening a terminal or command-line window and running git --version .
Once we've confirmed the successful installation, we should provide Git with some personal information. You'll only need to do this once for every computer. Now go ahead and run the following commands with your own information:
The first command adds your full name to Git's config file. The second command adds your email. Git will use this information in all your repositories.
If you publish your projects to a remote server like GitHub, then your email address will be visible to anyone with access to that repository. If you don't want to expose your email address this way, then you should create a separate email address to use with Git.
As you'll learn in a moment, Git uses the concept of branches to manage its repositories. A branch is a copy of your project's folder at a given time in the development cycle. The default branch of new repositories is named either master or main , depending on your current version of Git.
You can change the name of the default branch by running the following command:
This command will set the name of Git's default branch to branch_name . Remember that this is just a placeholder name. You need to provide a suitable name for your installation.
Another useful setting is the default text editor Git will use to type in commit messages and other messages in your repo. For example, if you use an editor like Visual Studio Code, then you can configure Git to use it:
With this command, we tell Git to use VS Code to process commit messages and any other message we need to enter through Git.
Finally, to inspect the changes we've made to Git's configuration files, we can run the following command:
This command will open the global .gitconfig file in our default editor. There, we can fix any error we have made or add new settings. Then we just need to save the file and close it.
Git works by allowing us to take a snapshot of the current state of all the files in our project's folder. Each time we save one of those snapshots, we make a Git commit . Then the cycle starts again, and Git creates new snapshots, showing how our project looked like at any moment.
Git was created in 2005 by Linus Torvalds , the creator of the Linux kernel . Git is an open-source project that is licensed under the GNU General Public License (GPL) v2 . It was initially made to facilitate kernel development due to the lack of a suitable alternative.
The general workflow for making a Git commit to saving different snapshots goes through the following steps:
- Change the content of our project's folder.
- Stage or mark the changes we want to save in our next commit.
- Commit or save the changes permanently in our project's Git database.
As the third step mentions, Git uses a special database called a repository . This database is kept inside your project's directory under a folder called .git .

Downloadable ebook (PDF, ePub) & Complete Source code
Also available from Leanpub and Amazon Paperback
Purchasing Power Parity
Version-controlling a project with git: the basics.
In this section, we'll create a local repository and learn how to manage it using the Git command-line interface (CLI) . On macOS and Linux, we can use the default terminal application to follow along with this tutorial.
On Windows, we recommend using Git Bash, which is part of the Git For Windows package. Go to the Git Bash download page, get the installer, run it, and follow the on-screen instruction. Make sure to check the Additional Icons -> On the Desktop to get direct access to Git Bash on your desktop so that you can quickly find and launch the app.
Alternatively, you can also use either Windows' Command Prompt or PowerShell . However, some commands may differ from the commands used in this tutorial.
To start version-controlling a project, we need to initialize a new Git repository in the project's root folder or directory. In this tutorial, we'll use a sample project to facilitate the explanation. Go ahead and create a new folder in your file system. Then navigate to that folder in your terminal by running these commands:
The first command creates the project's root folder or directory, while the second command allows you to navigate into that folder. Don't close your terminal window. You'll be using it throughout the next sections.
To initialize a Git repository in this folder, we need to use the git init command like in the example below:
This command creates a subfolder called .git inside the project's folder. The leading dot in the folder's name means that this is a hidden directory. So, you may not see anything on your file manager. You can check the existence of .git with the ls -a , which lists all files in a given folder, including the hidden ones.
Git provides the git status command to allow us to identify the current state of a Git repository. Because our sample_project folder is still empty, running git status will display something like this:
When we run git status , we get detailed information about the current state of our Git repository. This command is pretty useful, and we'll turn back to it in multiple moments.
As an example of how useful the git status command is, go ahead and create a file called main.py inside the project's folder using the following commands:
With the touch command, we create a new main.py file under our project's folder. Then we run git status again. This time, we get information about the presence of an untracked file called main.py . We also get some basic instructions on how to add this file to our Git repo. Providing these guidelines or instructions is one of the neatest features of git status .
Now, what is all that about untracked files? In the following section, we'll learn more about this topic.
A file in a Git repository can be either tracked or untracked . Any file that wasn't present in the last commit is considered an untracked file. Git doesn't keep a history of changes for untracked files in your project's folder.
In our example, we haven't made any commits to our Git repo, so main.py is naturally untracked. To start tracking it, run the git add command as follows:
This git add command has added main.py to the list of tracked files. Now it's time to save the file permanently using the git commit command with an appropriate commit message provided with the -m option:
We have successfully made our first commit, saving main.py to our Git repository. The git commit command requires a commit message, which we can provide through the -m option. Commit messages should clearly describe what we have changed in our project.
After the commit, our main branch is completely clean, as you can conclude from the git status output.
Now let's start the cycle again by modifying main.py , staging the changes, and creating a new commit. Go ahead and run the following commands:
The echo command adds the statement "print('Hello, World!')" to our main.py file. You can confirm this addition with the cat command, which lists the content of one or more target files. You can also open main.py in your favorite editor and update the file there if you prefer.
We can also use the git stage command to stage or add files to a Git repository and include them in our next commit.
We've made two commits to our Git repo. We can list our commit history using the git log command as follows:
The git log command allows us to list all our previous commits. In this example, we've used the --oneline option to list commits in a single line each. This command takes us to a dedicated output space. To leave that space, we can press the letter Q on our keyboard.
While working with Git, we will often have files and folders that we must not save to our Git repo. For example, most Python projects include a venv/ folder with a virtual environment for that project. Go ahead and create one with the following command:
Once we've added a Python virtual environment to our project's folder, we can run git status again to check the repo state:
Now the venv/ folder appears as an untracked file in our Git repository. We don't need to keep track of this folder because it's not part of our project's codebase. It's only a tool for working on the project. So, we need to ignore this folder. To do that, we can add the folder to a .gitignore file.
Go ahead and create a .gitignore file in the project's folder. Add the venv/ folders to it and run git status :
Now git status doesn't list venv/ as an untracked file. This means that Git is ignoring that folder. If we take a look at the output, then we'll see that .gitignore is now listed as an untracked file. We must commit our .gitignore files to the Git repository. This will prevent other developers working with us from having to create their own local .gitignore files.
We can also list multiple files and folders in our .gitignore file one per line. The file even accepts glob patterns to match specific types of files, such as *.txt . If you want to save yourself some work, then you can take advantage of GitHub's gitignore repository, which provides a rich list of predefined .gitignore files for different programming languages and development environments.
We can also set up a global .gitignore file on our computer. This global file will apply to all our Git repositories. If you decide to use this option, then go ahead and create a .gitignore_global in your home folder.
Working With Branches in Git
One of the most powerful features of Git is that it allows us to create multiple branches. A branch is a copy of our project's current status and commits history. Having the option to create and handle branches allows us to make changes to our project without messing up the main line of development.
We'll often find that software projects maintain several independent branches to facilitate the development process. A common branch model distinguishes between four different types of branches:
- A main or master branch that holds the main line of development
- A develop branch that holds the last developments
- One or more feature branches that hold changes intended to add new features
- One or more bugfix branches that hold changes intended to fix critical bugs
However, the branching model to use is up to you. In the following sections, we'll learn how to manage branches using Git.
Working all the time on the main or master branch isn't a good idea. We can end up creating a mess and breaking the code. So, whenever we want to experiment with a new idea, implement a new feature, fix a bug, or just refactor a piece of code, we should create a new branch.
To kick things off, let's create a new branch called hello on our Git repo under the sample_project folder. To do that, we can use the git branch command followed by the branch's name:
The first command creates a new branch in our Git repo. The second command allows us to list all the branches that currently exist in our repository. Again, we can press the letter Q on our keyboard to get back to the terminal prompt.
The star symbol denotes the currently active branch, which is main in the example. We want to work on hello , so we need to activate that branch. In Git's terminology, we need to check out to hello .
Although we have just created a new branch, in order to start working on it, we need to switch to or check out to it by using the git checkout command as follows:
The git checkout command takes the name of an existing branch as an argument. Once we run the command, Git takes us to the target branch.
We can derive a new branch from whatever branch we need.
As you can see, git branch --list indicates which branch we are currently on by placing a * symbol in front of the relevant branch name. If we check the commit history with git log --oneline , then we'll get the same as we get from main because hello is a copy of it.
The git checkout can take a -b flag that we can use to create a new branch and immediately check out to it in a single step. That's what most developers use while working with Git repositories. In our example, we could have run git checkout -b hello to create the hello branch and check out to it with one command.
Let's make some changes to our project and create another commit. Go ahead and run the following commands:
The final command committed our changes to the hello branch. If we compare the commit history of both branches, then we'll see the difference:
In this example, we first run git log --oneline with -1 as an argument. This argument tells Git to give us only the last commit in the active branch's commit history. To inspect the commit history of main , we first need to check out to that branch. Then we can run the same git log command.
Now say that we're happy with the changes we've made to our project in the hello branch, and we want to update main with those changes. How can we do this? We need to merge hello into main .
To add the commits we've made in a separate branch back to another branch, we can run what is known as a merge . For example, say we want to merge the new commits in hello into main . In this case, we first need to switch back to main and then run the git merge command using hello as an argument:
To merge a branch into another branch, we first need to check out the branch we want to update. Then we can run git merge . In the example above, we first check out to main . Once there, we can merge hello .
Once we've finished working in a given branch, we can delete the entire branch to keep our repo as clean as possible. Following our example, now that we've merged hello into main , we can remove hello .
To remove a branch from a Git repo, we use the git branch command with the --delete option. To successfully run this command, make sure to switch to another branch before:
Deleting unused branches is a good way to keep our Git repositories clean, organized, and up to date. Also, deleting them as soon as we finish the work is even better because having old branches around may be confusing for other developers collaborating with our project. They might end up wondering why these branches are still alive.
In the previous sections, we've learned to use the git command-line tool to manage Git repositories. If you prefer to use GUI tools, then you'll find a bunch of third-party GUI frontends for Git. While they won't completely replace the need for using the command-line tool, they can simplify your day-to-day workflow.
You can get a complete list of standalone GUI clients available on the Git official documentation .
Most popular IDEs and code editors, including PyCharm and Visual Studio Code , come with basic Git integration out-of-the-box. Some developers will prefer this approach as it is directly integrated with their development environment of choice.
If you need something more advanced, then GitKraken is probably a good choice. This tool provides a standalone, cross-platform GUI client for Git that comes with many additional features that can boost your productivity.
Managing a Project With GitHub
If we publish a project on a remote server with support for Git repositories, then anyone with appropriate permissions can clone our project, creating a local copy on their computer. Then, they can make changes to our project, commit them to their local copy, and finally push the changes back to the remote server. This workflow provides a straightforward way to allow other developers to contribute code to your projects.
In the following sections, we'll learn how to create a remote repository on GitHub and then push our existing local repository to it. Before we do that, though, head over to GitHub.com and create an account there if you don't have one yet. Once you have a GitHub account, you can set up the connection to that account so that you can use it with Git.
In order to work with GitHub via the git command, we need to be able to authenticate ourselves. There are a few ways of doing that. However, using SSH is the recommended way. The first step in the process is to generate an SSH key, which you can do with the following command:
Replace the placeholder email address with the address you've associated with your GitHub account. Once you run this command, you'll get three different prompts in a row. You can respond to them by pressing Enter to accept the default option. Alternatively, you can provide custom responses.
Next, we need to copy the contents of our id_ed25519.pub file. To do this, you can run the following command:
Select the command's output and copy it. Then go to your GitHub Settings page and click the SSH and GPG keys option. There, select New SSH key , set a descriptive title for the key, make sure that the Key Type is set to Authentication Key , and finally, paste the contents of id_ed25519.pub in the Key field. Finally, click the Add SSH key button.
At this point, you may be asked to provide some kind of Two-Factor Authentication (2FA) code. So, be ready for that extra security step.
Now we can test our connection by running the following command:
Make sure to check whether the key fingerprint shown on your output matches GitHub's public key fingerprint . If it matches, then enter yes and press Enter to connect. Otherwise, don't connect.
If the connection is successful, we will get a message like this:
Congrats! You've successfully connected to GitHub via SSH using a secure SSH key. Now it's time to start working with GitHub.
Now that you have a GitHub account with a proper SSH connection, let's create a remote repository on GitHub using its web interface. Head over to the GitHub page and click the + icon next to your avatar in the top-right corner. Then select New repository .
Give your new repo a unique name and choose who can see this repository. To continue with our example, we can give this repository the same name as our local project, sample_project .
To avoid conflicts with your existing local repository, don't add .gitignore , README , or LICENSE files to your remote repository.
Next, set the repo's visibility to Private so that no one else can access the code. Finally, click the Create repository button at the end of the page.
If you create a Public repository, make sure also to choose an open-source license for your project to tell people what they can and can't do with your code.
You'll get a Quick setup page as your remote repository has no content yet. Right at the top, you'll have the choice to connect this repository via HTTPS or SSH. Copy the SSH link and run the following command to tell Git where the remote repository is hosted:
This command adds a new remote repository called origin to our local Git repo.
The name origin is commonly used to denote the main remote repository associated with a given project. This is the default name Git uses to identify the main remote repo.
Git allows us to add several remote repositories to a single local one using the git remote add command. This allows us to have several remote copies of your local Git repo.
With a new and empty GitHub repository in place, we can go ahead and push the content of our local repo to its remote copy. To do this, we use the git push command providing the target remote repo and the local branch as arguments:
This is the first time we push something to the remote repo sample_project , so we use the -u option to tell Git that we want to set the local main branch to track the remote main branch. The command's output provides a pretty detailed summary of the process.
Note that if you don't add the -u option, then Git will ask what you want to do. A safe workaround is to copy and paste the commands GitHub suggests, so that you don't forget -u .
Using the same command, we can push any local branch to any remote copy of our project's repo. Just change the repo and branch name: git push -u remote_name branch_name .
Now let's head over to our browser and refresh the GitHub page. We will see all of our project files and commit history there.
Now we can continue developing our project and making new commits locally. To push our commits to the remote main branch, we just need to run git push . This time, we don't have to use the remote or branch name because we've already set main to track origin/main .
We can do basic file editing and make commits within GitHub itself. For example, if we click the main.py file and then click the pencil icon at the top of the file, we can add another line of code and commit those changes to the remote main branch directly on GitHub.
Go ahead and add the statement print("Your Git Tutorial is Here...") to the end of main.py . Then go to the end of the page and click the Commit changes button. This makes a new commit on your remote repository.
This remote commit won't appear in your local commit history. To download it and update your local main branch, use the git pull command:
Again, the command's output provides all the details about the operation. Note that git pull will download the remote branch and update the local branch in a single step.
If we want to download the remote branch without updating the local one, then we can use the [git fetch](https://git-scm.com/docs/git-fetch) command. This practice gives us the chance to review the changes and commit them to our local repo only if they look right.
For example, go ahead and update the remote copy of main.py by adding another statement like print("Let's go!!") . Commit the changes. Then get back to your local repo and run the following command:
This command downloaded the latest changes from origin/main to our local repo. Now we can compare the remote copy of main.py to the local copy. To do this, we can use the git diff command as follows:
In the command's output, you can see that the remote branch adds a line containing print("Let's go!!") to the end of main.py . This change looks good, so we can use git pull to commit the change automatically.
While GitHub is the most popular public Git server and collaboration platform in use, it is far from being the only one. GitLab.com and BitBucket are popular commercial alternatives similar to GitHub. While they have paid plans, both offer free plans, with some restrictions, for individual users.
Although, if you would like to use a completely open-source platform instead, Codeberg might be a good option. It's a community-driven alternative with a focus on supporting Free Software . Therefore, in order to use Codeberg, your project needs to use a compatible open-source license .
Optionally, you can also run your own Git server. While you could just use barebones git for this, software such as GitLab Community Edition (CE) and Forgejo provide you with both the benefits of running your own server and the experience of using a service like GitHub.
Create GUI Applications with Python & Qt6 by Martin Fitzpatrick — (PySide6 Edition) The hands-on guide to making apps with Python — Over 10,000 copies sold!
By now, you're able to use Git for version-controlling your projects. Git is a powerful tool that will make you much more efficient and productive, especially as the scale of your project grows over time.
While this guide introduced you to most of its basic concepts and common commands, Git has many more commands and options that you can use to be even more productive. Now, you know enough to get up to speed with Git.
For a complete guide to building GUI applications with Python, see our PyQt6 tutorial . Using another library? We also have a PyQt5 tutorial , PySide6 tutorial and PySide2 tutorial .
Never miss an update
Enjoyed this? Subscribe to get new updates straight in your Inbox.
You can unsubscribe anytime. Just ham, no spam.

Punition is a technology enthusiast with a focus on Linux and digital privacy. Punition is currently trying to learn Python so he can build paid, open source applications and libraries with Linux as a first-class citizen.
Interested in contributing to the site? Find out more .
Getting Started With Git and GitHub in Your Python Projects was published in tutorials on March 20, 2023 (updated April 07, 2023 ) . Feedback & Corrections welcome in our public issue tracker .
git github python version-control getting-started
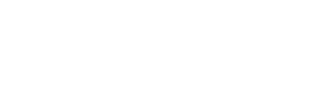

Programming for Data Science
Teaching data scientists the tools they need to use computers to do data science

Advanced Python for Data Science Assignment 4
- Work in groups of three using the repositories you created in Assignment 3.
- Conduct three code reviews of the nbody_opt.py code. Two team members will act as reviewers and the third (the repository owner) the reviewee.
- Using the Issues tracker on GitHub, each reviewer is to open at least two issues against a reviewee’s repository (four issues total).
- Use the checklist as a guide as to what issues to open. Issues can cover the same topic, provided they apply to different code. i.e. each code review must comprise four distinct issues.
- Each reviewee should address the four issues opened against their code, then commit the changes, one commit per issue.
Note: if you are unable to form a group of three, join an existing group to make four members. Each team member will need to open four issues in such a way that each team member’s repository still receives four issues in total.
Instantly share code, notes, and snippets.
SAURABHMASLEKAR / simple linear regression assignment delivery time and salary data..ipynb
- Download ZIP
- Star 0 You must be signed in to star a gist
- Fork 0 You must be signed in to fork a gist
- Embed Embed this gist in your website.
- Share Copy sharable link for this gist.
- Clone via HTTPS Clone using the web URL.
- Learn more about clone URLs
- Save SAURABHMASLEKAR/8f42154ade63b2a5e72768d00cb2eaf9 to your computer and use it in GitHub Desktop.
About assignments
You can use individual or group assignments in GitHub Classroom to teach students and grade their work.
In this article
Note: In January 2024, GitHub Classroom will change the way student repositories are created from starter code repositories. Currently, the process requires starter code repositories to be templates, and GitHub Classroom creates a new repository for each student based on that template. With the upcoming change, student repositories will be created by forking the starter code repository.
This change addresses a frequently requested feature from teachers: the ability to change starter code after an assignment has been accepted by students.
You can read more about this change on the GitHub blog .
This feature is in public beta and subject to change.
About assignments in GitHub Classroom
Assignments are coursework created for students in GitHub Classroom. You can use assignments to test and grade your students, or to help your students practice their learnings.
With GitHub Classroom, you can create individual assignments, to be completed by a single student, or group assignments, to be completed in teams. For more information, see " Types of assignments ."
Each assignment has a title and an optional deadline. You can choose the visibility of repositories that GitHub Classroom creates and choose access permissions. You can also automatically grade assignments and create a dedicated space to discuss the assignment with the student.
Optionally, you can enable feedback pull requests on assignments. If you enable this feature for an assignment, GitHub Classroom creates a special pull request titled Feedback in the assignment repository for each student or group. For more information, see " Leave feedback with pull requests ."
You can integrate a classroom with an IDE. Students can make changes to their assignment repositories through the IDE, or by checking out and running code locally with the appropriate software. For more information, see " Integrate GitHub Classroom with an IDE ."
You can reuse existing assignments in any other classroom you have admin access to, including classrooms in a different organization. For more information, see " Reuse an assignment ."
Note: You must create a classroom before you can create an assignment. For more information, see " Manage classrooms ."
Types of assignments
You can create both individual assignments and group assignments with GitHub Classroom.
Individual assignments
An individual assignment is coursework for each student who participates in a course on GitHub Classroom. The student is intended to complete an individual assignment without help from other students.
When a student accepts an assignment, GitHub Classroom automatically creates a new repository for the student. The repositories can be empty, or you can create the repositories from a template repository with starter code, documentation, tests, and other resources. Each assignment repository belongs to your organization account on GitHub.
For more information, see " Create an individual assignment ."
Group assignments
A group assignment is collaborative coursework for groups of students on GitHub Classroom. Students can work together on a group assignment in a shared repository, like a team of professional developers.
When a student accepts a group assignment, the student can create a new team or join an existing team. GitHub Classroom saves the teams for an assignment as a set. You can name the set of teams for a specific assignment when you create the assignment, and you can reuse that set of teams for a later assignment.
For more information, see " Create a group assignment ."
Further reading
- " Use the Git and GitHub starter assignment "
- " Create an individual assignment "
- " Create a group assignment "

IMAGES
VIDEO
COMMENTS
To associate your repository with the python-assignment topic, visit your repo's landing page and select "manage topics." GitHub is where people build software. More than 100 million people use GitHub to discover, fork, and contribute to over 420 million projects.
This is a master template for creating autograded Python assignments. To use this template for your GitHub assignments, follow these steps in order: Clone this repository (Master Assignment Template) Create your own repository; Create an assignment in GitHub; Clone this repository. You only need to complete this step one time.
Here, variable represents a generic Python variable, while expression represents any Python object that you can provide as a concrete value—also known as a literal—or an expression that evaluates to a value. To execute an assignment statement like the above, Python runs the following steps: Evaluate the right-hand expression to produce a concrete value or object.
Home-----Programming with Python Advanced Python-----Exercises Assignments-----About Fork My Course (GitHub) ... Assignment 1; Advanced Python Assignments. Assignment 1; Assignment 2; Assignment 3; Assignment 4; Assignment 5; Assignment 6; Assignment 7; Assignment 8; Assignment 9; Assignment 10; Assignment 11; Assignment 12; Assignment 13 ...
Advanced Python for Data Science Assignment 3. All assigments beginning with Assignment 3 are to be submitted via GitHub. Create a new repository for each assignment using your NetID, an underscore '_', the word 'assignment' and the assignment number, all in lower case. For example, if your NetID is aaa11 then the repository for this ...
Write better code with AI Code review
Then go to your GitHub Settings page and click the SSH and GPG keys option. There, select New SSH key, set a descriptive title for the key, make sure that the Key Type is set to Authentication Key, and finally, paste the contents of id_ed25519.pub in the Key field. Finally, click the Add SSH key button.
Advanced Python for Data Science Assignment 4. Work in groups of three using the repositories you created in Assignment 3. Conduct three code reviews of the nbody_opt.py code. Two team members will act as reviewers and the third (the repository owner) the reviewee. Using the Issues tracker on GitHub, each reviewer is to open at least two issues ...
Last active 3 months ago. Star 1. Fork 2. Python (Final Assignment Webscraping) Raw. Final Assignment_Webscraping (1).ipynb. Python (Final Assignment Webscraping). GitHub Gist: instantly share code, notes, and snippets.
These 10 GitHub repositories introduce you to the world of Python programming, covering basics to advanced topics, including interactive, project-based, and exercise-based learning. By exploring these repositories, you can build a strong foundation in Python, develop problem-solving skills, and work on practical projects that will help you gain ...
You signed in with another tab or window. Reload to refresh your session. You signed out in another tab or window. Reload to refresh your session. You switched accounts on another tab or window.
To the right of the assignment you want to edit, click . In the left sidebar, click Grading and feedback. Add, edit, or delete an autograding test. To add a test, under "Add autograding tests", select the Add test dropdown menu, then click the grading method you want to use. Configure the test, then click Save test case.
In the Assignments tab, create the assignment. If this your first assignment, click Create an assignment. Otherwise, click New assignment on the right side. Setting up the basics for an assignment. Name your assignment, decide whether to assign a deadline, and choose the visibility of assignment repositories. Naming an assignment
You can use assignments to test and grade your students, or to help your students practice their learnings. With GitHub Classroom, you can create individual assignments, to be completed by a single student, or group assignments, to be completed in teams. For more information, see " Types of assignments ." Each assignment has a title and an ...
Python Assignments will be in this Repo. Contribute to polymerr/Python_Assignments development by creating an account on GitHub.
So always use the == operator to check if any two Python objects have the same value. 4. Tuple Assignment and Mutable Objects . If you're familiar with built-in data structures in Python, you know that tuples are immutable. So you cannot modify them in place. Data structures like lists and dictionaries, on the other hand, are mutable.