How To Play Powerpoint Presentation On Samsung Smart TV

- How-To Guides
- Tech Setup & Troubleshooting


Introduction
Welcome to the world of digital presentations! If you have a Samsung Smart TV and want to showcase your stunning PowerPoint presentations on a bigger screen, you’ve come to the right place. In this article, we will guide you through the process of connecting your Samsung Smart TV to your computer and playing PowerPoint presentations seamlessly.
Imagine the impact of showcasing your visually appealing slideshows on a large high-definition television screen, captivating your audience with every slide transition and vibrant color. With the advancement in technology, it’s easier than ever to bring your presentations to life on your Samsung Smart TV, creating a truly immersive experience.
Whether you’re a business professional looking to make a compelling sales pitch, an educator wanting to deliver engaging lessons, or simply someone who loves to share your creativity through presentations, this guide will help you unlock the full potential of your Samsung Smart TV.
In the following sections, we will explore different methods to connect your Samsung Smart TV to your computer, transfer PowerPoint presentations, and play them seamlessly on the big screen. From using HDMI cables to wireless options like Chromecast, AllShare Cast, and the Smart View app, we will cover it all.
We’ll also provide you with some valuable tips and tricks to enhance your viewing experience and troubleshoot any potential issues that may arise. So, let’s dive in and unleash the power of your PowerPoint presentations on your Samsung Smart TV!
Connecting Samsung Smart TV to Computer
In order to play PowerPoint presentations on your Samsung Smart TV, the first step is to establish a connection between your computer and the TV. Let’s explore the various methods you can use to achieve this:
- Wired Connection: The most straightforward method is to use an HDMI cable to connect your computer to the HDMI port on your Samsung Smart TV. Simply plug one end of the HDMI cable into your computer’s HDMI output port and the other end into the HDMI input port of your TV. Once connected, your TV will mirror your computer’s display.
- Wireless Connection: If you prefer a wireless setup, there are a few options available. One of the easiest ways is to use Chromecast , a device that plugs into your TV’s HDMI port and allows you to stream content wirelessly from your computer. To set it up, install the Chromecast app on your computer, connect the device to your TV, and follow the on-screen instructions to establish a connection between your computer and the TV.
- AllShare Cast (Samsung devices only): If you have a Samsung smartphone , tablet, or laptop, you can use the AllShare Cast feature to wirelessly mirror your device’s screen onto your Samsung Smart TV. Simply enable AllShare Cast on your Samsung device and search for available devices on your TV. Once connected, you can navigate to your PowerPoint presentation and play it directly on your TV.
- Smart View App (Samsung devices only): Another option for Samsung users is to utilize the Smart View app . This app allows you to stream content wirelessly from your Samsung device to your Samsung Smart TV. Install the Smart View app on your device, connect it to your TV using the same Wi-Fi network, and select the PowerPoint presentation you wish to play on your TV.
By following one of these methods, you will establish a connection between your computer and Samsung Smart TV, making it possible to transfer and play PowerPoint presentations seamlessly. Now that you’ve successfully connected your devices, let’s move on to the next step: transferring your PowerPoint presentation to your Samsung Smart TV.
Transferring PowerPoint Presentation to Samsung Smart TV
Now that you have established a connection between your computer and your Samsung Smart TV, it’s time to transfer your PowerPoint presentation to the TV. There are a few different methods you can use to accomplish this:
- USB Drive: One of the most straightforward ways to transfer your PowerPoint presentation is by using a USB drive. Simply save your presentation file onto a USB drive, plug it into the USB port on your Samsung Smart TV, and navigate to the file using the TV’s file explorer. From there, you can open and play the presentation directly on your TV.
- Network Sharing: If your computer and Samsung Smart TV are connected to the same Wi-Fi network, you can take advantage of network sharing to transfer your PowerPoint presentation. Locate the presentation file on your computer, right-click on it, and select the option to share it on the network. On your Smart TV, navigate to the network shares or media server section and access the shared presentation file.
- Cloud Storage: Another convenient method for transferring your PowerPoint presentation is to store it in a cloud storage service like Google Drive, Dropbox, or OneDrive. Upload the presentation file to your cloud storage account and install the corresponding app on your Samsung Smart TV. Open the app on your TV, sign in to your account, and access the presentation file to play it on the big screen.
- Remote Access: If you have remote access software installed on your computer, such as TeamViewer or AnyDesk, you can remotely control your computer from your Samsung Smart TV. Install the remote access app on your TV, establish a connection with your computer, and navigate to your PowerPoint presentation to display it on the TV.
Choose the method that is most convenient for you based on the available resources and your personal preference. Once the PowerPoint presentation is successfully transferred to your Samsung Smart TV, you’re now ready to enjoy your slideshows on the big screen. In the next section, we will explore different ways to play your PowerPoint presentation on your Samsung Smart TV using the connection you’ve established.
Using HDMI Cable to Play PowerPoint Presentation on Samsung Smart TV
If you prefer a reliable and direct method to play your PowerPoint presentation on your Samsung Smart TV, using an HDMI cable is a great option. This method ensures a stable connection and guarantees high-quality video output. Follow these steps to play your presentation using an HDMI cable:
- Connect one end of the HDMI cable to the HDMI output port on your computer. Make sure to remember which HDMI port you have connected to.
- Connect the other end of the HDMI cable to one of the HDMI input ports on your Samsung Smart TV. Again, remember the HDMI port you have used.
- On your Samsung Smart TV, use the remote control to navigate to the source menu and select the corresponding HDMI input that you connected the cable to.
- Ensure that your computer is set to duplicate or extend the display to the Samsung Smart TV. This can be done through the display settings on your computer. Refer to your computer’s instruction manual or the operating system’s documentation for detailed instructions.
- Once the HDMI connection is established and the display is properly extended or duplicated, open your PowerPoint presentation on your computer.
- Go into slideshow mode in PowerPoint and play your presentation as you normally would. The presentation will now be mirrored or extended onto your Samsung Smart TV.
- Use the remote control for your Smart TV to control the slideshow navigation, or have a wireless keyboard or mouse connected to your computer for more convenience.
Using an HDMI cable is a simple and reliable method to play your PowerPoint presentation on your Samsung Smart TV. The cable provides a direct connection between your computer and TV, ensuring smooth playback and minimal latency. Enjoy the impressive visuals and immersive experience as your presentation comes to life on the big screen of your Samsung Smart TV.
Next, we will explore another wireless option using Chromecast to play your PowerPoint presentation on your Samsung Smart TV.
Using Chromecast to Play PowerPoint Presentation on Samsung Smart TV
If you prefer a wireless option to play your PowerPoint presentation on your Samsung Smart TV, using Chromecast is an excellent choice. Chromecast allows you to stream content from your computer directly to your TV through a Wi-Fi network. Follow these steps to use Chromecast:
- Ensure that your Samsung Smart TV and your computer are connected to the same Wi-Fi network.
- Plug the Chromecast device into the HDMI port of your Samsung Smart TV.
- On your computer, install the Google Chrome browser if you haven’t already.
- Open Google Chrome and install the Google Cast extension from the Chrome Web Store.
- Once installed, click on the Google Cast extension icon in the Chrome toolbar .
- Select your Chromecast device from the available list of devices.
- After connecting to Chromecast, open your PowerPoint presentation in the Google Slides web app.
- In the Google Slides web app, go into fullscreen mode and start the slideshow.
- Your PowerPoint presentation will now be displayed on your Samsung Smart TV via Chromecast.
- Use your computer or mobile device as a remote control to navigate through the slides.
Using Chromecast provides you with the convenience of wirelessly streaming your PowerPoint presentation to your Samsung Smart TV. You can easily control the presentation from your computer or mobile device, allowing you to move around and interact with your audience seamlessly.
With Chromecast, you can enjoy the flexibility of casting not only from your computer but also from other devices, such as smartphones or tablets, making it a versatile solution for playing your PowerPoint presentations on your Samsung Smart TV.
Next, let’s explore another option specifically designed for Samsung devices – using AllShare Cast to play your PowerPoint presentation on your Samsung Smart TV.
Using AllShare Cast to Play PowerPoint Presentation on Samsung Smart TV
If you own a Samsung smartphone, tablet, or laptop, you can take advantage of the AllShare Cast feature to wirelessly display your PowerPoint presentation on your Samsung Smart TV. AllShare Cast allows you to mirror your device’s screen onto the TV, providing a seamless viewing experience. Follow these steps to use AllShare Cast:
- Ensure that both your Samsung device and your Samsung Smart TV are connected to the same Wi-Fi network.
- On your Samsung device, go to the “Settings” menu and select “Screen Mirroring” or “Smart View.”
- The device will start searching for available devices to connect to. Select your Samsung Smart TV from the list.
- Your Samsung device’s screen will now be mirrored on your Samsung Smart TV.
- Open your PowerPoint presentation on your Samsung device.
- Enter slideshow mode to start the presentation.
- Your PowerPoint presentation will be displayed on your Samsung Smart TV through AllShare Cast.
- You can control the presentation using your Samsung device’s touchscreen or optional peripherals, such as a stylus or Bluetooth keyboard.
Using AllShare Cast provides you with the convenience of wirelessly mirroring your Samsung device’s screen onto your Samsung Smart TV. This feature is particularly useful if you have your PowerPoint presentation saved on your Samsung device and want to present it directly without the need for additional transfers or connections.
With AllShare Cast, you can showcase your PowerPoint presentation with ease, utilizing the full capabilities of your Samsung device and enjoying the immersive visuals on your Samsung Smart TV.
Now that you’ve learned about using AllShare Cast, let’s explore another wireless option specifically designed for Samsung devices – using the Smart View app to play your PowerPoint presentation on your Samsung Smart TV.
Using Smart View App to Play PowerPoint Presentation on Samsung Smart TV
If you are a Samsung device user, you can utilize the Smart View app to wirelessly display your PowerPoint presentation on your Samsung Smart TV. The Smart View app provides a seamless connection between your Samsung device and TV, allowing you to navigate and present your slides with ease. Follow these steps to use the Smart View app:
- On your Samsung device, download and install the Smart View app from the Google Play Store (for Android devices) or the App Store (for iOS devices).
- Open the Smart View app on your Samsung device and select your Samsung Smart TV from the list of available devices.
- The app will establish a connection between your Samsung device and your TV.
- Your PowerPoint presentation will be displayed on your Samsung Smart TV through the Smart View app.
- You can control the presentation using your Samsung device by tapping or swiping on the screen.
Using the Smart View app provides you with a convenient and intuitive way to present your PowerPoint slides on your Samsung Smart TV. With the ability to control the presentation directly from your Samsung device, you can freely move around and engage with your audience while delivering a dynamic and captivating presentation.
The Smart View app offers a seamless connection between your Samsung device and TV, allowing you to fully utilize the features of your Samsung device and enjoy a high-quality presentation on your Samsung Smart TV.
Now that you’ve explored various wireless options, as well as using an HDMI cable, let’s move on to the next section, where we’ll provide you with some valuable tips and tricks for playing PowerPoint presentations on your Samsung Smart TV.
Tips and Tricks for Playing PowerPoint Presentation on Samsung Smart TV
Here are some tips and tricks to enhance your experience when playing PowerPoint presentations on your Samsung Smart TV:
- Optimize your presentation: Before transferring your PowerPoint presentation to your Samsung Smart TV, optimize it by reducing the file size, compressing images, and ensuring compatibility with the TV. This will help improve the loading time and ensure smoother playback.
- Choose the right display mode: When playing your PowerPoint presentation on your Samsung Smart TV, choose the appropriate display mode that suits your needs. You can opt for duplicating the screen, extending it, or selecting the “Presenter View” if you’re using a device that supports it.
- Use a wireless presenter: To have better control over your presentation while standing in front of your Samsung Smart TV, consider using a wireless presenter or a Bluetooth-enabled device that allows you to navigate through slides without needing to be close to your computer or device.
- Utilize presentation remotes: Smart TVs often have smartphone/tablet apps or dedicated remotes that can act as presentation remotes. Take advantage of these features to control your presentations more conveniently.
- Practice and rehearse: Before presenting on your Samsung Smart TV, practice and rehearse your PowerPoint presentation to ensure smooth transitions, proper timing, and familiarity with the content. This will help you deliver a polished and confident presentation.
- Consider using animations and transitions: To make your presentation visually engaging on the big screen, utilize animations and transitions in your PowerPoint slides. However, ensure you use them judiciously and avoid going overboard, as excessive animations may distract or overwhelm your audience.
- Test compatibility and formatting: Before the actual presentation, test your PowerPoint presentation on your Samsung Smart TV to ensure that all formatting, fonts, and media are displayed correctly. Make any necessary adjustments to ensure the best possible viewing experience.
- Use a high-quality display source: If possible, ensure that the source material for your PowerPoint presentation (such as images or videos) is of high quality. This will enhance the visual experience on your Samsung Smart TV and captivate your audience.
- Engage your audience: Take advantage of the dynamic and immersive nature of your Samsung Smart TV to engage your audience. Move around the room, make eye contact, and use gestures to amplify your message and create a memorable experience.
By following these tips and tricks, you can elevate your PowerPoint presentations on your Samsung Smart TV and leave a lasting impression on your audience. With proper planning and utilization of the TV’s features, you can deliver an impactful and visually stunning presentation.
Now that you’re equipped with these tips, it’s time to put them into practice and make the most out of your PowerPoint presentations on your Samsung Smart TV.
Playing PowerPoint presentations on your Samsung Smart TV opens up a whole new world of possibilities for sharing your ideas and captivating your audience. Whether you choose to connect via HDMI cable, utilize wireless options like Chromecast, AllShare Cast, or the Smart View app, the process of showcasing your presentations on the big screen is easier than ever.
In this guide, we explored different methods to connect your Samsung Smart TV to your computer, transfer your PowerPoint presentations, and play them seamlessly. We discussed the reliability of using an HDMI cable, the convenience of wireless options like Chromecast and AllShare Cast for Samsung devices, and the versatility of the Smart View app.
To enhance your experience, we provided valuable tips and tricks, such as optimizing your presentation, choosing the right display mode, using wireless presenters or smartphone apps as remotes, and practicing your delivery. These tips will help you make the most out of your PowerPoint presentations and engage your audience effectively.
Now that you have the knowledge and tools to play your PowerPoint presentations on your Samsung Smart TV, it’s time to unleash your creativity, captivate your audience, and deliver impactful presentations on the big screen. Whether you’re in a business meeting, classroom, or simply sharing your ideas with friends and family, the impressive visuals and immersive viewing experience offered by your Samsung Smart TV will leave a lasting impression.
So, connect your devices, transfer your presentations, choose the right method for your needs, and embrace the power of sharing your PowerPoint presentations on your Samsung Smart TV. Enjoy the seamless connectivity, brilliant display, and dynamic presentation capabilities that this setup offers.
Now it’s your turn. Start exploring the possibilities and share your ideas with the world on your Samsung Smart TV!
Leave a Reply Cancel reply
Your email address will not be published. Required fields are marked *
Save my name, email, and website in this browser for the next time I comment.
- Crowdfunding
- Cryptocurrency
- Digital Banking
- Digital Payments
- Investments
- Console Gaming
- Mobile Gaming
- VR/AR Gaming
- Gadget Usage
- Gaming Tips
- Online Safety
- Software Tutorials
- Tech Setup & Troubleshooting
- Buyer’s Guides
- Comparative Analysis
- Gadget Reviews
- Service Reviews
- Software Reviews
- Mobile Devices
- PCs & Laptops
- Smart Home Gadgets
- Content Creation Tools
- Digital Photography
- Video & Music Streaming
- Online Security
- Online Services
- Web Hosting
- WiFi & Ethernet
- Browsers & Extensions
- Communication Platforms
- Operating Systems
- Productivity Tools
- AI & Machine Learning
- Cybersecurity
- Emerging Tech
- IoT & Smart Devices
- Virtual & Augmented Reality
- Latest News
- AI Developments
- Fintech Updates
- Gaming News
- New Product Launches
How to Create Videos From Text Advanced Software and Online Tool
How text animation can boost your content and creativity, related post, ai writing: how it’s changing the way we create content, how to find the best midjourney alternative in 2024: a guide to ai anime generators, 10 best ai math solvers for instant homework solutions, 10 best ai homework helper tools to get instant homework help, 10 best ai humanizers to humanize ai text with ease, unlocking creativity: how essay and content creator resources empower writers, related posts.

What Files Can Samsung Smart TV Play

15 Amazing Logitech Presentation Remote for 2024

How To Screen Mirror On A Vizio Smart TV

What Tablet Should I Buy For College

11 Amazing Pc Remote for 2024

Which Tablet Has Microsoft Office

How To Connect Smartphone To Smart TV Samsung

How To Cast Computer To Samsung Smart TV
Recent stories.

5 Ways to Free Convert FLAC to MP3 on PC


Behind the Scenes of Artificial Intelligence: Leading IT Expert in the Middle East Ali Kamran on the Secrets of Machine Learning

What is the Best Color Palette for YouTube Videos?

Hyperbaric Oxygen Therapy: Revolutionizing Treatment for Various Conditions

12 Best Free AI Image Sharpeners in 2024 (Web/PC/Mobile)

Sanjuksha Nirgude Soaring High with Robotics

- Privacy Overview
- Strictly Necessary Cookies
This website uses cookies so that we can provide you with the best user experience possible. Cookie information is stored in your browser and performs functions such as recognising you when you return to our website and helping our team to understand which sections of the website you find most interesting and useful.
Strictly Necessary Cookie should be enabled at all times so that we can save your preferences for cookie settings.
If you disable this cookie, we will not be able to save your preferences. This means that every time you visit this website you will need to enable or disable cookies again.

× Do you know these Musicians from their Movies?

How to Show Powerpoint on TV
How to Show PowerPoint on TV: A Comprehensive Guide
PowerPoint presentations are a powerful tool for delivering information and engaging your audience. While delivering a presentation on a computer screen is common, presenting it on a TV screen can enhance visibility and make a bigger impact. In this article, we will guide you through the process of showing PowerPoint on a TV and answer some frequently asked questions related to this topic.
1. Connect your computer to the TV: The first step is to establish a connection between your computer and the TV. Use an HDMI cable, VGA cable, or wireless technology like Chromecast or Apple TV to connect the two devices.
2. Set up the TV input: Once connected, change the TV input to the corresponding input source (e.g., HDMI 1, VGA). This will enable the TV to display the content from your computer.
3. Adjust the screen resolution: Ensure that the screen resolution on your computer matches the native resolution of the TV for optimal display quality. You can adjust the screen resolution in the display settings of your computer.
4. Configure the PowerPoint settings: Open your PowerPoint presentation and go to the “Slide Show” tab. Under the “Monitors” section, select “Use Presenter View” if you want to see your speaker notes on your computer while the slides are displayed on the TV.
5. Start the presentation: Press F5 or click on the “Slide Show” tab and select “From Beginning” to start your presentation. The slides will be displayed on the TV, while you can control the slides from your computer.
6. Use a wireless presenter: To have freedom of movement while delivering your presentation, consider using a wireless presenter. This device allows you to navigate through the slides without being physically close to your computer.
7. Use PowerPoint for Android or iOS: If you prefer using a mobile device, you can install the PowerPoint app on your Android or iOS device and connect it to the TV using screen mirroring or a cable adapter. This allows you to control the presentation directly from your mobile device.
8. Embed videos and multimedia: If your presentation includes videos or multimedia elements, ensure that they are compatible with the TV and the computer you are using. Test them before the presentation to avoid any technical issues.
9. Use a USB drive: Another option is to save your PowerPoint presentation on a USB drive and plug it directly into the TV’s USB port. Most modern TVs support this feature, allowing you to navigate through the slides using the TV’s remote control.
10. Enable extended desktop mode: If you want to use your computer for other tasks while the presentation is running, enable the extended desktop mode. This allows you to use your computer’s screen for other activities while the TV displays only the slides.
1. Can I connect my Mac to a TV to show PowerPoint? Yes, you can connect your Mac to a TV using an HDMI cable, VGA cable, or wireless technology like Apple TV.
2. Can I show PowerPoint on a smart TV? Yes, most smart TVs have multiple input options, allowing you to connect your computer and display PowerPoint presentations.
3. Can I control the slides from my smartphone? Yes, you can control the slides using the PowerPoint app on your smartphone by connecting it to the TV through screen mirroring or a cable adapter.
4. Can I show a PowerPoint presentation without a computer? Yes, you can save your presentation on a USB drive and plug it directly into the TV’s USB port.
5. How can I ensure the best image quality on the TV screen? Make sure the screen resolution on your computer matches the native resolution of the TV for optimal display quality.
6. Can I embed videos in my PowerPoint presentation when showing it on a TV? Yes, you can embed videos in your presentation. However, ensure that the TV and computer support the video format you are using.
7. Can I use a wireless presenter with my PowerPoint presentation on a TV? Yes, you can use a wireless presenter to control your presentation remotely while the slides are displayed on the TV.
8. Can I use PowerPoint on my mobile device to show presentations on a TV? Yes, you can install the PowerPoint app on your Android or iOS device and connect it to the TV to display your presentation.
9. Can I have my speaker notes visible while the slides are displayed on the TV? Yes, you can use the “Use Presenter View” option in PowerPoint to see your speaker notes on your computer while the slides are shown on the TV.
10. Do all TVs support showing PowerPoint presentations? Most modern TVs support displaying PowerPoint presentations. However, it’s always recommended to check the TV’s specifications or refer to the user manual for compatibility details.
11. What if I encounter audio issues when showing my PowerPoint on a TV? Check the audio output settings on your computer and the TV. Ensure that the volume is not muted and the correct audio output source is selected.
12. Can I connect multiple TVs to my computer to show the PowerPoint presentation simultaneously? Yes, you can use a video splitter or HDMI switch to connect multiple TVs to your computer and display the presentation on all of them simultaneously.
13. How can I prevent interruptions during the presentation? Ensure that your computer is set to not go into sleep mode or activate screensavers during the presentation. Adjust the power settings accordingly to avoid any interruptions.
In conclusion, showing PowerPoint on a TV can enhance the visual impact of your presentations. By following the steps mentioned above, you can easily connect your computer to a TV and display your slides effectively. Whether you’re using cables, wireless technology, or mobile devices, there are various ways to present your PowerPoint on a TV.
Related Posts
How old is harry potter in first book, dream moms hallmark the movie cast, how many photos on a roll of film, how to make a tags page on tumblr, why does my tv keep disconnecting from wifi, how many pages in all the harry potter books, my pen pal the movie cast, what order should i read stephen king books, the movie cast of mercury rising, how many jeepers creepers movies is there, what does film look like before developed, queens on the run movie, what kind of car is in the movie bad moms, how to make spiderman in little alchemy 1, movie characters who wear suits, the movie cast of the good father, where was love in aruba filmed, where is the power button on my hisense tv, how to install eternal tv on firestick, jodie sweetin hallmark movies.
How to Display PowerPoint Presentation on TV Screen Without PC
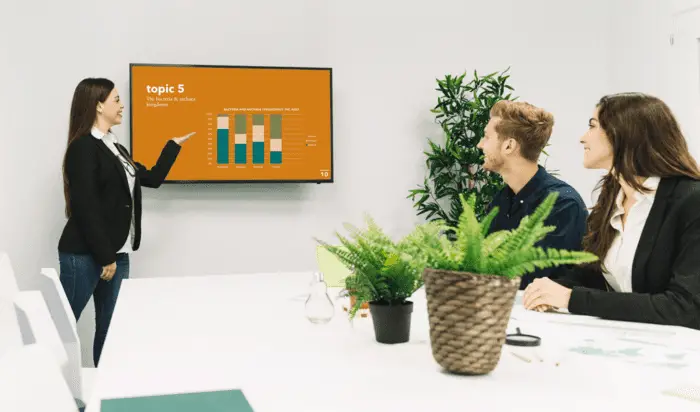
Do you want to watch a PowerPoint presentation on your TV without the need for a PC? Believe it or not, this is possible! With just a USB drive and your television’s media player function, you can easily play PowerPoints from USB on TV without a PC.
We’ll discuss how to do exactly that and provide some helpful tips along the way. So if you’re interested in learning more about playing PowerPoints on your TV without having to use a computer, keep reading!
To play slides as an image slideshow or video from a USB, you need to convert your PowerPoint presentation to a supported format. For example, many TVs support image formats like JPEG or video formats like MP4. In our example, we’re going to use a Samsung Smart TV. Here is how we do it.
1. Export your PowerPoint presentation as JPEG or MP4 to a USB flash drive. In this example, we choose to export it as JPEG.
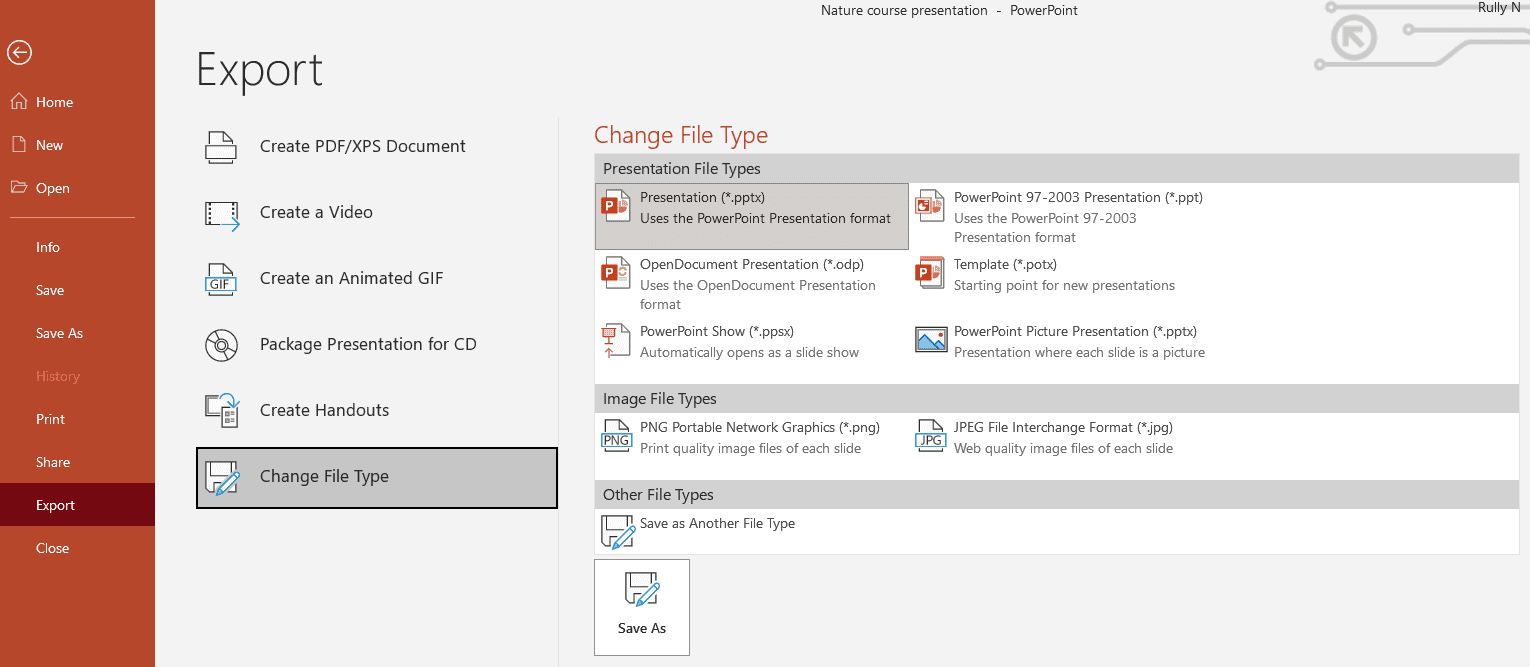
2. You also need to set up your PowerPoint presentation to loop continuously before saving it as a video. You can read the instructions in the previous tutorial .
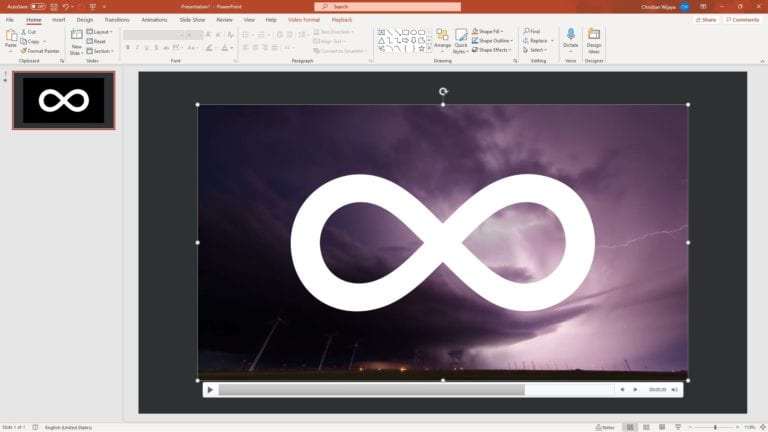
3. Plug the USB flash drive into your TV’s USB port.
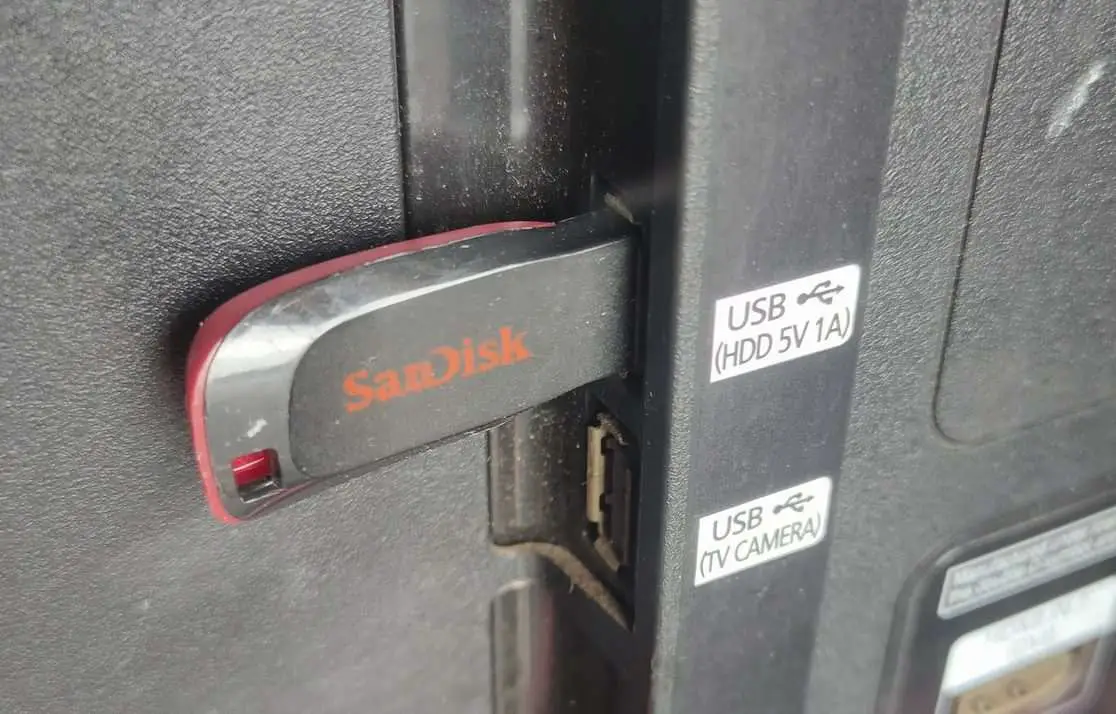
4. Use your TV’s remote control to select the USB source.
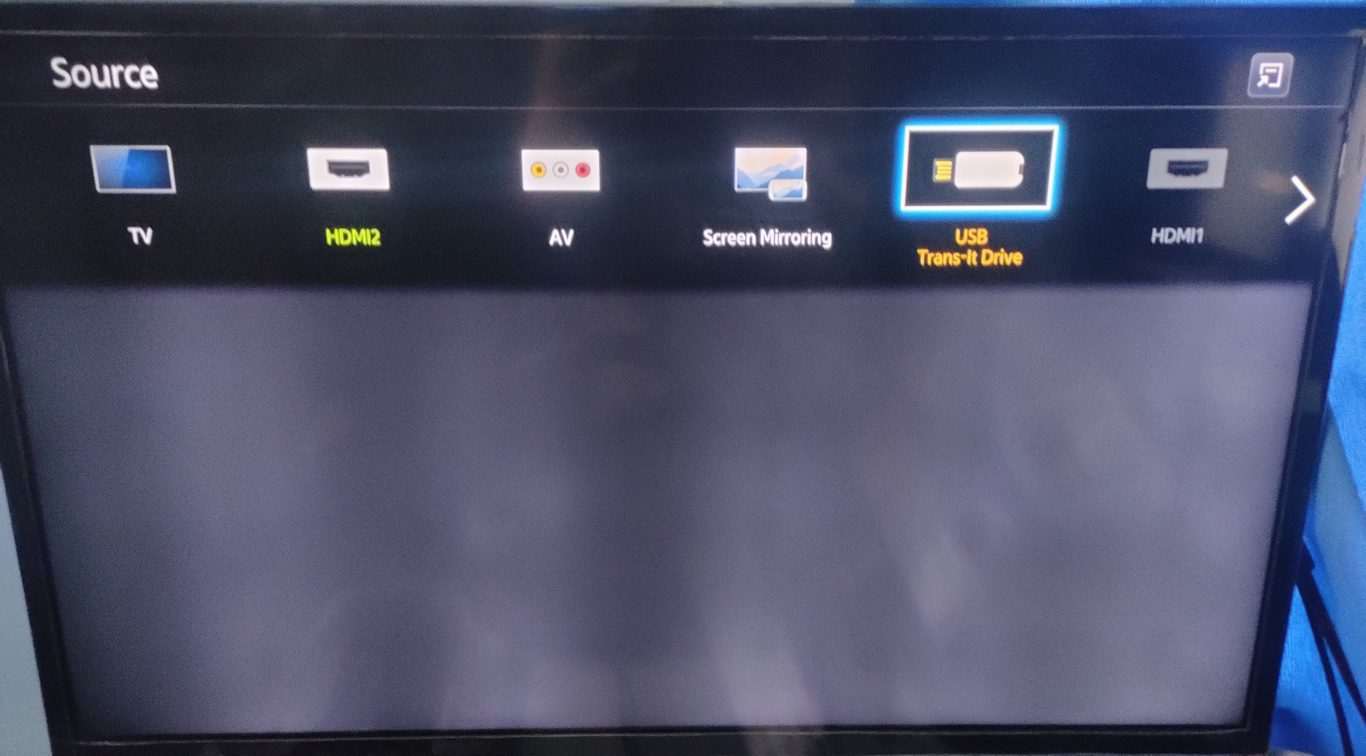
5. Select All Content .
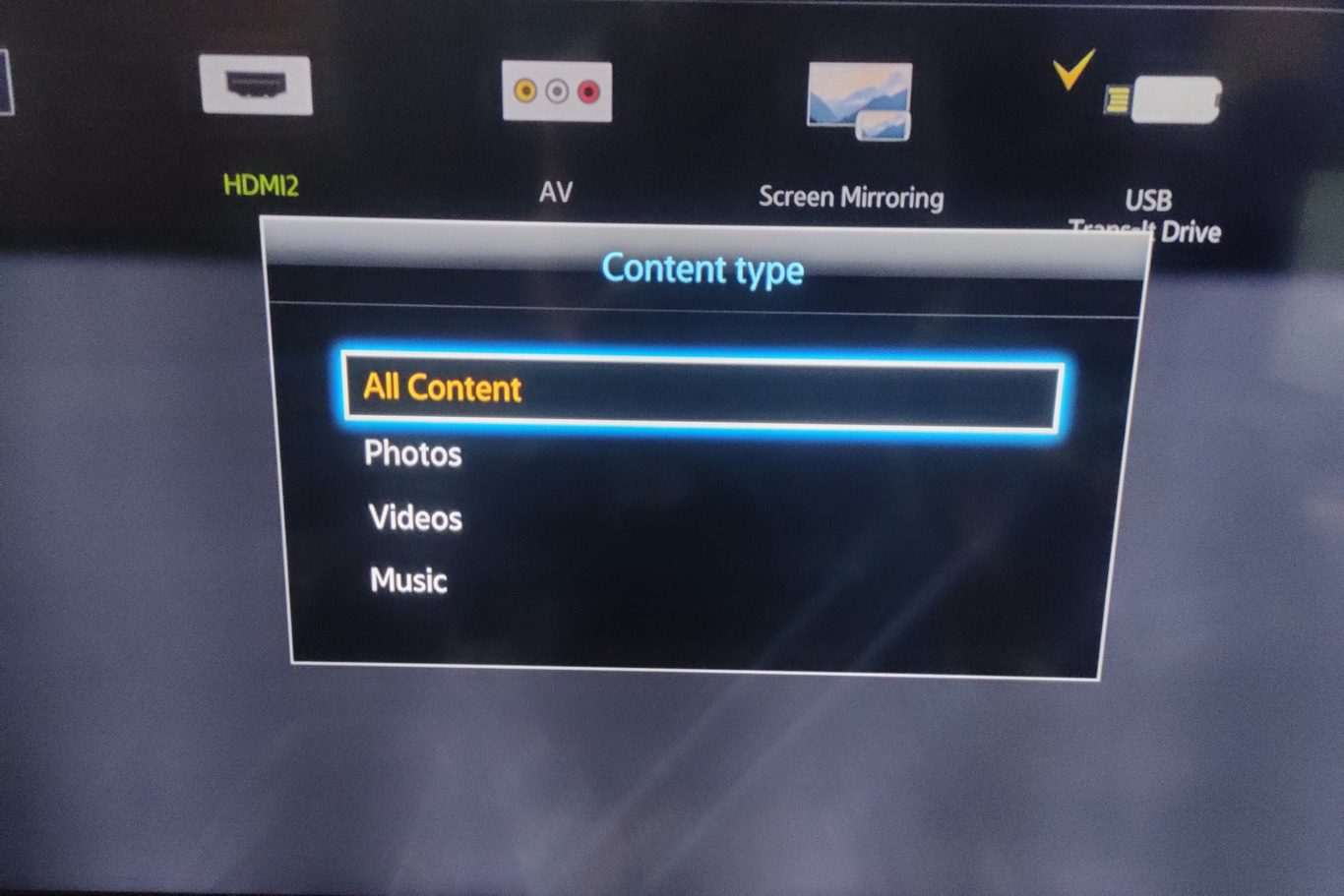
6. Locate the file inside your USB flash drive.
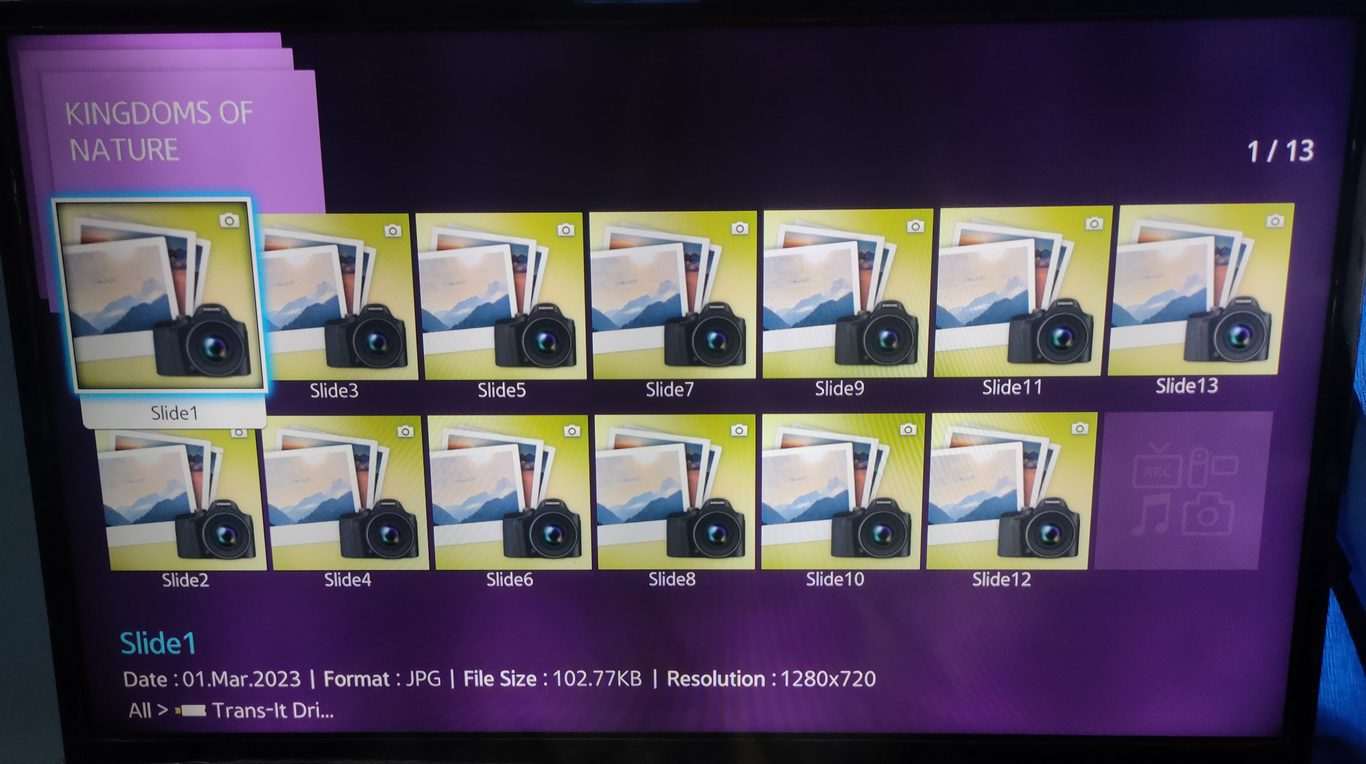
7. Select the file, and press Start Slideshow . We have to remind you that different TV will have different steps or features.
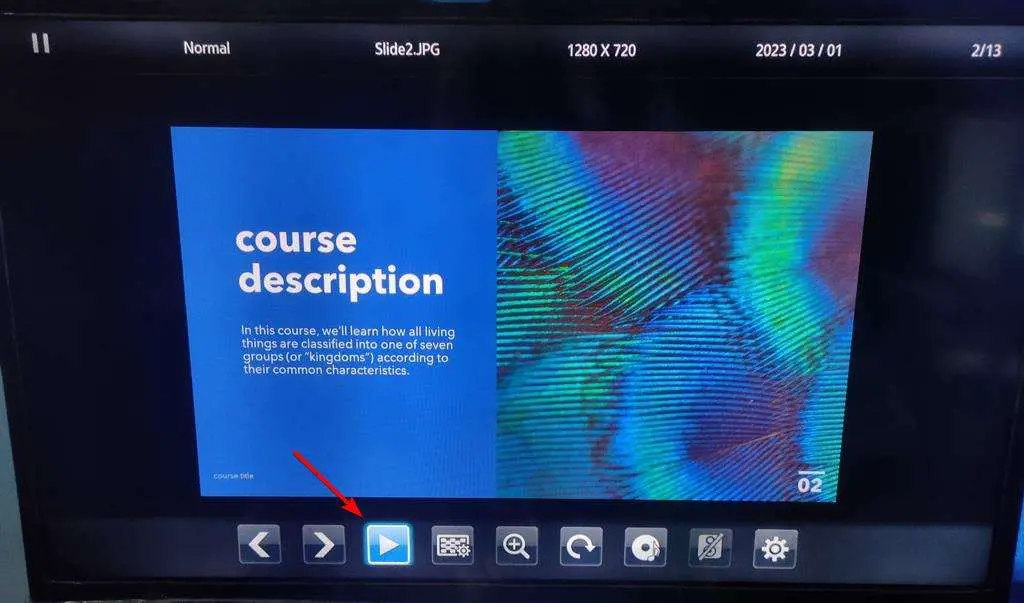
Overall, playing Powerpoint from USB on your TV is an excellent way to share presentations with family or friends while enjoying a big-screen experience at home. Make sure that all of the necessary components are compatible before proceeding with this setup process so that there are no issues when connecting your device to the television set.
How do I get my PowerPoint presentation to play on my TV?
The easiest options are using an HDMI cable for a wired connection or a wireless streaming device like Chromecast or Apple TV
Another option is to save your PowerPoint as a video file, like MP4 or WMV. Copy the video file to a USB drive and plug it into your TV’s USB port. Navigate to the USB drive on your TV and play the video.
How do I show a PowerPoint presentation on my TV using USB?
Here are the steps to show a PowerPoint presentation on your TV via USB:
1. Export your PowerPoint slides as JPEG images or MP4 video onto a USB flash drive. 2. To export as JPEGs, go to File > Export and select JPEG . To export as video, go to File > Export and select Create a Video . 3. Insert the USB drive into your TV’s USB port. Use your TV remote to select the USB input source. 4. Navigate to the PowerPoint slides/video file on the USB drive. Select the file to start the slideshow/video. 5. For image slideshows, enable looping in your TV’s slideshow settings so it plays continuously. 5. For video, enable looping in PowerPoint before exporting to make it play on repeat.
In summary, convert your PowerPoint to a supported format like JPEGs or MP4 video, save to a USB drive, plug it into your TV, and play the presentation directly from the USB input.
Can I use a streaming device like Chromecast for PowerPoints?
Yes, you can cast your PowerPoint to TVs with streaming devices like Chromecast. Convert your file to video format, then use the Google Home app or Chrome browser to cast your computer or mobile device screen with the PowerPoint to your TV.
How can I remotely update the PowerPoint displayed on the TV?
If your TV is connected to the internet and supports apps, install a cloud-based digital signage app that allows remote content updates. Otherwise, you will need physical access to the TV to manually update the presentation.
What resolution should I use for PowerPoints displayed on a TV?
Since most modern TVs are either 1080p or 4K resolution, you should export your PowerPoint to a minimum of 1080p video to ensure high image quality. Also, make sure the slide ratio is 16:9.
About The Author
Rully novrianto, related posts.

PowerPoint 2003: Animating Slides

7 Tips for Creating Professional PowerPoint Templates
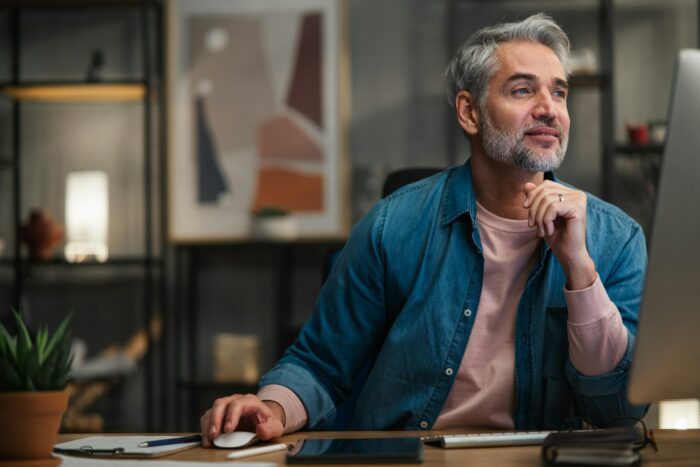
How to Enable Presenter View in PowerPoint 2013

Dual Monitors / PowerPoint Presentation
1 thought on “how to display powerpoint presentation on tv screen without pc”.
Does the slideshow have to run continuously? Or can the pace be controlled externally somehow? As…’advance on click.’ Only…there is no mouse involved!
Comments are closed.
