Documentation
- Assignment FAQ
- Assignment settings
- Using Assignment
- 1.1 I get a blank screen when trying to annotate online text or uploaded Word/LibreOffice submissions
- 1.2 I can’t annotate directly on the students’ submissions
- 1.3 Can I record my feedback to students?
- 1.4 I don’t see the submit button when testing my assignment as a student
- 1.5 Can I grade work that’s been done offline outside of Moodle?
- 1.6 Can I grade assignments on my tablet/mobile/iPad?
- 1.7 Can I specify which files my students can submit?
- 1.8 How can I have a timed assignment?
- 1.9 What’s the point of the Due date?
- 1.10 Can I have different dates for different groups or individuals?
- 1.11 How can I find assignments I haven’t yet graded?
- 1.12 How can I grant extensions to individual students (or groups in group assignments?)
- 1.13 How can I be notified when students submit work?
- 1.14 How can I stop being notified for some submitted assignments?
- 1.15 Can I delete a student’s assignment?
- 1.16 Can I download assignments to view them offline?
- 1.17 I can’t edit the grades for assignment submissions
- 1.18 What’s the difference between ‘Revert submissions to draft’ and ‘Allow another attempt?’
- 1.19 I see submissions closed even though the dates are in the future
- 1.20 How can a selected outcome be removed from an assignment?
- 1.21 How can I export the rubric levels and criteria along with students' submissions?
- 1.22 Can I use assignments for teaching and assessing music?
- 1.23 What is a good procedure to issue a certificate based on a face-to-face final test?
- 1.24 Is there a tool on Moodle where groups can collaboratively draft a document and I can see what they are doing in real time or near real time, before they save their work?
- 1.25 How can I make the text display correctly in assignment submission PDF files?
- 2.1 How do I change assignment defaults?
- 2.2 How do I set up Ghostscript?
- 2.3 How do I set up unoconv?
- 2.4 How do I list all assignment files for a user and/or a course
- 2.5 How do I fix an Error 500 for the View submissions page?
- 3 Any further questions?

I get a blank screen when trying to annotate online text or uploaded Word/LibreOffice submissions
The most likely reason for this is that your Moodle site does not have a Document converter installed which converts submissions to PDF so the teacher can annotate them.
You can still grade these submissions, but you can't comment directly on them. You can collapse the blank screen by clicking icons at the bottom right:
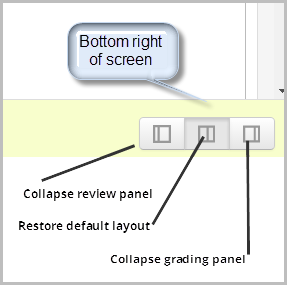
I can’t annotate directly on the students’ submissions
Check with your administrator that your site has Ghostscript and one of the Document converters enabled.
Can I record my feedback to students?
Yes! See the video Assignment feedback enhancements
I don’t see the submit button when testing my assignment as a student
This feature is intended for teachers so that they can see how their course appears for students. It isn't a reliable view however, as some features do not display correctly when viewed by a teacher who has switched their role to a student. For that reason it is always preferable where possible to have a "test" student log in to use.
Can I grade work that’s been done offline outside of Moodle?
Yes. Just untick all submission types when setting up the assignment and just use it for grading.
Can I grade assignments on my tablet/mobile/iPad?
Yes. Try it!
Can I specify which files my students can submit?
Yes! When you set up the assignment, you can make this selection in the Submission settings. See Assignment settings for more information.
How can I have a timed assignment?
Ask your administrator to enable the time limit feature from Site administration > Plugins > Assignment settings > Enable timed assignments and you will then have the option from the Availability section.
What’s the point of the Due date?
The Allow submissions from and Due date settings are useful for keeping learners on schedule. Using the Allow submissions from setting will make it possible for learners to preview upcoming activities, while at the same time, prevent them from finishing the course in the first week and not returning for additional activities or information. Likewise, the Due dates help keep the learners from lagging too far behind and decrease the likelihood that the learner will become overwhelmed by having to complete several weeks worth of work at once.
Can I have different dates for different groups or individuals?
You can use the assignment override feature accessed from the assignment settings as mentioned in Using Assignment .
How can I find assignments I haven’t yet graded?
Click on the assignment and then click 'View all submissions'. Click the 'Grade column and it will sort the submissions, with already graded ones at the top of the list.
How can I grant extensions to individual students (or groups in group assignments?)
See Using_Assignment#Granting_extensions (direct link to that section.)
How can I be notified when students submit work?
When setting up or editing the assignment, set the 'Notify graders about submissions' dropdown to 'Yes'.
How can I stop being notified for some submitted assignments?
If you want ALL teachers to stop receiving notifications for a particular assignment then simply set 'Notify graders about submissions' to 'No' in the assignment settings.
By default, teachers and non-editing teachers have the capability Capabilities/mod/assign:receivegradernotifications . If you don't want either teachers or non-editing teachers to receive notifications for a particular assignment, then from the Permissions link in the Administration block of that assignment, set this capability to "prevent" for the role in question.
Can I delete a student’s assignment?
Yes, if the admin has given you the capability Capabilities/mod/assign:editothersubmission .
Can I download assignments to view them offline?
Yes. You can either download all assignment submissions by clicking 'View all submissions' and then 'Download all submissions' OR you can tick the boxes of certain submissions you wish to download and then, from under the list of students, choose 'With selected...Download selected submissions'.
I can’t edit the grades for assignment submissions
If you edit assignment grades directly in the gradebook, an "overridden" flag is set, meaning that the grade can no longer be edited from the Grading summary page. If required, the flag can be removed by turning editing on in the grader report , then clicking the edit grade icon, unchecking the overridden box and saving the changes.
What’s the difference between ‘Revert submissions to draft’ and ‘Allow another attempt?’
'Revert submission to draft' is basically an 'undo' for students who have incorrectly submitted an assignment - it allows them to go back and change the files before submitting again. 'Allow another attempt' saves the submission and the feedback into the submission history and allows them to create a new submission (optionally based on their original submission), which will have its own feedback associated with it.
I see submissions closed even though the dates are in the future
This message will appear if you are trying an assignment as an administrator without actually being enrolled in the course, even thought the dates might look correct. Try with a student account of someone enrolled in the course.
How can a selected outcome be removed from an assignment?
- Follow the Grades link from the Course administration block.
- On the Grader report page, select the Categories and items tab.
- Locate the assignment for which the outcome is to be removed. The outcome is listed directly below it.
- Click the delete icon opposite the outcome.
How can I export the rubric levels and criteria along with students' submissions?
This is not yet possible. If you'd like this functionality, please vote for MDL-32089 . (You need to create a tracker account and to log in to be able to vote.)
Can I use assignments for teaching and assessing music?
For music notation, chord charts, & even "Grigson grids," MuseScore , (free & open source of course) is a richly featured, flexible, & relatively easy to use addition to students' digital tool kits. There's also large libraries of shared transcriptions & scores in MuseScore file formats
Students can submit their MuseScore files for feedback, advice, & grading as Assignments. MuseScore can also export scores as PNG images or post them as attachments in Moodle forums so that they can demonstrate what they mean. This would be better for studying music theory than MIDI files or audio recordings, i.e. keeping the focus on music structure rather than on performance.
What is a good procedure to issue a certificate based on a face-to-face final test?
If the offline assignment is aimed at showing mastery of specific skills or behaviors, you could also set up the Assignment activity in such a manner that:
- there are no submissions possible (no files, no online text)
- the assessment is by marking guide or rubric
- the marking guide or rubric is visible to participants
- With a passing grade and access restriction on the certificate, this will only become available to those who have successfully shown they master what's been assessed offline.
- This works well for master-apprentice type learning situations.
- The coolest thing about this approach is that the offline assessor can use the marking guide of rubric on his tablet, to assess on the go... and that a result will be available as soon as the grade has been saved and released... Plus: there's room to add feedback for the student (which, of course, most important).
Is there a tool on Moodle where groups can collaboratively draft a document and I can see what they are doing in real time or near real time, before they save their work?
- Unfortunately Moodle doesn't currently contain an easy to use tool for collaboratively drafting a document.
- Use Google Docs, but it's independent of Moodle. Please see here: https://matbury.com/wordpress/?p=3771
- There's a Moodle-Etherpad integration module here: https://moodle.org/plugins/mod_etherpadlite that may be of use to you. However, you need to set up Etherpad on your server or at least on the same top-level domain (TLD). Etherpad: https://etherpad.org/
- There's also an integration with Collabora Office, i.e. the online version of LibreOffice (similar to Google Docs but free and open source & without the GDPR issues): https://moodle.org/plugins/mod_collabora Collabora Office: https://www.collaboraoffice.com/
How can I make the text display correctly in assignment submission PDF files?
If the text in your language (such as Chinese, Japanese, Korean, Hebrew or Arabic) displays as ???? in downloaded PDF files, your site admin needs to enable PDF fonts in Site administration > General > Language settings then specify fonts for the languages used on your site in $CFG->pdfexportfont in config.php.
You can then select the font for your language in the new course setting PDF font.
Administrators
How do i change assignment defaults.
Go to Site administration >Plugins >Activity modules >Assignment and check out the Assignment settings, Submission plugins and Feedback plugins links.
How do I set up Ghostscript?
See http://www.ghostscript.com/ and visit Site administration > Plugins > Activity modules > Assignment > Feedback plugins > Annotate PDF to make sure you have the correct path to Ghostscript.
How do I set up unoconv?
See Installing unoconv for details.
How do I list all assignment files for a user and/or a course
Install the Assignment files report additional plugin.

How do I fix an Error 500 for the View submissions page?
If you have courses with more than 100 students, you can limit the number shown on the View submissions page by setting a maximum value for the setting 'Maximum assignments per page' in Site administration > Plugins > Assignment settings.
Any further questions?
Please post in the Assignment forum on moodle.org.
Learning and Teaching
- Assessment & Feedback
How to mark an Assignment online in Moodle
Preparing to grade an assignment.
Before beginning marking it’s important to understand how your assignment has been setup, so that you can ensure that you are not showing marks and feedback to students before you are ready for them to see them .
By default, Moodle assignments hide grades and feedback from students through the ‘Marking Workflow’ option.
When you create an Assignment, the ‘Marking Workflow’ setting will be enabled. This automatically hides any marks and feedback that you upload for students until you take specific steps to release the marks and feedback. This is a ‘safer’ option for the requirements of most Teachers .
Guidance on releasing Marks and Feedback, and sending a notification to students with a few clicks, using marking workflow can be found below.
If you prefer instead to turn off the marking workflow option you can do so within the Assignment’s settings, under the ‘Grade’ settings. Note that doing this will mean that any marks and feedback added to Moodle will be immediately visible to students!
If you have turned off Marking Workflow, but you also don’t want students to see marks and feedback as soon as they are uploaded, you will need to hide the Assignment link and Gradebook item until you are ready to reveal the marks and feedback.
The guidance below shows how to turn off Marking Workflow (if you wish) and how to hide the Assignment link and Gradebook item:
- Find your Assignment and select Settings
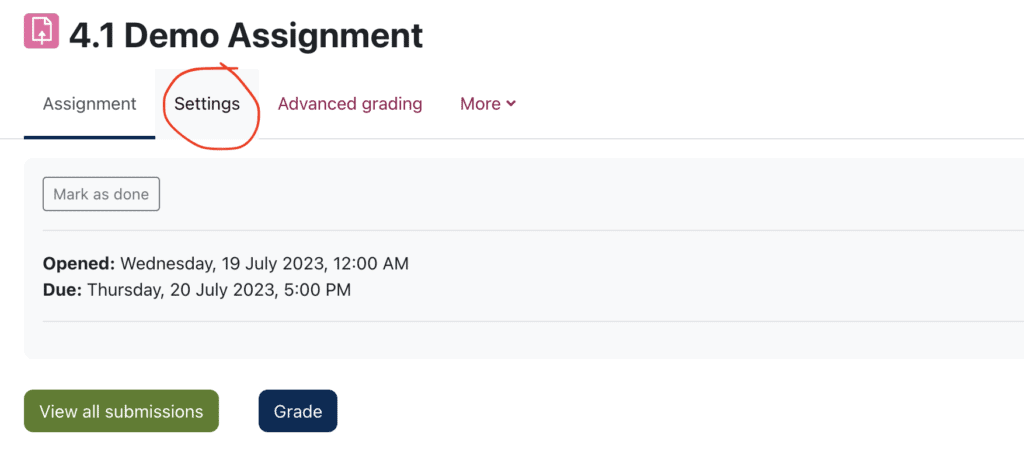
- Scroll down to ‘ Grade ’ settings and expand them
- Set use marking workflow to no
- Save changes
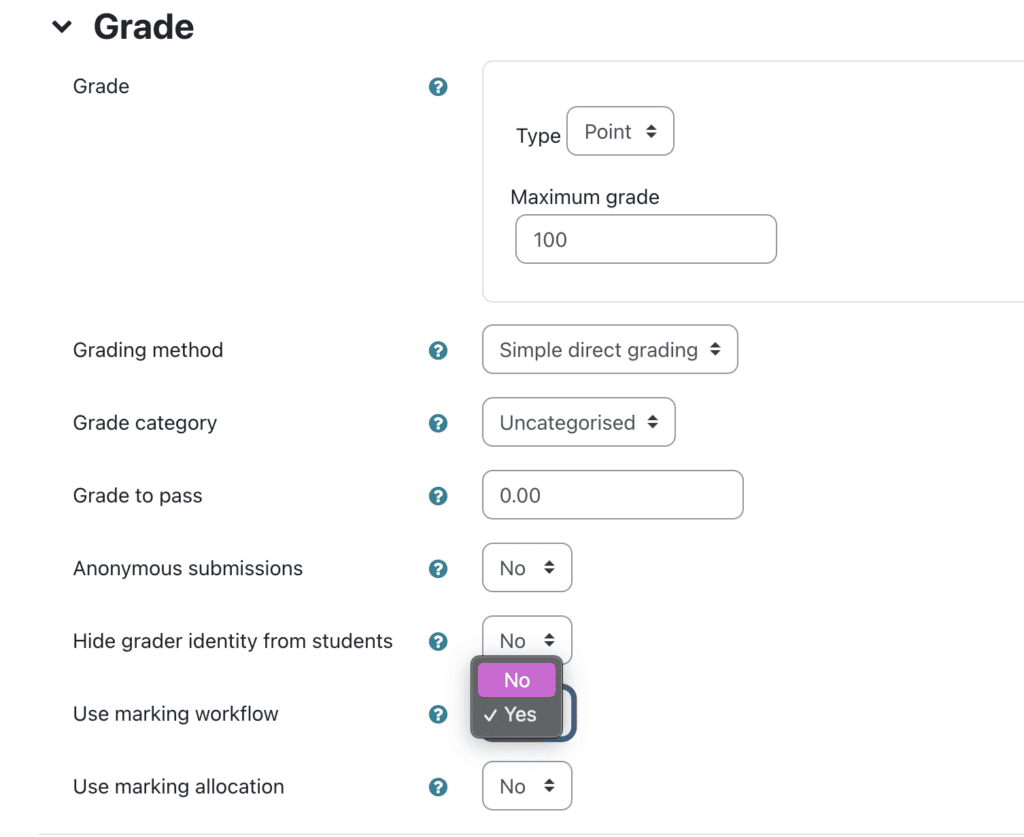
Note: Any marks and feedback you add will now be immediately visible to students!
To manually hide marks and feedback from students you will need to hide the Assignment’s Gradebook item and the Assignment link (which is often not practical where there are late submissions)
To hide the Gradebook item:
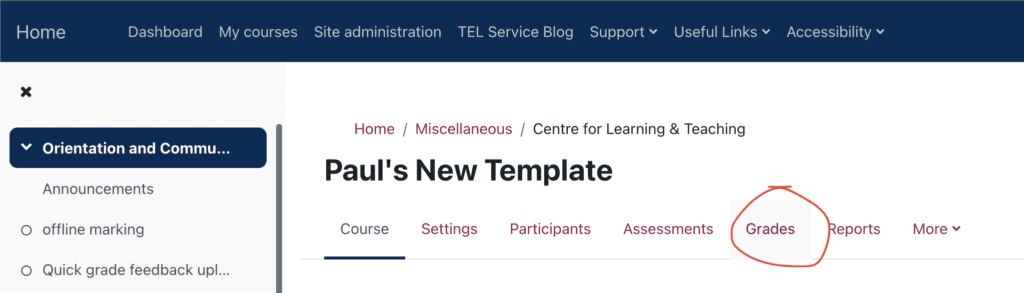
- Go to the Course Homepage and choose the Grades tab
- From the Grader Report drop-down menu, choose Gradebook Setup .
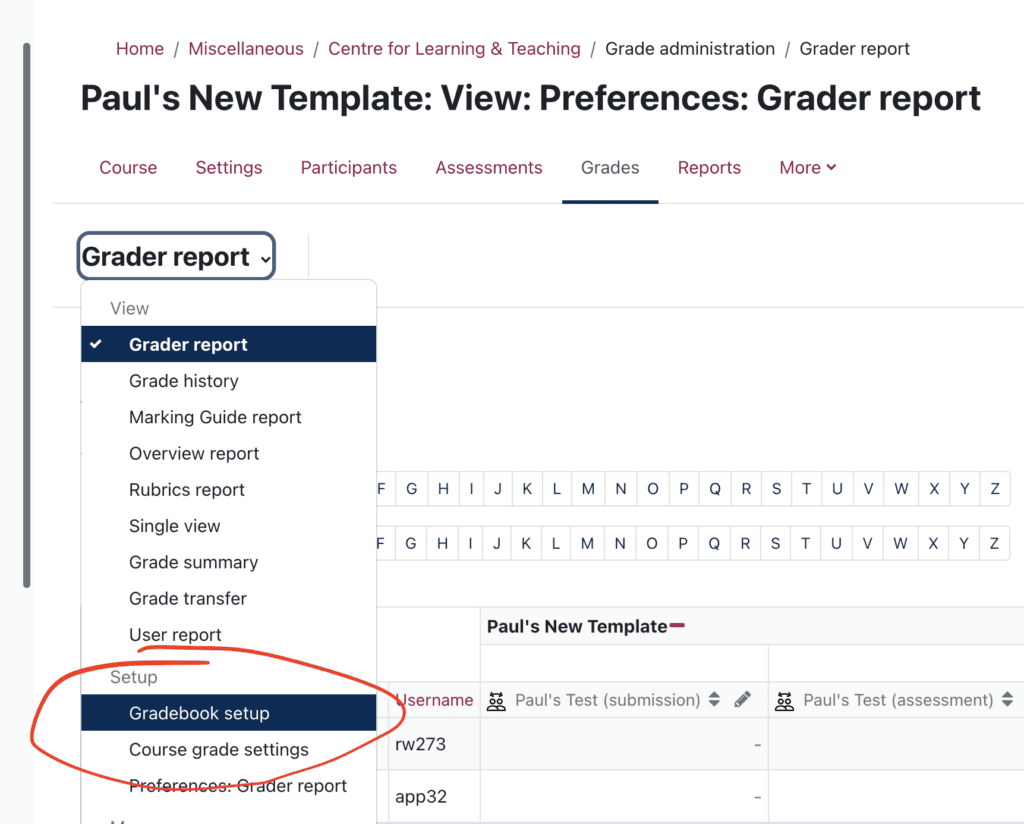
- In the row for the Assignment that you wish to hide, in the Actions column, choose Edit then Hide .
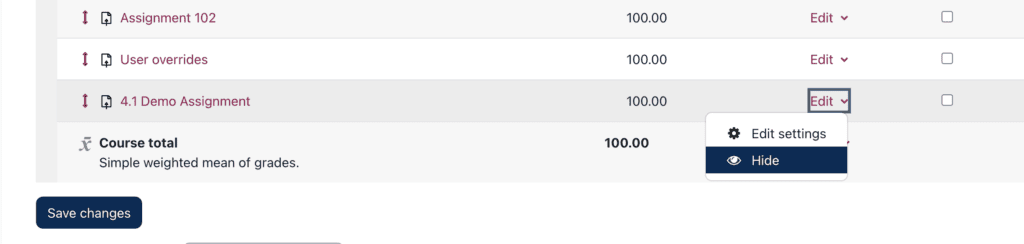
- Save Changes .
- The Gradebook item will now appear to be greyed out to show that it is not visible to students.

To hide the Assignment link from students:
- Navigate to the Assignment and, from its Edit drop-down menu, choose Hide .
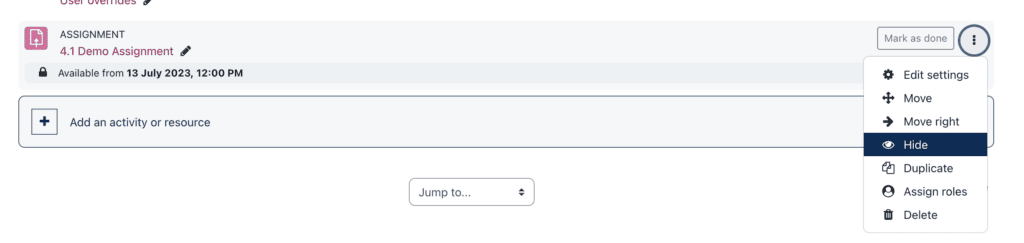
- You can now begin marking.
Note : When are ready to release marks and feedback to students, don’t forget that you’ll need to make the Gradebook item and Assignment link visible again.
Lock submissions to prevent changes
Before you begin marking it’s a good idea to lock submissions. This will prevent students from making any changes to their submissions once marking is underway. To do so, navigate to your Assignment and View all submissions .
- Tick the box at the top of the ‘select’ column to select all user submissions.
- From the ‘ With selected…’ drop-down menu choose Lock Submissions .
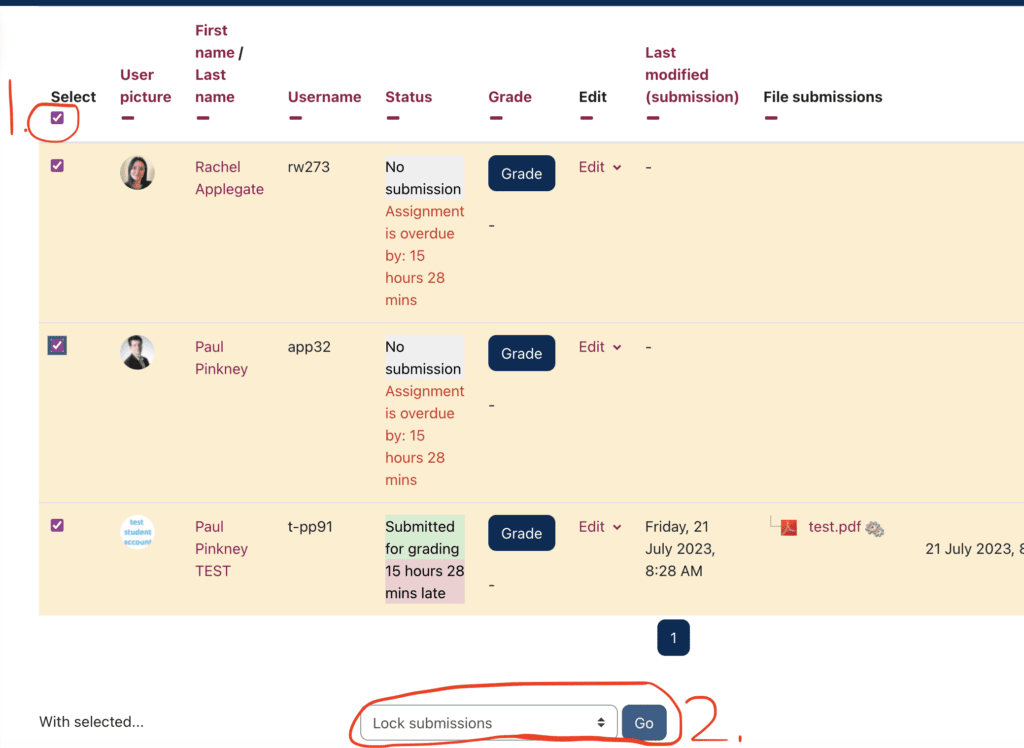
Note: If you have a large number of students you will need to select the option under the table to ‘show all students on one page’.
Moodle grading interface overview
Moodle has a built-in grading interface that allows you to annotate student assignments, add summary comments and award marks. Student submissions are displayed in PDF form and include a link to the Ouriginal similarity report (where activated).
The image below gives an overview of the built-in grading interface:
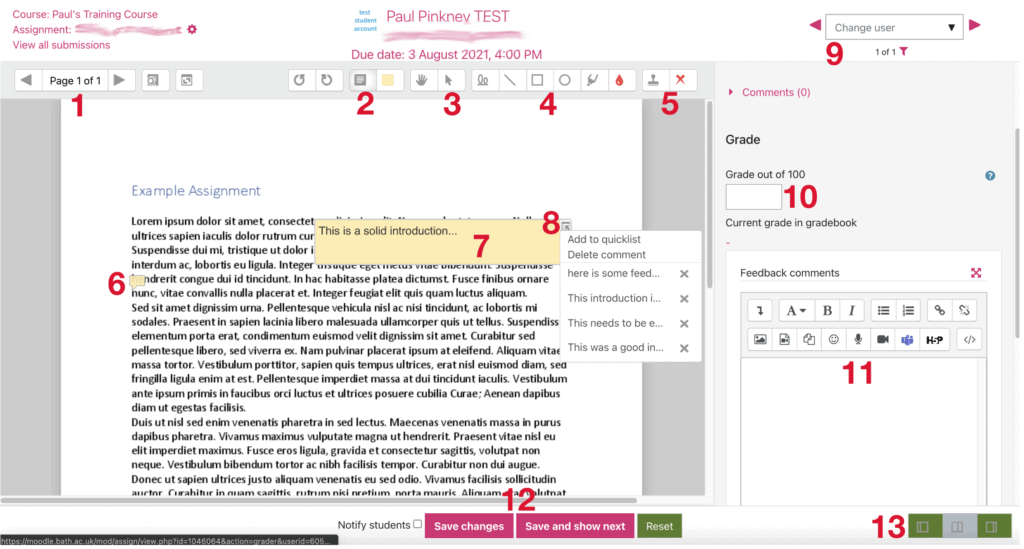
- Use the next and previous arrows to move to the next page of the student’s document or choose a page from the drop-down menu.
- Add an annotation to comment (with option to choose background colour).
- Use the arrow tool to select, move or delete existing annotations.
- Other tools such as the pen (squiggly line) for free form drawing or writing, shape tools, line, highlighter)
- Stamp tool/x tool.
- Anchor for an annotation (if you hover over it, it expands to reveal the annotation)
- An annotation
- Click the sub-menu icon in annotation (top right corner) to delete or add annotation to a ‘quicklist’ for the assignment).
- Use navigation to see Previous/Next student’s assignment or filter.
- Add grade here in the right-hand pane.
- Summary feedback can be entered here
- Don’t forget to save any changes made!
- Click to cycle through the options for screen layout
The video below provides an introduction to the grading interface, shows how to annotate student scripts, view Ouriginal reports and award marks. It also details how you can lift anonymity (where anonymous marking is being used) at the end of the marking process.
Marking Assignments Online
Marking a Group Assignment
Where one student has uploaded a file on behalf of her Group, the file will appear against all Group members, and any of these can be marked. On the individual student grading page, an option to ‘ Apply grade and feedback to all members of group ’ will appear. If ticked the grades and feedback will be applied to all group members.

Allocate Assignments to another Marker
You can use the Marking Allocation feature to assign student submissions to a specific marker in your Moodle space.
- Marking allocation – this allows allocation of markers to work after the deadline. Marking allocation depends on Marking workflow being enabled.
Marking Workflow and Marking Allocation must be enabled in your assignment settings.
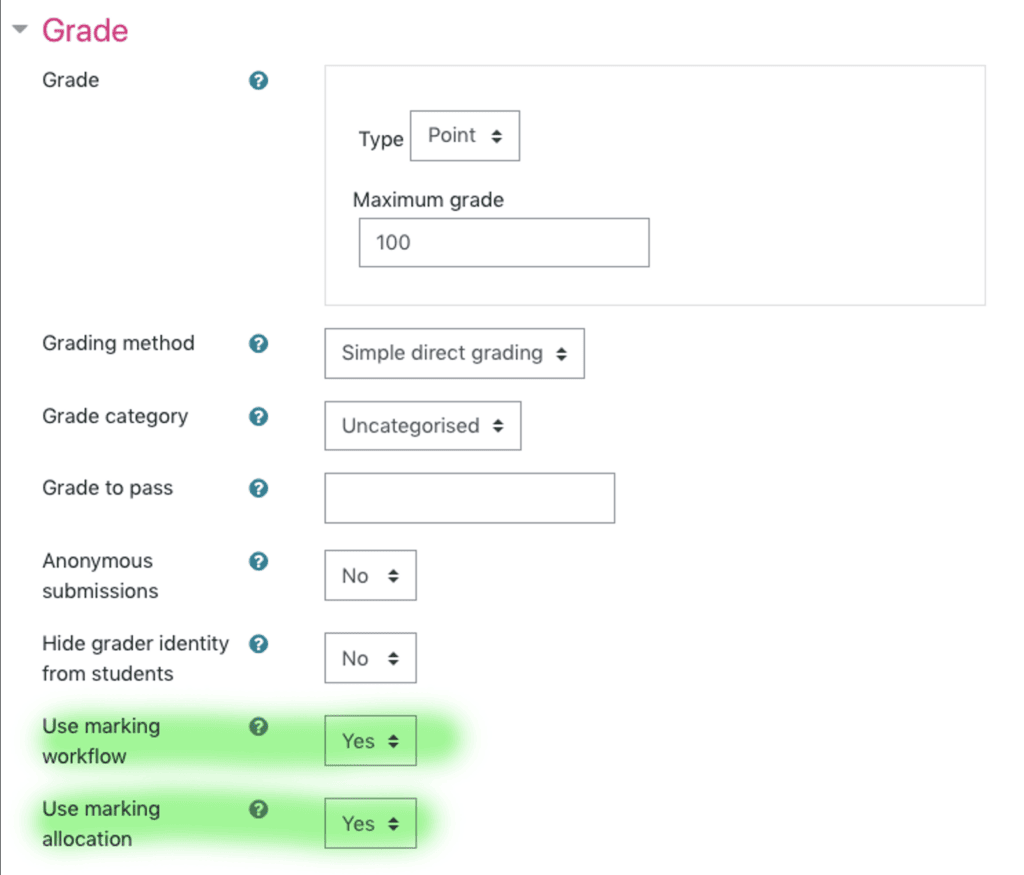
Once these have been enabled, you can allocate assignments to a marker.
- Click on your Assignment link
- Click on View all submissions
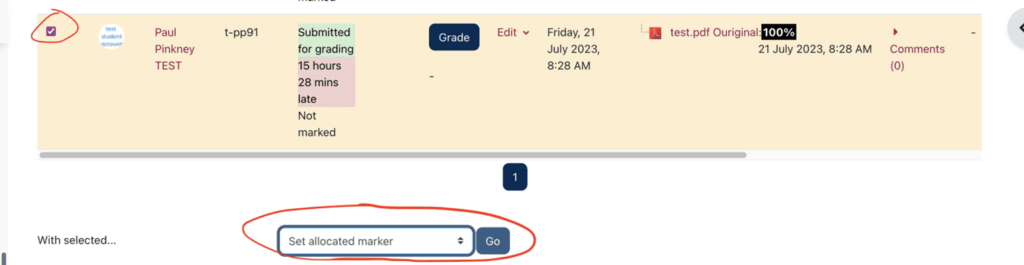
- Tick the box to the left of the student whose assignment you want to allocate, then choose Set allocated marker and click Go .
- At the prompt click Ok , then on the next page select your allocated marker from the drop-down menu and click Save Changes .
How to lift anonymity in an Assignment
If you are using Anonymous Marking (blind marking) in Moodle, once you have completed marking, it is necessary to lift anonymity in order to release grades to the Gradebook. Please note that lifting anonymity can only be done once, (you cannot return the assignment to an anonymous state once it has been lifted), so ensure that you have completed all marking before going ahead.
To lift anonymity.
- Click on the assignment link, then click on View all submissions
- From the grading actions menu choose Reveal student identities:
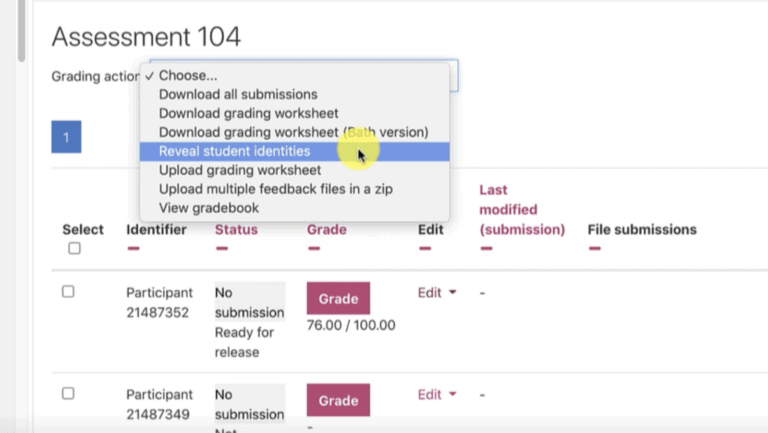
This video also shows the process for lifting anonymity: https://uniofbath.cloud.panopto.eu/Panopto/Pages/Viewer.aspx?id=dbdb18a7-e4f2-40af-a7fe-acd800a3803c&start=0
Lifting Anonymity
Related Articles
- Anonymous marking in Moodle
- Advanced Grading in Moodle
- Group Peer Review for Teachers
- How to mark an Assignment offline and upload feedback
- Using Ouriginal
- How to create an Assignment
Article Contents
Paths to this article
- Activities & Resources
Quick Links
- IT Service Catalog
- Favorite Articles
- Need More Help?
- Add Content To GROK
- Article Count: 2724
Moodle: Activities & Resources: Assignment Overview
General Information
The Moodle Assignment activity provides a place for students to submit work for grading and feedback. Students can submit any digital content (files), such as word-processed documents, spreadsheets, images, and audio and video clips. Responses can also be typed directly into the text editor. An assignment can also be used to create a grade item in the gradebook for assignments they complete outside of Moodle, and thus not require any digital content. Students can submit work individually or as a member of a group, and submissions can be timed.
Assignments can be graded using a numerical or custom scale, or with an advanced grading method such as a rubric. If “Advanced grading” is selected, instructors can enter a grading guide or rubric. When reviewing assignments, feedback can take the form of comments or uploaded files, such as marked-up student submissions, documents with comments, or spoken audio feedback. Grading through the assignment will automatically update the gradebook.
Best Practices and Considerations
When using the Assignment , consider the following:
Include clear instructions for students in the assignment description such as citation standards, formatting guidelines, suggested response length, and whether the assignment is timed. Accepted file types can be selected in settings.
Timed assignments can be useful for essay quizzes or to practice timed writing.
Use the Turnitin plagiarism plugin settings to enable the Turnitin Feedback Studio and other tools for the submission. For more information, see Moodle Activity Settings: Turnitin Plagiarism Plugin .
Use a grading rubric or grading guide to set clear expectations and maintain consistency in grading.
For assignments requiring large file submissions (such as video), require students include links to files in cloud-based storage.
GROK Articles About the Assignment
Click on the following articles to learn more about working with the Assignment activity.
- Creating and Editing an Assignment (Faculty)
- Grading an Assignment
- Submitting an Assignment (Students)
For more information on assignments, read the following documentation from Moodle Docs. Note that the documentation may not show the modern Moodle theme, but the functionality of the settings is the same. All links will open in a new window.
- MoodleDocs: Using Assignment
- MoodleDocs: Assignment Activity
- MoodleDocs: Assignment Settings
- MoodleDocs: Assignment FAQ
Support & Training
The Faculty Technology Center (FTC) provides Moodle support by email, by phone, or live through Zoom. For contact information, please see the article Faculty Technology Center: LSU Overview . To connect through Zoom and for further information on support services and training, see the LSU Online & Continuing Education Faculty Resources & Support page .
The FTC also provides just-in-time faculty training opportunities and recorded training sessions. Attending at least one training session for Moodle upgrades is highly recommended. For a comprehensive list of available workshops and recordings, please see the LSU Online & Continuing Education Technology Training page .
skip to content
Search Google Appliance
Information technology, services at a glance.
- Instructional Technologies
- Network Connectivity
- Online Storage & Collaboration
- Web Hosting
- Classroom Technologies
Why Can’t My Students See Their Grades in Moodle?
We're taking you to an updated version of this article..
UMass Amherst Information Technology support articles are now updated in the new IT Knowledge Base. We found an updated version of this article, so we're sending you there.
Taking you to:
Stay here to view this page in the legacy Support Center . Information may be outdated as these articles are no longer maintained.
Find answers to your tech questions in the new IT Knowledge Base .
UMass Amherst Information Technology support articles are now updated in the new IT Knowledge Base.
This article is part of our archived legacy Support Center and may be outdated or inaccurate . We did not find an updated version of this article. That means this archived content is more likely to be outdated or no longer relevant. Check the new IT Knowledge Base for updated information:
More tech help options
On This Page:
Do students know where to find the gradebook, is the gradebook visible to students, is the graded activity hidden, are restrict access settings used, is the grade from a turnitin assignment, are grade items set to be visible, are category totals or the course total visible.
Are students reporting that they cannot see their grades in Moodle? Depending on the configuration of graded activities or grade columns, there are several possible reasons why a grade is not visible. This page details several troubleshooting steps to make sure that students can see their grades.
If some of your students report being unable to see their grades while others report otherwise, your students may not realize where to find the link that takes them to the gradebook. If possible, give your class a brief orientation on how you have set up the gradebook and how they can find it from your course's main page in Moodle. Alternately, you can direct students to the following help page: View Grades and Track Your Progress in a Moodle Course .
If students are reporting that they cannot see grades for your course at all, then your course settings may be set to prevent students from viewing grades (see Control Gradebook Visibility for Students in Moodle ).
If students report they can see some grades for your course, but not a particular graded activity, check to see if the activity is hidden from students. Hiding a graded activity on your course page also hides its grade from students.
- Locate the graded activity on your course page by opening all sections and scrolling down the page.
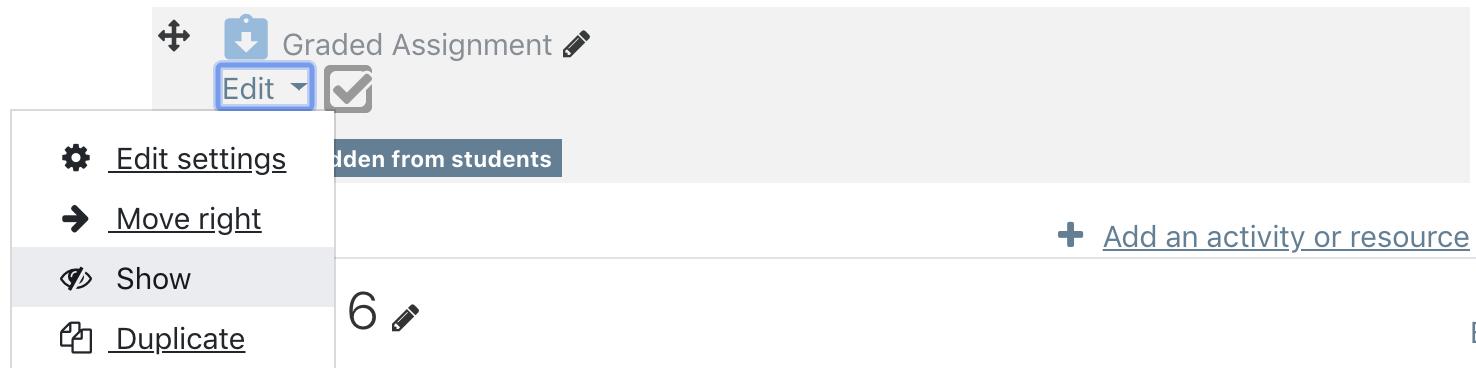
- If the activity is hidden, click Show . The link to the activity will no longer be grayed out, indicating the item is visible. The grades for the activity should become visible to students in the gradebook. If not, check the other troubleshooting questions on this page.
Restrict access settings allow you to control when an activity is available to students. When a graded activity is not only unavailable, but also hidden from students using Restrict access settings, students cannot see the grade for the activity. Note: To set a due date or cut-off date, look for Due date , End date , or Cut-off date options on the activity's Settings page. This is a preferred method for ending access.
- Locate the graded activity on your course page and click the Edit link for the activity, then Edit settings . The Edit settings page opens.
- On the Edit settings page, scroll down and click the Restrict access heading to open the Restrict access options.
Turnitin assignments have a setting called Post Date that controls when grades and comments are released to students. Prior to the Post Date , students cannot see the grades you have entered, in either the Turnitin interface or in the Moodle gradebook.
- On your course home page, click on the Turnitin assignment link on your Moodle course page. The assignment opens in Turnitin.

- Change the Post Date to specify the date and time you want students to be able to see their grades and feedback. Note: If you want the grades to be immediately available, set the Post Date to today's date (however the Post date cannot be earlier than the Due date ).
- Click outside the date options to save changes.
Instructors can control the visibility of individual grade items by adjusting settings on the Categories and Items page of the gradebook. From here, you can also show or hide category totals and the course total. See Control Visibility of Grade Items in Moodle , or Grade Category Options in the Moodle Gradebook .
If students report that they can see individual grade items but cannot see a category total or the course total grade (and you have confirmed that the totals are set to visible on the Categories and Items page), then it is because the calculation for the totals involved certain grade items that are hidden from students. If you make the hidden items visible, then the total will display. However, if you want these items to remain hidden but still want students to see the totals, then you need to adjust the following gradebook preferences:
- On the Course Management panel, under Grading , select Gradebook Setup . The Gradebook setup page will open.
- On the Setup sub-tabs, click Course grade settings . The Course grade settings page will open.
- Scroll down the page, under the heading for User report, change the Hide totals if they contain hidden items drop-down menu to Show totals including hidden items to display the total grade including the values from the hidden grades. Note: Do not select Show totals excluding hidden items as this may result in an inaccurate display to students (e.g., showing category totals out of 15340 points).
- Scroll to the bottom of the page and click Save changes .
Get IT Help
Ask an expert at the IT Service Desk.
IT Service Desk Thanksgiving Recess Hours
- Wednesday, 11/22 and Friday, 11/24 : Email/chat, phone, and in-person support available 8:30 a.m. - 5 p.m.
- Thursday, 11/23 : IT Service Desk closed
- Email and Chat Support 8:30 a.m. - 9:45 p.m. Monday - Friday 10 a.m. - 10 p.m. Saturdays & Sunday
- Phone Support | 413-545-9400 8:30 a.m. - 4:45 p.m. Monday - Friday
- In-Person Support ( Campus Center ) 8:30 a.m. - 7:45 p.m. Monday - Friday No appointment necessary. Walk-ins and calls accepted until 15 minutes before closing.
- Computer, Phone & Other Device Repairs
- Account creation and closure
- Account management
- Two-factor authentication
- Computers and Phones
- Email and Calendar
- File Storage
- Internet Connections
- Other Tools
- Printing, Copying, & Scanning
- Accessibility
- Devices: College-provided
- Devices: Personal
- Installation
- Microsoft 365
- Off-Campus Access
- Domain of One's Own
- Visitor accounts and access
- College password: Set up and update
- Get started at Bryn Mawr
- Leaving Bryn Mawr College
- BMC Off-Boarding Computing Checklist
- BMC On-Boarding Computing Checklist
- Group Manager: Grant and revoke access
- LITS Service Catalog: View project requests
- BIONIC: Data standards for names and more
- BIONIC: User interface guide
- BIONIC: View budget reports
- Encryption: College-Owned Computer (macOS)
- Encryption: Emails in Microsoft 365
- Encryption: External Storage Drives
- Antivirus Migration: Sophos to CrowdStrike Falcon
- CrowdStrike Falcon Antivirus: Overview
- International travel: technology and security
- Malware and spam: Phishing emails
- Malware and spam: Ransomware
- Password managers
- Password safety: Best practices
- Two-Factor: Get started with Duo
- Two-Factor: Methods of Authentication
- College computers: Accessibility settings
- College Deskphone: Setup & Use
- College Softphone: Setup & Use
- Common hardware issues
- Help Desk tickets
- LITS's Device Support Cycle
- New College computer? Start here!
- Standard computers and accessories
- Remote Learning, Teaching, and Work: Suggested Computer Accessories
- Shipping Devices to LITS
- Students: Laptop Purchasing Guide
- Students: What tech to bring to College
- Alumnae/i: Email Forwarding
- Microsoft Outlook: create accessible emails
- Mailing Lists: Management
- Mailing Lists: Overview
- Microsoft 365: Overview
- Microsoft 365: Shared Email, Calendars, and Folders
- Microsoft 365: Export Emails
- Calendly: Schedule appointments
- Outlook: Schedule Zoom meetings through Outlook
- Data backup: Why, where, and how
- CrashPlan: disaster recovery
- Data Clean-Up: Email Inbox
- Data Clean-Up: Storage Drives (C:, H:, S:, Q:, and more!)
- Network Drives: Connect from Windows or macOS
- OneDrive: Share files and folders
- Save a file as a pdf
- Eduroam: Connect to College Wifi
- Ivanti Secure VPN: Off-Campus Access
- Gaming Wi-Fi: Connect your devices
- Network Registration
- Moodle: Log in
Moodle: Courses Not Showing Up
- Moodle: Browse courses during registration
- Moodle: Text editor
- Moodle: Add files and folders to a course
- Moodle: External tool connections
- Moodle: Add course blocks
- Moodle: Manage Class Recordings with Panopto
- Moodle: Schedule class Zoom meetings
- Moodle: Enable students to schedule appointments
- Moodle: Add JoVE content to a course
- Moodle: Restore recently deleted items from the recycle bin
- Moodle: Link to McGraw-Hill
- Moodle: Link to a Cengage Platform
- Moodle: Customize and organize your course
- Zoom: Schedule course meetings with the Moodle Zoom activity
- Moodle: Hide or show courses and course sections
- Moodle: Copy content from another course
- Moodle: Merge course sections
- Moodle: Save or export course data or content
- Moodle: Export files and coursework
- Moodle: Set up a course gradebook
- Moodle: Hide grades from students
- Moodle: Extensions and overrides
- Moodle: Download assignment to grade offline
- Moodle: Grade assignments with Annotate PDF
- Moodle: Use grading workflow to manage assignment feedback
- Moodle: Make an assignment extra credit
- Integrations
- Moodle: Create and manage assignments
- Moodle: Use the Calendar
- Moodle: Convert documents using Sensus Access
- Moodle: Create and grade Quizzes
- Moodle: Use Question Bank
- Moodle: Forums
- Moodle: Create a questionnaire
- Moodle: Student Journals
- Moodle: Workshop
- Moodle: View Course Evaluation Results
- Moodle: Add or change your photo
- Moodle: View and submit assignments
- Moodle: Take online quizzes and exams
- Moodle: Participate in a workshop activity
- Moodle: Export course materials
- Moodle: Complete Course Evaluations
- Moodle: Instant Messaging
- Moodle: Get accessible alternative formats for course materials
- Moodle: Enroll or unenroll participants
- Moodle: Using Groups
- Moodle: Message course participants
- Moodle: Take attendance
- Moodle: Guest access to courses
- Moodle: View course as a student
- Moodle: Create checklists for students
- Constellate: Log In and Authenticate
- LinkedIn Learning: Overview
- LinkedIn Learning: Create and share playlists
- Macmillan (Achieve, LaunchPad): Link to Moodle
- NameCoach: Overview
- NameCoach: Add name recording to email and social media
- NameCoach: Add to a Moodle course
- NameCoach: Record and listen to names in Moodle
- NameCoach: Name Pages for events New
- Perusall: Add social annotation assignments to Moodle
- Piazza: Alternative Discussion Tool for Moodle
- Posit Cloud: Teaching with Posit Cloud
- Panopto: Get and log into your account Updated
- Panopto: Training and learning resources
- Panopto: Record lecture using desktop app
- Panopto: Record in your browser (Panopto Capture)
- Panopto: Upload audio or video files
- Panopto: Share recordings
- Panopto: Where are my recordings?
- Panopto: Edit videos
- Panopto: Captions
- Panopto: Add the Panopto block to a Moodle course
- Panopto: Copy recordings to a new course
- Panopto: Collect audiovisual assignments
- Panopto: Student guide to uploading and recording videos
- Panopto: Quizzes
- Panopto: Enable video downloads
- Panopto: Get emailed when videos are posted
- Panopto: Record with multiple cameras/video sources
- Panopto: Department folders
- WeVideo: Create an account on Bryn Mawr's license
- WeVideo: Create and add people to projects
- WeVideo: Video and podcast editing basics
- WeVideo: Finish and share videos
- WeVideo: Add subtitles to a video
- WeVideo: Access after you leave BMC
- Remote learning, teaching, and work: Suggested computer accessories
- Remote teaching: Create digitally friendly documents
- Students: Remote learning tools
- Canon supplies: Order, install, and recycle
- HP supplies: Order, install, and disposal
- Making accessible scans
- Office Lens: Scan papers or documents with your smartphone
- Print from a public printer
- Print with a departmental printer
- Scan and copy with printers
- ABBYY Fine Reader: complex OCR
- Adobe Acrobat: Make PDFs accessible
- Beeline Reader: Make web reading easier
- Sensus Access: Convert documents using Sensus in a Moodle course
- Adobe Creative Cloud: College Computers
- College Computers: Software configurations
- College Computers: Request software changes
- Adobe Creative Cloud: Personal Devices
- Microsoft Edge: Automatic Sign-in
- Software for Personal Devices
- ChemDraw: Installation
- Mathematica and Wolfram|Alpha Pro
- OnBase: Installation
- Software Center: Install Programs
- Microsoft Office: Personal Devices
- Microsoft Office: Public lab computers
- Microsoft Word: Create accessible documents
- Microsoft Outlook: Accessibility features
- Office365: Immersive reader accessibility features
- PowerPoint: Create accessible slides
- PowerPoint: Turning on subtitles
- Apporto: Remotely Connect to a Virtual Lab Computer
- Financial Edge: Off-Campus Access
- LabStats: Remotely Connect to a Lab Computer
- Microphone not working
- Microsoft Teams: Overview
- Microsoft Teams: Accessibility Features
- Zoom: Activate and log into a BMC account
- Zoom: Am I using A Bryn Mawr Zoom account?
- Zoom: Schedule meetings
- Zoom: Schedule meetings through Outlook
- Zoom: Schedule class meetings through Moodle
- Zoom: Host a meeting
- Zoom: Participate in a meeting
- Zooming in less-than-ideal circumstances
- Zoom: Security
- Zoom: Use registration to secure meetings
- Zoom: Where are my recordings?
- Zoom: Breakout rooms
- Zoom: Captions
- Zoom: Chat, reactions, and polls
- Zoom: Increase caption and chat font size
- Zoom: Mirror an ipad in a classroom
- Zoom: Multiple cameras
- Hosting Large Online or Hybrid Events New
- Domain of One's Own: Get started
- Domain of One's Own: Install applications
- Domain of One's Own: WordPress
- Domain of One's Own: Grav
- Domain of One's Own: Omeka
- Domain of One's Own: Scalar
- Domain of One's Own: Log into and manage applications
- Domain of One's Own: Upload and manage files
- Domain of One's Own: Migrate content when you leave Bryn Mawr
- Domain of One's Own: TRU Collector/Writer Sites
- Drupal - Basic: Drupal Training Videos
- Drupal - Basic: Log in and find content in Drupal
- Drupal - Basic: Announcements in Drupal
- Drupal - Basic: Events in Drupal
- Drupal - Basic: Biography Listings in Drupal
- Drupal - Basic: Edit Biographies in Drupal
- Drupal - Basic: Embed forms and other content in Drupal
- Drupal - Basic: Flexible Content in Drupal
- Drupal - Basic: Flex Basic WYSIWYG
- Drupal - Basic: Flex Basic 2 - Accordion, Carousel and more
- Drupal - Basic: Images in Drupal
- Drupal - Basic: News Articles in Drupal
- Drupal - Basic: Pages in Drupal
- Drupal - Basic: Preparing Images for the Web in Adobe Photoshop
- Drupal - Basic: Preparing Images for the Web in MS Word
- Drupal - Basic: Tables in Drupal
- Drupal - Basic: Upload and Link to Documents in Drupal
- Drupal - Basic: Website Image Size and Format Guide
- Drupal - Basic: What is a Web Steward? Roles and Permissions Explained
- Drupal Basic - Introduction to Drupal Drafts
- Drupal - Intermediate: Flex Intermediate A - Columns, Gallery and more
- Drupal - Intermediate: Flex Intermediate B - People List, Features and more
- Drupal - Intermediate: Videos in Drupal
- Drupal - Advanced: Bulletin in Drupal
- Drupal - Advanced: Flex Advanced - Syndication and Flex Items
- Drupal - Advanced: Flex content for special roles
- Drupal - Advanced: Themes and Theme Switcher
- Drupal Short Sessions - Syndication
- Drupal Short Sessions - Event 3up
- Drupal Short Sessions - Announcement 4up
- Drupal Short Sessions - News 3up and News+Contact
- Drupal Short Sessions - Story 1-up and Story 3-up
- Drupal Short Session: Image-based Features in Flex Content
- Drupal Short Session: Image List
- Drupal - Special Role: Admissions Officers in Drupal
- Drupal - Special Role: Course listings in Drupal
- Drupal - Special Role: CV Upload via Provost in Drupal
- Drupal - Special Role: Homepage content in Drupal
- Drupal - Special Role: Navigation Menus in Drupal
- Drupal - Special Role: Program Descriptions in Drupal
- Drupal - Special Role: EMS
- Drupal - Special Role - Story Editor (Group)
- File Names for Web Pages and Blogs: Best Practices
- Make sure your documents show up correctly in search results
- Web Accessibility Guidelines
- Web Forms (Wufoo)
- WordPress: Adding Users to Your Blog
- WordPress: Basics
- WordPress: Changing the author name displayed on your WordPress posts
- WordPress: Close Comments on Old Posts to Reduce Comment Spam
- WordPress: Embedding videos and other media content in blogs
- WordPress: FontAwesome for WordPress
- WordPress: Logging in & Creating a New Blog
- WordPress: Moderating Comments (and spam) in WordPress
- WordPress: Privacy settings for your blog
- WordPress: Updating Your Alumnae Club Blog
- WordPress: User Roles for Blogs
- WordPress: Working with WordPress themes
Are you logged into Moodle but not seeing an academic course or site? These steps can help you pinpoint and fix what is causing the problem.
Check your visibility settings
The My courses page in Moodle contains a Course overview of the Moodle sites for all courses—past, present, and future—for which you are a participant
If you can't find a course within this menu, change the time period filter.

Set it to In progress to show only your current courses. Set it to All to show every course you are or have been enrolled in.
Check that you're in the right Moodle.
Each member of the Tri-College Consortium has its own Moodle site . Academic courses will show up on the Moodle site of the college hosting the course:
- moodle.brynmawr.edu : Bryn Mawr courses (course numbers starting with B, e.g., HIST B200).
- moodle.haverford.edu : Haverford courses (course numbers starting with H, e.g. HIST H200).
- moodle.swarthmore.edu : Swarthmore courses
Check that you're enrolled in Bionic.
If an academic course is missing from your My Courses page, double-check that you are enrolled in it on Bionic , as that's where enrollment for academic courses happens first. That enrollment data is then sent to Moodle to create class participant lists.
If you are not enrolled in a course on Bionic, please do the following:
- Students: contact the Registrar’s Office for help with Bionic.
- Faculty: contact your department chair or the Provost's Office.
If you just enrolled in a course on Bionic, please wait 24 hours. It can take that long for Bionic to transfer information to Moodle. If you need acsess to a course page in the meantime , please do the following:
- Instructors: contact the Help Desk and ask to be added as an instructor on the Moodle course page.
- Students: access a Moodle course as a guest to view course materials, if possible. Ask the course's Instructor of Record to enroll you as an Auditor if a course isn't guest-accessible or if you need to complete course activities and submit assignments.
Note: Auditors and Registered students have exactly the same permissions in Moodle. When registration data from Bionic syncs to Moodle, any Auditor who is a Registered student will be listed as having both roles. This will not affect any of their permissions or work they have submitted.
If 24 hours have passed and a course still isn't showing up on your My Courses page, please contact the Help Desk and tell us the course subject, number, and any section information (e.g., CHEM.B101.002). Also, if you're trying to get anyone added besides yourself, please provide their name .
Other kinds of Moodle courses
Many departments use Moodle pages for things other than academic courses, such as placement tests, advising programs, and academic resources. These courses are created manually and thus are not handled by Bionic . As a result, Instructor of records or Other editing teachers manually add students to the course.
- Students: If a non-academic course Moodle site is missing from your My courses page, contact the person or department who manages it and ask them to enroll you as a participant .
- Faculty: If you manage a non-academic Moodle site, you can enroll anyone who is not already a course participant. If someone is already a participant but can't access your site, contact the Help Desk and give them the person's name and the course's name.
If you have any additional questions or problems, don't hesitate to reach out to the Help Desk !
Phone: 610-526-7440 | Library and Help Desk hours Email: [email protected] | Service catalog Location: Canaday Library 1st floor
Related Articles

Thank you! Your feedback has been submitted.
- Library and Help Desk Hours
- Web Accessibility
- Credits and Attributions
- Have feedback?
- © 2021 – Bryn Mawr College. All rights reserved.

IMAGES
VIDEO
COMMENTS
We go to a student's individual grading screen and assign some feedback (before the student ever attempts the assignment), and then click Save, this feedback does NOT show up in the user report. HOWEVER, once back at the view/grade all screen and you click "Save all Quick Grading Changes" (even though we did not enter the feedback on the quick ...
by Paul Fynn - Thursday, 20 October 2011, 6:25 PM. We have identified the same/similar problem today. Student submits assignment. Tutor completes the feedback box and adds attachment with in text comment. Student clicks on the assignment link but sees only their original submission and no feedback.
This page explores in more detail the settings for the Assignment activity once you have added it to your course and also covers the Site administration settings. Note that if you want to edit an existing assignment, click the Edit link to its right and choose the action you wish to take, e.g. 'Edit settings'. 1. 2.
Question and submission settings. Choose here whether to show the names of users who complete the feedback or not. Choose here whether or not to allow users to complete the feeback more than once. This is important when using Feedback for anonymous surveys on the front page as it will allow non-logged in users to complete the feedback.
This video shows how students can find rubric feedback and feedback comments on a Moodle Assignment.Side note to instructors: In this example, students were...
Re: Why can't students see feedback I've given them on an assignment? by Nikitha Bhat - Monday, 30 October 2023, 11:38 PM Thank you for your prompt reply, Emma.
A teacher is providing feedback comments and annotated PDFs for all assignments. For the same student in a single course, some assignments show these in a "Feedback" section, while others don't. I have personally confirmed this behaviour. I can't see an obvious pattern.
Return to the Moodle Assignment, and from the Grading Action dropdown menu (where you downloaded the files from) choose Upload multiple feedback files in a Zip. On the next page, Choose a file (or drag and drop) to get your .zip file into the file upload area on-screen. Click Import feedback file (s), then Confirm and Continue.
The most likely reason for this is that your Moodle site does not have a Document converter installed which converts submissions to PDF so the teacher can annotate them. ... See the video Assignment feedback enhancements. ... If the offline assignment is aimed at showing mastery of specific skills or behaviors, you could also set up the ...
Click on your Assignment link. Click on View all submissions. Tick the box to the left of the student whose assignment you want to allocate, then choose Set allocated marker and click Go. At the prompt click Ok, then on the next page select your allocated marker from the drop-down menu and click Save Changes.
Essentially, the plugin is a reports menu allowing students to see an overview of all their grades and feedback for assessment activities such as Moodle Assignments, Turnitin Assignments (v1 & v2), Workshops and Quizzes. It provides their visible grades, a link to their submission and any feedback that has been released to them.
How to set up a student assignment in Moodle and provide feedback files (videos) to each student in a very efficient way.This video does not show how to crea...
Watch our step by step guide to see how the assignment collapsible comments in Moodle 3.3 works. Assignment collapsible comments. Download Moodle 3.3 or contact a Moodle Partner for upgrading assistance; Download the Moodle 3.3 assignment collapsible comments explainer poster; Read the Moodle 3.3 release notes
When reviewing assignments, feedback can take the form of comments or uploaded files, such as marked-up student submissions, documents with comments, or spoken audio feedback. ... read the following documentation from Moodle Docs. Note that the documentation may not show the modern Moodle theme, but the functionality of the settings is the same ...
Turnitin assignments have a setting called Post Date that controls when grades and comments are released to students. Prior to the Post Date, students cannot see the grades you have entered, in either the Turnitin interface or in the Moodle gradebook. On your course home page, click on the Turnitin assignment link on your Moodle course page ...
Unzip the file and markup files as needed. Do not change the file names. When done grading, zip the marked up files. Go back to the View all submissions page. At the top of the page select Grading Action → Upload Multiple Feedback files in a zip. Moodle will use the filenames to associate the feedback file with each student.
Set it to All to show every course you are or have been enrolled in. Check that you're in the right Moodle. Each member of the Tri-College Consortium has its own Moodle site. Academic courses will show up on the Moodle site of the college hosting the course: moodle.brynmawr.edu: Bryn Mawr courses (course numbers starting with B, e.g., HIST B200).