Presentation
- thank you images for ppt presentation
- powerpoint template thank you images for ppt presentation hd
- thank you images for ppt presentation hd
- thank you images for presentation
- thank you slide for presentation
- #good-morning
- #presentation
- #consulting
- #how-i-met-your-father
- #ordinateur
- #yes-that-is-the-question
- #Presentation
- #Office-Work
- #Get-Mukduked
- #High-School
- #Hop-On-Herefm
- #Jammin-In-Jamaica
- #Energie-Direct-Nl
- #The-Office
- #Power-Point
- #Alexa-Bliss
- #amitie-puyo
- #free-media-heck-yeah
- #trollistan
- #cryptocurrency
- #Your-Mom-Gif-Michael-Scott
to upload to Tenor
Upload your own GIFs
- #tuesday-morning
- #Powerpoint-Is-Boring
- #slimer-somo
- #adam-copeland
- #bestie-hug
- #best-friend
- #pillar-chase
- #pillar-chase-2
- #I-Dont-Know-What-To-Say
- #blueycapsules
- #Poster-Presentation
- #Mianmar-Dancer
- #Here-It-Is

Free Gifs for PowerPoint to Animate Your Killer Presentation
- Share on Facebook
- Share on Twitter
By Al Boicheva
in Freebies
3 years ago
Viewed 64,690 times
Spread the word about this article:
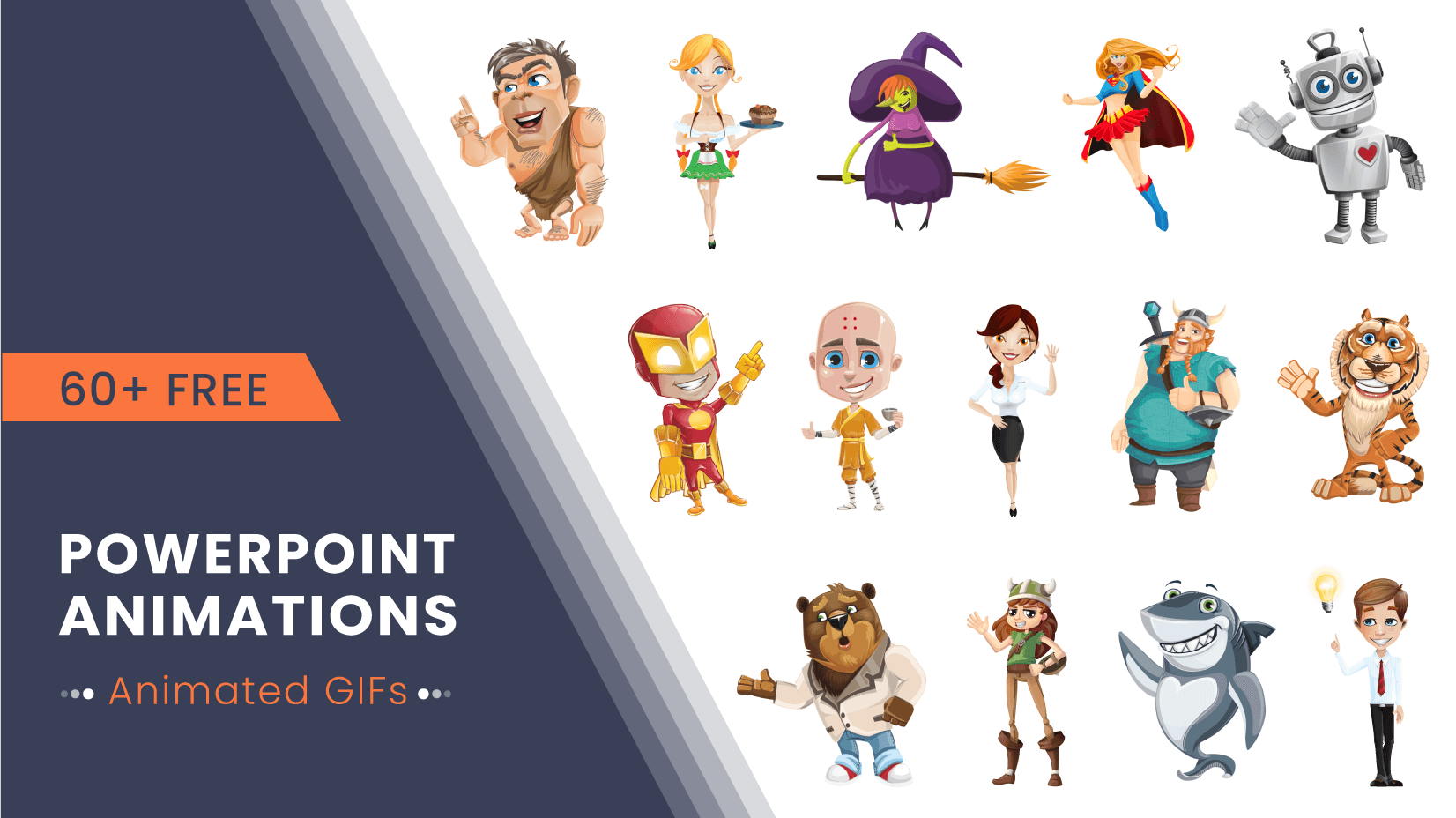
Do you know what will make your presentation even more awesome? Animations, that’s what. This is why today we gathered for you an entire collection of free Gifs for PowerPoint you can download and use right away. In the following article, you’ll find our exclusive free for personal and commercial use character-based GIF animations, as well as freebie animations from other sources.
Since we added a new category for PowerPoint presentations where we added our free and premium packs, we decided to expand the concept and add other resources, such as the animations you’re about to see. So let’s jump right in.
Article overview: 1. Free Gifs for PowerPoint by GraphicMama 2. Free PowerPoint Animation Sources by Other Creators 2.1. Free Social Media Animations from Cliply 2.2. Fair Use Free Gifs on Giphy 2.3. Fair Use Free Gifs on Tenor 2.4. Generating Free Animated Gifs for Presentations by MotionElements 3. Premium Animated GIF sets
1. Free Gifs for PowerPoint by GraphicMama
We’ll start with a royalty-free collection of our own. We made these Gifs for PowerPoint and would love to share them with you. These are exclusive for today’s article, so you won’t find them anywhere on our website. With that out of the way, feel free to download any pack of animations you like directly and get creative with your next presentation. Each bundle includes the poses you’ll see in the preview image in a zip file with high-quality transparent gifs with 1080 px width.
📝 These characters are also exclusive free puppets for your animation videos. You can find them in our article, a collection of Most Awesome and Free Character Animator Puppets .
Alex The Businessman Free Gifs for PowerPoint
Poses Preview: Waving, Thumbs Up, Puzzled, Pointing Up
Here’s one of our most popular characters with 4 different presentational poses. The young businessman always brings a good mood and professionalism.
- 4 Separate Animations
- Files : Transparent GIF
- Height : 1080 pixels
- Based on: Alex the Businessman Puppet for Character Animator
- License : Royalty-Free │ Free for Personal and Commercial Use │ Do Not Sell or Distribute
Viking Boy Free Gifs for PowerPoint
Poses Preview: Waving, Showing, Pointing Up, Thumbs Up
Big and strong Viking boy with a soft and kind heart. He’s the sidekick of his young but fierce Viking sister and together they invade presentations and make them awesome.
- Based on: Free Male Viking Character Set for presentations
Viking Girl Free Gifs for PowerPoint
Poses Preview: Showing, Waving, Thumbs Up, Pointing Up
And here she is, the little sister with an attitude. Trained as a great warrior, the Viking girl means business and doesn’t back down.
- Based on : Free female Viking Cartoon Character Set
Cute Business Bear Free Gifs for PowerPoint
Poses Preview: Showing, Pointing Up, Thumbs Up, Waving
Can’t bear the awesomeness of the charming business bear and his impeccable sports elegant style.
- Based on : Free Bear Cartoon Character Set
Friendly Caveman Free Gifs for PowerPoint
Poses Preview: Pointing Up, ThumbsUp, Waving, Angry with a Bat
Detailed cartoon of a confident caveman with an epic unibrow that will bring a lot of fun to your videos. One of the animations gives him a stone bat to wave around fiercely if your audience doesn’t pay enough attention.
- Based on : Free Caveman Cartoon Character Set
Charming Green Witch Free Gifs for PowerPoint
Poses Preview: Thumbs Up 1, Showing, Waving, Thumbs Up 2
Luckily, we’re past the middle ages and it’s ok and legal to bring some sorcery into your presentations. When it comes to PowerPoint magic, this sweet green witch is your girl.
Cool Tiger Free Gifs for PowerPoint
Poses Preview: Puzzled 1, Impatient, Pointing Up, Thumbs Up
Here’s a beautiful striped powerful-looking but quite a friendly tiger cartoon character. He’s very diverse in terms of projects you can use him for.
Nerdy Entrepreneur Free Gifs for PowerPoint
Poses Preview: A Brilliant Idea, Thumbs Up, Waving, Pointing Up
This guy is full of brilliant ideas so if you relate, why not join forces and make an insightful business presentation for your viewers.
- Based on: Free Presentation Cartoon Character Set
Businesswoman Executive Free Gifs for PowerPoint Animation Poses
Poses Preview: Showing, Waving, Pointing Up, Thumbs Up
This charming lady is a business strategist character and has rolled her sleeves to do some winning. Ideal for marketing presentations and explainer videos.
Powerful Female Superhero Free PowerPoint Gif Animations
Poses Preview: Waving 1, Pointing Up, Thumbs Up, Waving 2, Power Up
This superhero girl packs beauty and power in one character. She floats in the air while giving presentations some star power.
- 5 Separate Animations
Superhero With a Cape Free PowerPoint Animation Poses
Poses Preview: Thumbs Up, Waving, Pointing Up, Confused
Sometimes, what you need is a mighty superhero with a cool cape. So, here’s a powerful crime-fighter with a hidden identity behind a mask with laser eyes.
- Based on : Free Superhero Cartoon Character Set
Octoberfest Waitress Free Gifs for PowerPoint Animation Poses
Poses Preview: Dessert, Waving, Thumbs Up, Menu
Next is a lovely blonde Octoberfest-style waitress with sweet desserts and a menu animation poses. Ideal for presentations related to restaurants, bars, beer and sweets.
Chilling Monk Free PowerPoint Animation Poses
Poses Preview: Waving, Tea, Pointing Up
Eastern monk with a hot cup of tea. Nothing less than pure relaxation for your zen presentation.
- 3 Separate Animations
- Based on : Free Monk Boy Cartoon Character Set
Cute Retro Robot Free PowerPoint Animations
Poses Preview: Hiding, Pointing, Shy, Love, Thumbs Up, Waving
This a very cute, shy vintage robot puppet that rocks the retro-futuristic style as a character coming straight out of a SciFi movie from the 60s. Ideal for presentations about technology.
- 6 Separate Animations
Friendly Shark Free PowerPoint Animation Poses
Poses Preview: Attention, Vibing, Waving, Bye Bye
Here’s Sharkboy. The lovable, friendly goofy shark who’s just vibing and will make you fall in love with him.
2. Free PowerPoint Animation Sources by Other Creators
These were the exclusive free PowerPoint animations we had much fun making and were eager to share. Now, let’s move on to the other sources that we recommend when you’re in search of royalty-free animations or gifs under the Fair Use copyright law. We’ll point out the specific terms of each source in its respective category.
📝 Please keep in mind that non-profit and educational projects are always a safe option when using free resources.
2.1. Free Social Media Animations from Cliply
Cliply has a huge collection of premium animated icons and other animations. Depending on if you purchase freebies, premium, or business resources, the licenses and uses vary. This is why make sure to check out the license on every resource you decide to download.
However, today we’re all about free animations. That’s why we’ve selected some great-looking social media icon animations for your social media slides in PowerPoint.
YouTube Icon Free Animation
- Files : MOV, MP4, PNG, GIF
- Height : Up to 1080 px
- License : Free for personal, nonprofit, and educational use.
- Terms : Attribution not required but appreciated
Twitter Icon Free Animation
Tiktok logo free animation, tiktok icon free animation, social media icons free animation, linkedin icon free animation, instagram likes free animation.
- License : Royalty-Free │ Free for personal, nonprofit, and educational use.
- Terms : Attribution not required
Instagram Icon Free Animation
Facebook icon free animation, 2.2. fair use free gifs on giphy.
Aside from the free PowerPoint animations, you can also benefit from using live-action GIFs. Giphy is one of the databases that offer an endless library of GIFs based on movies, tv-shows, videos, and everything else. You will find out everything viral and the latest memes made into GIFs. Now, the question is. Is it legal to use a free GIF that has a few seconds from a scene from an obviously copyrighted movie or video?
📝 Just like every other creative work, GIFs are copyright material. However . They are more complicated as there is no legal way to license the use of GIFs for the purposes of commercial use. With this being said, in most cases, GIFs fall under the grey area of Fair Use .
With this in mind, you will find out many brands use such GIFs for their blog posts, ads, and social media. You can also use such materials in your PowerPoint presentations to make your visuals more fun and engaging. Especially if you’re an educator and wish to make your lesson more exciting for your student. Memes will save us all! 🙂
Below are some great examples from Giphy great for presentational purposes.
Simpson’s Free Presentation GIF
Cartman free presentation gif, 2.3. fair use free gifs on tenor.
Similar to Giphy, Tenor also offers a huge database of GIF images on every topic. This database benefits from an entire community of users uploading GIFs on a daily basis so there’s something for everyone.
For example, here’s how to make your cats listen to you and watch your presentation.
Thursday Laser Pointer GIF
Cartoon science presentation gif, 2.4. generating free animated gifs for presentations by motionelements.
And the last source, something we stumbled on recently, is MotionElements . This is a royalty-free marketplace in Asia for stock media where we found a curious way to make presentation GIFs. It’s not free PowerPoint animations but gives an equally nice interaction and life to a presentation.
Their free animated gifs category has various few-seconds videos that you can turn into GIFs. When you click a video, you can select which moment from it you’d like as a GIF. Once you’re ready, you can choose to save the GIF in three different sizes.
- Requirements: Downloading freebies requires registration (no credit card info required unless you want to download Premium resources)
- License: Royalty-Free │ Safe for Commercial Use
- Available Gif Sizes from Videos: Small (256 x 144 px), Medium (480 x 270 px), Large ( 640 x 360 px)
Below are a few examples of GIFs we’ve made from MotionElement’s videos to try out the GIF-maker.
Young Successful Businesswoman Free Stock Gif
Welcome to the presentation free stock gif, business concept wordstorm free stock gif, grand opening presentation intro free stock gif, 3. premium animated gif sets.
These were the exclusive free PowerPoint animations by Graphic Mama and free gifs and animations from other sources. We hope you enjoyed the collection and expanded your library with valuable resources for your next presentation.
Now, if you really want to make a hyper-interactive PowerPoint presentation with more matching action poses and versatile concept animations, have a look below.
We made the following animation sets specifically with that idea in mind and we’re excited to show them off.
Nick Smartman Animated GIF Images Collection
Nick is a smart business cartoon character set of 12 animated GIFs. The animations suit many different purposes, like presentations, or social media posts.
- 12 Separate Animations for PowerPoint
- Files : Transparent GIF images
- Based on: Nick Smartman Character Set │ Puppet
Elegant Businesswoman Animated GIFs Collection
Here’s our lovely elegant business lady character that comes in 12 different presentational animations in GIF format. The animations feature pointing, waving, peeking, targeting, and more.
- Based on: Attractive Businesswoman Character Animator Puppet
Flying Robot Animated GIFs Collection
There is not a single reason why you shouldn’t put a robot character in your presentation. Robots are cool, and everybody loves them. This little guy is jet-packed with 12 different animations and emotions.
- Based on : Flying Robot Cartoon Character Set │ Puppet
Cute Panda Animated GIFs Collection
Bambootiful panda character arrives with 12 different animations to assist your presentations. The cute panda set features the animated concepts in GIF format files, ready to import and use for your projects.
- Based on: Cute Panda Character Set │ Puppet
Alice Skinny Jeans Animated GIFs Collection
Alice is a cute, young woman cartoon character with blonde hair. She is available in a set of 12 animated GIFs. Each of them is 1080px tall. They are perfect for many different purposes, for example, you can use them in your presentations, or combine them with text and use them in social media.
- Based on : Casual Alice with Skinny Jeans Character Set │ Puppet
Alfred Carierist Animated GIFs Collection
Alfred is a smart executive-type businessman character, available in a set of 12 animated GIFs. Each of the animated GIFs is 1080px tall. They are perfect for many different purposes, for example, you can use them in your presentations, or combine them with text and use them in social media.
- Based on: Alfred the Careerist Character Set │ Puppet
Final Words
Animations in PowerPoint are absolutely awesome. They give that extra chef’s kiss that can turn a presentation into a personal masterpiece. Feel free to use our free Gifs for PowerPoint for your next project and build more engagement.
In the meantime, for more free resources for PowerPoint, check out these related articles.
The Best Free PowerPoint Templates to Download in 2022
- 30 Free Cute PowerPoint Templates: Collection For A Sweet Presentation
- 25 Free Education PowerPoint Templates For Lessons, Thesis, and Online Lectures

Add some character to your visuals
Cartoon Characters, Design Bundles, Illustrations, Backgrounds and more...
Like us on Facebook
Subscribe to our newsletter
Be the first to know what’s new in the world of graphic design and illustrations.
- [email protected]
Browse High Quality Vector Graphics
E.g.: businessman, lion, girl…
Related Articles
Monster business card template in illustrator (tutorial + freebie), modern and trendy presentation templates by graphicmama, 81 impressive free presentation backgrounds for outstanding presentations, 30+ free presentation clipart graphics and resources for great powerpoint visuals, 500+ free and paid powerpoint infographic templates:, enjoyed this article.
Don’t forget to share!
- Comments (0)

Al Boicheva
Al is an illustrator at GraphicMama with out-of-the-box thinking and a passion for anything creative. In her free time, you will see her drooling over tattoo art, Manga, and horror movies.

Thousands of vector graphics for your projects.
Hey! You made it all the way to the bottom!
Here are some other articles we think you may like:

Free Vectors
75+ free modern 4th of july clipart graphics, vectors and templates.
by Lyudmil Enchev

40 Trendy Free Fonts for Commercial Use in 2021
by Al Boicheva
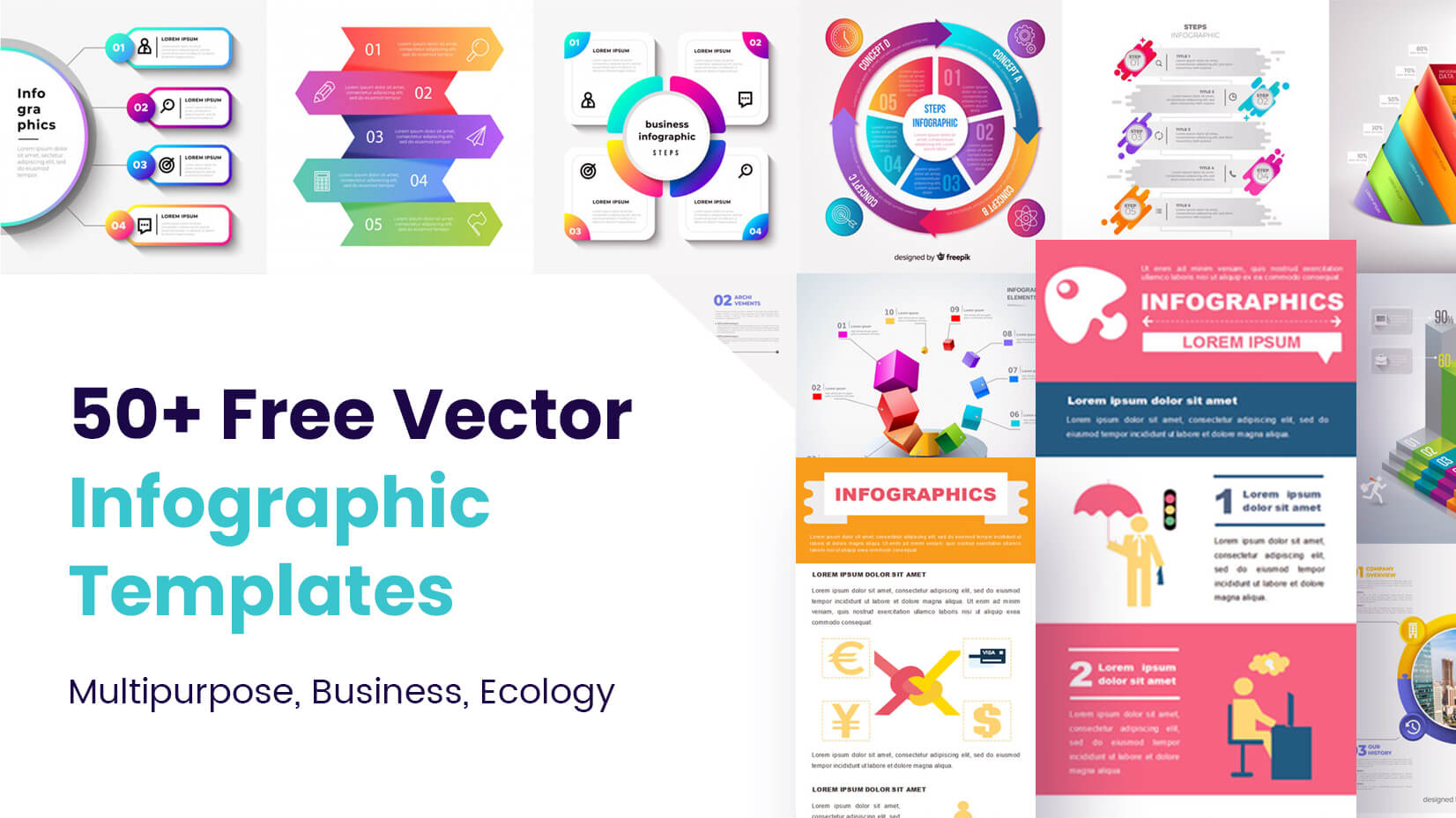

50+ Free Vector Infographic Templates: Multipurpose, Business, Ecology
by Iveta Pavlova
Looking for Design Bundles or Cartoon Characters?
A source of high-quality vector graphics offering a huge variety of premade character designs, graphic design bundles, Adobe Character Animator puppets, and more.
How-To Geek
How to create an animated gif of a powerpoint presentation.

Your changes have been saved
Email is sent
Email has already been sent
You’ve reached your account maximum for followed topics.
Quick Links
Table of contents.
Want a great way to share your Microsoft PowerPoint slideshow on social media, your company intranet, or a blog? You can create an animated GIF of your PowerPoint presentation and share it with the world.
If you have PowerPoint for Microsoft 365 on Windows or Mac, creating an animated GIF is a piece of cake. Since the steps differ slightly, we'll list them separately so that you can jump right to the platform you need.
Create an Animated GIF in PowerPoint on Windows
Create an animated gif in powerpoint on mac, notes on your animated gif.
Open your PowerPoint slideshow on your Windows computer and click File > Export.
Under Export, choose "Create an Animated GIF."
To the right, select the quality in the drop-down list at the top. It's set to medium by default, but you can choose small, large, or extra large if you like.
Optionally, you can check the box for "Make Background Transparent."
By default, the Seconds to Spend on Each Slide is set to one second. This refers to a minimum number of seconds per slide. If you have animations that are longer than the minimum, they will be included. Transitions between slides do not count toward this minimum. You can use the arrows to increase the number of seconds or enter a number in the box.
You can include all slides in your presentation, or a certain range of Slides, using the arrows or the number boxes.
With everything set, click "Create GIF." You should now be able to see your new presentation GIF in the location you chose.
Open your presentation in PowerPoint for Mac and click File > Export from the menu bar.
In the Export window, choose a location in which to save the file. You can rename it if you like, and optionally, add tags. If you want to save it online, click "Online Locations" and pick your Place.
In the File Format drop-down list, select "Animated GIF."
The Image Quality is set to medium by default, but you can pick small, large, or extra large if you prefer. If you want a transparent background, check that box next to Background.
Another default setting is the Seconds Spent on Each Slide, which is one second. Like on Windows, this refers to a minimum duration spent on each slide, in which animations are included, and transitions don't count toward the minimum. You can adjust this by using the arrows or by entering a number of seconds in that box.
You can use all slides in your presentation, or a specific range of Slides, using the arrows or the number boxes.
When you're ready, click "Export." Then, head to the location where you saved the file and grab your GIF.
Here are just a few things to keep in mind for your animated GIF.
- The finished GIF will continuously loop. This is not currently an adjustable setting.
- Hidden slides will not be included in the GIF. Be sure to unhide those slides first if you want them in the GIF.
- Media like videos or other GIFs, animations, and transitions will be included in the GIF.
Hopefully, this handy Microsoft PowerPoint tip helps you share your presentation quickly and easily wherever you like. You can also save a slide as an image if you'd like to give that a try!
Related: How to Save a Microsoft PowerPoint Slide as an Image
- Microsoft Office
Blog > Create and insert GIFs in PowerPoint
Create and insert GIFs in PowerPoint
12.07.2022 • #powerpoint #template.
GIFs are a great way to liven up presentation slides and add a dash of humor. with a touch of humor. The animated images grab the attention of your of your audience and add life to your presentation. GIFs are especially popular on social networks because they play automatically and can run in an endless loop. Due to their small file size, they are also ideal for presentations.
1. What are GIFs?
The abbreviation GIF stands for the English term Graphics Interchange format. GIF files can, in contrast to static image representations such as JPG or PNG, generate moving images. These moving images are displayed in the browser or in other output programs as an animation that is constantly repeated. For example, you can display a logo that that moves continuously.
2. Why should you use GIFs?
GIFs and videos have many features in common, yet there are a few differences. For example, GIFs have a small file size, which gives them an advantage over videos. However, each pixel within a GIF can have 256 colors, which makes GIFs appear in lower resolution than videos.
GIFs vs. Videos
3. where to find gifs.
Among the largest providers of GIFs is the online database Giphy . GIFs can be shared and saved here. Giphy offers its own GIF search, which is also integrated into Whatsapp Messenger. Another provider for GIFs is Tenor . Here, you can also find countless GIFs on various topics. Note : However, caution is advised with online providers for GIFs, because in case of a commercial use of GIFs copyright can be violated. A better and also safer alternative is therefore to create your own GIFs.
4. Create GIFs in PowerPoint
GIFs can be easily created in PowerPoint. Note: If you set transitions between slides, they will be exported as well. For a smooth transition between the slides, you can use for example the PowerPoint transition "Morph". This can be found under Transitions > Morph. For the Morph effect, however, you need at least two slides with the same element. In our example we have chosen no transition, so that the Thank You lettering jumps around slightly and looks more alive.
- The export settings can be found on the side. By selecting the box "Make background transparent" you can export a transparent GIF. Otherwise the background of the GIF corresponds to the background of the slide. In addition, you can determine the display duration of the individual slides. Since in our example we want to create a fast moving GIF we have selected a time of 00.10 seconds per slide. Below that you can limit the number of slides to be exported in the GIF.
5. Insert GIFs in PowerPoint
In order to insert an already existing GIF into a presentation, you follow these steps.
- Click Insert and the GIF will be inserted on the selected slide.
6. Useful GIFs for presentations
We have created a PowerPoint with useful GIFs for your next presentation. In the presentation you will find slides with royalty-free GIFs:
- Business Presentation GIFs
- Thank you GIFs
- Closing slides GIFs
Download presentation for free
What are GIFS?
The abbreviation GIF stands for the English term Graphics Interchange Format. GIF files can generate moving images that constantly repeat themselves.
How can I insert GIFs into PowerPoint?
- Select the slide where you want to insert the GIF.
- Click on the tab Insert and then on Images .
- Navigate to the location of the GIF and select Insert .
How do I create GIFs in PowerPoint?
- Create the slides you want to save as a GIF.
- Click File > Export and select Create Animated GIF .
- Click on Create GIF to export and save the GIF.
Related articles
About the author.

Johanna Gumpelmeyer
Johanna is a passionate graphic designer and supports the SlideLizard team in the area of marketing and UX design. There she combines her creative streak with technical know-how.

Get 1 Month for free!
Do you want to make your presentations more interactive.
With SlideLizard you can engage your audience with live polls, questions and feedback . Directly within your PowerPoint Presentation. Learn more

Top blog articles More posts
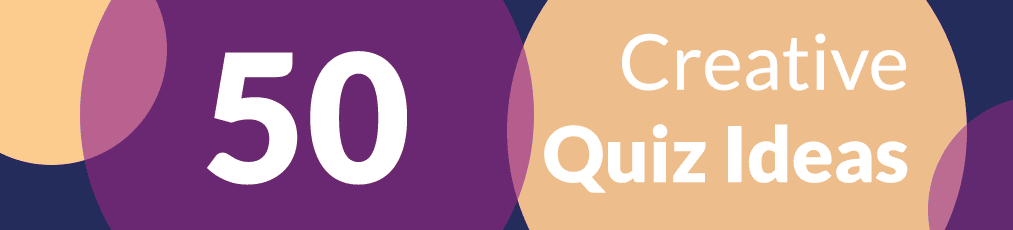
Quiz Ideas for your Presentation
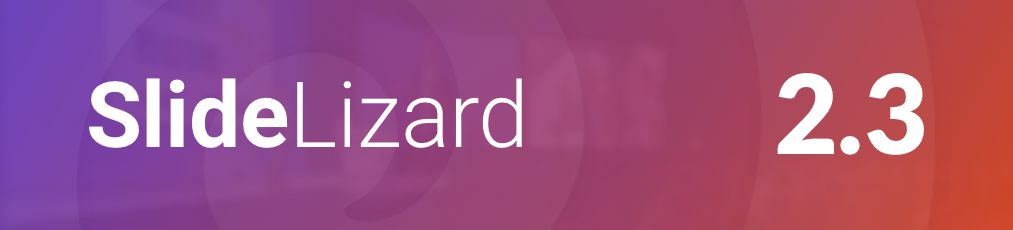
Multilingual Polls, Quiz Ranking & Open Text Polls: SlideLizard 2.3 Update

Get started with Live Polls, Q&A and slides
for your PowerPoint Presentations
The big SlideLizard presentation glossary
Impromptu speech.
A speech that is given without any preparation, notes, or cards, is called an impromptu speech. It is often delivered at private events (e.g., weddings or birthdays) or for training presentation skills.
Vocal distractions
In vocal distractions filler words like um, er, and you know are used during a pause.
Horizontal Communication
Horizontal communication is the exchange of information between people, departments or units within the same level of an organisational hierarchy of a company.
Verbal Communication
Communication is verbal if it includes talking with other people. This can be face-to-face but also over the telephone or via Skype
Be the first to know!
The latest SlideLizard news, articles, and resources, sent straight to your inbox.
- or follow us on -
We use cookies to personalize content and analyze traffic to our website. You can choose to accept only cookies that are necessary for the website to function or to also allow tracking cookies. For more information, please see our privacy policy .
Cookie Settings
Necessary cookies are required for the proper functioning of the website. These cookies ensure basic functionalities and security features of the website.
Analytical cookies are used to understand how visitors interact with the website. These cookies help provide information about the number of visitors, etc.
How to Create an Animated GIF in Microsoft PowerPoint

Your changes have been saved
Email is sent
Email has already been sent
You’ve reached your account maximum for followed topics.
If you want to spruce up your PowerPoint presentation with animated GIFs, you’ve landed on the right article. Animated GIFs are a great way to captivate your audience and leave a lasting impression. In this tutorial, we’ll walk you through a step-by-step process of creating animated GIFs from a video, custom animations, and multiple slides. Let's dive in.
How to Create an Animated GIF From a Video in PowerPoint
The easiest way to create animated GIFs in PowerPoint is from a video. Here's how to go about it.
If your video fails to play, check out our guide on how to fix microsoft powerPoint not playing videos to fix the issue.
You can also use the red & green clips or the reverse & forward buttons to adjust the video length.
Adding text or a callout to your video is a great way to add context and keep things interesting.
- Under the Insert tab, click Shapes , and select any of the shapes under Callouts .
- When you’re all set to export the file, click File and Save As , or simply use the Ctrl + Shift + S shortcut to open the Save As dialog box.
How to Create a Custom GIF From Animations in PowerPoint
Instead of extracting clips from videos to make a GIF, you can create one from scratch directly inside PowerPoint using animations. Here's how:
- Set a custom slide size for your GIF—navigate to the Design tab, select Slide Size , and Custom Slide Size .
- Add the elements you want to animate onto the slide. These could be text, images, icons, or illustrations. (For this example, let’s use some icons from the PowerPoint library.)
- Now, it’s time to add the animations. You can apply some free cool animations to the elements from the built-in animation library. After adding your desired animations, the file is ready for export.
- Set the GIF quality
- Make the GIF transparent
- Set the duration spent on each slide
- Specify the slides to include in the GIF
- In the dialog box that appears, choose a file location, enter a name for your GIF, and click the Save button.
How to Create a Custom GIF From Multiple Slides
Asides animations, you can create a custom GIF by looping through a bunch of slides. Let's walk through the steps:
How to Insert a GIF in Microsoft PowerPoint
Transform your presentations with animated gifs in powerpoint.
There you have it—everything you need to know to create animated GIFs in Microsoft PowerPoint. Take some time to practice these techniques and experiment with them to create the perfect GIFs for your presentation.
However, remember not to overdo it—using them sparingly and purposefully will have a greater impact. Alongside this, there are more ways to build engaging presentations in PowerPoint.
- Productivity
- Microsoft PowerPoint
How to insert GIF in PowerPoint
Author: Sanskar Tiwari
Founder at MagicSlides
Published 23 July 2024
Elevate your PowerPoint presentations with dynamic visuals by learning how to easily insert GIFs
Step 1: Open Your PowerPoint Presentation

Step 2: Go to the Slide You Want to Add the GIF

Step 3: Select the "Insert" Tab

Step 4: Choose "Pictures" from the Insert Menu

Step 5: Locate and Insert the GIF File

Step 6: Adjust the Size and Position (Optional)

Step 7: Preview the GIF

Conclusion:
Frequently asked questions:, are gifs supported in all versions of powerpoint, can i control the playback of gifs in powerpoint, do gifs increase file size of powerpoint presentations, where can i find gifs for my powerpoint presentations, share on socials, create ppt using ai.
Just Enter Topic, Youtube URL, PDF, or Text to get a beautiful PPT in seconds. Use the bulb for AI suggestions.
How to undo changes in PowerPoint
16 April 2024
How to bend text in PowerPoint
How to remove footer in PowerPoint
15 April 2024
How to change opacity in PowerPoint
How to duplicate a PowerPoint slides
13 April 2024
How to insert PPT in new PowerPoint
How to crop a picture into a square in PowerPoint
12 April 2024
How to loop a PowerPoint slideshow
How to turn PowerPoint into notes
10 April 2024
Stunning presentations in seconds with AI
Install MagicSlides app now and start creating beautiful presentations. It's free!

Free AI PPT Tools
- Entertainment
Explore powerpoint GIFs
Giphy clips, explore gifs.

IMAGES
VIDEO
COMMENTS
With PowerPoint you can save a presentation as an animated GIF which can be shared via social or other digital channels. Set up your presentation, complete with any illustrations, animations, and transitions you want. Select File > Export > Create an Animated GIF. The default quality is Medium.
Find the GIFs, Clips, and Stickers that make your conversations more positive, more expressive, and more you.
Make an animated GIF from a slide show. Animate text or objects. Add an animated GIF to a PowerPoint slide just as you would any other picture file. You must first download the GIF file to your computer.
With Tenor, maker of GIF Keyboard, add popular Presentation animated GIFs to your conversations. Share the best GIFs now >>>
This is why today we gathered for you an entire collection of free Gifs for PowerPoint you can download and use right away. In the following article, you’ll find our exclusive free for personal and commercial use character-based GIF animations, as well as freebie animations from other sources.
Want a great way to share your Microsoft PowerPoint slideshow on social media, your company intranet, or a blog? You can create an animated GIF of your PowerPoint presentation and share it with the world. If you have PowerPoint for Microsoft 365 on Windows or Mac, creating an animated GIF is a piece of cake. Since the steps differ slightly, we ...
Insert animated GIFs in PowerPoint. Free GIFs for PowerPoint presentations. With GIF template to download.
Animated GIFs are a great way to captivate your audience and leave a lasting impression. In this tutorial, we’ll walk you through a step-by-step process of creating animated GIFs from a video, custom animations, and multiple slides.
By following these simple steps, you can effortlessly enhance your PowerPoint presentations by incorporating GIFs. Whether you're aiming to illustrate a concept, inject humor, or simply captivate your audience, GIFs can be a powerful tool for adding visual interest and engagement to your slides.
Find the GIFs, Clips, and Stickers that make your conversations more positive, more expressive, and more you.