BUS607: Data-Driven Decision-Making

Visual Aids
Read this article on visual aids. Pay attention to the purpose, emphasis, support, and clarity section. Take notes of techniques to improve presentations using clarity and simplicity. Also, focus on how to prepare visual aids.
Using PowerPoint as a Visual Aid
PowerPoint and similar visual representation programs can be an effective tool to help audiences remember your message, but they can also be an annoying distraction to your speech. How you prepare your slides and use the tool will determine your effectiveness.
PowerPoint is a slideware program that you have no doubt seen used in class, presentation at work, or perhaps used yourself to support a presentation. PowerPoint and similar slideware programs provide templates for creating electronic slides to present visual information to the audience, reinforcing the verbal message. You'll be able to import, or cut and paste, words from text files, images, or video clips to create slides to represent your ideas. You can even incorporate Web links. When using any software program, it's always a good idea to experiment with it long before you intend to use it, explore its many options and functions, and see how it can be an effective tool for you.

Improve your practice.
Enhance your soft skills with a range of award-winning courses.
Using visual aids during a presentation or training session
June 21, 2018 - Gini Beqiri
Visual aids can enhance your presentations – they can increase the audience’s understanding of your topic, explain points, make an impact and create enthusiasm. It has become more important to make information visual:
“Something is happening. We are becoming a visually mediated society. For many, understanding of the world is being accomplished, not through words, but by reading images” – ( Lester, 2006 )
In this article, we discuss how to use visual aids for presentations or training sessions.
What are visual aids?
Visual aids are items of a visual manner, such as graphs, photographs, video clips etc used in addition to spoken information. Visual aids are chosen depending on their purpose, for example, you may want to:
- Summarise information.
- Reduce the amount of spoken words, for example, you may show a graph of your results rather than reading them out.
- Clarify and show examples.
- Create more of an impact, for example, if your presentation is on the health risks of smoking, you may show images of the effects of smoking on the body rather than describing this. You must consider what type of impact you want to make beforehand – do you want the audience to be sad, happy, angry etc?
- Emphasise what you’re saying.
- Make a point memorable.
- Enhance your credibility .
- Engage the audience and maintain their interest.
- Make something easier for the audience to understand.

Preparation and use of visual aids
Once you have decided that you want to use a visual aid, you must ensure that the audience is able to quickly understand the image – it must be clear. They can be used throughout your speech but try to only use visual aids for essential points as it can be tiring for the audience to skip from one visual to another.
Preparation
- Think about how can a visual aid can support your message. What do you want the audience to do?
- Ensure that your visual aid follows what you’re saying or this will confuse the audience.
- Avoid cluttering the image as it may look messy and unclear.
- Visual aids must be clear, concise and of a high quality.
- Keep the style consistent, such as, the same font, colours, positions etc
- Use graphs and charts to present data.
- The audience should not be trying to read and listen at the same time – use visual aids to highlight your points.
- One message per visual aid, for example, on a slide there should only be one key point.
- Use visual aids in moderation – they are additions meant to emphasise and support main points.
- Ensure that your presentation still works without your visual aids in case of technical problems.
- Practice using the visual aids in advance and ask friends and colleagues for feedback. Ask them whether they can clearly see the visual aid and how they interpret it.
During the presentation
- Ensure that the visual aids can be seen by everyone in the audience.
- Face the audience most of the time rather than the image.
- Avoid reading from the visual aid.
- As soon as you show the visual aid the audience’s attention will be drawn to it so you must immediately explain it. You will be ignored if you talk about something else.
- Make it clear to the audience why you are using it.
- When you no longer need the visual aid ensure that the audience can’t see it.
Tailor to your audience
Choose your visual aids tactically so you appeal to your audience. This means finding images your audience can relate to, images they will find familiar and images they will like. Also think about what style of visual aid is suitable for the audience; is it quite a serious presentation? Can you be humorous? Is it more formal or informal?
Example of using visual aids
When watching this video, notice how the presenters:
- Talk to the audience while writing
- Turn their body to the audience while writing
- Don’t spend too long writing in one session
Types of visual aids
There are a variety of different types of visual aids, you must decide which will suit your presentation and your audience.
Microsoft PowerPoint is widely used for presentations because it’s easy to create attractive and professional presentations and it’s simple to modify and reorganise content compared to other visual aids. You can insert a range of visual items into the slides which will improve the audience’s focus. Also, the audience can generally see slideshows better than other visual aids and you don’t have to face away from them. However, your presentation can look unprofessional if this software is used poorly.
- Have a clear and simple background.
- Avoid using too many different types of fonts or font sizes.
- Only use animations for a purpose, such as, to reveal the stages of a process, otherwise this can be distracting and look amateurish.
- Use a large font size – a minimum of 24pt.
- Use bullet points to summarise key points.
- Consider providing handouts of diagrams because the audience will find the diagrams easier to read.
- Avoid putting too much text on a slide.
- Avoid using red or green text as it’s difficult to read.
- There should only be one key point for each slide.
- Always have a back-up plan in case there is a technical issue and you cannot show the visuals on the day, for example, bring handouts or a poster.
Whiteboards
Whiteboards are great for providing further explanations, such as, showing the order of a process, creating diagrams or explaining complex words or phrases. They’re often used to display headings and write down audience suggestions. Whiteboards are also ideal for displaying important information for the entire duration of the presentation, such as, key definitions, because the audience can just glance at the whiteboard for a reminder.
- Ensure that enough time has passed for the audience to take notes before rubbing something off of the whiteboard.
- Write concisely to avoid facing away from the audience for too long.
- Handwriting must be large and legible.
- Practice beforehand as you may feel nervous about writing in front of an audience at the time.
Handouts are papers that contain key information from your presentation or they may provide further information. They prevent you from overwhelming the audience as there will be less information on the slides and therefore less information they need to write down.
You must consider when you want to give the audience the handouts:
- If given at the beginning and middle of your presentation the audience may be reading rather than listening to you or they might not pay attention to what you’re saying as they already have the information.
- If given at the end of your presentation the audience may be trying to take lots of notes which may reduce the amount of information they are actually understanding.
To manage this, provide the audience with partially completed handouts so they will have to listen to what you’re saying to be able to fill in the gaps. Providing the audience with graphs and charts beforehand is also beneficial because the audience will find them easier to read than, for example, from a slide.
- Tips on creating handouts for your presentation

Video clips
Using videos are a great wait to engage the audience and increase their interest. Use video to bring motion, images and audio into your presentation.
- Ensure that any videos used are relevant to the presentation’s content.
- Only show as much of the video as necessary.
- Never show a really long clip.
- Videos can be difficult to fit into the structure of a presentation so ensure that you tell that audience why you’re showing them a clip and tell them what to look for.
- Inform the audience how long the video will last.
Flip charts offer a low cost and low tech solution to record and convey information as you speak. They’re more beneficial for smaller audiences and they are favoured for brainstorming sessions as you can gather ideas easily. Flip charts are also widely used for summarising information and, like with a whiteboard, you can use them to show permanent background information.
- Before your presentation, place the flip chart in a location that you can easily access.
- Prepare any sheets you can in advance, even if you can only write down the headings.
- Flip charts can be moved so you can avoid facing away from the audience – stand next to it and continue to face the audience.
- Have only one main idea per sheet.
- Write legibly, largely and in block capitals so it’s more visible.
- Check with the audience that they can read the text – do not use a flipchart if there is a large audience.
- Only write in black and blue ink. Red ink is good for circling or underlining.
- Using a pencil write notes to yourself beforehand so you remember what to include – the audience will not see this writing. Also drawing lines in pencil beforehand can keep your handwriting straight.
- Flip back through the sheets to consolidate points.
- Practice writing on the flip chart advance as you may feel nervous at the time of presenting.
Poster boards can be created using a variety of visual devices, such as graphs and images. They’re generally quite portable and you can make them as elaborate as you want. However, they can be expensive to produce if the poster is quite complex.
- One poster per message or theme
- Use block capitals
- Avoid using posters when presenting to large audiences as they will not be able to see the content
Product, objects or artefacts
Objects can be useful tools for making an impact or even for making a dull topic more interesting. Sometimes they’ll be needed for technical and practical reasons, such as, showing a model or conducting an experiment.
- If you are presenting to a small audience consider passing the object around but provide enough time so they won’t have to divide their attention between the object and what you’re saying.
- If the audience is large ensure that you move the object around so everyone sees it.
- The audience will be more distracted from what you’re saying when they’re looking at the object so keep it hidden until the right time and provide the background information before revealing it.
- Explain why you’re using the object.
- If you are conducting an experiment or demonstration, move slowly with exaggerated movements so the audience can follow. Also explain precisely what’s going on.
Two examples of live product demos:
Key points for using visual aids
Try to find out what the presentation room is like beforehand, such as, the layout of the room, the equipment etc, so you can see if your visual aids are appropriate and whether they will work there but always have a contingency plan regardless. Also remember that the audience should be able to understand an image almost immediately.
Before your presentation, ensure that you practice with your visual aids so you know how to operate the equipment. If something goes wrong you’ll have a better chance of solving the problem.
Research suggests that using colour increases people’s motivation to read and their enthusiasm for a presentation. Software like PowerPoint is great for producing colour visuals.
Using the colour wheel can help when choosing your presentation’s colours:
- Colours opposite each other in the wheel are complementary and they create contrast. Using complementary colours makes your text more readable.
- Colours next to each other are analogous and they are harmonious. Using analogous colours makes your presentation more unified.
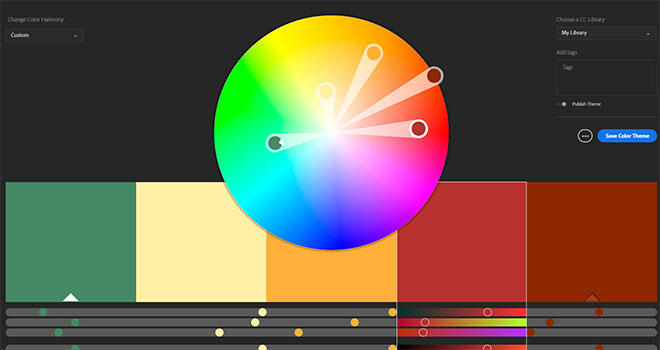
The Adobe colour wheel , which helps you pick complementary colours for your presentation design.
Avoid using too many colours in your presentation as this can look cluttered and unprofessional and keep your colour themes continuous, for example, if you highlight all the key words on one slide in blue, continue to do this throughout the presentation. Also be careful with colour associations, for example, in many cultures red is linked to danger. Try to represent your words and topics with colours that make sense and are appropriate.
Many people are blue-green or red-green colour-blind so avoid putting these colours next to each other’s in, for example, a graph. If you cannot avoid placing these colours next to each other then use text to clearly label items.
Research suggests that information displayed visually is well remembered: “retention of information three days after a meeting or other event is six times greater when information is presented by visual and oral means than when the information is presented by the spoken word alone.” ( U.S. Department of Labor OSHA Office of Training and Education, 1996 )
There is also significant evidence suggesting that most learning occurs visually – some researchers suggest that 83% of human learning happens visually. The psychologist Bruner conducted multiple studies which suggest that people remember 80% of what they see and do, 20% of what they read and only 10% of what they hear.
Visual aids are worth including in your presentations because they can help you explain information more coherently which makes presenting easier for you and learning easier for the audience. They also help add variety to your presentation thus making it more interesting for the audience. If the audience understand what you’re saying and they are more engaged, they’re more likely to be persuaded by you.

Visual Aids In Presentations: The Complete Guide

@danishd This is a sample bio. You can change it from WordPress Dashboard, Users → Biographical Info. Biographical Info
Published Date : August 21, 2020
Reading Time :
A picture, they say, is worth a thousand words. Using visual aids in presentations helps you pass a lot of information in a relatively shorter time. With the right visual aids, you can create the desired impact that you want your presentation to make on your audience. Learning how to use visual aids effectively will boost the quality of your presentations. We discuss some of the top visual aids in our recent YouTube video :
Visual Aid Definition
What are visual aids? Simply put, visual aids are things that your listening can look at while you give your speech or presentation. Visual aid appeals to the audience’s vision more than any other sensory organ.
Why use visuals for presentations?

There is no such thing as a perfect speech . However, there are ways to make a presentation closer to perfection. What are they? Simple: Visual aids. Visual aids can bring life back into a tedious speech , and they take less time to come up with than long notes. This article discusses how you can use visual aids effectively and conquer an audience. Before that, we discuss how visuals can help you achieve a better presentation.
They help you structure your work.
Using the right types of visual aids can help you create a perfect picture of what you want your audience to see in your presentations. Instead of struggling to condense a lot of information into a long text, you can present your information in one straightforward image or video and save yourself the stress.
It is easier to engage the audience.
An excellent visual setup can help elicit audience interest and sometimes their input in the presentation. When the audience is engaged, they tend to be more interested in the presenter’s work. Also, an interactive audience can boost your morale and encourage you.
You save time on your presentation.
When presenting, time is of the essence. So, you can effectively reduce your presentation time if you have useful visual aids and use them properly. Would you prefer to go on and on for minutes about a topic when you can cut your speech down by inserting a few images or videos?
What are visual aids?
A visual aid is any material that gives shape and form to words or thoughts. Types of visual aids include physical samples, models, handouts, pictures, videos, infographics, etc. Visual aids have come a long way, including digital tools such as overhead projectors, PowerPoint presentations, and interactive boards.

Different Types Of Creative Visual Aid Ideas To Awe Your Audience
Have you ever been tasked with making a speech or a presentation but don’t know how to make it truly remarkable? Well, visual aid is your answer.
Giving a presentation or speech is hard. You have to strike a balance between persuading or informing your audience while also maintaining their attention. The fear of your audience slipping away is very real. And a visual aid can help.
We surveyed the Orai community to vote for their preferred visual aid. Here are the top ten creative visual aid ideas that you could use in your next presentation:
Videos emerged as the clear winner in all our surveys. We ran these surveys on all our social handles and contacted successful speakers. 27.14% of all respondents prefer visual aids because they are easy to understand, can be paused during a presentation, and can trigger all sorts of emotions. That being said, it is also very tough to create good videos. However, more and more tools are available to help you create amazing videos without professional help.
Hans Rosling’s TED talk, titled ‘the best stats you have ever seen,’ is one of the best speeches. He uses video for the speech ’s entirety while not diverting the audience’s attention away from him. He does all this while also bringing out some optimism for the world’s future. We highly recommend this TED talk to learn how to use videos effectively as a visual aid and inject some positivity into your lives during these trying times.
2. Demonstrations
Demonstrations, also known as demos, are undoubtedly among the most effective visual aids for communication. You can use demonstrations in two ways. One as a hook to captivate your audience. Prof. Walter Lewin was famous for using demonstrations as a hook during lectures. In his most famous lecture, he puts his life in danger by releasing a heavy pendulum to show that a pendulum’s period remains constant despite the mass.
Demonstrations can also be used to show how some things are done or work. We use demonstrations to showcase how Orai works and how you can use them to improve your speaking skills.
18.57% voted for demonstrations because they are unique, interactive, up close, and have a personal touch.
3. Roleplays
Jokes aside, why do you think comedy shows are memorable? You guessed it right. Roleplays! Role – play is any speaking activity when you put yourself into somebody else’s shoes or stay in your shoes but put yourself into an imaginary situation!
Nothing is more boring than a comedian delivering lines straight from a joke book. Legendary comedians like George Carlin, Kevin Hart, Chris Rock, and Bill Burr use roleplays effectively and make a mundane joke genuinely memorable.
Jokes aside, you can use roleplays in business presentations and speeches. Use real-life stories or examples in your role plays to make them authentic.
15.71% of the survey respondents voted for roleplays because they are very close to real life and do not take the audience’s attention away from the speaker.
With 12.86% of the votes, Props is number 4. A prop is any concrete object used to deliver a speech or presentation. Props add another dimension to our speech and help the listeners visualize abstract concepts like vision, milestones, targets, and expectations. It ties verbal to visual. Introducing a prop into your speech or presentation should not seem forced. Use them sparingly to highlight your address’s most critical points or stories.
People voted for props because they feel 3D visualization is more useful than 2D visualization. Props will make your presentations stand out because few people use them today.
When we sent out the survey to the Orai community and some highly successful speakers, we were sure that slides/presentations would come out on top. However, we were surprised by the results. With 12.86% votes, slides are number five on our list.
Presentations are effortless to create and, therefore, the most commonly used visual aid in business communications. Today, dozens of software programs are available to help you make beautiful presentations. Microsoft PowerPoint is the pioneer in the space and holds a significant market share.
Whatever is your preferred software, you need to keep your audience at the center while making presentations.
People described the ease of creation and the ability to incorporate other visual aids when asked why they chose presentations as their top visual aid.
The inclusion of Audio in this list can appear controversial. But it got a significant vote share in our survey and cannot be ignored. Audio can add a new dimension to your presentations where the audience is hearing your voice and other sound cues that can trigger various emotional responses. Especially when coupled with other visual aids, audio can be a powerful tool for making impactful presentations.
Vote share:
Audio aid is number six, with 4.29% of the votes.
7. Handouts
What is a handout.
A handout is a structured view of your presentation or speech that you can distribute to the audience.
What are the benefits of a handout?
Like how this blog gives more information than our YouTube video on the different visual aids, handouts can be used to furnish more information than your discourse itself. They give your audience something to take away after your presentation, making you and your presentation more memorable.
Are you going to be speaking about something overly technical? Then handouts are your friends. Handouts are also an opportunity to facilitate follow-ups if you specify your contact details.
Handouts are tied with whiteboards and got 2.86% of the votes in our survey.
8. Physical & Online Whiteboards
What is a whiteboard.
Traditionally, whiteboards are white, shiny, and smooth boards on which texts and diagrams are made using non-permanent markers. It is widely used in professional presentations, brainstorming sessions, and group discussions. Post-COVID, more and more companies are moving to online whiteboards. Online whiteboards are software that provides a space where individuals across the globe can collaborate online. Many companies have moved beyond the whiteboard and started using online whiteboards for meetings and discussions.
What are the benefits of a whiteboard?
A whiteboard helps listeners better visualize thoughts, concepts, and ideas. It is also a better alternative to the blackboard for a smaller audience as it is tidier and easier to use. Online whiteboards can be used instead of traditional whiteboards without being limited by space constraints. Online whiteboards will transform virtual meetings into a collaborative experience.
With 2.86% of the votes, whiteboards stand at eight on our list.
9. Blackboard
What is a blackboard.
A blackboard (aka chalkboard) is a surface on which texts or diagrams are made using chalk made from calcium sulfate or calcium carbonate. Blackboards are typically used in classrooms for large groups of students.
What are the benefits of blackboards?
Blackboard is one of the foremost and most popular teaching aids. Blackboard is useful for teaching as it helps instructors move from easy to complex topics in an organized manner. Diagrams, symbols, charts, and drawings can be introduced in discourse to bring life to rather dull topics. Blackboards are highly interactive, where the teacher and students can participate during a speech .
With 1.43% of the vote share, the blackboard stands at the bottom, along with flipcharts.
10. Flipchart
What is a flipchart.
Flipcharts consist of a pad of large sheets of paper bound together. It is typically fixed to the upper edge of a whiteboard or canvas. Flipcharts are easy to create and inexpensive fit for small groups of people.
What are the benefits of presenting using a flipchart?
Nowadays, everybody seems only interested in making presentations powered by computer-generated slide decks. However, the flip chart has its charm. Since most presentations consist of less than ten people, flip charts can be a refreshing change to the standard slide deck. Moreover, flipchart does not require electricity. No electricity and no software means fewer of those last-minute hick-ups.
Flipchart got 1.43% of the vote and shared the bottom position with its counterpart, which we will discuss in the next section.
Master the art of speech , practice with Orai
How to make an informative speech with visual aids in presentations
If you have a presentation coming up soon, you can follow the instructions below to learn how you can take advantage of visual aids:
Determine your overall objective
The aim of your presentations depends on you, what information is being presented, and your audience. The motivational speaker and the classroom teacher may approach the same types of visual aids differently due to differences in overall objectives. For instance, if you aim to inspire and remind your audience of salient points, a poster template should serve well; infographics work well when trying to show relationships between complex information. A chart will be quite effective if you seek to explain a given data set.
Choose appropriate visual aids in presentations.
After identifying the overall aim of your presentation, you have to match it with the right visual aids example. Will a graph, picture, or video suffice?
If you use the PowerPoint Presenter, focus mainly on the media that best conveys your message. Make sure that the notes you add are bold and brief. Try to keep your sentence in one line of text.

Prepare thoroughly
You will spend some time preparing your visual aids before the day of your presentation. It is good to allow yourself enough time to prepare so you can perfect your work accordingly. Take note of when, where, and how you will use your visual aids. If you discover some inconsistencies, you can compensate for them by adjusting your choice or using visual aids in presentations.
After you have a final draft of your visual aids, run a series of sessions with them. Let your friends or colleagues be your audience and ask for their honest feedback. Make appropriate adjustments where necessary.
During presentation
First, you need to be comfortable and confident. A neat and appropriate dress should boost your confidence . Follow the tips below during presentations.
- Keep your face on your audience. It may help to look a little above their heads while presenting.
- Only point to or take the visual aid when needed. When you do, explain what you mean immediately.
- Do not read texts on your visual aids verbatim.
- Once a visual aid has served its purpose, you should keep it away from your audience’s view.
If you need more help boosting your confidence , we have written a detailed piece on how to conquer your fear of speaking in front of people.
What is the importance of using visuals in giving a presentation?
Visual aids in presentations are invaluable to you and the audience you hope to enlighten. They make the job easier for you, and the audience leaves feeling like they learned something. Apart from their time-saving abilities, here are some reasons why you need to incorporate visual aids in your presentations:
- Visual aids can help your audience retain the information long-term.
- The human brain processes images faster than text, so visuals make us understand things faster.
- Using visual aids makes your presentations more enjoyable, interactive, and memorable.
- Visual aids help your audience connect and relate with you better
- Presentations with visual aids are less likely to be misunderstood or misrepresented. They are usually easier to understand and leave little room for confusion
- Visual designs help stimulate cognition and they are great for people with learning disabilities.
- Visual aids act as key cards and pointers for the presenter and help you keep track of what you’re saying

What are the ideas for speech topics using visual aids?
- Use a picture or image that closely represents the topic. A one-hundred-dollar note can suggest topics revolving around money and finances.
- Use a chart showing trends or statistics that your audience finds appealing. You can use popular sayings or quotes to generate topics your audience can relate to.
- Newspaper headlines on related issues can be good starters for opinion-based topics.
Why is the use of color important in presentations, according to research?
Color plays a crucial role in presentations, boosting audience engagement with its ability to enhance motivation and create visually appealing visuals. By understanding color theory and using shades thoughtfully, presenters can ensure their work is professional and organized and accessible to a diverse audience, considering color blindness and cultural associations.
What are the key points to consider when using visual aids in a presentation?
Ensure effective and engaging visuals in your presentation by considering the space, practicing beforehand, utilizing and limiting color strategically (considering color blindness), and maintaining consistency throughout your presentation.
What are some tips for using objects or artifacts as visual aids in presentations?
Objects in presentations can captivate your audience! Choose relevant objects for demonstrations or explanations. In small groups, pass the object around but manage time. For larger audiences, move it around for clear visibility. Reveal the object at the right moment with context and explanation. If demonstrating, use deliberate movements and explain each step clearly to keep them engaged.
What are some tips for using visual aids to engage the audience and maintain their interest?
Capture and keep your audience’s attention with impactful visuals! Ensure clear visibility, maintain eye contact, and use visuals to complement your spoken words, not replace them. Explain each visual promptly and remove it seamlessly when finished to refocus attention on your message.
How can visual aids be tailored to suit the audience and make the presentation more effective?
Craft impactful presentations by tailoring visuals to your audience and goals. Choose relevant and resonant visuals, be it a graph, picture, or video, accompanied by clear, concise notes. Prepare thoroughly, refining visuals and considering timing, context, and integration. Seek feedback to fine-tune for optimal audience connection.
How should one prepare and use visual aids effectively during a presentation?
Prepare polished visuals beforehand, considering timing, context, and integration. Seek feedback. During your presentation, prioritize clarity , avoid overwhelming the audience, and use visuals purposefully to enhance, not replace, your message. Practice beforehand and maintain audience engagement through confident delivery.
The visual aid definition is very clear on how much impact using visual aids in public speaking has on an audience. With a great selection of visual aids, you can transform your presentations into a pleasant experience that you and your audience will always look forward to.
Become a confident speaker. Practice with Orai and get feedback on your tone, tempo, conciseness , and confidence .
You might also like

2023 Complete Guide to Presentation Templates 📊
How to improve your speaking skills: 50 experts reveal their secrets [In...
Quick links.
- Presentation Topics
Useful Links
- Start free trial
- The art of public speaking
- improve public speaking
- mastering public speaking
- public speaking coach
- professional speaking
- public speaking classes - Courses
- public speaking anxiety
- © Orai 2023
Organizing Your Social Sciences Research Assignments
- Annotated Bibliography
- Analyzing a Scholarly Journal Article
- Group Presentations
- Dealing with Nervousness
Using Visual Aids
- Grading Someone Else's Paper
- Types of Structured Group Activities
- Group Project Survival Skills
- Leading a Class Discussion
- Multiple Book Review Essay
- Reviewing Collected Works
- Writing a Case Analysis Paper
- Writing a Case Study
- About Informed Consent
- Writing Field Notes
- Writing a Policy Memo
- Writing a Reflective Paper
- Writing a Research Proposal
- Generative AI and Writing
- Acknowledgments
Giving a class presentation can be stressful under the best of circumstances. However, the effective use of presentation software to organize and structure the content of your work can help ease your anxiety because the content is already organized and ready to be seen by your audience. Here are a few things to keep in mind as you develop your presentation.
Using Presentation Software Effectively
- State no more than three main points on a slide . Slides that have too many words on them are not effective because audience members feel they have to hurry and read everything before you move to the next slide. This means they're more focused on finishing reading the slide than listening to what you are saying. Remember that the slides are intended to supplement and enhance what you are saying, not to replace it.
- Give your audience time to take notes . Pausing briefly before moving to the next slide also gives you the opportunity to collect your thoughts before continuing to the next point. This is important if a slide has a lot of information or the content is especially important.
- Don't read from the slides! Audience members really, really hate this. Summarize or explain what's on a slide. Only selectively read direct quotes or statements when you want to highlight something important or to emphasize a significant or complex issue.
- Make sure your audience can see the screen . Think about where are you standing. Do not stand in front of the screen. If there is no angle where everyone can see, then move around before moving to the next slide [for example, point to something for emphasis].
- Don't overcrowd your slides with too much detail . Using bright colors, pictures, and graphics can make your slides more interesting, but be aware of the fact that certain color combinations can be very hard to read from a distance. It may look fine on a computer screen, but projected in a large format, it can be overwhelming to the eye.
- Remember that PowerPoint or Prezi may look great, but if the technology goes wrong, it's a good idea to print out a handout as a backup just in case. If the audience is too large to do this, ensure that your notes are sufficiently detailed so that you can talk about your topic with out relying on the slides.
- I know you may be tempted to spend more time on producing creative graphics than on the actual talk, but remember: if your talk is poor, no amount of fancy graphics will save it!
Visual Guidelines for Presentation Slides
Pictures or other illustrations are used for the following reasons:
- Illustrative -- provides a visual representation of a specific element of the presentation [e.g., "This graph shows population growth in the neighborhood over the last ten years...."].
- Complementary -- adds new information or context to the subject matter of the presentation [e.g., "This photograph of newly installed benches shows how more parents are gathering to socialize in the courtyard before school lets out...."].
- Explanatory -- not only represents an element of the presentation, but it offers explanatory information about that element or it provides a specific example [e.g., "This photograph of a vacant lot shows how trash accumulates in the open spaces of low income neighborhoods that the city's waste management department often ignores...."].
- Decorative -- no direct relation to the content of the presentation but the graphics does provide an attractive or engaging visual element [usually not referred to during a presentation unless the audience reacts to it in some way]. However, do not overuse decorative graphics because it can be distracting.
NOTE: The use of funny cartoons, silly pictures, or other attention-grabbing graphics can help your audience feel more comfortable and engaged by adding some humor to your presentation. However, don't over do it! Under most circumstances, there will be a level of professionalism expected in how you present your work. This doesn't mean that your presentation should be bland and tedious , but always keep in mind that funny graphics are no substitute for good content; overdoing it can distract to the point of annoying your audience [think of this in terms of the person who tells the same joke over and over again].
Guidelines for Presentation Slides
Below are basic guidelines to remember when composing your presentation slides. Most of this is common sense, but cutting and pasting text, moving things around, and revising content over time can create errors, so keep these general guidelines in mind when reviewing the final draft of your presentation.
- Use the same text colors and fonts throughout; display graphic images in the same style
- Keep the background consistent and subtle
- Be sure the text contrasts well with the background
- Generally use no more than six words per a line
- Generally use no more than six lines per a slide
- Avoid long sentences unless it is an important quotation
- Larger font or bolded text indicates more important information
- Font size generally ranges from 18 to 48 point
- Fancy or cursive fonts can be hard to read
- Words in all capital letters are hard to read
- Avoid abbreviations and acronyms
- Limit punctuation marks
NOTE: Strategies to highlight a particular point during your presentation include capitalizing text, bolding text, or using a bright [but readable] color to contrast against the regular text. It's also appropriate to use italics to convey a direct quote. However, follow the general rule that less is more; use short declarative statements or as few words as possible to convey the meaning of what you are saying. Unlike research papers, presentation slides do not have to adhere to strict sentence grammar and paragraph rules.
Additional Advice
Handouts are a great idea if your audience isn't too big, but you don't want to spend a lot of time distributing them or having audience members distracting each other while they pass around a pile of materials [or trying to find a link to them]. If you do use handouts, think about whether you want to distribute them before or after your presentation. If possible, arrive early so you can place a copy on each chair. Another strategy to save paper is to leave a card on each seat listing the web site where the audience can access the content online. Use a link management platform like Bit.ly to shorten long URLs.
It is always a good idea to include space on the handout for people to take notes, a list of references, and your contact information so people can review them later or contact you if needed. You could also include some follow-up questions for discussion in your handouts [they can be referred to after the presentation to prompt questions from the audience or to spark a discussion]. Finally, if your handout is more than one double-sided page, staple them together before distributing so audience members aren't distracting themselves with trying to count whether they've got all the pages.
Using the Whiteboard
If there is a whiteboard behind you, put your name and contact information on the whiteboard. However, do this before your talk begins because writing on a board is time-consuming and you will have to turn your back on the audience and break your eye contact, which is never a good idea. If you must use a whiteboard at other points during the presentation, come prepared with the right markers [black or dark blue] and write words in large, legible handwriting so that people can read it from a distance [it is best to print rather than using cursive]. And, of course, remember to write things off to the side so you don't block people's view of what you just wrote while you're speaking!
Know the Space
If possible, know the room from the perspective of facing your audience before you give your presentation. The front of a classroom or auditorium feels very different from where you sit as a student. Also, if necessary, check the lighting so you avoid fiddling with the lights before your presentation. If available, it's best to darken the lighting above you, but keep the lights lit above the audience; the contrast helps your audience read the slides by eliminating glare. It is also useful to have someone sit at the very back of the room to give you get a sense of how loud you should talk if you can't use a microphone and how big you should write if you use a whiteboard behind you.
Appersona, Jennifer M., Eric L. Lawsa, and James A. Scepansky. “An Assessment of Student Preferences for PowerPoint Presentation Structure in Undergraduate Courses.” Computers and Education 50 (January 2008): 148-153; Bedford, Erin. Preparing Presentations With PowerPoint. GradHacker Blog. Inside Higher Education; Kountouzi, Barbara. PowerPoint DO's and DON'T's. Biomedical Library. University of Pennsylvania; Creating and Using Overheads. Kosslyn, Stephen M., Rogier A. Kievit, Alexandra G. Russell, and Jennifer M. Shephard. “PowerPoint presentation Flaws and Failures: A Psychological Analysis.” Frontiers in Psychology 3 (July 2012): Article 230; Writing@CSU. Colorado State University; Designing an Effective PowerPoint Presentation: Quick Guide. The Writing Lab and The OWL. Purdue University; Giving an Oral Presentation. Academic Skills Centre. University of Canberra; Hallewell, Madeline J. and Natasa Lackovic. “Do Pictures `Tell' a Thousand Words in Lectures? How Lecturers Vocalise Photographs in Their Presentations.” Higher Education Research and Development 36 . (2017): 1166-1180; Inoue-Smitha, Yukiko and Shuyan Wang. “College-based Case Studies in Using PowerPoint Effectively.” Cogent Education 3 (2016 ): 1-15.
Mayer's Twelve Principles of Multimedia Learning
Richard Mayer describes twelve research-based principles on the design and organization of multimedia presentations that support student learning. Although intended for faculty who are using prerecorded multimedia tools for class lectures, these principles can also be adapted to help students who are designing slides as part of their class presentations. Collectively, these principles provide a way to critically evaluate the overall quality of the multimedia elements used during your presentation. Think about these as you practice giving your presentation.
- COHERENCE PRINCIPLE – people learn better when extraneous words, pictures, and sounds are excluded rather than included. This relates to the idea that you should present only the information the audience needs to know; be concise and avoid unnecessary text or visual effects in your slides--including transitional effects from one slide to the next--that could distract from the essential elements of your presentation.
- SIGNALING PRINCIPLE – people learn better when cues that highlight the organization of the essential material are added. This can relate to highlighting key points during your presentation and using visual effects [highlighting text, bold text, arrows, etc.] to emphasize what your audience needs to pay attention to. If there is a lot of text, the audience will have trouble discerning what information is most important and how it is organized.
- REDUNDANCY PRINCIPLE – people learn better from graphics and narration than from graphics, narration, and on-screen text. This can relate to the idea that using narration and graphics [e.g., a film clip] should be enough to relay the information to the audience. The rationale is that your audience may focus on the printed word rather than the relevant portions of your graphics. Presenting with graphics, narration, and on-screen text can be overwhelming for the audience.
- SPATIAL CONTIGUITY PRINCIPLE – people learn better when corresponding words and pictures are presented near rather than far from each other on the page or screen. This can relate to aligning the space between your text and visuals on the screen in such a way that they clearly relate to each other. Your audience will better understand what you are presenting if the text and visuals clearly correspond to each other.
- TEMPORAL CONTIGUITY PRINCIPLE – people learn better when corresponding words and pictures are presented simultaneously rather than successively. This relates to talking about content on your slides at the same time you are showing the information to the audience rather than showing the information then talking about it or vice versa.
- SEGMENTING PRINCIPLE – people learn better when a multimedia lesson is presented in user-paced segments rather than as a continuous unit. This principle is based on the idea that your audience will learn the content better if your presentation is broken up into clear segments rather than a continuous stream of information. Make sure to embed [on screen or verbally] cues when you are transitioning from one piece of information to the next. This helps your audience process each part during the presentation.
- PRE-TRAINING PRINCIPLE – people learn better from a multimedia lesson when they know the names and characteristics of the main concepts. This relates to the idea that learning is more efficient if you already know the basics. If your presentation uses unfamiliar or technical terms, concepts, or theories, begin by defining them before introducing the rest of your content.
- MODALITY PRINCIPLE – people learn better from graphics and narrations than from animation and on-screen text. In general, your audience will understand the content better from visuals and spoken words than from visuals and printed words. This does not mean you should not use text on a slide but, if there are visuals and too much text, your audience may be overwhelmed.
- MULTIMEDIA PRINCIPLE – people learn better from words and pictures than from words alone. In general, images and text are more effective than text alone. Too much text can be overwhelming and your audience will probably focus on reading the text rather than listening to you during the presentation.
- PERSONALIZATION PRINCIPLE – people learn better from multimedia lessons when words used during a presentation are in conversational style rather than formal style. This relates to the verbal part of your presentation. Practice using a more informal, conversational voice than a formal voice because research shows that using a conversational voice will improve the audience's overall engagement and ability to understand the content.
- VOICE PRINCIPLE – people learn better when the narration in multimedia lessons is spoken in a friendly human voice rather than a machine voice. T his principle is also most relevant to evaluating recorded lectures , but it can be modified to think about how to use language as a means of setting the audience at ease.
- IMAGE PRINCIPLE – people do not necessarily learn better from a multimedia lesson when the speaker’s image is added to the screen. This principle is also most relevant to evaluating recorded lectures, but it can be modified to think about how you physically present information. Don't just stand there; use methods of non-verbal communication, such as, gesturing, eye contact, moving around, or conscious use of facial expressions, to help engage your audience.
Mayer, Richard E. "Research-based Principles for Designing Multimedia Instruction." In Applying Science of Learning in Education: Infusing Psychological Science Into the Curriculum . Victor A. Benassi and Catherine E. Overson, eds. (Durham, NH: University of New Hampshire Scholar's Repository, 2014), pp. 59-70; Mayer, Richard. Multimedia Learning . Cambridge : Cambridge University Press, 2001; Mayer, Richard E., Julie Heiser, and Steve Lonn. "Cognitive Constraints on Multimedia Learning: When Presenting More Material Results in Less Understanding." Journal of Educational Psychology 93, 1 (2001): 187–198 ; DeBell, Andrew. How to Use Mayer’s 12 Principles of Multimedia [Examples Included]. Water Bear Learning Inc., 2020.
- << Previous: Dealing with Nervousness
- Next: Grading Someone Else's Paper >>
- Last Updated: Mar 6, 2024 1:00 PM
- URL: https://libguides.usc.edu/writingguide/assignments
Up-Level Your Presentation in Minutes with Visual Aids
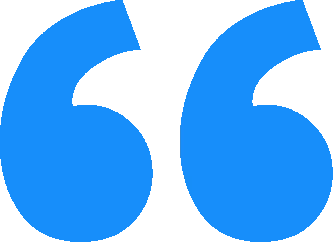
Many people tend to struggle with presentations. Part of this problem stems from the widespread fear of public speaking . However, that doesn't provide the full picture, as even people who are fairly confident speaking to a room full of people can still struggle with presentations. Problems concerning presentations are often caused by the way people go about creating them. While the information you're presenting is important, you'll also have to take how you deliver that information into consideration. Think about it, if you were just planning to relay a wall of text to get your message across, then wouldn't an email have sufficed? So how do you improve presentations? Well, as the title suggests, if you want to make an effective presentation, visual aids are a huge part of it. This article will be talking about what visual aids are, why they're important, and how they can make your presentations better.
What is visual aid in a presentation
Before we go on and discuss why visual aids are important and how to make an effective presentation, let's first talk about what visual aids are. To put it simply, visual aids are images that summarize, supplement, and simplify information. These can range from graphs and tables to videos and photos that are added to your presentation. And while this may sound simplistic, nothing could be further from the truth, as creating visuals to support and explain information has turned into an entire profession in itself. In fact, skills in graphic design are highly sought after as the demand for graphic designers is estimated to grow by 13% this year. Indeed, visual communication continues to be a top priority for companies streamlining their operations, both to the public and internally. The demand for people who can create and deliver such presentations is only expected to increase— but the field is ever-changing. Students taking up digital media degrees today will find themselves training to become specialists who understand both technology and design. With businesses adapting their strategies to the digital landscape, it’s no longer enough for budding professionals to only know the inner workings of their dedicated software. This applies to both internal and external communications and should be evident in the visual presentations that are delivered by this new breed of professionals.
Why visual aids are important in presentations
It's time to answer the all-important question: why are visual aids essential in presentations? While it's easy to assume that the reasoning behind this is purely aesthetic, it goes deeper than that. You'll encounter different kinds of learners in the workplace: visual, auditory, and kinesthetic. This means that people take to certain stimuli differently. Some people will learn best when listening, while some people learn through visuals. Around 65% of the population are visual learners, so from a statistical standpoint, adding visual aids allows you to cast a wider net when it comes to helping people absorb and internalize the topic of your presentation. Another reason why you'd want to add visuals to your presentations is that it helps prevent them from being too wordy. “A picture is worth a thousand words” is a cliché, but that doesn't make it any less true. Visuals can help you summarize complicated information by turning it into an infographic or a simple graph.
How to make a presentation more effective with visual aids
So how does one make an effective visual presentation? When deciding on your visual presentation ideas, the key is to keep things balanced. More images and visual aids will not automatically make your visual presentation more effective. So rather than stuffing as many infographics as you can into your presentation, look for parts that need to be simplified. Go through your presentation and try to keep an eye out for particularly wordy sections. Once you've spotted these, see if they can be summarized with the help of visual aids. Doing so will make your presentation feel a lot less cumbersome for your audience, which will go a long way into helping them take in and understand the information.
Beautiful.ai understands the importance of visual aids, which is why we offer a free image library with hundreds of thousands of quality images, icons, and logos within the product. Simply search for an image directly from your slide, without ever having to leave the presentation. If you can’t find exactly what you’re looking for, or have a specific brand image to include, it’s easy to import and upload your own assets with the click of a button. Plus, with our new Dropbox integration , now anyone can access their shared Dropbox assets and seamlessly incorporate them into slide templates with Beautiful.ai to create stunning on-brand presentations. If you're looking for more tips on how to give and make effective presentations, check out our article on seven time-saving tips when creating a presentation!

Patricia Dawson
Patricia Dawson is a Los Angeles-based graphic designer and freelance consultant. She is passionate about creating new and fruitful connections with her clients and between companies. When she's not in a meeting, you'll likely find her jogging in the local park with her dog, Bailey.
Recommended Articles
What you can learn from the google i/o presentations, medical presentations: how to present effectively on urgent topics, how to design and deliver a 5-minute presentation, customer success presentations: how to create decks that will wow your customers and drive upsell and retention.

Want to create or adapt books like this? Learn more about how Pressbooks supports open publishing practices.
14.2 Incorporating Effective Visuals into a Presentation
Learning objectives.
- Recognize the characteristics of effective visual aids.
- Analyze different types of visual aids and appropriate ways to use them.
- Determine how to create original visual aids and how to locate visual aids created by others.
Good communication is a multisensory experience. Children first learning how to read often gravitate toward books with engaging pictures. As adults, we graduate to denser books without pictures, yet we still visualize ideas to help us understand the text. Advertisers favor visual media—television, magazines, and billboards—because they are the best way to hook an audience. Websites rely on color, graphics, icons, and a clear system of visual organization to engage Internet surfers.
Bringing visuals into a presentation adds color, literally and figuratively. There is an art to doing it well. This section covers how to use different kinds of visual aids effectively.
Using Visual Aids: The Basics
Good writers make conscious choices. They understand their purpose and audience. Every decision they make on the page, from organizing an essay to choosing a word with just the right connotations, is made with their purpose and audience in mind.
The same principle applies to visual communication. As a presenter, you choose the following:
- When to show images or video for maximum impact
- Which images will best produce the effect you want
- When to present information using a table, chart, or other graphic
- How much text to include in slides or informational graphics
- How to organize graphics so they present information clearly
Your goal is to use visual media to support and enhance your presentation. At the same time, you must make sure these media do not distract your audience or interfere with getting your point across. Your ideas, not your visuals, should be the focus.
As you develop the visual side of your presentation, you will follow a process much like the process you follow when you write. You will brainstorm ideas, form an organizational plan, develop drafts, and then refine and edit your work. The following sections provide guidelines to help you make good decisions throughout the process.
What Makes Visual Aids Effective?
To help you get a sense of what makes visual media work, think about what does not work. Try to recall occasions when you have witnessed the following visual media failures:
- Websites crammed with so many images, flashing phrases, and clashing colors that they are almost unreadable
- Assembly instructions with illustrations or diagrams that are impossible to follow
- Photographs that are obviously (and badly) altered with photo-editing software
- Distracting typos or other errors in signs, advertisements, or headlines
- Tables, charts, or graphs with tiny, dense text or missing labels
In each case, the problem is that the media creator did not think carefully enough about the purpose and audience. The purpose of images, color, or flashing text on a website is to attract attention. Overusing these elements defeats the purpose because the viewer may become overwhelmed or distracted. Tables, charts, and graphs are intended to simplify complex information, but without clear labels and legible text, they will confuse the audience.
In contrast, effective visual elements are chosen or created with the purpose and audience in mind. Although a photo shoot for a magazine article might result in dozens of images, editors choose those few that work best with the article. Web designers and video game creators have an audience test their products before they are released, to ensure that people will understand how to use them. Understanding the function of different visual aids will help you use them with purpose.
Types of Visual Aids
Visual aids fall into two main categories—images and informational graphics. Images include photographs, illustrations and clip art, and video footage. Informational graphics include tables, charts, bar graphs, and line graphs.
These visual aids serve two purposes: to add emotional impact to your presentation and to organize information more clearly. With that in mind, read to find out how specific types of visual aids achieve those purposes.
Photographs
A striking photograph can capture your audience’s attention far more successfully than words can. Consider including photographs at the beginning or end of your presentation to emphasize your main ideas or to accompany a particularly important point in the body of your presentation. Remember that, as with other types of graphics, less is often more. Two or three well-chosen photographs are more effective than a dozen mediocre ones.
When you choose photographs, ask yourself these questions:
- What purpose does this image serve? Will it surprise the audience? Will it provoke a strong emotional response? Does it support an important point?
- Will this photograph be more effective if shown with only a caption, or does it need additional text?
- Will the audience understand what is happening in the photograph? Is the meaning immediately evident, or does the photo need some context?
- Would editing the image make it more effective? Consider using image-editing software to crop the photo, change the brightness, or make other cosmetic changes. (Do not go overboard, though. A slightly imperfect but authentic image is preferable to one that has been obviously altered.)
To illustrate the sense of helplessness people felt in the midst of tragedy, a student could use a photograph that shows fear, weariness, or defeat on the face of the photograph’s subject.
Figure 14.3

Neil Moralee – On The Scrap Heap . – CC BY-NC-ND 2.0.
Illustrations
Illustrations, such as editorial or political cartoons, serve much the same purpose as photographs. Because an illustration does not capture a moment in time the way a photo does, it may have less impact. However, depending on your topic and the effect you want to achieve, illustrations can still be very useful. Use the same criteria for choosing photographs to help you choose illustrations.
Figure 14.4

Humor Blog – Political Cartoon about Budget Cuts – CC BY 2.0.
The style of an illustration or photograph affects viewers just as the content does. Keep this in mind if you are working with the stock images available in office software programs. Many of these images have a comical tone. This may be fine for some topics—for instance, a presentation on television shows for children. However, if you need to project a more serious tone, make sure you choose images to suit that purpose. Many free (or reasonably priced) image banks are available online.
Video Footage
Even more than photographs, video footage can create a sense of immediacy, especially if your video includes sound. Showing a brief video clip can help your audience feel as if they are present at an important event, connect with a person being interviewed, or better understand a process. Again, ask yourself the following questions to ensure you are using the footage well:
- What purpose does this video serve? (Never rely on video clips just to fill time.)
- How much footage should be shown to achieve your purpose?
- What will need to be explained, before or after showing the video, to ensure that your audience understands its significance?
- Will it be necessary to edit the video to stay within time requirements or to focus on the most important parts?
Informational graphics, such as tables, charts, and graphs, do not provoke the same response that images do. Nevertheless, these graphics can have a powerful impact. Their primary purpose is to organize and simplify information.
Tables are effective when you must classify information and organize it in categories. Tables are an especially good choice when you are presenting qualitative data that are not strictly numerical. Table 14.1 “Example of Qualitative Data Table” was created for a presentation discussing the subprime mortgage crisis. It presents information about people who have held powerful positions both in the government and at one of the investment banking firms involved in the subprime mortgage market.
Table 14.1 Example of Qualitative Data Table
Sources: http://www.rollingstone.com/politics/news/%3Bkw=%5B3351,11459%5D ; http://www.nytimes.com/2008/10/19/business/19gold.html ; http://topics.nytimes.com/top/reference/timestopics/people/p/henry_m_jr_paulson/index.html?inline=nyt-per ; http://topics.nytimes.com/top/reference/timestopics/people/r/robert_e_rubin/index.html?inline=nyt-per , http://www.nytimes.com/2002/12/13/us/man-in-the-news-economic-adviser-from-other-side-of-the-deficit-stephen-friedman.html ; http://news.bbc.co.uk/2/hi/business/342086.stm .
If you are working with numerical information, consider whether a pie chart, bar graph, or line graph might be an effective way to present the content. A table can help you organize numerical information, but it is not the most effective way to emphasize contrasting data or to show changes over time.
Pie charts are useful for showing numerical information in percentages. For example, you can use a pie chart to represent presidential election results by showing what percentage of voters voted for the Democratic presidential candidate, the Republican candidate, and candidates from other political parties.
Figure 14.5

Source: http://www.fec.gov/pubrec/fe2008/2008presgeresults.pdf
Bar graphs work well when you want to show similarities and differences in numerical data. Horizontal or vertical bars help viewers compare data from different groups, different time periods, and so forth. For instance, the bar graph in Figure 14.6 allows the viewer to compare data on the five countries that have won the most Olympic medals since the modern games began in 1924: Norway, the United States, the former Soviet Union, Germany, and Austria. Bar graphs can effectively show trends or patterns in data as well.
Figure 14.6

Source: http://www.nbcolympics.com/medals/all-time-standings/index.html
Line Graphs
Like bar graphs, line graphs show trends in data. Line graphs are usually used to show trends in data over time. For example, the line graph in Figure 14.7 shows changes in the Dow Jones Industrial Average—an economic index based on trading information about thirty large, US-based public companies. This graph shows where the Dow closed at the end of each business day over a period of five days.
Figure 14.7

Source: http://www.google.com/finance/historical?cid=983582&startdate=May+17%2C+2010&enddate=May+21%2C+2010
In this exercise, you will begin to refine your ideas for incorporating media into your presentation. Complete the following steps on your own sheet of paper.
- Revisit the list you brainstormed for Note 14.12 “Exercise 3” in Chapter 14 “Creating Presentations: Sharing Your Ideas” , Section 14.1 “Organizing a Visual Presentation” and the annotated outline you developed for Note 14.17 “Exercise 4” .
- Analyze the two different types of visual aids: images and informational graphics. Identify at least two places in your presentation where you might incorporate visual aids.
- Evaluate the purpose of the visual aid. Does it create emotional impact, or does it organize information? Is the visual effective?
- Determine whether you will be able to create the visual aid yourself or will need to find it.
Creating Original Visual Aids
You will include original visual aids in your presentation to add interest, present complex information or data more clearly, or appeal to your audience’s emotions. You may wish to create some visual aids by hand—for instance, by mounting photographs on poster board for display. More likely, however, you will use computer-generated graphics.
Computer-generated visual aids are easy to create once you learn how to use certain office software. They also offer greater versatility. You can print hard copies and display them large or include them in a handout for your audience. Or, if you are working with presentation software, you can simply insert the graphics in your slides.
Regardless of how you proceed, keep the following guidelines in mind:
- Create visual aids with purpose. Think carefully about how they will enhance your message, and choose a form that is appropriate for your content.
- Strive for quality. You do not need the skills of a professional photographer or designer, but do take time to make sure your visual aids are neat, attractive, and legible. Proofread for errors, too.
Using Software to Create Visual Aids
You can use standard office software to create simple graphics easily. The following guidelines describe how to work with word-processing software and presentation software.
Working with Photographs
Most personal computers come equipped with some basic image-editing software, and many people choose to purchase more advanced programs as well. You can upload photographs from a digital camera (or in some cases, a cell phone) or scan and upload printed photographs. The images can then be edited and incorporated into your presentation. Be sure to save all of your images in one folder for easy access.
Creating Tables
To create a table within a word-processing document consult your software program’s help feature or an online tutorial. Once you have created the table, you can edit and make any additional changes. Be sure that the table has no more than six to seven rows or columns because you do not want to compromise the size of the text or the readability. Aligning with precision will help your table look less crowded. Also, the row and column titles should spell out their contents.
Creating Graphs
Figure 14.8

Pie charts and bar and line graphs can also be created using standard office software. Although you can create these graphics within a document, you will need to work with both your word-processing application and your spreadsheet application to do so. The graph should visually explain the data using colors, titles, and labels. The use of color will help the audience distinguish information; however, avoid colors that are hard on the eyes, such as lime green or hot pink. The title should clearly state what the graph explains. Lastly, avoid using acronyms in the titles and other labels.
Creating Graphics in an Electronic Presentation
If you plan to work only with hard copy graphics during your presentation, you may choose to create them as word-processing documents. However, if you are using presentation software, you will need to choose one of the following options:
- Create your graphics using the presentation software program.
- Create your graphics within another program and import them.
Standard office presentation software allows you to create informational graphics in much the same way you would create them within a word-processing application. Keep the formatting palette, a menu option that allows you to customize the graphic, open while you use the software. The formatting menu provides options for inserting other types of graphics, such as pictures and video. You may insert pictures from an image bank available within the program, or insert images or video from your own desktop files. Shape your use of multimedia in accordance with the message your presentation is trying to convey, the purpose, and your audience.
Creating Visual Aids by Hand
Most of the time, using computer-generated graphics is more efficient than creating them by hand. Using office software programs helps give your graphics a polished appearance while also teaching you skills that are useful in a variety of jobs. However, it may make sense to use hand-created visual aids in some cases—for instance, when showing a 3-D model would be effective. If you follow this route, be sure to devote extra time to making sure your visual aids are neat, legible, and professional.
Flip charts are inexpensive and quick visual aids used during face-to-face presentations. The flip chart can be prepared before, as well as during, the presentation. Each sheet of paper should contain one theme, idea, or sketch and must be penned in large letters to be seen by audience members farthest away from the speaker.
Writing Captions
Any media you incorporate should include a caption or other explanatory text. A caption is a brief, one- to two-sentence description or explanation of a visual image. Make sure your captions are clear, accurate, and to the point. Use full sentences when you write them.
Captions should always be used with photographs, and in some cases, they can be useful for clarifying informational graphics, which represent qualitative data visually. However, informational graphics may not require a caption if the title and labels are sufficiently clear. For other visual media, such as video footage, providing explanatory text before or after the footage will suffice. The important thing is to make sure you always include some explanation of the media.
In this exercise, you will begin to develop visual aids for your presentation. Complete the steps in this exercise—and enjoy the chance to be creative. Working with visuals can be a pleasant way to take a break from the demands of writing.
- Revisit the ideas you developed in Note 14.24 “Exercise 1” . Choose at least two ideas that you can create. ( Note: If you are using software to develop a slideshow presentation, count this as one of your self-created visual aids. Include at least one other self-created visual aid, such as an original photograph, within your slideshow.)
- Get creative! Take your photographs, construct a 3-D model, create informational graphics, or work on your presentation slides. Develop good working drafts.
- After you have completed drafts of your visual aids, set them aside for a while. Then revisit them with a critical eye. First, check any text included with the graphic. Make sure your facts are correct, your words are clear and concise, and your language is free of errors.
- Next, evaluate how well your aids work visually. Are they large enough to be seen and read from a distance? Are captions and labels easy to find? Are photographs of reasonably high quality? Ask someone else for feedback, too.
- Begin making any needed changes. As you proceed through the rest of this section, continue to revisit your work to improve it as needed.
Collaboration
Please share the first version of your visual aids with a classmate. Examine what they have produced. On a separate piece of paper, note both the elements that catch your attention and those that would benefit from clarification. Return and compare notes.

Testing and Evaluating Visual Aids
Regardless of how you create your visual aids, be sure to test-drive them before you deliver your presentation. Edit and proofread them, and if possible, show them to someone who can give you objective feedback. Use the following checklist.
Checklist 14.1
Visual Aid Evaluation Checklist
- Visual aids are clearly integrated with the content of the presentation
- Photographs and illustrations suit the overall tone of the presentation
- Images and text are large and clear enough for the viewer to see or read
- Images are shown with explanatory text or a caption
- Informational graphics include clear, easy-to-read labels and headings
- Text within informational graphics is easy to read (Watch out for wordiness and crowded text or a font that is too small and hard to read.)
- Formatting choices (color, different fonts, etc.) organize information effectively
- Any text within graphics is free of errors
- Hyperlinks within slides function properly
- Display text for hyperlinks is concise and informative (Never paste a link into a slide without modifying the display text.)
Writing at Work
Office software includes many options for personalizing a presentation. For instance, you can choose or create a theme and color scheme, modify how one slide transitions to the next, or even include sound effects. With so many options, students and employees sometimes get carried away. The result can seem amateurish and detract from, rather than enhance, your presentation.
Remember, you are delivering a presentation, not producing a movie. Use the customization options to help give your presentations a consistent, polished, appearance. However, do not let these special effects detract from the substance of your slides.
Using Existing Visual Media
Depending on your topic, you may be able to find images and other graphics you can use instead of creating your own. For instance, you might use photographs from a reputable news source or informational graphics created by a government agency. If you plan to use visual aids created by others, keep the following guidelines in mind:
- Set a purpose before you begin your search. You will search more efficiently if you start with a general idea of what you are looking for—a line graph of unemployment rates for the past twelve months, for example, or a video clip of the most recent State of the Union address.
- Filter out visual aids that are not relevant. You may come across eye-catching graphics and be tempted to use them even if they are only loosely related to your topic, simply because they are attention getting. Resist the temptation. If the graphic is not clearly connected to your point, it does not belong in your presentation.
- Read carefully. In addition to reading labels, headings, and captions, read any text that accompanies the visual. Make sure you understand the visual in its original context. For informational graphics, make sure you understand exactly what information is being represented. (This may seem obvious, but it is easy to misread graphic information. Take the time to examine it carefully.)
- Evaluate sources carefully and record source information. When you look for visual media to complement your presentation, you are conducting research. Apply the same standards you used for your research paper. Choose reliable sources, such as reputable news organizations, government and nonprofit organizations, and educational institutions. Verify data in additional sources. Finally, be sure to document all source information as you proceed.
Searching Efficiently for Visual Media
You will probably find it most efficient to use the Internet to search for visual aids. Many students begin by typing keywords into a search engine to locate related images. However, this search technique is not necessarily efficient, for several reasons:
- It often pulls up hundreds or even thousands of images, which may be only loosely related to your search terms.
- It can sometimes be difficult to understand the image in its original context.
- It can be hard to find copyright information about how you may use the image.
A more efficient strategy is to identify a few sources that are likely to have what you are looking for, and then search within those sites. For instance, if you need a table showing average life expectancy in different countries, you might begin with the website of the World Health Organization. If you hope to find images related to current events, news publications are an obvious choice. The Library of Congress website includes many media related to American history, culture, and politics.
Searching this way has the following advantages:
- You will often find what you are looking for faster because you are not wasting time scrolling through many irrelevant results.
- If you have chosen your sources well, you can be reasonably certain that you are getting accurate, up-to-date information.
- Images and informational graphics produced by reputable sources are likely to be high quality—easy to read and well designed.
If you do choose to use a search engine to help you locate visual media, make sure you use it wisely. Begin with a clear idea of what you are looking for. Use the advanced search settings to narrow your search. When you locate a relevant image, do not download it immediately. Read the page or site to make sure you understand the image in context. Finally, read the site’s copyright or terms of use policy—usually found at the bottom of the home page—to make sure you may use the material.
If you are unable to find what you are looking for on the Internet consider using print sources of visual media. You may choose to mount these for display or scan them and incorporate the files into an electronic presentation. (Scanning printed pages may lower the quality of the image. However, if you are skilled at using photo-editing software, you may be able to improve the quality of the scanned image.)
Inserting Hyperlinks in an Electronic Presentation
If you are working with images, audio, or video footage available online, you may wish to insert a link within your presentation. Then, during your presentation, you can simply click the link to open the website in a separate window and toggle between windows to return to your presentation slides.
To insert a hyperlink within your presentation, click on insert in the toolbar and then select hyperlink from the menu. Doing so will open a dialogue box where you can paste your link and modify the accompanying display text shown on your slide.
Copyright and Fair Use
Before you download (or scan) any visual media, make sure you have the right to use it. Most websites state their copyright and terms of use policy on their home page. In general, you may not use other people’s visual media for any commercial purpose without contacting the copyright holder to obtain permission and pay any specified fees.
Copyright restrictions are somewhat more ambiguous when you wish to download visual media for educational uses. Some educational uses of copyrighted materials are generally considered fair use —meaning that it is legally and ethically acceptable to use the material in your work. However, do not assume that because you are using the media for an educational purpose, you are automatically in the clear. Make sure your work meets the guidelines in the following checklist. If it does, you can be reasonably confident that it would be considered fair use in a court of law and always give credit to the source.
Checklist 14.2
Media Fair Use Checklist
- You are using the media for educational purposes only.
- You will make the work available only for a short period and to a limited audience. For instance, showing a copyrighted image in a classroom presentation is acceptable. Posting a presentation with copyrighted images online is problematic. In addition, avoid any uses that would allow other people to easily access and reproduce the work.
- You have used only as much of the work as needed for your purposes. For video and audio footage, limit your use to no more than 10 percent of the media—five minutes of an hour-long television show, for example. Image use is harder to quantify, but you should avoid using many images from the same source.
- You are using the media to support your own ideas, not replace them. Your use should include some commentary or place the media in context. It should be a supporting player in your presentation—not the star of the show.
- You have obtained the material legally. Purchase the media if necessary rather than using illegally pirated material.
- Your use of the media will not affect the copyright holder or benefit you financially.
By following these guidelines, you are respecting the copyright holder’s right to control the distribution of the work and to profit from it.
In some fields, such as teaching, job applicants often submit a professional portfolio to a prospective employer. Recent college graduates may include relevant course work in their portfolios or in applications to graduate school. What should you do if your course work uses copyrighted visual media?
This use of media is acceptable according to fair use guidelines. Even though you are using the work for your personal professional advancement, it is not considered an infringement on copyright as long as you follow the additional guidelines listed in the previous checklist.
Crediting Sources
As you conduct your research, make sure you document sources as you proceed. Follow the guidelines when you download images, video, or other media from the Internet or capture media from other sources. Keep track of where you accessed the media and where you can find additional information about it. You may also provide a references page at the end of the presentation to cite not only media and images but also the information in the text of your presentation. See Chapter 13 “APA and MLA Documentation and Formatting” for more information on creating a reference page.
Write captions or other explanatory text for visual media created by others, just as you would for media you created. Doing so helps keep your audience informed. It also helps ensure that you are following fair use guidelines by presenting the media with your commentary, interpretation, or analysis. In your caption or elsewhere in your presentation, note the source of any media you did not create yourself. You do not need to provide a full bibliographical citation, but do give credit where it is due.
In this exercise, you will locate visual aids created by others and continue developing the work you began earlier. Complete these steps.
1. Revisit the ideas you developed in Note 14.24 “Exercise 1” . Choose at least two ideas for which it would make more sense to find the visual aid than to create it yourself. 2. Use the search tips provided in this section to locate at least two visual aids from reputable sources that you can use. Prepare them for your presentation by adding clarifying text as needed. Be sure to credit your source. 3. Incorporate the visual aids you created in Note 14.26 “Exercise 2” and Note 14.32 “Exercise 3” into your presentation. This may involve preparing physical copies for display or inserting graphic files into an electronic presentation.
4. Take some time now to review how you will integrate the visual and verbal components of your presentation.
- If you are working with presentation software, refine your slides. Make sure the visual approach is consistent and suits your topic. Give your text a final proofread.
- If you are not using presentation software, review the annotated outline you created in Note 14.24 “Exercise 1” . Update it as needed to reflect your current plan. Also, determine how you will physically set up your visual aids.
Key Takeaways
- Visual aids are most effective when they are chosen with the purpose and audience in mind. They serve to add emotional impact to a presentation and to organize information more clearly.
- Visual aids should always be clearly related to the presenter’s ideas. Captions, labels, and other explanatory text help make the connection clear for the audience.
- Like writing, developing the visual components of a presentation is a process. It involves generating ideas, working with them in a draft format, and then revising and editing one’s work.
- Visual aids can be divided into two broad categories—image-based media and informational graphics.
- Widely available software programs make it relatively easy to create visual aids electronically, such as photo images, charts, and graphs.
- When using visual aids created by others, it is important to apply good research skills, follow guidelines for fair use, and credit sources appropriately.
Writing for Success Copyright © 2015 by University of Minnesota Libraries Publishing is licensed under a Creative Commons Attribution-NonCommercial 4.0 International License , except where otherwise noted.
Share This Book

- school Campus Bookshelves
- menu_book Bookshelves
- perm_media Learning Objects
- login Login
- how_to_reg Request Instructor Account
- hub Instructor Commons
- Download Page (PDF)
- Download Full Book (PDF)
- Periodic Table
- Physics Constants
- Scientific Calculator
- Reference & Cite
- Tools expand_more
- Readability
selected template will load here
This action is not available.

8.2: Visual Aids
- Last updated
- Save as PDF
- Page ID 4142
What you’ll learn to do: Discuss the usefulness of visual aids and identify common presentation tools

How does one prepare for the proverbial call or career moment? In this module, we’ll focus specifically on business presentations. In this section, we’ll explore presentation tools and factors to keep in mind when evaluating materials, from your choice of words and images to your presentation style.
Learning Outcomess
- Discuss key concepts to keep in mind as you create business presentations
- Discuss available presentation tools to help engage your audience
Key Considerations
Presentation software allows you to take an oral presentation to the next level—engaging your audience verbally and visually as well as aurally. What’s particularly powerful about using presentation software and other visual aids is the ability to use imagery to bridge cultural and language gaps and arrive at a shared understanding of the issue/opportunity at hand.
A related point to keep in mind is that words have two different meanings—a literal or denotative meaning (think: Merriam-Webster or Wikipedia definition) and a more subjective or connotative meaning. The connotative meaning of a word is based on a person’s cultural background and experiences and has emotional and/or judgement associations. Accomplished presenters are attuned to their audience and avoid words or references that may be misinterpreted by non-native speakers or may be perceived as emotionally “loaded” by audience members from a different subculture. In an increasingly diverse society, cultural awareness is as important for business communicators as it is for international marketers. To ensure that the message you intend to convey is what will be received, ask peers or colleagues—ideally, those with a socio-cultural profile similar to that of your audience—for feedback, with particular attention to the subtext of words and images.

Figure 1. There are four commonly accepted modalities for learning, often abbreviated as VARK.
Using multimedia—images, photos and video and animation—that supports your point also provides repetition and can increase retention. A memory research pioneer, German psychologist Hermann Ebbinghaus, found that we forget approximately 50 percent of new information within 18 minutes, with retention falling to 35 percent after a week. However, Ebbinghaus also discovered that repetition of the new information at key intervals can change this trajectory, a discovery known as the spacing effect. Specifically, repeating the information at a 10–20 minute, 24 hours and 7 day intervals countered the initial memory loss and reduced the subsequent rate of memory loss. The lesson for presenters: work repetition into your presentation and your follow-up. Figure 2 shows an illustration of the Forgetting Curve and Spacing Effect.

Figure 2. The Forgetting Curve
Practice Questions
You’re considering the development of your slides for a presentation to a diverse audience. To ensure that the message you intend to communicate is the message that’s received, a presentation best practice is to:
incorporate appropriate images and media to engage multiple learning styles
- hand out a hardcopy of your presentation so the audience can read along
- use only factual text and data in your slides to avoid any misunderstanding
Common Presentation Tools
The right tool for the job depends, of course, on the job. In this case, that means examining your audience and objective. If, for example, your task is simply to present “the facts,” there’s no need to consider interactive tools and techniques. If, however, your objective is to educate and/or inspire, you may want to consider a range of options for involving your audience, engaging them as participants or even co-presenters. For example, some workshops require participants—generally in group—to solve challenges or “stand and deliver.” That is, to review and present a segment of the material to the audience or peers. Or perhaps your goal is to engage a group in a training or strategic planning exercise. In this case, you would want to incorporate tools that support participative learning and collaboration such as Post-sIt Note Pads, or packages of smaller note pads (don’t forget markers, pens and highlighters) that can be arranged and rearranged as a pattern or plan emerges. Also consider easels, dry erase boards and other surfaces that lend themselves to idea sharing.

Figure 3. Infographics can be effective visual aids. Click on the image for a larger view.
Whether you’re presenting to a K-12, higher education, or business audience will also influence your choice of primary and supplemental tools: handouts, product samples, giveaways, worksheets, and snacks (yes, even for the adults). If your assignment is to develop and present a business presentation to be delivered to your Business Communications class peers, the topic, format and any supporting materials may be pre-defined. But don’t stop there. If you’re proposing an edible garden space on campus, you could make or hand out seed packets. Think about how to differentiate yourself and your proposal—whatever you’re proposing—in a way that’s relevant and memorable.
Similarly, if you’re presenting to your management, there may be a company standard template and tools that you’re expected to use. Again, you can distinguish yourself by your knowledge and application of learning and design principles. Even basic facts and figures can be rendered beautifully. Instead of handing out a hard copy of your presentation or supporting charts, graphs or worksheets, consider creating an infographic that distills the insight. For inspiration, visit David McCandless’s Information is Beautiful website . To understand the possibilities for presenting complex data in a compelling manner, explore the resources on Edward Tufte’s website or one of his classic books on data visualization. For perspective, The New York Times described Tufte as the “Leonardo da Vinci of data.” Not to be outdone, Bloomberg labeled Tufte the “Galileo of graphics.”
Practice Question
You’re delivering a presentation to your sales team on integrating social media into their prospecting routine. Which of the following is NOT a primary factor to consider?
- The majority of your team members are 40-50 years old.
The room you're presenting in has a slow internet connection.
- Your manager wants your team to start using the company's Twitter and Facebook accounts.
A short-list of possible tools include the following
- Presentation software
- Add Ins: Polling
- Handouts (i.e., infographic, quick reference)—Not your presentation!
- Pens/pencils/markers
- Flip Charts
- Self-Adhesive Pads
- Dry Erase Boards
Also consider logistics and technical details including the room layout, lighting, temperature controls, wifi and electrical outlets and bathroom facilities.
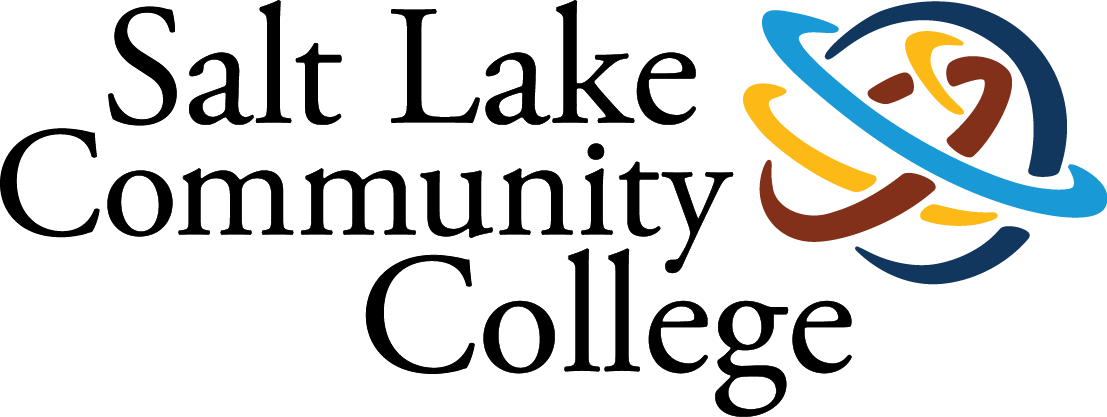
Want to create or adapt books like this? Learn more about how Pressbooks supports open publishing practices.
Chapter 10: Visual Aid
This chapter is adapted from Stand up, Speak out: The Practice and Ethics of Public Speaking , CC BY-NC-SA 4.0 .
What is the importance of visual aids?
Reasons visual aids are important in public speaking.
Visual aids, which we will also refer to as presentation aids in this chapter, fulfill several functions: they can help your audience understand the information you are conveying, help you clarify a complex message or visual information, help to emphasize important ideas, help the audience remember and retain the message, add variety and interest to your speech, and enhance your credibility as a speaker. Let’s examine each of these functions.
To Improve Audience Understanding
Presentation aids help the audience understand your information. Human communication is a complex process that often leads to misunderstandings. If you are like most people, you can easily remember incidents when you misunderstood a message or when someone else misunderstood what you said to them. Misunderstandings happen in public speaking just as they do in everyday conversations.
One reason for misunderstandings is the fact that perception and interpretation are highly complex individual processes. Most of us have seen the image in which, depending on your perception, you see either the outline of a vase or the facial profiles of two people facing each other. This shows how interpretations can differ.
As a speaker, one of your basic goals is to help your audience understand your message. If some of the information you convey is unclear, your listeners will feel puzzled or possibly even misled. One way to reduce misunderstandings is to use thoughtfully prepared presentation aids.
Presentation aids can help clarify a complex message or visual information. For instance, if your speech is about the Coriolis effect’s impact on tropical storms, you will have great difficulty clarifying it without a diagram because the process is complex. The Coriolis Effect diagram you see is effective because it shows the audience the interaction between equatorial wind patterns and other directional wind patterns. The diagram allows the audience to process the information in two ways: through your verbal explanation and through the diagram’ visual elements.
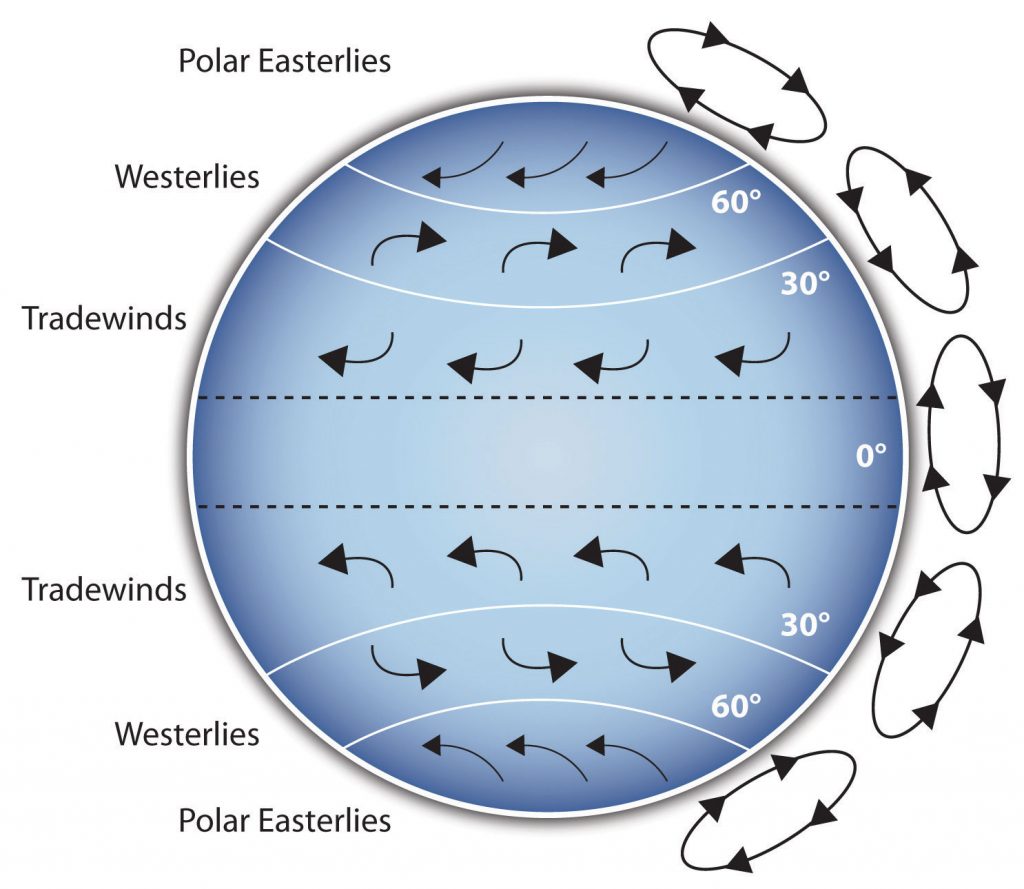
Another way visual aids clarify is when a speaker wants to help audience members understand a visual concept. For example, if a speaker is talking about the importance of petroglyphs in Native American culture, just describing the petroglyphs won’t completely convey what they look like. Instead, show a petroglyph example such as in the Petroglyph image. Notice how more easily your audience can form a clear mental image of your intended meaning.
To Emphasize
Presentation aids also help emphasize important ideas. For example, in a water conservation speech, you want to show water’s environmental proportions. When you use a conceptual drawing like the one in the Planetary Water Supply image, you show that if the world’s water supply were equal to ten gallons, only ten drops would be available and potable for human or household consumption. This drawing is effective because it emphasizes useful water’s scarcity and thus draws attention to this important information in your speech.
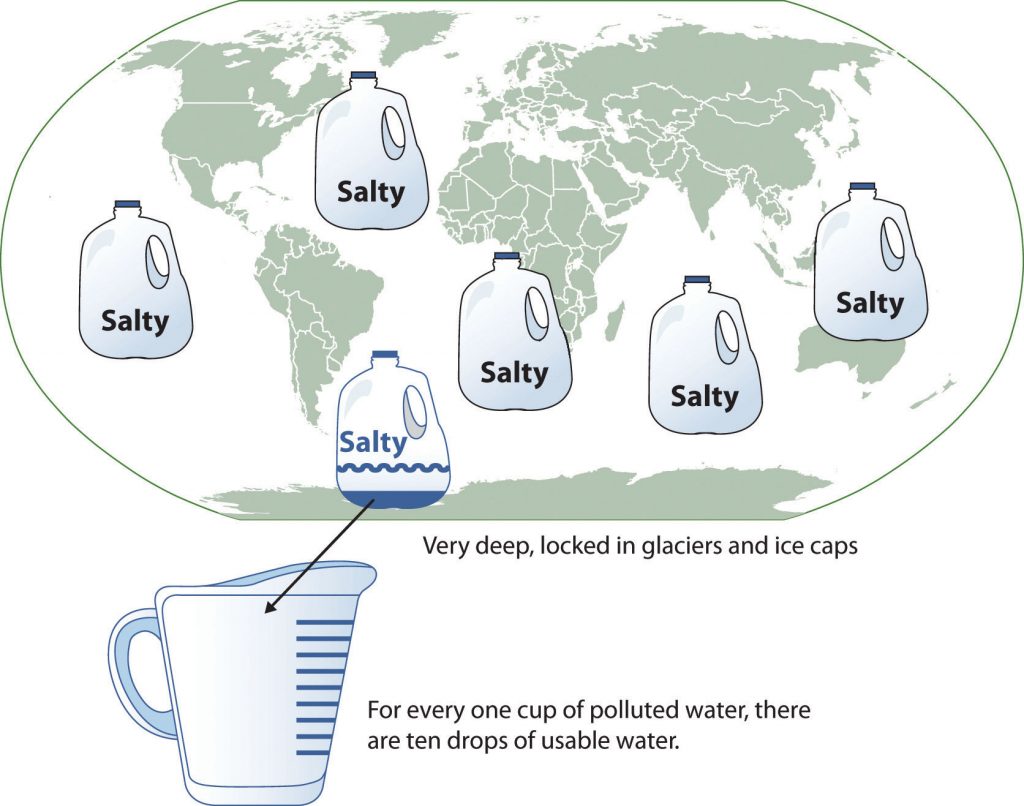
Another way to emphasize a specific interesting aspect of your speech is to visually zoom in. In the Chinese Lettering Amplified image, we see a visual aid of various parts of Chinese characters. On the left side of the visual aid, see how the characters all fit together, with an emphasized version of a single character on the right.
To Aid Retention and Recall
Presentation aids also function to help the audience remembering and retain your speech. A 1996 US Department of Labor article summarizes research on how people learn and remember. The authors found that “83 percent of human learning occurs visually, and the remaining 17 percent through the other senses: 11 percent through hearing, 3.5 percent through smell, 1 percent through taste, and 1.5 percent through touch” (United States Department of Labor, 1996). Since most people learn visually, this learning component is very important. The article goes on to note that information stored in long-term memory is also affected by how we originally learn the material. For example, in a memory study, learners were asked to recall information after three days. The researchers found that the learners retained 10 percent of what they heard from an oral presentation, 35 percent from a visual presentation, and 65 percent from a visual and oral presentation (Lockard & Sidowski, 1961). It’s amazing to see how the combined effect of both visual and oral components can contribute to long-term memory.
For this reason, showing a visual image aids your listeners’ memory. When you deliver effective graphic images and when your audience understand them clearly, they are likely to remember your message long after your speech is over. Moreover, people often remember information that is presented in sequential steps more easily than if that information is presented in an unorganized pattern. When you use a presentation aid to display your speech’s organizational sequence, you help your listeners to observe, follow, and remember your information.
An added plus to using presentation aids is that they can boost your memory while you are speaking. Using your presentation aids while you rehearse your speech will familiarize you with the association between a given place in your speech and the presentation aid that accompanies that material. For example, if you are giving an informative speech about diamonds, display a slide sequence illustrating the most popular diamond shapes: brilliant, marquise, emerald, and so on. As you finish describing one shape and advance to the next slide, seeing the next diamond shape will help you remember the information that you are going to deliver.
To Add Variety and Interest
Additionally, well-chosen presentation aids add variety and interest to your speech. For example, you may have prepared a very good speech to inform local gardeners about several new rose varieties suitable for growing in their area. Although your listeners will undoubtedly understand and remember your message well without any presentation aids, your speech will have a greater impact if you accompany your remarks with a picture of each rose. But, imagine how your audience will be even more enthralled if you display an actual flower of each variety in a bud vase!
To Enhance a Speaker’s Credibility
Presentation aids can also enhance your credibility as a speaker and will contribute to your professional image. However, your presentation aids must contain important information, be clear, clean, uncluttered, organized, and large enough for the audience to see and interpret correctly. Also, you must give proper credit to your presentation aid’s source. Using a statistical chart or a map without proper credit will detract from your credibility, just as would not citing a quotation credit in your speech.
But, keep in mind that presentation aids alone will not be enough to create a professional image, nor will impressive presentation aids rescue a poor speech. And, even if you give a good speech, you will appear unprofessional if your presentation aids are poorly executed. Misspellings and shoddy designs can damage your credibility as a speaker.
If you focus your efforts on producing presentation aids that contribute effectively to your meaning, that look professional, and that are handled well, your audience will most likely appreciate your efforts and pay close attention to your message. That attention will help them learn or understand your topic in a new way and will thus help the audience see you as a knowledgeable, competent, credible speaker.
What types of media can I use as presentation aids?
Your speech venue will dictate how you use presentation aids. For example, in your classroom, you have several choices, including some that omit technology. If you are speaking in a large auditorium, you will almost certainly need to use technology to project large-screen text and images.
Many students feel that they lack the artistic skills to render their own graphics, so they opt to use copyright-free graphics on their presentation aids. You may do this as long as you use images that are created in a consistent style. For instance, do not combine realistic renderings with cartoons unless there is a clear and compelling reason to do so. Being selective will produce presentation aids that look like a coherent set, thereby enhancing your professionalism.
Create your presentation aids with careful choices and effective designs. They should never look or be hastily made, dirty, battered, or disorganized. They do not have to be fancy, but they do need to look professional.
In this section, let’s discuss the major presentation media types to use, such as computer-based media, audiovisual media, and low-tech media.
Computer-Based Media
In most business, industry, and other professional careers for which students are preparing themselves, computer-based presentation aids are the norm today. Whether the context is a weekly department meeting in a small conference room or an annual convention in a huge amphitheater, speakers are expected to be comfortable using PowerPoint or other similar software to create and display presentation aids.
If your public speaking course meets in a smart classroom, you’ve probably had the opportunity to see the computer system in action. Many such systems today are nimble and easy to use. Still, easy is a relative term. Don’t take for granted someone else’s advice that “it’s really self-explanatory”—instead, make sure to practice ahead of time. It is also wise to be prepared for technical problems, which can happen to even the most sophisticated computer users. When Steve Jobs, CEO of Apple and cofounder of Pixar, introduced a new iPhone 4 in June, 2010, his own visual presentation froze (Macworld, 2010). The irony of a high-tech guru’s technology not working at a public presentation did not escape news organizations’ notice.
Presentation Software
Computer presentations were first introduced to the world back in the 1970s, but these software packages were expensive and needed highly trained technicians to operate the programs. Today, there are many presentation software programs that are free or relatively inexpensive and that non-specialists can learn quickly. See the Presentation Software Packages list for examples.
Table 10.1 Presentation Software Packages
In addition to becoming more readily accessible, presentation software has become more flexible over the years. As recently as the mid-2000s, critics such as the eminent graphic expert and NASA consultant Edward Tufte charged that PowerPoint’s tendency to force the user to put a certain number of bullet points on each slide in a certain format seriously threatened the presentation data’s accuracy. As Tufte put it, “The rigid slide-by-slide hierarchies, indifferent to content, slice and dice the evidence into arbitrary compartments, producing an anti-narrative with choppy continuity” (Tufte, 2005). Tufte argues that poor decision making, such as was involved with the 2003 space shuttle Columbia disaster, may have been related to such presentation aid’s shortcomings in NASA meetings. While recent versions of PowerPoint and similar programs allow much more creative slide-design freedom, this freedom comes with a responsibility—the user must take responsibility for using the technology to support the speech and not get carried away with the software’s many special effects.
Good Design Principles
In essence, observe the universal principles of good design , which include unity, emphasis or focal point, scale and proportion, balance, and rhythm (Lauer & Pentak, 2000). As we’ve mentioned earlier, it’s generally best to use one text font on your visuals so that they look like a unified set. In terms of scale or proportion, make sure the information is large enough for the audience to see; and since the display size may vary according to the monitor you are using, it is imperative to practice in advance with the equipment you intend to use. Your slide display’s rhythm should be reasonably consistent—don’t display a dozen different slides in the first minute of a five-minute presentation and then display only one slide per minute for the speech’s duration.
Interactive Clickers
In addition to presentation software such as PowerPoint, interactive computer-based presentation aids are also available. These are often called “clickers” — handheld units that audience members hold and that are connected to a monitor to which the speaker has access. These interactive aids are useful for tracking audience responses to questions , and they have the advantage over asking for a show of hands in that they can be anonymous. Many various course instructors use clickers in their classrooms.
Using computer-based speech aids brings up a few logistical considerations. In some venues, you may need to stand behind a high-tech console to operate the computer. Be aware that this will physically isolate you from the audience with whom you are trying to establish a relationship. When you stand behind presentation equipment, you may feel really comfortable, but you end up limiting your nonverbal interaction with your audience. On speech day, arrive early enough to test out the equipment before class begins.
Audiovisual Media
Although audio and video clips are often computer-based, they can be, and in past decades, were always used without a computer.
Audio presentation aids are useful for illustrating musical themes. For instance, if you’re speaking about how nature sounds inspired Polish composer Frederick Chopin, convey that meaning through playing an example. If you have a smart classroom, use it to play an MP3. Alternatively, you may need to bring your music player. In that case, be sure the room’s speakers work. The people in the back of the room must be able to hear it, and the speakers must not sound distorted when you turn up the volume.
Video presentation aids that clarify, explain, amplify, emphasize, or illustrate a speech’s key concept is appropriate, as long as you do not rely on the video to do your presentation for you. There are several things you must do. First, identify a specific video section that delivers meaning. Second, cue the video so that you can just pop it into the player, and it will begin at the right place. Third, tell your audience where the footage comes from, for instance, you are showing them an example from the 1985 BBC documentary In Search of the Trojan War . Fourth, tell your audience why you’re showing the footage, such as, “This is an example of storytelling in the Bardic tradition.” You can interrupt or mute the video to make a comment about it, but your total footage should not use more than 20 percent of your speech time.
Low-Tech Media
Low-tech media such as chalk and dry erase boards, flipcharts, poster and foam boards, and handouts are useful in speaking situations where computer technology is not available, where computer-based presentation aids are unnecessary or counterproductive, and where low-tech presentation aids accompany computer-based media. One of the big advantages to using low-tech media is that they are very predictable and there is little that can interfere with using them. Additionally, they are generally inexpensive to produce. However, unlike digital media, low-tech presentation aids are prone to physical damage such as smudges, scratches, dents, and rips and can be difficult to keep professional looking if you have to carry them through a rainstorm or blizzard. So, take steps to protect them as you transport them to the speech location.
Let’s examine some low-tech media to use with a speech.
Chalk or Dry-Erase Board
If you use a chalkboard or dry-erase board you are not using a prepared presentation aid. Your failure to prepare visuals ahead of time can be interpreted in several ways, mostly negative. If other speakers carefully design, produce, and use attractive visual aids, yours will stand out by contrast. You will be seen as the speaker who does not take the time to prepare even a simple aid. Do not use a chalkboard or marker board and pretend it’s a prepared presentation aid.
However, numerous speakers do use chalk and dry-erase boards effectively. Typically, these speakers use the chalk or dry-erase board for a speech’s interactive components . For example, you’re giving a speech to executives and have a PowerPoint prepared, but at various points in your speech you want to visually show information that you are receiving from your audience. Chalk or dry-erase boards are very useful for this. If you ever use one, follow these three simple rules: 1) Write large enough so that everyone in the room can see. 2) Print legibly. 3) Write short phrases; don’t take time to write complete sentences.
It is also worth mentioning that some classrooms and business conference rooms are equipped with smartboards or digitally enhanced whiteboards. On a smartboard, you can bring up prepared visuals and then modify them as you would a chalk or dry-erase board. The advantage is that you can keep a digital record of what was written for future reference. However, as with other technology-based media, smartboards may be prone to unexpected technical problems, and they require training and practice to use properly.
Flipcharts are useful when you’re trying to convey change over a number of steps , such as to map dramatic population shifts. For example, prepare highly visible identical maps on three pages. Only change the data from page to page. Neatly title each page and actively point out each page’s changed information. For another example, use a flipchart to show the malaria-bearing mosquito’s growth and development stages. Again, label each page, making an effort to give the pages a consistent look.
Organize your flipchart in such a way that you flip pages in one direction only, front to back. It will be difficult to flip large pages without damaging them, and if you have to back up and skip forward, your presentation will look awkward and disorganized. Pages will get damaged, and your audience will be able to hear each rip.
In addition, most flipcharts need to be propped up on an easel. If you arrive for your speech to find that the classroom’s easel has disappeared, you will need to rig up another system that allows you to flip the pages.
Poster Board or Foam Board
Foam board is a thin sheet of Styrofoam with heavy paper bonded to both surfaces. It is a lightweight, inexpensive foundation for information and will stand on its own when placed on an easel without curling under at the bottom edge. Poster board tends to be cheaper than foam board, but it is flimsier, more vulnerable to damage, and can’t stand on its own.
If you plan to paste labels or text paragraphs to foam or poster board, for a professional look, make sure the poster board’s color matches the paste-on paper’s color. Choose a color that allows for easy visual contrast so that your audience can see it, and it must be a color that’s appropriate for the topic. For instance, hot pink would be the wrong poster color for a Protestant reformation speech.
Avoid producing a poster presentation aid that looks like you simply cut out magazine pictures and pasted them on. Additionally, slapping some text and images on a board looks unprofessional and will not be viewed as credible or effective. Instead, when creating a poster, take the time to think about how you are going to lay out your aid and make it look professional. You do not have to spend lots of money to make a very sleek and professional looking poster.
Handouts are appropriate for delivering information that audience members can take with them. But, handouts require much management if they are to contribute to your credibility as a speaker.
First, make sure to bring enough handout copies for each audience member. Having to share with one’s neighbor does not contribute to a professional image. Under no circumstances should you ever provide a single handout to pass around. There are several reasons this is a bad idea. You will have no control over the speed at which it circulates or the direction it goes. Moreover, only one listener can hold it while you’re making your point about it, and by the time most people see it, they will have forgotten why they need to see it. In some cases, it might not even reach everybody by your speech’s end. Finally, listeners could still be passing your handout around during the next speaker’s speech.
There are three possible times to distribute handouts: before you begin your speech, during the speech, and after your speech is over. Naturally, if you need your listeners to follow along in a handout, you will need to distribute it before your speech begins. If you have access to the room ahead of time, place a copy of the handout on each seat in the audience. If not, ask a volunteer to distribute them as quickly as possible while you prepare to begin speaking. If the handout is a takeaway, leave it on a table near the door so that interested audience members can take one on their way out; in this case, don’t forget to tell them to do so as you conclude your speech. It is almost never appropriate to distribute handouts during your speech, as it is distracting and interrupts your presentation’s pace.
Like other presentation aids, handouts should include only information necessary to support your points, and that information should be organized in such a way that listeners understand it. For example, in a speech about how new healthcare legislation will affect small business owners in your state, a good handout might summarize key legislation effects and include state agencies’ names and web addresses where audience members can request more detailed information.
If your handout is designed for your audience to follow along, tell them so. State that you will be referring to specific information during the speech. Then, as you present your speech, ask your audience to look, for example, at the second line in the first information cluster. Read that line out loud, and then go on to explain its meaning.
As with any presentation aid, handouts are not a substitute for a well-prepared speech. Ask yourself what information your audience really needs to be able to take with them and how it can be presented on the page in the most useful and engaging way possible.
What are the guidelines for preparing presentation aids?
Must be easily seen and heard.
The first presentation aids rule is that every audience member must be able to see and hear them. If those in the back of the room cannot see, hear, or otherwise experience a presentation aid, then it is counterproductive to use it. Graphic elements must be large enough to read. Audio must be loud enough to hear. If you are passing out food samples for audience members to taste, you must bring enough for everyone.
Do not attempt to show your audience a picture by holding up a book open to the page with the photograph. Nobody will be able to see it. It will be too small for your listeners in the back of the room, and the colored picture’s glossy paper will glare in the light so that upfront listeners won’t be able to see it either.
Create text-based visuals, charts, and graphs with strong, clean lines and blocks of color. Weak graph or illustration lines do not get stronger when magnified. Either strengthen those lines by hand or choose another stronger-lined graphic element. On a poster or a slide, a graphic element should take up about one third of the area. This leaves room for a small text grouping, rendered in a large, simple font. The textual elements should be located closest to the graphic element that they represent.
Carefully limit the amount of text on a presentation aid. If much text is absolutely necessary, divide it between two slides or posters. Many students believe that even small text will magnify amply when it’s projected, but we find that this is rarely the case. We can’t recommend a specific point size because that refers to the distance between the baselines of two text lines, not the type size.
We recommend two things: First, use a simple, easy-to-read text/font/type style. It doesn’t have to be utterly devoid of style, but it should be readable and not distracting. Second, we recommend that you print your text in three or four sizes on a sheet of paper. Place the printed sheet on the floor and stand up. When you look at your printed sheet, you should be able to make a choice based on which text clusters you are able to read from that distance.
Must Be Transported Easily
You should be able to carry your presentation aids into the room by yourself and be skilled in using the equipment needed to present them. Your presentation aids should not distract you from delivering your speech.
Must Be Aesthetically Pleasing
For our purposes, aesthetics refers to a presentation aid’s beauty or good taste. Earlier, we mentioned universal good design principles: unity, emphasis or focal point, scale and proportion, balance, and rhythm. Because peoples’ taste differs widely, not everyone will agree on what is aesthetically pleasing, and you may not think you have much artistic talent. Still, if you keep these principles in mind, they will help you to create attractive, professional-looking visuals.
The other aesthetic principle to keep in mind is that your presentation aids are intended to support your speech, not the other way around. The visual design decisions you make should be dictated by your speech’s content. If you use color, use it for a clear reason. If you use a border, keep it simple. Whatever you do, make certain that your presentation aids are perceived as carefully planned and executed speech elements.
Must Use Big, Simple, Bold Text
Use text only when you must. For example, if you’re presenting a First Amendment analysis, it is permissible to display the First Amendment text, but not your entire analysis. The text must be big, simple, and bold. It needs white space around it to separate it from another graphic element or text clusters that might be on the same presentation aid. When you display text, read it out loud before you talk about it. That way, your listeners won’t be reading it while trying to listen to you. However, under no circumstances should you merely read what’s on your text aids and consider that a speech.
Must Cite Your Sources
If you create your own graphic images, control their size and the visible line strength. However, if for instance, you want to display a part of the Dead Sea Scrolls, find a way to enlarge the photograph. Then, to show integrity, cite your source and include a caption, and cite the source out loud as you display the graphic, even if your photograph is considered to be in the public domain. The NASA photograph Spaceship Earth is such an example. Many people use it without citing the source, but citing the source boosts your credibility as a speaker, and we strongly recommend doing so.
What are the guidelines for using computer software programs?
Rules for computer presentations.
Mark Stoner, a professor in the Department of Communication Studies at California State University, Sacramento, has written a useful assessment of the uses and abuses of PowerPoint. Stoner observes that PowerPoint is a hybrid between the visual and the written. When we pay attention to the design of our writing—to whether we are putting key words at the beginning or end of a sentence, for instance—we are likely to communicate more effectively. In the same way, it makes sense to understand the impact that PowerPoint’s design has on our ability to communicate ideas to an audience (Stoner, 2007).
While this article is specifically about PowerPoint, Stoner’s advice works for all presentation software formats. Presentation aids should deliver information that is important or is difficult to present with spoken words only. Although many speakers attempt to put their entire speech on PowerPoint slides or other visual aids, this is a bad idea for several reasons. First, if you try to put your entire speech on PowerPoint, you will lose contact with your audience. Speakers often end up looking at the projected words or directly at the computer screen instead of at their audience. Second, your vocal delivery is likely to suffer, and you will end up giving a boring reading, not a dynamic speech. Third, you will lose credibility as your listeners question how well you really know your topic. Fourth, you are not using the presentation aids to clarify or emphasize your message, so all the information may come across as equally important.
No matter what presentation software package you decide to use, follow some general guidelines.
Don’t Create Illegible Slides
One of the biggest mistakes novice software users make is thinking that if you can read it on the screen, your audience will be able to read it in their seats. While this may be the case if you’re in a close, intimate conference room, most of us will be speaking in situations where audience members are fifteen feet away or more. Make sure each slide is legible from the back of your presentation room.
Don’t Write Everything Out
Don’t put too much information on a slide. Make sure that your slide has the appropriate information to support the point you are making and no more. We strongly recommend against putting complete sentences on a slide unless you need to display a very important direct quotation.
Don’t Bow Down to the Software
Remember, presentation software is an aid, so it should aid and not hinder your presentation. We have seen too many students read their slides instead of using the slides to enhance their presentations. When you read your slides right off the projector screen, you’re killing your eye contact. As a general word of advice, if you are ever forced to turn your back to the audience to read the screen, then you are not effectively using the technology. On the flip side, you shouldn’t need to hide behind a computer monitor to see what’s being projected.
Don’t Go Overboard with Slide Color
Color is very important and can definitely make a strong impact on an audience. However, don’t go overboard or use unappealing color combinations. For example, never use a light font color, such as yellow, on a solid white background because it’s impossible to read.
Also, realize that while colors may be rich and vibrant on your computer screen, a different monitor may distort them. While we favor experimenting with various color schemes, always check your presentation out on multiple computers to see if the slide color is distorted in a way that makes it hard to read.
Don’t Overuse Slide Animation & Movement
Everyone who has experimented with PowerPoint knows that using animation to transition between slides can be fun, but know that too much movement is actually distracting. While all presentation software packages offer very cool slide movements and other bells and whistles, they do not always enhance your presentation. If you’re going to use slide transitions or word animation, stick to only three or four different transition types in your whole presentation. Furthermore, do not use more than one movement type on a given slide. And be consistent: if you create text movement on the screen’s right side in a bulleted list, make sure that all bulleted-list items come from the screen’s right side.
Don’t Fail to Practice, Practice, Practice
It is vital to practice using the technology. Nothing is worse than watching a speaker stand up and not know how to turn on the computer, access the software, or launch his or her presentation. When you use technology, audiences can quickly see if you know what you are doing, so don’t give them the opportunity to devalue your credibility because you can’t even get the show going.
Don’t Forget to Have a Backup Plan
Lastly, always have a backup plan. Unfortunately, things go wrong. One aspect of being professional is keeping the speech moving in spite of unexpected problems. Decide in advance what you will do if things break down or disappear right when you need them. Don’t count on your instructor to solve your predicaments; it is your responsibility. If you take this responsibility seriously and check your presentation room early, you will have time to adapt. If the computer or audiovisual setup does not work on the first try, you will need time to troubleshoot and solve the problem. If an easel is missing, you will need time to experiment with using a lectern or a chair to support your flip chart. If you forgot to bring your violin for a speech about music—don’t laugh, this actually happened!—you will need time to think through how to adapt your speech so that it will still be effective.
Brandrick, C., Hooper, N., Roche, B., Kanter, J., & Tyndall, I. (2021). A comparison of ultra-brief cognitive defusion and positive affirmation interventions on the reduction of public speaking anxiety. Psychological Record , 71(1), 113. https://doi-org.libprox1.slcc.edu/10.1007/s40732-020-00432-z
University of Minnesota. (2011). Stand up, Speak out: The Practice and Ethics of Public Speaking . University of Minnesota Libraries Publishing. https://open.lib.umn.edu/publicspeaking/ . CC BY-SA 4.0.
Media References
Brutannica. (2008, March). World population pie chart [Image]. Wikimedia Commons. https://commons.wikimedia.org/wiki/File:World_population_pie_chart.JPG
Centers for Disease Control and Prevention. (2007, June 29). Homicide suicide USA [Gif]. Wikimedia Commons. https://commons.wikimedia.org/wiki/File:Homicide_suicide_USA.gif
iheartpandas. (2007, October 8). Wigwams [Image]. Flickr. https://www.flickr.com/photos/iheartpandas/1576706333/
King, C. (2021, October 19). Traffic pie chart [Image]. Center for eLearning, Salt Lake Community College.
LadyofHats. (2008, 10 September). Mitosis cells sequence [Image]. Wikimedia Commons. https://commons.wikimedia.org/wiki/File:Mitosis_cells_sequence.svg
McMillan, Don. (2009, November 9). Life after death by PowerPoint [Video]. YouTube. https://www.youtube.com/watch?v=KbSPPFYxx3o
NCBI. (2006, 29 August). MajorEventsInMitosis [Image]. Wikimedia Commons. https://commons.wikimedia.org/wiki/File:MajorEventsInMitosis.jpg
Nehrams2020. (2009, August 10). Enron Stock Price Aug 00 Jan 02 [Image]. Wikimedia Commons. https://commons.wikimedia.org/wiki/File:EnronStockPriceAug00Jan02.jpg
Nojhan. (2005, August 21). Tall ship rigging in Amsterdam close [Image]. Wikimedia Commons. https://commons.wikimedia.org/wiki/File:Tall_ship_rigging_in_amsterdam_close.jpg
Plumhoff, K. (2019). Guide Gender Neutral Dress Code . Power to Fly. https://blog.powertofly.com/gender-neutral-dress-code
T-kita. (2005, October 8). Decision tree model [Image]. Wikimedia Commons. https://commons.wikimedia.org/wiki/File:Decision_tree_model.png
Unknown. (Ming Dynasty). Acupuncture chart [Image]. Wikimedia Commons. https://commons.wikimedia.org/wiki/File:Acupuncture_chart_300px.jpg
Unknown. (2011). African Map with Nigerian Emphasis [Image]. University of Minnesota Libraries Publishing, University of Minnesota. https://open.lib.umn.edu/publicspeaking/chapter/15-2-types-of-presentation-aids/
Unknown. (2011). Causes of Concussions in Children [Image]. University of Minnesota Libraries Publishing, University of Minnesota. https://open.lib.umn.edu/publicspeaking/chapter/15-2-types-of-presentation-aids/
Unknown. (2011). Chinese lettering amplified diagram [Image]. University of Minnesota Libraries Publishing, University of Minnesota. https://open.lib.umn.edu/publicspeaking/chapter/15-1-functions-of-presentation-aids/
Unknown. (2011). Coriolis effect diagram [Image]. University of Minnesota Libraries Publishing, University of Minnesota. https://open.lib.umn.edu/publicspeaking/chapter/15-1-functions-of-presentation-aids/
Unknown. (2011). Rhode Island Map [Image]. University of Minnesota Libraries Publishing, University of Minnesota. https://open.lib.umn.edu/publicspeaking/chapter/15-2-types-of-presentation-aids/
Unknown. (2011). The Human Eye [Image]. University of Minnesota Libraries Publishing , University of Minnesota. https://open.lib.umn.edu/publicspeaking/chapter/15-2-types-of-presentation-aids/
Unknown. (2011). Petroglyph diagram [Image]. University of Minnesota Libraries Publishing, University of Minnesota. https://open.lib.umn.edu/publicspeaking/chapter/15-1-functions-of-presentation-aids/
Unknown. (2011). Planetary water supply diagram [Image]. University of Minnesota Libraries Publishing, University of Minnesota. https://open.lib.umn.edu/publicspeaking/chapter/15-1-functions-of-presentation-aids/
software used to create a sequence of text and graphics, and often audio and video, to accompany a speech or public presentation
Public Speaking Copyright © 2022 by Sarah Billington and Shirene McKay is licensed under a Creative Commons Attribution-NonCommercial-ShareAlike 4.0 International License , except where otherwise noted.
Share This Book
How to Use Visual Aids for Presentations & Training Sessions
Visual aids can be used in a variety of ways. However, these aids are often best used to enhance your presentation . If you are explaining a complicated subject, visual aids are there to the rescue. They can help your audience grasp those finer points, make an impact, and even boost the enthusiasm levels . Knowing when and how to use a visual aid is crucial for your presentations and training sessions. Here are some tips to give these aids a bigger impact on your meetings.
Do you need to connect with members of your team digitally? Vibe’s smart whiteboards and innovative software make it easier than ever to give an impressive presentation or informative training session!
How Visual Aids Can Help
What is a visual aid ? These items can visually present a concept in the form of a photograph, video clip, and graph . In all cases, they are used in combination with spoken information. You want to choose your visual aids depending on the situation. For example, data can be presented in a graph rather than reading out numbers. You can also show examples to create more of an impact on your audience and keep them engaged. Plus, these visual aids go a long way toemphasize your key points and enhance your credibility.
Related: Why Using Visuals in Your Presentation Makes a Big Difference
Visual Aid Types
You already know that there are a variety of visual aids that you can use for your presentation. Here are some of the most popular and effective visual aids .
Microsoft PowerPoint is an easy way to create professional and attractive visual aids for your training sessions or presentations. When you need to change up parts of your speech, PowerPoint allows you to reorganize and modify these slides. Plus, they have a collection of visual items that you can use to refocus your audience. When it comes time to using visual aids, slideshows are the most popular options . With this program, you can see the slides from your computer, so it is unnecessary to face them. Like most visual aids, make sure to make each slide clear and concise. Never overwhelm the audience. You might even want to make handouts of the presentation to help the audience follow along with your speech.
Whiteboards
If you want to take your presentation to the next level, think about using Vibe’s Smartboard 55″ . This digital whiteboard allows you to conduct a meeting seamlessly . You can use it for remote, hybrid, or in-house presentations. Use it to collaborate with others in real-time while you make your key points during the presentation. These whiteboards allow you to share images, photos, and other visual media to drive home your points. Plus, you don’t have to worry about your audience losing any interest when you combine visual aids with your speech. You can create a dynamic meeting and be more productive with these devices.
Related: Digital Whiteboarding 101: An Intro for Marketers, Designers, and Innovators
Video Clips
Finally, video clips are another way to capture the audience’s attention. If you present your company’s newest software, you can put together a video about how it works or show off some of the features. Need more ideas? Create a special message from your CEO or leader of the team, especially if they cannot attend the meeting. You might even want to shoot a commercial-like video to drive home those important points of your presentation . Visual media, like videos, are thoroughly engaging and help you keep that connection with the audience.
- If you are presenting a form of data, use charts and graphs to convey your message.
- Don’t rely too heavily on these aids. They should highlight your essential points. Remember that one message per visual element.
Related: Group Brainstorming Techniques to Inspire the Whole Team
Preparing Your Visual Aids
When you are preparing your visual aids, you need to keep a few things in mind.
- First, the audience must be able to understand the image quickly. While you might want to use visual aids for every aspect of your present, keep it to the minimum and focus on those key points.
- Use these visual aids to support your image. As you prepare, make sure that the visual aids match your speech. Otherwise, you can confuse your audience, and they will lose interest in your training session or presentation .
- With your visual aids, you want them to look as tidy and professional as possible. Avoid using different fonts or low-quality images .
Using Visual Aids During a Presentation
Now that you have designed your visual aids, it is time for the big presentation .
- Before the meeting or training session, check around the room. Make sure that the entire audience can see them.
- When you are presenting, take the time to face the audience . You are speaking to them and not the aid.
- With that, don’t read directly from the visual aid. Instead, stick to your notes.
- Anytime you use a visual aid, explain to the audience why it is important to your presentation. If you use an aid not related to your presentation, your audience can lose interest in your speech.
- Finally, don’t keep up a visual aid after you no longer need it. That keeps the audience’s attention on you and not on the visual element.
Tailor the Aids Towards Your Audience
If you want to appeal to your audience, make sure that your visual aids relate to them. Take the time to find images that speak to their emotions and have a sense of familiarity . What type of tone are you trying to set for the presentation?
- Do you want to add in some humor? Think about a funny but professional image for the visual aid.
- Need to have a serious presentation? Stick to those charts and graphs.
Choose these aids based on the type of presentation and craft them to help engage with your audience.
Related: Client Presentations: 10 Tips for Better Results
Vibe Adds That “Wow” Factor To Presentations
You can take your presentation to the next level with help from Vibe . If you are looking to build trust with your audience, look no further than these digital whiteboards. Vibe’s technology allows participants to connect worldwide, share their screens, and make notes in real-time.
In addition to that, you can even save your presentation to be shared with others. When you need to integrate those images, you can seamlessly do that with help from Vibe. Take those screenshots, images, and videos and add them to the presentation . As a result, you can bring together your team and create innovative ideas—all with the help of the products from Vibe .
Final Thoughts
As you can tell, visual aids are a vital part of a presentation or training session, whether you are conducting it in-person or remotely. These visual aids keep your audience engaged, drive home your key points, and make your presentation more professional. Just follow these tips, and you can create a presentation that wows your audience.
Need an innovative way to incorporate visual aids into your next meeting or training session? From digital whiteboards to collaborative software, Vibe has the products to create engaging presentations!
Subscribe to get updates on all things at Vibe
Read our privacy policy .
- Toastmasters →
Visual Aids Presentations: How to Make a Powerful Impact
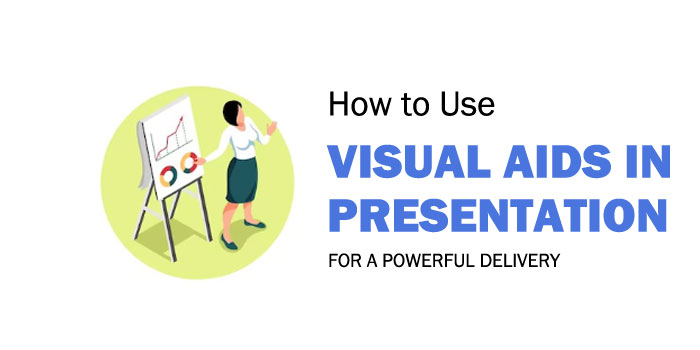
When you step up to give a presentation, you want to make sure that your message won’t get lost in translation. Enter the power of Visual Aids.
Whether you’re giving a business presentation to a room of colleagues, or speaking to a hundred people at a seminar, using visual aids can really help capture their attention. When used effectively, visual presentations are like taking a mental roller coaster—you start with a few warm-up slides , then you’re off to the races, and by the time you finish, it feels as if you’ve been on an unforgettable journey.
But how do you make sure your visual presentation sticks the landing? In this blog post, we’ll discuss the key components of creating a powerful visual aid presentation that will have the impact you desire. So, warm up the engines, get ready for takeoff and let’s learn how to make a powerful visual presentation!
Why Use Visual Aids for Presentations?
As technologies and audiences continually evolve, visual aids play an increasingly vital role in how presenters engage with their audience. Visuals can stimulate the audience’s interest, help them stay focused, and ultimately make a far more powerful impression. Below are some of the key reasons why presenters should incorporate visuals into their presentations: 1. Enhance Comprehension: It has been shown that visuals can significantly enhance comprehension by up to 89%. This is because visuals provide a clear, easy-to-understand way of displaying complex concepts and data that would take far longer to explain using words alone. Additionally, presenting information with visuals reinforces key points and encourages viewers to remember the main message of the presentation. 2. Attention Grabbing: Because visuals can quickly capture the attention of a viewer they make it easier for presenters to focus their audience’s attention on the most important parts of the presentation. This means presenters do not need to rely solely on verbal explanations and often dramatic charts or results can draw audiences in at just the right moment. This can be especially effective during board meetings or high-level projects when stakeholders need to quickly grasp important information. 3. Improved Memorability: In an age where most of us are bombarded with information from screens, emails and text messages, simply reading aloud from a script often loses its impact over time. By leveraging visuals such as graphs, infographics and compelling images, it is much easier for speakers to keep their audience interested and engaged for extended periods of time. This helps both parties maintain a clear understanding of what is being presented and makes it easier for attendees to remember crucial facts months down the road. The potential downsides of visual aids presentations include clutter, distraction and a lack of engagement if visuals are poorly executed or there is too much discussion around individual slides that gets away from the core message or goal of each slide. To avoid this problem it is critical that the presenter prepares visuals carefully so that each one reinforces the message being conveyed without becoming overly focused on data points or causing distraction. Visual aids offer numerous benefits for improving communication , engagement, engagement and memorability when used correctly within presentations, which will be discussed further in the next section on “Improved Communication and Engagement.
Improved Communication and Engagement
For a presentation to be truly successful, communicative and engaging elements are essential. Through the use of visuals, communication during presentations can be greatly enhanced and interactive dialogue can easily be spurred. The simple addition of visual aids can help attendees pay closer attention to the speaker and better understand the main points of the presentation. This helps prevent confusion as attendees are drawn to different slides as topics transition throughout the presentation. Arguments have been raised that visual aids have a higher potential for confusing rather than clarifying content when used inappropriately. It is possible for some presenters to place too much focus on their slides, taking away from their own storytelling or providing additional and unnecessary information than what is needed. Although there is potential for visuals to obscure communication, the counter argument suggests that with appropriate preparation, visual aids can lead to deeper understanding rather than confusion. With careful preparation and understanding of one’s audience and material, presentations can be influential tools to educate attendees and draw them in with captivating visuals that engage. By understanding engagement patterns, presenters should strive for adding visuals as supplements to chosen content that further illustrate topics of discussion rather than subtracting from them. With this approach in mind, presenters should ensure they are engaging with their audience while using visuals as an extra layer of communication, rather than a distraction from their main message. The thoughtful consideration of these aspects during preparation is integral for making a powerful impact during visual aid presentations. This leads into the next section which will discuss tips on how to prepare effectively before giving a presentation with visuals.
Preparation for Visual Aids Presentations
Prior to giving a visual aid presentation, there are some key steps to ensure optimum success. An important aspect of any presentation is preparation and proper planning . Planning entails organizing the information one wishes to impart as well as understanding who the audience is and what they need or expect from the presentation. Preparation helps identify weaknesses before the day of the presentation so they can be addressed beforehand. The other key element is the content itself. When creating a presentation, it’s important to ensure that all material is accurate, relevant, and well-researched. If using graphical elements such as diagrams and images, assess their relevance and accuracy in order to make sure the visuals add value instead of detracting from your message. Furthermore, find a way to explain complex concepts in simple terms using visuals as an aid rather than relying solely on a lengthy explanation. It might also be beneficial to choose a tool that allows for interactivity with attendees . This could come in the form of an audience poll or game that engages participants and allows them to gain more insight into your topic during the presentation. When constructing the slides themselves, keep them simple with minimal text and use appropriate colors that coordinate with each other while allowing different aspects of your visuals to stand out. Also avoid long paragraphs; instead, break up content into chunks within separate slides. As a general rule of thumb, fewer slides usually means more successful presentations. Lastly, time spent rehearsing will pay off during the live performance; if you feel comfortable enough presenting to coworkers or peers beforehand, do so in order to receive feedback and perfect your craft ahead of time. In this way, you can be confident in knowing what to expect once standing in front of a larger crowd about to deliver your presentation with visual aids. Having gone through these preparatory steps for a powerful visual aid presentation, the next step is determining exactly how these visuals will communicate your message effectively: What are you trying to communicate?
What Are You Trying to Communicate?
When determining the goal of a presentation , it is important to consider what one is trying to communicate. Visual aids can be used to demonstrate an idea or concept , show relationships between data, uncover social trends and patterns, or illustrate complex information in an easier-to-understand way. Depending on the type of visual aids, presenters may opt for a straightforward approach or choose methods designed to evoke emotion from their audience. For analytical presentations where technical visuals such as graphs are used, precision and accuracy are paramount. Presenters need to ensure that their data is accurate and their visuals clearly convey the message they are trying to communicate. On the other hand, when creating emotional visuals geared towards storytelling, identifying the right images or videos to represent the story can help ensure viewers understand the desired message. Both analytical presentations using technical visuals and emotional storytelling visuals are essential tools in making an impactful and powerful presentation. Each has its own strengths and weaknesses that should be taken into consideration when deciding which format best suits the presented materials and content. With this knowledge, speakers can leverage both types of visual aids to create powerful presentations tailored to their unique needs. Finally, as a presenter, you should have a clear understanding of what you are trying to communicate in your presentation before selecting any visual aides. With this knowledge in mind, you can move forward to the next section about Visual Aids Tools and Examples for helpful tips on choosing the right tools for your presentation.
Visual Aids Tools and Examples
Visual aids – such as pictures, charts, and graphs – can be powerful tools for making presentations more effective. They are essential for helping people understand the concept being discussed, and for creating a more engaging experience. However, when used improperly, visual aids can distract from the main message or become a crutch. In order to maximize their impact, it is important to understand which types of visual aids are most appropriate for different kind of presentations. Commonly used visual aid tools include infographics, diagrams, photos, slideshows, videos, and other multimedia. Smartly designed diagrams can help simplify complex information into a graphic representation that is easier to understand and remember. Infographics are useful when you want to convey data in a visually appealing way while keeping the focus on the key points. Photos create an emotional connection with the audience and can be used to strengthen your point. Slideshows are popular options for making PowerPoint presentations more dynamic, while videos can upgrade any presentation by providing an entertaining yet informative way to engage listeners. On one hand, visuals help audiences remember information better by giving them something concrete to relate to and take away after the presentation is over. On the other hand, too many visuals may make it difficult for them to focus on what’s being said or cause confusion about which points are most important. Thus it is important to choose visuals thoughtfully and judiciously when designing a presentation in order to both capture attention and effectively convey the message intended. To make your presentation even more powerful, consider incorporating graphic design elements into the visuals you choose. Graphic design techniques such as color theory and typography can be used to help viewers recognize patterns or relationships among ideas being presented that would otherwise remain hidden beneath words alone. These techniques also create visual interest which engages viewers for longer periods of time and keeps them actively taking in new information as opposed to simply passing through it without learning anything along the way. So with careful consideration given toward both content and context of visuals selected for a presentation, combined with an understanding of how graphics design principles work together; massive impact can be created through effective visual aids. This brings us now to examine PowerPoint and graphic design in greater detail as part of our next section.
PowerPoint and Graphic Design
When considering visuals within presentations, few tools can rival the popularity of PowerPoint. Much of its success is due to its ease of use – slides are easy to create, and the program has a wealth of features that make it suitable for all levels of users. For example, the ready-made slide designs and templates can help even inexperienced presenters to create visually appealing slides in no time with minimal effort. At the same time, however, it is important to recognize that there are times when PowerPoint may be ill suited for a particular scenario. For example, when giving a lecture or seminar on a complex topic, or when wanting to engage an audience with creative visuals. In addition, though PowerPoint contains tools for incorporating graphics into slides, those tools are limited in scope and power. Creating advanced graphics and animated images often requires access to more sophisticated graphic design software. Enterprising presenters should consider taking advantage of both PowerPoint and graphic design skills when planning a presentation. When used together in tandem they can create amazing visuals that engage an audience while also conveying complex information in simple terms. With such powerful visuals it is possible to craft presentations that make lasting impressions on your audience and leave them inspired by what they have seen and heard. Having established how effective combination of PowerPoint and graphic design can be in creating presentations that make a powerful impact, the next section will discuss how to incorporate engaging visuals into a presentation so that it is truly memorable.
Engaging Visuals
Visuals can often be the most powerful and engaging element of a presentation . Using a variety of visuals, such as charts, graphs, or images, can help capture an audience’s attention in ways that words alone might not. However, some debates exists as to when and how often visuals should be used in a presentation. Those who prioritize visuals believe that they are essential in conveying a message or idea quickly and effectively. They argue that a good visual aids presentation will leave a lasting impression on the audience. Good visuals allow the presenter to focus on delivering information in an engaging manner, rather than wasting time with factual reciting. Additionally, visuals can also act as memorable reminders for what was covered during the presentation. Others point out that too many visuals can detract from the impact of each one. In overloaded presentations, each individual visual will be viewed less seriously and thus have less influence overall. The importance of visuals may also vary depending on the desired outcome for the presentation. Some audiences need more detailed factual data than others, and therefore visuals may not always be necessary. Overall, there is no single way to use visuals – every presenter needs to decide what makes the most sense for their audience and goals. But when done strategically and thoughtfully, using visuals in presentations can lead to more powerful and impactful experiences overall. As we move on to our next section about Examples and Graphic Design, let’s discuss how you can design your own unique visuals for maximum impact.
Examples and Graphic Design
The visual content in a presentation can be nearly as vital as the words. After all, a good graphic illustration can communicate complex data quickly and effectively. As such, it is important to choose your design elements and examples carefully when creating a visual aid. When it comes to examples, experts suggest keeping them to relevant, evidence-based statements that support the key points of your argument. For example, if you are making the case for why a new software system should be adopted by your company, include specific figures related to cost savings or increased productivity to back up your claim. With this type of evidence strongly displayed in graphics, it will more easily resonate with the audience and make an impact. It is also important to pay attention to the overall graphic design. That means selecting vivid colors, bold fonts, and interesting infographics. Too many images or bright colors can seem overwhelming though, so strike a balance between clear points communicated effectively and eye-catching visuals. This will help keep your audience engaged while still providing necessary information. When it comes to using visual aids effectively, there are certain tools and strategies that can make a powerful impact on how well data is received. In the next section we will discuss some of those tips for successful visual presentations.
Using Visual Aids Effectively
Using visual aids effectively is essential for a successful presentation. Visual aids can capture the audience’s attention and engage them in the material. When used correctly, visual aids can also give ideas more clarity and help to reinforce key points. Many speakers debate just how effective visual aids actually are in helping to convey a message. On one hand, many people believe that visuals are helpful to conveying a message because viewers are able to clearly understand what’s being said better than if it were presented through words alone. According to research done by the University of Minnesota, visual aids can increase the amount of information retained by viewers in comparison to solely verbal presentations. Plus, visuals can draw on viewers’ emotions, which helps them stay engaged throughout a presentation. The other side of the argument is that overusing visual aids can be distracting and take away from the primary purpose—the speech itself. Too much emphasis on visuals may lead viewers to focus solely on the graphics instead of absorbing the actual content of the presentation. Also, if visuals are too complex, viewers may not pay attention due to having trouble understanding or deciphering the data being presented. Visual aids play an important role in making a powerful impact during a presentation. It’s imperative that presenters use them effectively and strive for balance between words and visuals for a successful outcome. To learn more about how to use visual aids with professionalism, continue reading for further details in the next section.
How to Use Visual Aids With Professionalism
Visual aids can be an important component of any successful presentation; they make it easier to understand specialized topics, tell stories , and draw the audience in. When used correctly, visual aids can greatly amplify the impact of a message and help any speaker deliver a memorable lecture or speech . It is important to consider how using visual aids affects the professionalism of a presentation. Too many elements can detract from the focus or cause confusion among the audience, while too few can leave them lacking in interest or engagement. That said, some types of visuals may not be suitable for certain settings. Political cartoons, for example, could be deemed inappropriate in professional contexts. It is wise for speakers to exercise discretion when deciding what visuals are appropriate within their field. Good visual design is critical for effective presentations. Visuals should be chosen carefully based on their purpose and should follow a consistent color scheme, font size, and typographical conventions. Engaging visuals are easy to read and visually appealing, with limited use of text. Speakers should also ensure that any graphics are formatted properly so that elements do not get cut off or appear scrunched together during the presentation. When using multimedia technologies in live presentations such as slideshows or videos, it pays to plan ahead and practice using the technology beforehand. This will allow the speaker to be confident in handling technical issues should they arise during the event. Additionally, set-up steps and plugging in cables should be done before beginning a presentation as they can be disruptive if done mid-presentation. In conclusion, visual aids can go a long way toward making a powerful impact provided they are used wisely and professionally. To make sure everything looks good and works correctly before delivering a presentation with visuals, speakers should carefully plan their content and rehearse with any hardware and software prior to presenting. This will ensure that the visuals remain engaging throughout the presentation, adding to its impact instead of distracting from it. Moving on from this section about how to use visual aids with professionalism, let us now move to our conclusion which will cover key takeaways from this article:
In conclusion, visual aids are powerful tools in presentations, helping to make a lasting impression on both internal and external stakeholders. Visual aids present information effectively, allowing your audience to learn more efficiently and retain more information long-term. They can help to clarify complex concepts and bring life to otherwise mundane slides. Using visuals can also create a positive energy in the room that helps strengthen engagement among attendees. However, there are some downsides to using visuals that you should be aware of before deciding to use them in your presentation. Visual aids can take up more time during the presentation in terms of creation and incorporation into the deck, while they can also detract from the overall content if they are poorly designed or used excessively. It is important that you have a plan for incorporating visuals into your presentation and keeping it efficient instead of overwhelming the audience. Furthermore, depending on the context, you may need to consider the impact of accessibility for visual assets – for example, if you’re presenting remotely or on different devices. This is particularly important if you’re sharing sensitive or confidential information. Visual aids can be extremely beneficial when used correctly – as long as you plan ahead and manage expectations with your audience, there is no limit to how great of an impact visuals can have on your presentation and its results!
Answers to Common Questions with Detailed Explanations
What types of visual aids are most effective for a presentation.
The most effective visual aids for a presentation depend on the type of information you are presenting and your audience. For example, if you are presenting facts or data, graphs or charts are great ways to communicate that information quickly and efficiently. Animations (e.g. videos) can be used to break up monotony and add visuals that captivate the audience. Infographics can also be highly effective for summarizing complex ideas in a single image. If you have access to more sophisticated technology, 3D models and augmented reality may also be used as visual aids during presentations. Ultimately, it’s important to use visuals that will catch your audience’s attention and keep them engaged throughout the presentation.
How should visual aids be used to most effectively support the presenter’s message?
Visual aids should be used to enhance the presenter’s message, rather than overwhelm or overshadow it. Doing so effectively means including visuals that are easy to understand and relevant to the content of the presentation. This could come in the form of graphs, videos, tables, photographs, illustrations and more. The key is to ensure that the visual element is integral to the underlying message; it should complement and enhance messages as opposed to distract from them. Visuals should also be used to support key facts and figures that may be difficult for an audience to easily take on board, as well as providing an interesting talking point for further discussion with attendees during question time. In short, visuals should be used strategically to help make the presentation more memorable, engaging and informative.
What tips and tricks will help me create engaging visual aids for my presentation?
When creating visual aids for a presentation, it’s important to keep in mind how they will contribute to your overall goal. Here are some tips that can help you make engaging and effective visual aids: 1. Be aware of the environment. The size, brightness and color of the room, or even the lighting, can all affect how well your visuals pop. Take into account the physical setting when designing your visuals. 2. Keep it simple. Too much clutter on your slides can be distracting and impede understanding. Instead, keep visuals clean, with plenty of white space. Choose legible fonts and use colors sparingly—stick to 1-2 colors at most. 3. Focus on one idea per slide. Don’t try to cram too much information onto each slide; instead, break down complex topics into simple graphics or bullet points that focus on one concept at a time. That way, viewers will be more likely to comprehend what you’re presenting. 4. Get creative! Visuals don’t have to be limited to charts and graphs—think out of the box and consider incorporating multimedia elements such as videos or animations into your slides to make them more dynamic and engaging. 5. Test your visuals ahead of time. Make sure that any content you plan on displaying is optimized for the platform you’ll be using–whether it’s a laptop, projector, or something else–and test it out beforehand so you know what works best for the room setup and audience size.
Hey Toastmaster!
Module Three: Drafting Demonstration Speeches
Visual aids: implementation.
If you have chosen to use visual aids in your presentation, it is important to give credit where credit is due. Make sure to mention the source of your props if you borrowed them from a person or organization. You should cite the source of all data and images used in your presentation. There are conflicting opinions about whether the source citations should be on the individual slides or at the end of the presentation on a final slide. Including citations throughout the slide deck places the source information adjacent to the relevant text, but it is often so small as to be unreadable. Placing citations at the end of your presentation reduces clutter on the slides and allows the citation information to be larger and more legible. In all cases, refer to your sources when speaking and be able to provide exact citations for anyone interested in your sources. Citing your sources provides credibility to your content and shows you are a professional.

“Astronomy Picture of the Day 2008 May 18” by NASA. Public domain.
Once you have decided on which visual aids to use and have prepared them for your presentation, you should practice with them repeatedly. Through practice you will be able to seamlessly incorporate them into your presentation, which will reduce distractions, increase your credibility, and keep the audience’s attention focused on your message. Practice will also help determine the time required for your presentation so you can edit before you speak if necessary. No audience benefits from the speaker looking at the time, admitting how off schedule they are, or rushing through their remaining slides.
No matter which visual aid(s) you have chosen, they should be displayed only when you are ready to talk about them. Otherwise, the audience will spend time reading any text or guessing the meaning of the visual instead of focusing on the presenter’s words. Once used, visuals should also be removed from sight so as not to continue to distract the audience. [1]
A picture is the expression of an impression. If the beautiful were not in us, how would we ever recognize it? ~ Ernst Haas
- Palmer, E. (2011). Well spoken: Teaching speaking to all students. Portland, ME: Stenhouse Publishers. ↵
- Chapter 13 Implementation. Authored by : Sheila Kasperek, MLIS, MSIT. Provided by : Mansfield University, Mansfield, PA. Located at : http://publicspeakingproject.org/psvirtualtext.html . Project : The Public Speaking Project. License : CC BY-NC-ND: Attribution-NonCommercial-NoDerivatives
- Astronomy Picture of the Day 2008 May 18. Authored by : Dana Berry. Provided by : NASA. Located at : http://commons.wikimedia.org/wiki/File:NASA_Astronomy_Picture_of_the_Day_2008_May_18_-_clip_01.jpg%20 . License : Public Domain: No Known Copyright

- school Campus Bookshelves
- menu_book Bookshelves
- perm_media Learning Objects
- login Login
- how_to_reg Request Instructor Account
- hub Instructor Commons
- Download Page (PDF)
- Download Full Book (PDF)
- Periodic Table
- Physics Constants
- Scientific Calculator
- Reference & Cite
- Tools expand_more
- Readability
selected template will load here
This action is not available.

10.13: Handouts
- Last updated
- Save as PDF
- Page ID 82789
One of the most popular types of visual aid involves leaving the audience members with a paper-based “take-away. ” It can be a perfect way for your message to make a lasting impression. That is why so many sales professionals and marketing organizations produce “leave-behinds. ” They are designed to give the sales prospect something tangible to help remember the firm, the salesperson, and the message.
A handout is also a good idea when you present many details that you want the audience to remember. A handout will keep them focused on listening to you, along with the added benefit of allowing you a measure of control over how your presentation is remembered.
As always, you want to be in control of the entire speech and everything surrounding the situation. Therefore, you need to consider when to distribute any material you intend to pass out. This is a tactical decision that can greatly affect the impact of a speech. Typically it is best to either pass a handout BEFORE the speech begins or AFTER you have finished speaking. Otherwise, your handout becomes your competition for your audience’s attention.
If you do decide to use a handout in your speech, you need to consider the following:
- Allow enough time to hand out items before your presentation, so the audience can flip through material and appease their curiosity before you begin speaking.
- Make the handout interactive by leaving blanks for the audience to fill in while you speak.
- Tell audience members what you want them to do with the handouts while you continue the speech.
- Inform the audience early in the speech if you will provide a handout of the charts, tables, posters, or PowerPoint presentation used in your speech. This will allow them to anticipate the material so they can focus on listening.
- Make the handouts unforgettable. A “leave-behind ” that is not deemed important can quickly become a “left-behind. ” Items left behind are thrown out by the sweeper, not read at leisure the next day.
- Provided by : Florida State College at Jacksonville. License : CC BY: Attribution

IMAGES
VIDEO
COMMENTS
Carla used presentation software to prepare visual aids to accompany her speech. She started creating slides several weeks before the speech to give her time to practice her delivery, and included at least a paragraph of text on each slide explaining the images being presented.
Using PowerPoint as a Visual Aid. PowerPoint and similar visual representation programs can be an effective tool to help audiences remember your message, but they can also be an annoying distraction to your speech. How you prepare your slides and use the tool will determine your effectiveness. PowerPoint is a slideware program that you have no ...
Visual aids must be clear, concise and of a high quality. Use graphs and charts to present data. The audience should not be trying to read and listen at the same time - use visual aids to highlight your points. One message per visual aid, for example, on a slide there should only be one key point.
Using visual aids in presentations helps you pass a lot of information in a relatively shorter time. With the right visual aids, you can create the desired impact that you want your presentation to make on your audience. Learning how to use visual aids effectively will boost the quality of your presentations.
Using Visual Aids. Giving a class presentation can be stressful under the best of circumstances. However, the effective use of presentation software to organize and structure the content of your work can help ease your anxiety because the content is already organized and ready to be seen by your audience. Here are a few things to keep in mind ...
You'll encounter different kinds of learners in the workplace: visual, auditory, and kinesthetic. This means that people take to certain stimuli differently. Some people will learn best when listening, while some people learn through visuals. Around 65% of the population are visual learners, so from a statistical standpoint, adding visual aids ...
4. Your visuals should be clear and concise.Â. Visual aids must always be clear, concise, and of high quality. They should be visible and easy to read from all areas in the room. You also want to keep the style consistent, such as using the same font, color scheme, backgrounds, etc. Finally, you want to avoid too much text.
Exercise 2. In this exercise, you will begin to develop visual aids for your presentation. Complete the steps in this exercise—and enjoy the chance to be creative. Working with visuals can be a pleasant way to take a break from the demands of writing. Revisit the ideas you developed in Note 14.24 "Exercise 1".
Presentation software allows you to take an oral presentation to the next level—engaging your audience verbally and visually as well as aurally. What's particularly powerful about using presentation software and other visual aids is the ability to use imagery to bridge cultural and language gaps and arrive at a shared understanding of the ...
Microsoft's presentation software so dominates the landscape of professional public communication that it's hard to imagine a world before PowerPoint (which would be the world before 1987). [1] However, visual aids have been backing speeches long before PowerPoint. Consider Samuel Johnson's famous "Appeal to the Stone" in 1763, when ...
Reasons Visual Aids Are Important in Public Speaking. Visual aids, which we will also refer to as presentation aids in this chapter, fulfill several functions: they can help your audience understand the information you are conveying, help you clarify a complex message or visual information, help to emphasize important ideas, help the audience ...
Visual aids help clarify and contextualize your points for your audience. Whether you deliver your presentation in person or over the web, the goal is to clearly communicate with your audience. Presentation aids help achieve this goal. Visual aids also help a presenter stay on a predefined train of thought while presenting.
Visual aids serve a unique role in a presentation, and you should consider the specific purpose and desired outcome of your speech when determining if, when, to what extent, and in what format you use visual aids. Visuals can spark interest, build emotional connections, clarify your words, explain abstract ideas, help draw conclusions, or ...
Carla used presentation software to prepare visual aids to accompany her speech. She started creating slides several weeks before the speech to give her time to practice her delivery, and included at least a paragraph of text on each slide explaining the images being presented.
There are four commonly accepted modalities for learning, often abbreviated as VARK. Presentation software allows you to take an oral presentation to the next level—engaging your audience verbally and visually as well as aurally. What's particularly powerful about using presentation software and other visual aids is the ability to use ...
PowerPoint. Microsoft PowerPoint is an easy way to create professional and attractive visual aids for your training sessions or presentations. When you need to change up parts of your speech, PowerPoint allows you to reorganize and modify these slides. Plus, they have a collection of visual items that you can use to refocus your audience.
Bringing in large photographs of the small objects. Carlos is preparing visual aids for a speech to his United States Government class and has a number of important points to make, resulting in a slide with 14 lines of type. In order to make sure his slides are legible, Carlos should.
Here are some tips that can help you make engaging and effective visual aids: 1. Be aware of the environment. The size, brightness and color of the room, or even the lighting, can all affect how well your visuals pop. Take into account the physical setting when designing your visuals. 2.
Once you have decided on which visual aids to use and have prepared them for your presentation, you should practice with them repeatedly. Through practice you will be able to seamlessly incorporate them into your presentation, which will reduce distractions, increase your credibility, and keep the audience's attention focused on your message.
How to use visual aids - When most people think of visual aids, they often think of a PowerPoint presentation or poster pad. Those can work, but props are a more effective way to help people see ...
10.13: Handouts. One of the most popular types of visual aid involves leaving the audience members with a paper-based "take-away. " It can be a perfect way for your message to make a lasting impression. That is why so many sales professionals and marketing organizations produce "leave-behinds. " They are designed to give the sales ...
The predominant presentation software, however, is still designed for a single medium-resolution projector. With the ultimate goal of designing rich presentation tools that take full advantage of increased screen resolution and real estate, we conducted an observational study to examine current practice with both traditional whiteboards and ...
carla used presentation software to prepare visual aids to accompany her speech. she started creating slides several weeks before the speech to give her time to practice her delivery, and included at least a paragraph of text on each slide explaining the images being presented. what is wrong with this scenario