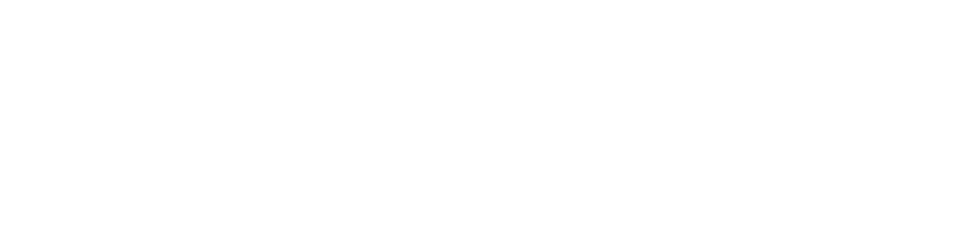
Home > College of Education > Department of Teacher Education > Master's Theses

Master's Theses - Teacher Education
Theses/dissertations from 2021 2021.
The White gap in culturally relevant pedagogy towards integrity: An autoethnography of White racial identity , Kelly Weingust
Theses/Dissertations from 2019 2019
Pre-service teachers’ emerging views on educational equity , Melody Wilson
Theses/Dissertations from 2016 2016
Parent voices revisited: American Indian relationships with schools , Catherine A. Herzog
An investigation of middle school mentoring relationships through the lens of the developmental assets framework , Christopher Thomas Reinsma
Theses/Dissertations from 2014 2014
Connecting teaching practice to student efficacy in undergraduate mathematics , Sandra Becker
Theses/Dissertations from 2013 2013
Understanding the international student experience , Ayse Begum Aydinol
Public perceptions on LGBT issues in modern Vietnam , Yen Hoang Ha
An EcoJustice analysis of dis/ability: Reimagining diversity and inclusion , Chloe Wilson
Theses/Dissertations from 2012 2012
Individualism in education reform , Collin Scott Bertram
Gender equality in building a democratic society for a sustainable future in Tajikistan , Nigora S. Erkaeva
Service learning today: The perceptions of teachers and service-learning professionals , Katrina C. Freedberg
An analysis of university student academic self-entitlement: Levels of entitlement, academic year, and gender , Tiffany Brook Hartman
Influence of choice on motivation to learn for students with autism: Effect on student interest, writing achievement, latency, and behavior , Theresa M. Haskins
Academically gifted adolescents transferring to an independent gifted school: Effects on academic identity , Vanessa A. Lancaster
Theses/Dissertations from 2011 2011
Emancipatory education and democratic politics: An analysis of the sociological imagination in a first grade classroom , Ellen Lin
Theses/Dissertations from 2009 2009
Neoliberal social policy in the United States before Reagan , Lance Mason
The impact of homelessness on young children: Building resilience through supportive early educational interventions , Felice Moorman
Theses/Dissertations from 2008 2008
Voices of poverty: Perspectives of one school's student, teachers. and parents , Kristen Weatherwax
Theses/Dissertations from 2007 2007
An examination of the relationship between creative potential and personality types among American and Taiwanese college students of teacher education , Yiling Cheng
Theses/Dissertations from 2005 2005
International students: Culture shock and adaptation to the U.S. culture , Stefanie Theresia Baier
Differentiating biology homework to enhance academic achievement , Genevieve Finch Bertsos
Theses/Dissertations from 1903 1903
The origin and development of the office of city superintendent with a discussion of the powers and duties belonging to the office , William James McKone
Theses/Dissertations from 1902 1902
The school courses of fifty-two schools , Walter C. Hewitt
Theses/Dissertations from 1896 1896
Aesthetics: A force in education , Warren Charles Hull
National educational institutions of China , Edna A. Haskins King
Advanced Search
- Notify me via email or RSS
- Department of Teacher Education
- EMU Library
- Collections
- Disciplines
Author Corner
- Submit Research
Home | About | FAQ | My Account | Accessibility Statement
Privacy Copyright
- Skip to main content
- Accessibility information
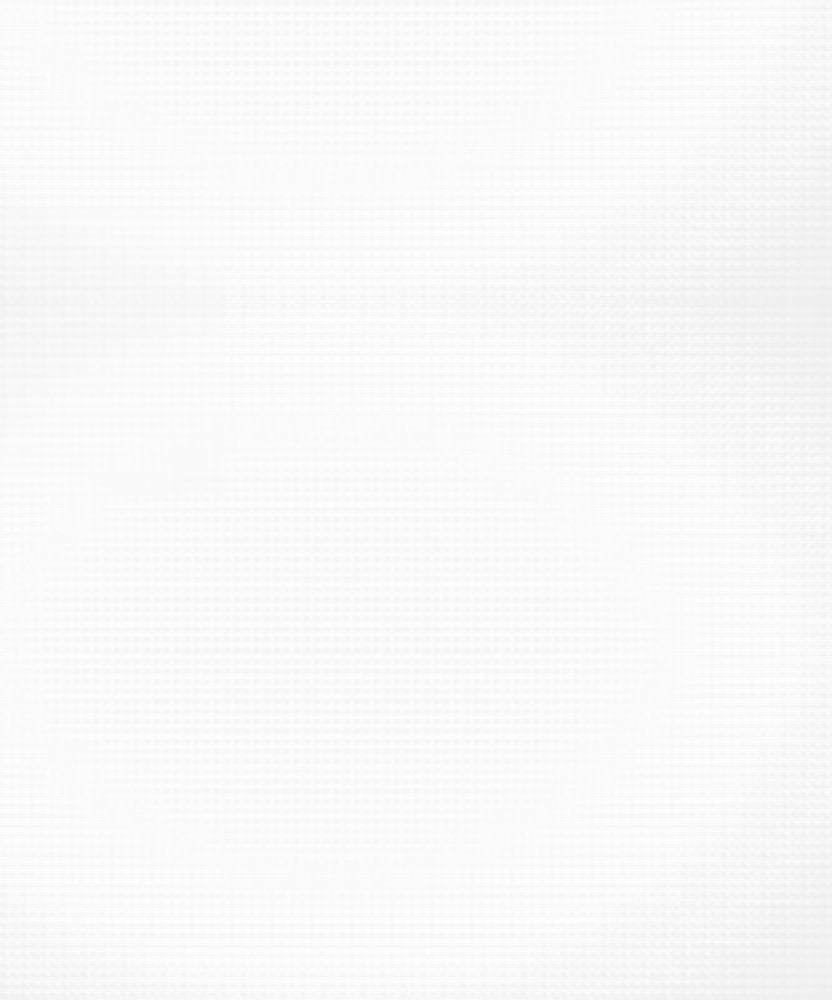
- Enlighten Enlighten
Enlighten Theses
- Latest Additions
- Browse by Year
- Browse by Subject
- Browse by College/School
- Browse by Author
- Browse by Funder
- Login (Library staff only)
In this section
Teachers’ engagement in professional development: a study of the influences that affect groups of national and international English language teachers
Macfarlane, Gaele Morag (2020) Teachers’ engagement in professional development: a study of the influences that affect groups of national and international English language teachers. PhD thesis, University of Glasgow.
To be globally competitive, an increasing number of higher education (HE) establishments around the world offer English-medium instruction (EMI) degree programmes. Many of these universities provide students with preparatory year programmes (PYP) of international English language tuition prior to commencing an EMI degree course. The English language teachers who lead the PYP courses are either national or international and come with a wide variety of learning and professional backgrounds. Professional development (PD) is often available to teachers to enhance their knowledge and understanding of new learning and teaching approaches. However, there is little research on the factors that influence these national and international PYP teachers’ engagement in PD. The objective of this study is to explore how groups of international and national PYP teachers engage in PD. The study examines how the teachers’ learning and professional backgrounds, their interactions with each other, and the PYP curricula influence their engagement. The theoretical framework for this study is based on both adult learning theories and social learning theories, such as professional learning communities and situated learning. While staff at HE institutions are increasingly international, research concerning the influences of teachers’ engagement in PD in international teaching contexts is more limited. This thesis aims to contribute to the field by exploring how teachers from different nations, cultures, and learning backgrounds are influenced to engage in PD. The study takes an interpretive, qualitative approach in analysing the experiences and perceptions of 20 teachers at three private universities—one in each of the three main cities of Turkey. The international participants include native English-speaking teachers and non- native English-speaking teachers. The international teachers were predominantly male and originally from countries other than Turkey, while the national teachers were predominantly female and from Turkey. They had a wide variety of qualifications, as well as work and learning experiences. The participants first took part in a pre-reflection task, followed by a one-hour semi- structured interview, and finally, a post-reflection task. These three tasks provided opportunities for rich data to be gathered. The participants were invited to share, in detail, their perceptions of PD in their current and previous work contexts and to identify what engaged them and supported their PD as well as what inhibited it. ii All the data gathered were analysed in a systematic way and were coded in NVIVO to identify themes and evidence in relation to the factors that influence engagement in PD. After the first sweep of the data, Biesta, Priestley, and Robinson’s (2015) analytical paradigm of agency was used to facilitate an understanding of the teachers’ engagement. This study produced a number of key findings: the influence of teachers’ learning and professional backgrounds on developing a common understanding of teaching, curriculum, PD, collaboration, and educational culture was explored. Additionally, longevity in the profession was also found to affect teachers’ perceptions of PD as was the presence of high- stakes, inflexible assessment, both of which can influence the smooth running of a teacher’s engagement in collaborative PD. In the current climate of internationalisation in HE, where international staff and students are increasingly the norm rather than the exception, consideration of the factors influencing engagement with PD has relevance for everyone with responsibility for teachers’ PD in HE.
Actions (login required)
Downloads per month over past year
View more statistics

The University of Glasgow is a registered Scottish charity: Registration Number SC004401

- USF Research
- USF Libraries
Digital Commons @ USF > College of Education > Teaching and Learning > Theses and Dissertations
Teaching and Learning Theses and Dissertations
Theses/dissertations from 2023 2023.
Saudi Parents as Advocates for Their Young Children with Disabilities: Reflections on The Journey , Sadeem A. Alolayan
Theses/Dissertations from 2022 2022
Graduate Teaching Assistants’ Knowledge and Attitudes Toward Students with Disabilities in Higher Education , Yanlys De La Caridad Palacios
High School Teachers’ Perceptions of Promoting Student Motivation and Creativity through Career Education , Kyeonghyeon Park
The Specifics of Specific Learning Disability: An Analysis of State-Level Eligibility Criteria and Response to Intervention Practices , Lora M. Williams
Theses/Dissertations from 2021 2021
Saudi Early Childhood Educators' Perceptions of Gender Roles in Children's Dramatic Play , Dalal Alanazi
Barriers to Reducing the Assistive Technology use for Students with Autism as Perceived by Special Education Teachers in Saudi Arabia , Othman Ahmed Alasmari
Saudi Teachers’ Perspectives on Implementing Evidence-Based Practices Specifically Designed for Students with Autism Spectrum Disorder , Ahmad Saad Alghamdi
Perceptions of Preservice Teachers of Students with Intellectual Disabilities About their Preparation for Inclusive Education , Abdullah Aljudaya
Experiences of Saudi Arabian Mothers of Young Children with Disabilities: An Exploratory Study , Samirah Bahkali
Persistence Like a Mother: Nursing the Narrative toward Doctoral Completion in English Education—A Poetic Autoethnography , Krista S. Mallo
Warming Up and Cooling Down: Perceptions and Behaviors Associated with Aerobic Exercise , Balea J. Schumacher
A Multimodal Literacy Exploration: Lived Experiences of Haitian Immigrant Adolescent Girls in The Bahamas , Natasha Swann
Theses/Dissertations from 2020 2020
Perceptions of Preservice Teachers of Students with Autism and Intellectual Disabilities in their Teacher Preparation Programs in Saudi Arabia , Salman Almughyiri
Mapping Narrative Transactions: A Method/Framework for Exploring Multimodal Documents as Social Semiotic Sites for Ethnographic Study , Anne W. Anderson
The Effects of Augmented Reality (AR)-infused Idiom Material on Iranian Students’ Idiom Achievements, Motivation, and Perceptions , Babak Khoshnevisan
An Examination of Changes in Muscle Thickness, Isometric Strength, and Body Water Throughout the Menstrual Cycle , Tayla E. Kuehne
How the Use of Learner-Generated Images and Authentic Materials Affects the Comprehension and Production of Vivid Phrasal Idioms in L2 English Learners , Melissa Larsen-Walker
Explore L2 Chinese Learners' Motivation through L2MSS: Selves, Mental Imagery, and Pedagogical Implications , Yao Liu
Exploring Adult Indigenous Latinxs’ English Language Identity Expressions and Agency: A MALP®-informed Photovoice Study , Andrea Enikő Lypka
Theses/Dissertations from 2019 2019
The Use of Assistive Technology with Students with Severe Intellectual and Developmental Disabilities in Saudi Arabia: Teachers’ Perspectives , Khalid Mohammed Abu Alghayth
Saudi Special Education Preservice Teachers’ Perspective towards Inclusion , Sarah Binmahfooz
The Teacher Evaluation Conundrum: Examining the Perceptions of Special Education Teachers , Gordon Brobbey
Illuminating Changes in Preservice Teachers’ Perceptions about Teaching Elementary Mathematicsin an Introductory Methods Course , Elaine Cerrato
International Teaching Assistants’ Perceptions of English and Spanish Language Use at the University of Puerto Rico-Mayagüez , Edward G. Contreras Santiago
Psychological Responses to High-Intensity Interval Training Exercise: A Comparison of Ungraded Running and Graded Walking , Abby Fleming
The Effects and Students’ Views of Teachers' Coded Written Corrective Feedback: A Multiple-Case Study of Online Multiple-draft Chinese Writing , Jining Han
Autism and Inclusion in England’s Multi Academy Trust: A Case Study of a Senior Leadership Team , Danielle Lane
Promoting L2 Idiomatic Competence among Chinese College Students via WeChat , Zhengjie Li
EFL Student Collaborative Writing in Google Docs: A Multiple Case Study , Quang Nam Pham
Threats to Teaching: An Investigation Into the Constructs of Compassion Fatigue in the Classroom , April M. Steen
A New Literacy Coach and Two English Language Arts Teachers Learn Together: A Narrative Inquiry , Christiana C. Succar
Theses/Dissertations from 2018 2018
General Education Teachers’ Perceptions of Response to Intervention Implementation: A Qualitative Interview Study , Adhwaa Alahmari
A Study of Ghanaian Kindergarten Teachers' Use of Bilingual and Translanguaging Practices , Joyce Esi Bronteng
Deaf Lesbian Identity , Noël E. Cherasaro
Beyond Replicative Technology: The Digital Practices of Students with Literacy-Related Learning Difficulties Engaged in Productive Technologies , Aimee Frier
Once Upon a Genre: Distant Reading, the Newbery Medal, and the Affordances of Interdisciplinary Paradigms for Understanding Children’s Literature , Melanie Griffin
Learning in the Margins: The Educational Experiences of an African American Male with Disabilities , Aisha Holmes
Including children with learning differences: Experiences of independent school teachers , Lisa M. Lockhart
The Effects of Music Choice on Perceptual and Physiological Responses to Treadmill Exercise , Taylor A. Shimshock
Theses/Dissertations from 2017 2017
Perceptions of Arab American Mothers of Children with Autism Spectrum Disorder: An Exploratory Study , Haifa Alsayyari
It’s Not All Sunflowers and Roses at Home: A Narrative Inquiry of At-Risk Girls and Their Perceptions of Their Educational Experiences , Jessica Aggeles Curtis
Exploring Mathematics Teacher Education Fieldwork Experiences through Storytelling , Melody Jeane Elrod
Improving Reading Comprehension of Children with ASD: Implication of Anaphoric Reference Support with Computer Programming , Seda Karayazi Ozsayin
A Qualitative Content Analysis of Early Algebra Education iOS Apps for Primary Children , Lissa S. Ledbetter
Cultivating Peace via Language Teaching: Pre-Service Teachers' Beliefs and Emotions in an EFL Argentine Practicum , María Matilde Olivero
Collaboration with Families: Perceptions of Special Education Preservice Teachers and Teacher Preparation , Mehmet Emin Ozturk
Perspectives of AP U.S. History Teachers in Title I Schools , Mark Lance Rowland
What Does It Mean to Be a Service-Learning Teacher? - An Autoethnography , Kristy Causey Verdi
Early Childhood Mathematics Through a Social Justice Lens: An Autoethnography , Jennifer Ward
Theses/Dissertations from 2016 2016
Urban English Language Arts Teachers’ Stories of Technology Use: A Narrative Inquiry , Bridget Abbas
Teachers’ Third Eye: Using Video Elicitation Interviews To Facilitate Kuwaiti Early Childhood Preservice Teachers’ Reflections , Hessa Alsuhail
Foreign Language College Achievement and the Infusion of Three Selected Web 2.0 Technologies: A Mixed Method Case Study , Eulises Avellaneda
Emotional Self-Regulation: Voices and Perspectives of Teachers within Diverse Socio-Cultural Contexts , Anna Paula Peixoto Da Silva
The Effect of Exercise Order on Body Fat Loss During Concurrent Training , Tonya Lee Davis-Miller
Subtext of Decisions: Literacy Practices in the Context of Coding , Julia Hagge
The Role of Prep Schools in the Middle to High School Transition of Students in Southeastern Turkey , Mucahit Kocak
“It’s Not Pixie Dust”: An Exploratory Qualitative Case Study of a School-Based Multimodal Tablet Initiative , Erin Elizabeth Margarella
Influence of Language Arts Instructional Practices on Early Adolescents’ Motivation to Read: Measuring Student and Teacher Perceptions , Sarah E. Pennington
Educators' Oral Histories of Tampa Bay Area Writing Project Involvement , Margaret Hoffman Saturley
Anti-Fat Attitudes and Weight Bias Internalization: An Investigation of How BMI Impacts Perceptions, Opinions and Attitudes , Laurie Schrider
Use of a Game-Based App as a Learning Tool for Students with Mathematics Learning Disabilities to Increase Fraction Knowledge/Skill , Orhan Simsek
Theses/Dissertations from 2015 2015
Examining Experiences of Early Intervention Providers Serving Culturally Diverse Families: A Multiple Case Study Analysis , Wendy Lea Bradshaw
"I want to be the Sun": Tableau as an Embodied Representation of Main Ideas in Science Information Texts , Margaret Branscombe
A Case Study of Teachers' in Professional Learning Communities in a Campus Preschool , Victoria Jacqueline Damjanovic
Student-teacher Interaction Through Online Reflective Journals in a High School Science Classroom: What Have We Learned? , Megan Elizabeth Ehlers
Novice Teachers' Stories of Solving Problems of Practice , Yvonne Franco
Facilitating Motivation in a Virtual World Within a Second Language Acquisition Classroom , Andrew Warren Gump
IWitness and Student Empathy: Perspectives from USC Shoah Foundation Master Teachers , Brandon Jerome Haas
Precalculus Students' Achievement When Learning Functions: Influences of Opportunity to Learn and Technology from a University of Chicago School Mathematics Project Study , Laura A. Hauser
The Role of the Interruption in Young Adult Epistolary Novels , Betty J. Herzhauser
A Conceptual Analysis of Perspective Taking in Support of Socioscientific Reasoning , Sami Kahn
Restricted and Repetitive Behaviors as Strengths, not Weaknesses: Evaluating the Use of Social Stories that Embed Restricted Interests on the Social Skills of Children with Autism Spectrum Disorder , Maya Nasr
Job Satisfaction of Adjunct Faculty Who Teach Standardized Online Courses , Claudia A. Ruiz
Relationships between the Algebraic Performance of Students in Subject-Specific and Integrated Course Pathways , Derrick Saddler
The Common Core State Standards: Its Reported Effects on the Instructional Decision Making of Middle School Social Studies Teachers , Tracy Tilotta
The Influence of Types of Homework on Opportunity to Learn and Students' Mathematics Achievement: Examples from the University of Chicago School Mathematics Project , Yiting Yu
Theses/Dissertations from 2014 2014
Picturing the Reader: English Education Pre-service Teachers' Beliefs About Reading Using Photovoice , Michael Dicicco
The Effect of Music Cadence on Step Frequency in the Recreational Runner , Micaela A. Galosky
Balanced Artistry: Describing and Explaining Expert Teacher Practice as Adaptive Expertise , Nina Graham
The Fight Within: Experiences of School District Employees Who Advocate for the Rights of Their Own Children with Disabilities Inside the Districts Where They Work, a Heuristic Case Study , Keri Haley
A Phenomenological Study of the Experiences of Higher Education Students with Disabilities , Allen J. Heindel
Constructing an "Appropriate" Education in Florida Special Education Due Process Final Orders , Michelle Henry
The Effect of Teachers' Epistemological Beliefs on Practice , Milton David Huling
Perceptions, Beliefs and Practices about Technology among Teachers in a Jamaican Infant School , Suzette Anissia Kelly
"Choosing My Words Carefully": Observing, Debriefing, and Coaching Four Literacy Teachers' Through Their Lessons , Iveta Maska
Presentation of Civic Identity in Online High School Social Studies Discussion Forums , Holly Mcbride
In Our Image: The Attempted Reshaping of the Cuban Education System by the United States Government, 1898-1912 , Mario John Minichino
The Hypertrophic Effects of Practical Vascular Blood Flow Restriction Training , John Francis O'halloran
Science Teachers' Understandings of Science Practices before and after the Participation in an Environmental Engineering Research Experiences for Teachers (RET) Program , Dilek Özalp
The Effects of Emotive Reasoning on Secondary School Students' Decision-Making in the Context of Socioscientific Issues , Wardell Anthony Powell
Interagency Collaboration for the Provision of Services to Migrant Children with Disabilities: An Exploratory Study , Georgina Rivera-Singletary
Reflections in the Classroom: Perspectives on Teaching for Social Justice from Secondary Social Studies Educators , Gregory Lee Samuels
A Case Study of the Roles and Perceptions of Writing Coaches , Amy June Schechter
Genres of Children's Websites: A Comprehensive Methodology for Analyzing Digital Texts , James L. Welsh
Theses/Dissertations from 2013 2013
Attitude Toward Digital and Print-Based Reading: A Survey for Elementary Students , Diedre D. Allen
Playing in Trelis Weyr: Investigating Collaborative Practices in a Dragons of Pern Role-Play-Game Forum , Kathleen Marie Alley
Curriculum Gatekeeping in Global Education: Global Educators' Perspectives , Robert Wayne Bailey
Reading Assessment Practices of Elementary General Education Teachers: A Descriptive Study , Sarah Mirlenbrink Bombly
An Investigation of the Effects of an Authentic Science Experience Among Urban High School Students , Angela Chapman
Social Studies Teachers in an Evaluative Role: The Peer Evaluator Experience in the Accountability Era , Martha Barnes Ford
Advanced Search
- Email Notifications and RSS
- All Collections
- USF Faculty Publications
- Open Access Journals
- Conferences and Events
- Theses and Dissertations
- Textbooks Collection
Useful Links
- Rights Information
- SelectedWorks
- Submit Research
Home | About | Help | My Account | Accessibility Statement | Language and Diversity Statements
Privacy Copyright

Home > USC Columbia > Education, College of > Educational Studies > Educational Studies Theses and Dissertations

Educational Studies Theses and Dissertations
Theses/dissertations from 2023 2023.
Centering the Teacher: How an Autonomy-Supportive Environment Impacts Arts Educators’ Sense of Agency and the Collaborative Culture of Their Education Networks , Kyle Andrew Anderson
Effects of a Self-Monitoring Tracking System Combined With Blended Learning Intervention Time on Students’ Self-Regulated Learning Skills And Academic Performance , Jennifer E. Augustine
Reading Strategies: Impact on Fifth Grade African American Males’ Reading Comprehension and Motivation to Read , Patrice Antoinette Barrett
Tip of the Iceberg in Changing School Culture: Acknowledging and Addressing Microaggressions , Nicole Lauren Becker
Impacts of Technology-Enhanced Dual Enrollment Mathematics Course on Rural High School Students’ Intentions of Going to College , Nicolae Bordieanu
Creating a Culturally Inclusive American Literature Classroom , Holly R. Bradshaw
The Impact of a Series of Professional Development Sessions on Culturally Responsive Pedagogy (CRP) on the Awareness Level of Seven Teachers at a Suburban High School , Charity Jo Brady
The Effects of Gamified Peer Feedback on Student Writing in High School English Language Arts , Kerise Amaris Broome
Evaluating the Impact of Personalized Professional Learning on Technology Integration in the Classroom , Angela Bishop Burgess
An Exploration of Perinatal Stress and Associated Mental Health of Transitioning First-Time Fathers , Timothy Reed Burkhalter
A Study of Computational Thinking Skills and Attitudes Towards Computer Science with Middle School Students , Lorien W. Cafarella
Mitigating Student Anxiety in the Secondary Classroom: A Culturally Sustaining Approach , Erin Hawley Cronin
Daily Activities and Routines: A Comparative Case Study of the Home Language and Literacy Environment of Spanish-Speaking Toddlers With and Without Older Siblings , Eugenia Crosby-Quinatoa
Online Professional Development’s Effect on Teachers’ Technology Self-Efficacy and Continuance Intention to Use Pear Deck , Katherine Shirley Degar
Empowering Teachers to Support MTSS Students: An Action Research Study , Sahalija Dentico
Multisensory Phonics Instruction in Struggling Readers , Amanda M. Dixon
Student Engagement Action Research a Focus on Culturally Relevant Instructional Methods , Amia Dixon
Instructional Coaching: A Support for Increasing Engagement in Middle School Mathematics , Christi Ritchie Edwards
A Holistic View of Integrated Care Within Counselor Education: A Multi-Manuscript Dissertation , Alexander McClain Fields
Faculty Perceptions of Readiness and Confidence for Teaching Online: An Evaluation of Online Professional Development , Kevin Brent Forman
Increasing Phonemic Awareness in Intellectually Impaired Students by Using Wilson’s Fundations Phonics Program in a Self-Contained Classroom , Theresa Lynne Garcia
A Causal Comparative Study of the Effects of Physical Activity Course Enrollment on College Students’ Perceived Wellness, Mental Health, and Basic Psychological Needs , Genee’ Regina Glascoe
The Effect of Computer-Based Learning Modules on Pre-Algebra Student Proficiency and Self-Efficacy in Manipulating Math Expressions Involving Negative Signs , Brian Charles Grimm
Exploring Literary Responses to Culturally Relevant Texts Through an AsianCrit Lens: A Collective Case Study of Chinese American Students in a Community-Based Book Club , Wenyu Guo
The Influence and Impacts of Critical Literacy Intervention in Preservice Teachers Culturally Responsive Teaching Self-Efficacy: A Mixed Methods Study , Heather Lynn Hall
Stories From North Carolina Teachers of Color: An Inquiry of Racialized Experiences in the Workplace. , Deborah Stephanie Harrison
Electronic Portfolios in a High School Community of Practice: Action Research Exploring Writing Experiences in an Advanced Placement Writing Course , Archibald Franklin Harrison IV
The Effects of Problem-Based Learning on Mathematics Motivation in a Flipped Classroom Instructional Environment , Joshua David Harrison
University, City, and Community: Athletics Urban Renewal Projects and the University of South Carolina’s Carolina Coliseum and Blatt Physical Education Center, 1964–1971 , Theresa M. Harrison
Stories from North Carolina Teachers of Color: An Inquiry of Racialized Experiences in the Workplace. , Deborah Stephanie Harrisson
Supporting Black Students in Sixth-Grade Science Through a Social Constructivist Approach: A Mixed-Methods Action Research Study , Kirk Anthony Heath
Effects of Choice Reading on Intrinsic Motivation in Underperforming Sixth-Grade Students , Heather M. Henderson
Academic Success and Student Development in the Health Professions: An Action Research Study , Molly Ellen Higbie
Deficit Thinking in Teacher Course Level Recommendations , Andrew Hogan
The Impact of Cognitive Coaching on High School English Teachers’ Implementation of Metacognitve Reading Strategies , Charrai Hunter
Digital Literacy Integrated Into Academic Content Through the Collaboration of a Librarian and a Core Content Teacher , Jeri Leann Jeffcoat
The Effects of Hip-Hop and Rap Music Intervention to Improve the Wellbeing of Black and African American Men , Lanita Michelle Jefferson
Examining the Relationship Between Multicultural Training and Cultural Humility Development in CACREP-Accredited Counselor Education Programs , Sabrina Monique Johnson
Multimodal Digital Literacy Practices: Perspectives of L2 Academic Writing Instructors , Priscila Jovazino Bastos Medrado Costa
Using Yoga, Meditation, and Art Therapy to Combat Complex Trauma and Promote Social–Emotional Learning in the Art Room , Karen Emory Kelly
STEM Educators’ Perceptions of Gender Bias and the Contributing Factors That Persist for Women in STEM Education , Haleigh Nicole Kirkland
A Qualitative Study Examining and Comparing Families’ and Teachers’ Perceptions of School Readiness , Shalonya Cerika Knotts
The Evolution of Contextualized, Discourse-based Professional Development to Support Elementary Teachers in the Implementation of Conceptual Mathematical Teaching Practices , Jennifer Aren Kueter
A Critical Examination Of An in Class Tabata Based Physical Fitness Protocol on Student Engagement Levels in a Sixth Grade Math Class , Justin R. Kulik
Mathematics Teachers’ Attitudes and Intentions Towards Instructional Videos as Part of a Flipped Learning Model , Jessica Lee Lambert
Increasing Math Knowledge in 3 rd Grade: Evaluating Student Use & Teacher Perceptions of Imagine Math , Paoze Lee
Utilizing Case Studies to Increase Critical Thinking in an Undergraduate Anatomy & Physiology Classroom , Sarah E. Lehman
Exploring Chinese International Students’ Motivational Factors in Non-Mandatory Event Participation , Aimin Liao
Preparing In-Service Elementary Teachers to Support English Language Learners: A Qualitative Case Study of a Job-Embedded Professional Development Using TPACK , Rachel Theresa Lopez
Impact of Virtual Models on Students’ Multilevel Understanding of an Organic Reaction , Eli Martin
Measuring the Impact of Peer Coaching on Teacher Effectiveness at Friendship County High School , Whittney Michele McPherson
The Effects of Technology Integration on Academic Performance and Engagement of Third Grade Social Studies Students: A Mixed Methods Study , Ashley Megregian
Supporting LGBTQ+ ELA Students Through Action Research , Nicole Mustaccio
What Are They Thinking?: A Qualitative Study of Secondary Students’ Critical Thinking in Online Classes , Scott Allan Nolt
Shakespeare in Virtual Reality: Social Presence of Students in a Virtual Reality Book Club , John Funchess Ott Jr.
Teacher Observations as Professional Development Opportunities , Ashton Carrie Padgett
Reading Motivation and Retrieval Practice of United States Undergraduates Aged 18 to 23 , Robyn M. Pernetti
A Descriptive Study of Factors That Support and Hinder Classroom Discourse With English Learners , Jillian Camille Plum
Implementing Meaningful Problem-Based Learning in a Middle School Science Classroom , Celestine Banks Pough
Coaching to Success: Moving From a Fixed Mindset to a Growth Mindset Through Positive Motivation , Shannon Dianna Ramirez
Pursuing Culturally Responsive Math Teaching By Secondary Math Educators: A Professional Development Action Research Study , Emily Bell Redding
The Impact of a Literacy Program on Summer Reading Setback: Providing Access to Books and Project-Based Learning , Tiffany Gayle Robles
An Examination of Semester-Long Review of Behavior Referral Data at a High School in a Southeastern State , Shalanda L. Shuler
The Impact of the Flipped Classroom Model on Elementary Students’ Achievement and Motivation for Learning Geometry , Kimberly M. Smalls
If Not Me, Then Who? A Study of Racial and Cultural Competence in a High School English Department , DiAnna Sox
“So, the World Isn’t Just Old White Guys?”: Student and Teacher Experiences in a Culturally Relevant Advanced Placement Chemistry Class , James Thomas Sox
1, 2, 3: Counting on Problem Based Learning to Improve Mathematical Achievement in African American Students , Kelley P. Spahr
Implementation of Digital Flashcards to Increase Content-Specific Vocabulary Knowledge and Perceptions of Motivation and Self-Efficacy in an Eleventh-Grade U.S. History Course: An Action Research Study , Jill Lee Steinmeyer
Family Therapy, K-12 Public Education, and Discipline Risk: A Scoping Review and Relationship Analysis Multiple Manuscript Dissertation , Cara Melinda Thompson
The Impact of Extended Professional Development in Project-Based Learning on Middle School Science Teachers , Margrett Caroline Upchurch-Ford
A Qualitative Study on Mental Health Resource Utilization of Enlisted Airmen During the COVID-19 Pandemic , Hassahn Khali Wade
Where Race Has No Place: English Teachers’ Efforts to Maintain Space for Diversity in the ELA Classroom , Muzical D. Waite
Navigating Age of Majority-Related Issues in Special Education: The Current Needs and a Potential Means for Aligning Professional Values With Policy and Practice , Charles Blayne Walters
The Impact of Opendyslexic Font on the Reading Comprehension of Tier II and Tier III Reading Intervention Students , William David Whitmire
Theses/Dissertations from 2022 2022
Implementing a Technology-Based Instructional Module in An Introduction to Engineering Course: The Impact on Student’s Vocabulary Retention and Attitudes Towards Learning , Robin T. Amick
Effectively Integrating Technology to Engage Students and Meet Learning Objectives in Language Arts Classrooms , Jessica L. Austin
The Use of Social Justice Socioscientific Issues in Secondary Biology Classes: An Action Research , Stephanie Marilyn Bailey
The Effect of Explicit Vocabulary Instruction on Elementary Students’ Vocabulary Knowledge and Reading Comprehension: An Action Research Study , Tonia Bauer
A Holistic Approach to Culturally Relevant Education In Biology to Examine Student Engagement , Robyn Brooke Biery
A Descriptive Mixed-Methods Study Examining Teachers’ Needs and Preferences for Technology Integration Professional Development , Amber Birden
The Effects of the Online Remediation of Phonological Processing Deficits on Functional Reading Abilities in Students With Dyslexia , Fletcher Bowden
“Why Do I Have to Learn This Anyway?”: A Qualitative Investigative Action Research Study Into the Tension Between the Rural, Working-Class Masculine Student and the Formal Educative Structure , Joshua Matthew Bowers
White Blindness: An Investigation Into Teacher Whiteness and Racial Ignorance , Mary Katharine Brasche
Using Multimedia Vocabulary Games to Improve Newcomer ESOL Students Motivation and Vocabulary Acquisition , Elizabeth E. Brittingham
Incremental, Spaced Repetition and StudyMate Flashcards: The Impact on College Student Memorization of Measurement Conversion Standards , Patricia A. Bromer
At-Risk Students’ Perception of the Effectiveness of Alternative Schools , Tara D. Cunningham Cantey
Qualitative Action Research Into the Planning Between the Classroom Teacher and Reading Interventionist , Russell Derrial Clark
An Evaluation of the Impact of Academic Policies and Athletic Procedures for Student Athletes , Seanta Cleveland
Supervisory Allyship for University Custodial Staff , Daniel Colascione
Where Are the Girls? Exploring Influences on Female Eighth Grade Public School Students’ Choices of Technology Classes in Texas: A Mixed Method Action Research Study , Shasta Colon
Exploring the Impact of Social Emotional Learning to Support Motivation and Self-Efficacy in Text-Dependent Analysis Writing , Elizabeth N. Crocker
Impacts in the Classroom When Students Take Ownership Of Cellphone Usage Policies: An Investigation Using a Project-Based Learning Design , Melynda Elaine Diehl
Connecting Writing to Life: The Effects of Place-Conscious Education on Writing in a First Grade Classroom , Tara P. Dietrich
Examining the Influence of Argument Driven Inquiry Instructional Approach on Female Students of Color in Sixth Grade Science: Its Impact on Classroom Experience, Interest, And Self-Efficacy in Science, Written Argumentation Skills, and Scientific Voice , Paul Duggan
Identifying and Understanding Factors Which Affect Persistence In Academically At-Risk Minority Prelicensure Nursing Students: An Action Research Study , Christina L.K. Eaton
Collaborative Problem-Solving and Its Impact on Inclusive Practices, Confidence, and Beliefs of General Education Teachers in Colombia , Shannon Renee Elmore
Fostering the Development of Instructor Cultural Competence: A Mixed Methods Action Research Study , Jennifer Lilly Engle
The Power of Story in Developing a Cycle of Efficacy for Teachers and Students , Melissa Renee Ewing
“Even the Little Things Matter:” a Phenomenological Study On Factors Impacting Student Motivation During and After COVID-Related Disruptions in Education , Jennifer Ferris-Crisafulli
Co-Teaching at the High School: One School's Approach to Create a Sustainable Co-Teaching Program Using Collaborative Learning and Learner Centered Theories , John Kegan Flynn
Page 1 of 8
Advanced Search
- Notify me via email or RSS
- Collections
- Disciplines
Submissions
- Give us Feedback
- University Libraries
Home | About | FAQ | My Account | Accessibility Statement
Privacy Copyright
Featured Topics
Featured series.
A series of random questions answered by Harvard experts.
Explore the Gazette
Read the latest.

When math is the dream

A space for researchers to meet, and AI and natural intelligence to do the same

A fresh take on must-see TV
When your soulmate’s a classmate.
Husband and wife — both pursuing master’s degrees at Harvard — merge love for education to help students in India
Harvard Staff Writer

Kris Snibbe/Harvard Staff Photographer
Part of the Commencement 2024 series
A collection of stories covering Harvard University’s 373rd Commencement.
Alria and Vyankatesh Kharage met as undergraduates in Mumbai University, fell in love, and began building a life together when their shared passion for education brought them to Harvard.
The Kharages are both pursuing their master’s degrees in education at the Harvard Graduate School of Education — Alria in the Education Leadership, Organizations, and Entrepreneurship program and Vyankatesh in the Learning Design, Innovation, and Technology program. It’s rare that married couples attend graduate programs together due to the complexities of School admissions. To highlight their unique status, the Ed School made them the subject of a Valentine’s reel on Instagram.
Recently in the Gutman Building, the Kharages, who married three years ago, reminisced about their time together at the Ed School as soulmates and study partners, sharing household chores, and even seeing snow for the first time.
“It’s been a beautiful year. There are many remarkable things we have experienced together, and because we are in the same School, we can understand what the other one is going through. And I love that I have a permanent study buddy.” Alria Kharage
“Living together and working together has been double the joy,” said Vyankatesh.
“It’s been a beautiful year,” said Alria. “There are many remarkable things we have experienced together, and because we are in the same School, we can understand what the other one is going through. And I love that I have a permanent study buddy.”
The Kharages found their calling for education before they found each other. Alria’s focus stems from the story of her mother, who halted education in the 10th grade but worked her way up to a high administrative position at a university.
“My mother has been instrumental in shaping my love and dedication for education,” said Alria, who is an Adrian Cheng Fellow in the Social Innovation Change Initiative at Harvard Kennedy School. “My educational journey would have been incomplete without her inspiration.”
After college, Alria worked for an IT firm in Mumbai and felt unfulfilled. That changed when she tried a two-year stint at Teach for India, an organization inspired by Teach for America.
“I was working with students in Grade 10, which is the most pivotal grade in the Indian education system because you must decide what you want to do next. Do two more years of secondary school and then go to college, or stop at 10th grade and get a job,” said Alria. “That experience transformed me. I wanted my students to know there were opportunities for them to continue their education.”
Meanwhile, Vyankatesh, the son of a civil service officer, moved around a lot and attended eight different schools. He initially set out to become an athlete and teach sports to children. After that didn’t work out, he took a job in finance. Realizing he liked working with children, he began exploring job opportunities in education. He soon learned that rather than being a classroom teacher, his interest was in designing programs. He traveled across India to learn about different education systems, including Buddhist monasteries.
“I wanted to understand the Buddhist way of learning,” he said. “When I visited Buddhist monasteries, that is when I realized I wanted to work in the education space and find a way to offer a holistic education to students.”
During the pandemic, the couple drew on their experiences to launch the Asude Foundation , a nonprofit that offers programs in career awareness and life skills to 9th- and 10th-graders from low-income households in India. Over three years, the organization’s reach grew from four to 72 schools, helping nearly 15,000 students, but the Kharages’ dream is to help many more.
Their venture is a semifinalist in the Social Impact category of the Harvard iLab’s President’s Innovation Challenge.
Karen Brennan, faculty co-chair of Vyankatesh’s master’s program, said the soon-to-be-graduate fits all the requirements to be a stellar educator.
“Vyankatesh is an exemplary learner and an exceptional member of our community: curious and creative about the expansive possibilities afforded in learning, humble and persistent in the face of challenges, and generous and kind as a peer and colleague,” said Brennan, Timothy E. Wirth Professor of Practice in Learning Technologies, in an email.
Alria has traits that set her apart from her peers — pragmatism, gratitude, a sense of wonder, and a spirit of supporting others — according to Ebony N. Bridwell-Mitchell, Herbert A. Simon Professor in Education, Management, and Organizational Behavior at the Ed School.
“These are the students who you know will not only go on to impact the world in important ways but students who will do so navigating the world in the way that provides a model for other people to become the best versions of themselves — creating a multiplier effect on the impact they have in the world,” said Bridwell-Mitchell, chair of Alria’s master’s program.
After graduation, the Kharages will return to India and their foundation. For Alria, it is a way to help young students to have the opportunities her mother didn’t have.
Vyankatesh shares the sentiment. “I see privilege as a blessing and as a responsibility. My family comes from very humble backgrounds, and my parents and grandparents did the hard work to give me better opportunities in life. My responsibility is to take it forward and bring it to people who didn’t have the same opportunities that I had.”
Share this article
Also in this series:.

Dora Woodruff was drawn to beauty of numbers as child. Next up: Ph.D. at MIT.

Isabella Madrigal has a vision: storytelling that’s compelling, inspires better, more equitable world

Sonia Sotomayor to receive 2024 Radcliffe Medal
Associate justice of U.S. Supreme Court honored for her work as a fearless and compassionate jurist
You might like

The Kempner Institute buzzes with new code, numbers, ideas

Exercise cuts heart disease risk in part by lowering stress, study finds
Benefits nearly double for people with depression
So what exactly makes Taylor Swift so great?
Experts weigh in on pop superstar's cultural and financial impact as her tours and albums continue to break records.
Finding right mix on campus speech policies
Legal, political scholars discuss balancing personal safety, constitutional rights, academic freedom amid roiling protests, cultural shifts
Numbers, Facts and Trends Shaping Your World
Read our research on:
Full Topic List
Regions & Countries
- Publications
- Our Methods
- Short Reads
- Tools & Resources
Read Our Research On:
About 1 in 5 U.S. teens who’ve heard of ChatGPT have used it for schoolwork
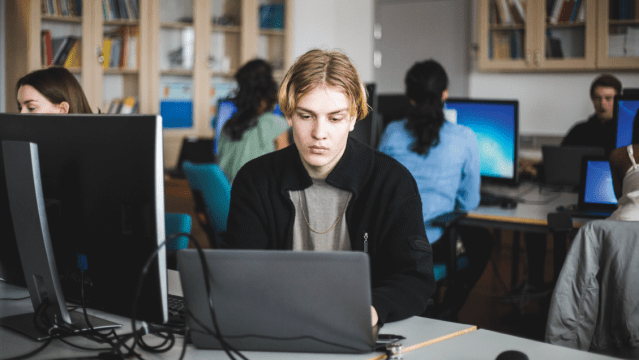
Roughly one-in-five teenagers who have heard of ChatGPT say they have used it to help them do their schoolwork, according to a new Pew Research Center survey of U.S. teens ages 13 to 17. With a majority of teens having heard of ChatGPT, that amounts to 13% of all U.S. teens who have used the generative artificial intelligence (AI) chatbot in their schoolwork.
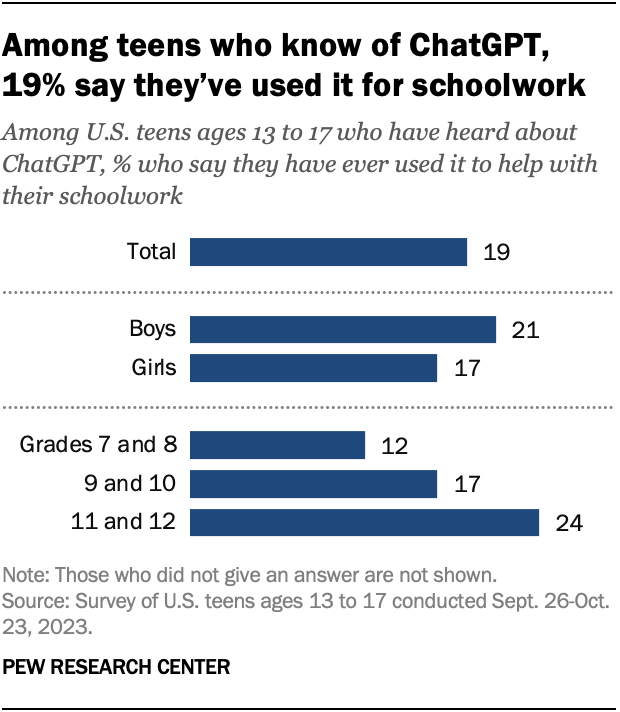
Teens in higher grade levels are particularly likely to have used the chatbot to help them with schoolwork. About one-quarter of 11th and 12th graders who have heard of ChatGPT say they have done this. This share drops to 17% among 9th and 10th graders and 12% among 7th and 8th graders.
There is no significant difference between teen boys and girls who have used ChatGPT in this way.
The introduction of ChatGPT last year has led to much discussion about its role in schools , especially whether schools should integrate the new technology into the classroom or ban it .
Pew Research Center conducted this analysis to understand American teens’ use and understanding of ChatGPT in the school setting.
The Center conducted an online survey of 1,453 U.S. teens from Sept. 26 to Oct. 23, 2023, via Ipsos. Ipsos recruited the teens via their parents, who were part of its KnowledgePanel . The KnowledgePanel is a probability-based web panel recruited primarily through national, random sampling of residential addresses. The survey was weighted to be representative of U.S. teens ages 13 to 17 who live with their parents by age, gender, race and ethnicity, household income, and other categories.
This research was reviewed and approved by an external institutional review board (IRB), Advarra, an independent committee of experts specializing in helping to protect the rights of research participants.
Here are the questions used for this analysis , along with responses, and its methodology .
Teens’ awareness of ChatGPT
Overall, two-thirds of U.S. teens say they have heard of ChatGPT, including 23% who have heard a lot about it. But awareness varies by race and ethnicity, as well as by household income:
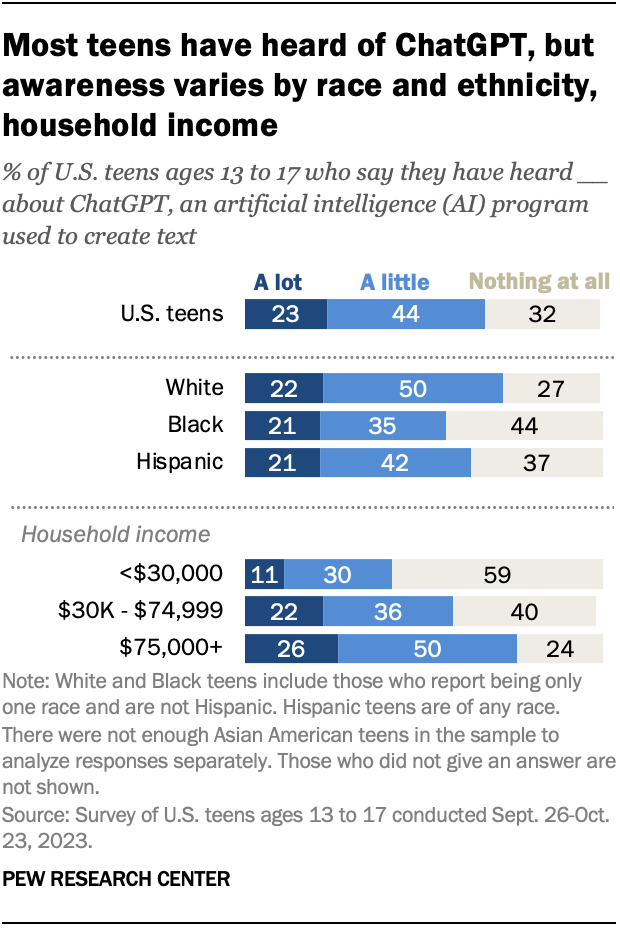
- 72% of White teens say they’ve heard at least a little about ChatGPT, compared with 63% of Hispanic teens and 56% of Black teens.
- 75% of teens living in households that make $75,000 or more annually have heard of ChatGPT. Much smaller shares in households with incomes between $30,000 and $74,999 (58%) and less than $30,000 (41%) say the same.
Teens who are more aware of ChatGPT are more likely to use it for schoolwork. Roughly a third of teens who have heard a lot about ChatGPT (36%) have used it for schoolwork, far higher than the 10% among those who have heard a little about it.
When do teens think it’s OK for students to use ChatGPT?
For teens, whether it is – or is not – acceptable for students to use ChatGPT depends on what it is being used for.
There is a fair amount of support for using the chatbot to explore a topic. Roughly seven-in-ten teens who have heard of ChatGPT say it’s acceptable to use when they are researching something new, while 13% say it is not acceptable.
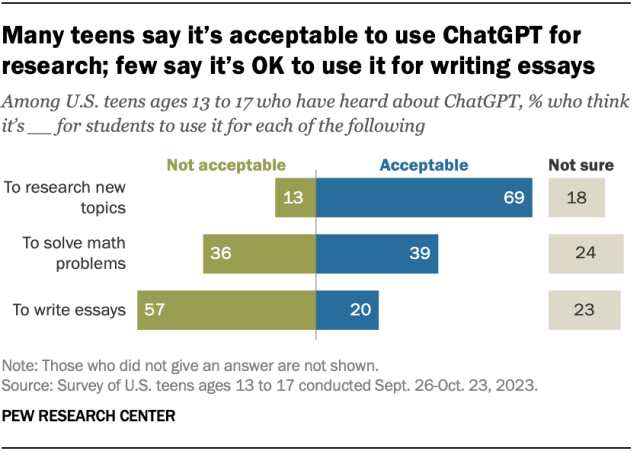
However, there is much less support for using ChatGPT to do the work itself. Just one-in-five teens who have heard of ChatGPT say it’s acceptable to use it to write essays, while 57% say it is not acceptable. And 39% say it’s acceptable to use ChatGPT to solve math problems, while a similar share of teens (36%) say it’s not acceptable.
Some teens are uncertain about whether it’s acceptable to use ChatGPT for these tasks. Between 18% and 24% say they aren’t sure whether these are acceptable use cases for ChatGPT.
Those who have heard a lot about ChatGPT are more likely than those who have only heard a little about it to say it’s acceptable to use the chatbot to research topics, solve math problems and write essays. For instance, 54% of teens who have heard a lot about ChatGPT say it’s acceptable to use it to solve math problems, compared with 32% among those who have heard a little about it.
Note: Here are the questions used for this analysis , along with responses, and its methodology .
- Artificial Intelligence
- Technology Adoption
- Teens & Tech

Many Americans think generative AI programs should credit the sources they rely on
Americans’ use of chatgpt is ticking up, but few trust its election information, q&a: how we used large language models to identify guests on popular podcasts, striking findings from 2023, what the data says about americans’ views of artificial intelligence, most popular.
1615 L St. NW, Suite 800 Washington, DC 20036 USA (+1) 202-419-4300 | Main (+1) 202-857-8562 | Fax (+1) 202-419-4372 | Media Inquiries
Research Topics
- Age & Generations
- Coronavirus (COVID-19)
- Economy & Work
- Family & Relationships
- Gender & LGBTQ
- Immigration & Migration
- International Affairs
- Internet & Technology
- Methodological Research
- News Habits & Media
- Non-U.S. Governments
- Other Topics
- Politics & Policy
- Race & Ethnicity
- Email Newsletters
ABOUT PEW RESEARCH CENTER Pew Research Center is a nonpartisan fact tank that informs the public about the issues, attitudes and trends shaping the world. It conducts public opinion polling, demographic research, media content analysis and other empirical social science research. Pew Research Center does not take policy positions. It is a subsidiary of The Pew Charitable Trusts .
Copyright 2024 Pew Research Center
Terms & Conditions
Privacy Policy
Cookie Settings
Reprints, Permissions & Use Policy
Graduate Education
Office of graduate and postdoctoral education, three minutes, infinite impact: 2024 3mt winners announced.

Apr 10, 2024
The ninth annual Georgia Tech Three Minute Thesis (3MT) competition concluded on Friday, April 5, where 12 scholars shared their groundbreaking research through electrifying and informative three-minute-long presentations. Four graduate students emerged victorious, each winner taking home research travel grants.
Congratulations to the 2024 Three Minute Thesis Winners:
Master's Winner
Karina Bhattacharya, MID, Industrial Design
The master’s category winner won a $1,000 research travel grant.
Overall Ph.D. Winner
Alexandra Patterson, Ph.D. Bioengineering
First Runner Up
Kantwon Rogers, Ph.D. Computer Science
Second Runner Up
Valeria Juarez, Ph.D. Biomedical Engineering
The first-place Ph.D. winner won a $2,000 research travel grant. The Ph.D. first runner-up
Won a $1,500 research travel grant, and the second runner-up won a $1,000 runner-up grant.
First runner-up, Kantwon Rogers also won the coveted People's Choice award,
which earned him an additional $500 research travel grant.
The Office of Graduate Education coordinates tech’s 3MT competition in partnership with the Center for Teaching and Learning (CTL), The Naugle Communications Center, and the Language Institute. For more information about this year’s 3MT Competition, visit grad.gatech.edu/3mt .
Brittani Hill
Marketing Communications Manager
Office of Graduate Education
Related links
Accessibility information.
Download Microsoft Products > Download Adobe Reader >
- Programs & Courses
- Entire Site
Info Session Online Master of Science in Civil Engineering: Energy Infrastructure
- Info Session: Online Master of Science in Civil Engineering: Energy Infrastructure
Monday, April 22, 2024 12–1 p.m. (Pacific Time)
Online Cost: Free
Join us for an information session on our Online Master of Science in Civil Engineering: Energy Infrastructure . Get details on the curriculum, format, time commitment and more. A program representative will be on hand to answer your questions.
Disability Accommodations
To request disability accommodations, please contact the UW Disability Services Office as soon as possible at 206-543-6450 or [email protected] .
Add to Calendar
Sign up to participate and get updates on any changes to this session.
Share this event
Talk to an Enrollment Coach
Our coaches are here to help you every step of the way — from finding a program to applying and enrolling. Start the conversation!
By submitting my information, I consent to be contacted and agree to the privacy policy .
Subscribe to Keep Learning!
Be among the first to get timely program info, career tips, event invites and more.
By submitting my information, I consent to be contacted and agree to the terms and conditions outlined in the privacy policy .

IMAGES
VIDEO
COMMENTS
the role of an instructional leader, what support is provided by the master teacher, what issues master teachers face as instructional leaders as well as how the master teacher enhances the school environment. The focal participant in this study was a SC TAP master teacher with 12 years' experience in this position.
Master teaching or master teachers is a scheme that was introduced in 1993. According to the Ministry's guidelines published in 2007, an applicant must have the right personality, possess knowledge and skills, be able to expand the learning outcomes of students (work culture), possess excellent communication skills, exhibit
the quantitative part of the study referred to the capability of master teachers while the challenges encountered by master teachers will form the qualitative aspect of the study. Participants The respondents of this study were the eight master teachers of Lun Padidu National High School for the school year 2020-2021. Data Gathering Methods
This study focused on the Master Teachers' (MTs) skills and attitudes towards research as basis for research capability building program for MTs in the Schools Division of Zambales. The study used ...
The master's thesis is an important part of research-based teacher education and should be developed to encourage students to adopt a research approach in their future work and enhance their profes - sion in this direction. Keywords: Finnish teacher education, teacher researcher, master's education, master's the-sis, research-based
Davis, A. L.(2021). The Impact of the Teacher-Student Relationship on Students' Educational Expectations. (Master's thesis). Retrieved from https://scholarcommons.sc.edu/etd/6668 This Open Access Thesis is brought to you by Scholar Commons. It has been accepted for inclusion in Theses and
A MASTER'S THESIS SUBMITTED TO THE FACULTY OF BETHEL UNIVERSITY BY MATTHEW D. YOUNG IN PARTIAL FULFILLMENT OF THE REQUIREMENTS FOR THE DEGREE OF ... is much that goes into becoming an effective teacher and this thesis will break it down into two sections: the qualities and characteristics of effective teachers followed by the practices and ...
As Ghamrawi (2013) noted, when teachers function as leaders, they develop a sense. of ownership in the entire school community. Providing strategic and purposeful opportunities for teachers to lead meetings clearly supports the notion of the development of leadership. capacity and sustainability.
Evidence of the role of master teacher in two underpublished Asia-Pacific contexts: Malaysia and the Philippines is presented, showing that the master teacher role largely succeeds in keeping talented and ambitious teachers in the classroom, but there is only limited evidence of a wider impact on colleagues, schools and the education system. The career paths of teachers in most countries lead ...
Voices of poverty: Perspectives of one school's student, teachers. and parents, Kristen Weatherwax. Theses/Dissertations from 2007 PDF. An examination of the relationship between creative potential and personality types among American and Taiwanese college students of teacher education, Yiling Cheng. Theses/Dissertations from 2005 PDF
It denotes that master teachers excelled at coaching teachers' performance, providing technical support for subject and skill challenges, designing capacity development programs, and carrying out ...
master teachers provide an opportunity to glean an understanding of the best ways to accomplish. Ensher and Murphy (2006) as cited by Gul, Demir and Criswell (2019) point out that mentoring is a formal master teacher leadership roles and skills that create cordial space for
This thesis aims to contribute to the field by exploring how teachers from different nations, cultures, and learning backgrounds are influenced to engage in PD. The study takes an interpretive, qualitative approach in analysing the experiences and perceptions of 20 teachers at three private universities—one in each of the three main cities of ...
Harvard Graduate School of Education . 2022 Doctor of Philosophy in Education Graduates . Frannie Abernethy, Human Development, Learning and Teaching.Thesis: Critical Inquiries Into Language Ideologies and Pedagogies in a Linguistically Diverse, Reform-Minded, Urban Middle School.
Coaching and Mentoring Practices of Master Teachers towards Effective Teaching Grace Manalo Echeche https: //orcid. org/0000 - 0003 - 3863 - 2145 Master Teacher II, Guisguis National High School, Schools Division of Zambales Abstract: More than any teacher , Master Teachers aredistinguished teachers whomodels coaches and mentors work
A MASTER'S THESIS SUBMITTED TO THE FACULTY ... MASTER OF ARTS IN EDUCATION AUGUST 2020 . 2 BETHEL UNIVERSITY TEACHER BURNOUT: MEASURMENTS, CONTRIBUTING FACTORS, AND PREVENTION Lisa Dexter August 2020 APPROVED Thesis Advisor: Lisa Silmser, Ed. D. Program Director: Katie Bonawitz, Ed. D. 3
Theses/Dissertations from 2022. Graduate Teaching Assistants' Knowledge and Attitudes Toward Students with Disabilities in Higher Education, Yanlys De La Caridad Palacios. High School Teachers' Perceptions of Promoting Student Motivation and Creativity through Career Education, Kyeonghyeon Park.
Online Professional Development's Effect on Teachers' Technology Self-Efficacy and Continuance Intention to Use Pear Deck, Katherine Shirley Degar. PDF. Empowering Teachers to Support MTSS Students: An Action Research Study, Sahalija Dentico. PDF. Multisensory Phonics Instruction in Struggling Readers, Amanda M. Dixon. PDF
Masters Thesis Bokan-Smith, K.E. (2010). Motivational factors on enrollment and sustained interest in high school French., Saint Mary's College of California: Unpublished Masters Thesis. Conference Presentations Bokan-Smith, K.E. (May, 2014). Investigating ESL teachers' claims and students' reports on motivational strategies in Australia.
teachers opportunities to pursue teacher leadership positions. Teachers who accept these instructional leadership roles (e.g., mentor teacher and master teacher) are released from some or all classroom teaching responsibilities so that they may work part- or full-time with career teachers on instructional improvement.
This thesis, written under the direction of the candidate's thesis advisor and approved by the Chair of the Master's program, has been presented to and accepted by the Faculty of ... Program Chair, Master of Science in Education . Robin Gayle, Ph.D., MDIV, MFT April 9, 2017 . Acting Dean Date . School of Education and Counseling Psychology ...
• Font must match rest of thesis. • An unsigned copy is included in the thesis. The original is submitted to the department office, who will give it to the GSO Recorder. Table of Contents - required Include a table of contents to guide readership of your thesis. Add an entry for your curriculum vitae (CV) to the table of contents.
This thesis guide is intended to clarify the Master of Adult Education thesis expectations and process for students and faculty. Thesis Description In the Master of Adult Education program, the thesis is both a written document and a research process. The written thesis is a formal scholarly written work based on original research completed
The Kharages are both pursuing their master's degrees in education at the Harvard Graduate School of Education — Alria in the Education Leadership, Organizations, and Entrepreneurship program and Vyankatesh in the Learning Design, Innovation, and Technology program. It's rare that married couples attend graduate programs together due to ...
A new tool called Writable, which uses ChatGPT to help grade student writing assignments, is being offered widely to teachers in grades 3-12.. Why it matters: Teachers have quietly used ChatGPT to grade papers since it first came out — but now schools are sanctioning and encouraging its use. Driving the news: Writable, which is billed as a time-saving tool for teachers, was purchased last ...
However, there is much less support for using ChatGPT to do the work itself. Just one-in-five teens who have heard of ChatGPT say it's acceptable to use it to write essays, while 57% say it is not acceptable. And 39% say it's acceptable to use ChatGPT to solve math problems, while a similar share of teens (36%) say it's not acceptable.
The ninth annual Georgia Tech Three Minute Thesis (3MT) competition concluded on Friday, April 5, where 12 scholars shared their groundbreaking research through electrifying and informative three-minute-long presentations. Four graduate students emerged victorious, each winner taking home research travel grants. Congratulations to the 2024 Three Minute Thesis Winners: Master's Winner
Join us for this event sponsored by UW Professional & Continuing Education. Info Session: Online Master of Science in Civil Engineering: Energy Infrastructure, Mon, Apr 22, 2024 at 12 p.m. - UW Professional & Continuing Education