- Privacy Policy
- Copyright © encloud9. All rights reserved
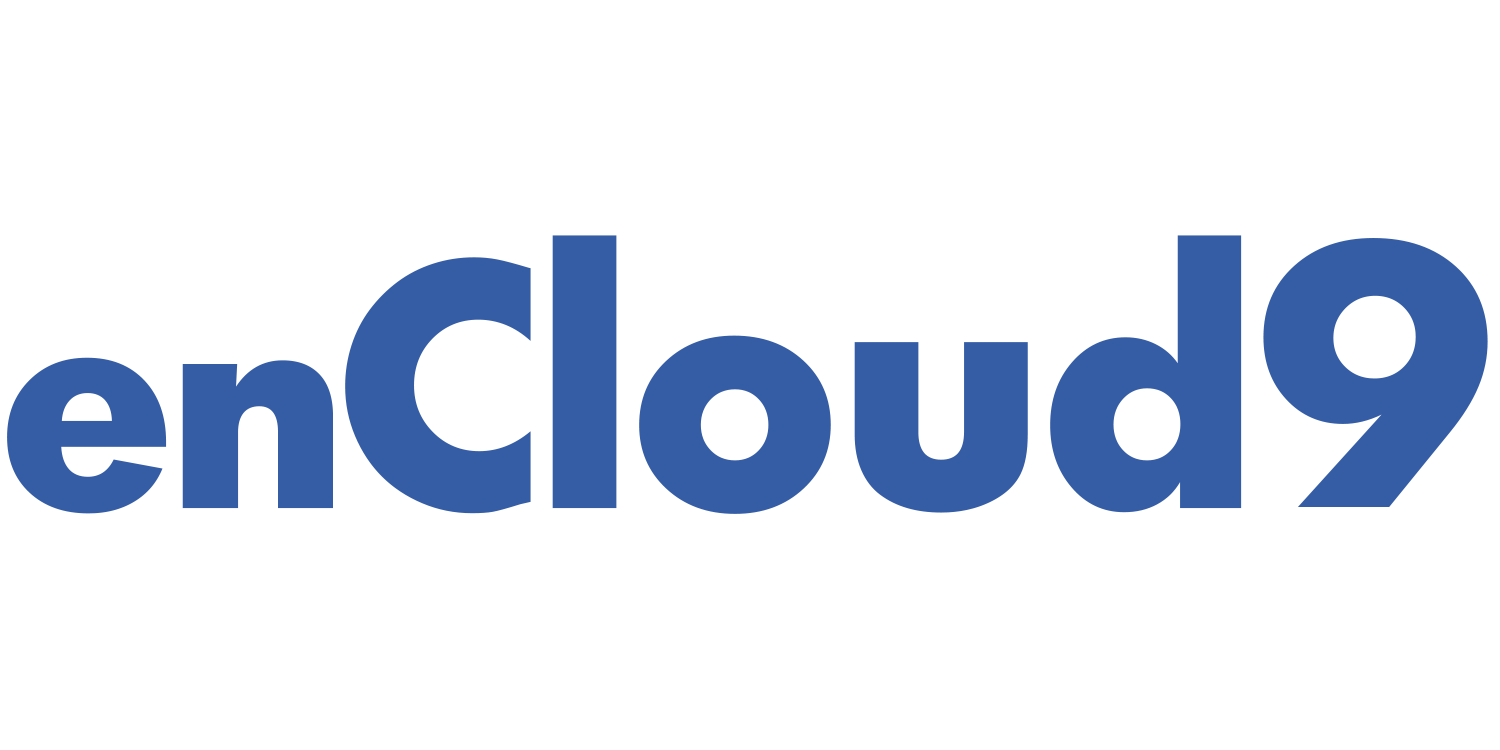

enCloud9 Dynamics 365 Accelerators
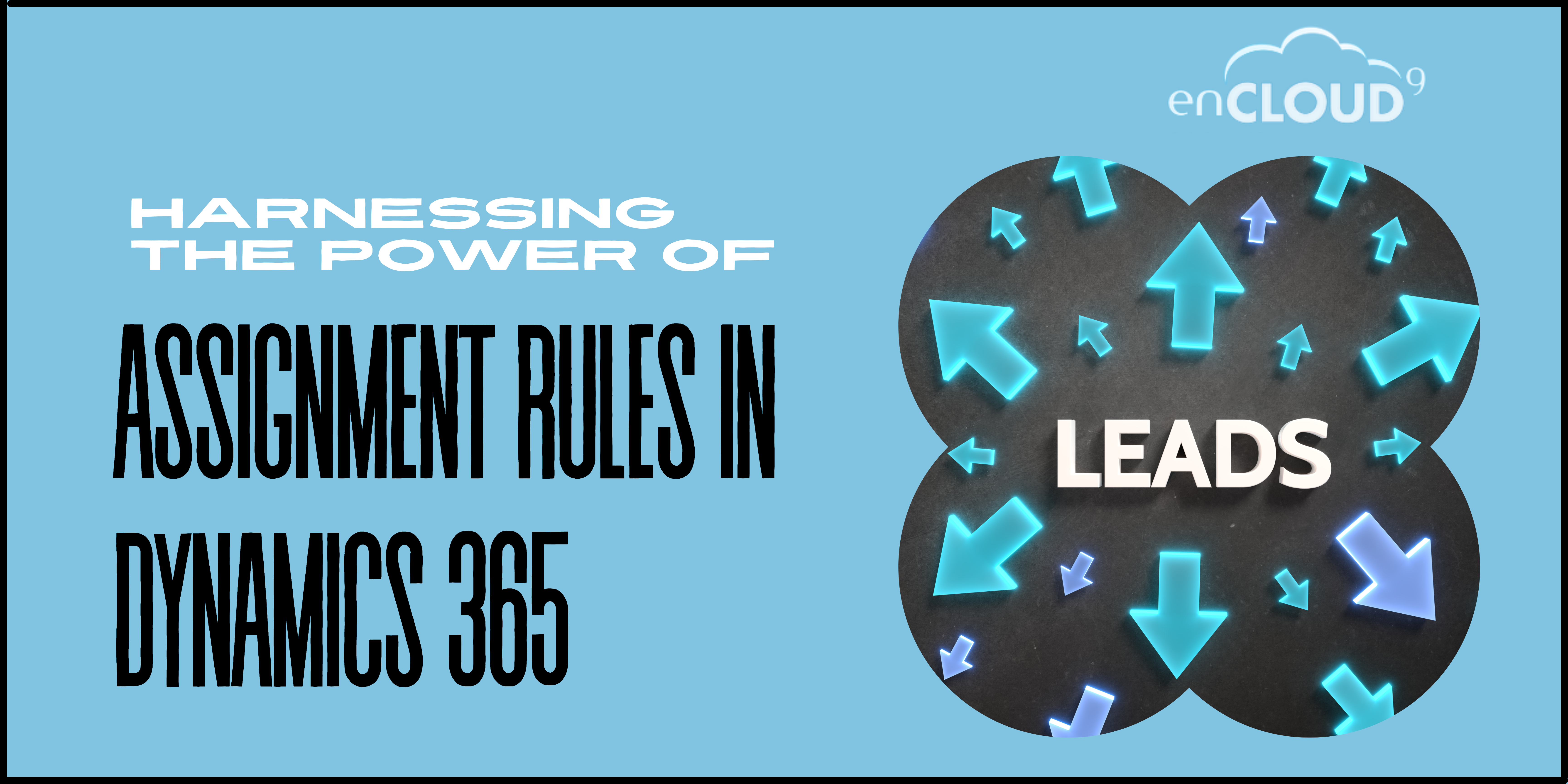
Harnessing the Power of Assignment Rules in Dynamics 365
by Brian Begley | Sep 21, 2023 | Dynamics 365 Sales , Dynamics 365 Sales Insights
In today’s fast-paced business environment, efficiently managing leads is crucial for any sales-driven organization. Microsoft Dynamics 365, with its comprehensive CRM capabilities, offers a powerful feature known as Assignment Rules. This tool is instrumental in enhancing lead conversion rates by ensuring that leads are directed to the most suitable sales representatives. This blog post delves into the intricacies of Assignment Rules in Dynamics 365, bolstered by real-life examples, to showcase how businesses can leverage this feature for optimal sales performance. to learn how you can Ignite your Sales Pipeline, visit 10 Proven Strategies to Supercharge Lead Generation with Dynamics 365.
Understanding Assignment Rules in Dynamics 365
Assignment Rules in Dynamics 365 are designed to automate the distribution of leads (or other work items) to the right sales personnel based on predefined criteria. These rules take into account various factors like geographical location, industry, lead score, or the expertise of the sales representative. By automating this process, Dynamics 365 ensures a more efficient and error-free distribution of leads, significantly enhancing the chances of conversion.
Real-Life Example: Tech Solutions Inc.
Consider Tech Solutions Inc., a company specializing in providing IT solutions. Before implementing Dynamics 365, they faced challenges in lead management due to manual distribution processes. Leads were often routed to sales reps who lacked the specific expertise or were already overwhelmed with work, leading to missed opportunities and lower conversion rates.
After adopting Dynamics 365 and implementing Assignment Rules, Tech Solutions Inc. witnessed a remarkable transformation. They set up rules to assign leads based on the product interest of the lead and the technical expertise of their sales reps. This strategic alignment ensured that leads were handled by the most qualified person, resulting in a 30% increase in lead conversion within the first quarter of implementation. Learn how your salespeople can close more and shorten the sales cycle by visiting Mastering the Dynamics 365 Sales Cycle – Part 1 Lead to Opportunity
Features and Benefits of Assignment Rules
- Customizable Criteria : Dynamics 365 allows businesses to define their unique criteria for lead assignment. This customization ensures that each lead is matched with the most suitable sales rep.
- Increased Productivity : Automated lead distribution saves significant time and effort, allowing sales reps to focus more on selling rather than on sorting through leads.
- Improved Response Time : Faster assignment leads to quicker follow-ups, a crucial factor in increasing the likelihood of conversion.
- Enhanced Customer Experience : When leads are matched with knowledgeable reps, the quality of interaction improves, enhancing the overall customer experience.
- Data-Driven Decisions : Assignment Rules utilize the rich data within Dynamics 365 to make informed decisions, leading to more effective lead management.
Real-Life Example: HealthCare Plus
HealthCare Plus, a provider of healthcare products, utilized Dynamics 365 Assignment Rules to manage leads across various regions and product lines. They created rules to distribute leads based on geographic location and the specific healthcare product of interest. This not only improved the efficiency of their sales team but also ensured that customers received more personalized and knowledgeable service, leading to a 40% improvement in customer satisfaction scores.
Best Practices for Implementing Assignment Rules
- Understand Your Sales Process : Before setting up rules, it’s crucial to have a clear understanding of your sales process and the specific needs of your sales team.
- Define Clear Criteria : Establish well-thought-out criteria that reflect your sales strategy and customer segmentation.
- Regularly Review and Update Rules : As your business evolves, so should your assignment rules. Regularly review and update them to align with your current sales strategy.
- Train Your Team : Ensure that your sales team is well-trained on how the Assignment Rules function and how they benefit the sales process.
- Monitor Performance : Keep track of the performance of your lead management process and make adjustments as needed.
Assignment Rules in Dynamics 365 represent a significant advancement in the realm of CRM, offering a streamlined, efficient, and intelligent approach to lead management. By drawing on real-life examples from companies like Tech Solutions Inc. and HealthCare Plus, it’s evident that implementing these rules can lead to remarkable improvements in lead conversion rates, customer satisfaction, and overall sales productivity. As businesses continue to seek ways to optimize their sales processes, embracing the full potential of Dynamics 365’s Assignment Rules will undoubtedly be a game-changer in their journey towards sales excellence.
How can we help?
In the dynamic realm of modern business, effective lead management is the cornerstone of sustainable growth and triumph. Microsoft’s robust customer relationship management (CRM) solution, Dynamics 365 , offers a comprehensive lead management system to capture, nurture, and convert leads into steadfast customers. To learn more about the core elements of lead management in Dynamics 365 and how it can supercharge your sales pipeline, visit Mastering Lead Management in Dynamics 365: Igniting Your Sales Pipeline .
enCloud9 is one of the most recognized and respected Microsoft Solution Partners for Business Applications. Leveraging the powerful capabilities of the Microsoft stack, enCloud9’s team of certified professionals help small to medium sized businesses optimize their customer interactions, drive sales growth, and streamline marketing. Our dedication to achieving excellence, prioritizing customers, and possessing extensive industry expertise positions us as the preferred choice among businesses.
Reach out to us today to see how we can help you assist you in sparking growth in your sales pipeline. .
Recent Posts
- Spring Renewal: Revitalizing Stale Leads with Dynamics 365 Insights
- Avoiding the Spam Folder: Why Email Verification Matters
- Spring Cleaning Your CRM: A Guide to Refreshing Data in Dynamics 365
- Nurturing Customer Loyalty: Dynamics 365 CRM Essentials
- 8 Ways Dynamics 365 Helps Build Customer Relationships
Blog Archivces
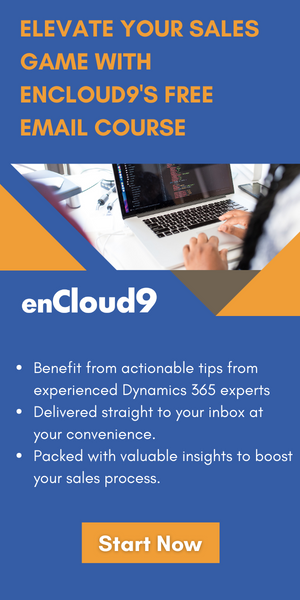
Subscribe now for growth hacks and sales tips.
- Email Address *
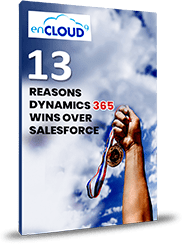
enCloud9’s new Infographic 13 Reasons Dynamics 365 CRM Wins Over Salesforce


NEIL PARKHURST
Unified routing – custom assignment rules.

Microsoft’s Omnichannel for Customer Service makes use of Unified Routing to allocate (assign) work items to agents. Typically, once a conversation or record is routed to a queue, we use either “Highest capacity” or “ Round Robin ” logic to assign work items to the next available agent. But we can also create custom assignment methods to handle more complex scenarios, in this post I will explain how a custom rule might be used.

To demonstrate custom assignment rules, I will document one example scenario. In my example I want to route lead record to agents. (But I could be routing any entity or conversation!) Imagine some leads are created with an owner of “Sales Team”. When that happens, I want to route to the next available agent in my queue, maybe on a round robin basis. But if a lead is created with the owner set to a specific user instead of a round robin allocation I want to force that lead to be routed to the owner.
For my example I have decided to refine a workstream I have previously created to allocate leads. Currently it routes all leads to a queue and then a highest capacity logic would be applied to select an agent.
Below you can see that I have opened my workstream in the “Customer Service Admin Center”. You could also use the “Omnichannel Admin Centre”. But I have used the customer service one as it is the newer experience. (Being new, I assume in the fullness of time it might replace the Omnichannel admin center!)
Notice that my distribution method is push and that I have allowed all presences. (That worked for me as this is a test.) But in a real implementation you might decide to only push records to users that are “available” or “busy”.
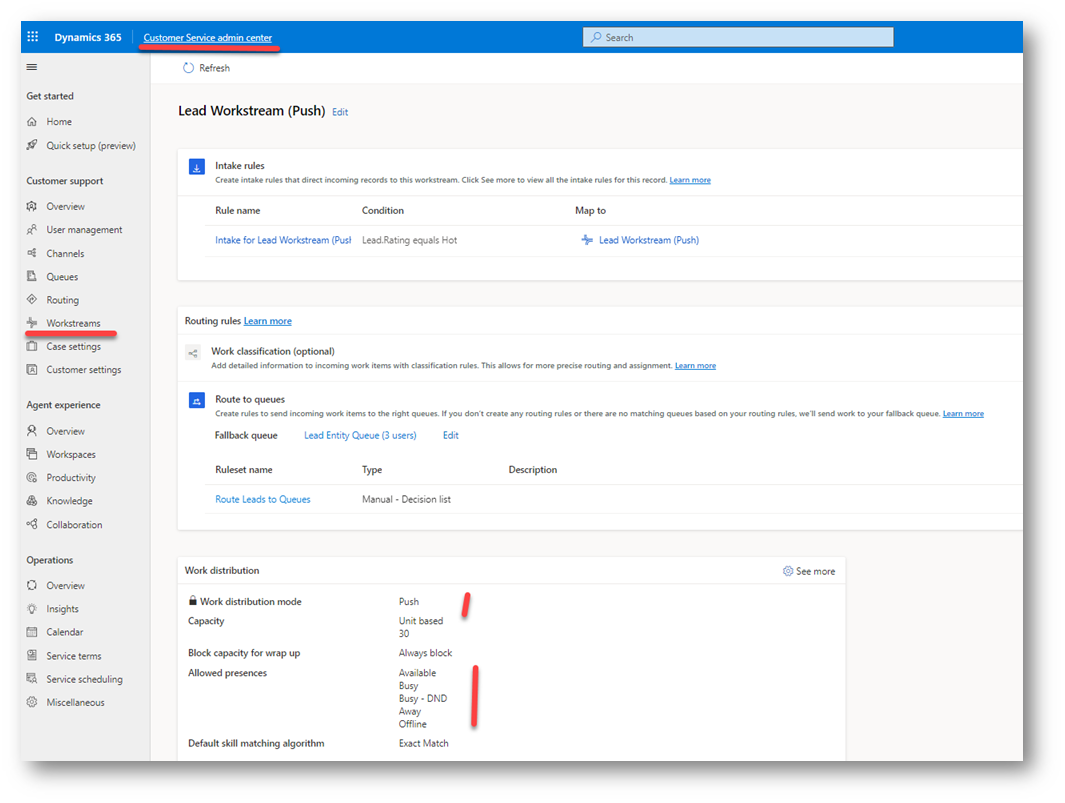
My routing logic could not be simpler!! I have one queue called “Lead Entity Queue”. Then I have a single routing ruleset that will route all lead records to this queue. You can see below that I haven’t even added a condition to my ruleset.
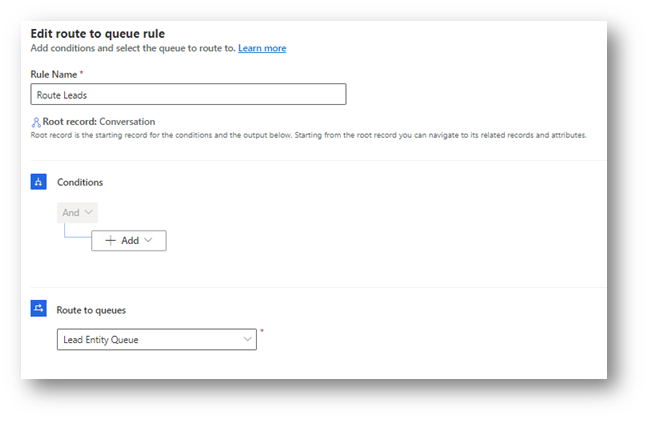
If we open a queue, we typically see that the assignment method is “round robin” or “highest capacity”. It is this setting that decides what logic will be used to select which agent in the queue will be allocated each work item.
Highest capacity would look for the agent with the highest spare capacity. So, the least busy agent. Using round robin would allocate work items to each agent in sequence, meaning the workload would be evenly spread across all agents.
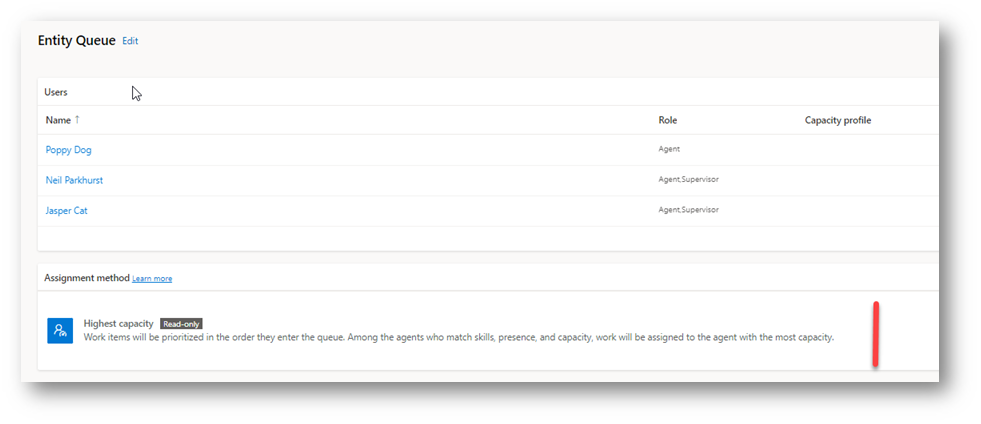
But if we look at my lead entity queue, we can see that I have applied a custom assignment rule. Clicking “See more” allows me to select an alternative assignment logic. Additionally, from this screen we can use “Create new” to create a new custom assignment rule. Or use “edit” to amend the logic of an assisting custom rule.
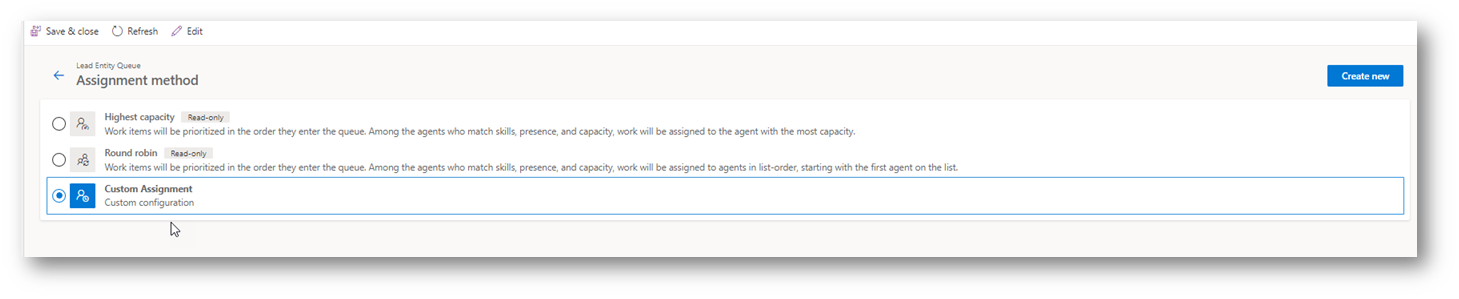
In my example when I clicked “Create new” I first gave my rule the name “Custom Assignment”. You’d probably want to give your rule a more descriptive name!
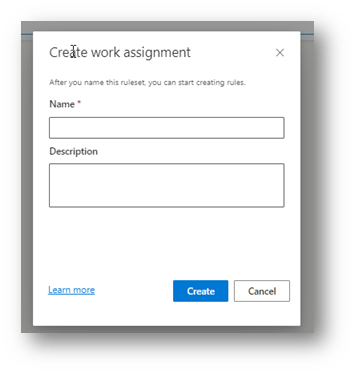
Opening my custom method shows that I can define a ruleset to sequence workitems in my queue and a second ruleset to assign the next item to my agent.
In this example I haven’t added a prioritization. Meaning my lead records will be allocated in the order they enter the queue. If I had a “busy” queue I could have opted to assign the “warmest” leads first.
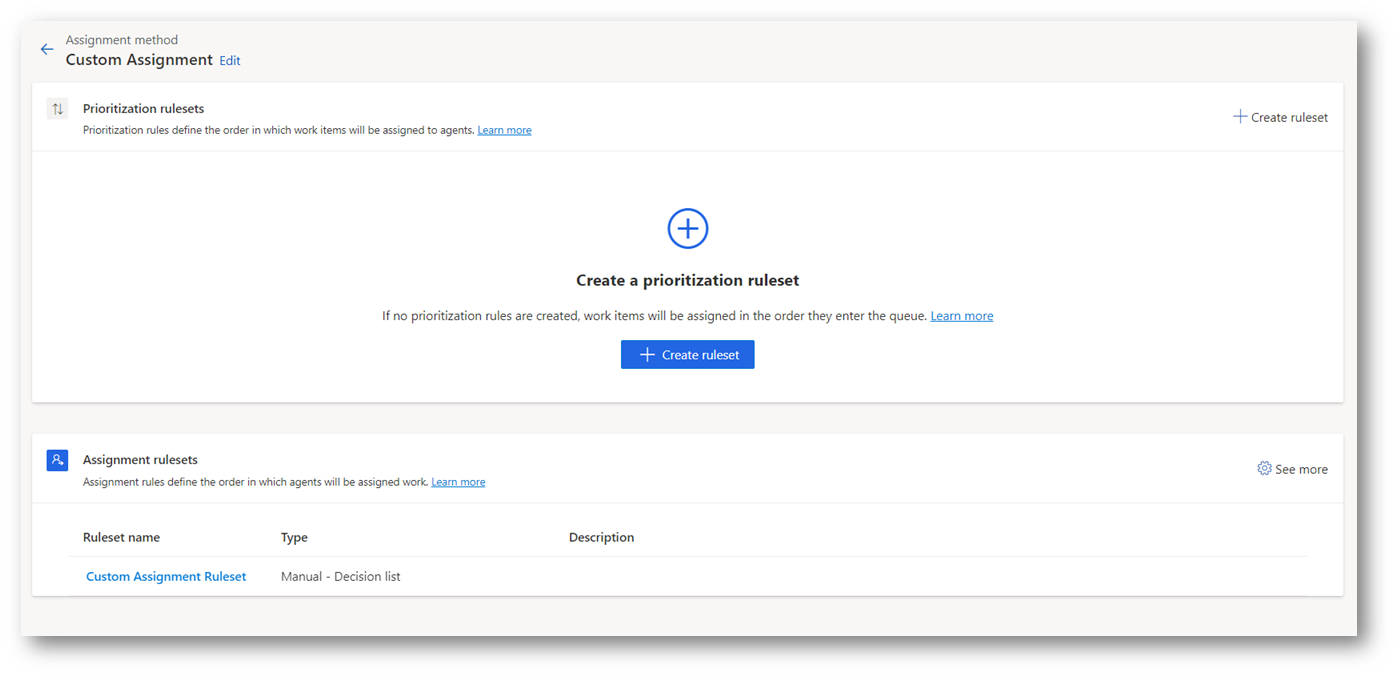
I have then created an assignment ruleset. In my example I have called this “Custom Assignment Ruleset”. My ruleset is shown below. Notice below that I have two rules in my decision list. The logic being that each of these will be evaluated in turn. As soon as one of the rules finds a suitable agent it will be applied. But if no agents are found to match the rule, then the next rule will be evaluated.
Notice that I have a condition on my first rule and none on my second rule. Meaning all work items that aren’t processed by my first rule will be evaluated by the second rule.
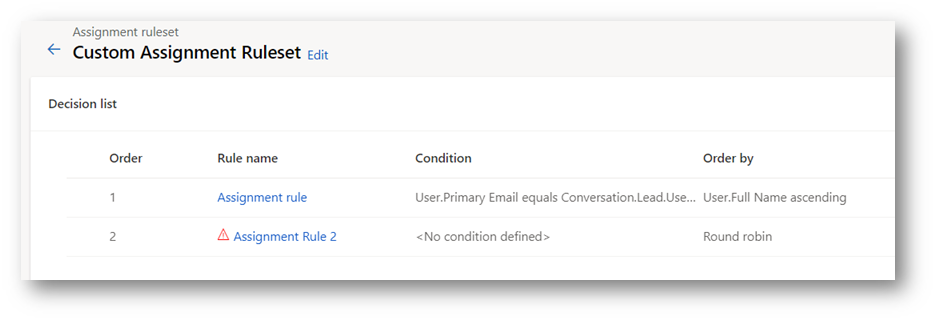
Let’s look at my first rule in a little more detail! I have given it a name of “Assignment rule”. I then have a condition.
We have two types of condition. Static and dynamic. I have used a dynamic condition. This means that the first column on the left will be a field from the systemuser record for my agents. I have selected “Primary Email” but I could have equally picked other fields like “fullname”.
The right side of my condition will be evaluated on the conversation / work item being routed. So, in my example the lead record.
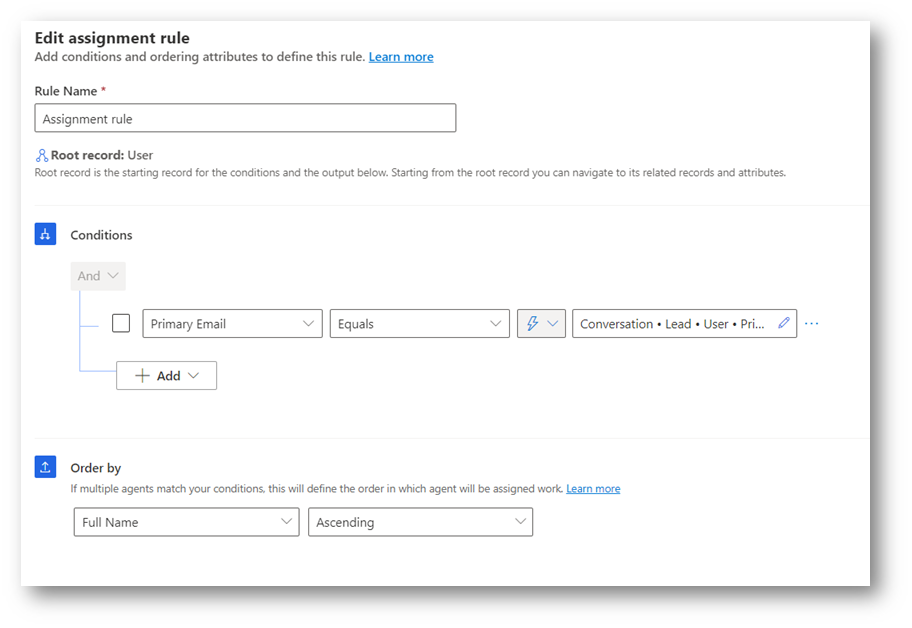
If I expand the right side of my condition, you can see better what is being done. In the first box I select attributes from my conversation record or a related entity. I have opted to select “Lead” from my record routing.
In the second box I can filter on any attribute from my lead. Or I can select another related entity. I want to assign based on the owner of the lead. So, I have selected the systemuser record of the owning user.
Finally in my third option I have selected the primary email of the owner of the owner of the lead.
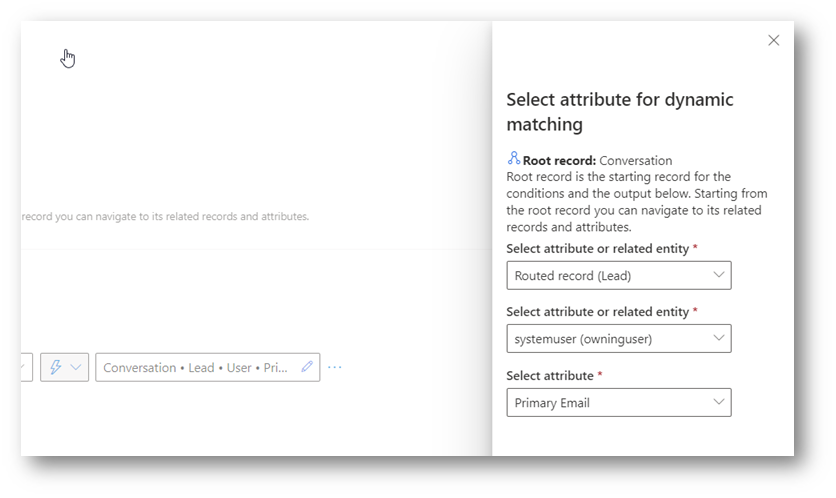
The result being that I will assign records if the primary email of the agent matches the email address of the owner of the lead.
In my example this condition will always return no agents or just one match. If multiple matches were returned, we can then apply an “order by” logic to decide which agent will be used. But for this assignment rule the order has no impact!
So far, any lead that is owned by a particular user will be assigned to that user. But if no user is found (because the lead is assigned to a team) then my second rule will come into play.
My second rule is shown below. It has no condition. But notice that the order by field have been set to “round robin”. Meaning leads assigned to a team will end up being assigned to the members of my queue in a round robin.
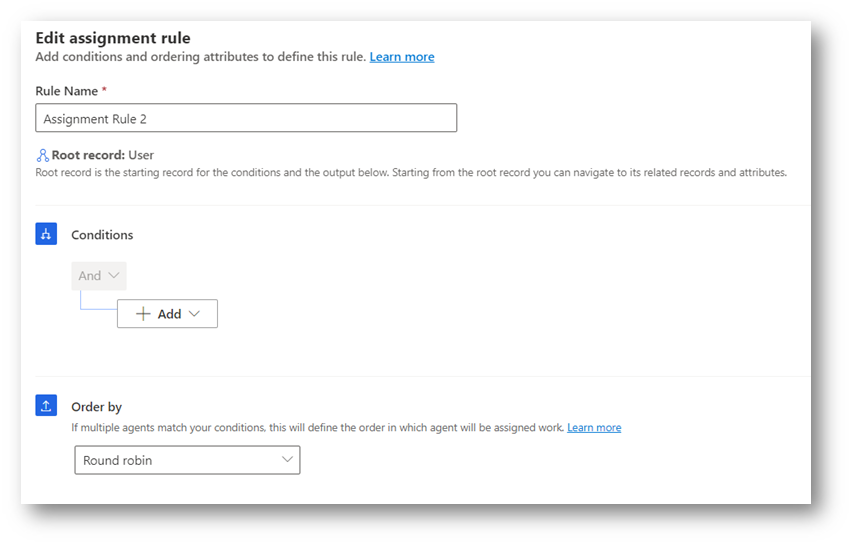
Other “order by” options exist. I could have selected unit-based, profile based and more. Unit based (for example) could have been used to allocate leads to the person in the queue with the highest spare capacity. Or maybe I could have used a profile that would allocated “n” leads per day to each user. (etc.)
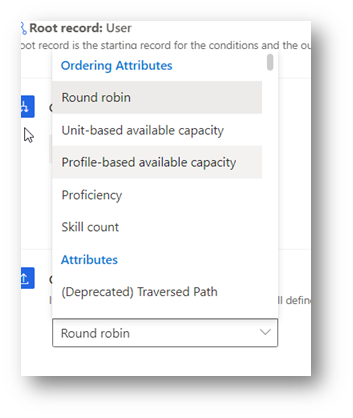
I hope you can see that this example could be tailored to create very specific custom assignment rules as required. I guess the only challenge is that your rules could get very complicated! This is where I found the routing diagnostics became very useful.
If you open the “Routing” option, you will find the “Routing diagnostics” option.
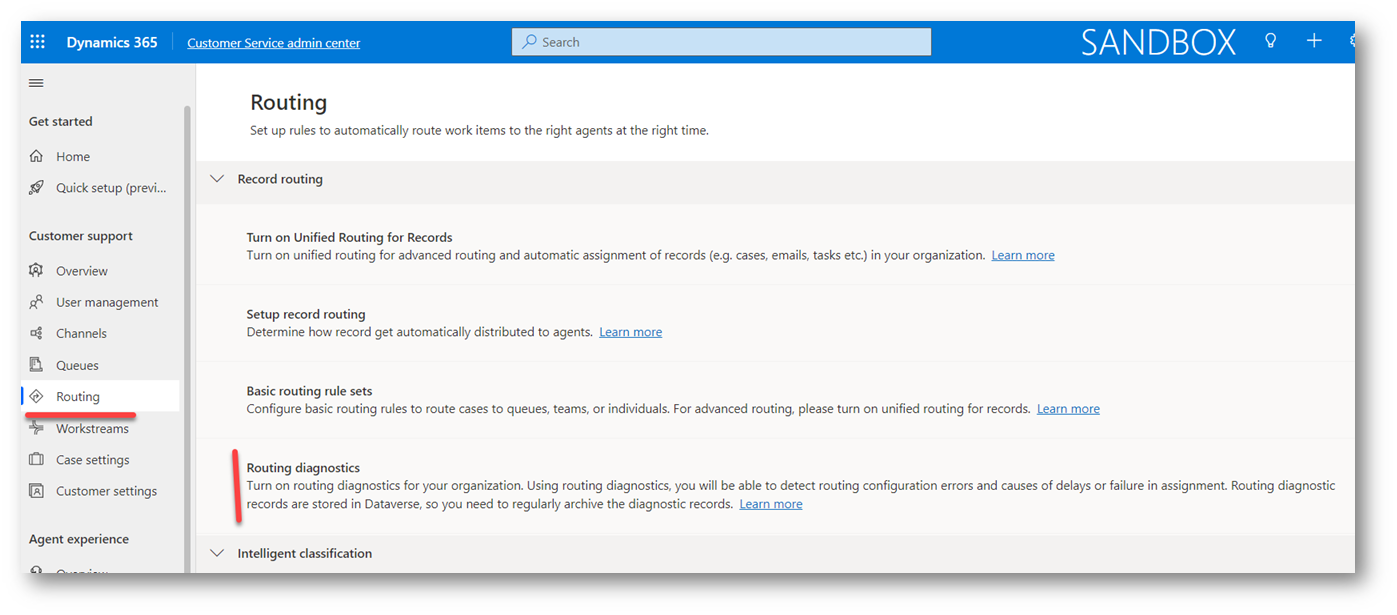
Below you can see that in my diagnostics I could see which queue and user the lead had been routed to. Meaning I found it easy to repeatedly create leads and confirm they were being allocated to the users as I required.
If / when they aren’t allocated as expect you can open each row in the diagnostics to view more information about the routing / assignment rules that have been applied.
Tip: The diagnostics aren’t on by default. So, you will need to click “Turn on routing diagnostics” to being to capture this data.
Second Tip: Omnichannel changes take upto 15 minutes to apply. So if you tweak your rule you’ll need to be patient.
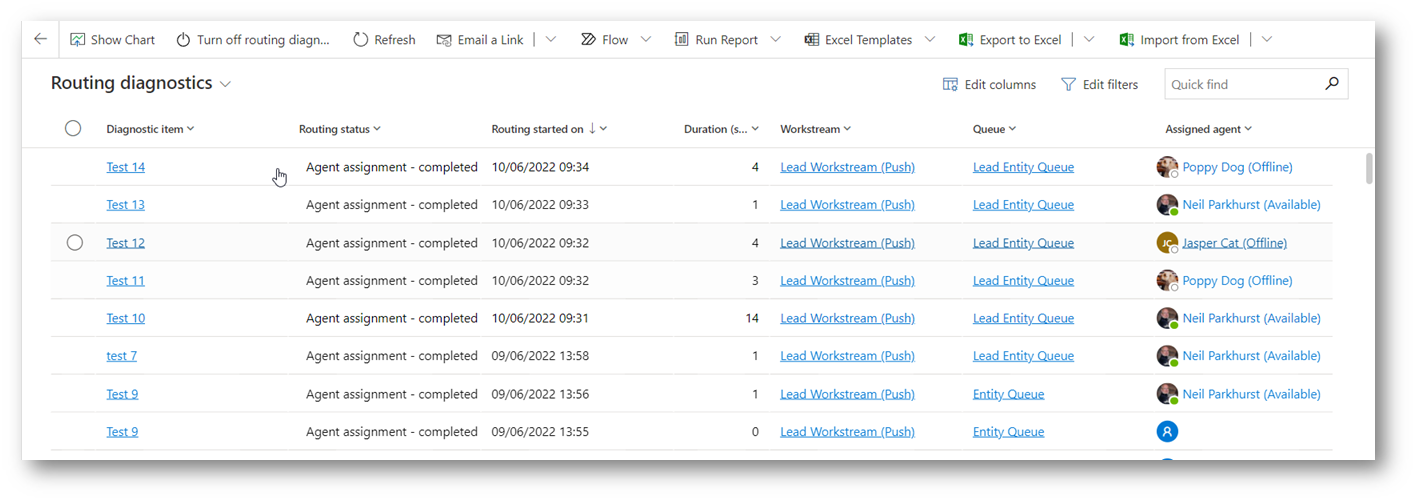
Hopefully this blog post has helped show one example of when we might want to use a custom assignment rule. And I hope it might have given you some ideas on how to refine your assignment logic.
You can also read Microsoft documentation on assignment rules to further understand the possibilities.
Assignment methods for queues | Microsoft Docs
Share this:
- Click to share on LinkedIn (Opens in new window)
- Click to share on Twitter (Opens in new window)
- Click to share on Facebook (Opens in new window)
- Click to email a link to a friend (Opens in new window)
- Click to print (Opens in new window)
Leave a comment Cancel reply

D365PPUG Birmingham – April 2024 Event

Dynamics 365 – Knowledge Base Filtering

Omnichannel for Customer Service – Phone Number Formats
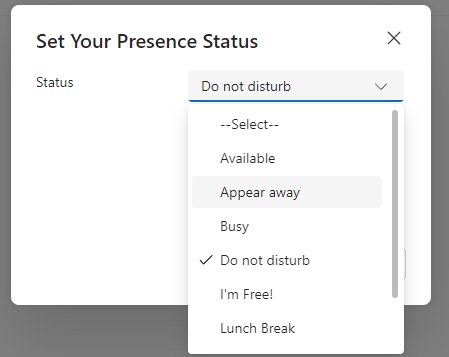
Omnichannel for Customer Service – Change Agent Presence
Website Powered by WordPress.com .

- Already have a WordPress.com account? Log in now.
- Subscribe Subscribed
- Copy shortlink
- Report this content
- View post in Reader
- Manage subscriptions
- Collapse this bar
D365 "Taylored" to you!

Automatic Lead Assignment
Posted by: Dian Taylor | on June 15, 2021

I keep coming across more features that are getting enabled as part of 2021 Release Wave 1 and each time another feature is added I feel like I received another birthday present! Microsoft is not sitting still and new features are being added almost constantly! I think this feature is going to be a game changer for a lot of sales organizations. Keep in mind this feature is currently in public preview, which means it’s not a finished product as of yet. You have the ability to test it out and see how it works and provide feedback to Microsoft. As the title suggests, as part of this feature a lead distribution engine will be added to the Dynamics 365 organization. You can then configure the logic for leads to be automatically assigned to users or teams based on assignment rules. Keep in mind that this feature is part of the Sales Accelerator in Dynamics 365 Sales, which means you’ll need to purchase the Sales Insights add-on license in order to get access to this functionality. To learn more about the Sales Accelerator check out these two articles I wrote about it: What’s new with the Sales Accelerator and Sales Accelerator(Preview) .
How does it work?
So first let’s talk about how this auto-assignment actually works. When a lead flows into the system the assignment rules that were configured are applied to the leads. If the condition(s) in the assignment rule is met, the lead is automatically assigned to a Dynamics 365 Sales user or team. Keep in mind that if there are multiple rules. The the system always looks at the order of the rules, the rule that is on top will be ran first, then the one beneath that one, and so on. So when you are creating new rules, these new rules will automatically be added to the top of the list, but if you need to you can move the rules’ order around so that the most important rules are ran first.

Seller Attributes The assignment rules work hand in hand with seller attributes that are part of the lead assignment functionality as well. We can use these attributes to track certain things on a per user basis, for example certain skills different users have, like the ability to speak another language besides English. Another example is there maybe certain types of leads that should only be sent to certain sales people. Seller Attributes allow us to create attributes and associate them with Dynamics 365 users (the sellers). We can use some of the fields that are related to the lead table for this (option sets) or we can create our own attributes with their corresponding values. Let’s create a new seller attribute to track which languages our users are speaking. In the Sales Hub, navigate to Sales Insights settings and click on ‘Assignment Rules(preview)’ on the sitemap. You’ll notice ‘Seller attributes’ on the bottom right side of the screen. Click on ‘Manage’ then click the ‘+New seller attribute’ button. In the window that pops up, enter a name for the seller attribute, which in my case is ‘Language’ or ‘Languages Spoken’. Below the seller attribute you’ll notice an dropdown field that reads ‘Data field linked to attribute’. These are fields that I mentioned earlier which are related to the lead table. If there was an out of the box ‘Preferred language’ field for leads (which would represent the language the lead prefers), you would be able to choose that here, and you would even be able to remove any of the values from that field in the seller attribute! So for example if I had the languages ‘German’, ‘Spanish’ and ‘English’ in the ‘Preferred Langage’ option set field, but only needed to use ‘Spanish’ and ‘English’, I could remove the ‘German’ option from the seller attribute.

Since the ‘Preferred Language’ field doesn’t exist as part of the lead table, there are two different options you have: you can select ‘Do not link with fields’ (This allows you to add your own values to the attribute by typing the values in the ‘Attribute Values’ field and hitting enter on your keyboard) or you can manually create the ‘Preferred Language’ field for the lead table and using that. Honestly I would suggest trying both just to you understand what I’m talking about and get to learn more about this functionality. Managing Sales Teams You can access the sales users or sellers by clicking on the ‘Manage button’ on the Sales Teams section on the Assignment rules page. This will take you to a page that shows all the sellers and their related information, like ‘Max capacity’ (see explanation below), ‘Current leads assigned’ ( if there are leads assigned to sellers prior to creating assignment rules, the total number of assigned leads will not show in this list immediately. Once a lead gets assigned, a leads’ status is updated or a lead is deleted, this number of currently assigned leads will be updated) . Seller attributes that are assigned to each seller, whether or not a seller should be part of the users that gets leads assigned by the assignment rules (Assign Leads slider) and a list of ‘Roles’. If you want certain sellers to be excluded from getting leads assigned you can turn this off on a per user basis. Unfortunately there is currently no way to mass update sellers, you’ll have to turn them off one by one. Roles represent the security roles that are assigned to the user.

Applying Seller Attributes Once you have created the seller attributes you will still need to add them to the different sellers. You can start this process by clicking on the ‘Manage’ button on the Sales Team section on the Assignment Rules page. Keep in mind these seller attributes can only be assigned to users, not to teams. In order to assign the seller attributes to Dynamics 365 users in bulk, check the box next to the seller names, then click ‘Apply Attributes’ and select the attributes you want to assign. Another button on the top is the ‘Set Lead Capacity’ button. This will allow you to set how many leads any seller could have assigned as a maximum. This is important because this works hand in hand with the assignment rules. If (based on the rule) a lead is to ready to get assigned Tom, and Tom’s lead capacity is 10 but he already has 10 leads assigned to him the lead will not be assigned to him. The lead capacity can also be updated for multiple users at a time. Assignment Rules The assignment rules is where we configure the data (which leads should be assigned) and the logic of the lead assignment. (when does a lead needs to get assigned?) You’ll notice ‘Assignment rules’ on top of the screen. This is where you will be creating the assignment rules. Click ‘+New Assignment Rule’ to start creating a new rule. You will need to enter the name of the rule and select a lead segment. NOTE: Once the rule is activated, all of the leads in the segment will be assigned based on the logic in the rule. If you want this rule to apply to all leads you can leave the ‘Set lead segment’ field blank. If you’ve read my previous article about the sales accelerator and how segments work, then you know that we can filter out leads in a segment.

When you select a segment in the assignment rule, you can add additional filters to the assignment rule by clicking ‘+ Additional Condition’. This will take you to a query screen where you can configure the filters you want to use for this specific rule. You have the ability to filter on lead columns but you can also add filters for tables that are related to the lead, just like we can in advanced find. For this particular example I added a field/column to the lead table called ‘Preferred Language’ with the values “English’, ‘Dutch’ and ‘Spanish’ so I can track which language the lead prefers to speak. Under the assignment rule I am adding an additional lead condition where the ‘Preferred Language’ equals ‘English’. This means that all leads in the segment that I tied to to this rule that have this field set to ‘English’ will be included to be assigned. In the ‘ Assign these leads to ‘ field we can define who to assign the leads to. These could be individual users or to owning teams. (Make sure the teams/users have the correct privileges otherwise the leads won’t be assigned to the user/team.) If you choose to assign the leads to users, you’ll notice you can assign the leads to ‘Sellers with matching attributes’. These refer to the seller attributes that I discussed earlier. This option also allows us to add filters for those seller attributes. In this example we only want to assign the leads to sellers who speak English, so I choose the ‘User seller attributes defined for assignment rules’ option, and then picked ‘Language’ (<-this is the seller attribute) equals ‘English’. This means that these leads will only be assigned to sellers/users that have the ‘English’ language seller attribute. Under the ‘Distribute leads by’ section you have the option to choose load balancing or round robin assignment. Load balancing means that the leads will be distributed based on a users’ current load. Example: According to the rule a lead would need to be assigned to sellers/users who speak English. Let’s say there are two users, Bob and Scott who both speak English. Scott has a current load of 10 leads and Bob has a load of 5 leads currently assigned to him. This means the lead would be assigned to Bob, because his load is less than Scott’s. Round robin assignment is where the leads get distributed evenly. Let’s say we have 4 leads that need to be distributed, then both Bob and Scott will get 2 leads assigned regardless of how many leads they own. Below the ‘Load balancing’ and ‘Round robin’ assignment options you see the ability to consider a seller’s capacity. As mentioned before, a seller’s capacity is the maximum number of leads that can be assigned to the seller. If this box is checked, a seller’s capacity will be taken into account.

You’ll also notice a check box named ‘Consider seller availability’. If you check this box, then the seller’s calendar will be taken into consideration. Example: If a seller has marked days off on their calendar the lead won’t get assigned to that seller on those days even if that seller meets all other conditions. The system would try to assign the lead to another seller who meets the conditions in the rule or the lead would remain unassigned (if no other seller meets the condition(s)). In order for a seller to set their availability they would need to configure this. Before they can do this, the setting needs to be enabled first. You’ll need to navigate to ‘Sequences’, where you will see a ‘Settings’ button on the top right of the page (image above). The seller availability settings can be turned on here. Once this is turned on, each seller can configure their own individual availability by navigating to the Sales area in the Sales Hub and then selecting ‘Sales Accelerator’ on the sitemap on the left hand side. On the top of the work items lists you’ll notice a gear icon. This is where some of the personal settings can be configured. When clicking the gear icon the ‘Personal Settings’ window will pop up where users can configure their availability. To learn more about setting up sellers’ availability c lick here . One last thing I wanted to mention is that this engine runs each time a lead is created or updated, so it’s not like it runs in batches every couple of hours. I hope you enjoyed this article! Be sure to check in again next week for a new article or subscribe here to never miss another post!
Posted in D365 Sales , Release Wave | Tags: auto assignment , automatically assign leads , Lead Assignment , lead assignment engine , Sales | 2 Comments »
2 Comments to Automatic Lead Assignment
Thanks Dian for sharing this. One query regarding lead assignment engine. As it runs each time a lead is created or updated, if the lead is already assigned to a seller and a particular attribute changes on the lead, I believe such leads are not considered for reassignment to the sellers. Correct me if I am wrong over here.
I haven’t tried this myself, so I would definitely recommend playing with it to try that scenario out.

Subscribe to Blog via Email
Enter your email address to subscribe to this blog and receive notifications of new posts by email.
Email Address
After submission, if the URL contains ‘subscribe=success’, you have successfully subscribed! Make sure to check your email to confirm your subscription! The mail will be coming from [email protected]
Search code, repositories, users, issues, pull requests...
Provide feedback.
We read every piece of feedback, and take your input very seriously.
Saved searches
Use saved searches to filter your results more quickly.
To see all available qualifiers, see our documentation .
- Notifications

Automatically route cases with Assignment Rules within Microsoft Dynamics 365 CRM!
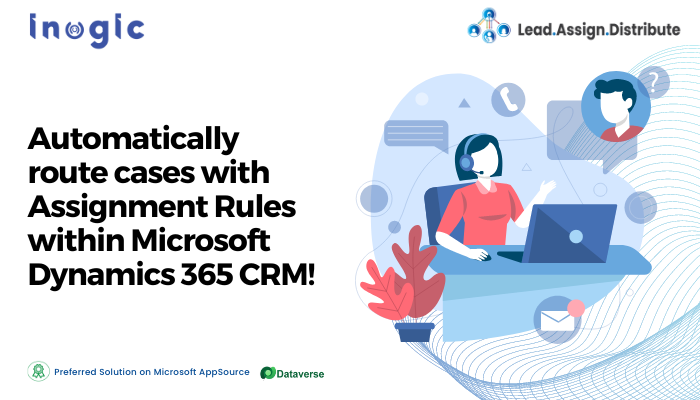
You have invested a lot of time, effort and money to gain clients for your business. You probably marketed your business and used multiple branding strategies to attract clients. Therefore, it only makes sense to focus on customer retention.
Invespcro’s study states that companies who increase customer retention activities by 5% increase their profits by 25% to 95%. Likewise, HubSpot found that 93% of customers make repeat purchases with companies that communicate well and offer excellent customer service. Another report by Microsoft also revealed that 66% of customers have switched companies due to poor customer service. And the major reason of poor customer service is a lack of effective communication!
These statistics state that communication is also critical for customer retention, as it cultivates trust, which leads to loyalty. Hence, in this post, we will analyse, how you can maintain effective communication, reduce response time and be proficient in resolving support tickets.
We will also explore, how all of this can be achieved with the perfect Lead Management App within Microsoft Dynamics 365 – Lead Assignment and Distribution Automation.
But first, let’s understand in brief about Lead Assignment and Distribution Automation.
Lead Assignment and Distribution Automation is a productivity app within Microsoft Dynamics 365 that automates distribution of leads. With this app you can also assign and distribute any OOB records within Dynamics 365 CRM, which means support teams and service agents can allocate Cases.
Now, that we know about Lead Assignment and Distribution Automation, let’s see how it helps with customer retention
Maintain Effective Communication
Communication plays a critical role in customer retention. Effective communication helps businesses stay connected with clients and builds strong relationships. By communicating with customers in an effective and timely manner, businesses can keep clients satisfied and content. You can do this with Lead Assignment and Distribution Automation!
With the feature Round Robin Assignment , service agents can be assigned Cases in a sequential order. The loop can be configured depending on the criteria set and multiple round-robin assignments can be created to ensure that each incoming Cases are managed effectively and served rightly.
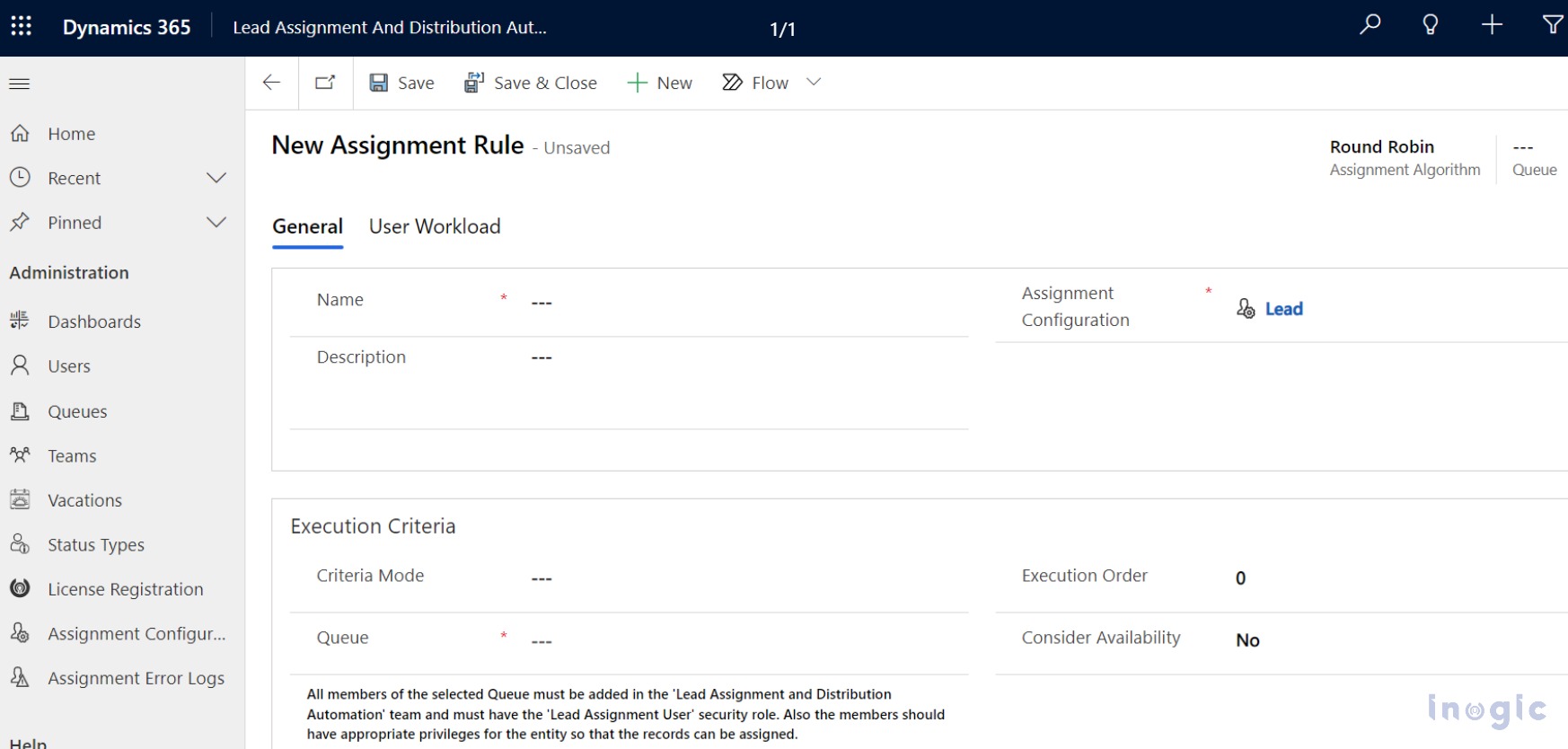
Reduce Customer Service Response Time
Reducing response time can have numerous benefits for businesses and service providers. A prompt response can help to build trust with clients, increase customer satisfaction, and ultimately, improve retention rates. Additionally, businesses that prioritize reduced response times are more likely to receive positive reviews and recommendations, which can help to attract new clients.
To reduce response time, businesses can automate responses to provide clients with immediate feedback and confirmation.
Lead Assignment and Distribution Automation assigns Cases to qualified and available service agents with the feature Automatic Assignment on Update or Capacity Assignment . As soon as a Case is created, the feature assigns the record to the support and service agents based on their lead assignment rules. This guarantees that leads are followed up quickly, offering customer gratification and retention. Moreover, with the feature Round Robin Assignment once the Case is assigned in the round-robin fashion, it is sure to get responded quickly as well.
Be Proficient in Resolving Support Tickets
Timely resolving support tickets can lead to increased customer loyalty. When a customer receives excellent support, they are more likely to continue using the product or service and become a loyal customer. This loyalty can lead to continual usage of the service, increased sales and revenue for the business. Which means every time a support query comes in it has to be distributed to the capable and skilled service agent.
With Lead Assignment and Distribution Automation, Cases can be assigned depending on the linguistic capabilities and skill level of service agent. With the Round Robin Assignment feature a loop can be configured for geographical distribution. Which means, Cases from France can be allotted to customer service agents who can speak French, Cases from Munich will be allotted to customer service agents speaking in German.
More experienced agents can handle complex Cases, while newer agents can handle simpler ones. Using advance settings, these assignment rules or conditions can be configured and Cases distributed accordingly. Whenever a newer service agent is unable to handle a lead, they may Auto-Assign Existing Records to experienced agents.
There is no doubt that customer retention is crucial for long-term business success as it costs less to retain an existing customer than it does to acquire a new one.
So, to ensure effective communication is essential for building strong relationships with customers, which in turn, increases customer retention, sign up for a free trial of Lead Assignment and Distribution Automation today !
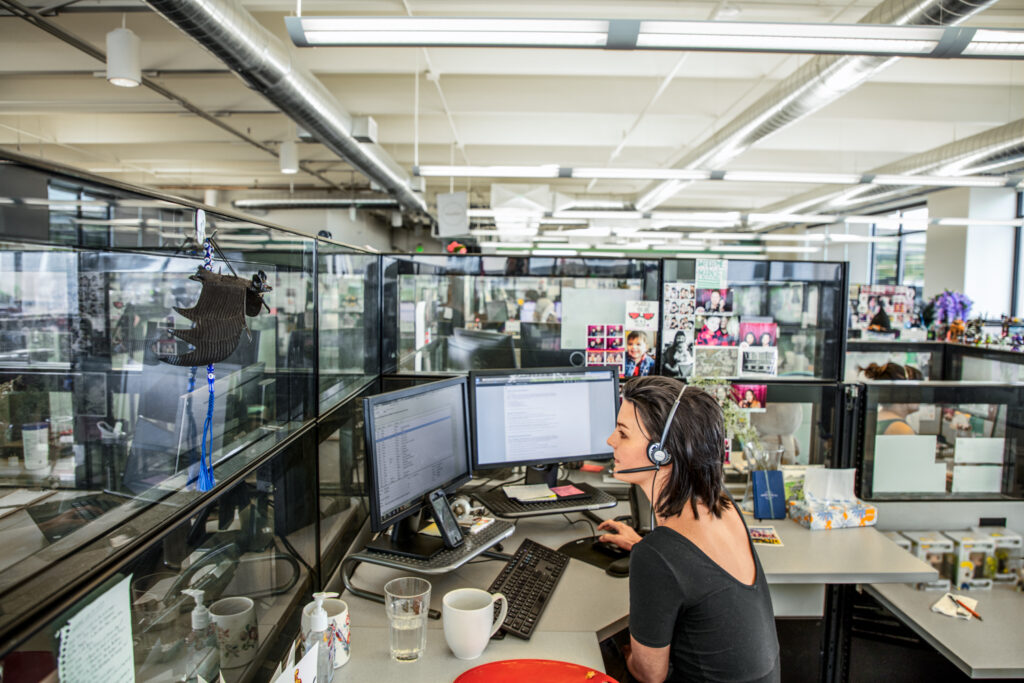
- Tips and guides
- Dynamics 365 Customer Service
- IT Professionals
The right work assignment method can improve agent satisfaction and utilization
- By Shivani Sugandha, Program Manager, Dynamics 365 Customer Service
- Audience type
- Administrator
As a contact center manager, you need to ensure that customers are routed to the right agent while balancing factors like customer satisfaction, tiered SLA commitments, and agent satisfaction and utilization. Automated work assignment in Microsoft Dynamics 365 Customer Service can help. Choose the right assignment method to prioritize agents when multiple agents satisfy a work item’s skill and availability requirements, and Dynamics 365 unified routing will do the rest.
Out-of-box work assignment strategies
Let’s look at the assignment strategies available in unified routing and the scenarios where they may be most effective. Three are provided for you “out of the box.” These strategies incorporate skills-based routing—that is, if an incoming call is associated with a skill, then the assignment strategy will select only appropriately skilled agents. You can also create custom assignment methods to meet your business needs.
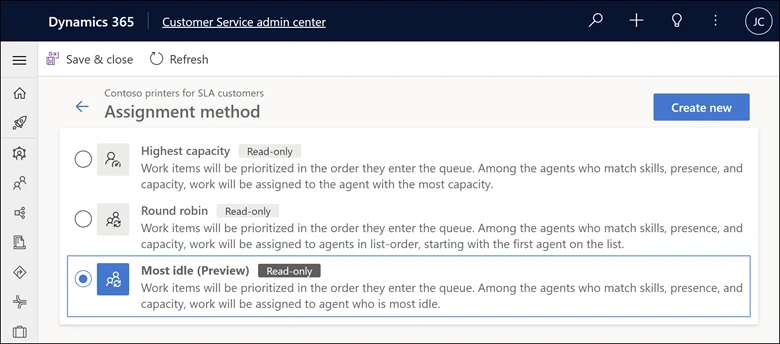
Highest capacity: Assign the work to the agent who has the most capacity remaining
In messaging channels like live chat and social media, agents can carry on multiple conversations at the same time. The number of conversations an agent can manage in parallel is their capacity. When more than one agent meets the requirements of an incoming work item, the highest capacity method assigns it to the agent who has the most capacity remaining. This strategy helps maintain an even distribution of conversations, leading to happier agents and more efficient agent utilization.
Let’s see how highest capacity assignment plays out in a sample scenario. We have two agents in a chat queue, Kayla Lewis and Finn Patel. Each has the same skills and the capacity to handle up to three chats at once.
Kayla and Finn are each assigned two chats. Kayla closes one of hers quickly. When the next chat comes in, both Kayla and Finn match the requirements, but Finn is still working on both of his earlier chats. Kayla has more available capacity, so she’s assigned the incoming chat.
Let’s extend this scenario and see what happens when there is a tie in capacity. When the next chat comes in, Kayla and Finn are “tied” at two chats each. Unified routing uses round robin assignment to break the tie. That means that since the last chat was assigned to Kayla, the new chat will be assigned to the next available agent, Finn.
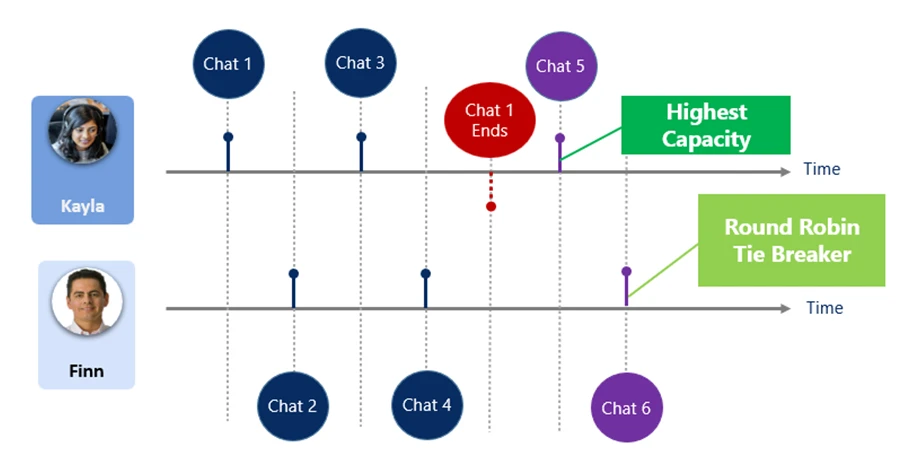
Round robin: Assign the work to the agent who’s next in line
With asynchronous and longer-running conversation types like email, incidents, and tasks, capacity isn’t as important a consideration in assigning agents. In these cases, round robin assignment offers a way to evenly distribute conversations across agents. Round robin assigns a new work item to the next agent in turn. (This feature will be renamed “advanced round robin” in an upcoming release.)
Let’s look at how this plays out. This time Kayla and Finn are tasked with handling cases. By mid-morning, Kayla and Finn have been assigned four cases each. Kayla’s fourth case was assigned before Finn’s. After some time, Finn resolves one of his cases, leaving him with three open cases. A short while later, a new case comes in. Since Finn received a case last, unified routing assigns the next case to Kayla, even though Finn has more capacity available. This ensures that Kayla and Finn can work on a similar number of cases at an even pace.
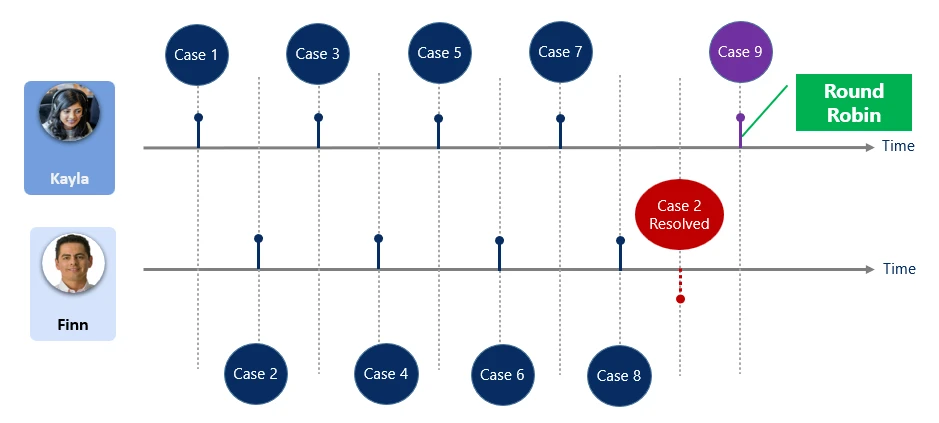
Most idle: Assign the work to the agent who’s had the longest break
Most idle assignment is a common routing strategy in automatic call distribution systems. This method assigns conversations to agents based on how long ago they ended their last conversation. It gives agents who are working on longer, more complex conversations a chance to take a break and distributes new conversations to other agents. Most idle assignment has the largest impact on agent satisfaction and utilization in the voice channel.
Returning to Kayla and Finn, we find they’re now working in the voice queue. Kayla has a call that comes in at 1:00 PM. Finn takes a call at 1:05 PM. Kayla’s issue is complex and takes her 15 minutes to close. Finn solves his customer’s problem in five minutes. The next call comes in at 1:20 PM. The round robin method would assign the new call to Kayla since it’s her turn and she’s available. But with most idle routing, Finn is assigned the call instead since his last call ended earlier than Kayla’s. In effect, he’s had a longer break.
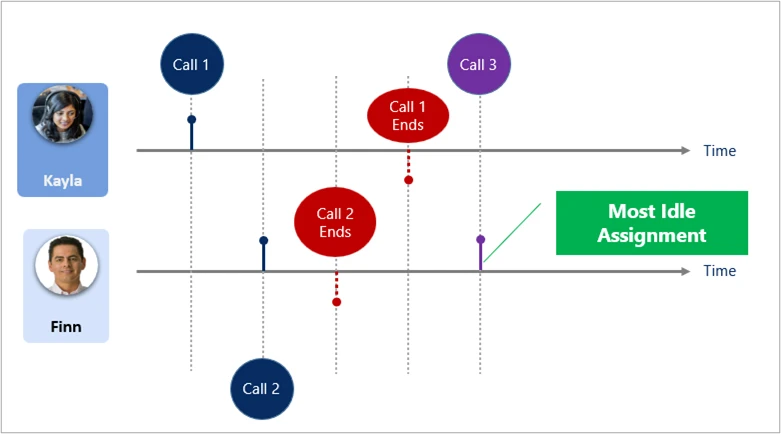
Custom strategies for complex work assignment requirements
If your call center has more complex work prioritization and agent assignment requirements, custom rules may meet your needs better than the out-of-box rules. Unified routing in Dynamics 365 Customer Service offers an option to create custom work assignment methods when you need to:
- Route work items to agents based on specific attributes or related entities
- Dynamically match an agent attribute with a conversation attribute
- Create fallback conditions to ensure the customer connects with an agent without a long wait (bullseye routing)
- Sort or prioritize agents based on attributes like proficiency in a particular skill type, the agent’s name, and so on
A custom assignment method is made up of two parts, a custom prioritization ruleset and a custom assignment ruleset.
- Custom prioritization ruleset. By default, unified routing assigns work in first-in, first-out order. This ensures that the customers who have been waiting the longest are connected to an agent first. If you need more prioritization buckets—for priority customers, SLA expiration, and so on—then you can define a custom prioritization rule with multiple rules for each bucket.
- Custom assignment ruleset. You can define assignment rules with custom agent matching and ordering parameters.
Choosing the right work assignment strategy is essential to maintain high agent satisfaction while optimizing agent utilization. Which assignment strategy do you use?
Learn more
To get more information about unified routing and work assignment in Customer Service, check out our recent blog post and read the documentation:
Improve CSAT by connecting customers to agents using automatic assignment in unified routing | Microsoft Dynamics 365 Blog
Assignment methods in unified routing | Microsoft Learn
Configure assignment methods and rules for queues | Microsoft Learn
Haven’t tried Customer Service yet? Visit the Dynamics 365 Customer Service overview , where you can take a tour and sign up for a free trial.
This blog post is part of a series of deep dives that will help you deploy and use unified routing at your organization. See other posts in the series to learn more.

Related posts
Use Microsoft Copilot for Service with your external CRM
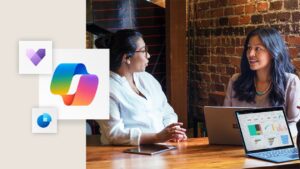
Build your Copilot testing strategy in Dynamics 365 Customer Service

Announcing automatic Copilot enablement in Customer Service
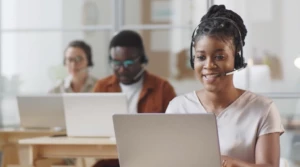
Orchestrate your WFM solution with Dynamics 365 Customer Service

Microsoft Dynamics 365 and Power Platform experts providing comparisons and opinions for the CRM selection process.

Analyze and Clean Dynamics 365 Data with Power Automate and Data Quality App
In the digital age, the quality of your data can significantly impact your business operations, especially when using complex platforms like Dynamics 365, where users from all over your organization are entering and modifying data. Keeping your data quality high ensures that decision-makers have access to reliable information, leading to more effective strategies and operational efficiencies.
However, with vast amounts of data flowing into your systems, keeping this data clean and accurate poses a substantial challenge. Duplicate records, incorrect entries, and outdated information can make accurate reporting difficult, and inaccuracies can lead decision-makers down the wrong path.
Recognizing these challenges, Techdio has developed an innovative solution designed to enhance your Dynamics 365 data quality effortlessly. Traditional methods of data cleaning can be time-consuming and prone to human error, making it crucial for businesses to leverage automated solutions that can adapt to their evolving needs.
Want to see Data Quality App in action?
Learn how the new Microsoft Power Automate rule type delivers unparalleled flexibility for data validation.
Watch Video
Use a Purpose-Built Solution to Improve Data Quality in Dynamics 365
Enter the Data Quality App by Techdio, a robust application specifically engineered to address the complexities of maintaining data integrity within Dynamics 365. Our solution stands out by offering seamless integration with Dynamics 365, automating the process of data validation and cleansing without disrupting your workflow. By implementing our Data Quality App, businesses can significantly reduce the time and resources spent on data management tasks, allowing them to focus on their core operations.
Moreover, the Data Quality App is designed with flexibility in mind, catering to a wide range of data quality requirements. Whether you need to verify contact details, ensure data consistency, or eliminate duplicates, our app provides you with the tools to maintain high-quality data effortlessly. This not only enhances operational efficiency but also supports better customer relationship management and strategic decision-making.

New Data Quality Rule - Power Automate
The introduction of a new Data Quality Rule using Power Automate marks a significant leap forward in our solution’s data validation capabilities. This feature empowers users to extend their data quality checks beyond the predefined rules within Data Quality App. By harnessing the power of Power Automate, users can design custom validation logic that aligns with their unique business requirements. This flexibility opens up a realm of possibilities, from automating complex data verification processes to integrating with external data sources for enhanced accuracy.
Putting Data Quality App and Power Automate to Work in Dynamics 365
Let’s delve into practical examples of how the Power Automate rule can revolutionize your data management practices.
Physical Address and Email Validation : Our first example demonstrates the app’s capability to validate email addresses in real time. When an email is entered into a Dynamics 365 lead, the Data Quality App and Power Automate work together to:
- Query an online API to verify the email’s existence and readiness to receive messages.
- Instantly display the validation result on the Dynamics 365 entity. This quick and efficient process ensures that your email communications are always directed to valid addresses, enhancing your marketing efforts’ effectiveness.
Similarly, address validation plays a crucial role by confirming the physical addresses entered are accurate and existent. This immediate verification process saves valuable time and prevents potential operational and delivery hiccups related to incorrect address information.
Not only can you validate your data with the new Power Automate rule type, but you can also rank data based on the criteria that you specify. You can assign a number, a percentage, or a star rating that best meets your needs, and you can locate this indicator where it is most convenient for your users. Here are a few use cases:
Improving Customer Data Quality : Leverage the power of Data Quality App for isolating and improving customer data that needs attention by:
- Scoring customer data based on predefined criteria, such as the completeness and accuracy of information.
- Utilizing flow rules to identify accounts with low data scores, signaling a need for data improvement actions.
- Offering insights into which customer accounts require immediate attention improves data quality and supports targeted marketing strategies.
Overdue Payments Monitoring : By building a simple flow in Power Automate, you can have the Data Quality App monitor overdue payments by:
- Automatically check customer details in Business Central for any overdue payments.
- Providing real-time updates on your financial dashboard within Dynamics 365. This functionality enables businesses to stay on top of their receivables, ensuring a healthier cash flow.
Get More Accurate Dynamics 365 Business Data with Data Quality App
Throughout this article, we’ve explored how our Data Quality App, in conjunction with Power Automate, offers an unparalleled solution for enhancing the integrity and reliability of your Dynamics 365 data. By automating and customizing data quality checks, businesses can ensure their data remains accurate, up-to-date, and fully leveraged for their success.
Ready to elevate your data quality management and harness the full potential of your business data?
Contact us today at [email protected] to try out the Data Quality App for free!
By Techdio | www.techdio.dk
- Overcome 3 Challenges Faced by Professional Services Firms with a Specific CRM Solution
- Debunking CRM Myths: Maximizing Your Return on Investment
- Creating Software For D365 That Everyone Needs: Lessons Learned
- Dynamics 365 and SharePoint: 3 Ways to Replicate Permissions Structure
- New Year's Wishes from Team Maplytics: A Throwback at the Laurels of 2023!
Leave a Comment Cancel Reply
Your email address will not be published. Required fields are marked *
This site uses Akismet to reduce spam. Learn how your comment data is processed .
This browser is no longer supported.
Upgrade to Microsoft Edge to take advantage of the latest features, security updates, and technical support.
Dynamic assignment rules based on record values
- 2 contributors
This content is archived and is not being updated. For the latest documentation, go to Overview of Dynamics 365 Customer Service . For the latest release plans, go to Dynamics 365 and Microsoft Power Platform release plans .
Business value
Assignment rules for queues determine how work items can be assigned to available agents. Custom assignment rules can be configured according to the business requirements. Dynamic assignment rules simplify the assignment scenarios by allowing for comparisons between the assignment parameters and incoming work item fields.
Feature details
An assignment rule represents a set of conditions that is used to filter agents and sort them after they match the criteria. During runtime, the assignment rule on the top is evaluated first.
The dynamic assignment rules help assign work items to the best-suited agent by matching the work item requirements against the corresponding agent’s capabilities dynamically. For example, if a rule has the condition preferred customer type equals conversation contact membership level , then, in this rule, the preferred customer type of every agent will be matched against the dynamically calculated membership level of the customer associated with the work item. Dynamic matching reduces the effort of having to write and maintain multiple static rules for each permutation and combination of the possible values.
How assignment rulesets work (docs)
Additional resources

IMAGES
VIDEO
COMMENTS
Create an assignment rule. Sign in to your Dynamics 365 Sales Hub app. In the lower-left corner of the page, select Change area > Sales Insights settings. Under Sales accelerator, select Work assignment. Select a Record type, and then select Add assignment rule. In section 1, Rule name, enter a meaningful Name for the rule.
To create an assignment ruleset, on the Assignment method page, select Create ruleset.. Enter a name and description for the ruleset, and select Create.The ruleset is created. On the Assignment ruleset page that appears, select Create rule.. In the Create assignment rule dialog, do the following to add conditions and order by attributes:. a. Rule Name: Enter a rule name.
You can use the out-of-the-box assignment methods or build custom assignment rules by configuring the prioritization rules and assignment rulesets. ... or other rights or entitlements. Customers are solely responsible for using Dynamics 365, this feature, and any associated feature or service in compliance with all applicable laws, including ...
The rules can identify the most appropriate seller based on the fields of incoming lead s. Seller availability and capacity can also be considered in the rule. The following two options are available to select sellers: Use existing fields from seller records in Dynamics 365. Use seller attributes defined for assignment rules.
Conclusion: Embracing Dynamics 365 for Sales Excellence. In conclusion, configuring Assignment Rules in Dynamics 365 is a strategic initiative that can profoundly impact a company's sales performance. This feature not only streamlines the sales process but also opens doors to higher conversion rates and enhanced customer satisfaction.
The assignment rule capability in Dynamics 365 Sales automates the distribution of incoming leads and opportunities to sellers and teams, ensuring that the leads, or records, are consistently assigned based on repeatable rules and configurations defined by your organization. Automated lead and opportunity routing creates process efficiencies ...
Sales managers can use assignment rules in the Sales Accelerator to configure custom logic to automatically assign leads and opportunities. When a lead or opportunity flows into Dynamics 365, the ...
Don't forget to use diagnostics to track a work item through your newly configured classification and assignment rules. If you're a current customer of chat or digital messaging for Dynamics 365 Customer Service, the good news is you're already using the improved assignment capabilities.
Assignment Rules in Dynamics 365 represent a significant advancement in the realm of CRM, offering a streamlined, efficient, and intelligent approach to lead management. By drawing on real-life examples from companies like Tech Solutions Inc. and HealthCare Plus, it's evident that implementing these rules can lead to remarkable improvements ...
Microsoft's Omnichannel for Customer Service makes use of Unified Routing to allocate (assign) work items to agents. Typically, once a conversation or record is routed to a queue, we use either "Highest capacity" or " Round Robin " logic to assign work items to the next available agent. But we can also create custom assignment methods ...
Work assignment is a feature of Dynamics 365 Sales that automates the assignment of leads, opportunities, and insights to your sales team. ... Assignment rules are sets of conditions that automatically assign matching records to sellers or sales teams. You can create assignment rules for opportunities, leads, and insights. ...
When a lead flows into the system the assignment rules that were configured are applied to the leads. If the condition (s) in the assignment rule is met, the lead is automatically assigned to a Dynamics 365 Sales user or team. Keep in mind that if there are multiple rules. The the system always looks at the order of the rules, the rule that is ...
Are you looking to boost your business growth through increased sales? Converting leads is the key, but only a small percentage actually makes it to the fini...
In Dynamics 365 Sales, assignment rules define how leads are automatically distributed to sellers. When a lead is created and meets certain conditions that are defined in assignment rules, the lead is automatically assigned to the right seller. The automated process saves time and optimizes the workload across your sales team.
Dynamics 365 Sales helps teams better understand business relationships, take actions based on insights, and close opportunities faster. One of the many ways the app helps sales teams succeed is enabling them to build segments for use in assignment rules to ensure leads and opportunities are routed to the right sellers.
While automating lead assignment in Dynamics 365 CRM, there are many factors that need to be considered carefully for the smooth execution of the lead assignment process. For example: The order of executing assignment rules if there are multiple assignment rules configured in your CRM.
Setting up assignment segments. After configuring Sales Accelerator, segments can be created for use in assignment rules. These segments are not the same the same as the segments used in Dynamics 365 Marketing. Users will need to have the sequence manager, sales manager, or administrator role to set up segments.
In Dynamics 365 Sales, assignment rules automatically distribute, or assign, new and updated leads, opportunities, and insights to your sales team. The automated process saves you time and effort and optimizes the workload across your sales team. Assignment rules can distribute these records in either of two ways: round robin or load balancing.
Lead Assignment and Distribution Automation is a productivity app within Microsoft Dynamics 365 that automates distribution of leads. With this app you can also assign and distribute any OOB records within Dynamics 365 CRM, which means support teams and service agents can allocate Cases.
Dynamics 365. Sales. To assist organizations with assigning records, Dynamics 365 Sales includes an assignment rules feature. Organizations can use assignment rules to have new leads and opportunities automatically assigned to sellers or sales teams. This approach helps reduce the amount of time and effort that's required to manually assign ...
Webinar: Auto-assign leads to sellers using assignment rules in Microsoft Dynamics 365 CRM Register Now. Wednesday 26th April 2023 10 AM GMT, 11 AM EDT, and 4 PM AEDT. In this webinar, we will explore the advantages of using Lead Assignment and Distribution Automation App, which include the following:
Automated work assignment in Microsoft Dynamics 365 Customer Service can help. Choose the right assignment method to prioritize agents when multiple agents satisfy a work item's skill and availability requirements, and Dynamics 365 unified routing will do the rest. ... You can define assignment rules with custom agent matching and ordering ...
Learn how the new Microsoft Power Automate rule type delivers unparalleled flexibility for data validation. ... When an email is entered into a Dynamics 365 lead, the Data Quality App and Power Automate work together to: ... but you can also rank data based on the criteria that you specify. You can assign a number, a percentage, or a star ...
The dynamic assignment rules help assign work items to the best-suited agent by matching the work item requirements against the corresponding agent's capabilities dynamically. For example, if a rule has the condition preferred customer type equals conversation contact membership level, then, in this rule, the preferred customer type of every ...