This browser is no longer supported.
Upgrade to Microsoft Edge to take advantage of the latest features, security updates, and technical support.

Manage who can present and request control in Teams meetings and webinars
- 2 contributors
- Applies to: Microsoft Teams
As an admin, you can manage who can present in meetings and webinars and whether participants and external participants can request control of the presentation.
Manage who can present and request control
To manage who can present and request control, follow these steps:
- In the Teams admin center, expand Meetings and select Meeting policies .
- Select the policy that you want to edit or create a new one.
- Navigate to the Content sharing section.
- Select your desired values for Who can present , Participants can give or request control , External participants can give or request control (described in the following sections).
- Select Save .
Manage who can present
Who can present lets organizers choose who can be presenters in a meeting or webinar. To learn more, see Change participant settings for a Teams meeting and Roles in a Teams meeting .
This setting is a per-user policy that and lets you choose the default value for the Who can present setting that organizers see in their Meeting options. The Who can present policy setting affects all meetings and webinars, including Meet Now meetings.
To specify the default value of the Who can present setting in Teams, select one of the following settings in the Who can present policy:
After you set the default value, organizers can still change this setting through their Meeting options in Teams to choose who can present in their meetings and webinars.
Participants can give or request control
This setting is a per-user policy that controls whether users with this assigned policy can give, be given, or request control of the shared desktop or window. To give control, your users can hover over the top of the screen.
You can toggle this setting On or Off in the Teams admin center or manage this policy in PowerShell.
When this assigned policy is On for a user, the Give Control option is displayed in the top bar during a sharing session.
When this assigned policy is Off for a user, the Give Control option isn't available.
Let's look at the following example.
Daniela can give control of the shared desktop or window to other participants in a meeting or webinar Adele organizes. However, Adele can't give control to other participants.
To give and take control of shared content during sharing, both users must be using the Teams desktop client. Control isn't supported when either user is using Teams in a browser.
Use the -AllowExternalParticipantGiveRequestControl parameter within the PowerShell CsTeamsMeetingPolicy cmdlet to control whether or not external participants can give, be given, and request control during meetings and webinars.
To allow users to give, be given, and request control during meetings and webinars, use the following script:
To prevent users from giving, being given, and requesting control during meetings and webinars, use the following script, use the following script:
External participants can give or request control
This setting is a per-user policy. This policy controls whether external participants can give, be given, or request control of the sharer's screen in meetings and webinars organizers with this policy create.
External participants can give or request control doesn't control what external participants can do in meetings and webinars they attend. The organizer's Who can present and Who can bypass the lobby settings in their Meeting options determines what external participants can do in their meeting or webinar.
External participants in Teams meetings can be categorized as follows:
- Anonymous participant
- External access users
For external access users to give control to other external participants, both you and the other org's admin must have this policy set to On .
For external participants to give, be given, and request control in meetings and webinars organizers with this policy create, use the following script:
To prevent external participants from being given, giving, and requesting control in meetings and webinars organizers with this policy create, use the following script:
Related topics
- Teams policy reference - Meetings
- Assign policies to your users in Teams
- Teams PowerShell overview
- Plan meetings
- Plan webinars
Was this page helpful?
Additional resources

- Join Teams Insider
Home / Blog / Tips and Tricks / Give or take control when screen sharing on Teams

Give or take control when screen sharing on Teams
Microsoft Teams for personal use is an excellent collaboration tool. A notable new feature is the ability to give and take control during screen sharing. This proves extremely useful during presentations on Teams, allowing multiple speakers to advance slides or collaborate on documents in real time. It’s also beneficial for assisting a less tech-savvy friend with their computer or including them in an online game without complicated setups.
In essence, this feature enables you to share your screen control with another person during a meeting, which improves collaboration, facilitates troubleshooting, and provides guided assistance.
Learn more about screen sharing in Teams.
Give control while screen sharing
Should you wish for another meeting participant to alter a file, assist with your presentation, or provide a demonstration, you have the option to grant them control. Once granted, they will have the ability to select, edit, and make various changes to the shared screen. Control of the sharing will be shared between you, and you can reclaim control at any moment.
To begin, share your screen and then hover over the screen sharing indicator at the top of your screen.
Then select ‘Give control’ from the presenter toolbar, which will appear when hovering over the screen sharing indicator.
Warning : Only grant control of your app to individuals you trust. Those with control can issue commands that may impact your system or other applications.
Take control of a shared screen
To take control while another person is sharing, select ‘Take control’.
The person sharing can approve or deny your request. Make selections, edits, and other modifications to the shared screen while you have control. Select ‘Release control’ to stop sharing control.
You share, we listen.
We are always grateful to receive your feedback and suggestions to make Teams better.
- Report bugs and glitches by sending us relevant feedback using the in-app form. Please include diagnostic logs and screenshots to help us to investigate your issue. Learn more how to send feedback or suggest a feature in Teams (free)
- If you have suggestions for new features or changes to the existing ones, you can vote and submit ideas on Microsoft Teams (free) Feedback Portal .
- You can always create a post on the Microsoft Support Community as well.
Join Teams Insider and help us make Teams even better, together.

Stay connected with Teams Insider
Join Teams Insider to get access to the Teams Insider Community and be notified about updates as soon as they happen, and chat with other members of the community.
Teams Insider program Join Teams Insider
Documentation Read support articles
Terms and conditions View terms and conditions
Follow Microsoft Teams

Microsoft Teams and Microsoft 365 news and opinions
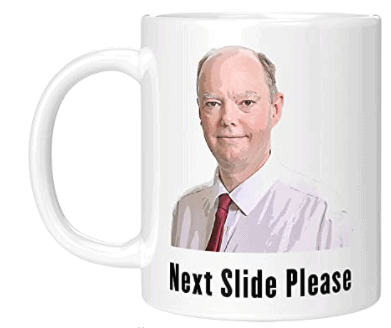
No more “next slide please” with Microsoft Teams PowerPoint Live Presenter Mode
One of the great meeting features of Microsoft Teams is PowerPoint Live Presenter mode. For me, the killer feature is that anyone can “Take control” of presenting the deck seamlessly.
In my opinion, it really breaks the flow of a presentation for the presenter to keep prompting someone with “next slide please”. It became a running joke with the UK Government updates that they were constantly prompting for “next slide please”
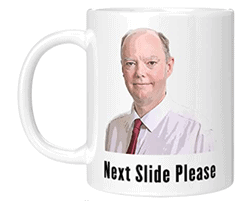
PowerPoint Live Presenter Mode won’t be suitable for every meeting type, as you may not want everyone in the meeting to have the power to “take control” but for internal “All Hands” type meetings, where multiple presenters have a couple of slides each to present, each presenter can just “take control” in turn and drive the slides.
Using PowerPoint Live Presenter Mode
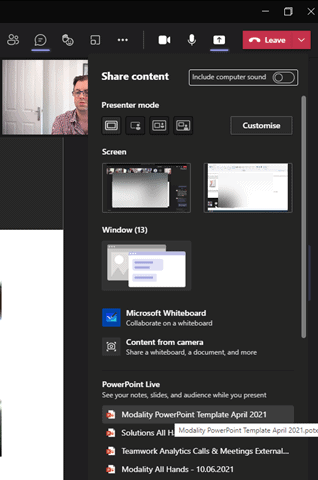
Firstly someone uploads the PowerPoint deck. Teams will show recent decks that the user has edited to make it easy to find the right deck to upload, but you can also browse OneDrive or the local computer.
The person uploading will be the initial “deck presenter”; they will initially have control to move the deck forward for everyone in the meeting
Presenter Options in PowerPoint Live Presenter Mode
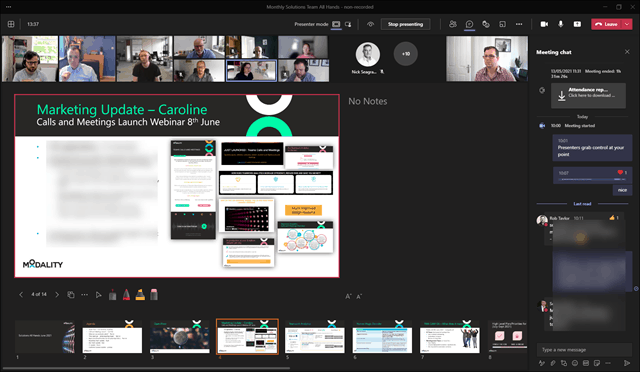
The presenter gets a nice view of the overall deck and the current slide you are presenting. You will also see slide notes. This is so useful if you are presenting from a single screen. You can also see all the chat while presenting. This tight integration with PowerPoint is something that steps Microsoft Teams apart from other online meeting platforms.
You can also use the new “standout” mode (not sure about that name, I prefer “weatherman mode”) to appear over the slides which can help promote engagement. Note, standout mode person overlaid on the slides won’t come through on a recording, The recording will show normal bottom right video.
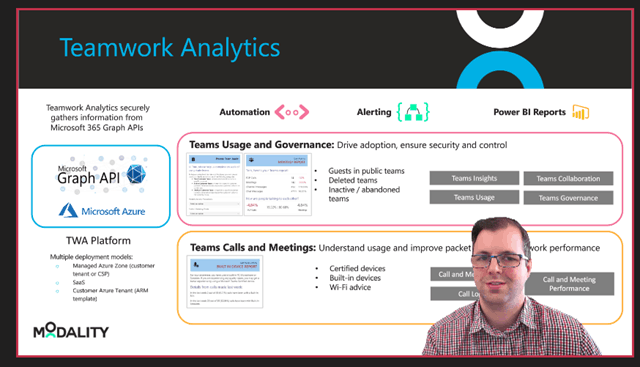
PowerPoint Live Attendee Features
Attendees can even personally move forwards and backwards in the deck, this is useful if they want to see what is coming up
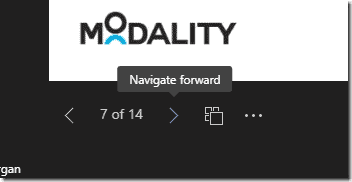
the presenter can turn off this feature if they prefer
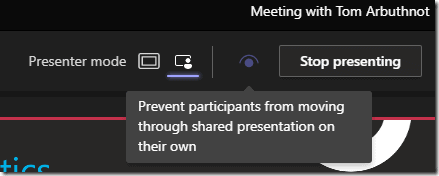
Attendees can also personally put the slides into “high contrast mode” for improved accessibility. This only affects their view of the slides.
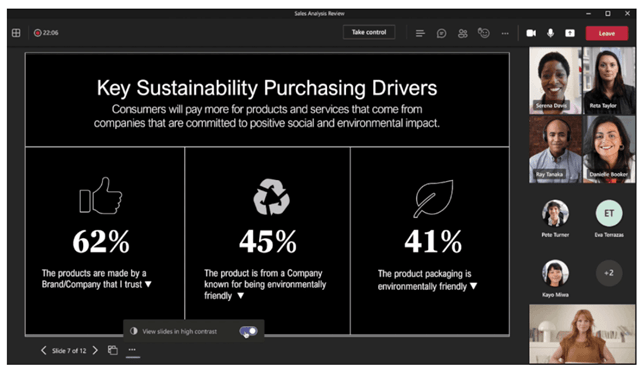

“Take Control” – the “next slide please” killer
Often in meetings with multiple presenters, before PowerPoint Live, one person presents the deck for the whole meetings, probably via screen sharing, and as the current talker asks that person to move the slides forward; “Next slide please”. Saving the pain of one person screens sharing, then another, then another.
With PowerPoint Live, In the meeting, everyone other than the current person presenting the slides will see the slide the presenter is presenting, but they also have a “Take Control” button.
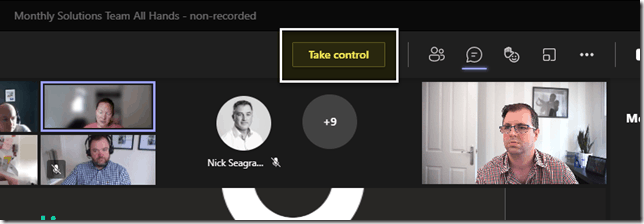
The person that presses that button then gets the presenter view and control, and the original presenter gets prompted that someone has taken over. They can see who took over as the current presenter is shown in the bottom left.
This allows seamless transfer of presenters with no interruption for the “viewers” of the presentation for a much slicker meeting.
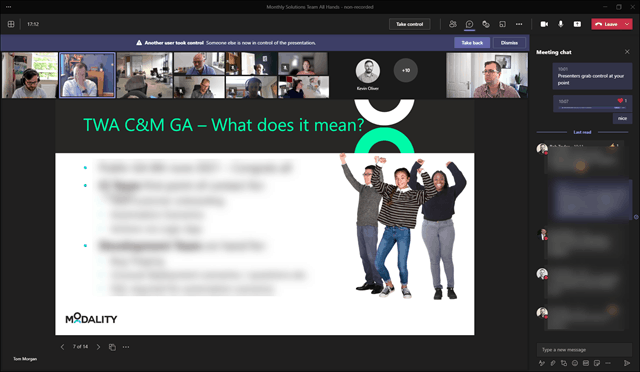
See the banner prompt notifying the previous presenter that someone has taken over presenting and in the bottom left I can see it’s Tom Morgan now presenting
Note, PowerPoint Live won’t work well for meetings where presenters need to “screen share” outside of a single PowerPoint deck. If someone does drop the presentation to share their screen, or for any other reason, when the original deck uploader shares the deck again, it prompts them with the option to resume at the same point in the deck.
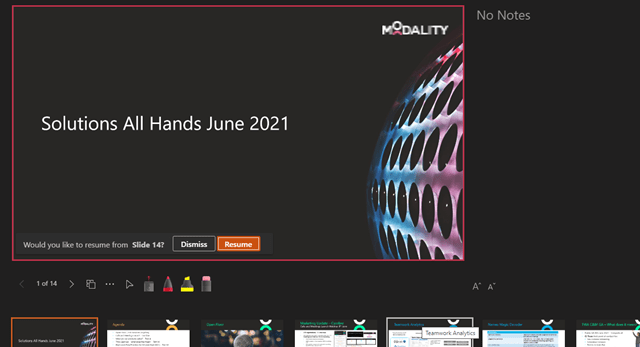
- MicrosoftTeams
So they have finally caught up to WebEx and Adobe Connect
Not bad. Would definitely need to be able to share other things like videos outside of PowerPoint. Also, other online meeting tools have this feature but if the original presenter tries to use their own screen, it overrides what the remote user is doing. Does this happen in Teams Live as well?
The original presenter can press take control, like the others.
[…] No more “next slide please” with Microsoft Teams PowerPoint Live Presenter Mode. One of the great meeting features of Microsoft Teams is PowerPoint Live Presenter mode. The killer feature is that anyone can “Take control” of presenting the deck seamlessly. […]
Can you stop selected participants from taking control as well as moving forwards?
Yes, in the meeting settings
can you please give us more details how to do so?
thank you in advance!
Do you know of any way to make the Powerpoint slides bigger for the participants? The full screen command does not really go full screen anymore and all the zoom shortcuts zoom in on the controls, not the presentation – help!? I can’t find this anywhere – the old key commands that used to work now do not in Powerpoint Live. We are on laptops btw – not bigger monitors – hence the problem.
Leave a Reply Cancel reply
This site uses Akismet to reduce spam. Learn how your comment data is processed .

Microsoft Teams Top Contributor: EmilyS_726 ✅
December 13, 2024
Microsoft Teams Top Contributor:
EmilyS_726 ✅
- Search the community and support articles
- Microsoft Teams
- Teams for business
- Search Community member
Ask a new question
Can Teams allow for two presenters sharing control of a PPT separately?
We will be leading a presentation tomorrow where two remote workers wish to co-share/navigate a PPT together while also managing/seeing the chat window. We tried it in Teams earlier and could not find a way for both presenters to control the presentation and to see the chat window at the same time. Any tips?
Report abuse
Reported content has been submitted
Replies (2)
- Independent Advisor
Hello Zachery, I'm Ibhadighi and I'd happily help you with your question. In this forum, we are Microsoft consumers just like yourself. In Microsoft Teams, two presenters can co-present and navigate a PowerPoint presentation, but the control needs to be passed manually between them. Here's a simplified way to achieve co-presenting: 1. The first presenter shares the PowerPoint presentation through the share content option in Teams. 2 While sharing, the first presenter can give control to the other presenter by selecting their name from the top control bar. This allows the second presenter to navigate the slides. 3. To switch control back, the second presenter can stop controlling, and the first presenter can take back control or vice versa. This can be done through the control bar at the top. 4. Both presenters can keep the chat window open on the side of their Teams interface to manage and see the chat simultaneously while presenting. Unfortunately, Teams does not currently support a seamless way for two presenters to control a presentation simultaneously without manually passing control back and forth. For a smoother experience, it's recommended to plan the transitions and communicate when you're passing control to ensure both presenters can manage the presentation and chat effectively. I hope this helps. Best Regards, Ibhadighi
3 people found this reply helpful
Was this reply helpful? Yes No
Sorry this didn't help.
Great! Thanks for your feedback.
How satisfied are you with this reply?
Thanks for your feedback, it helps us improve the site.
Thanks for your feedback.
Hey there - I know this is a little late, but we had the same issue at my work, so I built something specifically for that - it turns your phone into a clicker, so multiple presenters can share control
www.nextslide.io
Hope it helps!!
Question Info
- Meetings and calls
- Screen sharing
- Norsk Bokmål
- Ελληνικά
- Русский
- עברית
- العربية
- ไทย
- 한국어
- 中文(简体)
- 中文(繁體)
- 日本語

How To Give Control in Teams to Switch Presenter
Microsoft Teams continues to add new features and ways to engage meeting attendees. Sometimes when you’re a presenter in a Teams meeting, you’ll want to allow someone else to present or give control to someone else in the meeting. We’ll run through the different ways to present and how to give control in Teams to someone else.
The information below applies to all Microsoft Teams meetings, including breakout sessions and webinars. Some features, like PowerPoint Live, are only available while using the desktop version of Teams and cannot be accessed if you’re running Teams in a web browser.
Sharing Content in a Teams Meeting
When you’re in a Teams meeting and select the Share button, you can choose to share content in different ways:
- Share your screen : This option will allow meeting attendees to see anything that’s on the monitor you select.
- Share a specific window : This option will only allow attendees to see the specific window you choose to share.
- Create a Whiteboard : This option will launch the Whiteboard app so meeting attendees can collaborate.
- Share a PowerPoint : Select a specific PowerPoint file to present to meeting attendees.
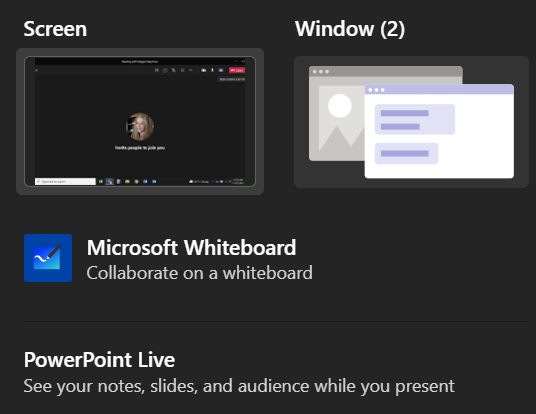
When you choose to share a PowerPoint presentation (rather than sharing the specific window the PowerPoint is in), meeting attendees will get a few extra features, and so will you.
When you share a presentation using PowerPoint Live, attendees will be able to move through the slides in your presentation at their own speed. Don’t worry—meeting attendees won’t control what other attendees see. You’ll still be in control of your presentation . However, if an attendee wants to skip a few slides ahead to see what’s coming, they can. When they’re ready, there’s a sync button which will sync them up with the presenter.
If you don’t want attendees to move through the presentation on their own, you can toggle that feature off by selecting the eye icon on the control panel that appears on the presentation.
When you share a presentation via PowerPoint live, you’ll be able to see your notes, slides, and the audience while you present. This is a feature that Teams users have been clamoring for, and we’re thrilled to see that Microsoft listened.

You’ll also get access to multi-colored laser pointers, pens, and highlighters to aid in your presentation.
Roles in Teams Meetings
First, let’s get clear about the various roles available in Teams meetings. The person who creates the link to join the meeting is the organizer. That person has ultimate control and can do things that no other attendee can do like manage breakout rooms .
The organizer can designate other meeting attendees as presenters. Only the organizer and presenters can share content during the meeting. Besides the organizer and presenters, everyone else in the meeting is called an Attendee.
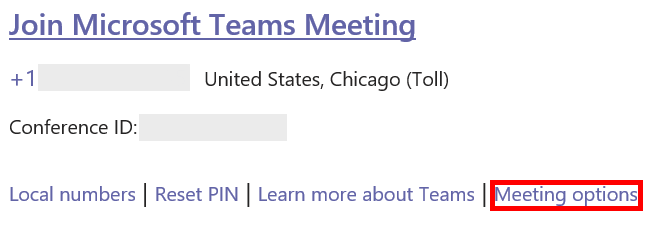
The organizer can set presenters in advance of the meeting or on the fly during the meeting. To set presenters in advance of the meeting, the meeting organizer should select the Meeting Options link in the calendar invitation for the meeting.
A web page will open where you can choose who will be able to present during the meeting.
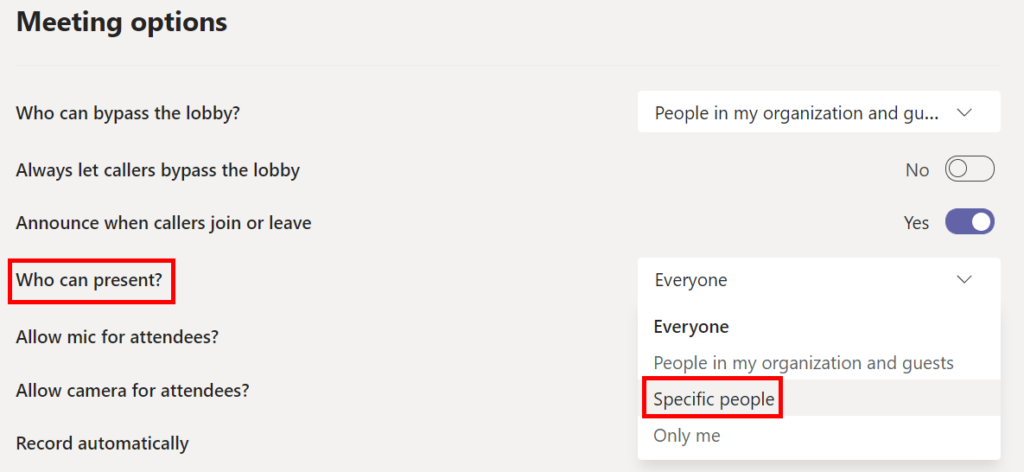
If you choose Specific people , next type in the names of the people who you want to be Presenters.

How To Promote an Attendee to Presenter in Teams
If you’re the meeting organizer, it’s easy to promote a meeting attendee to presenter during the meeting itself.
- Find the attendee in the participant list.
- Select the More options (three dots) link next to the attendee’s name.
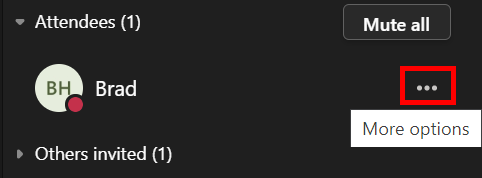
- Select Make a presenter .
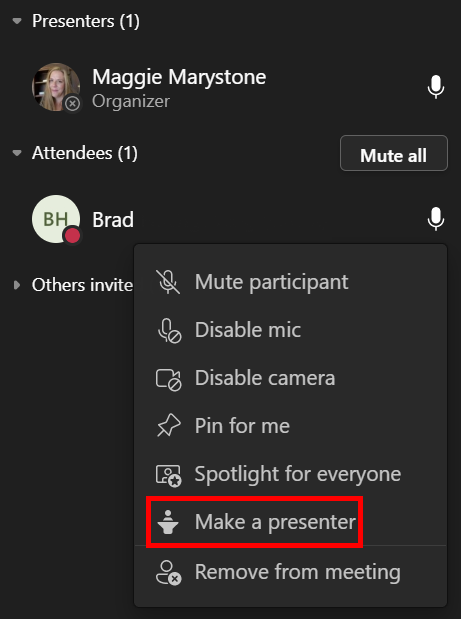
Now that person will be able to share content during the meeting.
Presenting vs. Taking Control
It’s important to understand the distinction between presenting in a Teams meeting and taking control of shared content.
Apps like GoToMeeting and Zoom have ways for meeting attendees to take control of another attendee’s computer. This usually happens in remote support sessions. So far, Microsoft Teams has not provided that functionality. However, Teams does allow presenters to give limited control to another attendee, and attendees can request control from presenters.
Obviously, you should only give control in Teams to someone you trust.
How To Give Control in Teams
In Microsoft Teams, if you want someone else in your meeting to edit a file you’re sharing or take over your presentation, you can give control to that person. It’s like adding a second, simultaneous presenter. You’ll both be able to control what’s being shared. You can take back control any time you want.
You can only give control to someone else in your Teams meeting when you’re presenting. Mouse over the content you’re sharing to activate the sharing toolbar and select Give control .

From there, select the person you want to give control to. The person you want to give control to will receive a notification letting them know that you want to share control of the presentation with them. When you share control with someone else, they’ll be able to make edits and other changes to the shared screen.

If you want to take control back from them, simply select the Cancel Control button.
How To Request Control in Teams
Requesting control while someone’s presenting in Teams works similarly. Simply select the Request control button. The presenter can then choose to Allow or Deny your control request.

When you no longer want control, you can select the Release control button.
Get Comfortable with Microsoft Teams
Love it or hate it, it doesn’t look like Microsoft Teams is going away any time soon. If your employer uses Teams, it’s worth learning a few Teams tips and tricks to get more comfortable with all its features.
You can read about several ways to run polls in Teams meetings or learn how to hide your mess by changing your background in Teams.
Maggie Marystone is a freelance technology writer, human rights worker, and storyteller based in Chicago. Read Maggie's Full Bio
Read More Posts:

Leave a Reply
Your email address will not be published. Required fields are marked *
Web Request Blocked
Your request has been identified as a security risk and has been blocked by TeamDynamix. If you believe the request is valid, please report the blocked web request. You'll need to include the Blocked Request Url and Support ID in your report.

IMAGES
VIDEO
COMMENTS
As an admin, you can manage who can present in meetings and webinars and whether participants and external participants can request control of the presentation. Manage who can present and request control. To manage who can present and request control, follow these steps: In the Teams admin center, expand Meetings and select Meeting policies.
Switch between views at the top of the meeting window to show more or fewer people, see only the active speaker, or minimize the window completely. To learn more, see Multitask during a Microsoft Teams meeting. Take control To take control while another person is sharing: Select Request control. The person sharing can approve or deny your request.
Microsoft Teams for personal use is an excellent collaboration tool. A notable new feature is the ability to give and take control during screen sharing. This proves extremely useful during presentations on Teams, allowing multiple speakers to advance slides or collaborate on documents in real time. It's also beneficial for assisting a less ...
One of the great meeting features of Microsoft Teams is PowerPoint Live Presenter mode. For me, the killer feature is that anyone can "Take control" of presenting the deck seamlessly. In my opinion, it really breaks the flow of a presentation for the presenter to keep prompting someone with "next slide please".
3. To switch control back, the second presenter can stop controlling, and the first presenter can take back control or vice versa. This can be done through the control bar at the top. 4. Both presenters can keep the chat window open on the side of their Teams interface to manage and see the chat simultaneously while presenting.
How To Give Control in Teams . In Microsoft Teams, if you want someone else in your meeting to edit a file you're sharing or take over your presentation, you can give control to that person. It's like adding a second, simultaneous presenter. You'll both be able to control what's being shared. You can take back control any time you want.
Learn how you can easily pass control back and forth when you choose to share directly present a PowerPoint file in your Teams Meeting. By selecting a file ...
Here's how to use the Present in Teams but... Are you tired of saying (or hearing) "Next Slide Please" when you have more than one presenter in a Teams Meeting? Here's how to use the Present in ...
When your presentation begins, the presenter toolbar briefly appears at the top of your screen. In the toolbar, you can change presenter modes on the fly, give control to another person, and include computer sound. To make the toolbar appear again, place your pointer at the top edge of the screen where it first appeared. Presenter toolbar
In Teams, co-organizers of the meeting can pass control of the presentation back and forth throughout the meeting. Instructions. ... When you are finished presenting, your co-organizer needs to select the Take Control button on their Teams window. To take back control, on your screen, tap the Take Control button. Then choose Take Back.