How to Make a “Good” Presentation “Great”
- Guy Kawasaki

Remember: Less is more.
A strong presentation is so much more than information pasted onto a series of slides with fancy backgrounds. Whether you’re pitching an idea, reporting market research, or sharing something else, a great presentation can give you a competitive advantage, and be a powerful tool when aiming to persuade, educate, or inspire others. Here are some unique elements that make a presentation stand out.
- Fonts: Sans Serif fonts such as Helvetica or Arial are preferred for their clean lines, which make them easy to digest at various sizes and distances. Limit the number of font styles to two: one for headings and another for body text, to avoid visual confusion or distractions.
- Colors: Colors can evoke emotions and highlight critical points, but their overuse can lead to a cluttered and confusing presentation. A limited palette of two to three main colors, complemented by a simple background, can help you draw attention to key elements without overwhelming the audience.
- Pictures: Pictures can communicate complex ideas quickly and memorably but choosing the right images is key. Images or pictures should be big (perhaps 20-25% of the page), bold, and have a clear purpose that complements the slide’s text.
- Layout: Don’t overcrowd your slides with too much information. When in doubt, adhere to the principle of simplicity, and aim for a clean and uncluttered layout with plenty of white space around text and images. Think phrases and bullets, not sentences.
As an intern or early career professional, chances are that you’ll be tasked with making or giving a presentation in the near future. Whether you’re pitching an idea, reporting market research, or sharing something else, a great presentation can give you a competitive advantage, and be a powerful tool when aiming to persuade, educate, or inspire others.
- Guy Kawasaki is the chief evangelist at Canva and was the former chief evangelist at Apple. Guy is the author of 16 books including Think Remarkable : 9 Paths to Transform Your Life and Make a Difference.

Partner Center
We use essential cookies to make Venngage work. By clicking “Accept All Cookies”, you agree to the storing of cookies on your device to enhance site navigation, analyze site usage, and assist in our marketing efforts.
Manage Cookies
Cookies and similar technologies collect certain information about how you’re using our website. Some of them are essential, and without them you wouldn’t be able to use Venngage. But others are optional, and you get to choose whether we use them or not.
Strictly Necessary Cookies
These cookies are always on, as they’re essential for making Venngage work, and making it safe. Without these cookies, services you’ve asked for can’t be provided.
Show cookie providers
- Google Login
Functionality Cookies
These cookies help us provide enhanced functionality and personalisation, and remember your settings. They may be set by us or by third party providers.
Performance Cookies
These cookies help us analyze how many people are using Venngage, where they come from and how they're using it. If you opt out of these cookies, we can’t get feedback to make Venngage better for you and all our users.
- Google Analytics
Targeting Cookies
These cookies are set by our advertising partners to track your activity and show you relevant Venngage ads on other sites as you browse the internet.
- Google Tag Manager
- Infographics
- Daily Infographics
- Template Lists
- Graphic Design
- Graphs and Charts
- Data Visualization
- Human Resources
- Beginner Guides
Blog Graphic Design
15 Effective Visual Presentation Tips To Wow Your Audience
By Krystle Wong , Sep 28, 2023

So, you’re gearing up for that big presentation and you want it to be more than just another snooze-fest with slides. You want it to be engaging, memorable and downright impressive.
Well, you’ve come to the right place — I’ve got some slick tips on how to create a visual presentation that’ll take your presentation game up a notch.
Packed with presentation templates that are easily customizable, keep reading this blog post to learn the secret sauce behind crafting presentations that captivate, inform and remain etched in the memory of your audience.
Click to jump ahead:
What is a visual presentation & why is it important?
15 effective tips to make your visual presentations more engaging, 6 major types of visual presentation you should know , what are some common mistakes to avoid in visual presentations, visual presentation faqs, 5 steps to create a visual presentation with venngage.
A visual presentation is a communication method that utilizes visual elements such as images, graphics, charts, slides and other visual aids to convey information, ideas or messages to an audience.
Visual presentations aim to enhance comprehension engagement and the overall impact of the message through the strategic use of visuals. People remember what they see, making your point last longer in their heads.
Without further ado, let’s jump right into some great visual presentation examples that would do a great job in keeping your audience interested and getting your point across.
In today’s fast-paced world, where information is constantly bombarding our senses, creating engaging visual presentations has never been more crucial. To help you design a presentation that’ll leave a lasting impression, I’ve compiled these examples of visual presentations that will elevate your game.
1. Use the rule of thirds for layout
Ever heard of the rule of thirds? It’s a presentation layout trick that can instantly up your slide game. Imagine dividing your slide into a 3×3 grid and then placing your text and visuals at the intersection points or along the lines. This simple tweak creates a balanced and seriously pleasing layout that’ll draw everyone’s eyes.
2. Get creative with visual metaphors
Got a complex idea to explain? Skip the jargon and use visual metaphors. Throw in images that symbolize your point – for example, using a road map to show your journey towards a goal or using metaphors to represent answer choices or progress indicators in an interactive quiz or poll.
3. Visualize your data with charts and graphs
The right data visualization tools not only make content more appealing but also aid comprehension and retention. Choosing the right visual presentation for your data is all about finding a good match.
For ordinal data, where things have a clear order, consider using ordered bar charts or dot plots. When it comes to nominal data, where categories are on an equal footing, stick with the classics like bar charts, pie charts or simple frequency tables. And for interval-ratio data, where there’s a meaningful order, go for histograms, line graphs, scatterplots or box plots to help your data shine.
In an increasingly visual world, effective visual communication is a valuable skill for conveying messages. Here’s a guide on how to use visual communication to engage your audience while avoiding information overload.

4. Employ the power of contrast
Want your important stuff to pop? That’s where contrast comes in. Mix things up with contrasting colors, fonts or shapes. It’s like highlighting your key points with a neon marker – an instant attention grabber.
5. Tell a visual story
Structure your slides like a storybook and create a visual narrative by arranging your slides in a way that tells a story. Each slide should flow into the next, creating a visual narrative that keeps your audience hooked till the very end.
Icons and images are essential for adding visual appeal and clarity to your presentation. Venngage provides a vast library of icons and images, allowing you to choose visuals that resonate with your audience and complement your message.

6. Show the “before and after” magic
Want to drive home the impact of your message or solution? Whip out the “before and after” technique. Show the current state (before) and the desired state (after) in a visual way. It’s like showing a makeover transformation, but for your ideas.
7. Add fun with visual quizzes and polls
To break the monotony and see if your audience is still with you, throw in some quick quizzes or polls. It’s like a mini-game break in your presentation — your audience gets involved and it makes your presentation way more dynamic and memorable.
8. End with a powerful visual punch
Your presentation closing should be a showstopper. Think a stunning clip art that wraps up your message with a visual bow, a killer quote that lingers in minds or a call to action that gets hearts racing.

9. Engage with storytelling through data
Use storytelling magic to bring your data to life. Don’t just throw numbers at your audience—explain what they mean, why they matter and add a bit of human touch. Turn those stats into relatable tales and watch your audience’s eyes light up with understanding.

10. Use visuals wisely
Your visuals are the secret sauce of a great presentation. Cherry-pick high-quality images, graphics, charts and videos that not only look good but also align with your message’s vibe. Each visual should have a purpose – they’re not just there for decoration.
11. Utilize visual hierarchy
Employ design principles like contrast, alignment and proximity to make your key info stand out. Play around with fonts, colors and placement to make sure your audience can’t miss the important stuff.
12. Engage with multimedia
Static slides are so last year. Give your presentation some sizzle by tossing in multimedia elements. Think short video clips, animations, or a touch of sound when it makes sense, including an animated logo . But remember, these are sidekicks, not the main act, so use them smartly.
13. Interact with your audience
Turn your presentation into a two-way street. Start your presentation by encouraging your audience to join in with thought-provoking questions, quick polls or using interactive tools. Get them chatting and watch your presentation come alive.

When it comes to delivering a group presentation, it’s important to have everyone on the team on the same page. Venngage’s real-time collaboration tools enable you and your team to work together seamlessly, regardless of geographical locations. Collaborators can provide input, make edits and offer suggestions in real time.
14. Incorporate stories and examples
Weave in relatable stories, personal anecdotes or real-life examples to illustrate your points. It’s like adding a dash of spice to your content – it becomes more memorable and relatable.
15. Nail that delivery
Don’t just stand there and recite facts like a robot — be a confident and engaging presenter. Lock eyes with your audience, mix up your tone and pace and use some gestures to drive your points home. Practice and brush up your presentation skills until you’ve got it down pat for a persuasive presentation that flows like a pro.
Venngage offers a wide selection of professionally designed presentation templates, each tailored for different purposes and styles. By choosing a template that aligns with your content and goals, you can create a visually cohesive and polished presentation that captivates your audience.
Looking for more presentation ideas ? Why not try using a presentation software that will take your presentations to the next level with a combination of user-friendly interfaces, stunning visuals, collaboration features and innovative functionalities that will take your presentations to the next level.
Visual presentations come in various formats, each uniquely suited to convey information and engage audiences effectively. Here are six major types of visual presentations that you should be familiar with:
1. Slideshows or PowerPoint presentations
Slideshows are one of the most common forms of visual presentations. They typically consist of a series of slides containing text, images, charts, graphs and other visual elements. Slideshows are used for various purposes, including business presentations, educational lectures and conference talks.

2. Infographics
Infographics are visual representations of information, data or knowledge. They combine text, images and graphics to convey complex concepts or data in a concise and visually appealing manner. Infographics are often used in marketing, reporting and educational materials.
Don’t worry, they are also super easy to create thanks to Venngage’s fully customizable infographics templates that are professionally designed to bring your information to life. Be sure to try it out for your next visual presentation!

3. Video presentation
Videos are your dynamic storytellers. Whether it’s pre-recorded or happening in real-time, videos are the showstoppers. You can have interviews, demos, animations or even your own mini-documentary. Video presentations are highly engaging and can be shared in both in-person and virtual presentations .
4. Charts and graphs
Charts and graphs are visual representations of data that make it easier to understand and analyze numerical information. Common types include bar charts, line graphs, pie charts and scatterplots. They are commonly used in scientific research, business reports and academic presentations.
Effective data visualizations are crucial for simplifying complex information and Venngage has got you covered. Venngage’s tools enable you to create engaging charts, graphs,and infographics that enhance audience understanding and retention, leaving a lasting impression in your presentation.

5. Interactive presentations
Interactive presentations involve audience participation and engagement. These can include interactive polls, quizzes, games and multimedia elements that allow the audience to actively participate in the presentation. Interactive presentations are often used in workshops, training sessions and webinars.
Venngage’s interactive presentation tools enable you to create immersive experiences that leave a lasting impact and enhance audience retention. By incorporating features like clickable elements, quizzes and embedded multimedia, you can captivate your audience’s attention and encourage active participation.
6. Poster presentations
Poster presentations are the stars of the academic and research scene. They consist of a large poster that includes text, images and graphics to communicate research findings or project details and are usually used at conferences and exhibitions. For more poster ideas, browse through Venngage’s gallery of poster templates to inspire your next presentation.

Different visual presentations aside, different presentation methods also serve a unique purpose, tailored to specific objectives and audiences. Find out which type of presentation works best for the message you are sending across to better capture attention, maintain interest and leave a lasting impression.
To make a good presentation , it’s crucial to be aware of common mistakes and how to avoid them. Without further ado, let’s explore some of these pitfalls along with valuable insights on how to sidestep them.
Overloading slides with text
Text heavy slides can be like trying to swallow a whole sandwich in one bite – overwhelming and unappetizing. Instead, opt for concise sentences and bullet points to keep your slides simple. Visuals can help convey your message in a more engaging way.
Using low-quality visuals
Grainy images and pixelated charts are the equivalent of a scratchy vinyl record at a DJ party. High-resolution visuals are your ticket to professionalism. Ensure that the images, charts and graphics you use are clear, relevant and sharp.
Choosing the right visuals for presentations is important. To find great visuals for your visual presentation, Browse Venngage’s extensive library of high-quality stock photos. These images can help you convey your message effectively, evoke emotions and create a visually pleasing narrative.
Ignoring design consistency
Imagine a book with every chapter in a different font and color – it’s a visual mess. Consistency in fonts, colors and formatting throughout your presentation is key to a polished and professional look.
Reading directly from slides
Reading your slides word-for-word is like inviting your audience to a one-person audiobook session. Slides should complement your speech, not replace it. Use them as visual aids, offering key points and visuals to support your narrative.
Lack of visual hierarchy
Neglecting visual hierarchy is like trying to find Waldo in a crowd of clones. Use size, color and positioning to emphasize what’s most important. Guide your audience’s attention to key points so they don’t miss the forest for the trees.
Ignoring accessibility
Accessibility isn’t an option these days; it’s a must. Forgetting alt text for images, color contrast and closed captions for videos can exclude individuals with disabilities from understanding your presentation.
Relying too heavily on animation
While animations can add pizzazz and draw attention, overdoing it can overshadow your message. Use animations sparingly and with purpose to enhance, not detract from your content.
Using jargon and complex language
Keep it simple. Use plain language and explain terms when needed. You want your message to resonate, not leave people scratching their heads.
Not testing interactive elements
Interactive elements can be the life of your whole presentation, but not testing them beforehand is like jumping into a pool without checking if there’s water. Ensure that all interactive features, from live polls to multimedia content, work seamlessly. A smooth experience keeps your audience engaged and avoids those awkward technical hiccups.
Presenting complex data and information in a clear and visually appealing way has never been easier with Venngage. Build professional-looking designs with our free visual chart slide templates for your next presentation.
What software or tools can I use to create visual presentations?
You can use various software and tools to create visual presentations, including Microsoft PowerPoint, Google Slides, Adobe Illustrator, Canva, Prezi and Venngage, among others.
What is the difference between a visual presentation and a written report?
The main difference between a visual presentation and a written report is the medium of communication. Visual presentations rely on visuals, such as slides, charts and images to convey information quickly, while written reports use text to provide detailed information in a linear format.
How do I effectively communicate data through visual presentations?
To effectively communicate data through visual presentations, simplify complex data into easily digestible charts and graphs, use clear labels and titles and ensure that your visuals support the key messages you want to convey.
Are there any accessibility considerations for visual presentations?
Accessibility considerations for visual presentations include providing alt text for images, ensuring good color contrast, using readable fonts and providing transcripts or captions for multimedia content to make the presentation inclusive.
Most design tools today make accessibility hard but Venngage’s Accessibility Design Tool comes with accessibility features baked in, including accessible-friendly and inclusive icons.
How do I choose the right visuals for my presentation?
Choose visuals that align with your content and message. Use charts for data, images for illustrating concepts, icons for emphasis and color to evoke emotions or convey themes.
What is the role of storytelling in visual presentations?
Storytelling plays a crucial role in visual presentations by providing a narrative structure that engages the audience, helps them relate to the content and makes the information more memorable.
How can I adapt my visual presentations for online or virtual audiences?
To adapt visual presentations for online or virtual audiences, focus on concise content, use engaging visuals, ensure clear audio, encourage audience interaction through chat or polls and rehearse for a smooth online delivery.
What is the role of data visualization in visual presentations?
Data visualization in visual presentations simplifies complex data by using charts, graphs and diagrams, making it easier for the audience to understand and interpret information.
How do I choose the right color scheme and fonts for my visual presentation?
Choose a color scheme that aligns with your content and brand and select fonts that are readable and appropriate for the message you want to convey.
How can I measure the effectiveness of my visual presentation?
Measure the effectiveness of your visual presentation by collecting feedback from the audience, tracking engagement metrics (e.g., click-through rates for online presentations) and evaluating whether the presentation achieved its intended objectives.
Ultimately, creating a memorable visual presentation isn’t just about throwing together pretty slides. It’s about mastering the art of making your message stick, captivating your audience and leaving a mark.
Lucky for you, Venngage simplifies the process of creating great presentations, empowering you to concentrate on delivering a compelling message. Follow the 5 simple steps below to make your entire presentation visually appealing and impactful:
1. Sign up and log In: Log in to your Venngage account or sign up for free and gain access to Venngage’s templates and design tools.
2. Choose a template: Browse through Venngage’s presentation template library and select one that best suits your presentation’s purpose and style. Venngage offers a variety of pre-designed templates for different types of visual presentations, including infographics, reports, posters and more.
3. Edit and customize your template: Replace the placeholder text, image and graphics with your own content and customize the colors, fonts and visual elements to align with your presentation’s theme or your organization’s branding.
4. Add visual elements: Venngage offers a wide range of visual elements, such as icons, illustrations, charts, graphs and images, that you can easily add to your presentation with the user-friendly drag-and-drop editor.
5. Save and export your presentation: Export your presentation in a format that suits your needs and then share it with your audience via email, social media or by embedding it on your website or blog .
So, as you gear up for your next presentation, whether it’s for business, education or pure creative expression, don’t forget to keep these visual presentation ideas in your back pocket.
Feel free to experiment and fine-tune your approach and let your passion and expertise shine through in your presentation. With practice, you’ll not only build presentations but also leave a lasting impact on your audience – one slide at a time.

A Guide to Using Images and Photos For Powerpoint

No matter what industry you’re in, you’ll likely be tasked with creating PowerPoint presentations to use in meetings, for marketing, or as a standalone piece of sales collateral to hand off to a client. Whatever the context, a PowerPoint presentation allows you to share information in an easily digestible, visual format that informs the reader and brings your story to life. Presenting images alongside your text is a surefire way to make your slides more eye-catching, but it takes some finesse to give your audience information without the overload.
Creating an aesthetically pleasing PowerPoint can be a make-or-break deal, and the photos you use – along with the the right combination of colors, fonts and other graphic elements – can either convey professional credibility and inspiration, or be a jumbled mess that your audience won’t know how to decipher. In this guide, we’ll go over the best practices for using images in PowerPoint (or the slide deck program of your choice).
Tips for Presenting Images
Text, colors, and icons can’t always do the heavy lifting of a presentation on their own — using photos in PowerPoint will make your ideas feel more immediate, human, and relatable. Think about your key messages and your brand identity before adding images to your presentation. What story are you trying to tell? What audience are you trying to speak to?
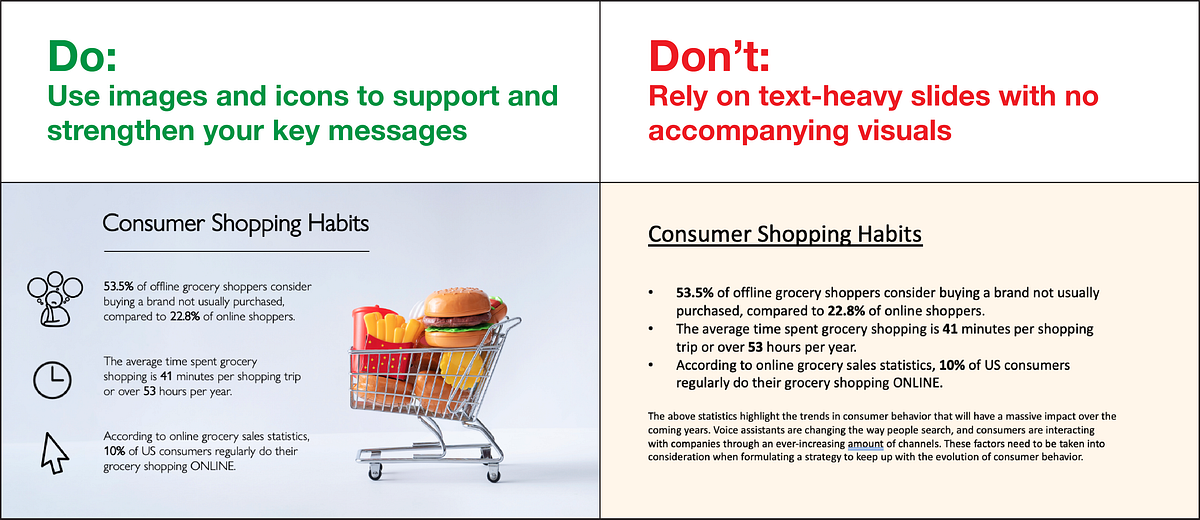
Visuals are essential to creating an engaging presentation. Audiences will tune out if they see nothing but text.
Generally, you should focus on adding photos to your PowerPoint that support and emphasize your key statements, rather than overshadow or distract from them. Selecting more muted background images for presentation slides can also maintain the look, feel, and texture you desire without attracting too much focus.
Here, we’ve compiled a handy guide to the Do’s and Don’ts of PowerPoint presentation design and selecting the right images:
1. Use High Quality Photos
Nothing can tarnish your professional credibility quicker than seeing a blurry, pixelated image in your presentation. This is why adding high-resolution stock photography to your presentation is a must, and drawing from the wealth of professional photos available on a site like Noun Project will lend your slides an immediate air of professionalism.
Go to NounProject.com/photos and search for keywords related to your main idea. You can view specific collections like Diversity in Tech , Empowered Women , Students , and Hiking , and explore additional images by photographer as well.
When you’ve found a stock photo you like, be sure to download it in the resolution you want. Noun Project offers many photos for free in a lower resolution, but depending on how large your final presentation will be, you’ll want the highest resolution that can be expanded to fit your screen without pixelation. Always double check to make sure that the picture still looks crisp at full screen size.
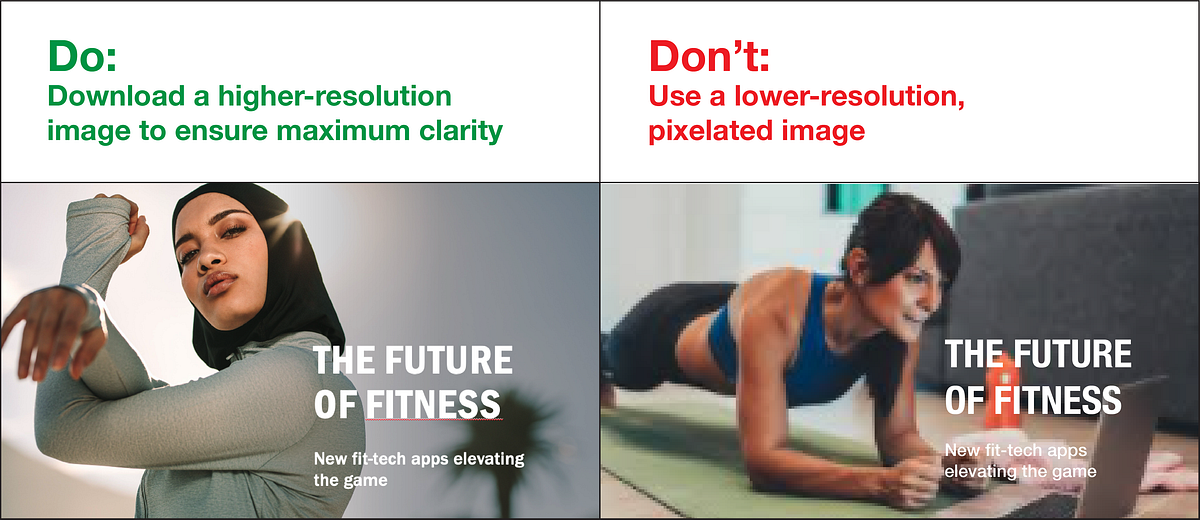
Tip: Standard screen resolutions are 1920 pixels wide by 1080 pixels high (and most default PowerPoint templates have these dimensions). Be sure your photo is at least the same dimension if you’re doing a full screen size to avoid pixelation.
2. Practice Consistency
Chances are, your entire presentation focuses on a single overarching idea and the photos you use should reflect that. In addition to finding the right subjects, pay attention to the other aesthetic qualities of the photos you bring in. Are they in a similar, complementary color scheme? Are they shot in similar environments for a consistent tone (e.g., sleek and corporate, rugged and outdoorsy, urban and gritty, or light and playful)?
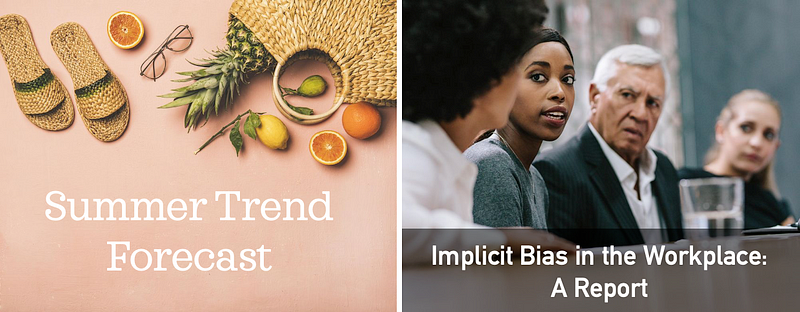
Use images in PowerPoint that support and accentuate your theme and overall tone. The images you use throughout should complement each other without repeating or looking too dissimilar.
The most fail-proof way to ensure consistency is to draw from an individual photographer or a particular photo shoot. Stock photographers will often shoot several different angles, poses and variations from a single scene, so you can find just the right shot for each slide and remind your audience that this is all part of one cohesive message.
Noun Project organizes stock photos in collections from individual shoots, so almost any image you click on will have similar ones from the series available. Bear in mind, though, that you don’t want to use too many similar images — the more you can change scenes without shifting the tone, the better.
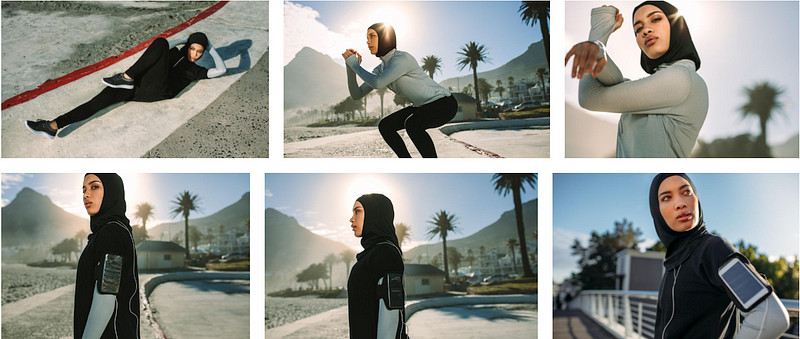
Adding photos to a presentation from the same photographer is the easiest way to keep it visually consistent. If you insert photos from the same shoot, just make sure you add enough variety so it doesn’t become repetitive. Pictured: Fitness photo collection by Jacob Lund.
Once you have your desired photos downloaded (and ideally put in the same folder in your hard drive), here’s how to add pictures to PowerPoint:
- Simply click and drag the picture file (as .JPG or .PNG) from your file finder window into the PowerPoint pane. You may see the “Design Ideas” toolbar pop up on the side of your pane, with different options you can try out to arrange visual elements.
- Alternatively, go to Insert > Pictures > Picture from file , and select the photo you want from your finder.
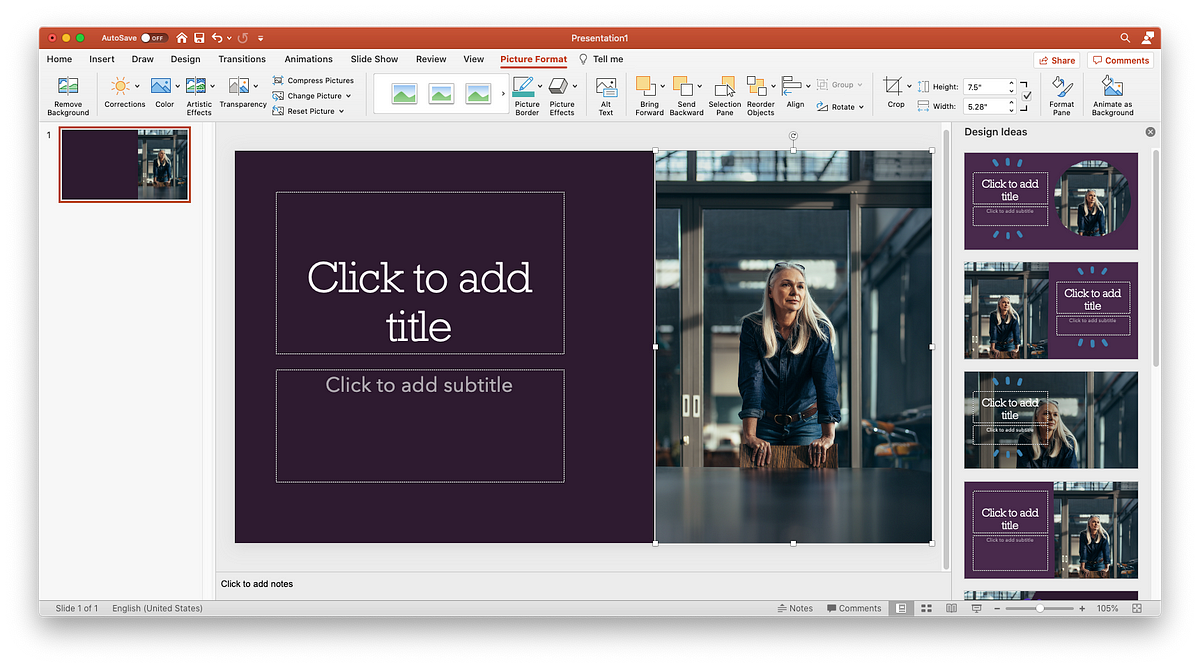
3. Avoid Photo Clutter
The photos you add to your PowerPoint should be presented one at a time, or minimally enough to maintain focus — too many photos can cause clutter and become distracting. You don’t want the photo to be the sole star of the show — you want it to support your statements and add emotional resonance to your messages.

There may, however, be occasions when you want to use multiple images that support a unifying topic: for example, steps in a process or different ways that customers can purchase your product.
If you ever want to add one or more smaller photos, rather than a large background image, here are a few rules of thumb:
- Crop the photos to the same size or shape: Having mixed dimensions makes the overall composition feel unbalanced. Whether you choose a square, rectangle, or circle shape for your photos, making them all the same size and shape will boost the scannability of your page.
- Group and align: Again, scannability is key. When you group the elements of your page together in an even and consistent way, people will visually register the pattern and can digest the content more quickly. For example, you may have three groupings that consist of an image, headline, and descriptive body text. Make sure that these elements are (1) clustered together so they form one unified thought, (2) grouped to match each other so they form a visual “rhythm” across the page with equal text sizes, line weights, and image dimensions, and (3) aligned and justified along the X or Y axis for legibility (in PowerPoint, select multiple objects and go to Arrange > Align to line them up along the same axis).
- If using different sized photos, fit them together into a cohesive shape . A binding element like a grid with solid lines will help the photos appear on the page like neatly fitted puzzle pieces. Again, keep overall alignment in mind — the more your content stays organized in tidy rows and columns, the more scannable it will be.

If you must use multiple photos, PowerPoint’s Design Ideas toolbar will give you options to array them in a neatly aligned grid. Focus on creating a tidy overarching shape to avoid the cluttered “collage” effect.
4. Choose Photos Over Clipart
Clipart has been nearly synonymous with PowerPoint and other programs since the ’90s, but unfortunately hasn’t evolved much with the times. While a piece of clipart from the web may encapsulate or accentuate your key themes, keep in mind these aesthetic considerations:
- Professional credibility is lost when your design looks “dated” or “cartoonish,” but gained when your presentation is sleek and modern.
- While aiming for visual consistency, also bear in mind that more muted and subtle visuals — from the photos you choose to the icons that illustrate your key points — help keep the focus on your words and ideas, rather than your visual aids
- If you want to add a more sleek, modernized look, browse Noun Project’s collection of over 3 million icons to find a corresponding set to include.
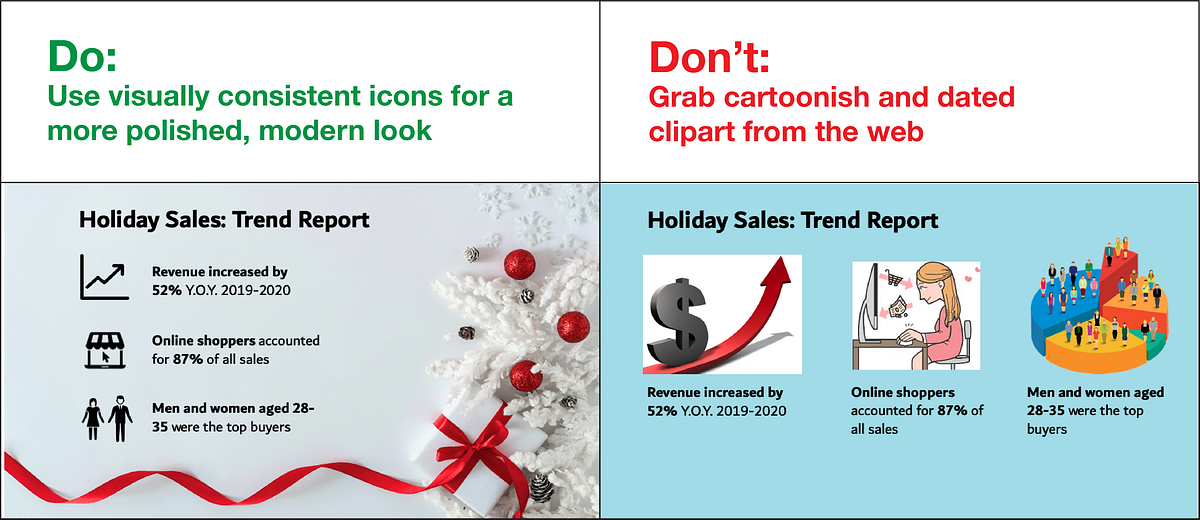
For a more polished and modern look, go for minimalist and visually consistent icons to accentuate key messages, rather than clipart.
Tip: The PowerPoint Add-In for Noun Project lets you search and pull in icons right there in the software without having to leave your workflow. Go to Insert > Add-Ins > Get Add-Ins and search for Noun Project. Once you open the Noun Project Add-In window and log in to your account, choose icons from the same collection to ensure that they’re visually consistent.
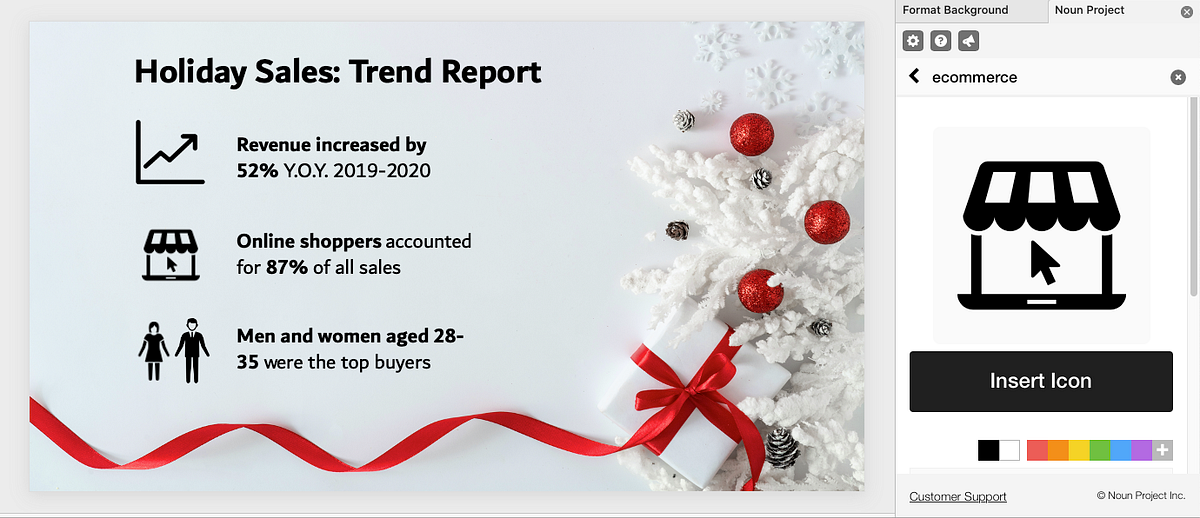
Find the Noun Project PowerPoint Add-In on NounProject.com or, from PowerPoint, go to Insert > Add-Ins > Get Add-Ins to search for Noun Project icons.
5. Don’t Use Watermarked Images
Even if it is small, a watermark can be distracting and, once spotted, can negatively impact your credibility. Be sure to use free photos and credit the photographer, or pay for the photos you use in your presentations to avoid the loss of credibility and trust that can occur when you use watermarked images.
Not sure what usage rights you have with an image? Let’s cover the basics of how to cite images in a presentation: Questions about fees, licenses, and usage rights are common, and citing images in a presentation is the standard expectation for free photos so that the photographer gets credit. Fortunately, Noun Project Photos provides a transparent model for photo usage and licensing — any free photo download is licensed under Creative Commons, which allows you to use the photo for noncommercial purposes, without creating derivatives, as long as you provide attribution to the photographer.
The “Basic Download” option will not only give you a free, CC-licensed image, but tell you exactly what attribution information you should include when you cite it. Once you click “Get This Photo,” you’ll see the image title and photographer name listed in a text box — simply copy the text and include it on your slide to properly cite the image.
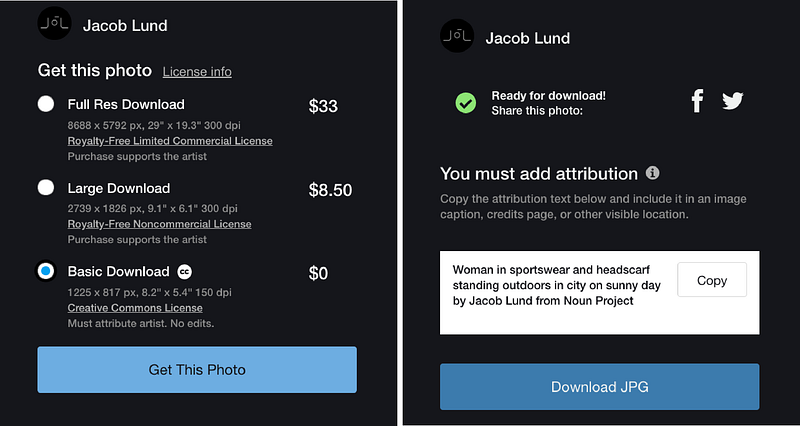
Noun Project Photos provides a transparent licensing model in which photos are free to use with attribution under Creative Commons.
Your presentation may have a footer for notes, where such a citation could easily fit. If not, many presentations will have all the attributions listed on a final page. Under Creative Commons, both methods are acceptable.
6. Maintain Diversity in Photos
The truth is incontrovertible: representation matters. Stock photography — like much of the broader media and marketing landscape — has faced a chronic issue with only representing a particular sub-sect of the population, and more and more consumers have started to notice. At Noun Project, we’re dedicated to ensuring that the visual resources we share are inclusive, free from outdated stereotypes, and more accurately reflect the world we live in . Through initiatives like our Diversity in Tech and Empowered Women photo collections, we’re championing more equal and accurate representation in the world of stock photography.
Double-check the photos you’ve added to your presentation and ask yourself: Does this speak to the widest possible audience, or does it leave certain groups out of the picture?

Noun Project offers diverse, inclusive photos, so you can finally leave the stuffy corporate photo shoot in the past. Audiences want to see natural, non-posed, high-quality photos that better resemble day-to-day life.
7. Keep it Simple.
Finally, slides should be readable. The visual elements you choose should bolster the core message of each slide, rather than overshadowing it. Key things to watch out for are:
- Less text, more talk . Unless you’re handing off a comprehensive sales deck, you as the presenter should be doing the talking — not the words on the page. Focus on using short bullet points to extract main ideas and keywords, rather than numerous full sentences.
- Check your text size. Bigger is better (and with less text on the page, it should have more room to breathe). But don’t forget about hierarchy: there should be a clear distinction between headlines and supporting text.
- Check legibility . Are you using simple, legible text for body copy? Does the text appear clearly against the background? Up the contrast or find a more suitable background that doesn’t strain the eye.
Search for “Copy Space” photos to add to your presentation. The best background photos to add are those that have plenty of white space for you to add your own content. While bold, busy photographs might be the most visually striking, bear in mind that your text needs room to breathe. A quick Noun Project search for “Copy Space” will lead you to more minimal photographs that include this built-in space for text.
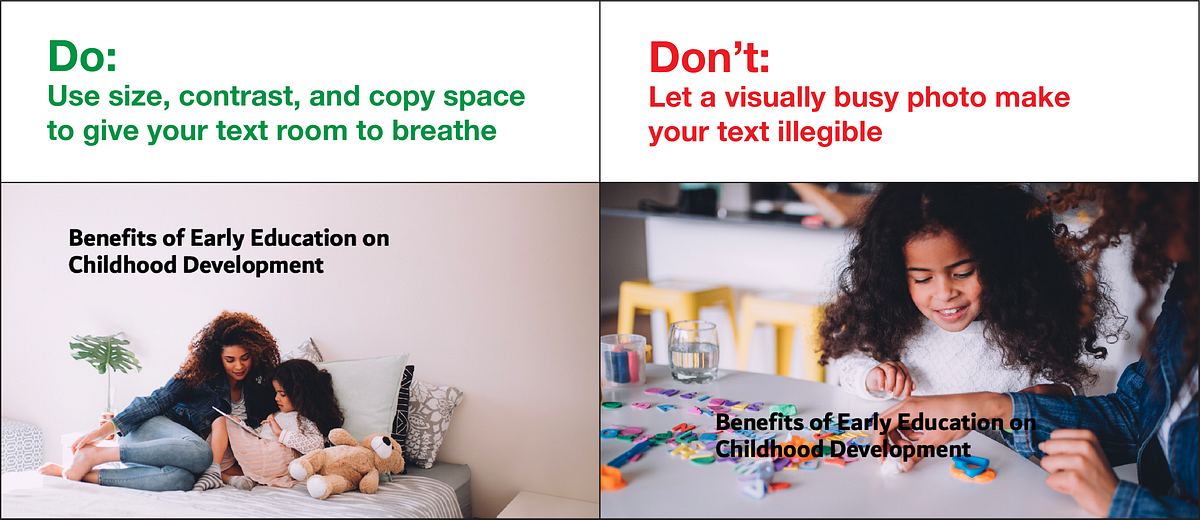
Search for photos with copy space to give your text legibility. Tip: If you need to set text against a more visually busy background, add a semi-transparent color block. Add a rectangle (Insert > Shapes > Rectangle) underneath your text, give it a black fill, but adjust the transparency until the text becomes clearer while leaving the photo visible.
Explore More Stock Photos for PowerPoint at Noun Project
Noun Project Photos features professionally-selected, inclusive, beautiful and affordable images created by a global community of photographers. We’ve curated our collection to put visual clichés and tired, outdated stereotypes to rest — so you can find stunning images for any project. With worry-free licenses, you’ll support photographers and have peace of mind with clear image usage rights, including model and property releases.
Explore the collection at thenounproject.com/photos/ and follow our blog for more tutorials about visual communication.
Marketing Communications Manager at Noun Project, Designer and Illustrator.
Related Articles
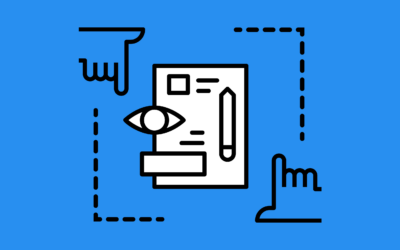
Graphic Design Principles: Balance and White Space
by Jeremy Elliott | Apr 12, 2024 | DIY , Featured , Graphic Design
Learn how to use balance and white space in your designs by distributing your elements to promote visual flow.
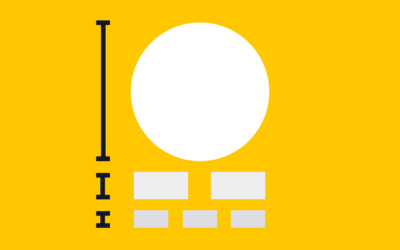
The Principle of Hierarchy in Graphic Design
by Jeremy Elliott | Mar 11, 2024 | Creative Inspiration , Graphic Design , Top Featured
Learn how to effectively use the principle of hierarchy to direct the viewer’s focus.
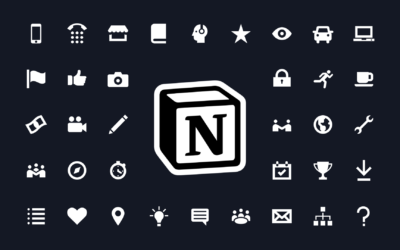
How to Use Icons in Notion: A Guide to Visually Organizing Your Life
by Jeremy Elliott | Feb 7, 2024 | Creative Inspiration , DIY , Featured , Graphic Design
Learn how to use icons in Notion to visually organize tasks, projects, and notes for everyday use.

Researched by Consultants from Top-Tier Management Companies

Powerpoint Templates
Icon Bundle
Kpi Dashboard
Professional
Business Plans
Swot Analysis
Gantt Chart
Business Proposal
Marketing Plan
Project Management
Business Case
Business Model
Cyber Security
Business PPT
Digital Marketing
Digital Transformation
Human Resources
Product Management
Artificial Intelligence
Company Profile
Acknowledgement PPT
PPT Presentation
Reports Brochures
One Page Pitch
Interview PPT
All Categories
15 Ways to Turn a Very Text-Heavy, Bullet-Ridden Slide into Amazing! [Presentation Hackathon Part 3]
![images heavy presentation 15 Ways to Turn a Very Text-Heavy, Bullet-Ridden Slide into Amazing! [Presentation Hackathon Part 3]](https://www.slideteam.net/wp/wp-content/uploads/2015/11/PowerPoint-Presentation-Slide-Layouts-to-Create-Visually-Attractive-Presentations-690x300.png)
Anuj Malhotra
Beware if you are still creating slides full of bullet points!
Very soon, you will find audiences leave the hall in disgust or hold a placard in protest “No Bullet Points, Please.” Already you will find them moan in pain as soon as they see a bullet-ridden slide. That’s not surprising. The audiences are intelligent enough to know what will follow that boring slide on screen: a far boring talk with presenter reading the slides and audience figuring out whether to listen to the presenter or read the slides.
Such is the bullet-point terror in the presentation world that cognitive psychologist Chris Atherton writes, “ Bullets don't kill, bullet points do. ” [Tweet This Quote]
What are you supposed to do as a presenter then? All presentation experts will advise you to keep 1 message per slide. So if you have 6 bullet points on a slide, you can simply make 6 slides and save the audience a headache. But what if you do not want to follow this advice. What if you wish to keep those 6 bullet points on your slide.
Perhaps you are not presenting your slides on a stage. You want to send the presentation as an attachment to one of your prospective clients. You would therefore need descriptive slides in such instances. Or maybe you have a slide full of steps and you do not wish the break the process into multiple slides that’ll make it complicated for you as well as the reader. What to do then?
Can we keep text-heavy slides and still make them look visually amazing? Yes, of course we can. Let’s get started.
Suppose you have a text-heavy “About Us” or “Our Services” slide, a mandatory slide in any business presentation, like the one below:
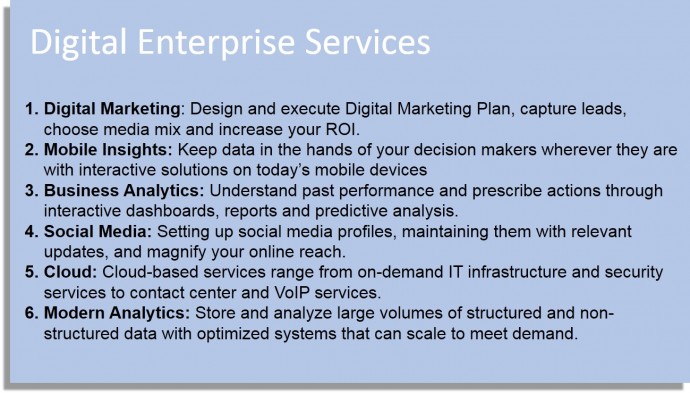
Bad, right? If you are presenting this slide on stage, there is no logic why you should be having complete sentences in each bullet point. The audience will read the lines faster than you speak them out, making you look dumb. So, ideally you should have 6 or 7 words in each bullet point summarizing the main idea; you can elaborate upon them via your talk. The edited bullet points would then read as:
- Design and execute a digital marketing plan
- Give decision makers access to Mobile Insights
- Understand Past Performance and Prescribe Actions
- Setup up and manage Social Media Profiles
- Deploy Cloud Based Services
- Leverage Big Data Analytics
But assuming you are sending this presentation as a stand-alone file to be read at leisure by clients, we won’t play with your content. Instead, we’ll show you 15 hacks or ways to display 6 lengthy bullet points in style. Here we go:
Hack 1: Icon-ize the Bullet Points + Split Text into Columns
The easiest way to up the style quotient of your slide is to accompany your text with a corresponding icon. They hardly take any space at all, add visual interest to your slide and reinforce the message you wish to convey. What better do you want! It’s up to you to have vector icons that are fully editable or non-editable image icons. For this hack, split the content into aligned columns to give the modern look of a website to your slide. Just like this one:

We also have a Free PowerPoint Templates section on our site where you can download PPT templates, icons, maps and diagrams for absolutely free.
Alternate: Customize the Shapes of Icons for a Stunning Effect
Now that you have seen the difference icons can make to your slide, it’s time you go a step further and make the icons stand out more prominently. You can do that by using customized shapes as shown below and evenly space out your bullet points above and below those icons. You can download this awesome PowerPoint template and simply copy paste your text in the placeholders.
Hack 2: Convert to SmartArt
This is the least time-consuming hack of all. With a single click, you can convert plain text into eye-catchy graphics that visually communicate information. PowerPoint has built-in SmartArt feature with different types of professional graphics. These illustrations combine shape, line and text placeholders allowing presenters to show interdependencies of processes visually rather than through bullet points.
There are 2 ways to apply this hack. The first is to go to the Insert tab on the PowerPoint Ribbon, choose a SmartArt you like and paste your content in the placeholders. The second and easier way is to copy all the text, right click, select the Convert to SmartArt option (see screenshot below) and choose the graphic you like.
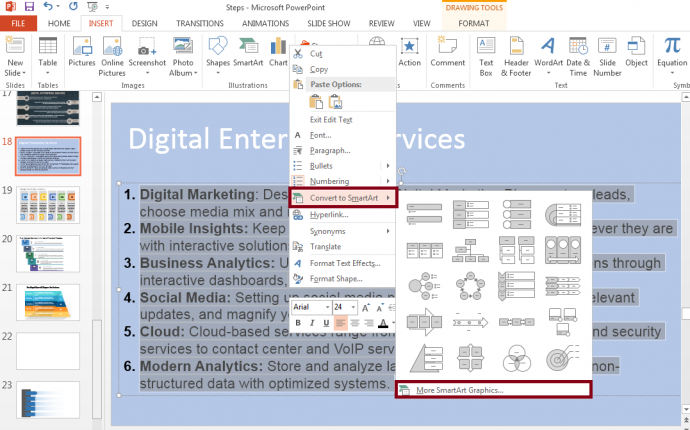
See how much better your slide now looks with a SmartArt graphic:
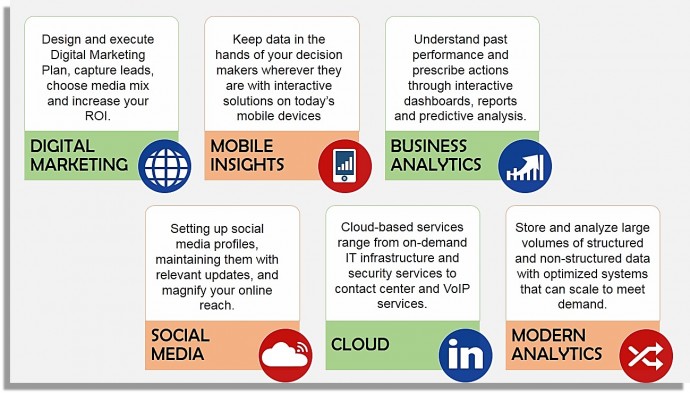
Hack 3: Split into Grid
Give a neat, polished look to your text-heavy slide by simply creating a grid using lines. Choose the Line shape from the Shapes menu and format its style and width to create neat blocks. Place each bullet point in a grid along with its corresponding icon. Do ensure that you have some breathing space in each grid. Notice how in the slide below a dartboard has been placed in the centre of the slide to bring further visual relief to the text-heavy slide. Use strong contrasting colors for maximum impact.
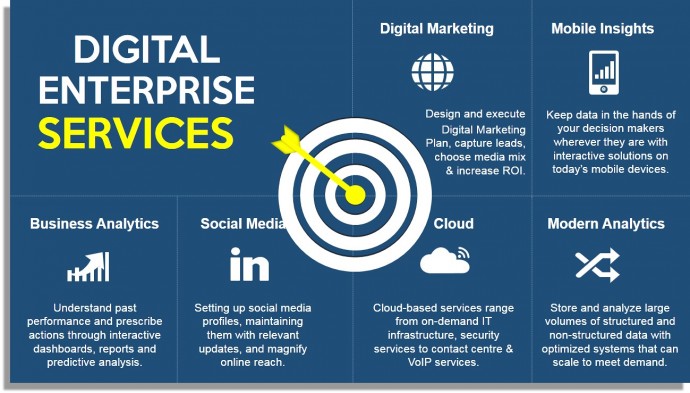
Hack 4: Alternate the Colors in the Grid
Unlike the previous hack, here you have to alternate the colors of the grids. You can choose the Rectangle shape from the Shapes menu and duplicate it until you have 6 equal compartments. Use two alternating colors to avoid having a color riot on the slide. So, like shown in the slide below, if you have chosen white and maroon as the alternating colors: you’ll be using maroon as the text fill in the white block and vice versa (white text fill in the maroon block).
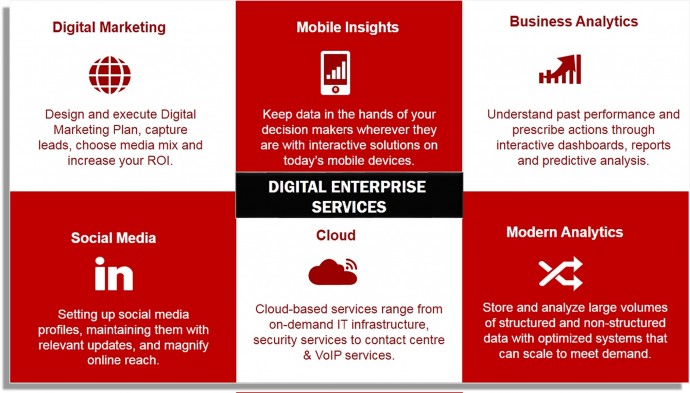
Hack 5: Convert Bullets to Shapes
In this hack, you require no visual element at all. We will be using simple shapes with strong contrast to the background that will serve as visual element in themselves. See what we have done in the slide below: Divided the background into heading and text, in the content half added rectangular shapes, created a separate square shape for the bullet numbering and that’s it. The strong contrast rendered in the slide makes it awesome, and not a word was sacrificed in the process.
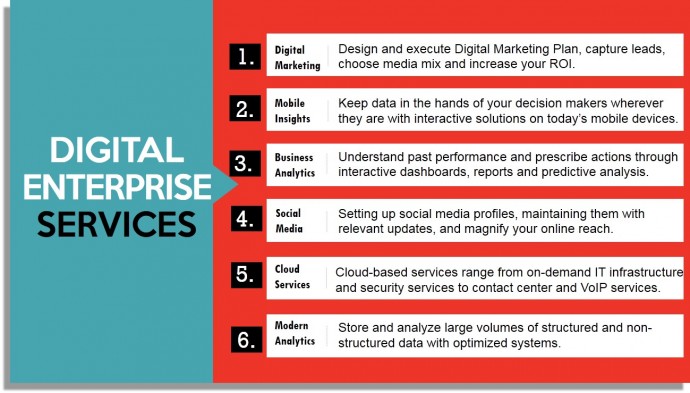
Here’s another design that can be created using these hack. All we have done here is add rectangular boxes for each bullet number and add another thin rectangular line to separate each bullet point.
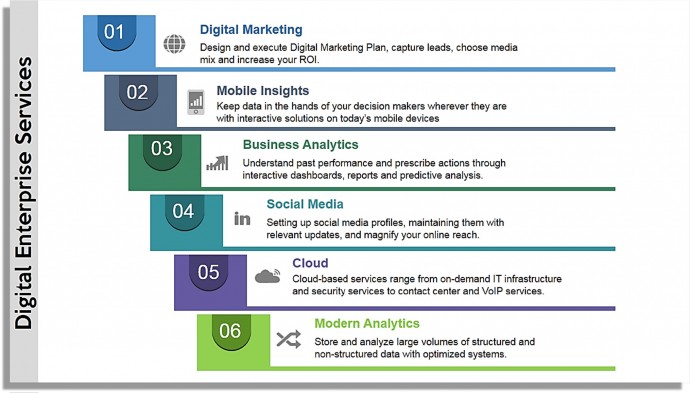
Hack 6: Divide each Bullet by a Dotted Line
Simply separating each bullet point by a divider like a dotted line changes the look of your slide. A line separator creates 6 different chunks of text making them far easier on the eye than one long passage as was before. Rather than following the top-down approach of title-above-text-below, you can rotate the title to create a dynamic look. You can further separate the headings of the bullet points from the description with another line separator. Adding icons to each bullet point is your choice completely. In 2 minutes, you have created a far impressive slide than you started with.
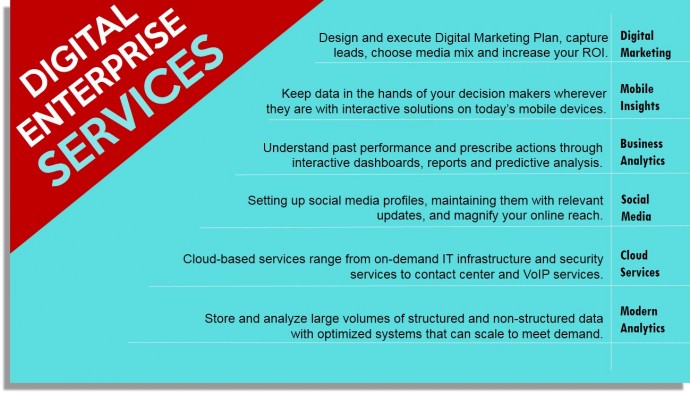
Hack 7: Insert One Visual Element (a large icon)
This is similar to the above hack, the only difference being that we add one visual element that summarizes the main idea of the slide. You can divide the slide into title and text sections with a strong contrast. You may choose any image; however we recommend using an icon due to the simplicity of the illustration and its neat, transparent look.
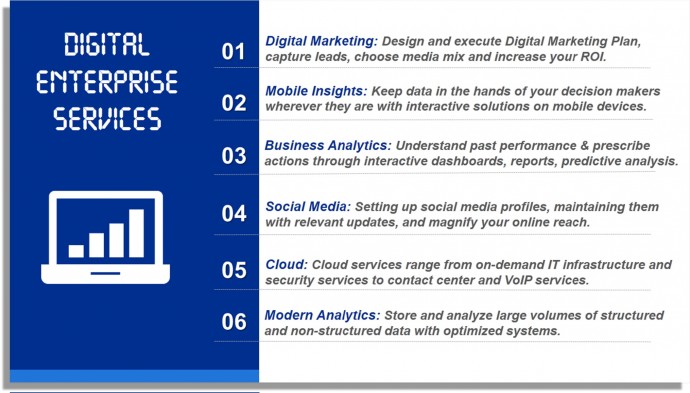
Alternatively, you can choose a white background and give a strong contrasting background to the text boxes and the icon. As you can see in the slide below, the calendar bullet points enhance the look of the slide greatly. It’s very simple to create such customized shapes- all we have done is first drawn a blue square, superimpose a white square over it and add two small white boxes with colored outline to depict the wire binding. With a little effort, you can create this amazing slide.
If you love the drop shadow effect given to the icon in the slide below, you can download such icons from the SlideTeam website. Creating them on own is a little tricky and we’ll be sharing this trick in our upcoming posts.
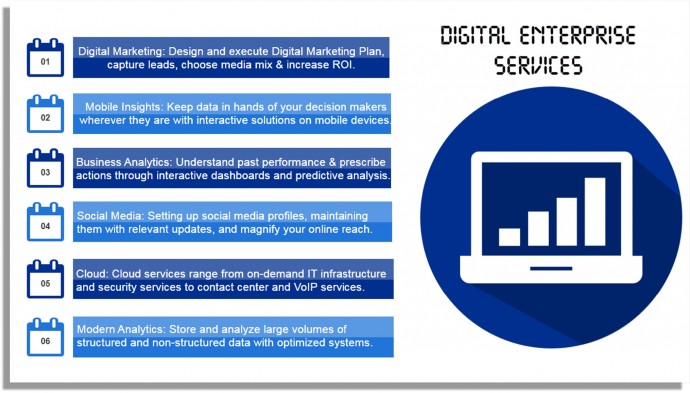
Hack 8: Go for a Circular Template
Circular processes look elegant and are very easy to understand. Microsoft PowerPoint has built-in circular SmartArt graphics that can be tried out for your presentation. If you want more professional and eye-catching circular diagrams, you can choose a professionally-designed template. The advantage of such templates are that they are fully editable. You simply have to paste your content in the placeholders and change the colors to match your company’s brand.
For instance, we used one of our professional templates to display services in the style of spokes of a wheel.
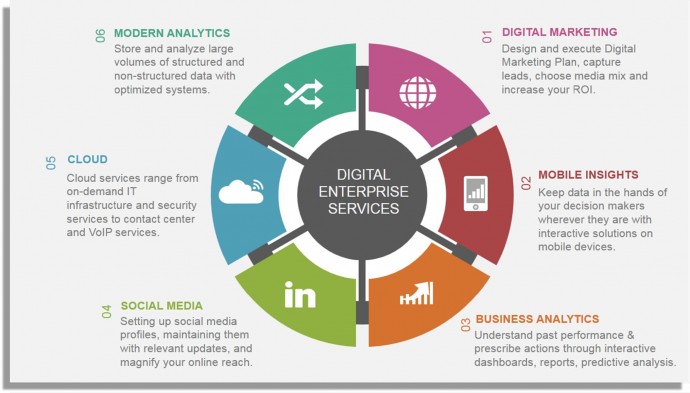
Here’s another professional template that gives an impression of unlocking your company services. The icons and perfect distribution of content around the slide canvas makes for a pretty impressive look. Using simple “Appear” animation, you can show each service one by one and keep the audience hooked to your presentation.
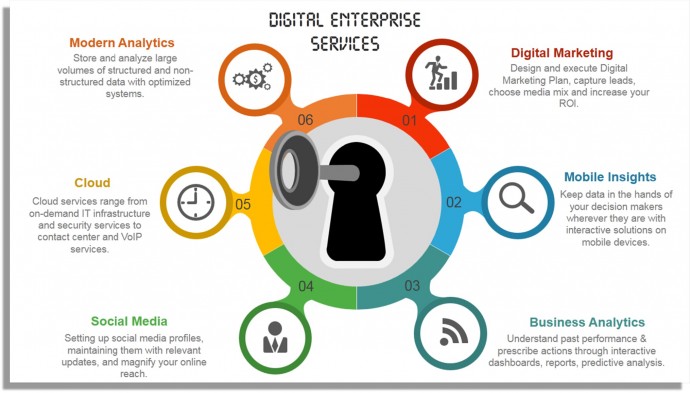
Hack 9: Semicircle Layout
Semicircles or half circles look as powerful, if not more, as complete circles. They are perfect to present the different segments of your audience, departments, services, etc. Creating a semicircle in PowerPoint is not tough, dividing it into segments and giving a different color to each segment is however a little tricky task. Here’s one workaround: Insert a Pie Chart from the Chart menu, divide it into 12 segments (say you give 10 value to each), save that piechart as an image and crop the bottom half. That way, you will be left with 6 equal segments with 6 different colors and a semicircle!
Or save yourself this trouble by downloading a semicircle template and pasting your content in the given placeholders. Here’s one semicircle slide design with world map as background- the perfect fit for any business services slide:
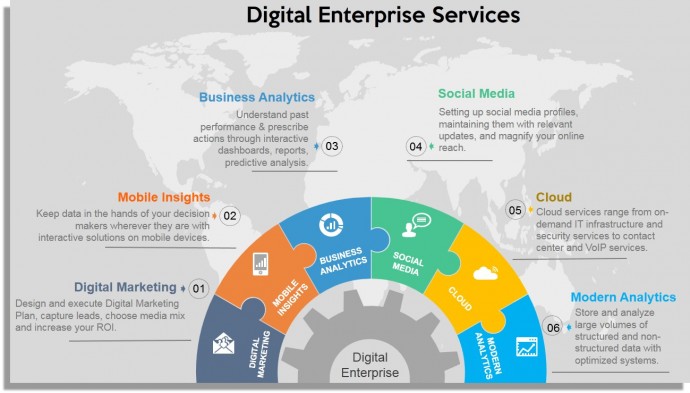
Hack 10: Half Page Image Layout
This layout uses the perfect balance of visual and textual content on your slide. We had shared this hack in the last Hackathon post Turn Boring PowerPoint Slides into Visual Masterpieces using 11 Image Hacks . The only thing that has changed here is that we are dealing with a lot of text.
A great way to present each bullet point is to show it via the ‘Folded Corner’ shape. You do not need to invest any time in creating these. It’s available in PowerPoint itself! Simply go to the Insert tab, open the Shapes menu and choose the Folded Corner shape from Basic Shapes . We picked the dark green and light green colors from the image on right to create harmony and balance in the overall slide.
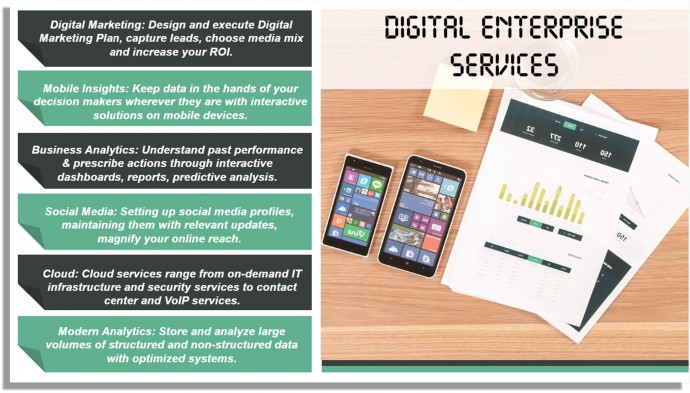
Hack 11: Full Page Image Layout
This is similar to the hack that we shared in Hackathon 2: choose an impressive visual, let it cover the slide canvas, and add transparency to the text box. But we are faced with the same challenge: Lots of text! Even if you add transparency behind the text, it will look a mess. What to do? Check out what we have done in the slide below.
First, we added an Artistic Effect to the visual . Here’s how you can try it: select the visual on your slide, click the Format tab on the PowerPoint ribbon, click the Color menu and choose the gray option. That gives an earthy and classic look to the image.
Second, Mask the Image using Gradient Fill . The steps remain the same as shared in the last Hackathon post . Let us repeat it for you.
- Insert a rectangle from the Shapes menu under the Insert tab
- Right click on the shape and click Format Shape
- Under Fill , select the Gradient Fill radio button
- Add two to three gradient stops and choose their color as white
- Keep decreasing the transparency level of each gradient stop (the first stop with transparency between 95-100%, the second stop with transparency between 40-50% and the last having transparency between 0-5%).
Third, Insert Arrows as Tags over the Slide . Here’s how you can achieve that: choose the Pentagon shape from the Block Arrows section in the Shapes menu. Place each bullet point in the block arrow. Insert the Right Triangle shape from the Shapes menu, rotate it by 180 degree, give it the same color as the arrow and place it on corner left, bottom of the arrow. That’s it. All your bullet points get converted into awesome picture tags!
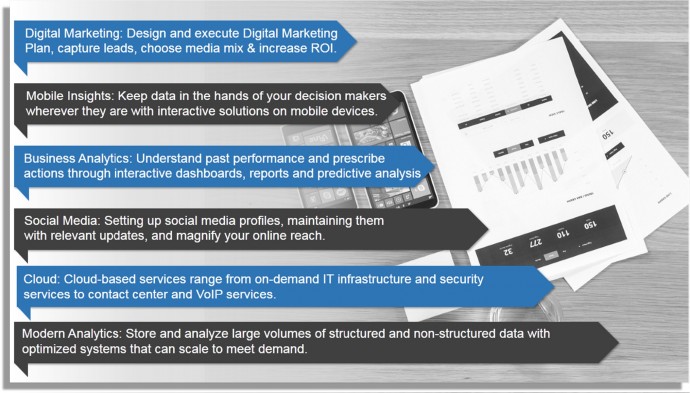
Hack 12: Use a Professionally Designed Diagram
If you want to settle for nothing less than the best, go for a professionally designed diagram. In a few dollars, you can choose a ready-to-use template, put your bullet points in the placeholders and present it. Professional designs are also the best solution when you face a time crunch. The fonts, colors, layout etc. are all well taken care of. Check out the professional template below which is the perfect fit for the digital enterprise slide:
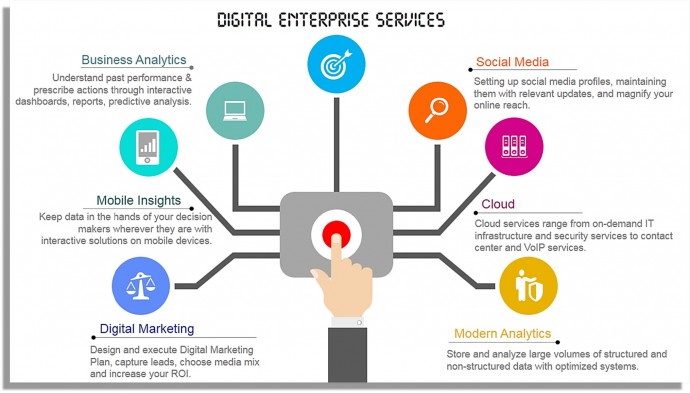
Here’s another professional design that uses elegant shapes to give the impression of moving forwards and driven towards achieving the goal.
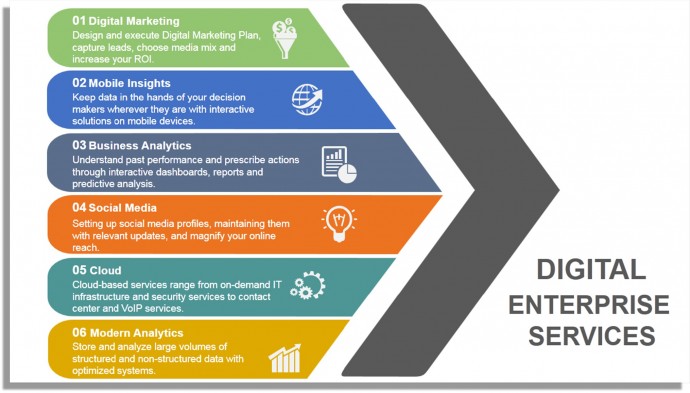
P.S. If you are an academician and are presenting education services, a tree diagram will be the perfect design for your slide.
Hack 13: Split the Bullets into Left & Right
Much like a timeline or signboard, you can draw a straight line in the centre of the slide and split the bullet points on the left and right side of the line. This sobre yet elegant design is easy on the audiences’ eye and very professional at the same time. It’s pretty easy to create a timeline on your own using basic lines and rectangular boxes.

Or you can use a readymade signboard design like the one we have used below:
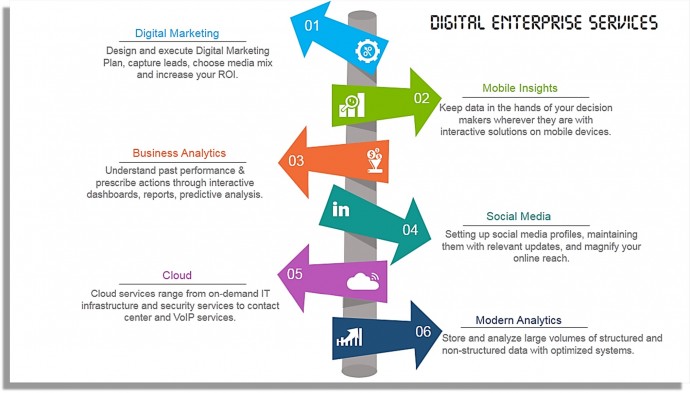
Hack 14: Use a Textured Background + Left-Right Partition
You can give an academic touch to your slide by using a blackboard texture in the background. PowerPoint has several default textured backgrounds which you can try. Simply right click on the blank slide, click Format Background and further select the Picture or Texture Fill radio button. Bullet points on the same textured background do not look ugly, because of the vibrant slide canvas. You can make the points more visually appealing by alternating them left and right.
As you can see in the slide below, only basic shapes have been used to highlight the headings of the services. A basic rectangular box merged with a circle are all that has been used. This may not be the best design of all hacks but it is definitely far, far superior to what we started with.
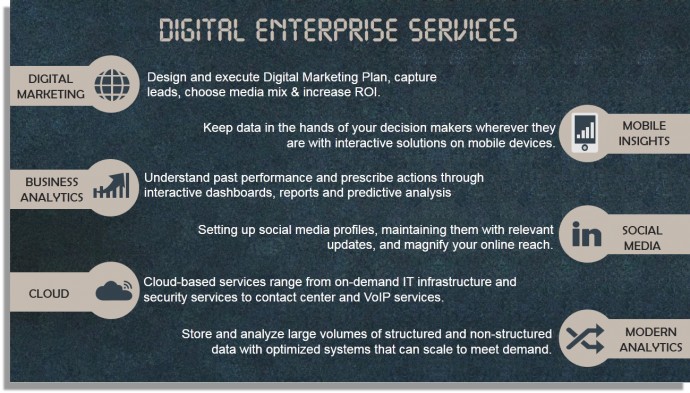
Hack 15: Present Text in Linear Fashion
Again a very simple hack. In the slide below, basic rectangular shapes have been taken and put together linearly. Within each block, a rounded rectangle taken from basic PowerPoint shapes menu, has been added. You need not create six different blocks; create it once and keep duplicating till you have six for each of the bullet points. Use the lighter and darker versions of each color to give a color-rich yet soothing look and feel to the slide.

Phew! We have to end here, not because we are out of ideas but because the possibilities are endless. The list of hacks we have provided you are decent enough to create not just good but awesome slides.
Now that you know there are so many ways to show your bullet points, we hope you won’t go for that boring-to-death, bullet-ridden slide. Your audience won’t forgive you if you still do! 😀
P.S. If you don't have time to revamp your boring slides, send your rough PPT to our PowerPoint Presentation Design Services team and get a polished, visually stunning presentation in 48 hours.
Which hack or hacks did you like the most? Tell us in the comments below.
Related posts:
- How to Quickly Find the Best Content for Your Presentation on SlideTeam
Presentation Hackathon Part 1: 5 Incredibly Simple Hacks to Create Stunning Slides
- Turn Boring PowerPoint Slides into Visual Masterpieces using these 11 Image Hacks [Presentation Hackathon Part 2]
- Split Image into Multiple Pieces to Create the Most Breathtaking Effect in PowerPoint
Liked this blog? Please recommend us

11 Dos and Don'ts of Using Images in Presentations
88 thoughts on “15 ways to turn a very text-heavy, bullet-ridden slide into amazing [presentation hackathon part 3]”.
This form is protected by reCAPTCHA - the Google Privacy Policy and Terms of Service apply.

Digital revolution powerpoint presentation slides

Sales funnel results presentation layouts
3d men joinning circular jigsaw puzzles ppt graphics icons

Business Strategic Planning Template For Organizations Powerpoint Presentation Slides

Future plan powerpoint template slide

Project Management Team Powerpoint Presentation Slides

Brand marketing powerpoint presentation slides

Launching a new service powerpoint presentation with slides go to market

Agenda powerpoint slide show

Four key metrics donut chart with percentage

Engineering and technology ppt inspiration example introduction continuous process improvement

Meet our team representing in circular format

31 Free Modern Powerpoint Templates for Your Presentation
- Share on Facebook
- Share on Twitter
By Lyudmil Enchev
in Freebies
4 years ago
Viewed 842,702 times
Spread the word about this article:
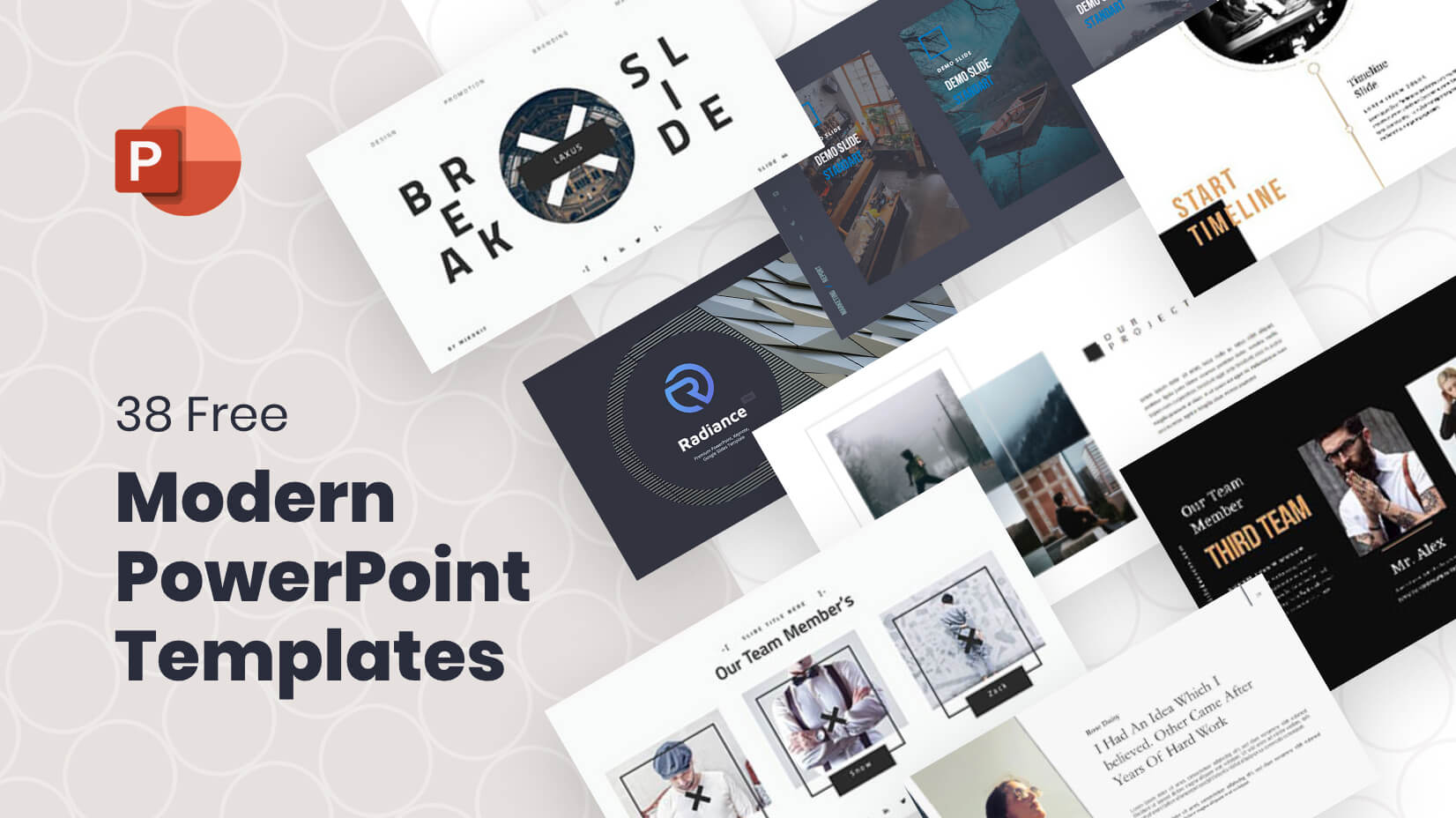
Updated April 2022: We’ve updated the article with new and fresh free modern PowerPoint templates
As part of Microsoft’s office suite PowerPoint is an absolute standard presentation tool for meetings, conferences, and especially these days online learning and instruction. Its visual nature and the fact that it is easy to use and can create a clear, effective presentation with numerous inbuilt effects and designs means that it lends itself ideally to any almost situation. Whilst the PowerPoint software already has templates that are proven, time-saving and effective, you may want to go for a more customized or specialized look and one way of creating something special is by using a range of alternative templates that are available for free online with a simple download.
In this article, we’ll bring you a great selection of 31 entirely free templates to wow your audience and save you time searching and save time creating, double plus. All are customizable and fully editable, just add your own content and images to suit.
You may also be interested in The Best Free PowerPoint Templates to Download in 2022
1. Zeen Aesthetic Free Powerpoint Template
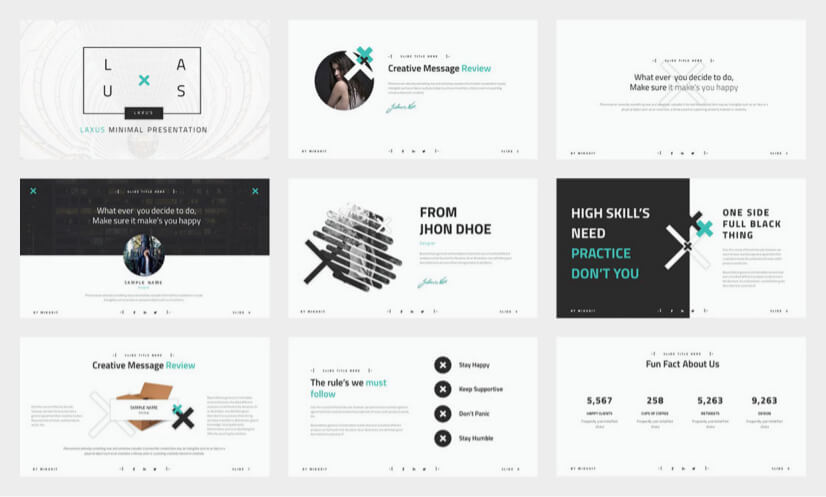
Stand out a cool-looking design that is clean and organized inboxes and yet bold and modern. It screams for attention. It is fully editable and contains slides for images, tables, flowcharts, and graphs.
- Resolution – high 16:9 widescreen layout
- Number of slides – 15
- Color themes – black/white/grey/green
2. Infographic Templates for PowerPoint
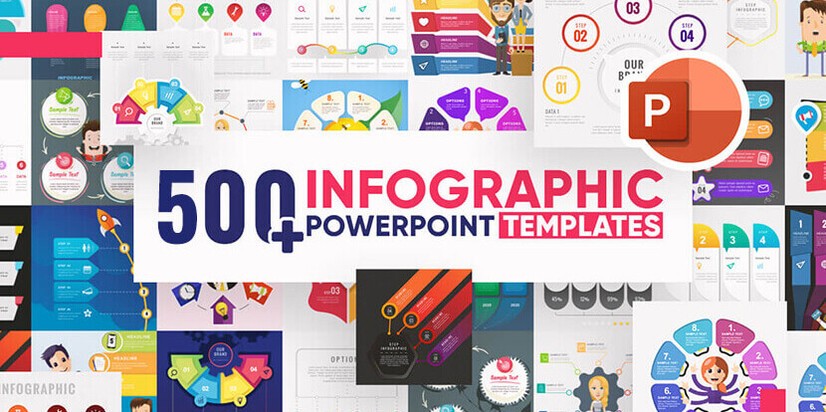
A huge bundle of infographic templates, including 20 free infographic designs in modern style. The slides are compatible with PowerPoint, but also with other popular software solutions, such as Google Slides, Photoshop, Illustrator, and more.
- 20 free templates – a total of 539 modern templates for data visualization
- editable in PowerPoint, Google Slides, Keynote, Photoshop, Illustrator
- well-structured, and organized files
3. Quantities Free Powerpoint Template
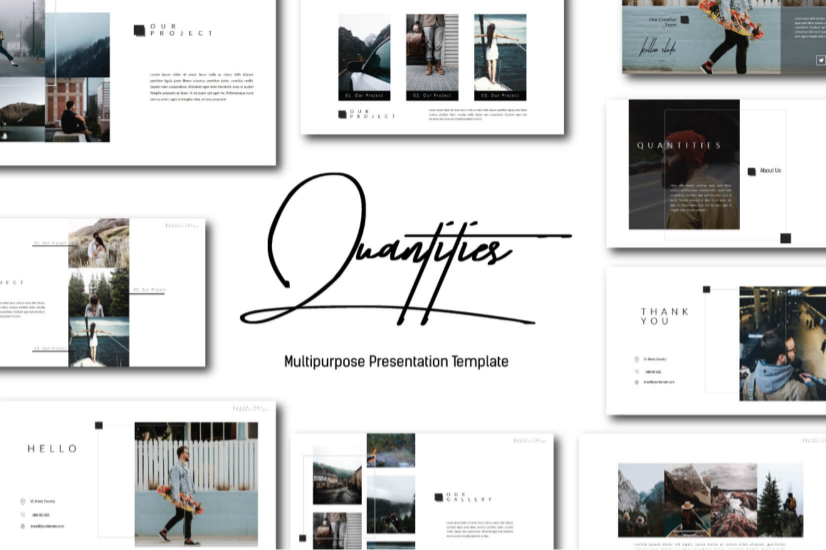
Modern crisp template design lets you get your message across in a powerfully direct way. Strongly structural look, that allows plenty of possibilities for a wide range of businesses.
- Number of slides – 10
- Color themes – clean white/black pages
4. Nook Minimalist Free Powerpoint Template
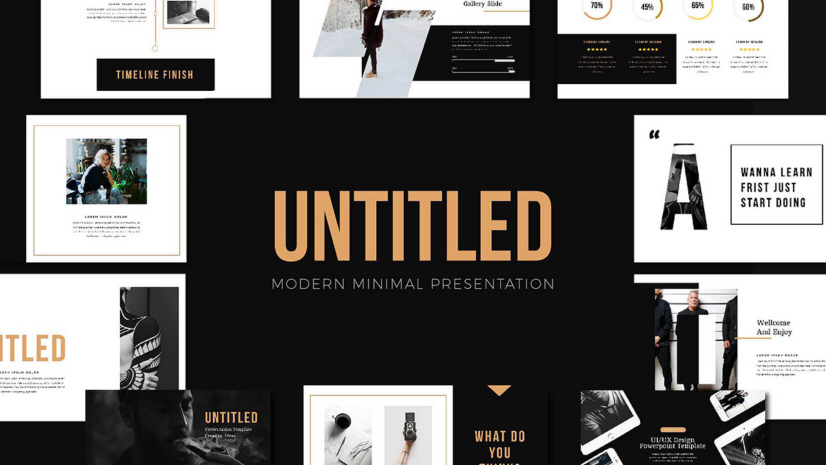
A minimal palette of classic and classy black, white, and gold combinations. Oozes style and elegance.
- Resolution – high 16:9 widescreen layout
- Number of slides – 12
- Color themes – Classy black/white/gold
5. Ailie Free Powerpoint Template
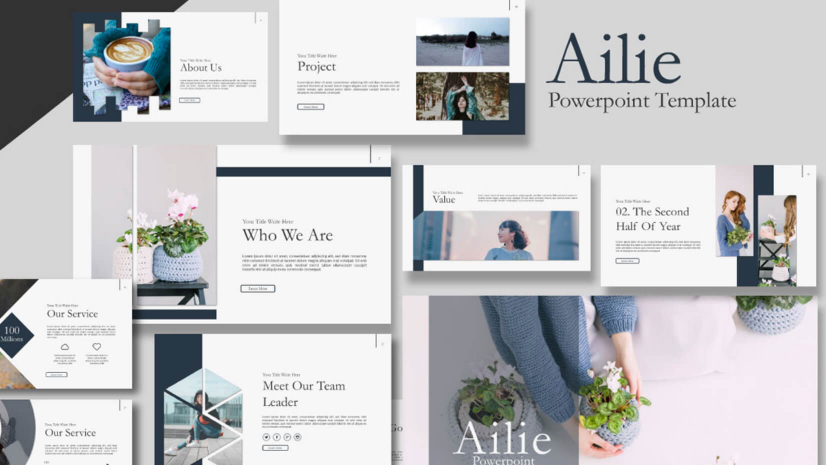
A subtle and effective 15-slide PowerPoint template. A soft, gentle look, yet with strong borders for clear organization.
- Color themes – grey/white/muted blues
6. Marketing Plan Free Powerpoint Template
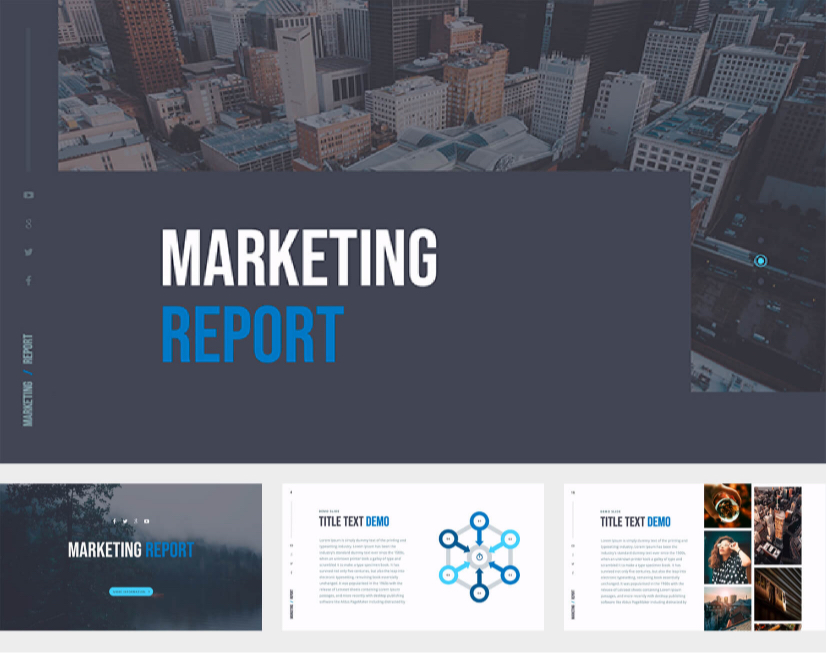
A comprehensive business or marketing template. Minimal design with clearly targeted areas including maps, charts, and infographics.
- Number of slides – 28
- Color themes – white/blue/grey
7. Free Modern Business Powerpoint Template
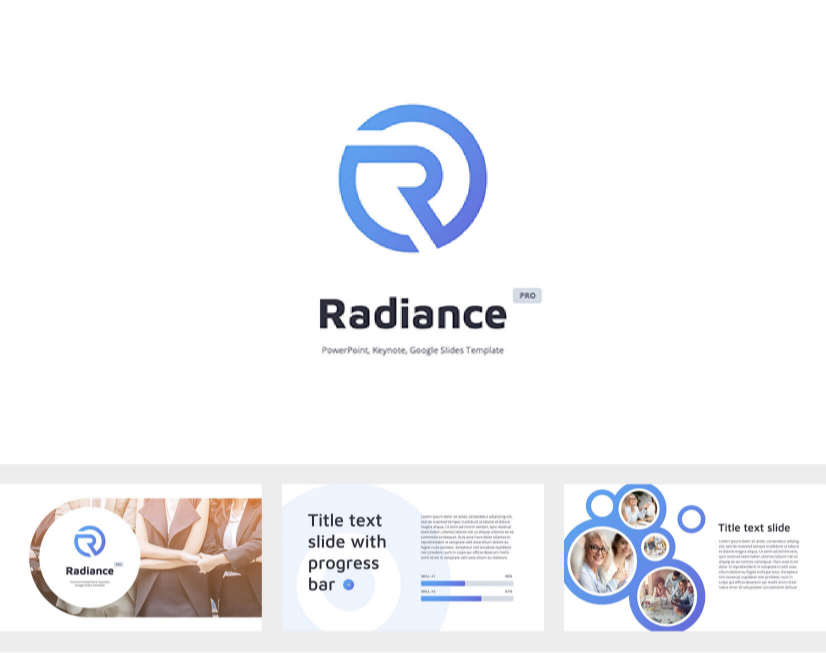
A two-color design choice of light or dark including charts, maps, diagrams, and other useful slides for multipurpose presentations. a smooth, consistent, well-ordered look.
- Resolution – High 16:9
- Number of slides – 2 color versions of 34
- Color themes – white/light blue or dark/blue
8. Aliena Free Powerpoint Template
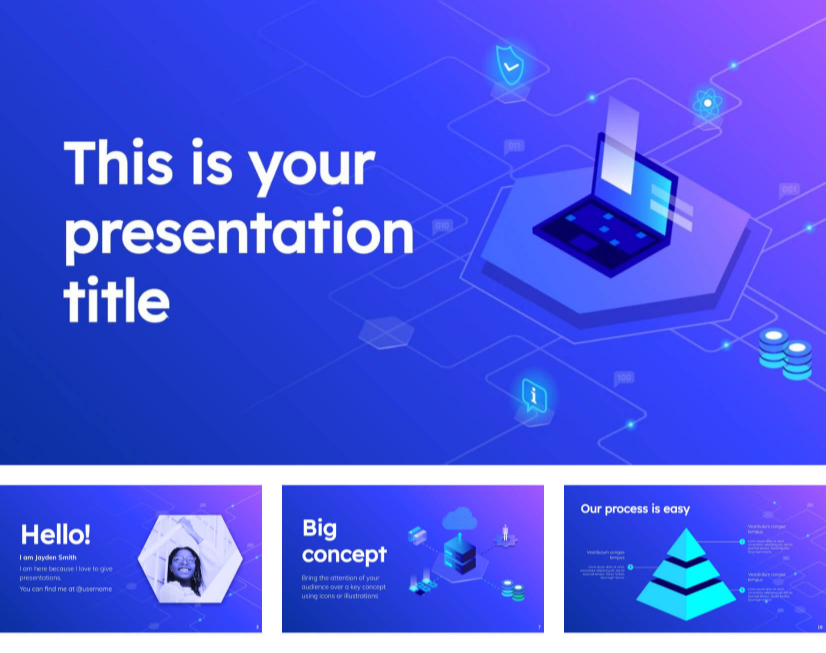
A stunning futuristic gradient offering in stylish blue and purple. Its isometric illustrations make it ideal for technological themes. Includes a full customization icon family of 80.
- Resolution- 16:9 also suitable for 4:3
- Number of slides – 25
- Color themes – blue/ purple gradient
9. High-Tech Free Powerpoint Template
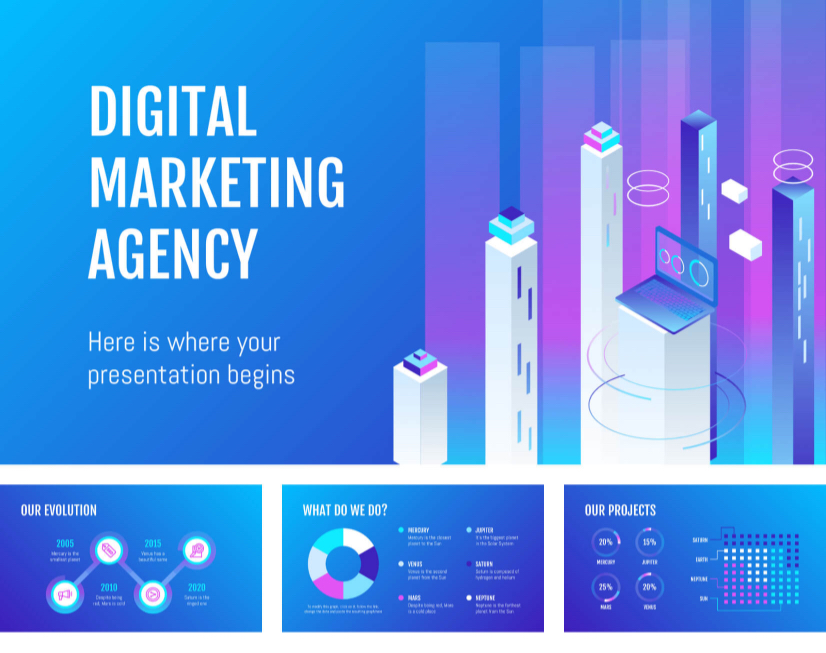
Futuristic bright neon colors and sleek graphic illustrations create a modern forward-thinking powerful presentation for business or learning environments.
- Resolution – 16:9 widescreen
- Number of slides – 21
- Color themes – gradient neon blue/pink
You may also be interested in these related articles:
- 23 Great Free Google Slides and PowerPoint Templates for Teachers
- The Best Free Infographic Templates in 2022 for Every Software
- The Best Minimalist Powerpoint Templates for Free Download
10. Juliet Free Powerpoint Template
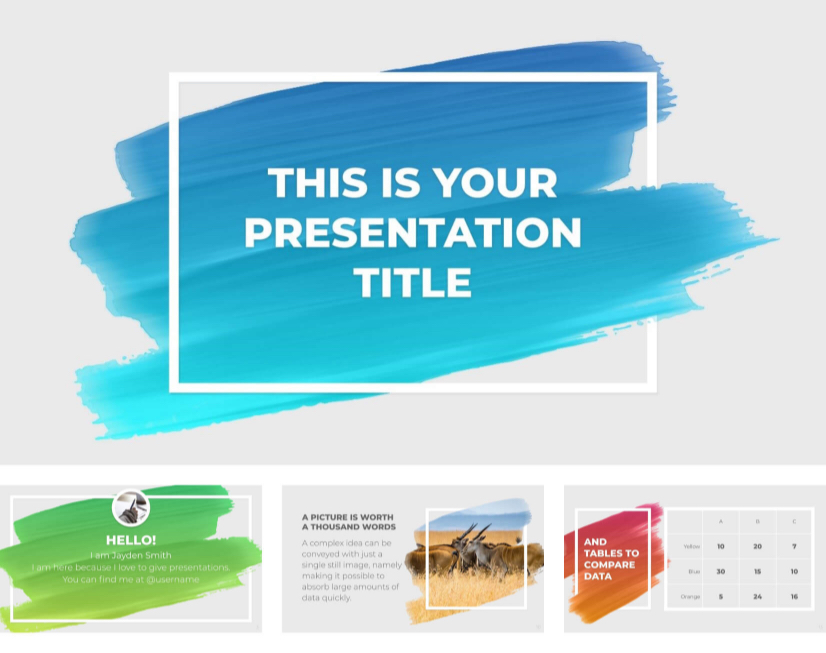
An ideal presentation template for limited text and heavy on images. Heavy multicolored painted brush strokes give a flash of entertainment and an artistic feel to each slide. Very creative.
- Resolution – 16:9 screen layout (can change to 4:3)
- Color themes – multicolored painted design
11. Watercolor Modern Free Powerpoint Template
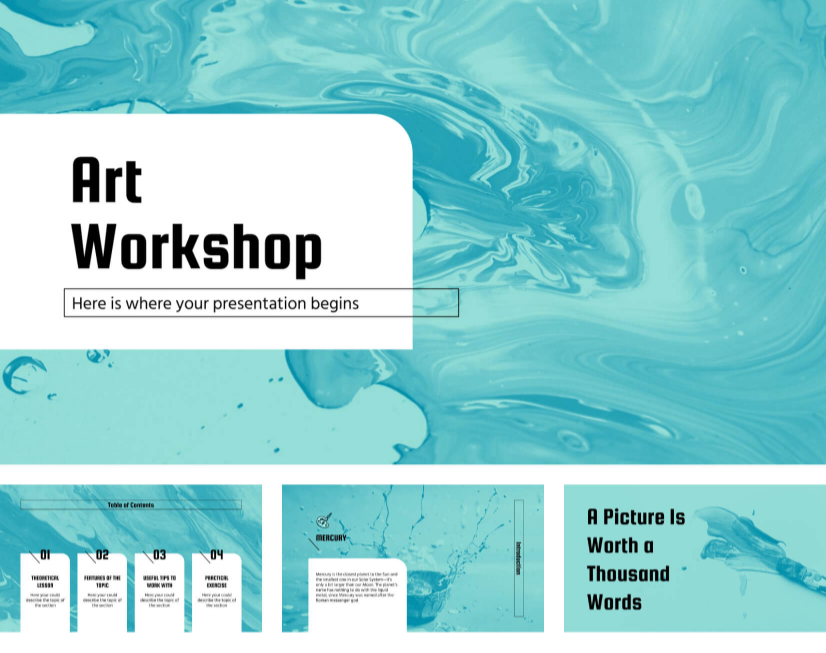
A superb slideshow to set a calm, peaceful, and creatively artistic mood. A variety of brushstrokes and painted techniques all held together with a gentle and attractive blue palette. Come with 1000+ icons and Flaticon’s extension for customizing your slides, many with an artistic theme.
- Resolution – 16:9 widescreen
- Color themes – blue/turquoise/green with black
12. Gower Free Powerpoint Template
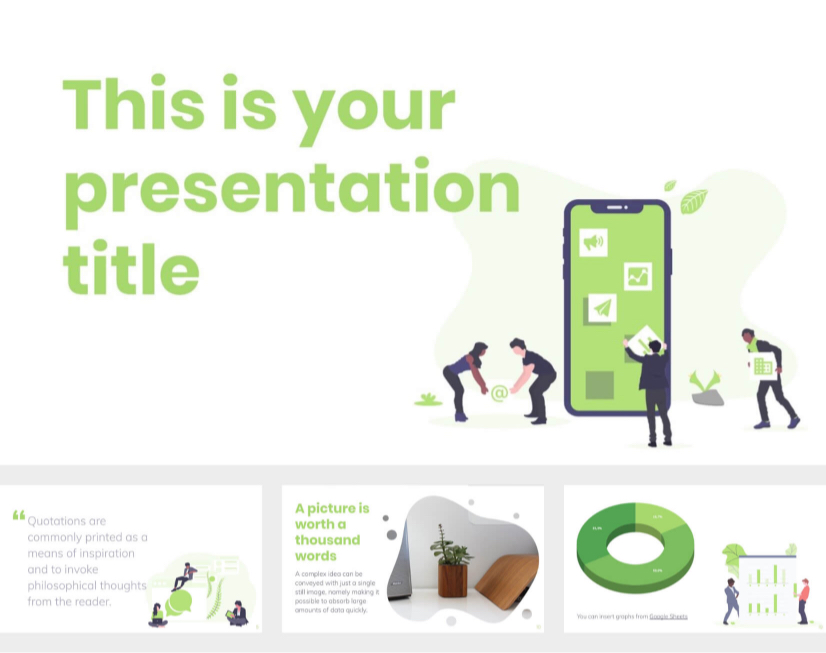
A perfect design to emphasize teamwork in any situation. Friendly and personable, containing graphic illustrations of colleagues involved in a variety of activities. It also includes a customizable icon family with 80 different icons and a world map.
- Resolution – 16:9 screen layout (Can change to 4:3)
- Color themes – white/ green accents
13. Modern Illustrations Free Powerpoint Template
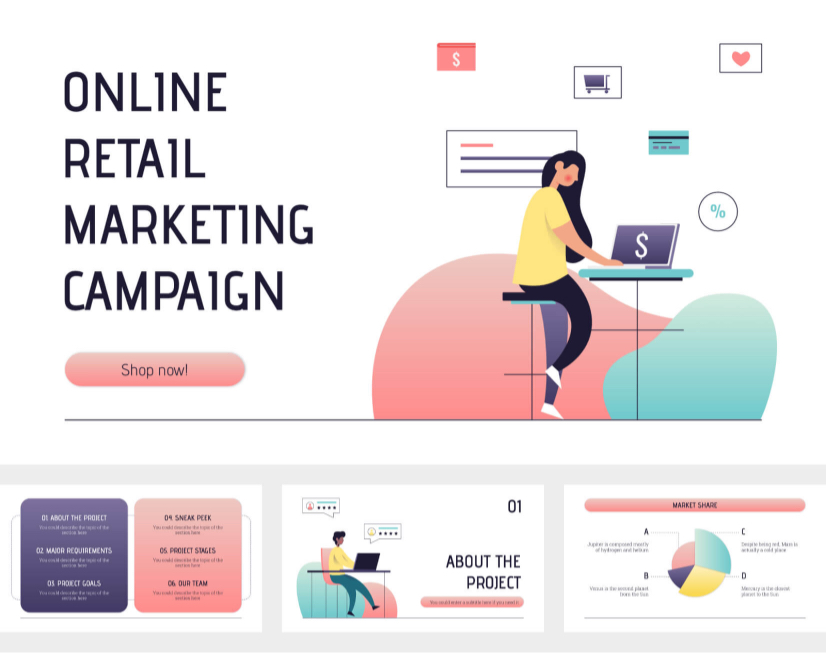
An interesting style that takes its inspiration from online content. Modern, clear backgrounds allow the illustration to speak for themselves with a mixture of font styles adding extra vitality. Includes 500+ icons and Flaticon’s extension for customizing your slides.
- Number of slides – 29
- Color themes – white/grey and pastels
14. Modern Flat Free Powerpoint Template
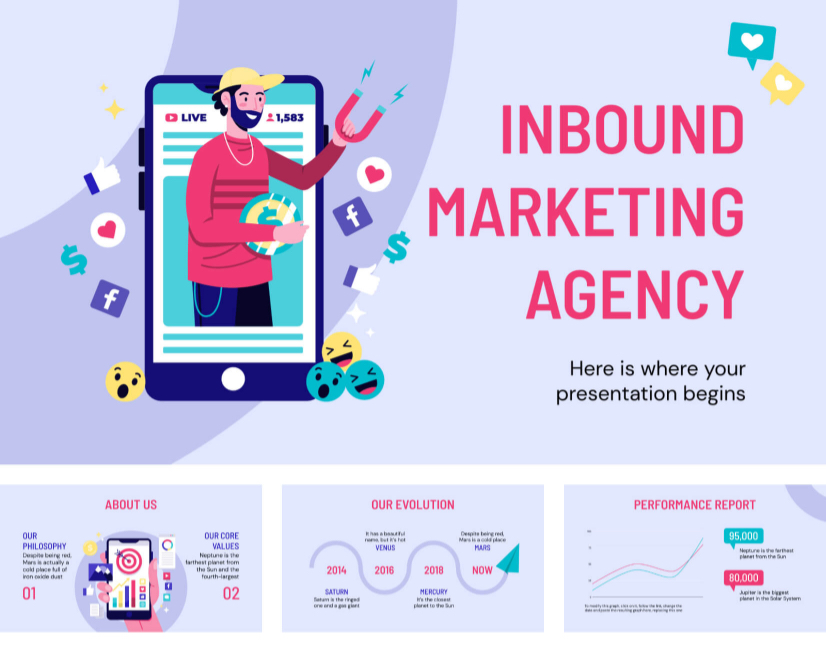
Creative, lively, and colorful. The soft backgrounds really make the text and images pop, giving a modern look. Includes 500+ icons and Flaticon’s extension for customizing your slides
- Number of slides – 26
- Color themes – pale blue background, bright accent colors
15. Summer Free Powerpoint Template
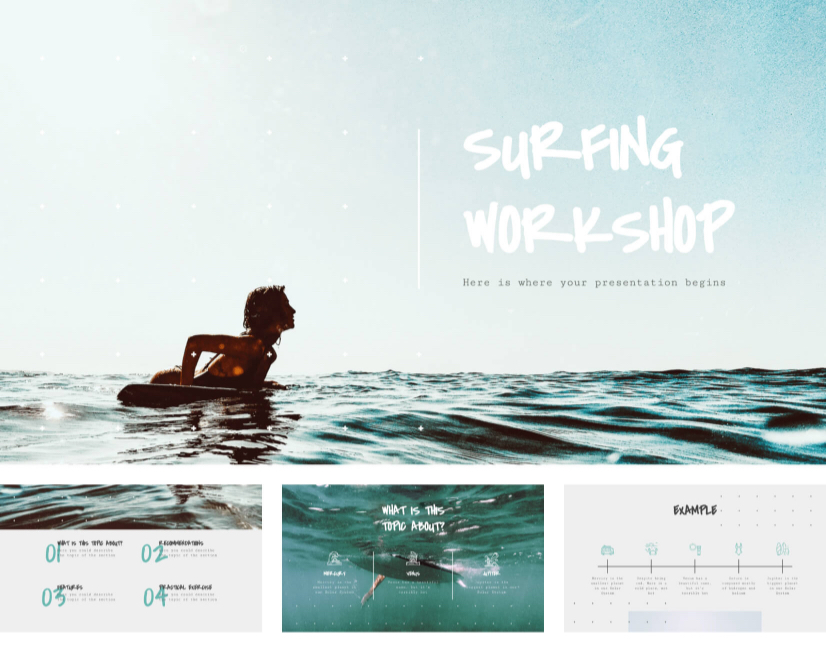
A vintage cool theme of slightly muted colors that work great. A modern mood of active lifestyle choices in an upbeat yet relaxed presentation. Really creates the vibe. Plus it has 1000+ icons and Flaticon’s extension for customizing your slides
- Resolution – 16:9 widescreen format
- Number of slides – 11
- Color themes – muted natural sea/waves

16. Minimalist Design Free Powerpoint Template
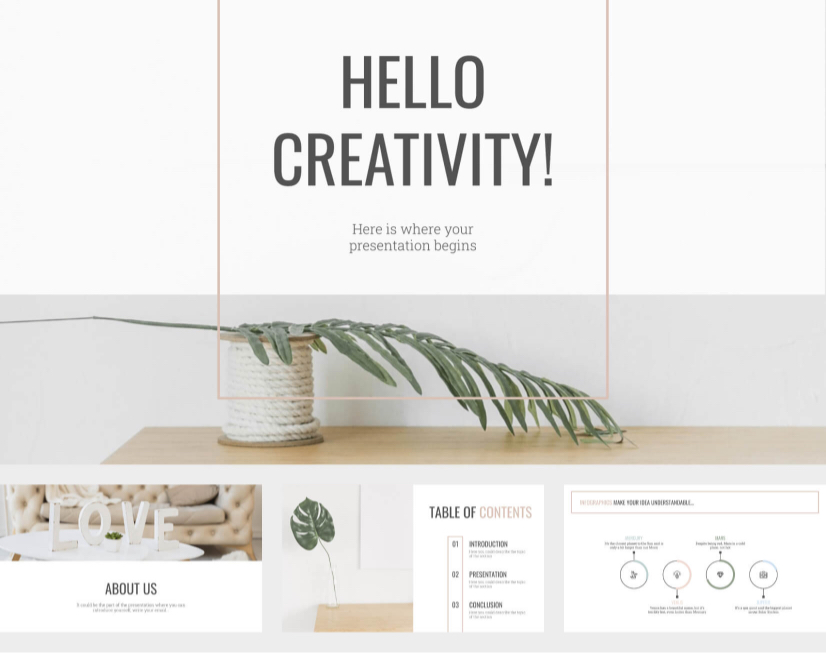
Harmony and comfort are the watchwords for this slideshow presentation template. Clean backgrounds with large headings and elegant shapes exude balance and precision. There are also 1000+ icons split up into different themes to custom your slides whilst keeping the tone.
- Resolution – 16:9 widescreen format
- Number of slides – 30
- Color themes – soft browns, beige and natural greens
17. Minimal Mint Free PowerPoint Template
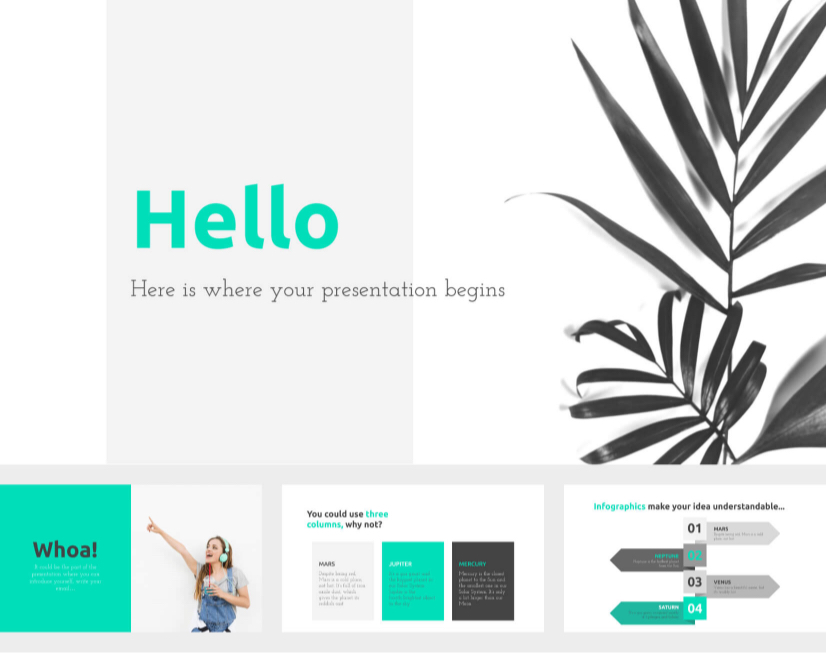
Clean, simple, and classy. The mint green accent used sparingly is incredibly effective in attracting and drawing attention to key points. A modern, minimal and confident slideshow, that can be customized by 1000+ icons provided in themes.
- Color themes – dark greys/white and mint green
18. Rites Free PowerPoint Template
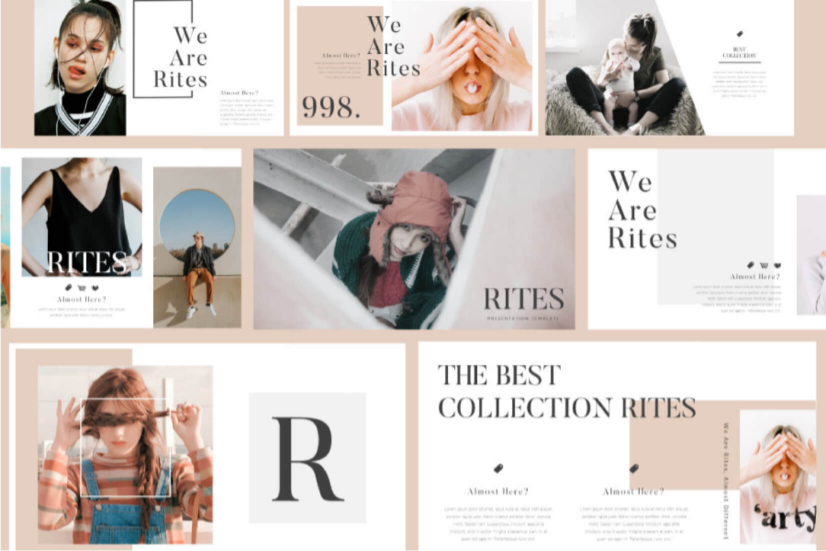
A slideshow that really pulls you in with sensuous, softness. Visually attractive but subtle enough to make you want to spend time on each slide, nothing should be rushed. Stylish and relaxed.
- Resolution – 16:9 widescreen layout
- Number of slides – 30 +
- Color themes – Soft whites/pinks/blues
19. Rosalind Free PowerPoint Template
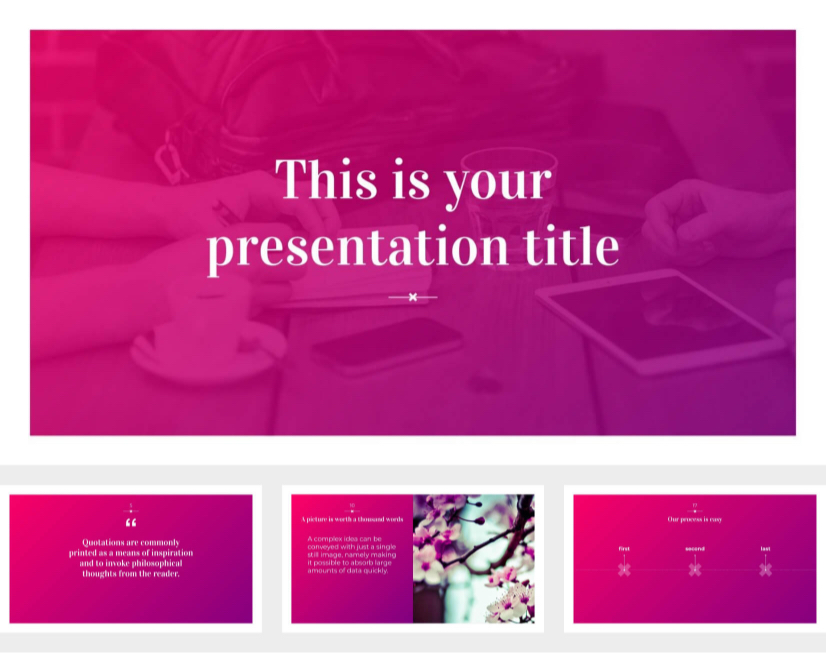
Attention-grabbing and full of life, there is nothing to hide with a bright pink background. The contrast white fonts mean it doesn’t overwhelm but it certainly leaves an impression. Come with a customizable icon family of 80 different icons and a world map, so it’s adaptable too.
- Color themes – vibrant pink/ slight gradient to purple
20. 3D Free Powerpoint Template
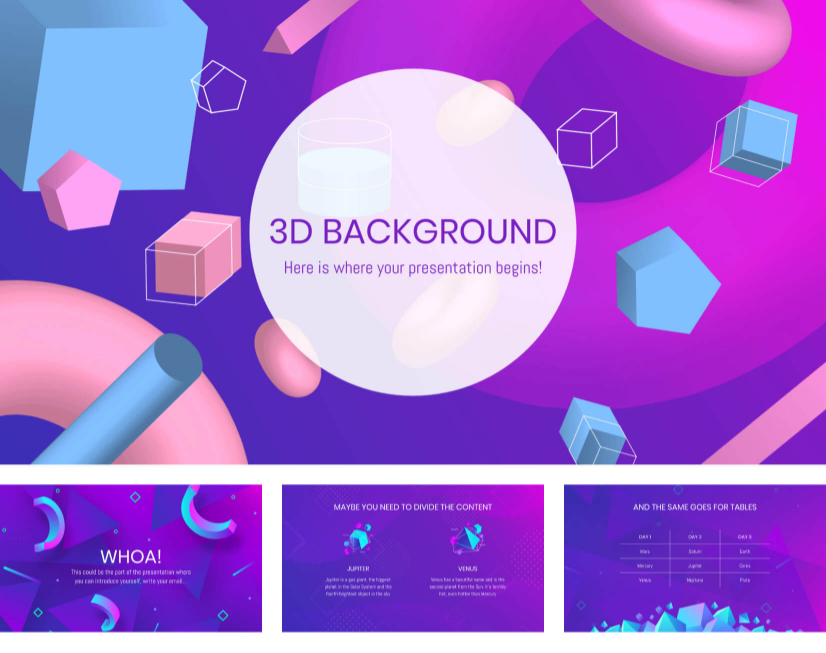
With a modern 3d look that is set off by an attention-grabbing gradient background, this PowerPoint presentation can’t fail to impress. Ideal for tech presentations or anything that wants to push toward a bright, bold abstract future. Hundreds of icons are available to enable you to make something very special.
- Color themes – gradient purples/blues
21. Black Friday Sales Free Powerpoint Template
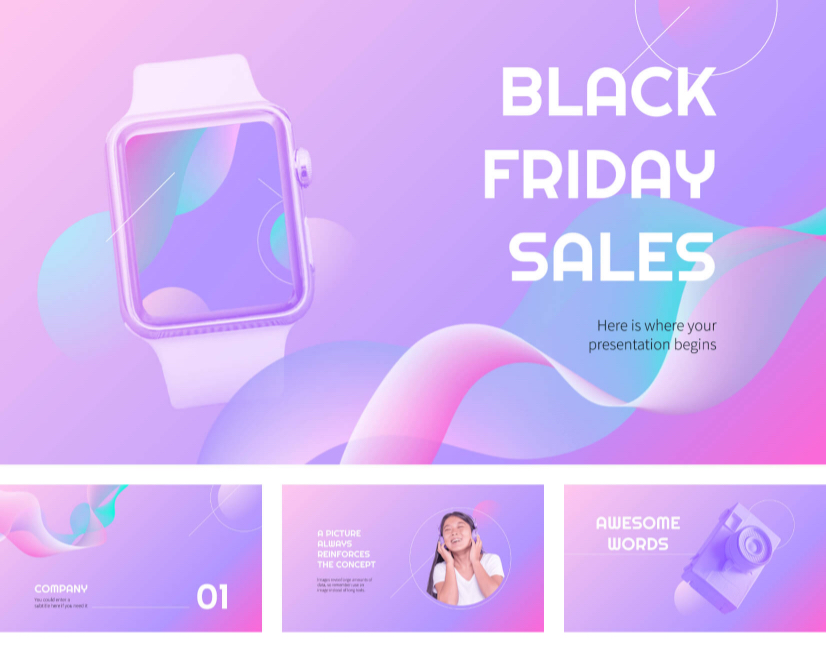
Soft warm invited colors theme but still fresh and clear. A versatile, modern slideshow template that includes 1000+ icons as extra customizable options.
- Number of slides – 33
- Color themes – Soft gradient pink and purple
22. Modern Blue Free Powerpoint Template
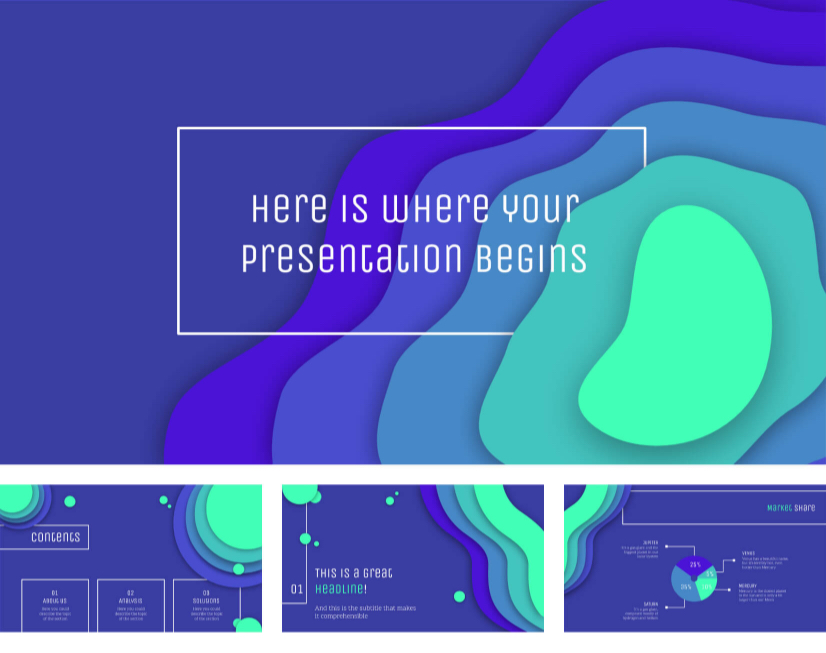
Strong colors, clear typography, and organic shapes combine to deliver a rather funky, modern feel. Themes icons will give you the opportunity to add your own style to accompany your content and leave your mark.
- Color themes – blues/greens

23. Freesia Free Powerpoint Template
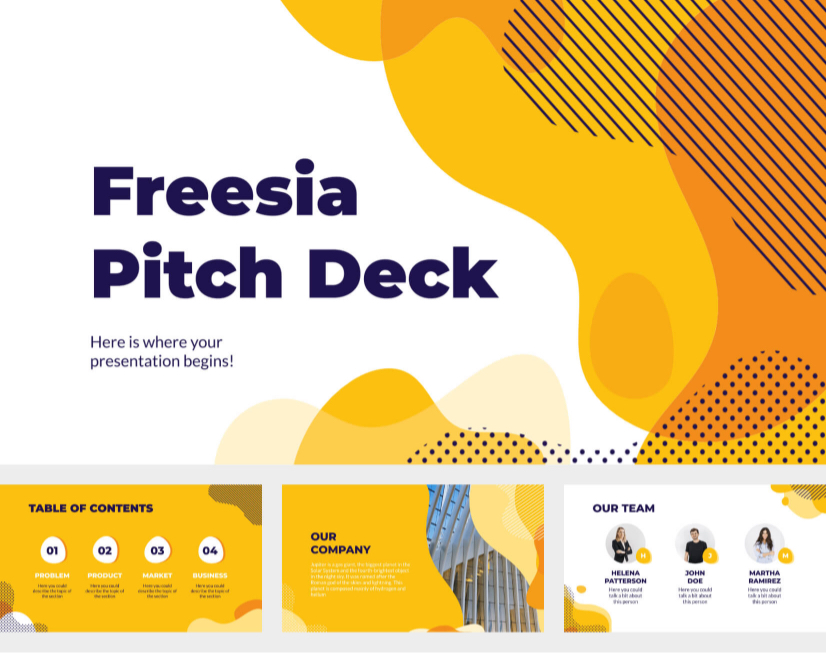
A fresh, interesting look that uses bright colors and organic, abstract shapes to lead you from slide to slide. Lots of positive energy and loads of additional free icons for easy customization.
- Number of slides – 31
- Color themes – white/yellow/orange
24. Modern Dark Blue Free Powerpoint Template
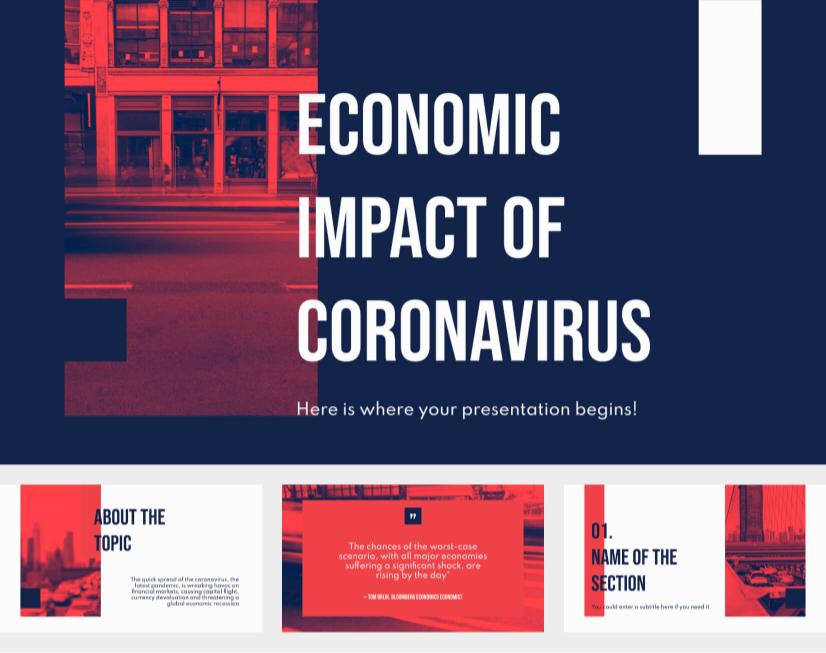
A dramatic slideshow with dark moody backgrounds and blood-red highlights creates instant visual impact. Add this to the rectangular theme that continues throughout and you get a serious statement piece of design that can really help you get your point across. Comes with over 500 icons and Flaticon’s extension for customizing your slides allowing for huge versatility.
- Number of slides – 23
- Color themes – Dark blue/ highlight red
25. Minimalist Newsletter Free Powerpoint Template
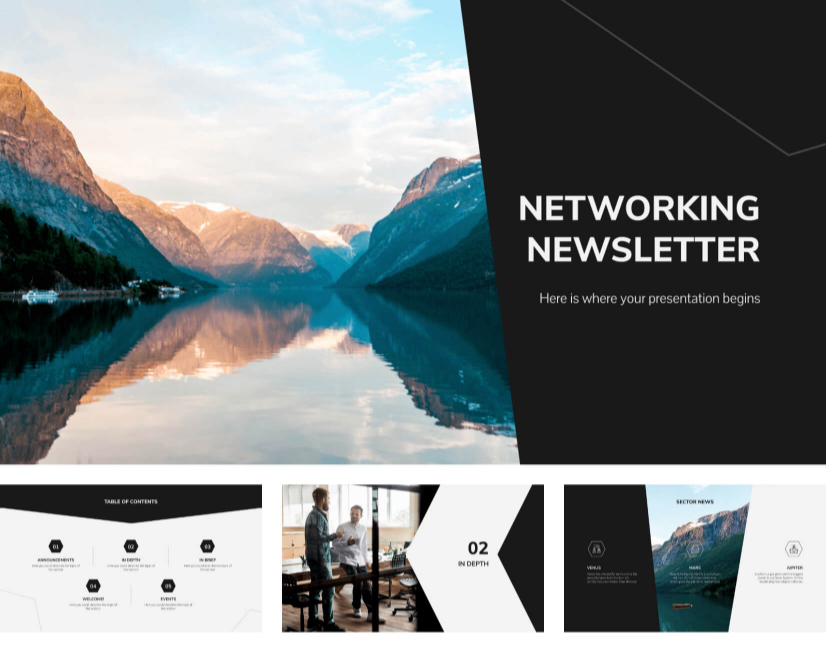
Readable and comfortable to read. a newsletter base that can easily be adapted with the use of your own content and photos. Carefully framed photos as backgrounds and with geometric patterns overlapping create a modern image and create an atmosphere that mixes the photos with the facts.
- Number of slides – 19
- Color themes – Available in five colors themes: black, purple, dark blue, red, and green
26. Porto Free Powerpoint Template
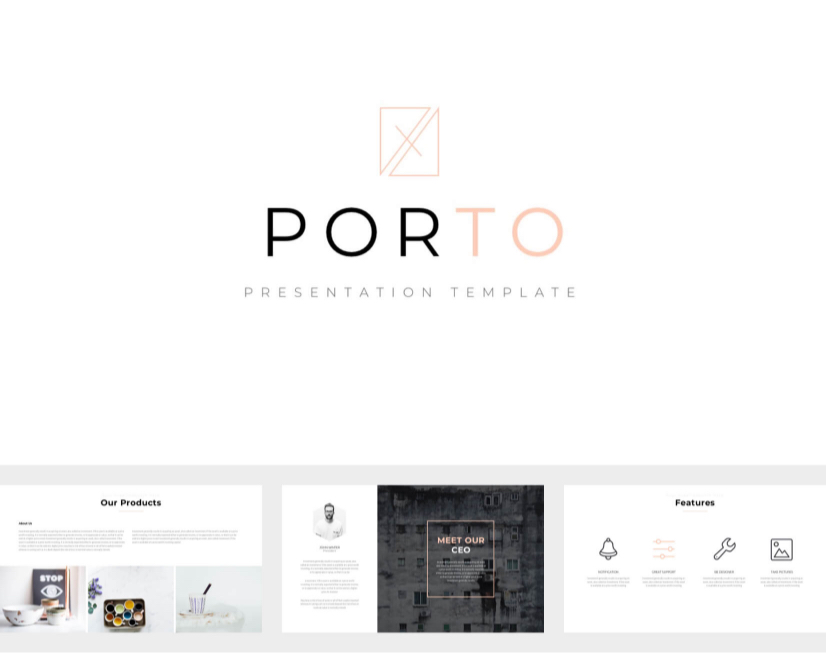
Short but beautifully formed. a to-the-point 9-slide PowerPoint template that can but used anywhere for anything. Balanced and unfussy, plenty of breathing space, simplicity, and room for you to be yourself.
- Number of slides – 9
- Color themes – light (editable)
Presentation Tip You Wish You Knew Earlier:
The shorter you keep the text, the better. In fact, some specialists suggest that you shouldn’t use more than 5-6 words per slide . And sometimes, a single word combined with a powerful visual is enough to nail the attention of the people sitting in front of you and make them listen to what you have to say.
27. Hexa Free Minimalist Powerpoint Template
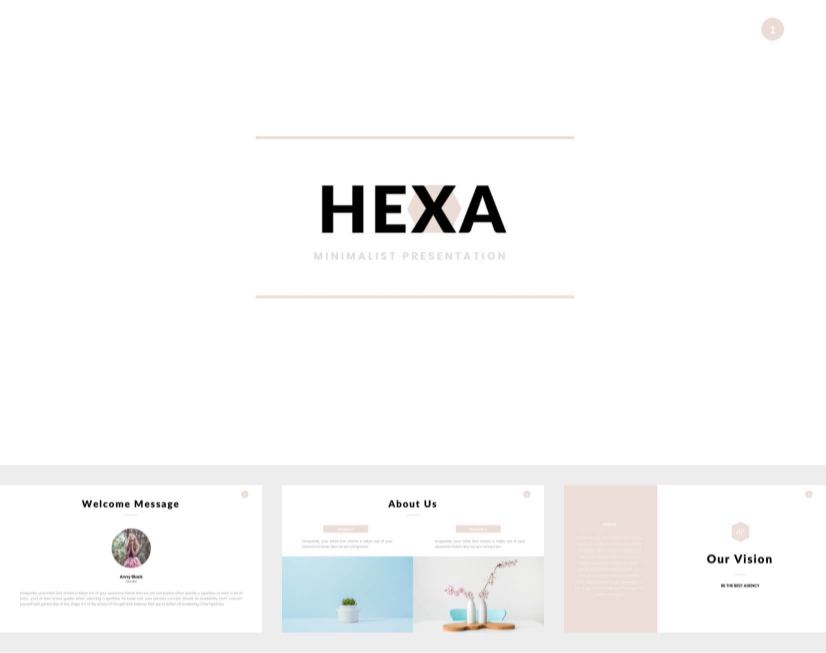
Minimal, modern, and marvelous. Keep the focus on the content as the template design very much works with you on this one. simple and cool, like a breath of fresh air.
- Color themes – white/beige
28. Minimalist Inversement Free Powerpoint Template
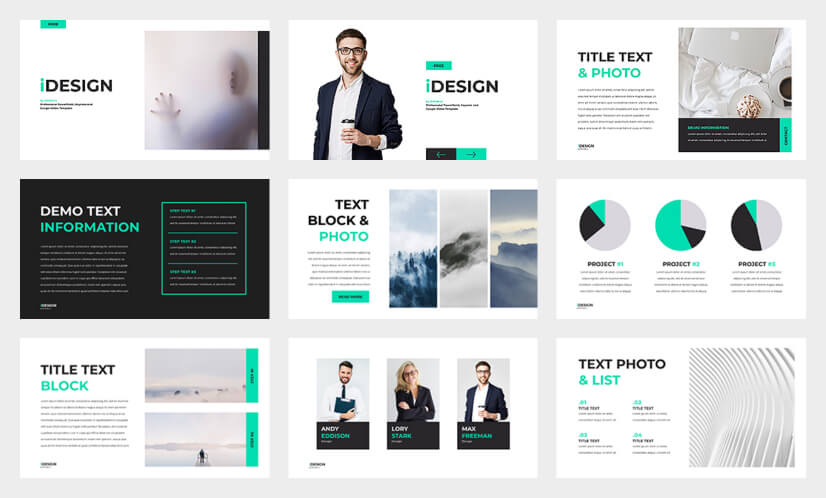
A powerful design, intent on holding that attention span. Strong structural elements and stand-out bold headings mean you will never be lost here. There is a mix of various types of slides including timelines, charts, agenda slides, mockups, and many others, so the world is your oyster.
- Resolution – 16:9
- Number of slides – 24
- Color themes – 3 pre-made variations (mint green/mustard yellow/ sky blue
29. Window Minimal Free Powerpoint Template
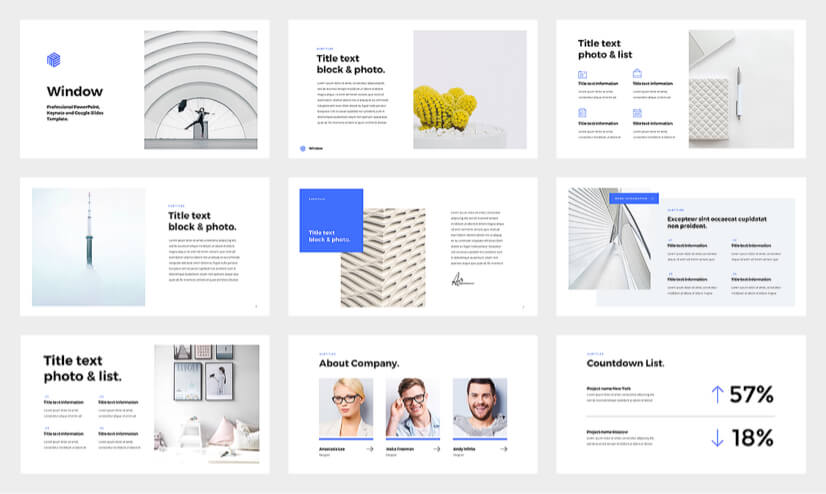
A comprehensive template that allows great variations of presentation including charts, timelines, maps, and all infographic elements. Modern and minimal pushing content to the fore and taking a backseat where necessary. Statement design.
- Resolution – 16:9 HD
- Color themes – mainly white with 5 pre-made color variations
30. Pink Pastel Free Powerpoint Template
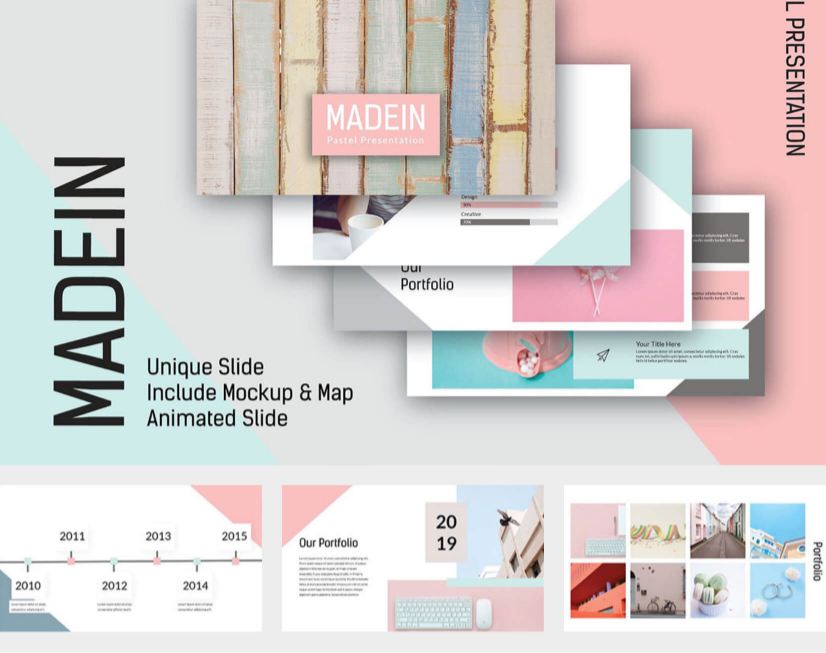
A gentle PowerPoint presentation that sits back and waits to be viewed. There is nothing forceful here but it is enticing with its soft comforting colors and elegant layout.
- Color themes – Pastel pink/green/white
31. Fresh Colors Free Powerpoint Template
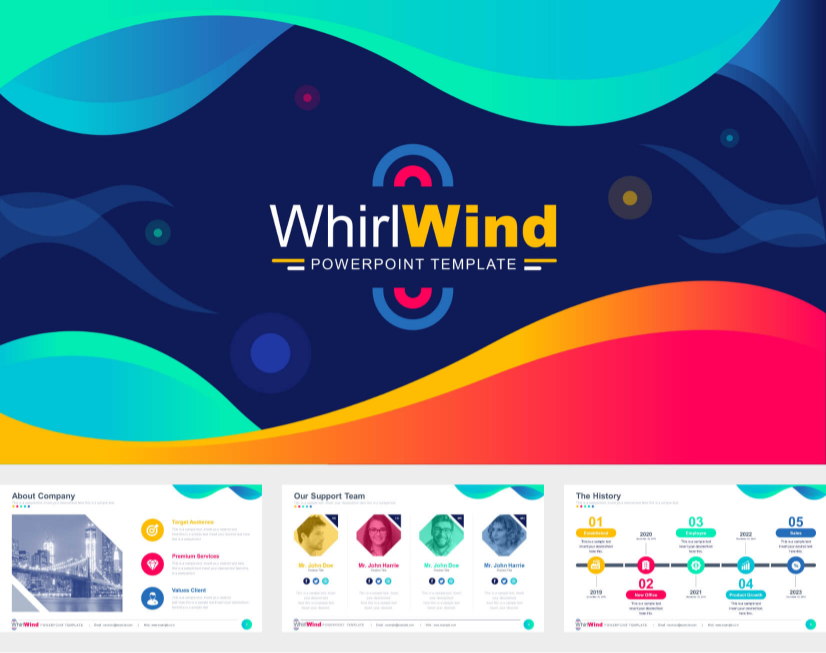
A true whirlwind of a presentation, energetic, lively, wild, and certainly confident. A full selection of well-designed classic infographics, loads of space for explanations, and variety in buckets. What a way to end.
- Resolution – 16:9
- Number of slides – 17
- Color themes – White and bright
Final Words
If you’re going to spend time making something worth presenting why not take a little more time to make it something truly special. These templates will allow you to do exactly that thanks to the help of top PowerPoint designers. Save time for you to concentrate on your content and let the designers do their thing. All are fully editable, play with the colors and use your branding or school colors. add images and photos or use the ones provided – and best of all they are free, free, free!

Add some character to your visuals
Cartoon Characters, Design Bundles, Illustrations, Backgrounds and more...
Like us on Facebook
Subscribe to our newsletter
Be the first to know what’s new in the world of graphic design and illustrations.
- [email protected]
Browse High Quality Vector Graphics
E.g.: businessman, lion, girl…
Related Articles
120+ free animal vector characters to perk up your projects, 25 free education powerpoint templates for lessons, thesis, and online lectures, 40+ free photography logo templates: elegant, minimalist and fun, need powerpoint backgrounds the best places to check out [+ freebies], 50+ free vector infographic templates: multipurpose, business, ecology, 500+ free and paid powerpoint infographic templates:, enjoyed this article.
Don’t forget to share!
- Comments (0)

Lyudmil Enchev
Lyudmil is an avid movie fan which influences his passion for video editing. You will often see him making animations and video tutorials for GraphicMama. Lyudmil is also passionate for photography, video making, and writing scripts.

Thousands of vector graphics for your projects.
Hey! You made it all the way to the bottom!
Here are some other articles we think you may like:
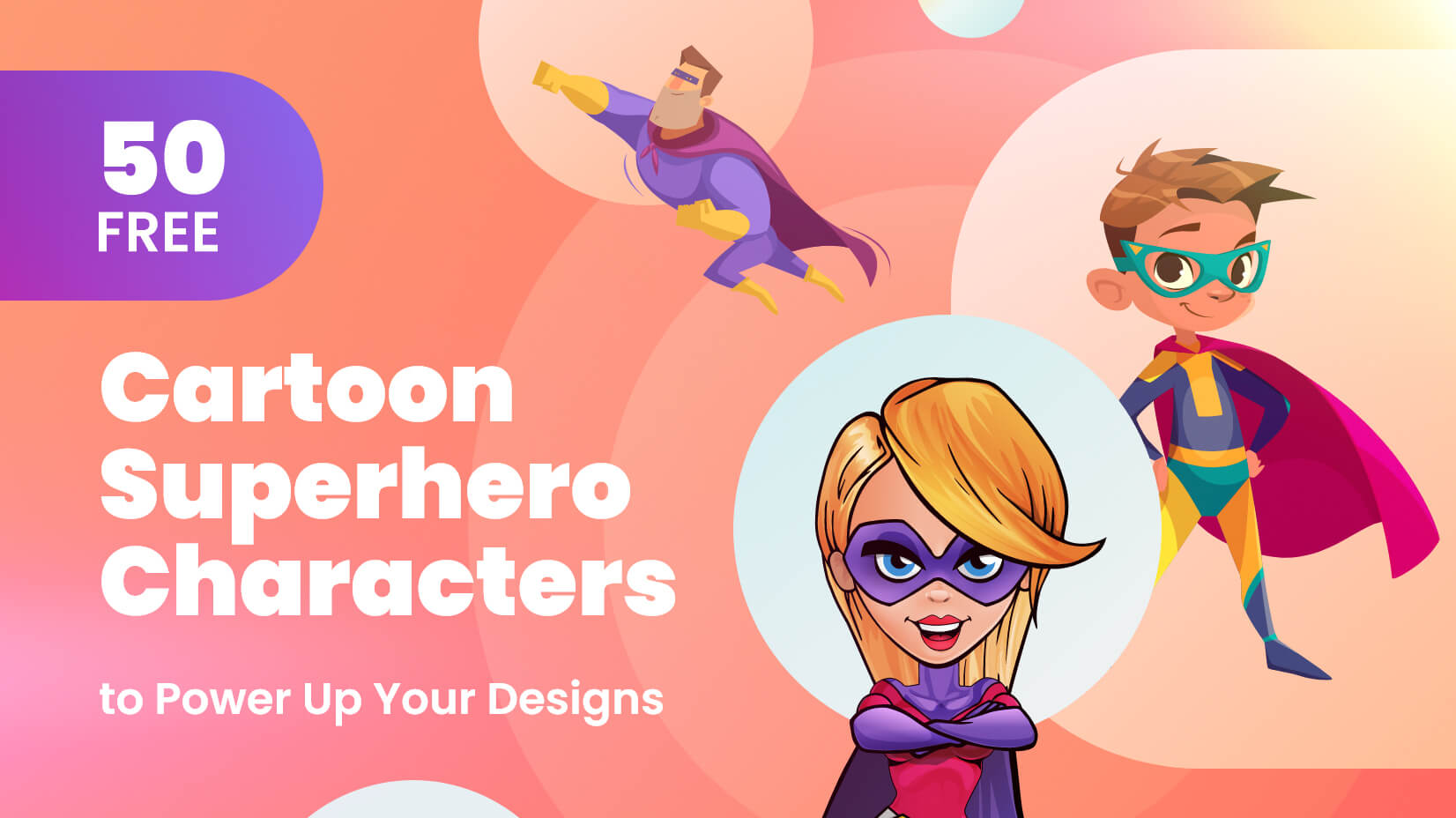
Free Vectors
50 free cartoon superhero characters to power up your designs.
by Al Boicheva
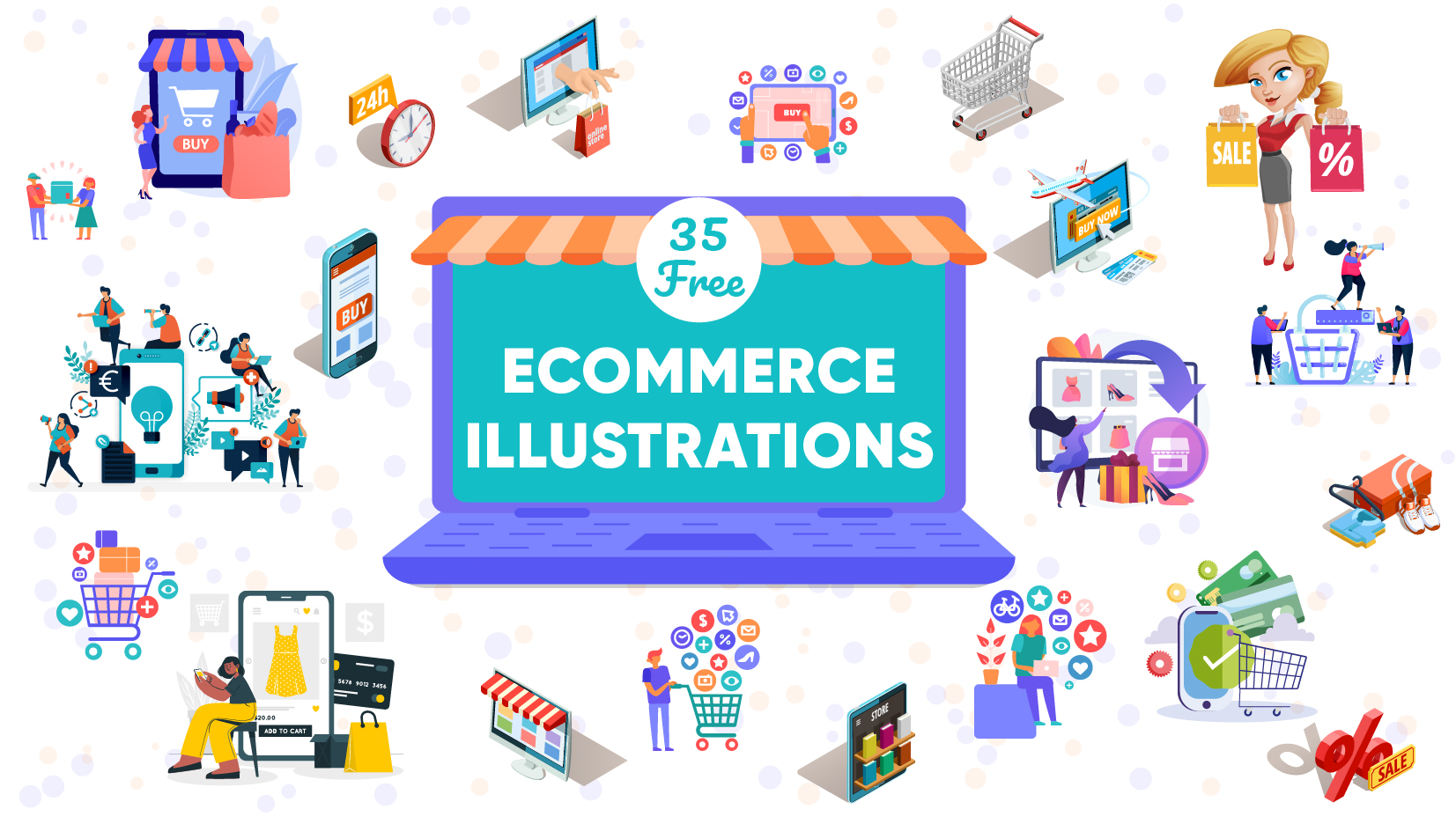
35 Free Ecommerce Illustrations to Step Up Your Digital Store Game
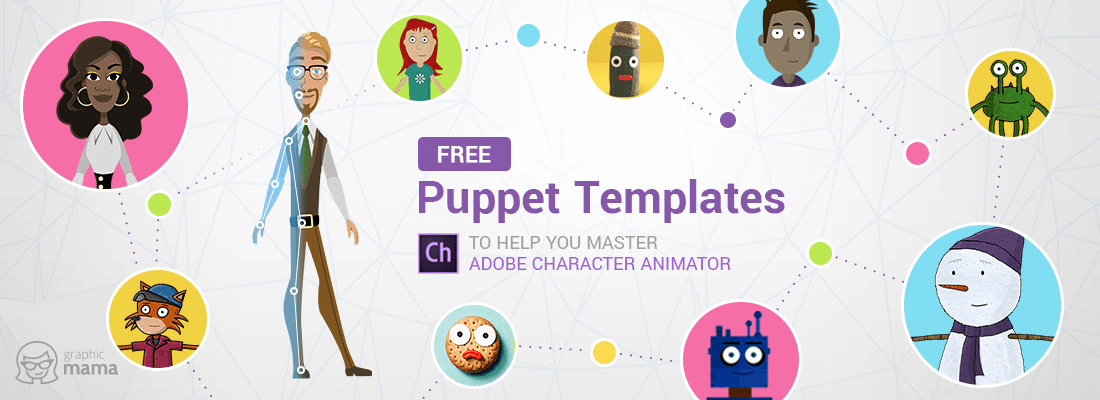
49 Free Adobe Puppet Templates to Help You Master Adobe Character Animator [2023]
by Iveta Pavlova
Looking for Design Bundles or Cartoon Characters?
A source of high-quality vector graphics offering a huge variety of premade character designs, graphic design bundles, Adobe Character Animator puppets, and more.
- PowerPoint Themes
- Latest PowerPoint Templates
- Best PowerPoint Templates
- Free PowerPoint Templates
- Simple PowerPoint Templates
- PowerPoint Backgrounds
- Project Charter
- Project Timeline
- Project Team
- Project Status
- Market Analysis
- Marketing Funnel
- Market Segmentation
- Target Customer
- Marketing Mix
- Digital Marketing Strategy
- Resource Planning
- Recruitment
- Employee Onboarding
- Company Profile
- Mission Vision
- Meet The Team
- Problem & Solution
- Business Model
- Business Case
- Business Strategy
- Business Review
- Leadership Team
- Balance Sheet
- Income Statement
- Cash Flow Statement
- Executive Summary
- 30 60 90 Day Plan
- SWOT Analysis
- Flow Charts
- Gantt Charts
- Text Tables
- Infographics
- Google Slides Templates
- Presentation Services
- Ask Us To Make Slides
- Data Visualization Services
- Business Presentation Tips
- PowerPoint Tutorials
- Google Slides Tutorials
- Presentation Resources

Best PowerPoint Design Ideas That Will Make Your Presentations Standout
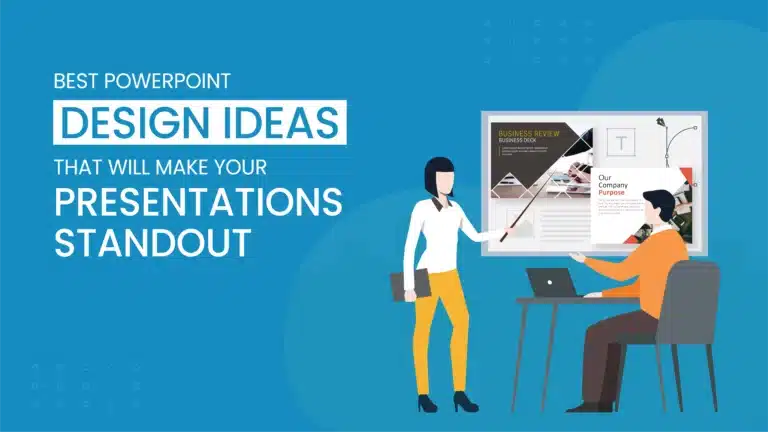
There used to be a time of simplicity – an era of no notifications, vibrating phones, or social media pings- when things were done one at a time.
Today is the age of hyper tasking. Something is trying to take our attention every step of the way- during waking, sleeping, driving, and working hours. The implication- take it as a given that people will lose focus. Translating this into what it means for presenters- People will have no patience for presentations that don’t hit the sweet spot. Boring, long, roundabout, data-heavy presentations will turn off your audience to the presentation and you as a presenter.
On the other hand, people can be persuaded to pay attention and buy your ideas via effective visual presentations. While there are no set rules for giving PowerPoint presentations that will win the day in every situation, there are Powerpoint design ideas that apply universally.
Role of Presentation Design
Presentation design is like the secret sauce of an excellent presentation. It’s the visual representation of ideas and concepts that sets the tone and mood for the audience. It makes the presentation go from bland to bold, from forgettable to memorable.
A well-designed presentation can:
- Grab the audience’s attention
- Convey the message in a clear and concise manner
- Leave a lasting impression
- Evoke emotions and memories, and transport the audience to a different place and time.
- Establish a strong visual identity that is recognizable and memorable.
A well-designed presentation can distinguish between a forgettable and a memorable experience. It’s not just about making a presentation look pretty; it’s about using slides design ideas, and elements to enhance the message and make it more impactful. A presentation can evoke excitement, calmness, professionalism, and creativity by choosing the right color palette , font choices, and visual elements.
Understanding the Basics of Presentation Design
Presentation design is like a map for the audience, guiding them through the presentation and highlighting the most important points. It makes a presentation go from dull to dazzling, from forgettable to unforgettable.
Understanding the basics of PowerPoint slide design ideas is crucial for creating presentations that engage and inform the audience. The basics of presentation design include:
- Color theory: It is the study of color and how it affects human emotion and perception. In PPT design ideas , color can evoke emotions, set the tone, and grab the audience’s attention. For example, blue can evoke a sense of calmness, while red can evoke a sense of excitement. It’s essential to choose a color palette that aligns with the message and brand of the presentation.
- Typography: It is the art of arranging type to make written language legible, readable, and appealing. In presentation design, typography can convey information, establish a visual hierarchy, and enhance the overall design. It’s essential to choose a font that is easy to read, legible, and fits the brand and message of the presentation.
- Visual hierarchy: It is the arrangement of visual elements in order of importance. In Power Point layout ideas , visual hierarchy guides the audience through the presentation and highlights the most critical points. For example, using larger text for headings and smaller text for subheadings creates a visual hierarchy that makes the information easily understandable.
- Use of images and graphics: It can break up text-heavy slides and add visual interest to the presentation. In presentation design, images and PowerPoint graphics help explain complex information, provide context, and enhance the overall design. It’s important to choose images and graphics that align with the presentation’s message and brand and ensure they are high-quality and clear.
9 Failsafe Powerpoint Design Ideas To Engage Your Audience Till the End
Are you tired of using old, boring templates for your Powerpoint presentations? Look no further!
This section will provide you with innovative Powerpoint design ideas to elevate your presentations and make them stand out.
Consider Using A Minimalistic Presentation Theme
A presentation strategy that effectively conveys your point to your audience is being minimalist. Using a simple presentation theme , you draw the audience’s attention to the bare minimum they need to focus on. There won’t be any obtrusive photos, design in PowerPoint presentations , or graphics because you’re keeping things barebones.
Your readers won’t have to browse through a lot of “unnecessary” information to find what they are looking for.
Forget the 3-point rule (which says that each slide should make no more than 3 points); the guiding rule here is ONE point per slide and no more.
Make Your Presentation Simple To View
Moving ahead in our list of Powerpoint design ideas . You can exercise your creative muscle in many places within a presentation. Typography is one of them. However, the moment your text becomes hard to read either because of its size, background contrast, font family, or for any other reason, you have started to lose your way.
Know that there can be a variety of demographics in your audience – folks with color blindness , those with reading difficulties, people who will see your presentation on a small screen- the list goes on. People will lose interest in your presentation if they cannot read what is written on the slide.
Large fonts, with clear contrast, intelligent use of bolding (lose the italics unless you are writing Latin in your presentation- there is rarely a good reason to italicize your fonts). Always pick a suitable font family, such as Arial and Helvetica, that has legible typefaces to help your audience can read from a distance on any screen size. Learn more which are the best fonts for presentations.
Statistics Support It More
Using data is a powerful way to strengthen your argument while outlining an issue or explaining an ongoing scenario. Many presentations include statistics and data, yet we must remember to ask the so what question or, worse, not focus on the numbers that matter.
Make statistics simple to understand when distributing them. Use the correct table, number, PowerPoint infographic , or chart for the proper purpose. For example, Tables are ideal for comparing a small number of statistics, but a bar chart or combo chart can make it easy to work with complex information.
SlideUpLift.com has several examples and templates of the right formats and tools to use when presenting data.
Pose Inquiries
Questions and a highly interactive dialog is the hallmark of an excellent presentation. Innovative presenters prompt their audience with question and answer slides and encourage a two-way discussion while maintaining focus on their core presentation content.
There are, of course, many ways to do this: formal, informal, batched to the end versus sprinkled throughout. The method you pick may depend on the context and your style. The important part is to ensure that the audience actively engages and participates in your session. You demonstrate receptivity to it and encourage them to do so.
Use Color Without Fear
One of the most useful Powerpoint slide design ideas is to be bold and use color. You should consider employing colors if you’re wondering how to make your PowerPoint presentation appealing. It would not be an overstatement to say that colors can change how you and your presentation are perceived.
Although colors can make your slides more visually appealing, they can also turn viewers away if they need to be correctly blended or are too vivid. Please ensure the colors are pleasing to the eye; neither should they be very bright nor overly muted. Know more about the best colors for presentations .
Include Videos That Are Relevant to the Speech
Even if not everyone in your audience prefers videos to still images, some of them will. Videos give your debate life and can become incredibly interesting if they are relevant to the subject. Animations occasionally function perfectly. Look at some animated PowerPoint template examples.
Send Printed Materials As Pre-reads
When you send pre-reads, you are communicating your respect to your audience. People value pre-reads for various reasons- some adore having the ability to be in the know and avoid surprises, and some like taking printouts and having their questions ready. At the same time, you present your slides, and some just like the respect endowed to them to send the material in advance and appreciate your readiness and punctuality.
So send the pre-reads. If you want certain parts to remain in suspense until the time of the presentation, send background material- anything that helps your audience prepare well for your presentation. You can read the blog to learn how to print handouts in powerpoint .
Keep Your Speech to No More Than 20 Minutes
People have a lot to do- we already talked about that. They may not be willing to give you a big slice as much as you might want to indulge. Ensure that you only talk about the pertinent issues and omit everything that does not support your position.
Even if your presentation is mighty entertaining, after 25 minutes, your audience will begin to lose interest. Give a brief, enthralling, focused presentation in under 20 minutes. If your audience wants more after your presentation, you will know you were successful. Learn about storytelling in presentations by reading our blog.
Finalize Your Points With a Summary
Use the chance to reiterate the key topics you covered in your presentation toward the conclusion. Reminding your audience of what you have been talking about throughout should be the goal of your summary. Focus on the residual messages – what they must retain after forgetting everything else. Learn how to end a presentation to make a lasting impression.
How to Get Design Ideas on PowerPoint Using The In-built Design Ideas Feature
Design Ideas, also known as PowerPoint Designer, is your secret weapon for making your slides visually stunning. Simply add your text and images, activate the tool, and let it generate ideas for you.
The beauty of this tool is that each design suggestion is unique, so there’s a low chance that you’ll come across the same idea twice. This means that your presentations will always be original, even if you’re presenting on a common topic.
At present, only Office 365 subscribers have access to the Design Ideas feature within the desktop application.
No presenting concepts are known to work miracles. A presentation that engages the audience successfully conveys the essential points and accomplishes the overall goal is the finest presentation.
Yet, designing professional presentations is a cumbersome job. At SlideUpLift, we work hard to help you make it easier to incorporate these concepts and make them work for you. SlideUpLift provides an extensive array of free presentation templates that can make your work easy. Select one according to your required designs and create engaging PowerPoint presentations.
People Are Also Reading:
- The Ultimate Guide On 30 60 90 Day Plan For Managers
- 5 Steps To Successful Project Planning
- The Only Business Leadership Roadmap You Need In 2023
- 5+ Successful Case Study Presentation Examples
- How To Write An Effective Executive Summary?
![How to make a flowchart in google slides How To Make A Flow Chart In Google Slides [Quick Flow Chart Guide]](https://slideuplift.com/wp-content/uploads/2021/11/How-to-make-a-flowchart-in-google-slides.jpg)
Privacy Overview
Necessary cookies are absolutely essential for the website to function properly. This category only includes cookies that ensures basic functionalities and security features of the website. These cookies do not store any personal information
Any cookies that may not be particularly necessary for the website to function and is used specifically to collect user personal data via ads, other embedded contents are termed as non-necessary cookies. It is mandatory to procure user consent prior to running these cookies on your website.

Strategies to Keep an Audience Engaged Amidst Text-Heavy Slides
September 23, 2023 / Blog

We’ve all encountered those dreaded text-heavy slides. They fill the screen with words, leaving little room for imagination and engagement.
Need a Presentation Designed? Click Here To View Our Amazing Portfolio
As a presenter, it’s crucial to recognize that text-dominated presentation slides can lead to audience disengagement and information overload. However, there are strategies you can employ to keep your audience engaged even when you have wordy content.
Understanding the Audience
Before diving into the strategies, it’s essential to understand your audience.
Knowing your audience’s preferences, background, and expectations can be a game-changer. Are they experts in the subject matter or new to it? What are their pain points and interests? Tailoring your content to meet their needs can significantly affect engagement levels.
Visual Enhancements
One of the most effective ways to combat text-heavy slides is by incorporating visual elements.
Images and graphics can convey complex ideas quickly and memorably. Use high-quality visuals that complement your content, and remember that a well-chosen image can speak volumes. Additionally, charts and graphs help distill data into digestible insights, making your content more engaging and understandable.
Also, pay attention to your color scheme. Utilize colors that resonate with your audience and maintain readability. Avoid cluttered slides with too many colors; simplicity often leads to better engagement. White space is your friend, as it provides visual relief and improves clarity amidst text-heavy decks.
Storytelling Techniques
Humans connect with stories. Thus, craft a compelling narrative around your content instead of just bombarding your audience with facts and figures.
Stories humanize your message, making it relatable and memorable. Use anecdotes , case studies, and real-life examples to illustrate key points. Structure your presentation with a clear beginning, middle, and end to keep your audience engaged and eager to see how the story unfolds.

Interactivity and Engagement
Engagement is a two-way street. To keep your audience involved, consider incorporating interactivity.
During your presentation, pause for questions and encourage discussion. Conducting polls and surveys can provide valuable insights and keep your audience actively participating. A well-timed Q&A session can also break the monotony of text-heavy slides and foster engagement.
Multimedia Integration
Don’t limit yourself to text and images. Videos and animations can breathe life into your presentation.
Videos can showcase demonstrations, interviews, or visual explanations. Animations, when used sparingly, can highlight critical concepts. Keep multimedia elements relevant to your content and use them strategically to enhance engagement.
Audio can be another powerful tool. Incorporate sound clips or music that align with your message. Remember that audio should complement your content, not distract from it.
Typography and Text Formatting
Typography and text formatting are critical when dealing with text-heavy slides.
Select fonts that are easily readable even from a distance. Use different text sizes and styles to emphasize key points. Break up dense text with bullet points and lists to make information more digestible. Avoid clutter and excessive text, as they can overwhelm your audience.
Handouts and Supplementary Materials
Engage your without overwhelming them by providing handouts or supplementary materials. These can include summaries, additional resources, or references for further reading. Ensure that these materials enhance your presentation rather than serve as distractions.
For tech-savvy audiences, consider including QR codes or links to digital resources.
Keeping your audience engaged amid text-heavy slides requires a thoughtful approach. By implementing these strategies, you can transform even the driest content into a captivating presentation that leaves a lasting impression.
Popular Posts
Save your deck: methods to recover an unsaved powerpoint file.

Twitter: Lessons from Social Media

Oscar Speech Sounds A Lot Like…..

Olympians Can Teach Presenters a Thing or Two

Overcoming a Public Speaking Disaster: A Lesson from Michael Bay

The Similarities Between Presentations and Advertisments : Super Bowl Edition

8 Tips On How To Simplify Text-Heavy Presentation Slides
by Nicole C. W. | 9 Jul 2023 | Marketing
So, I was recently tasked with creating a presentation deck on PPC marketing at my day job.
This was when I realized that I’m a text-heavy person. There have been signs like how I prefer Evernote (heavy note-taking tool) for important projects rather than simple Google Keep 😅
Anyway, text-heavy presentation slides make it difficult for your audience to digest information. Thus, you should always aim to keep it simple. People should be able to tell at a glance what each slide is about and remember key points clearly.
Here are some tips on how I simplified my presentation slides.
![images heavy presentation [Marketing Tips] 8 Tips On How To Simplify Text-Heavy Presentation Slides](https://www.nicolecw.com/wp-content/uploads/2023/07/8-Tips-On-How-To-Simplify-Text-Heavy-Presentation-Slides.jpg)
Disclosure: Some of the links below are affiliate links. I will earn a small commission, at no extra cost to you, if you purchase through these links. Your support encourages me to continue blogging and help with the costs of hosting this site. Thank you!
Table Of Contents
1. Provide An Overview With The Agenda Slide
First things first, let your audience know what today’s presentation is about .
Your agenda slide should include the main topics and subtopics that you’ll talk about.
This way, your audience will know the flow of the presentation .
Also, consider hyperlinking to specific slides so the people who received your deck can immediately jump to the section they’re interested in.
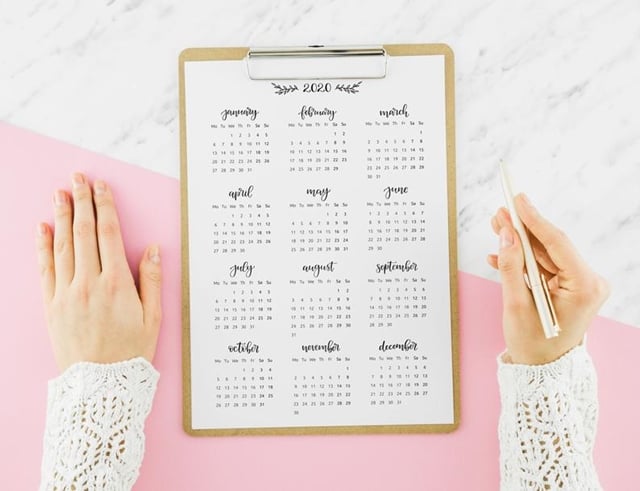
Source: TheSparkArt via Etsy
2. Divide Your Deck Into Sections With Section Breaks
For better organization and structure , I highly recommend that you include a one-slider to introduce a new section . This will clearly signal to the audience that they’ll be moving on to a new topic .
It’s also a great chance to take a breather . Let your audience take a break here or open the floor to questions.

Photo by Kaylah Otto on Unsplash
3. Focus On The Key Message
Every slide has a purpose—to convey a key message .
Strip down your content until you have the bare minimum required: the crucial takeaway that you want your audience to remember.
If there’s a lengthy explanation, consider moving it to the speaker notes . This way, you only elaborate more while presenting (rather than distract the audience from the key message in your slides).

Photo by Pixabay on Pexels
4. KISS Your Content: Be Concise
Heard of the KISS principle ?
You’ve probably heard it since I mentioned it quite a few times already. KISS principle is about keeping things short and simple . In this case, it’ll be the content.
Ask yourself: Can you simplify the text so that you can get your point across in fewer words?
Shorten the text so you get the essence. Use simple language . Consider using active voice which is more direct.
Rather than squeezing all the content in one slide, harden your heart and separate it into a few slides. By separating content into a few slides , you can slowly explain each point in a more digestible manner.
Go ahead and implement the above tips now. But if you can’t, please see my next tactic~

Photo by ulleo on Pixabay
5. Break Up Chunky Text: Formatting Is Key
Formatting is crucial when you have chunky text or numerous long paragraphs on your slides.
Highlight important information
- Pull them out as headlines or subheadings
- Color them differently from the rest of the text
Organize your content
- Bullet points
- Numbered lists
- Icons + Short One-Liner or few lines of text
- Split text into columns
- Break into a few slides, rather than condensing into 1 slide

6. Engage Your Audience With A Visual In Every Slide
Humans are visual creatures. Studies show that we remember 80% of what we see, 20% of what we read and 10% of what we hear.
To avoid information overload (where you overwhelm your audience with too much information), I suggest that you include a visual in every slide . This can be a video, photograph, graphic, icon, GIF or even a screenshot.
It also helps to relax your eyes from the text filling up your slides. Good visuals will complement your message , helping your audience to visualize what you’re trying to say. For instance, screenshots will be useful in step-by-step guides.

Photo by 2040689 on Pixabay
7. Vary Your Slide Layout To Break Up The Monotony
Just like how it’s boring to eat the same food every day, you should spice up your presentation by varying the slide layout . Varying the slide layout will help to retain your audience’s attention and maintain interest .
As mentioned earlier, you could have a slide layout featuring a headline in large font size and complementing description and graphics for section breaks. You could have another slide layout featuring 3 columns or a chart. The possibilities are endless. Simply create a new slide layout according to your needs . Just bear in mind to keep the design similar . For example, using the same font or brand colors.
Most PowerPoint and Google Slides templates include a few layouts so you can mix and match according to the content that you’re presenting. You can start with this and expand from there. This will be much easier than starting from scratch.

8. Guide The Eye With White Space
White space is the area between design elements . Unlike its name, it doesn’t have to be white. It’s simply blank or empty space .
White space guides the audience by drawing attention to particular elements . It makes the slides easier to read and scan and therefore, improves readability and comprehension .
You need to ensure sufficient white space . Avoid overcrowding your slides . Too much text and images will only compete for your audience’s attention and thus, they won’t know where to focus their attention on.
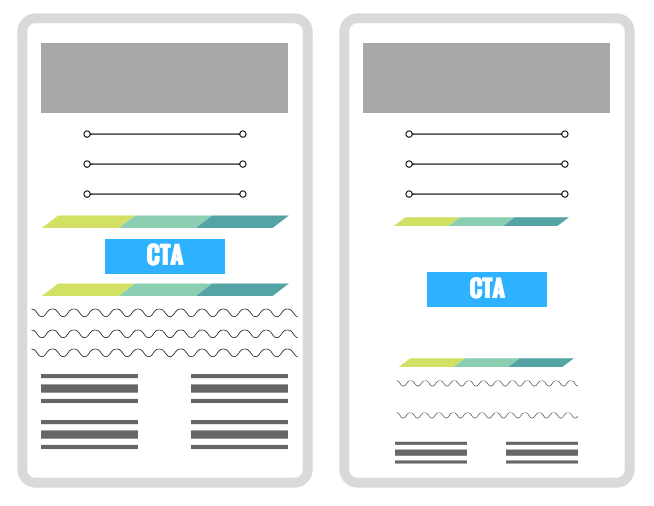
Source: By Karla Cook via HubSpot
Now It’s Your Turn
Have you tried any of the tips? Did it help simplify your presentation slides? Do feel free to share more tips~
You may also like

Submit a Comment Cancel reply
Your email address will not be published. Required fields are marked *
I’m Nicole, a fantasy and paranormal author who blogs about starting an online business, marketing your brand/products/services and self-publishing books.
More About Me
- Entrepreneurship
- Self-Publishing
Recent Posts
- Ultimate CSS Basic Fundamental Guide For Beginners 14 April 2024
- Hidden Gems Books Review: ARC Program Pros & Cons + Case Study 31 March 2024
- Ultimate SEO Checklist To Optimize Your Blog 17 March 2024
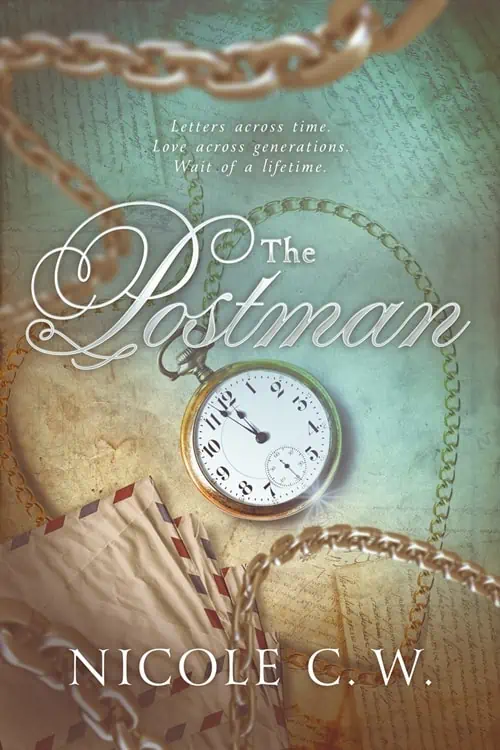
© 2017-2024 Nicole C. W.
Unauthorized use and/or duplication of this material without express and written permission from this website’s author and/or owner is strictly prohibited. Excerpts and links may be used, provided that full and clear credit is given to Nicole C. W. with appropriate and specific direction to the original content.
- Privacy Policy
- Disclaimer & Disclosure
Copyright © 2017-2024 Nicole C. W. All Rights Reserved.
Let's Connect!
Join my newsletter now.
Be the first to know about hot new releases, tips from my blog and more.
You have successfully subscribed!
Want to receive updates, pin it on pinterest.
An official website of the United States government
The .gov means it’s official. Federal government websites often end in .gov or .mil. Before sharing sensitive information, make sure you’re on a federal government site.
The site is secure. The https:// ensures that you are connecting to the official website and that any information you provide is encrypted and transmitted securely.
- Publications
- Account settings
Preview improvements coming to the PMC website in October 2024. Learn More or Try it out now .
- Advanced Search
- Journal List
- Front Psychol
Death to weak PowerPoint: strategies to create effective visual presentations
Rodney m. schmaltz.
1 Department of Psychology, MacEwan University, Edmonton, AB, Canada
Rickard Enström
2 Department of Decision Sciences and Supply Chain Management, School of Business, MacEwan University, Edmonton, AB, Canada
The problem with powerpoint
There is nothing more frustrating than sitting through a presentation bombarded by slide after slide of small text, difficult to read graphs, irrelevant clip art images, and poorly designed templates. Often to blame is the use and abuse of PowerPoint 1 (e.g., Tufte, 2003 ; Bumiller, 2010 ). Academics typically only endure weak PowerPoint presentations at conferences, while university students may be exposed to them several times a day for an entire semester. Strong PowerPoint presentations enhance student engagement and help students retain information (e.g., Susskind, 2005 ), while weak PowerPoint slides can lead to distraction, boredom, and impeded learning (Savoy et al., 2009 ).
The authors of this paper became interested in improving their PowerPoint slides after observing several presentations that badly misused PowerPoint, and realizing that they made many of the same mistakes. Our slides used standard, boring templates; were text heavy, and included grainy gif images—embarrassingly, some of which were even animated. For example, Figure Figure1A 1A contains a slide that was prepared for a lecture in an introductory psychology course. The slide uses a template that makes the text difficult to read, there are several lengthy bullets, and the photos are too small. To make matters worse, the instructor had the slide heavily animated—bullet points flew in, swirled around, and even made sound. Needless to say, students were not impressed.

(A) A poorly designed slide. This slide relies on text-heavy bullets. The photos are too small, and the text does not stand out against the background. (B) Another approach to presenting the information in (A) . Unnecessary text is removed, the photos are enlarged, and the content is broken down into two separate slides. The instructor should discuss the material in the bullet points on the slide in (A) , but it need not be printed on the slide.
Outstanding PowerPoint slides will not save a weak lecture; however, weak PowerPoint will certainly diminish a strong one. The purpose of this brief article is to provide some basic suggestions and resources for instructors who wish to improve their PowerPoint presentations, and in doing so, create more engaging and informative lectures for students.
The basics of powerpoint
For the most part, graduate school does not train instructors how to properly use presentation software. Excluding basic slides provided by publishing companies, instructors are given little guidance on what a PowerPoint presentation should look like. The software itself does not provide any assistance. Upon opening PowerPoint, users are presented with standard templates with space to add a title at the top of the slide, and a block of text to add bullet points. For the most part, this has been shown to be an ineffective means to convey information (Garner and Alley, 2011 ). Whenever possible, we recommend avoiding the use of templates that are included with PowerPoint. The images on the templates are tired, as templates with images that look the best tend to be the ones that are used the most.
Creating a well-designed PowerPoint presentation is not intuitive (Kosslyn et al., 2012 ), so where should an instructor look for guidance? Fortunately, there are many excellent resources. Books such as Presentation Zen (Reynolds, 2012 ), Slide:ology (Duarte, 2008 ), and Presentation Secrets (Kapterev, 2011 ) focus on design, and provide a different way of approaching PowerPoint. From these resources, and the literature on design, educational and cognitive psychology, we can find some basic points that should be considered when using PowerPoint for lectures.
Font and text
Beyond aesthetics, font choice has an impact on how students process information. For example, Song and Schwarz ( 2008 ) presented students with instructions for an exercise routine that was printed in either an easy-to-read font, or one that was difficult to read. The researchers found that students who read the instructions in a difficult-to-read font were less willing to make the exercise a part of their daily routine, and perceived the exercise as requiring more time to complete than those students who read the same instructions in a clear font. Other researchers have found a similar impact with difficult-to-read fonts (e.g., Schwarz, 2004 ; Rhodes and Castel, 2008 ; Sanchez and Jaeger, 2014 ). A poorly chosen font can negatively impact the perception of the material, and the perception of the presenter themselves (Oppenheimer and Frank, 2008 ). Even an announcement as monumental as the discovery of the Higgs Boson can be marred by a bad font. Comic Sans was used in the presentation of the discovery, and received mockery in the press (e.g., Urquhart, 2011 ). Font choice may seem inconsequential, but can have a major impact on a presentation.
Presenters should be wary of the colors used for presenting text and graphs. Color-blindness is not uncommon. For this reason, slides should not have color schemes with red on green or blue on yellow. For the most part, we recommend using either white on black, or black on white. While having white text on a black background can lead to some bleeding of the text, it has been our experience that students are still able to see the material clearly. This is not to say that all slides should be simply black and white. Text boxes can be placed over graphics and images, allowing for variety in the slides, and clarity in the text (see Figure Figure1B). 1B ). While the research on the ideal font is mixed (e.g., Duarte, 2008 ), Mackiewicz ( 2007 ) recommends Gill Sans as a safe choice.
When PowerPoint was first available, there was a certain novelty to having text fly onto the screen, spin around, burst into flames, and fly out. The reality now is that students are used to these effects, and they are more distracting than anything else. There are times when animations are necessary, such as when an instructor may not want all of the text on a slide to be available at once to students. While it may be useful for separate points to appear on the screen at different times, there should be no distracting animations (Daffner, 2003 ).
Videos and images
The choice of images or graphics is important. Verbal information supplemented with appropriate images is better retained than information presented simultaneously with both graphics and text (Mayer, 2009 ). This means that students remember more if instructors speak to images on a slide, rather than images and redundant text (i.e., bullet points that reiterate what the speaker is discussing). That said, images and graphics must be chosen carefully. The images used on a slide must be consistent with the message of the presenter. Images that are superfluous or inconsistent with the instructor's verbal output may actually hinder student retention (e.g., Bartsch and Cobern, 2003 ). Instructors should also be sure to avoid low-resolution images (i.e., no less than 1600 × 1200 pixels), clipart, or images with watermarks. A grainy image with a watermark is distracting and may come across as unprofessional. The same is true of clip art. Including clip art in a presentation is somewhat dated, and again, is often viewed as unprofessional (Alley, 2013 ). Fortunately, there are a number of resources available to find suitable images 2 .
Videos should be embedded in presentations. Relying on an internet connection to stream content can be risky and break up the flow of the presentation. There are numerous sites available to legally download video content. Instructors that are concerned with copyright issues should check with the copyright specialist at their institution.
Keeping the above points in mind, let us revisit Figure Figure1A. 1A . A better approach to this slide is to remove unnecessary text, enlarge the images, and break the single slide down into two separate slides, as we see in Figure Figure1B. 1B . With this approach, the instructor can place the focus on the images, which is critical in this example, and speak to what the students are viewing. This is far more engaging than reading the bullet points off of the slide in Figure Figure1A 1A .
The student experience
In our experience, students need some preparation to deal with PowerPoint presentations that are not loaded with text. As students have become used to seeing text-heavy slides, many have gotten into the routine of simply writing down everything that is on the slide and moving on. With less text on slides, and graphics that enhance the key points of the instructor, students need to pay attention to what is actually being said in the classroom. As well, students are not going to be able to write down everything, as some are previously accustomed to. At the beginning of the term, we provide students with an overview of how the slides are going to look also give instruction on how students can become active listeners. Students are taught to listen for key points, minimize the amount of note taking and maximize the amount of attention that is spent on what the instructor is saying. There can certainly be an adjustment period for students. Still, we typically find that attendance goes up, student engagement increases and grades improve.
Who has the time?
Between writing grants, collecting data, writing papers, and preparing lectures, there is intense pressure placed on instructors. To try to minimize the time spent on preparing lectures, many instructors understandably spend little time creating PowerPoint slides, or simply use slides provided by the publisher. Unfortunately, publisher slides tend to be text heavy, and often do nothing more than regurgitate textbook material. While many instructors wish to improve their slides, there is a common concern that there is simply not enough time to do so. In our experience, properly created slides actually take less time to create than the more commonly used text-heavy slides with a header and several bullets. We encourage instructors to look at their current slides and consider if the images on the slides are complimenting what is being said and if the text is enhancing the lecture. If the answer to either of these questions is negative, the instructor needs to decide whether to stop using PowerPoint—which is not necessarily a bad option, we have both seen brilliant presentations that did not use PowerPoint—or how to change things for the better.
One benefit of updating and enhancing PowerPoint slides is that it forces instructors to think about the content of their course. If there is not an image, or small amount of text that can explain a concept, it could be that the concept does not lend itself to the style of PowerPoint—in that case, PowerPoint should not be used. It might also be that the instructor is not familiar enough with the material to be able to create an appropriate slide. We found that when updating our lectures, topics that we were comfortable with were easy to present with minimal text and an appropriate image. This was more challenging for topics that we were less comfortable with. This forced us to review our course material, and ultimately, improve the quality of the lectures.
As previously mentioned, many instructors use the slides provided by publishing companies. While we argue these slides don't stand up well on their own, they still have value. The publisher's slides contain the basics from the textbook, and may be useful as a way to frame lectures. These slides could be considered an outline of what may be covered, and then altered to reduce text, add meaningful images or graphs, and supplemented with relevant examples from the literature.
Final thoughts
Student engagement can be difficult, as students have more temptation than ever to tune out from a dull lecture. Laptops, phones and tablets all contain the lure of social media, surfing the web, text messaging, or simply reading a magazine or book, and this can all be done under the guise of listening to a lecturer. Effective PowerPoint presentations can prevent student distraction and facilitate a better student experience. There is no need for students to endure substandard presentations, and as such, we challenge all instructors to put weak PowerPoint to rest.
Conflict of interest statement
The authors declare that the research was conducted in the absence of any commercial or financial relationships that could be construed as a potential conflict of interest.
1 Note that in this article we are using the denotation PowerPoint to refer to any presentation software (e.g., Keynote, Impress, etc.).
2 Google images offers a wide selection of free images, though there may be copyright issues. Other valuable online resources include Getty Images, iStock Photo, Flickr Creative Commons, and Everystockphoto.
- Alley M. (2013). Critical error 8 following the common practices of PowerPoint talks , in The Craft of Scientific Presentations (New York, NY: Springer; ), 171–201 [ Google Scholar ]
- Bartsch R. A., Cobern K. M. (2003). Effectiveness of PowerPoint presentations in lectures . Comput. Educ . 41 , 77–86 10.1016/S0360-1315(03)00027-7 [ CrossRef ] [ Google Scholar ]
- Bumiller E. (2010, April 26). We have met the enemy and he is PowerPoint . The New York Times . (Accessed August 4, 2014), Available online at: http://www.nytimes.com/2010/04/27/world/27powerpoint.html
- Daffner R. H. (2003). On improvement of scientific presentations: using PowerPoint . Am. J. Roentgenol . 181 , 47–49 10.2214/ajr.181.1.1810047 [ PubMed ] [ CrossRef ] [ Google Scholar ]
- Duarte N. (2008). Slide: Ology: the Art and Science of Creating Great Presentations . Toronto, ON: O'Reilly Media [ Google Scholar ]
- Garner J. K., Alley M. (2011). PowerPoint in the psychology classroom: lessons from multimedia learning research . Psychol. Learn. Teach . 10 , 95–106 10.2304/plat.2011.10.2.95 [ CrossRef ] [ Google Scholar ]
- Kapterev A. (2011). Presentation Secrets . New York, NY: Wiley [ Google Scholar ]
- Kosslyn S., Kievit R. A., Russell A. G., Shephard J. M. (2012). PowerPoint® presentation flaws and failures: a psychological analysis . Front. Psychol . 3 : 230 10.3389/fpsyg.2012.00230 [ PMC free article ] [ PubMed ] [ CrossRef ] [ Google Scholar ]
- Mackiewicz J. (2007). Audience perceptions of fonts in projected PowerPoint text slides . Tech. Commun . 54 , 295–307 [ Google Scholar ]
- Mayer R. (2009). Multimedia Learning . New York, NY: Cambridge University Press [ Google Scholar ]
- Oppenheimer D. M., Frank M. C. (2008). A rose in any other font would not smell as sweet: effects of perceptual fluency on categorization . Cognition 106 , 1178–1194 10.1016/j.cognition.2007.05.010 [ PubMed ] [ CrossRef ] [ Google Scholar ]
- Reynolds G. (2012). Presentation Zen: Simple Ideas on Presentation Design and Delivery . 2nd Edn, Berkeley, CA: New Riders [ Google Scholar ]
- Rhodes M. G., Castel A. D. (2008). Memory predictions are influenced by perceptual information: evidence for metacognitive illusions . J. Exp. Psychol . 137 , 615–625 10.1037/a0013684 [ PubMed ] [ CrossRef ] [ Google Scholar ]
- Sanchez C. A., Jaeger A. J. (2014). If it's hard to read, it changes how long you do it: reading time as an explanation for perceptual fluency effects on judgment . Psychon. Bull Rev . [Epub ahead of print]. 10.3758/s13423-014-0658-6 [ PubMed ] [ CrossRef ] [ Google Scholar ]
- Savoy A., Proctor R. W., Salvendy G. (2009). Information retention from PowerPointTM and traditional lectures . Comput. Educ . 52 , 858–867 10.1016/j.compedu.2008.12.005 [ CrossRef ] [ Google Scholar ]
- Schwarz N. (2004). Metacognitive experiences in consumer judgment and decision making . J. Consum. Psychol . 14 , 332–348 10.1207/s15327663jcp1404_2 [ CrossRef ] [ Google Scholar ]
- Song H., Schwarz N. (2008). If it's hard to read, it's hard to do: processing fluency affects effort prediction and motivation . Psychol. Sci . 19 , 986–988 10.1111/j.1467-9280.2008.02189.x [ PubMed ] [ CrossRef ] [ Google Scholar ]
- Susskind J. E. (2005). PowerPoint's power in the classroom: enhancing students' self-efficacy and attitudes . Comput. Educ . 45 , 203–215 10.1016/j.compedu.2004.07.005 [ CrossRef ] [ Google Scholar ]
- Tufte E. R. (2003, September). PowerPoint is Evil . Wired . (Accessed August 10, 2014), Available online at: http://www.wired.com/wired/archive/11.09/ppt2.html
- Urquhart R. (2011, December 14). CERN Higgs Boson V Comic Sans Debacle . Available online at: http://www.huffingtonpost.co.uk/robert-urquhart/cern-higgs-boson-comic-sans-_b_1148058.html

- A photo Photos 312
- A stack of folders Collections 587
- A group of people Users 9
Browse premium images on iStock | 20% off at iStock

Make something awesome

How To Insert Picture In PowerPoint [A Comprehensive Guide]
By: Author Shrot Katewa
![images heavy presentation How To Insert Picture In PowerPoint [A Comprehensive Guide]](https://artofpresentations.com/wp-content/uploads/2022/11/Featured-Image-How-to-Insert-Picture-in-Powerpoint.webp)
When I am in a conference hall, and the speaker is presenting a PowerPoint to the audience, the first thing that catches my eye is the pictures in the presentation. Pictures are a wonderful way of representing information in an engaging and creative manner. They bring life to an otherwise dull text-heavy presentation.
But, how do you insert pictures in PowerPoint?
To insert a picture into a presentation, first go to the slide where the picture will be added. Then select the “Insert tab”, click on “Pictures”, and “Source of the picture”. Choose the picture you want, either from the Internet, Stock images, or from the computer. Finally, click Open (or OK), and the picture will be inserted.
There are many other ways to add in a picture into your presentation. In this article, we shall cover all the different ways to insert a picture in PowerPoint. Plus, I’ll also share a few pro-tips to help you add text with the picture to your slide.
So, let’s get started!
1. How to Add Pictures in PowerPoint?
In Microsoft PowerPoint, you can add pictures and any other object using the “Insert” tab. The “Insert” tab includes features that allow you to insert a picture from different sources like your device, a camera, a cloud drive, the internet, etc.
1.1 How to Insert Picture from Computer in PowerPoint?
To insert a picture into a PowerPoint slide, you have to use the “This Device” option in the “Insert Picture From” list. You can also use the keyboard shortcuts to quickly add a picture to a PowerPoint presentation.
1.1a Method 1 – Using the Insert Tab
The “Insert” tab is the third tab in the menu ribbon in Microsoft PowerPoint. To add a picture to a slide using the “Insert” tab, follow the 3 simple steps.
Step-1: Click on the “Insert” tab
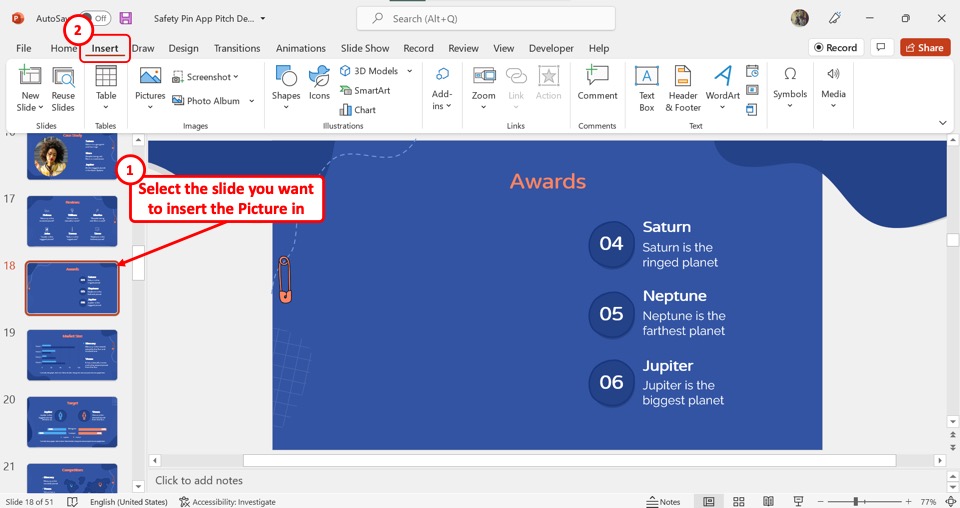
The first step is to open the slide where you want to add the picture. Then click on the “Insert” tab in the menu ribbon located at the top of the screen.
Step-2: Click on the “Pictures” option
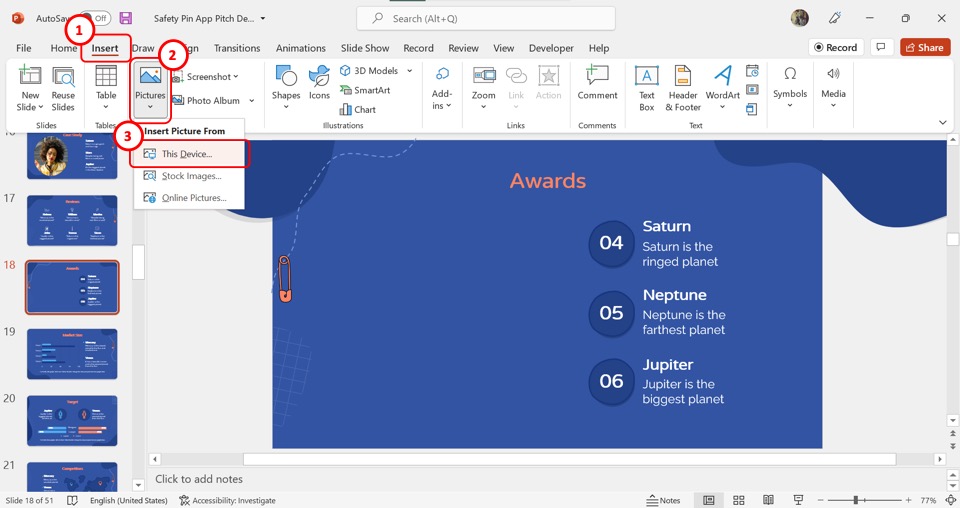
The next step is to click on the “Pictures” option in the “Images” group of the “Insert” menu. Then click on the “This Device” option from the dropdown menu under the “Pictures” option.
Step-3: Click on the “Open” button
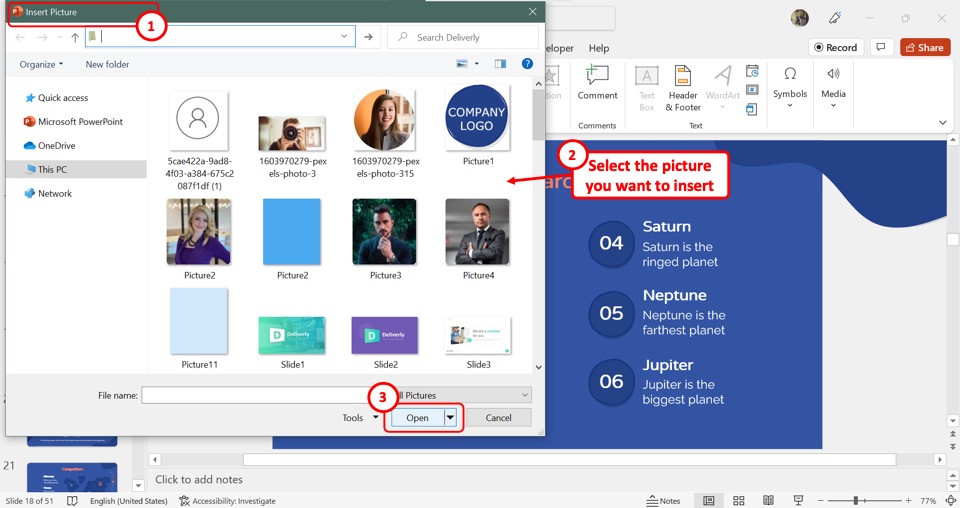
In the “Insert Picture” dialog, browse for the picture on your computer. Then select the picture and click on the “Open” button at the bottom of the dialog box to insert the picture into the open slide.
1.1b Method 2 – Using Drag and Drop
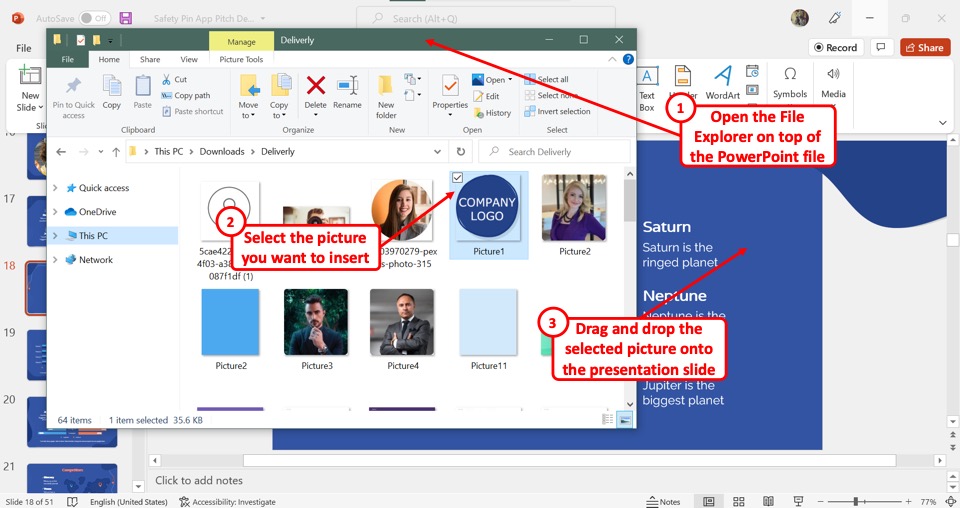
To use the “Drag and Drop” method, you have to open the “File Explorer” window over the PowerPoint file. In the window, look for the picture that you want to insert into the presentation slide. Then all you have to do is click on the picture in the “File Explorer” window and drag it to the presentation slide and drop it there.
1.2 Shortcut to Insert Picture in PowerPoint?
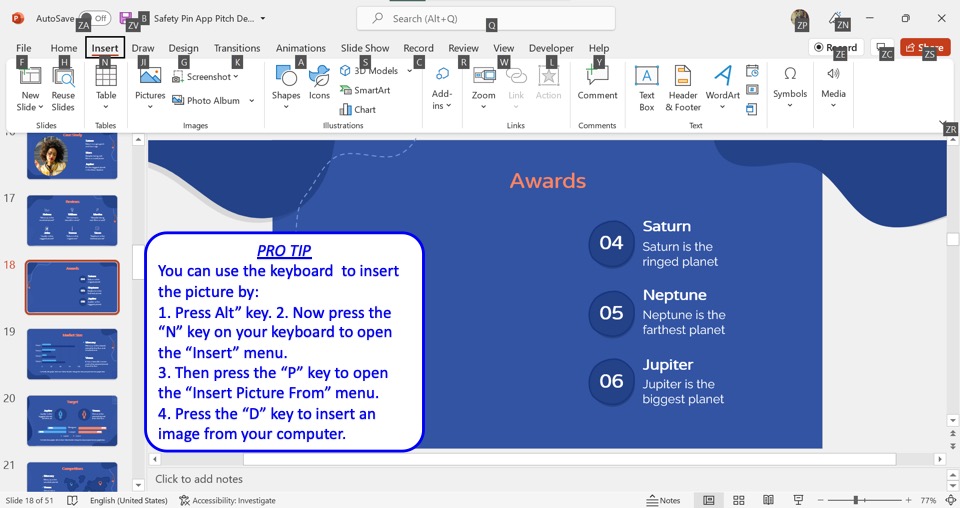
Microsoft PowerPoint allows you to insert a picture into your slide using only the keyboard. To use the keyboard shortcuts, you have to first press the “Alt” key.
The keyboard shortcut for each option in the menu ribbon will now be visible on the screen. Now press the “N” key on your keyboard to open the “Insert” menu. In the “Insert” menu, press the “P” key to open the “Insert Picture From” dropdown menu.
Press the “D” key to insert an image from your computer. You can also press the “S” key for stock images and the “O” key for online pictures.
1.3 How to Insert Online Pictures in PowerPoint?
The “Online Pictures” option in PowerPoint allows you to insert a picture from the internet into your slide using the Bing search engine. To add a picture from the web to PowerPoint, follow the 5 easy steps.
You have to first open the “Insert” menu. To do so, click on the “Insert” tab in the menu ribbon located at the top of the screen.
Step-2: Click on the “Online Pictures” option
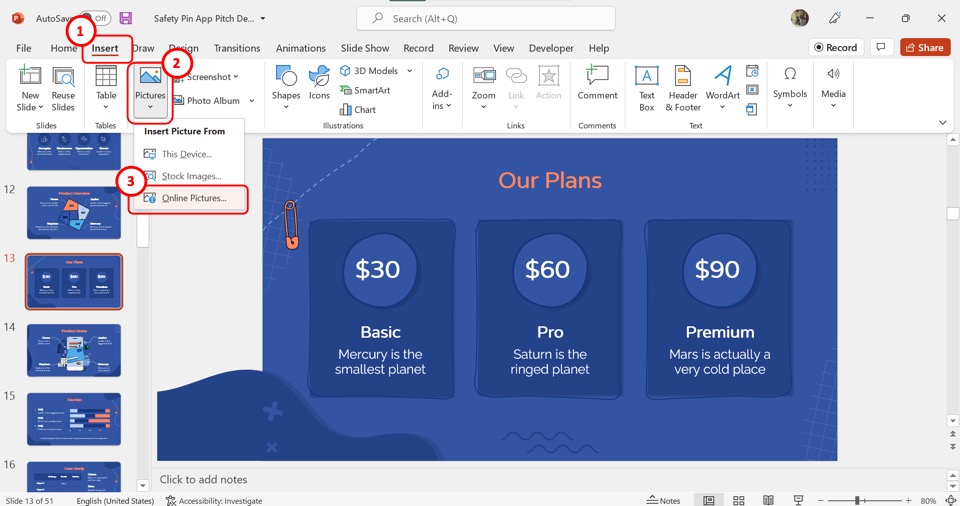
In the “Images” group of the “Insert” menu, click on the “Pictures” button. Then click on the “Online Pictures” option from the dropdown menu under the “Pictures” option.
Step-3: Click on the search bar
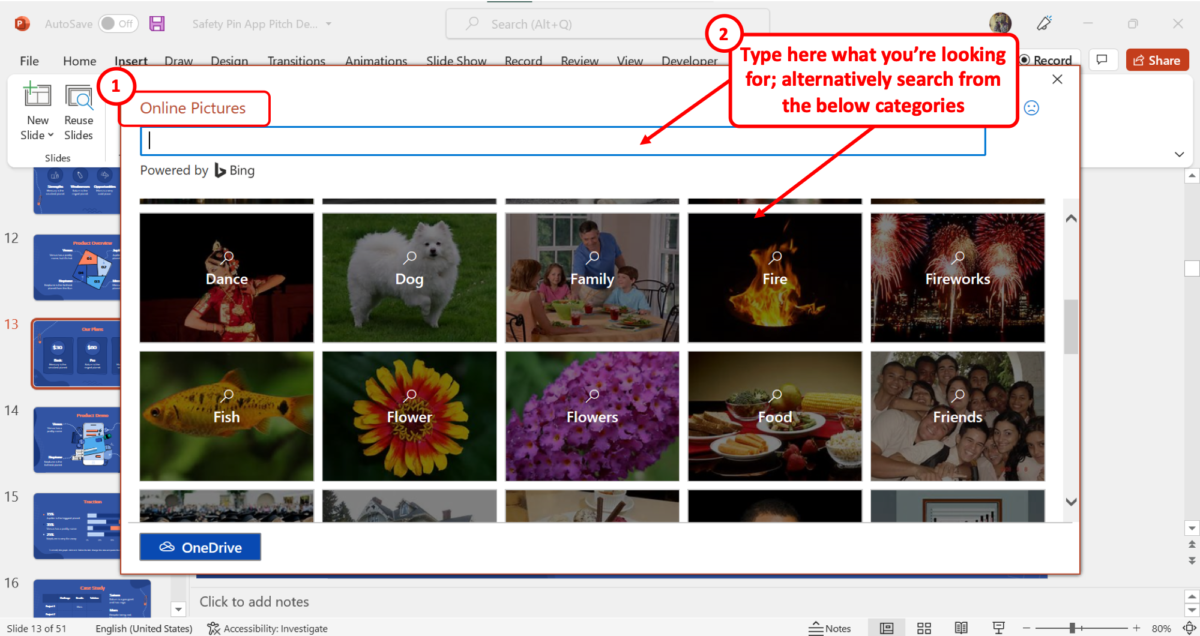
Now you have to click on the search bar at the top of the “Online Pictures” dialog box and type in what you are looking for. You can also select a preferred category from the dialog box.
Step-4: Click on the “Filter” option

The next step is optional. You can click on the “Filter” icon which looks like a funnel under the search bar. In the “Filter” dropdown menu, you can select the size, type, and layout of the online picture.
Step-5: Click on the “Insert” button
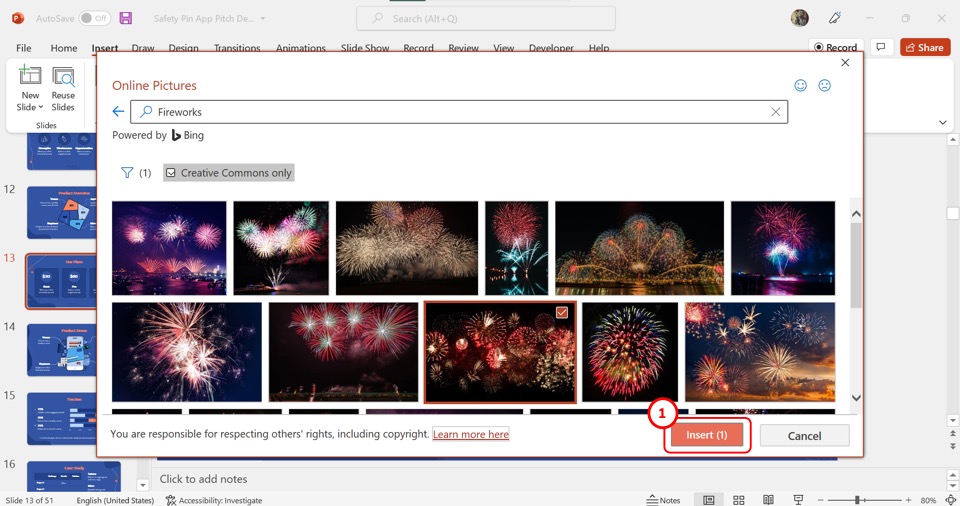
Finally, you have to click on one or more pictures that you want to add to the slide. Then click on the “Insert” button at the bottom of the dialog box.
1.4 How to Insert Image Using Photo Browser in PowerPoint?
The “Photo Browser” option in Office helps you browse through the photos on your Mac device. This option is only available in Microsoft PowerPoint for Mac. To insert an image from iPhoto or Photo Booth using the “Photo Browser” , follow the 2 quick steps.
Step-1: Click on the “Photo Browser” option
The first step is to open the slide where you want to add the picture. Then click on the “Picture” option in the “Insert” menu and select the “Photo Browser” option under the “Picture” option.
Step-2: Select your preferred image
In the dialog box, you have to now browse to the picture that you want to add to the PowerPoint slide. Then all you have to do is drag the picture onto the slide.
1.5 How to Add Image From Your Phone to Your PowerPoint Presentation?
When you take a photo on your iPhone, you can add it to your PowerPoint presentation using the PowerPoint for Mac. You have to first save the picture to iCloud Drive. Then follow the 2 simple steps.
Step-1: Click on the “Picture From File” option
The first step is to open the slide where you want to insert the image. In the “Insert” menu, hover your pointer over the “Picture” option. Then click on “Picture From File” .
Step-2: Click on the “Insert” button
In the dialog box, look for the picture in your iCloud that you want to insert and click on it. Then all you have to do is click on the “Insert” button to add it to the open PowerPoint slide.
1.6 How to Add Stock Images in PowerPoint?
Stock images are a gallery of free images available in PowerPoint. To insert a stock image into a PowerPoint slide, follow the 5 quick steps.
In the PowerPoint presentation, open the slide where you want to add the stock image. Then click on the “Insert” tab which is the third tab in the menu ribbon.
Step-2: Click on the “Stock Images” option
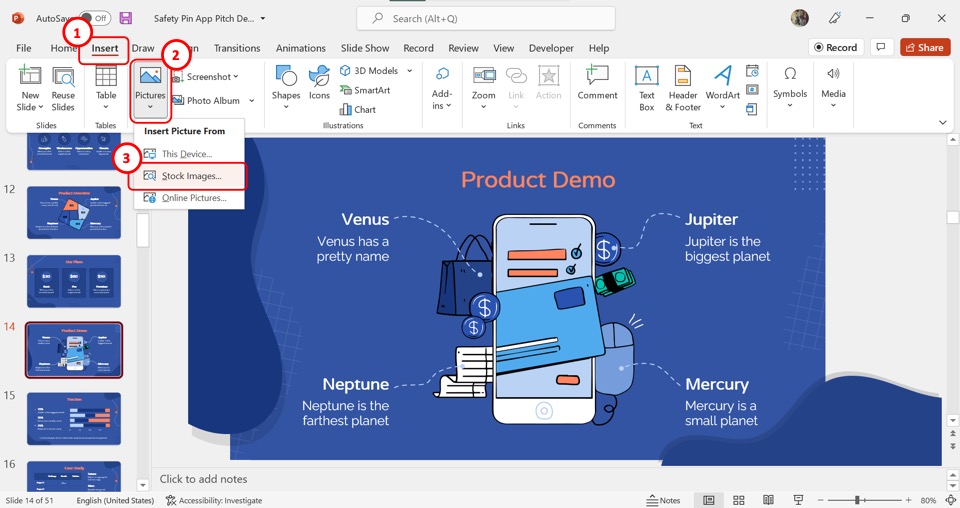
Now you have to click on the “Pictures” option in the “Images” group of the “Insert” menu. Then click on the “Stock Images” option from the dropdown menu. This will prompt a dialog box.
Step-3: Select your preferred category
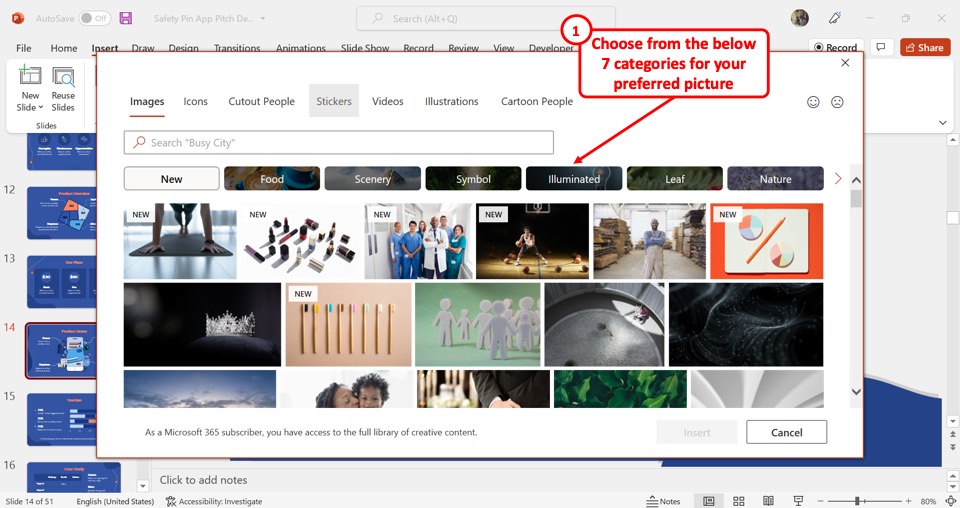
At the top of the dialog box, click on one of the seven categories of stock images available in PowerPoint.
Step-4: Click on the search bar
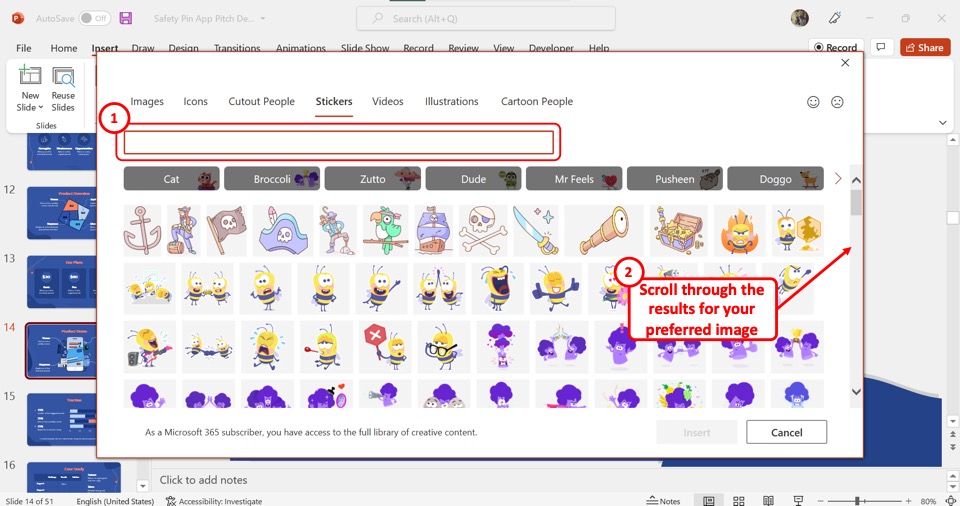
The next step is to click on the search bar and type in the keywords to search for a stock image. Then scroll through the images to select your preferred image.
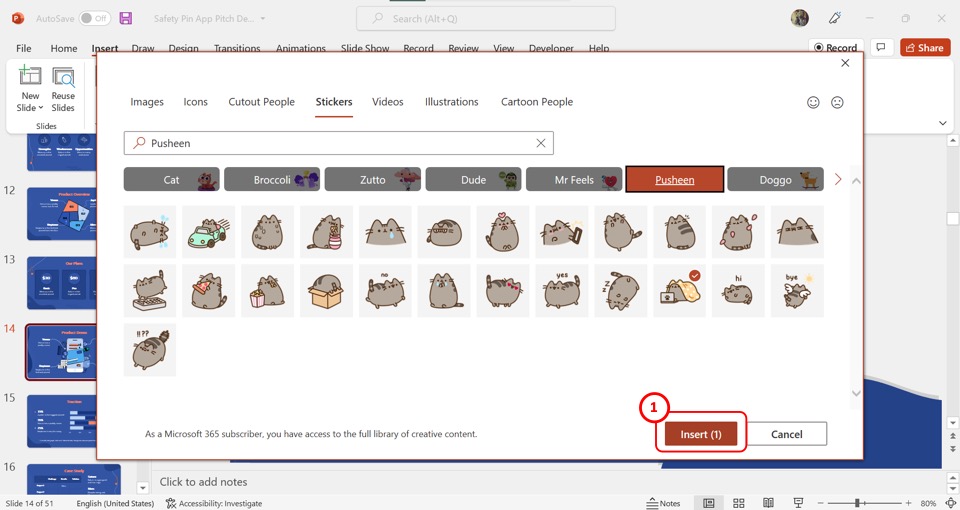
Now all you have to do is click on the “Insert” button at the bottom of the dialog box to add the selected stock image to the open slide.
1.7 How to Insert Picture in PowerPoint on Mobile?
In the PowerPoint app for Android devices, you can insert a picture directly from the camera on your mobile phone. All you have to do is follow the 3 easy steps.
Step-1: Tap on the “Insert” tab
You have to first open the slide where you want to add the picture. Then tap on the “Insert” tab in the floating ribbon on the bottom of the screen.
Step-2: Tap on the “Camera” option
In the “Insert” menu, tap on the “Pictures” option. Then tap on the “Camera” option under the “Pictures” option. This will open the camera app on your phone.
Step-3: Tap on the “Done” button
Now all you have to do is take a picture. If you are satisfied, tap the “Done” button at the bottom of the screen to insert the picture into the PowerPoint slide.
2. How to Insert Pictures On All Slides in PowerPoint?
Using the “Slide Master” feature in PowerPoint, you can insert a picture into all the slides of the presentation at once. To do so, follow the 5 simple steps.
Step-1: Click on the “Slide Master” option
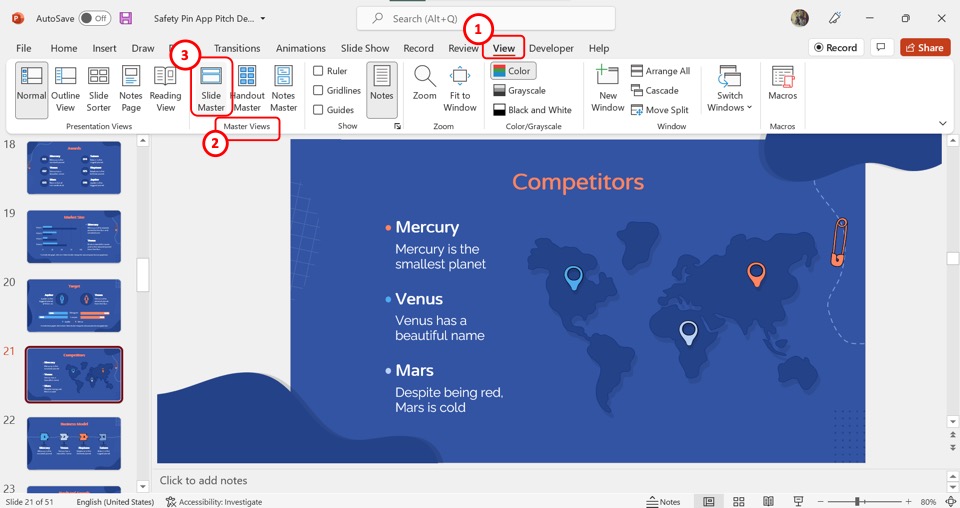
In the menu ribbon located at the top of the screen, click on the “View” tab. Then click on the “Slide Master” option in the “Master Views” group of the “View” menu.
Step-2: Click on the master slide
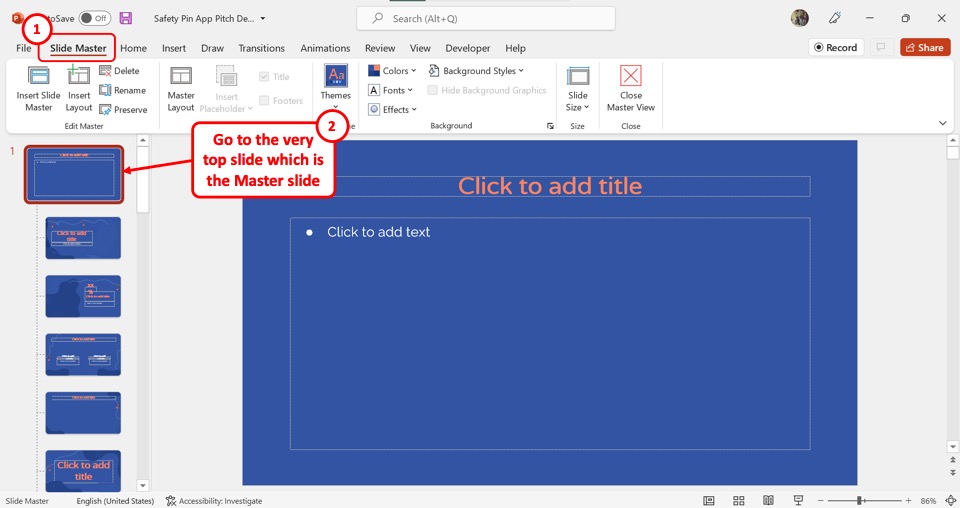
In the “Slide Master” view, you have to open the master slide. Scroll up in the slide layout pane on the left side of the screen and click on the slide at the very top. This is the master slide.
Step-3: Click on the “Pictures” option
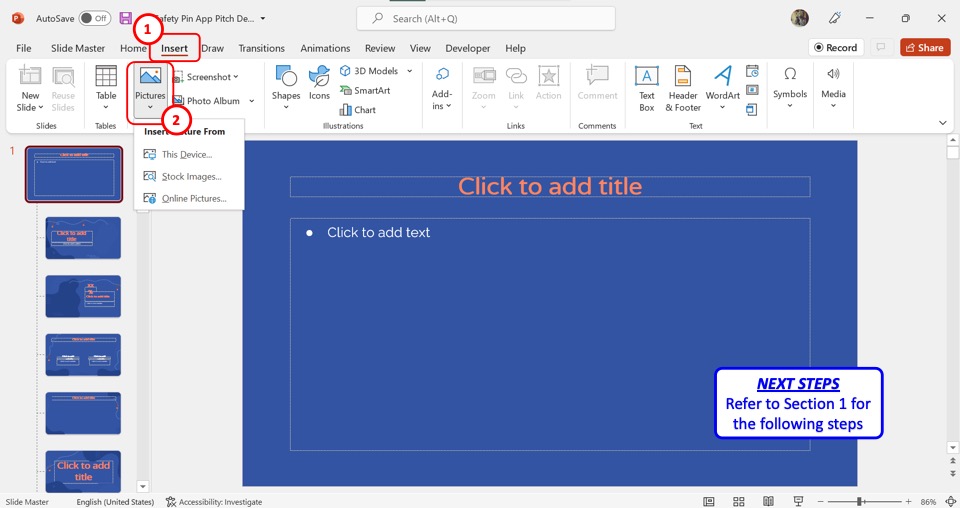
The next step is to insert the picture. Click on the “Insert” tab in the menu ribbon, and then click on the “Pictures” option in the “Insert” menu. Refer to section 1 for detailed steps on inserting images from different sources.
Step-4: Click on the “Picture Format” tab
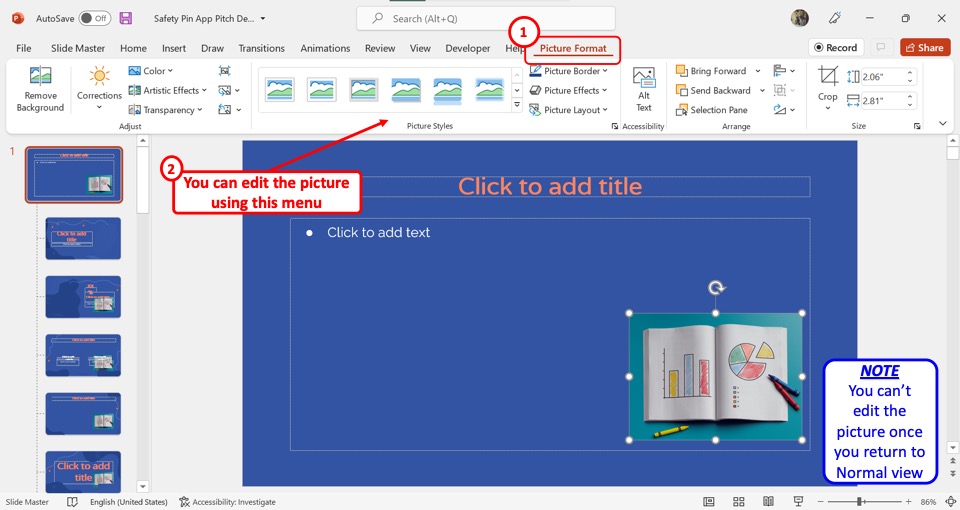
In the menu ribbon, you have to now click on the “Picture Format” tab. In the “Picture Format” menu, you can now edit, adjust, resize, and reposition the inserted picture. You cannot edit the picture in the master slide once you return to the “Normal” view.
Step-5: Click on the “Close Master View” button

Once you have inserted and edited the picture, you can now return to the “Normal” view. All you have to do is click on the “Slide Master” tab. Then click on “Close Master View” in the “Slide Master” tab.
3. How to Insert Picture as Slide Background in PowerPoint?
In Microsoft PowerPoint, you can insert a picture into a slide as a background. All you have to do is follow the 4 easy steps.
Step-1: Click on the “Format Background” option
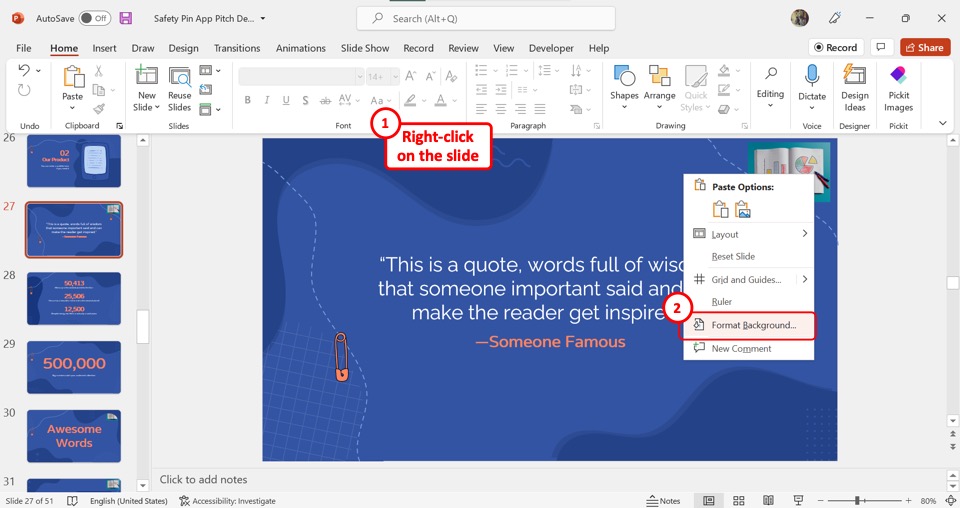
“Right Click” anywhere on the open slide. Then click on the “Format Background” option from the right-click menu.
Step-2: Click on the “Picture or texture fill” option
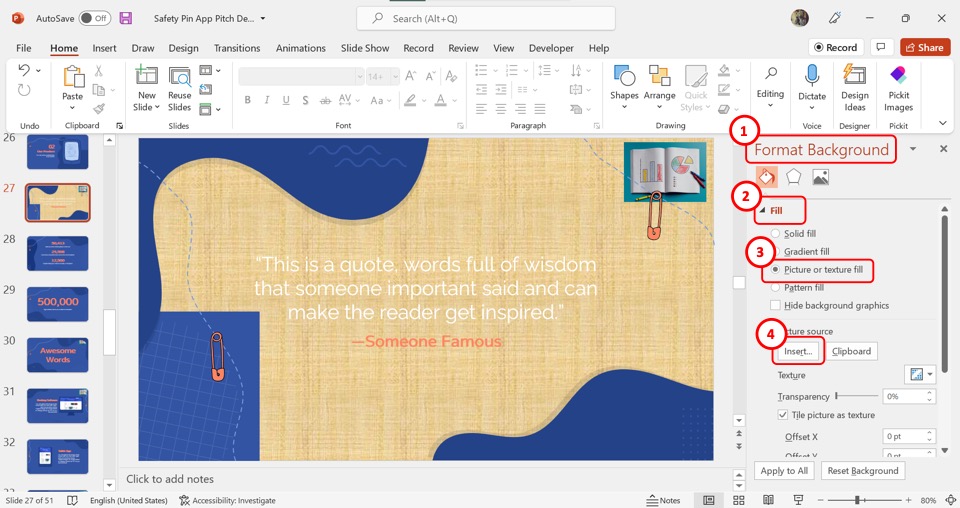
In the “Format Background” sidebar, click on the “Fill” option. Then click on the “Picture or texture fill” option under the “Fill” section.
Step-3: Click on the “Insert” button
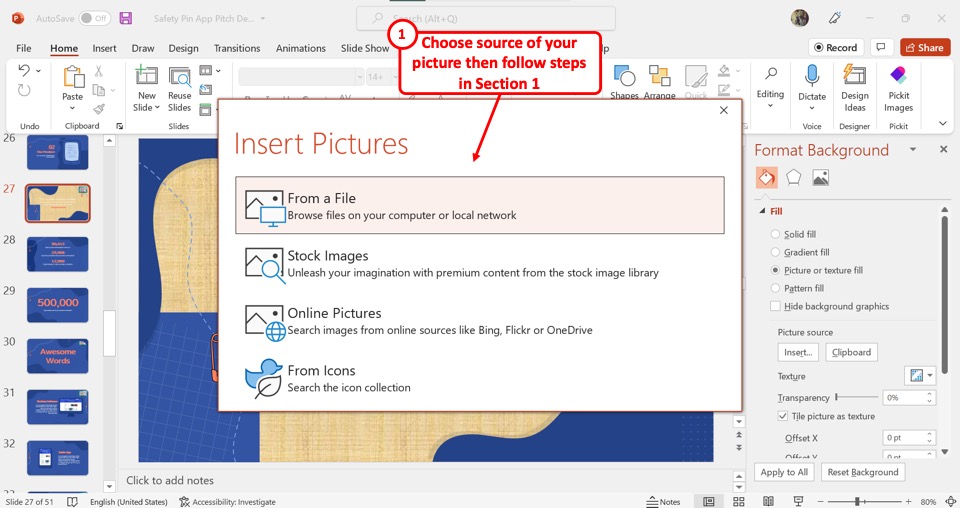
The next step is to click on the “Insert” button under the “Picture Source” option in the “Format Background” sidebar as shown in the previous picture. This will open the “Insert Pictures” dialog box.
Step-4: Insert a picture
In the “Insert Pictures” dialog box, click on the source of the background picture. You can see the detailed steps for adding pictures from each source in section 1 .
4. How to Insert Image Placeholder in PowerPoint?
A picture placeholder in PowerPoint is a predesigned spot in a slide layout where you can add a picture. Check out my other article to learn more about placeholders in PowerPoint .
To insert an image placeholder, follow the 4 quick steps.
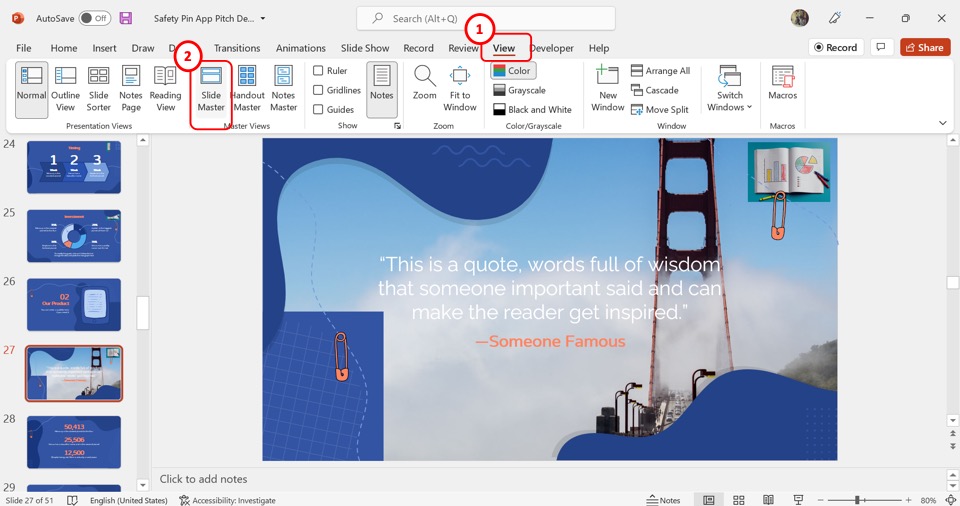
The first step is to click on the “View” tab in the menu ribbon. In the “View” menu, click on the “Slide Master” option.
Step-2: Click on the “Insert Placeholder” button
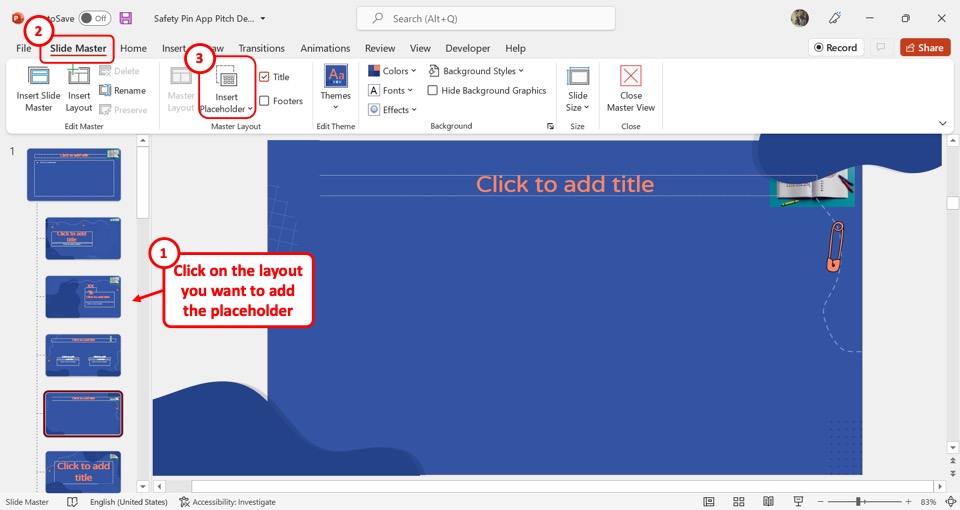
In the slide layout pane on the left side of the “Slide Master” screen, click on the layout where you want to add the placeholder. Then click on the “Insert Placeholder” option under the “Slide Master” tab.
Step-3: Click on the “Picture” option
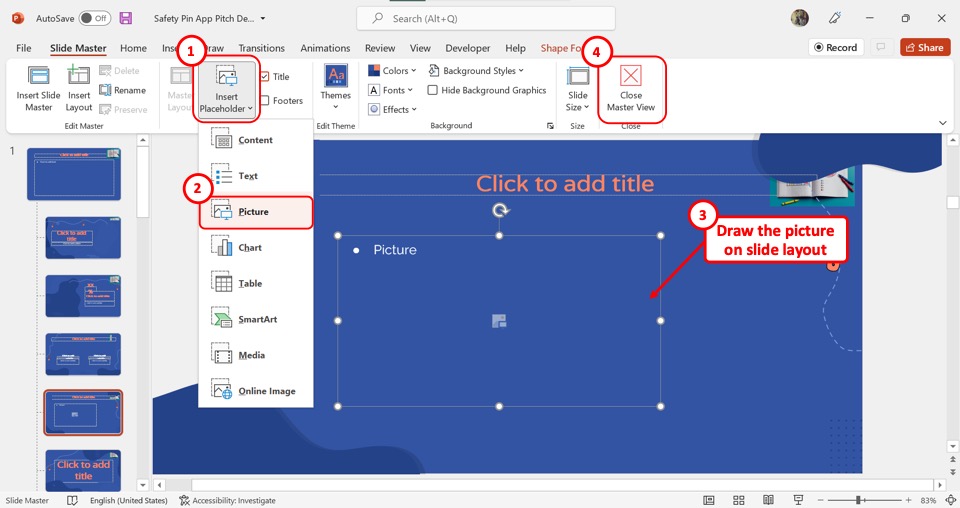
In the dropdown menu under the “Insert Placeholder” option, click on the “Picture” option. Then draw the picture placeholder on the slide layout
Step-4: Click on “Close Master View”
Finally, all you have to do is click on the “Close Master View” option to save the picture placeholder in the slide layout (as shown above).
5. How to Insert Picture in PowerPoint Without White Background?
When inserting a picture into a PowerPoint slide, you may want to remove the unnecessary white background in your picture. To learn about all the tools you can use to remove the background, you can read my article here . To remove the white background using the “Set Transparent Color” feature, follow the 4 simple steps.
Step-1: Insert a picture
The first step is to insert the picture with white background into the PowerPoint slide. Refer to section 1 for the detailed steps on inserting images from all sources.
Step-2: Click on the “Picture Format” tab

The next step is to click on the “Picture Format” tab in the menu ribbon located at the top of the screen.
Step-3: Click on the “Set Transparent Color” option
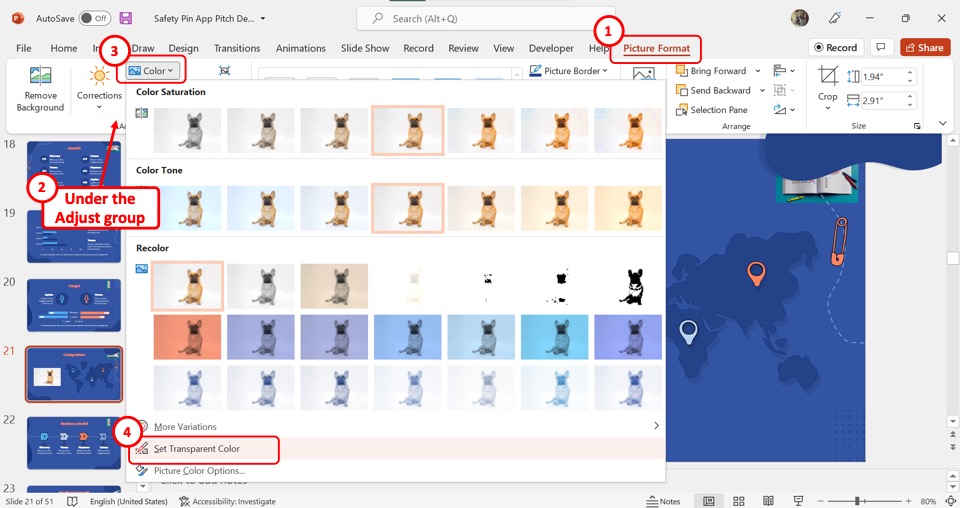
In the “Adjust” group of the “Picture Format” tab, click on the “Color” option. Then click on the “Set Transparent Color” option at the bottom of the dialog box under the “Color” option.
Step-4: Click on the white background
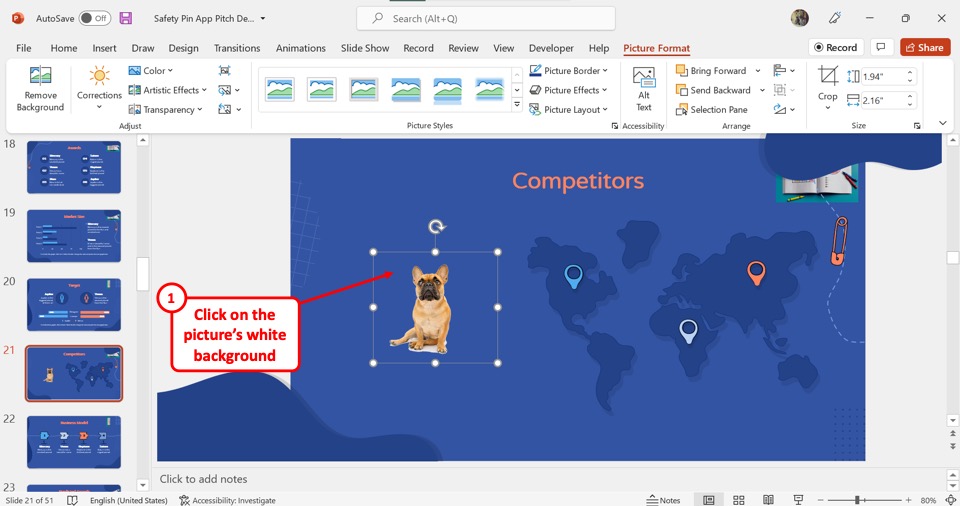
Now all you have to do is click on the white part of the selected image on the slide to remove the white background.
6. How to Insert Picture With Text in PowerPoint?
Once you have inserted a picture in PowerPoint, you can add text on top of it. To add text to an inserted picture, follow the 4 simple steps.
Step-1: Click on the “Text Box” option
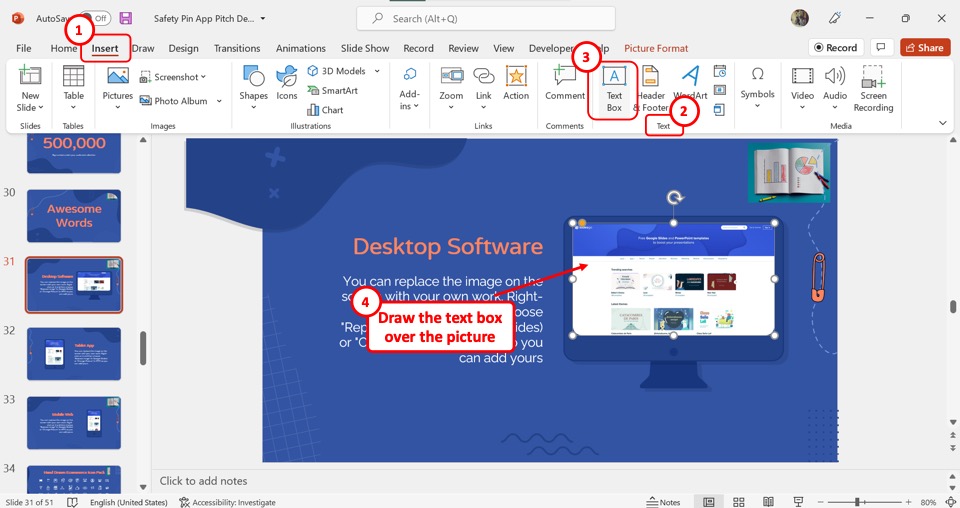
In the menu ribbon, click on the “Insert” tab. Then click on the “Text Box” option in the “Text” group of the “Insert” menu. Now you have to draw the text box over the inserted picture in the slide.
Step-2: Type in the text box
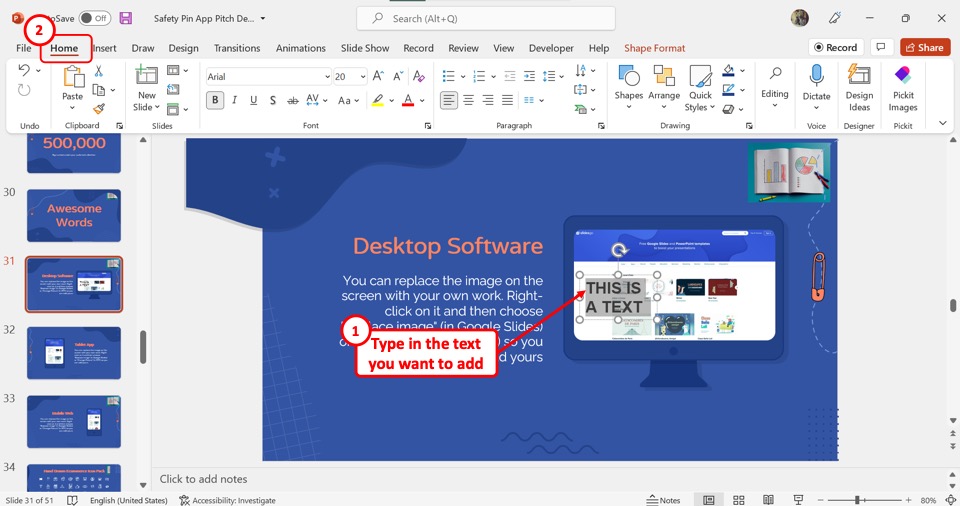
In the text box, you can now type in the text that you want to add to the picture. You can also edit the appearance of the text using the features available in the “Home” menu.
Step-3: Select the text box and the picture together
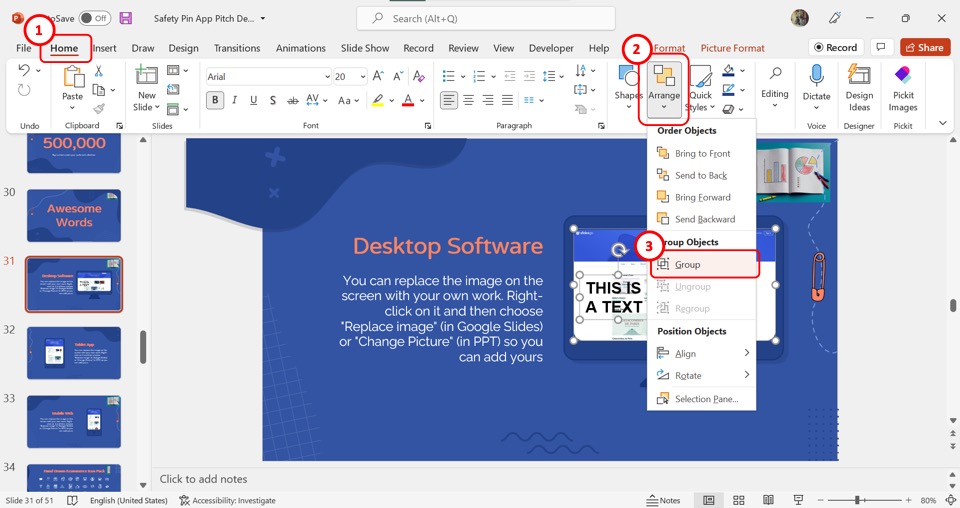
Now you have to select the text box and the picture together to group them. Press and hold the “Ctrl” key on your keyboard and click on the text box and then the picture to select them both.
Step-4: Click on the “Group” option
In the “Drawing” section of the “Home” tab, click on the “Arrange” button. Then click on the “Group” option in the dropdown menu to group the text with the inserted picture on the slide (as shown above).
7. How to Insert Picture in PowerPoint Notes?
In PowerPoint, you can add a picture to your speaker notes. All you have to do is follow the 3 quick steps.
Step-1: Click on the “Notes Page” option
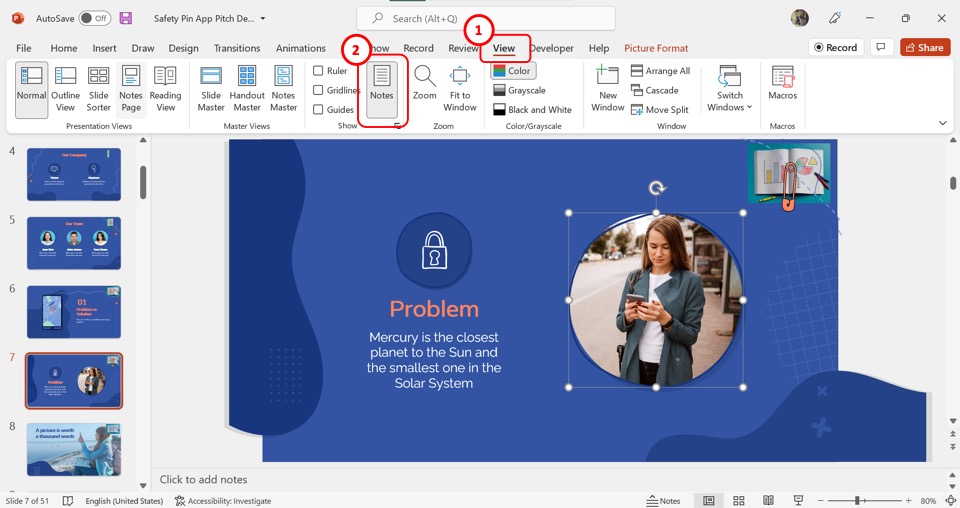
The first step is to click on the “View” tab in the menu ribbon. In the “View” menu, click on the “Notes Pages” option.
Step-2: Click on the “Insert” tab
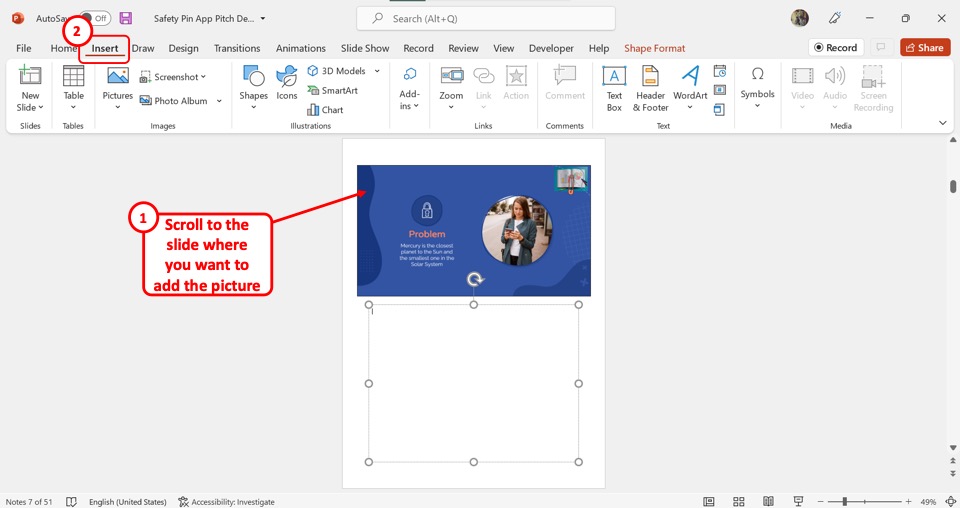
In the “Notes Page” view, scroll through to open the slide note where you want to insert a picture. Then click on the “Insert” tab in the menu ribbon.
Step-3: Click on the “Pictures” option
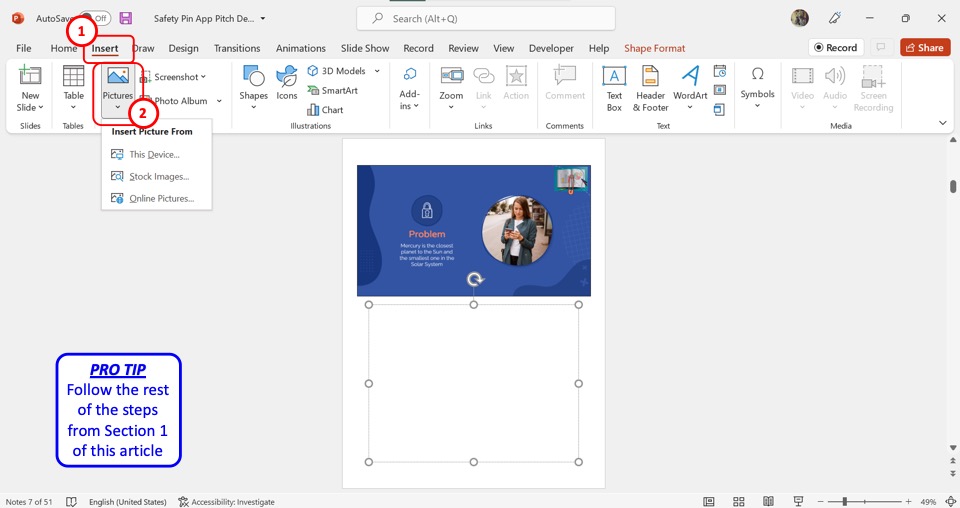
In the “Images” section of the “Insert” tab, click on the “Pictures” option. Then select the picture source from the dropdown menu. You can find the detailed steps for inserting an image in section 1 .
8. How to Insert Clip Art in PowerPoint? [Link to Existing Article]
The clipart in PowerPoint is a collection of free images that you can use in your presentation slides. You can read about the detailed steps on inserting clipart in any version of PowerPoint in my article here.
To insert a clipart in PowerPoint using the “Online Pictures” option, follow the 5 simple steps.
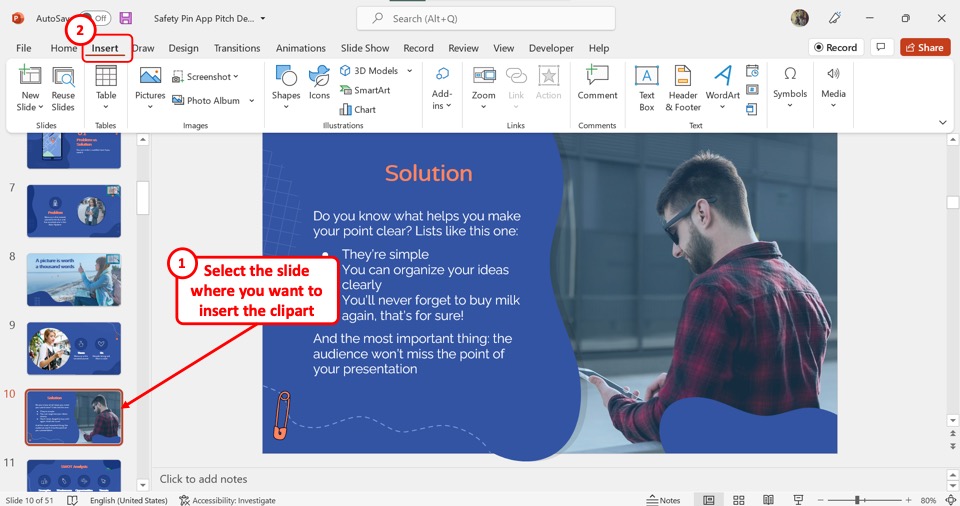
The first step is to open the slide where you want to insert the clipart. Then click on the “Insert” tab in the menu ribbon located at the top of the screen.
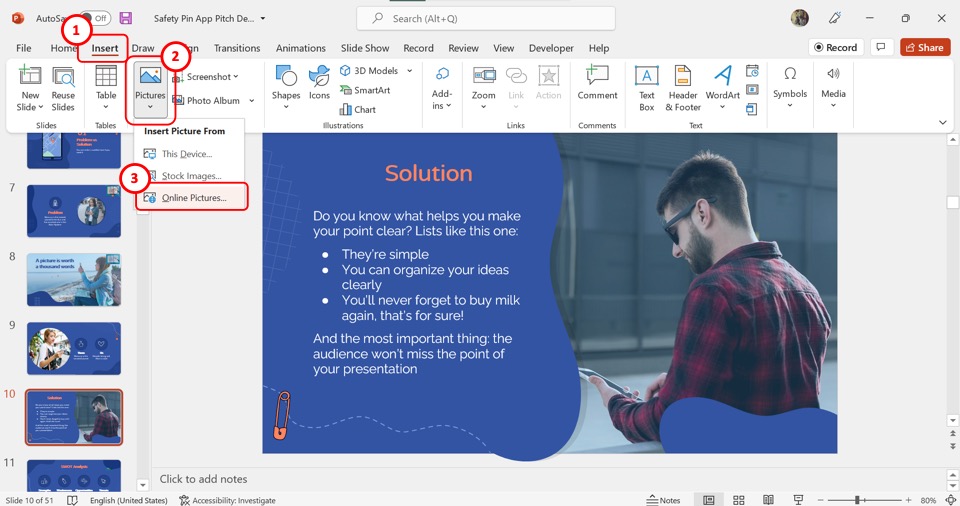
In the “Images” group of the “Insert” tab, click on the “Pictures” option. In the dropdown menu under the “Pictures” option, click on the “Online Pictures” option.
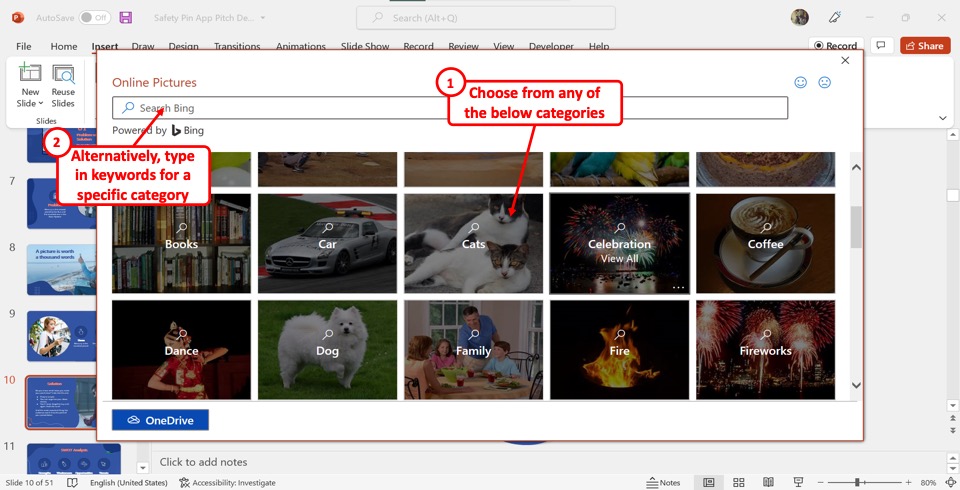
In the “Online Pictures” dialog box, you can now click on any of the available categories of the pictures. You can also click on the search bar at the top of the dialog box to search for a specific category.
Step-4: Click on the “Clipart” option
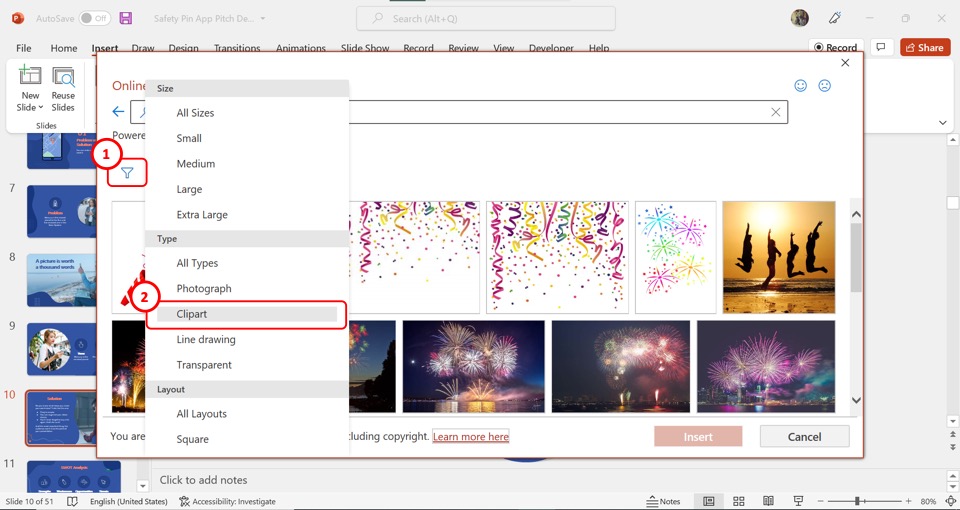
Now you have to click on the “Filter” option, which is the funnel icon under the search bar. In the “Filter” pop-up menu, click on the “Clipart” option under the “Types” section.
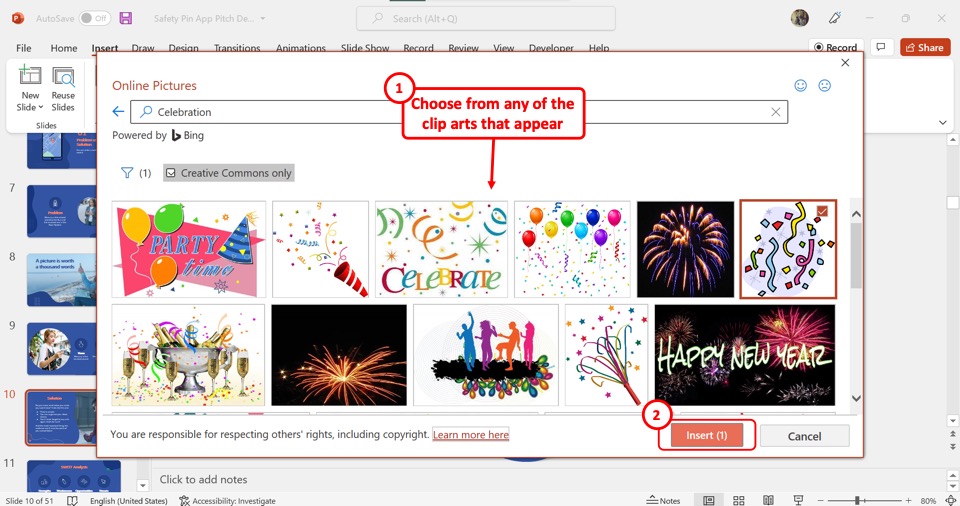
The final step is to select one or more cliparts from the “Online Pictures” dialog box to insert into the slide. Then all you have to do is click on the “Insert” button at the bottom of the dialog box.
9. How to Add Picture to a Shape in PowerPoint? [Link to Existing Article]
Microsoft PowerPoint allows you to add a picture to an existing shape inside a slide. You can read about the different methods for adding pictures to a shape in my other article. To insert a picture into a shape using the “Shape Fill” feature, follow the 3 easy steps.
Step-1: Click on the “Fill” option
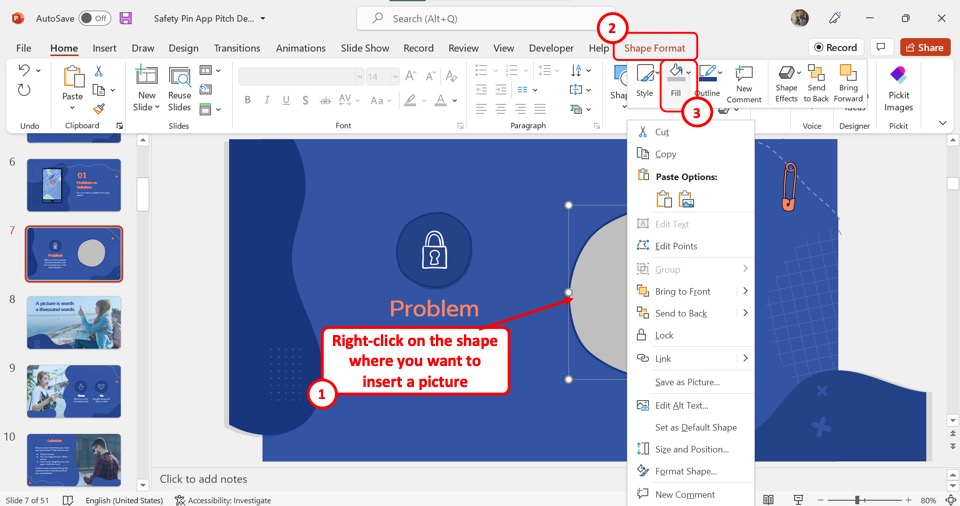
The first step is to “Right Click” on the shape where you want to insert the picture. From the Shape Format tab, in the pop-up menu, click on the “Fill” option.
Step-2: Click on the “Picture” option
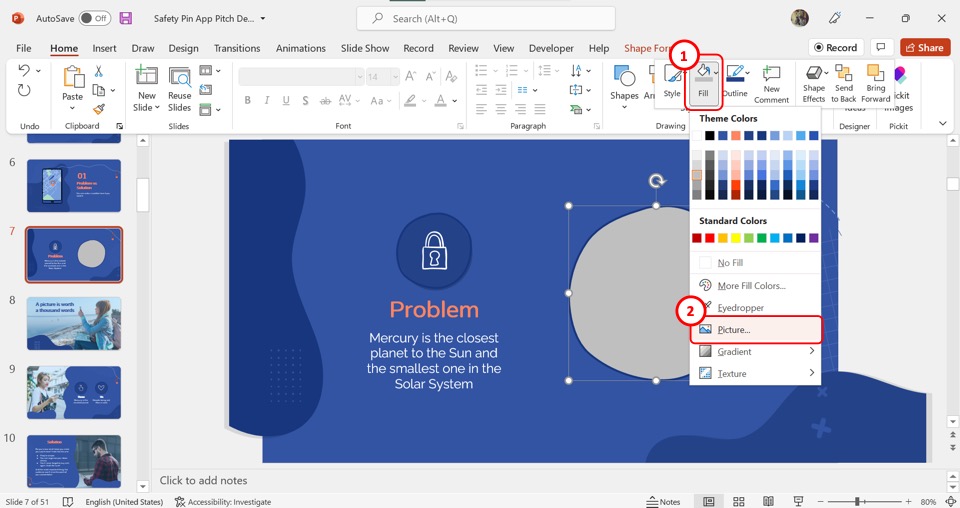
In the dropdown menu under the “Fill” option, click on the “Pictures” option. This will open the “Insert Pictures” dialog box.
Step-3: Insert a picture
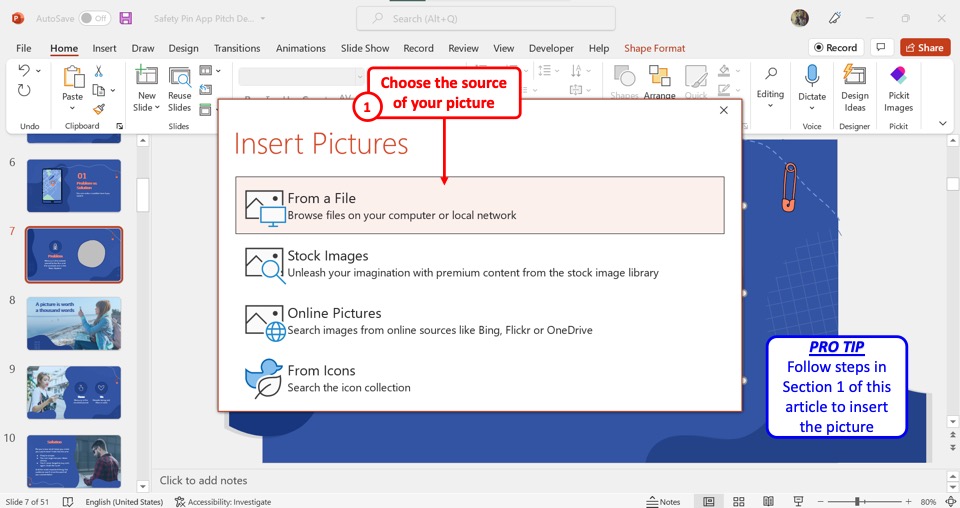
Now all you have to do is insert the picture into the selected shape. In the “Insert Pictures” dialog box, choose where you want to add the picture from. For the detailed steps for inserting pictures from any source, refer to section 1 .
10. How to Insert Round Picture in PowerPoint?
In Microsoft PowerPoint, you can add any shape to a picture. To insert a round picture, you have to first insert a picture following the steps detailed in section 1 . Then follow the 3 simple steps.
Step-1: Click on the “Picture Format” tab
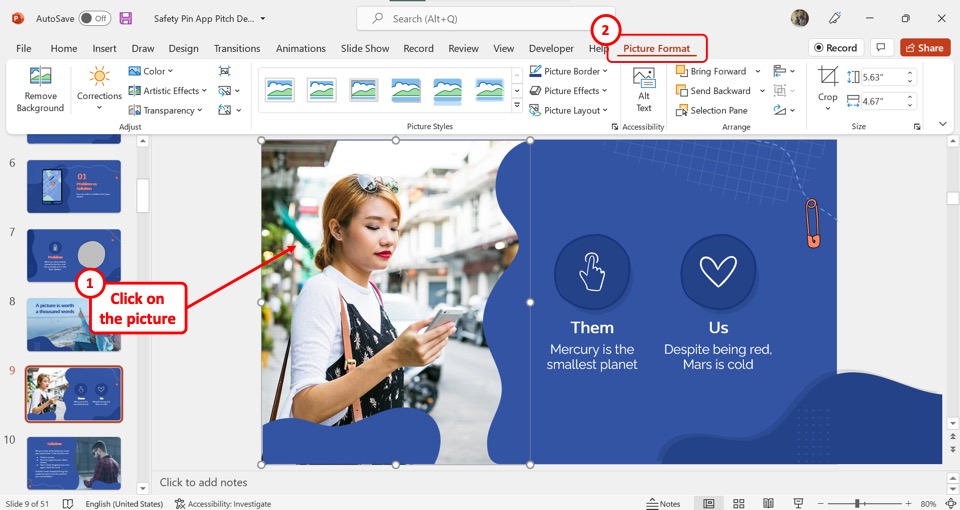
Click on the picture that you want to add a round shape to. Then click on the “Picture Format” tab from the menu ribbon located at the top of the screen.
Step-2: Click on the “Crop to Shape” option
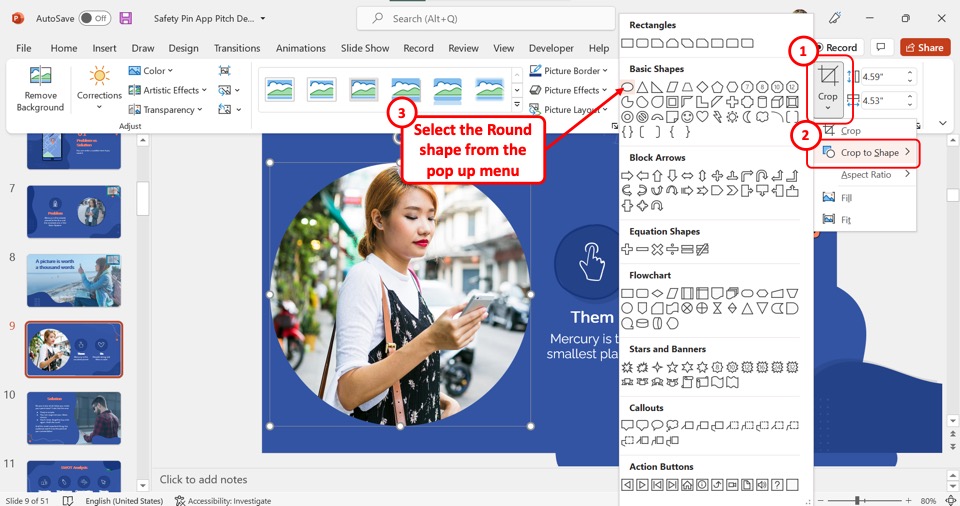
In the “Size” group of the “Picture Format” tab, click on the “Crop” option. In the dropdown menu under the “Crop” option, click on “Crop to Shape” . This will open a secondary menu containing a list of all the available shapes.
Step-3: Select the round shape
Finally, all you have to do is click on the round shape from the dropdown list to insert the picture into the round shape as shown in the image above.
11. How to Insert a Linked Picture in PowerPoint?
Microsoft PowerPoint offers the feature to insert a linked picture so that the inserted picture in the presentation can update automatically when it is edited outside the PowerPoint file. To insert a linked picture, follow the 3 easy steps.
Step-1: Click on the “Insert” tab

In the menu ribbon located at the top of the screen, click on the “Insert” tab.
Step-2: Click on the “This Device” option
In the “Insert” menu, click on the “Pictures” option. Then click on the “This Device” option from the dropdown menu. You can insert a linked picture only from this option. (shown in the image above)
Step-3: Click on the “Insert and Link” option
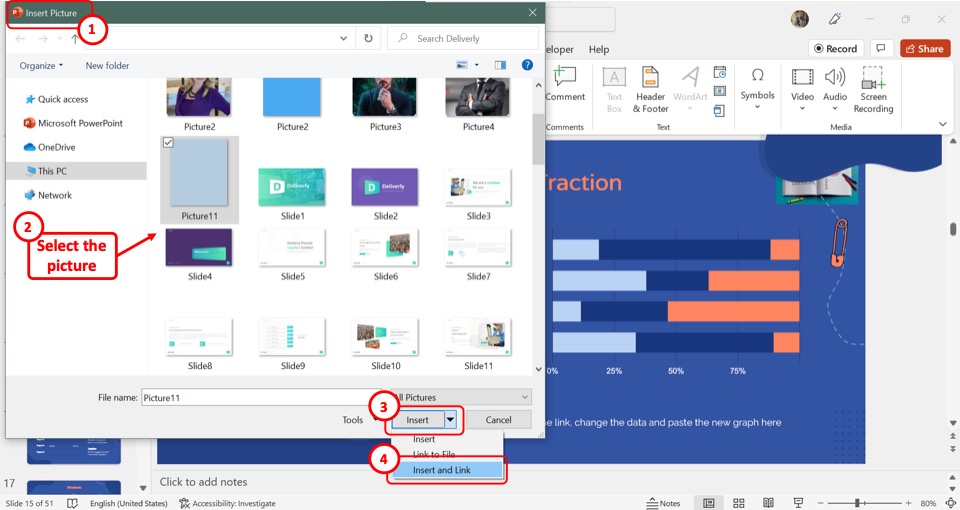
In the “Insert Picture” dialog, click on the picture that you want to add. Then click on the down arrow by the “Insert” button at the bottom of the dialog box. Click on the “Insert and Link” option from the dropdown list to insert the linked picture.
12. How to Insert a Screenshot in PowerPoint? [Link to Existing Article]
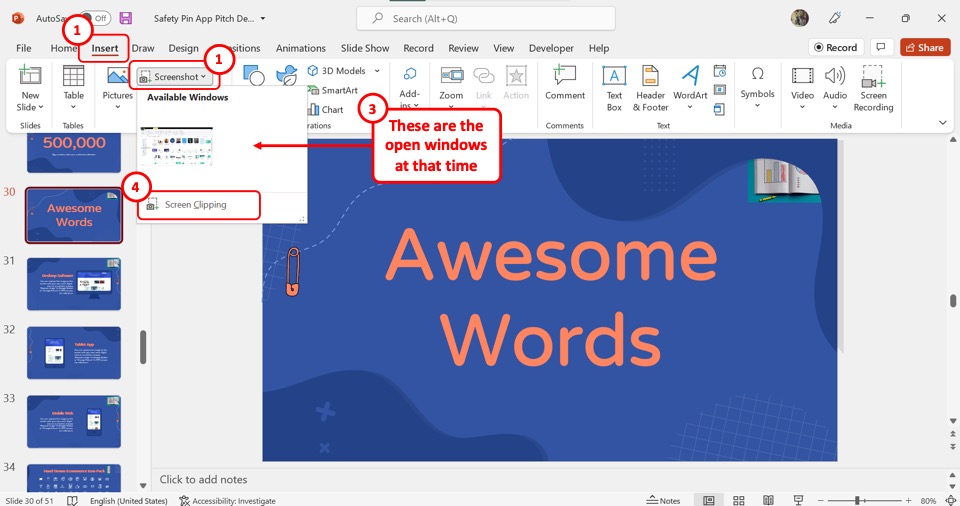
In PowerPoint, you can directly take and add a screenshot to a slide. To do so, you have to first click on the “Insert” tab in the menu ribbon. In the “Images” group of the “Insert” tab, click on the “Screenshot” option.
The “Available Windows” option allows you to take a screenshot of any of the open windows. You can use the “Screen Clipping” option to take a screenshot of the current screen. Read my article here to learn more about the “Screenshot” feature in PowerPoint.
13. Insert Image in a Table in PowerPoint
In Microsoft PowerPoint, you can insert an image inside a table. All you have to do is follow the 2 quick steps.
Step-1: Click inside a cell
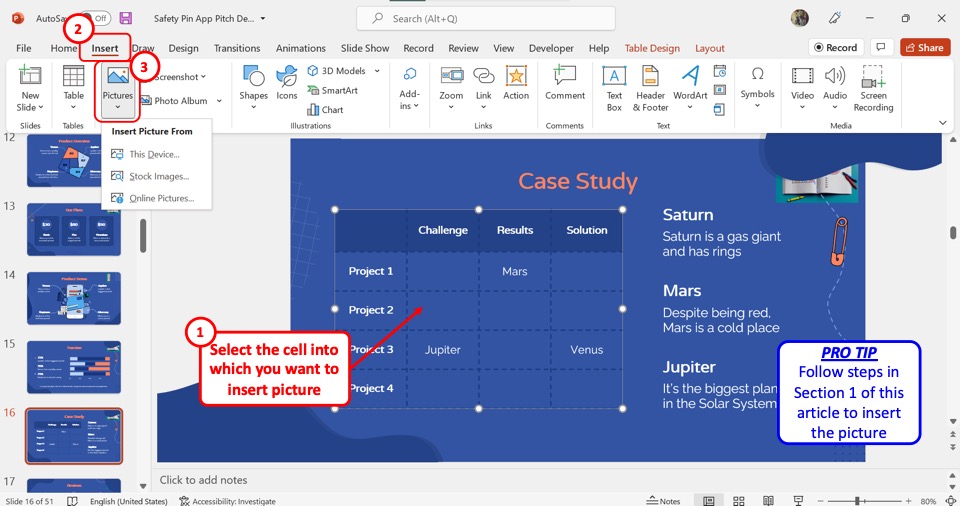
You have to insert the picture inside a single cell in a table. So the first step is to click on the cell where you want to insert the picture. Then click on the “Insert” tab in the menu ribbon.
Step-2: Click on the “Pictures” option
In the “Insert” menu, click on the “Pictures” option. Refer to section 1 for the detailed steps on inserting images from different sources into PowerPoint. (shown in the image above)
14. Unable to Insert Image in PowerPoint Error
If PowerPoint shows an error message when inserting an image into a slide, you can embed the picture into the slide instead. To do so, follow the 4 simple steps.
Step-1: Click on the “Object” option
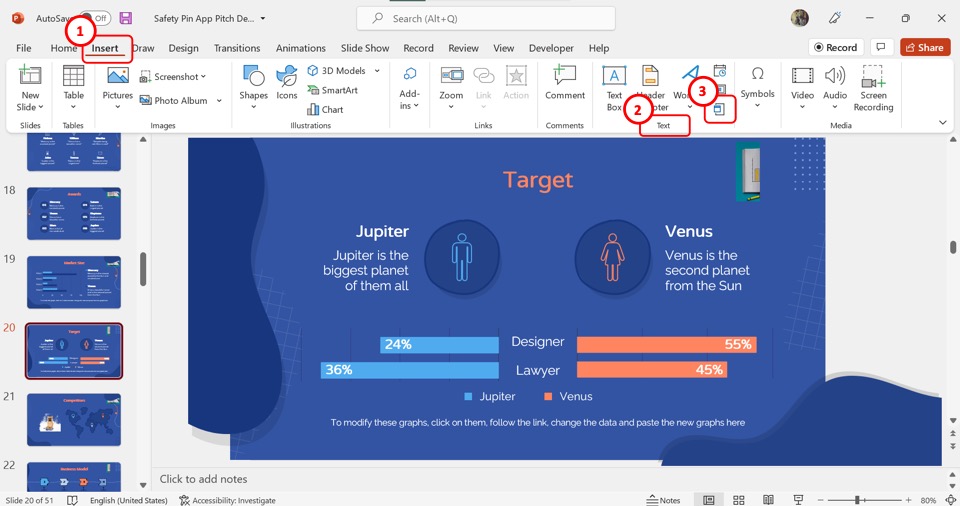
In the menu ribbon located at the top of the screen, click on the “Insert” tab. Then click on the “Object” option which is the last icon in the “Text” group of the “Insert” tab.
Step-2: Click on the “Browse” option
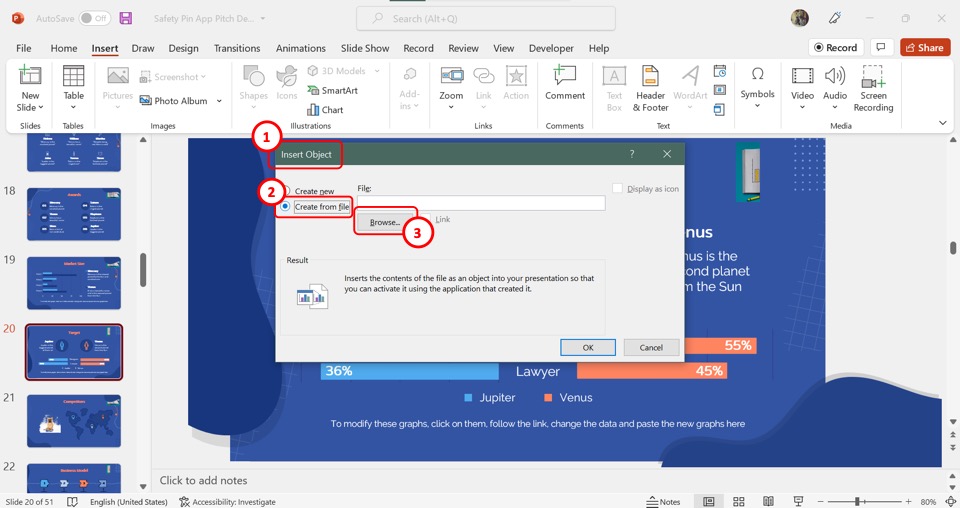
In the left column of the “Insert Object” dialog box, click on the “Create from file” option. Then click on the “Browse” button at the center of the dialog box.
Step-3: Click on the “OK” button
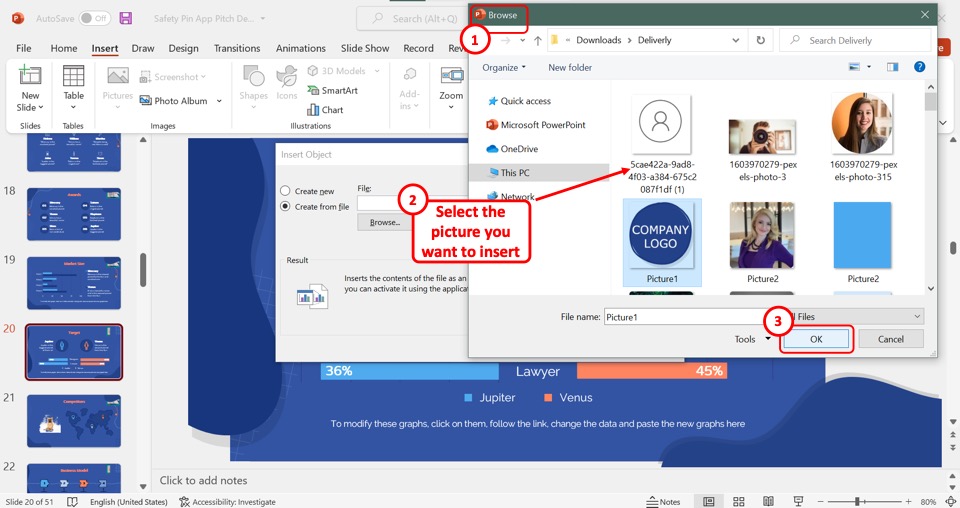
In the “Browse” window, select the picture that you want to insert into the slide. Then click on the “OK” button at the bottom.
Step-4: Click on the “OK” option
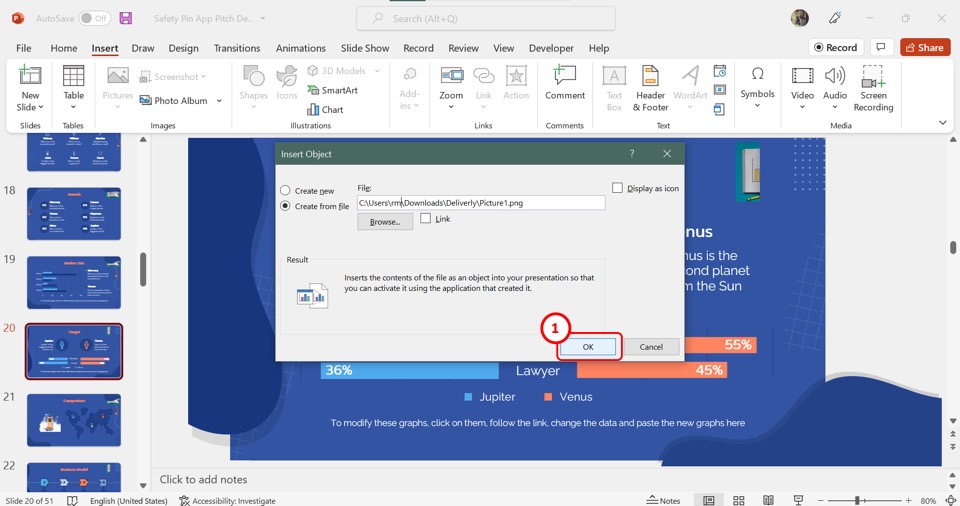
Finally, all you have to do is click on the “OK” button at the bottom of the “Insert Object” dialog box to embed the selected picture into the PowerPoint slide.
Credit to wayhomestudio (on Freepik) for the featured image of this article (further edited).

Reduce the file size of your PowerPoint presentations
If the file size of your presentation is too large, try the following tips to make it more manageable.
Compress pictures in your presentation
Select a picture in your document. The Picture Format tab appears.
On the Picture Format tab, in the Adjust group, select Compress Pictures .
Under Compression options , do any of the following:
Make sure that Apply only to this picture is not selected so that the changes you make here will apply to all pictures in the document.
Select Delete cropped areas of pictures . This option removes the cropped picture data but note that if you delete the cropped picture data, you won't be able to restore it.
Under Resolution , select Use default resolution .
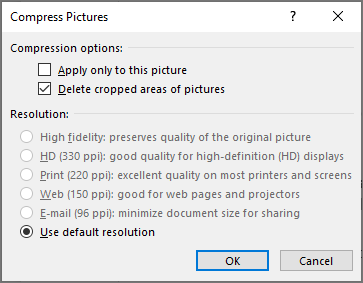
Under Compression options , do either of the following:
Select Delete cropped areas of pictures . This option removes the cropped picture data but note that if you delete the cropped picture data, you won't be able to restore it.
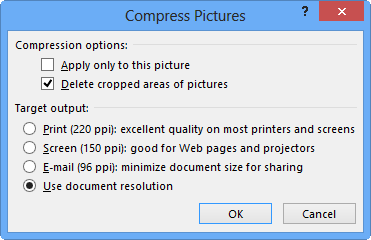
Delete image editing data and lower default resolution
By default, when you edit an image, the data from the original is retained (to ensure the image can be restored). Discarding it means that you can't restore the changes you make, but it will reduce your file size. Lowering the default resolution for images also reduces your overall file size.
Go to File > Options > Advanced .
Under Image Size and Quality , do the following:
Select Discard editing data . This option removes stored data that's used to restore the image to its original state after it's been edited. Note that if you discard editing data, you won't be able to restore the image after you edit it.
Make sure that Do not compress images in file is not selected.
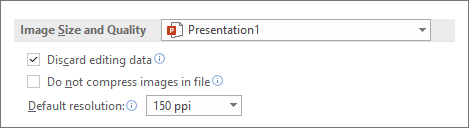
Reduce the character set of embedded fonts
To make your presentation more sharable with others who don't have the same fonts in their system, it's typical to embed the fonts you use. However, embedded fonts will increase your file size. To minimize the file increase, embed only those characters used in the presentation.
Go to File > Options > Save .
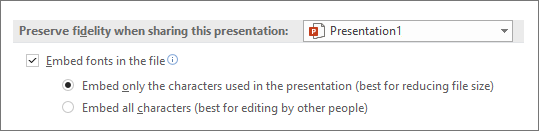
Note: If you've used custom fonts and want others to edit the presentation, select Embed all characters .
Reduce the file size of your Excel spreadsheets
Reduce the file size of your Word documents

Need more help?
Want more options.
Explore subscription benefits, browse training courses, learn how to secure your device, and more.

Microsoft 365 subscription benefits

Microsoft 365 training

Microsoft security

Accessibility center
Communities help you ask and answer questions, give feedback, and hear from experts with rich knowledge.

Ask the Microsoft Community

Microsoft Tech Community

Windows Insiders
Microsoft 365 Insiders
Was this information helpful?
Thank you for your feedback.
- Skip to main content
- Keyboard shortcuts for audio player
The Picture Show
Photos: uae sees its heaviest rains in 75 years.

Aya Batrawy

Atypically heavy rains in the United Arab Emirates on Monday and Tuesday caused flooding, flight cancellations and school closures. Vehicles were abandoned on highways like this one in Dubai. Francois Nel/Getty Images hide caption
Atypically heavy rains in the United Arab Emirates on Monday and Tuesday caused flooding, flight cancellations and school closures. Vehicles were abandoned on highways like this one in Dubai.
DUBAI — Schools and businesses have been closed across the United Arab Emirates after the country experienced about year's worth of rain in one day.
The flooding also disrupted travel at Dubai International Airport, which is the world's busiest for international travel.

Climate talks end on a first-ever call for the world to move away from fossil fuels
Videos posted online showed residents sweeping rainwater out of their homes and luxury cars stranded in Dubai's flooded streets, after a storm unleashed the heaviest rainfall ever recorded in the country since the start of data collection 75 years ago. That was well before the country was founded.
Dubai's high-end stores weren't spared either, as rainwater gushed through the ceilings of shopping malls. At Dubai's main airport, the runway flooded and flagship carrier Emirates suspended all departing flights on Wednesday. The local Gulf News reported more than 1,200 flights were canceled due to Tuesday's storms. The airport is expected to return to fully operational by Friday.
View this post on Instagram A post shared by NPR (@npr)
The city, known for its year-round sunny weather and beaches, saw sunshine later in the week, but schools remained remote due to road closures.
Despite some damage to cars, homes and roads, the UAE's state news agency says the rainfall boosts the country's groundwater reserves.
Rainfall in nearby Oman is blamed for more than 20 deaths this week, including 10 children swept away in a car on their way home from school Monday, according to state-owned media there.

A flooded parking lot in Dubai on Thursday. Francois Nel/Getty Images hide caption

Passengers queue at a flight connection desk at the Dubai International Airport on Wednesday. Dubai's main airport diverted scores of incoming flights on Tuesday as heavy rains lashed the United Arab Emirates, causing widespread flooding around the country. AFP/Getty Images hide caption

Cars drive in a flooded street following heavy rains in Dubai on Wednesday. Torrential rain caused floods across the United Arab Emirates, Bahrain and Oman. Giuseppe Cacace/AFP via Getty Images hide caption

A man walks along a road barrier on Dubai's Sheikh Zayed Road amid floodwater caused by heavy rain, Thursday. Christopher Pike/AP hide caption

A tanker truck sits abandoned in floodwater in Dubai, United Arab Emirates, Thursday. The United Arab Emirates attempted to dry out Thursday from the heaviest rain the desert nation has ever recorded, a deluge that flooded out Dubai International Airport and disrupted flights through the world's busiest airfield for international travel. Jon Gambrell/AP hide caption

People wait for transportation on Sheikh Zayed Road in Dubai on Thursday. Christopher Pike/AP hide caption

Vehicles sit abandoned in floodwater covering a major road in Dubai on Wednesday. Jon Gambrell/AP hide caption
- heaviest rainfall
- united arab emirates
Four dead in UAE, Dubai airport still disrupted after storm
- Medium Text

Coming soon: Get the latest news and expert analysis about the state of the global economy with Reuters Econ World. Sign up here.
Reporting by Alexander Cornwell, Clauda Tanios and Federico Maccioni in Dubai; Additional reporting by Neil Jerome Morales in Manila; Writing by Yousef Saba; Editing by Kirsten Donovan, Sharon Singleton and Andrew Cawthorne
Our Standards: The Thomson Reuters Trust Principles. New Tab , opens new tab

World Chevron

Israel indicts sister of Hamas leader Haniyeh on terrorism incitement
Israel's State Attorney on Sunday indicted the sister of Hamas leader Ismail Haniyeh on charges of incitement and showing solidarity with a terror group, after she allegedly praised Hamas' Oct. 7 attack that sparked the six-month old war in Gaza.


Deluge Batters U.A.E. and Oman, Killing 21
The heavy rains also flooded parts of Dubai International Airport, causing scores of flight delays and cancellations, and brought other cities in the U.A.E. to a standstill.
In photos and video
Sheikh Zayed Road highway in Dubai, United Arab Emirates was flooded and shut down following the heaviest rain recorded in the country. Credit... Christopher Pike/Associated Press
Supported by
- Share full article

By Livia Albeck-Ripka
- April 17, 2024
A relentless deluge of rain battered the United Arab Emirates and Oman this week, killing 21 people, causing scores of delays and cancellations at Dubai’s airport and bringing other cities to a standstill in what experts have described as a weather system supercharged by climate change.
The deadly storm first hit Oman on Sunday, causing widespread flash flooding and turning streets into raging rivers in Muscat, the capital. Oman’s National Committee for Emergency Management said Thursday that rescuers were still searching for two missing people.
In the U.A.E., which experienced its largest rainfall in 75 years, one person died , in the city of Ras Al-Khaimah.
By Thursday, rains had subsided and Dubai International Airport, one of the world’s busiest, had resumed some flights, though delays persisted and there were some shortages of refreshments because flooded roads had impeded deliveries. The airport was expected to operate at full capacity by Friday, it said on social media.
Here are photos and video of the flooding:
Residents removed belongings from their homes in Dubai.

Traffic moved slowly along the gridlocked and flooded streets of Dubai.
Flooding caused Dubai’s highways to shut, after the U.A.E. experienced its largest rainfall event in 75 years on Tuesday.
Vehicles drive through standing floodwater in Dubai.

A residential community remained flooded on Thursday.
A man waded through standing floodwater in Dubai.
Stranded vehicles in Dubai.
A man carried luggage through floodwater on Sheikh Zayed Road in Dubai.

A year’s worth of rainfall fell on Dubai in a single day on Tuesday, leaving the city flooded the next day.
People pushing a car during heavy rainfall in Dubai.
Two men dragging a shopping cart through floodwaters in Dubai.

Cars remained submerged and stranded on Wednesday.
The heavy rains flooded parts of Dubai and led to scores of flight cancellations and delays.
Trucks pumping water from a street in Sharjah, United Arab Emirates.
Submerged cars on a highway in Dubai.

Floodwaters raged through the streets in Al-Mudhaibi, Oman.
Wading through a street in Sharjah.
A car partly submerged in Dubai.
Dubai International Airport, where scores of flights were delayed or canceled in the wake of the deluge.
Jenny Gross contributed reporting.
Livia Albeck-Ripka is a Times reporter based in Los Angeles, covering breaking news, California and other subjects. More about Livia Albeck-Ripka
Advertisement
We've detected unusual activity from your computer network
To continue, please click the box below to let us know you're not a robot.
Why did this happen?
Please make sure your browser supports JavaScript and cookies and that you are not blocking them from loading. For more information you can review our Terms of Service and Cookie Policy .
For inquiries related to this message please contact our support team and provide the reference ID below.

COMMENTS
Your motivational presentation images can range from photos of inspirational sayings or scenes to photos of people working hard to succeed at something. Consider what your topic is, and find photos that are relevant. You want to inspire and motivate your audience to take action to better themselves and their lives.
For describing people of the team or management team of the organization, success journey, customer services and feedback, etc., you can use silhouettes and slideman infographics. Icons are the best way to demonstrate more information with less text. 4. Convert Long Paragraphs into Bullets. Break long paragraphs into small, readable, and ...
To do this, use the full range of presentation design tools available to you. Images, backgrounds, and text boxes themselves can be used in a variety of ways to create slides that catch and hold your audience's interest. Mix up your layouts and your presentation will feel both dynamic and informative. 6. Let your audience take a breath
Search from Heavy Presentation stock photos, pictures and royalty-free images from iStock. Find high-quality stock photos that you won't find anywhere else.
Images or pictures should be big (perhaps 20-25% of the page), bold, and have a clear purpose that complements the slide's text. Layout: Don't overcrowd your slides with too much information.
7. Add fun with visual quizzes and polls. To break the monotony and see if your audience is still with you, throw in some quick quizzes or polls. It's like a mini-game break in your presentation — your audience gets involved and it makes your presentation way more dynamic and memorable. 8.
In this guide, we'll go over the best practices for using images in PowerPoint (or the slide deck program of your choice). Tips for Presenting Images. Text, colors, and icons can't always do the heavy lifting of a presentation on their own — using photos in PowerPoint will make your ideas feel more immediate, human, and relatable.
Flex your creative genius with these illustrated PowerPoint templates. This inspiring collection of slides is perfect for your next school or work project, or even as a personal brainstorming session. Go ahead, get wild! You'll find themes in this stack for witchy storybooks, vintage fairy tales, super hero comics, Halloween, farmers markets ...
Format your text like a pro. Hold onto white space. Introduce, then separate your content. Vary layout to maintain interest. Let your audience take a breath. 1. Make the most of text hierarchy. Text hierarchy might sound complicated. But it's a simple process that you're probably already pretty familiar with.
Step 2. Separate the Heading. Size and location will help separate the heading from the content. Let's plan to use all of the room we have on the slide. This also gives a sense of balance. Step 3. Arrange in boxes. Another simple technique to transform sentences into separate pieces of information.
15 Ways to Turn a Very Text-Heavy, Bullet-Ridden Slide into Amazing! [Presentation Hackathon Part 3] ... All presentation experts will advise you to keep 1 message per slide. So if you have 6 bullet points on a slide, you can simply make 6 slides and save the audience a headache. ... 11 Dos and Don'ts of Using Images in Presentations. 88 ...
An ideal presentation template for limited text and heavy on images. Heavy multicolored painted brush strokes give a flash of entertainment and an artistic feel to each slide. Very creative. Resolution - 16:9 screen layout (can change to 4:3) Number of slides - 25; Color themes - multicolored painted design; FREE DOWNLOAD . 11.
Get 20% off with code PEXELS20 ». Download and use 9,000+ Presentation stock photos for free. Thousands of new images every day Completely Free to Use High-quality videos and images from Pexels.
Use of images and graphics: It can break up text-heavy slides and add visual interest to the presentation. In presentation design, images and PowerPoint graphics help explain complex information, provide context, and enhance the overall design. It's important to choose images and graphics that align with the presentation's message and brand ...
Text-heavy slides cater to a wide range of audience needs, including those with visual impairments. When you rely on text for conveying information, you ensure that everyone in your audience can access and understand your content. This inclusivity is a vital aspect of effective presentation design. Make your presentations more accessible ...
Focus Photography PowerPoint Template is a clean and minimalist photography presentation PPT. Create stunning compositions with your images for your photo presentation. This photography template includes: 60+ unique slides. PPT, PPTX, and PDF files. 16:9 and widescreen sizes. animated slides. print ready.
Visual Enhancements. One of the most effective ways to combat text-heavy slides is by incorporating visual elements. Images and graphics can convey complex ideas quickly and memorably. Use high-quality visuals that complement your content, and remember that a well-chosen image can speak volumes. Additionally, charts and graphs help distill data ...
Photo by ulleo on Pixabay. 5. Break Up Chunky Text: Formatting Is Key. Formatting is crucial when you have chunky text or numerous long paragraphs on your slides. Highlight important information. Bold. Underline. Pull them out as headlines or subheadings. Color them differently from the rest of the text.
The authors of this paper became interested in improving their PowerPoint slides after observing several presentations that badly misused PowerPoint, and realizing that they made many of the same mistakes. Our slides used standard, boring templates; were text heavy, and included grainy gif images—embarrassingly, some of which were even animated.
Download the perfect powerpoint pictures. Find over 100+ of the best free powerpoint images. Free for commercial use No attribution required Copyright-free
Step-1: Click inside a cell. You have to insert the picture inside a single cell in a table. So the first step is to click on the cell where you want to insert the picture. Then click on the "Insert" tab in the menu ribbon. Step-2: Click on the "Pictures" option. In the "Insert" menu, click on the "Pictures" option.
Microsoft PowerPoint for Windows. Double-click on an image in your presentation. Choose Compress Pictures under the Pictures Format menu. In the pop-up menu, you can choose from five resolution ...
Discarding it means that you can't restore the changes you make, but it will reduce your file size. Lowering the default resolution for images also reduces your overall file size. Go to File > Options > Advanced. Under Image Size and Quality, do the following: Select Discard editing data . This option removes stored data that's used to restore ...
Puzzles with image-heavy presentation contain a large amount of image data for solvers to sort through or identify with comparatively very little text-based information (or none at all). Puzzle Application ...
Dubai's main airport diverted scores of incoming flights on Tuesday as heavy rains lashed the United Arab Emirates, causing widespread flooding around the country. Cars drive in a flooded street ...
Deaths from heavy rains earlier this week in the United Arab Emirates rose to four, authorities said on Friday, as well as flooding roads and jamming Dubai's international airport.
A man set himself on fire on Friday afternoon near the Lower Manhattan courthouse where jurors were being chosen for the criminal trial of former President Donald J. Trump. The man doused himself ...
The heavy rains also flooded parts of Dubai International Airport, causing scores of flight delays and cancellations, and brought other cities in the U.A.E. to a standstill.
With global warming threatening a surge in heat-related deaths in the UAE, Dubai's media office on Tuesday dubbed the downpours "rains of goodness," despite flooded houses and overflowing ...
CNN —. Dubai International Airport, one of the world's busiest aviation hubs, remained in disarray Thursday after unprecedented heavy rain led to airliners having to negotiate flooded runways ...