- Class 9 Syllabus
- Maths Notes Class 9
- Science Notes Class 9
- History Notes Class 9
- Geography Notes Class 9
- Political Science Notes Class 9
- NCERT Soln. Class 9 Maths
- RD Sharma Soln. Class 9
- Math Formulas Class 9

Introduction to Microsoft PowerPoint
Information can be displayed using an electronic presentation application. This information is usually presented as a slide show — the data is displayed on a slide that may be viewed on a computer monitor or projected onto a screen using an LCD projector. A presentation might consist of multiple slides that are exhibited one after the other. The presentation tool in MS Office is MS PowerPoint. Microsoft PowerPoint is a popular presentation application, although there are alternatives such as Corel Presentations OpenOffice.org, Impress, etc.
Three major components of a presentation program are:
(i) An editor that allows text to be input and formatted (ii) a means for inserting visual pictures, audio, and video (iii) and a slide-show system to display the final content.
How to open MS PowerPoint
In Windows 8/above:
Step 1: Press Windows + c to open the search bar
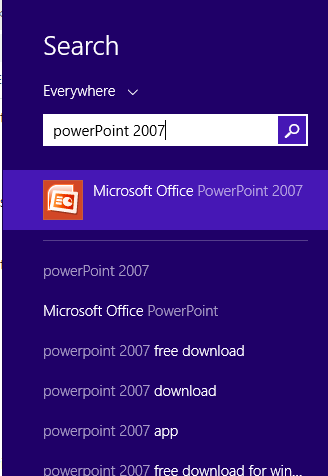
Step 2: Type PowerPoint & click on the MS Office version you are having in your system. MS Office window will pop up.
In Windows 7 or below:
Step 1: Go to the program section in the windows start menu. Step 2: Go to MS Office & click on it. A drop-down list is seen Step 3: Click on MS PowerPoint & MS PowerPoint window will pop up.
Creating a Presentation
Once your MS PowerPoint Window pops up, you can create & save the file by:
Step 1: Click on the Microsoft button on the top left.
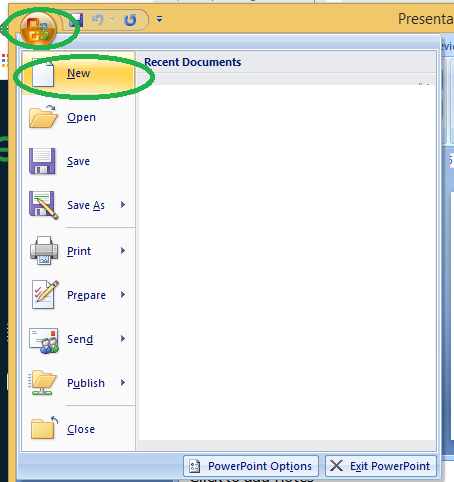
Step 2: Click on new , a new Presentation window will pop up.
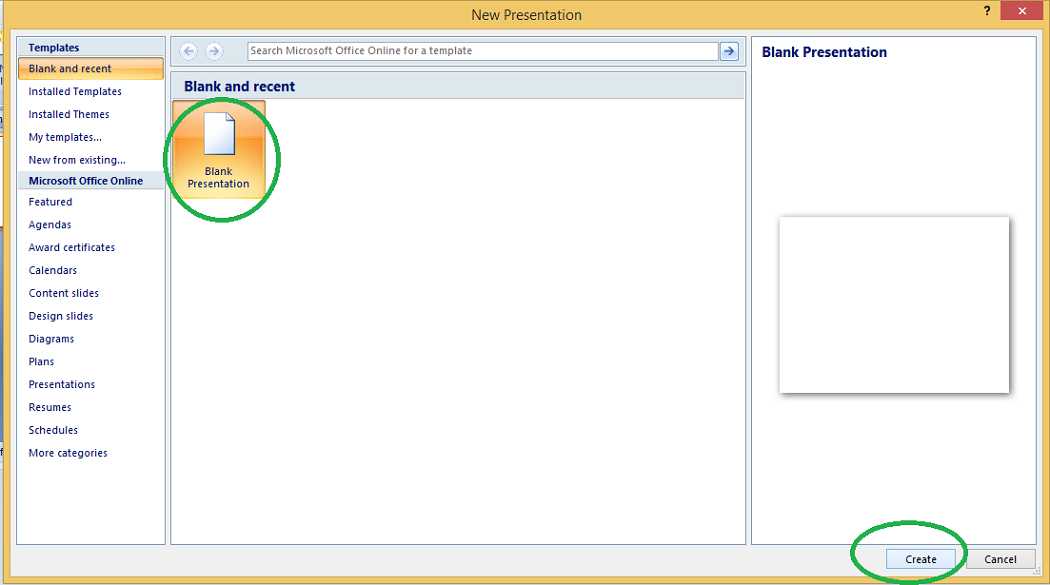
Step 3: Click on Create & a new presentation will be created.
Note: Shortcut for New: Ctrl +n
Saving a Presentation
Once you have created a presentation, it can be easily saved with the help of following steps:
Step 1: Click on the Microsoft icon
Step 2: Click on the Save button
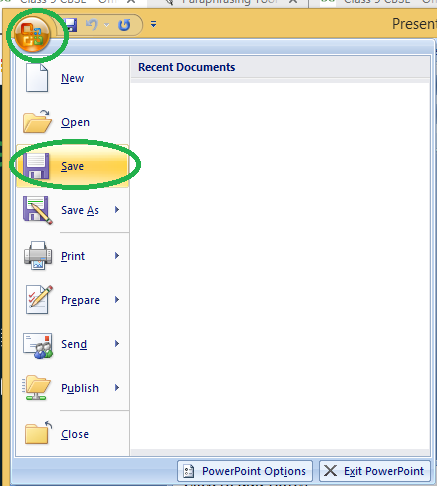
Step 3: A new Window for Save As will pop up.
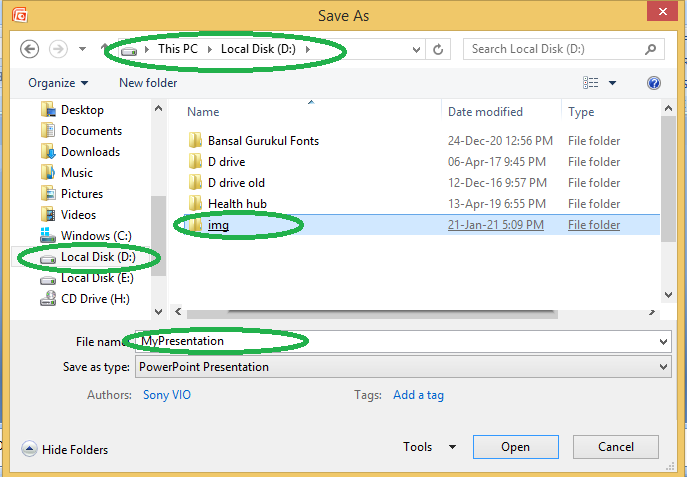
Step 4: Select the drive (by clicking on it: Example: Local Drive (D)) in which you want to save the presentation. Then your drive will open up, select the folder in which you want to save the presentation (Example: img folder here) & then give the required name to your presentation (Example: MyPresentation here). Your presentation is created & saved with the provided name.
Note: Shortcut for save: Ctrl + s
Basic Elements of a PowerPoint Window/Slide
You can see various bars in the presentation window. They are:
(i) Title Bar: This shows the name/title given by you to the current presentation. If user do not save the presentation by any name, default name given by MS PowerPoint appears in this bar. (ii) Menu Bar: Contains menu items like insert, views, design, animations, etc. (iii) Office Button: MS Office button on the left-most top. (iv) Formatting Toolbar: Have tools like Bold, Italic, Underline, Font shape & size etc. to format your data.
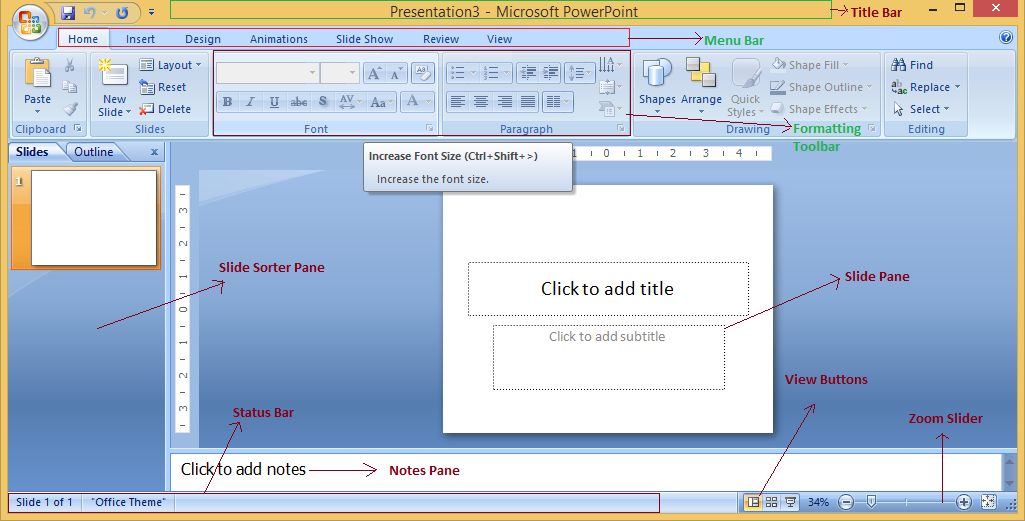
(v) Zoom Slider: To zoom in or zoom out your presentation. (vi) Slide Sorter Pane: This allows us to choose which slides will be shown in which sequence during the slide show. (vii) Notes Pane: This allows us to type notes that we may require later when preparing for the presentation, but they will not be displayed during the slide show. (viii) View Buttons: Provides different views of your presentation like : normal, slide show & slide sorter. (ix) Slide Pane: This is where we type, format, and otherwise design the slide.
Concept of Slide Shows
After preparing the presentation, it’s time for the slide show. Steps for slide show are:
Step 1. Click on the view Option on the top Menu Toolbar Step 2. Click on the slide show option.

Step 3. The slide show will start (Press Esc key (escape) to come out of slide show)
Note: Shortcut for the slide show is: F5

Sample Questions
Question 1. How to print a Presentation through an attached printer?
Step 1: Click on the Microsoft icon Step 2: Click On Print & a window for Print & Preview the document will pop up. Step 3: Click on Print . Then a window for Print will pop up. Step 4: Select the printer by which you want to take out print of the document. Select the page range (Print of all or some or current page) & number of copies you want. Step 5: Click on OK. You will get print of your Presentation.
Note: Shortcut for print is Ctrl + p.
Question 2. What will you do for closing a Presentation?
The procedure is as follows: 1. Go to Office Button 2. Click on close (last option in the list).
Question 3. Give shortcuts to create, print, close & save a presentation.
1. Ctrl + N – Create a New presentation. 2. Ctrl + S – Save a presentation. 3. Alt + F4 – Close a presentation. 4. Ctrl + P – Print a presentation.
Question 4. What is MS PowerPoint?
PowerPoint (PPT) is a powerful and simple-to-use presentation graphics software tool for creating professional-looking electronic slide shows. A PowerPoint presentation, or PPT, is a collection of slides that exhibit a graphical and visual interpretation of data in order to deliver information in a more creative and dynamic way.
Question 5. In a slide, what kind of elements can be added?
In a slide, we can add: -Graphs -Clip Art -Tables -Media Clips -Pictures -Charts -Videos etc.
Similar Reads
- School Learning
- School Programming
Improve your Coding Skills with Practice
What kind of Experience do you want to share?
- Early BF Apple Deals at Walmart
- Tech Gifts Under $50
- Software & Apps >
- MS Office >
- Powerpoint >
What Is Microsoft PowerPoint and How Do I Use It?
Deliver professional-looking presentations for business or classroom
- Brock University
Customizing PowerPoint Presentations
Where to find powerpoint, how to use powerpoint, collaborating with powerpoint, powerpoint competitors, what to know.
- PowerPoint is a standalone program, a subscription service, a website, and a mobile app.
- Use PowerPoint by creating and customizing presentations with text, images, and other graphics.
- PowerPoint is the most popular presentation software, but Google Slides and Apple Keynote are popular, too.
Microsoft PowerPoint creates slideshows suitable for projectors or big-screen TVs. Usually, a presenter speaks to the audience and uses the PowerPoint presentation to hold the listeners' attention and add visual information. However, some presentations are created and recorded to provide a digital-only experience. This article addresses PowerPoint 2019 and 2016, PowerPoint for Microsoft 365, PowerPoint 2016, and PowerPoint Online.
PowerPoint presentations output to photo albums—complete with music or narrations—shareable on CDs, DVDs, or flash drives. The software supports charts, images, and org charts. Make your presentation into a web page for emailing purposes or as a promotion displayed on your company's website.
It is easy to customize presentations with your company logo and dazzle your audience by using one of the many design templates that come with the program. Many more free add-ins and templates are available online from Microsoft and other websites. In addition to an on-screen slideshow, PowerPoint features printing options that allow the presenter to provide handouts and outlines for the audience and notes pages for the speaker to refer to during the presentation.
PowerPoint is part of the Microsoft Office package and is also available as:
- A standalone program for Windows computers and Macs
- Part of a Microsoft 365 subscription
- PowerPoint Online
- PowerPoint apps for Android and iOS mobile devices
PowerPoint comes with many templates that set the tone of a presentation—from casual to formal to off-the-wall.
Select a template and replace the placeholder text and images with your own to customize the presentation. Add additional slides in the same template format as you need them and add text, images, and graphics. As you learn, add special effects, transitions between slides, music, charts, and animations —all these features are built into the software—to enrich the experience for the audience.
A group can use PowerPoint to collaborate on a presentation.
In this case, the presentation is saved online on Microsoft OneDrive , OneDrive for Business, or SharePoint. Send your collaborators or co-workers a link to the PowerPoint file and assign them either viewing or editing permissions when you're ready to share. Comments on the presentation are visible to all the collaborators.
If you use the free PowerPoint Online, work and collaborate using your favorite desktop browser. You and your team can work on the same presentation at the same time from anywhere. You need a Microsoft account.
PowerPoint is by far the most popular presentation software program available. Approximately 30 million presentations are created daily in the software. Although it has several competitors, they lack the familiarity and global reach of PowerPoint. Apple's Keynote software is similar, and ships free on all Macs, but it has only a small share of the presentation software user base.
Get the Latest Tech News Delivered Every Day
- How to Update PowerPoint
- How to Use Microsoft's Free PowerPoint Viewers
- How to Get PowerPoint on a Mac
- How to Recover an Unsaved PowerPoint
- What Is Microsoft PowerPoint?
- What's New in Microsoft PowerPoint 2010?
- How to Make a Word Cloud in PowerPoint
- How to Add PowerPoint Slides Into a Word Document
- How to Make a Poster in PowerPoint
- How to Group Objects in PowerPoint
- How to Create a Timeline in PowerPoint
- How to Copy a PowerPoint Design Template to Another Presentation
- A Beginner's Guide to Text Wrap in PowerPoint
- How to Add an Excel Chart to a PowerPoint Presentation
- Create Pictures From PowerPoint Slides
- How to Crop a Picture in PowerPoint

IMAGES
VIDEO