- Apps & Updates

Google Lens
Google ar & vr.
- Google for Education
Google Lens adding ‘Homework’ filter for solving math equations, science problems
For the past several weeks, we’ve been tracking a math solver for Google’s visual search tool. Today, the Google Lens “Homework” filter was officially detailed and it covers more than just equations.
“Homework” features a graduation cap icon and prompts you “to take a photo of a homework question.” The viewfinder is even rectangular (versus square) and thus better suited for framing math problems and long questions.
After tapping the capture button, Google Lens will highlight all the equations or questions in view. Selecting one will pull up a sheet with options to copy the text, send to your compute r via Chrome, or edit the math equation.
A “Steps to solve” card presents several options: Overview, Solve using quadratic formula, Solve by Factoring. Users are then presented with a step-by-step breakdown and the answer.
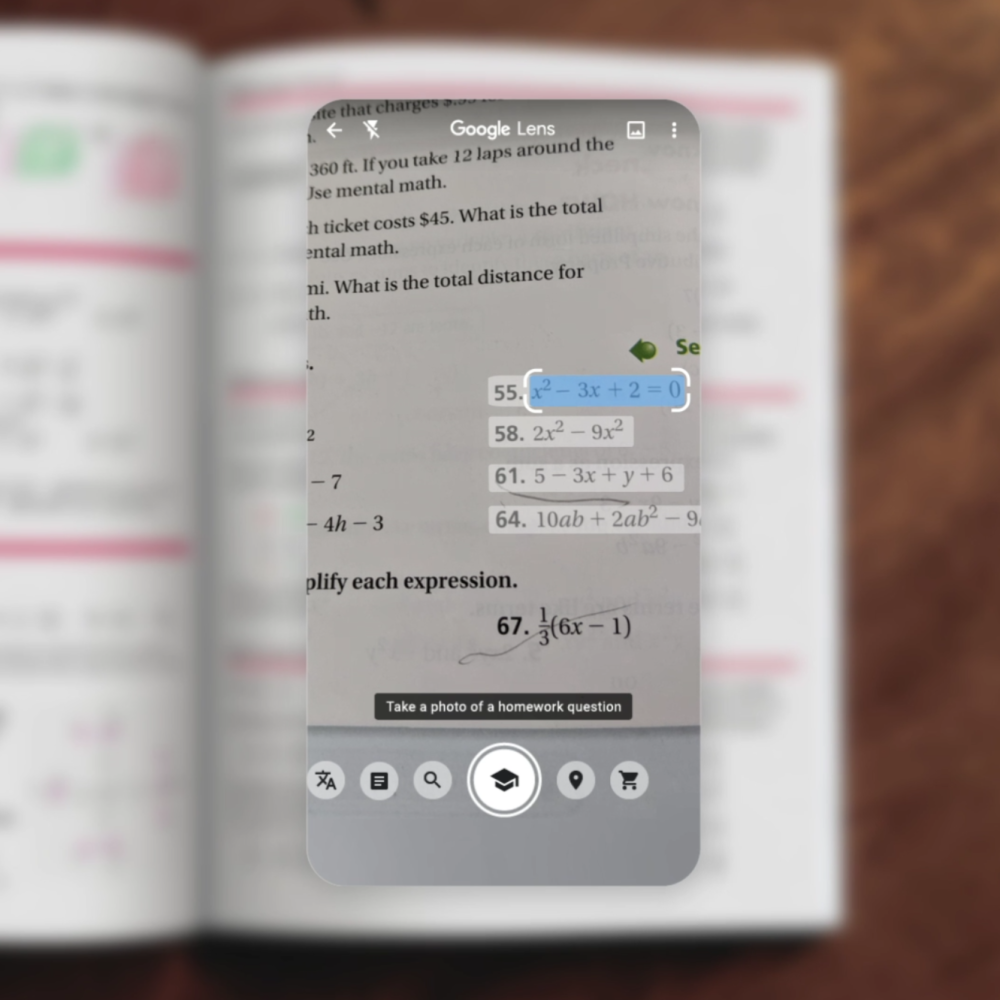
When pointing at a science question, the Google Lens Homework filter can surface Knowledge Panel cards with graphics and explanations of the underlying concept. There’s also information about other key concepts and similar problems. Google says these features “help improve comprehension and understanding of core topics.”
These guides will also appear in Search, while Android, iOS, and the mobile web will surface 3D content related to almost 100 STEM concepts across biology and chemistry.
The Lens problem solver is also available in and powered by the dedicated Socratic app aimed at high school and college students. Google purchased the app last August and relaunched it in February.
More about Google Lens:
- Google Lens adds ‘Places’ filter
- Lens appearing in Gboard with nifty ‘send to keyboard’ integration
- Google Lens is now available on KaiOS feature phones for visual translations
FTC: We use income earning auto affiliate links. More.
Check out 9to5Google on YouTube for more news:

Editor-in-chief. Interested in the minutiae of Google and Alphabet. Tips/talk: [email protected]
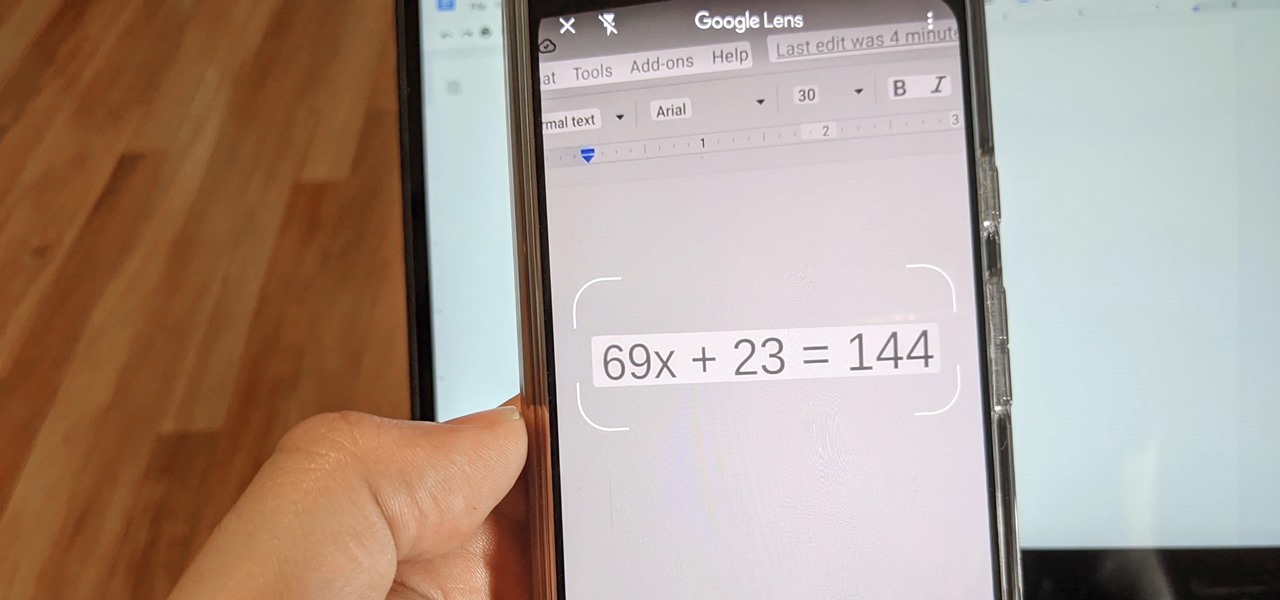
How To : Solve Math Problems with Google Lens' Homework Mode
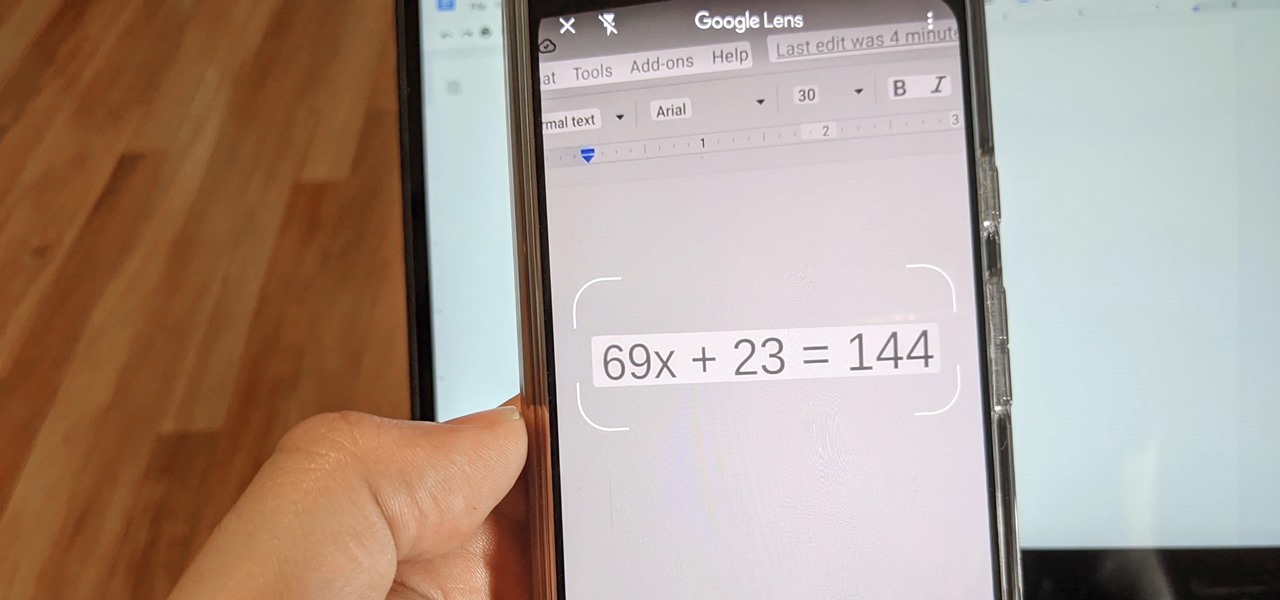
Since launching Google Lens as a a Pixel-exclusive feature in 2017, Google has not only expanded the availability of the tool to Android and iOS, but also built upon its functionality. Now, in addition to translator , tip calculator , personal shopper , and tour guide , Google has added math tutor to the job description for Google Lens.
Yes, with Homework mode, Google Lens can help you solve equations and learn math. And it arrives just in time, as many students in the US find themselves in remote learning situations due to the COVID-19 pandemic.
- Don't Miss: 8 Ways Google Lens Can Help You Be More Productive
Step 1: Access Google Lens
There are multiple ways to access this feature, but here's the best one. Open the Google Assistant by long-pressing your home button or swiping inward from one of the bottom corners. From there, press the Google Lens icon (to the left of the mic icon) and grant access to your camera if prompted.
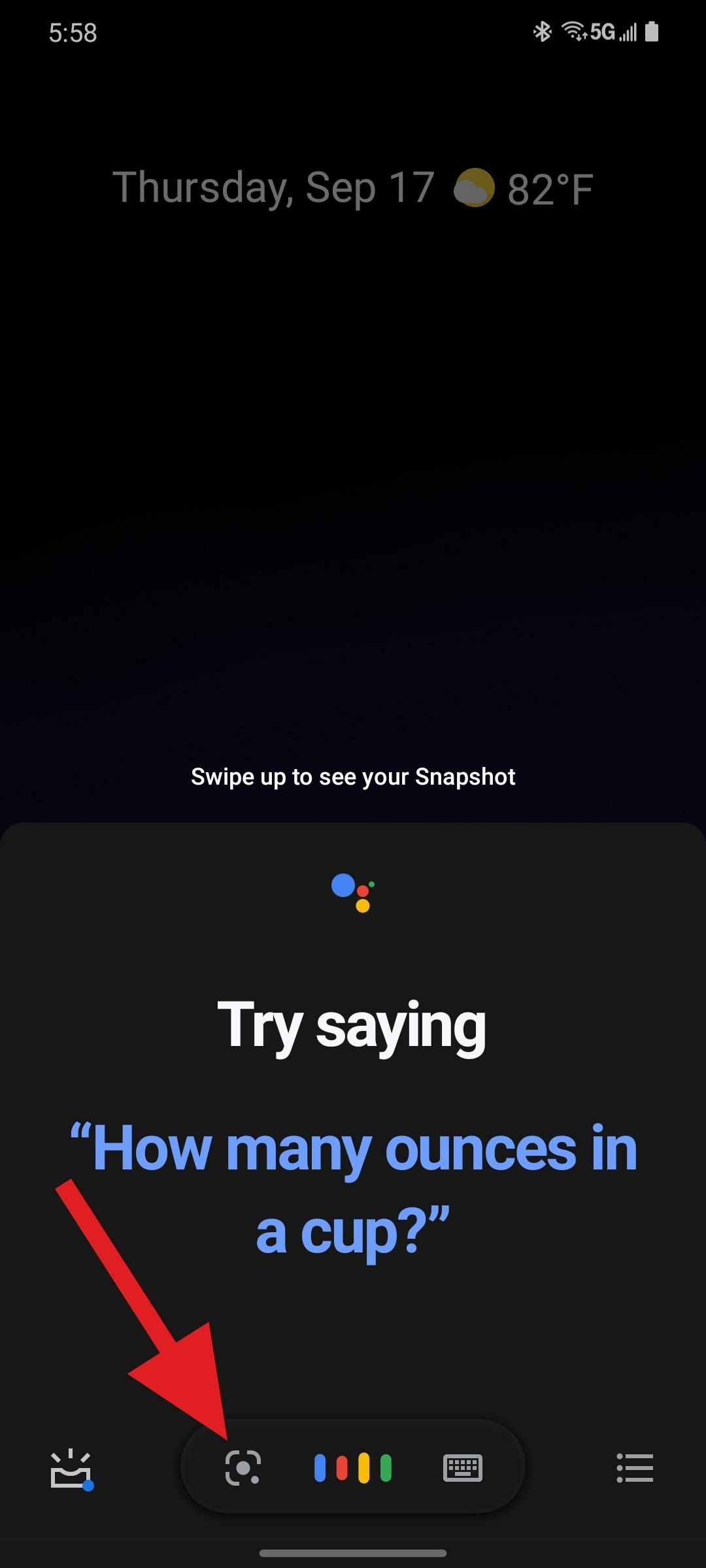
If you have a Pixel smartphone, then Google Lens is built into your Camera app. When you open the Camera, tap More to access the additional camera features, where you'll find Lens.
Step 2: Enter Homework Mode
With Lens open, you'll notice that the camera view is constantly scanning what it sees. But, for the purpose of solving math problems, you'll want to select Homework mode from the ribbon menu at the bottom.
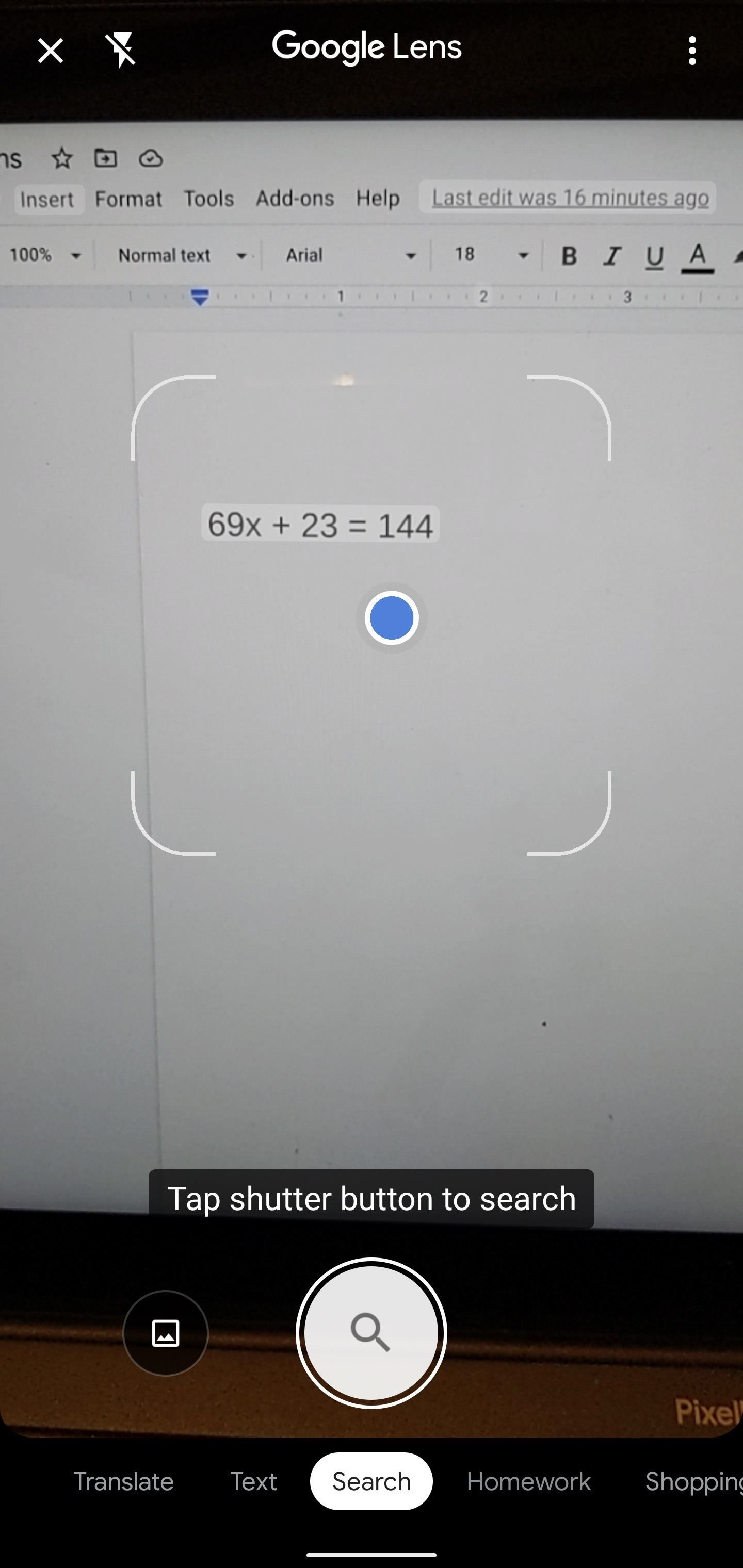
Step 3: Scan the Equation
Center the target brackets over the equation until Lens recognizes it and highlights it on the screen. Tap the equation, and Lens will analyze it. Lens can recognized typed or hand-written equations, though legibility can handicap the app's abilities for the latter.
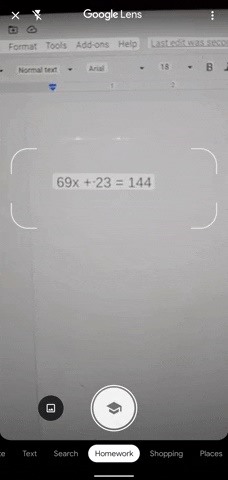
Step 4: Solve & Learn
For simpler equations, Google will provide the steps to solve the problem as well as the solution. For more complex functions, Google will punt to other services from the web, such as Cymath, MathPapa, and Wolfram|Alpha.
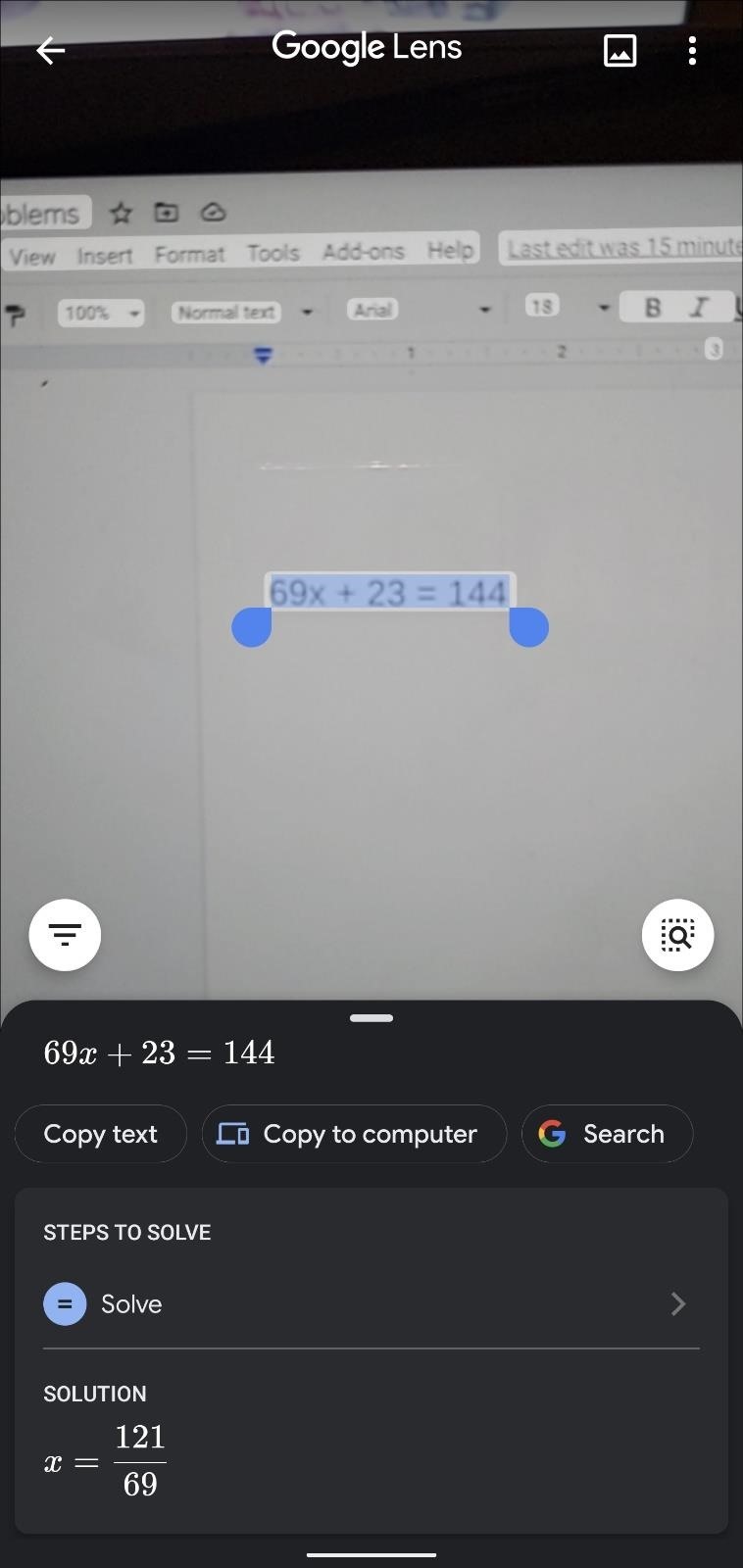
You can also scroll further to find other resources, such as flashcards for similar problems from Quizlet and key concept explanations. Homework mode isn't as helpful for solving word problems, however, the hive mind of Google does provide resources from across the web for these exercises as well.
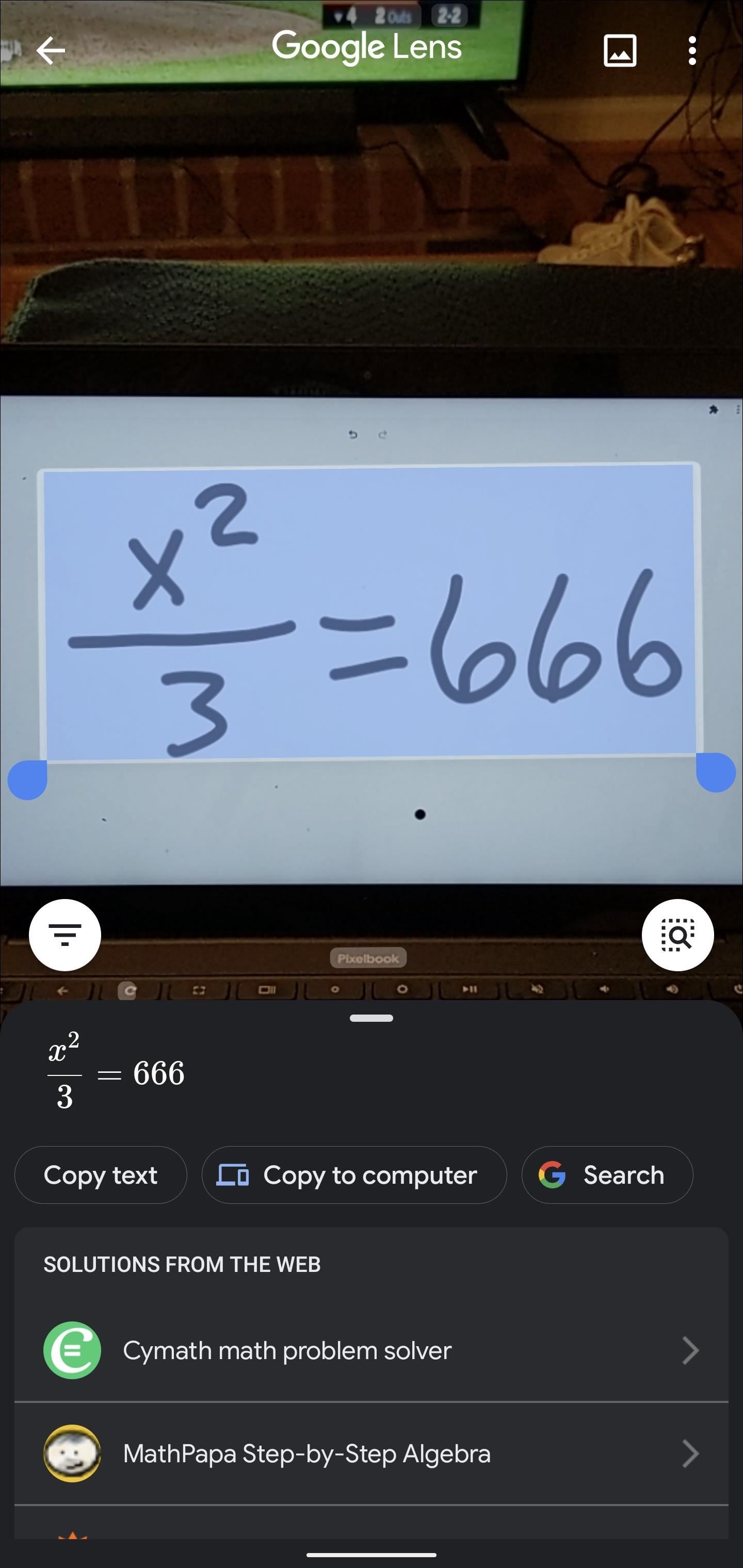
Hot Deal: Set up a secure second phone number and keep your real contact details hidden with a yearly subscription to Hushed Private Phone Line for Android/iOS , 83%–91% off. It's a perfect second-line solution for making calls and sending texts related to work, dating, Craigslist sales, and other scenarios where you wouldn't want to give out your primary phone number.
Be the First to Comment
Share your thoughts, how to : see passwords for wi-fi networks you've connected your android device to, android 101 : how to sideload apps by enabling 'unknown sources' or 'install unknown apps', how to : your pixel has a hidden qr code reader — here's how to use it, how to : clone any android app on your samsung galaxy phone without using any third-party tools, android basics : how to see what kind of processor you have (arm, arm64, or x86), magisk 101 : how to install magisk & root with twrp, how to : set up wireless debugging on android 11 to send adb commands without a usb cable, how to : the best way to send high-quality videos from android to iphone, how to : 20 privacy & security settings you need to check on your google pixel, how to : install twrp recovery on your pixel 4 or 4 xl, how to : 101 features android phones had before iphones, how to : root your pixel 4 with magisk — the easy way, how to : the best settings to use for pro mode in your galaxy s20's camera app, how to : set a charging limit on your android device to avoid excess battery wear, how to : boot your galaxy s10 into recovery mode & download mode, how to : the complete guide to flashing factory images on android using fastboot, how to : uninstall bloatware without root or a pc using android's new 'wireless debugging' feature, how to : boot your galaxy s8 or s8+ into recovery mode or download mode, how to : turn your samsung galaxy smartphone or tablet into a second display for your computer, how to : the first 10 things to do after rooting your phone.
- All Features
- All Hot Posts
Get the Reddit app
A subreddit devoted to the field of Future(s) Studies and evidence-based speculation about the development of humanity, technology, and civilization. -------- You can also find us in the fediverse at - https://futurology.today
Google Lens Announces New 'Homework' Filter, Solves Math Problems With Photo
18 Tips and Tricks to Use Google Lens like a Pro
When Google Lens started, it could identify flowers, animals, plants, things, and some other things with reasonable accuracy when you pointed your camera at it. It is used to search for anything in the world around you to quickly find more info on it. But since then, Google has added a long list of features to the Google Lens. Instead of just searching for information about the objects around you, here’s everything you can do with the help of Google Lens on smartphones and also on desktops.
How to Use Google Lens Like a Pro
Let’s start with something small but meaningful. But before moving on, download Google Lens for Android and iOS .
1. Scan Barcodes and QR Codes
These days, native camera apps from iPhone and Samsung have barcode scanners built-in. But that’s not the case with all Android phones. Instead of downloading some QR scanner app, you can use Google Lens app to quickly scan any barcode or QR Code.
You don’t have to switch to any special mode on the Lens app either. Just open Google Lens and point your camera at the barcode to scan it automatically.

2. Copy Text from the Real World
You can use Google Lens to quickly copy text from anywhere. You just have to open the Google Lens app and change the mode of the lens to text. Now when you point your camera at any text, you will be able to select the text like you do on a webpage. Once selected, tap on the copy Text option to copy the selected text.

In fact, not just in the world around but you can even select any image on your phone to copy text directly from it.
3. Translate any Text in Real-Time
Another major feature of Google Lens is translation. When you find any book, signboard, or text anywhere in a language that you are not familiar with, use Google Lens to quickly translate the text. The best part is that you don’t even have to know the language you are looking for. The lens can auto-identify the language and translate it into a language that you would understand.
Open the Google Lens app and select the Translate mode at the bottom. Now point the camera at the text that you need to translate. Google Lens will auto-detect the text’s language and convert it into the language that you know. Anyhow, you can manually change both from and to languages on the lens itself. Similarly, you can also translate text in an image. If you select and tap on the copy option now, you will be able to copy the translated text.

4. Listen to Papers and Books
Apart from copying and translating text, you can instead try listening to it. You can use this feature in many situations. For example, instead of reading a book, you can just scan the book’s page and choose to listen to it. In fact, you can choose the translate option and then listen to the translated text if you want to.
Open the Google Lens app, select the text mode, and scan any text with it. Once scanned, you can select the Listen option to listen to text in the frame. Similarly, you can also select the translate option and select the Listen option to listen to the translated text.

5. Send Text to Desktop
Instead of copying the text, you can actually send the text that you have scanned to the desktop. If you are typing on the desktop and quickly want to add a quote that you read in a book, the easiest and fastest way is to simply scan the text and select the option Copy to computer . It will list all computers that you are logged in with your Google Chrome browser. You can just paste it by pressing Ctrl+V or by selecting the Paste option in the right-click menu.
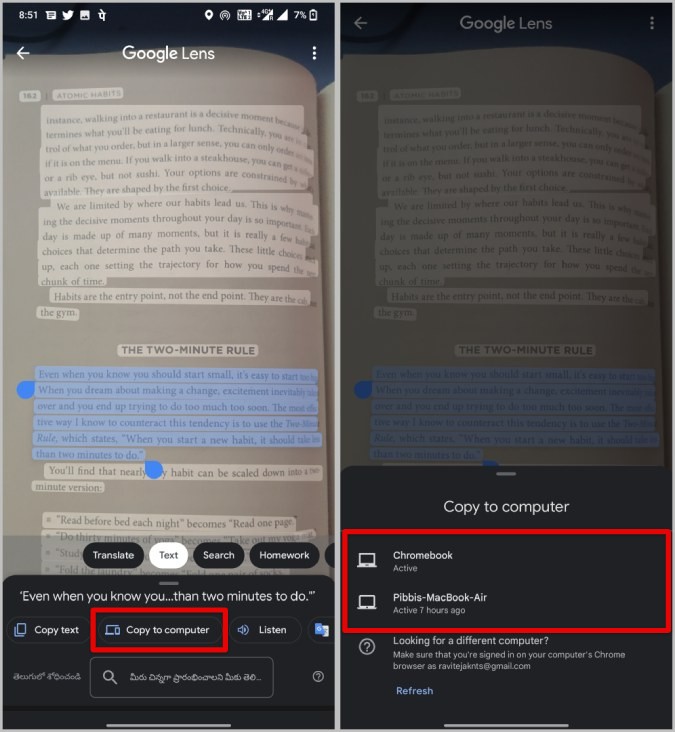
You can only do that if you have Google Chrome installed on your computer and logged in with your Google account.
6. Save Calendar Events
You can scan anything with a date and time involved like an invitation card. When you select a text with date and time, Google Lens will directly give you an option to add a calendar event. When you tap on it, you will be redirected to Google calendar where you just enter the event name and save it.

Lens can easily understand the date and time written in different formats from April 12th, 2022 to 12.4.22.
7. Save Contacts from Business Cards
Saving contacts is even more seamless than saving a calendar event as Google Lens can pick up all the contact details like name, number, email id, location, etc., and fill it up instantly. Also, you don’t have to select any text here. As soon as the Lens identifies it as a business card, it suggests adding the contact with a small white dot on the name of the contact. Taping on it will provide a one-click option to save the contact.

All the details will be added to your default Contacts app.
8. Call/Email Any Contact
Whenever you see a billboard or banner and want to call the number, look no further. Google Lens has got you covered. Instead of entering the phone number manually in the phone app, open Google Lens and scan the billboard or anywhere you see a phone number. Then tap on the phone number on the scanned image to get an option to call the number.

Tapping on it will open the Phone app with the number already entered. You can do the same with the email. Just scan and select their email id to start sending them an email.
9. Complete Homework
Google Lens has a dedicated homework mode for solving math problems. You just have to point your camera lens towards a math equation. Google Lens will scan the question and display the results. You can take a look at the overview or even ask for steps to solve the problem. This feature is a bit of a hit or miss for some questions and only works with math as of now even though it says homework.
10. Shop Anything You See
Google Lens also has a shopping option which you can select and point the camera on anything. The lens will scan it and provide you with links to buy that item. If you do not know the name of the item, you can buy the same product with the same or a similar design. It works with almost everything from clothes, home decor, electronics, spare parts, kitchen utensils, and even tools.
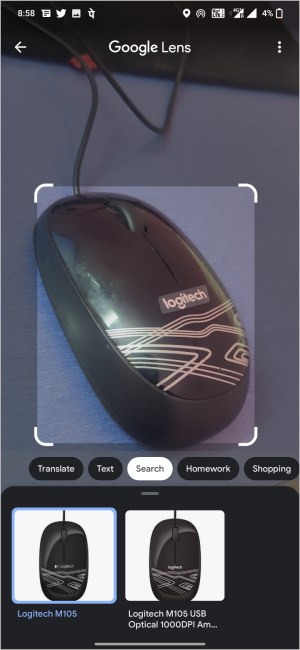
11. Multi-Search
Multi-search expands the features of Google Lens to a whole new level. It allows you to search with both images and text at the same time. For example, you can scan any electronic product and add the text How to use it to refine the text, scan an orange dress and add the text green to find the same dress in green color, and so on.

With multi-search, instead of just scanning and viewing results, you can add text queries to refine search results better.
12. Use Lens on Google Photos
Lens is integrated into the Google Photos app, so you don’t have to download the image, and open it with Google Lens to scan it. When viewing photos in Google photos, you will get a lens icon at the bottom. Tap on it to instantly start scanning with Google Lens. Once scanning begins, you can change the Lens mode from search to text, translate, do homework, or shopping.

13. Use Lens on Google Search
While all the previous methods only work on mobile apps, you can actually use the Google Lens on the desktop too.
To access, search anything on Google, hop on to the images section and open any image. Here you should find the Lens icon on the image at the top right. Clicking on it will perform a Google Lens search instead of a normal Google Image search. Anyhow, many features like shopping, text, etc. do not work on the desktop yet.
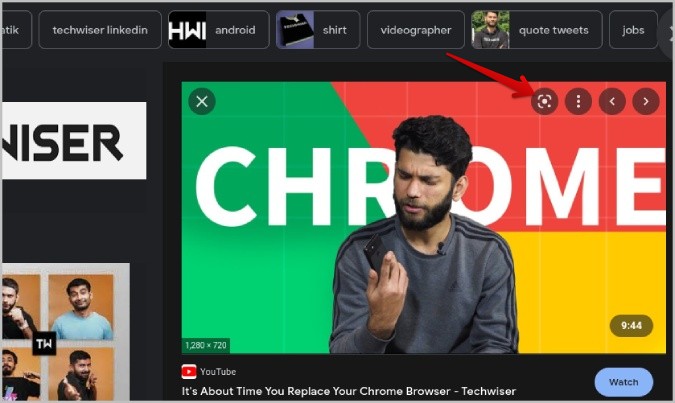
14. Use Lens on Google Chrome
The above method only works on the Google Images page. But if you are using Google Chrome browser on your desktop, you can use Google Lens on any image. Just right-click on the image and select the Search with Google Lens option. It will launch Google Lens in the right sidebar.
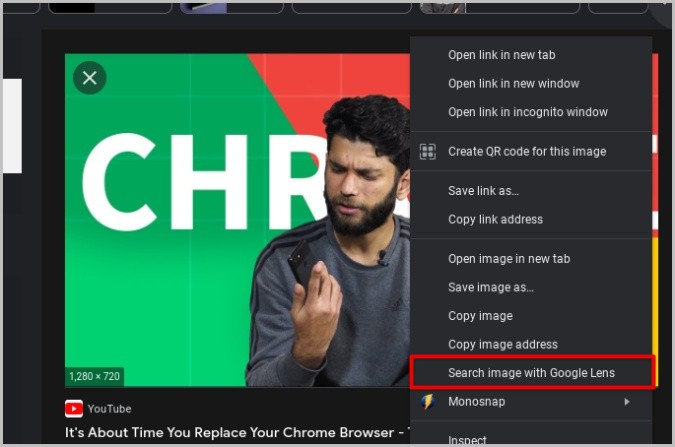
The browser-integrated Lens is a bit more feature-packed than Google Search integrated one as you can copy and translate text as well.

On the smartphone, long-press and select the Search with Google Lens option. This will directly open the image in the Google Lens app, so you get every feature that Google Lens supports.
15. Find Best Dishes on Restaurant’s Menu
When you are in a restaurant, open Google Lens and change it to Dining mode. Now when you scan their menu, Lens will highlight the best dishes they serve. Google aggregates this info from the reviews people have left on that restaurant.
16. Find NearBy Restaurants
Also, when you are in dining mode, you can scan any dish directly or from a photo. Then add Nearby in the multi-search. This will help you find a restaurant nearby that is selling a similar dish.

17. Ctrl+F the World Around You
Scene exploration is a new feature introduced recently. Instead of showing one item and asking questions about it, with this feature, you can ask any query by showing scans of multiple objects and Google Lens will highlight results according to your needs.
For example, when you are in a shopping mall and ask Google Lens to show nut-free chocolates by scanning all the chocolates in a row, Lens will scan and display results for which chocolate to choose.

18. Use Google Lens Mode From Camera App
Finally, Lens is now integrated into many other third-party camera apps from OEMs like OnePlus and MIUI. All you have to do is change the mode to Google Lens mode. Anyhow, it can search, text, translate, scan QR codes, etc, but you cannot change the mode manually and some features like shopping, homework, etc. also do not work.
Looking Through The Google Lens
Google Lens enables a new visual style of searching online. With that, it provides many features like copy-paste text, translation, saving contacts, etc. along with the ability to search anything online without even knowing its name. Using Google Lens with Google Search and Google Assistant will give you the option to search in new and interesting ways. Along with Google Lens tricks, you should also check some Google Assistant tricks .


Ravi Teja KNTS
Tech Enthusiast & Cinephile by Nature | Writing about technology for 3+ years on TechWiser| Currently interested in AI, PWAs, Cloud, Ecosystems & Esthetics. But I keep changing my mind faster than Google's Messaging apps.
You may also like
Tired of random people adding you to instagram..., what happens when you disable or delete your..., can you really block youtube channels find out..., what happens when you uninstall or delete whatsapp, how to change your default google photos backup..., 31 best whatsapp mobile tips and tricks you..., 2 ways to download ‘view once’ photos and..., can someone see what i search on google..., these apple watch models will get the watchos..., list of all ipad models compatible with ipados....
8 ways Google Lens can help make your life easier
Jun 14, 2023
[[read-time]] min read
Lens makes it easy to search what you see and explore the world around you — including the new ability to search for skin conditions.

If you can see it, you can search it. That’s the simple idea behind Lens , our visual search tool available in the Google app ( Android and iOS ). With Lens, you can search what you see with your camera, take a picture or a screenshot, or long press an image you see while browsing, and get a range of visual results to explore.
As the saying goes, a picture is worth a thousand words, and it seems that many people agree: Every month we see more than 12 billion visual searches on Lens.
Haven’t tried Lens yet? If you need some motivation, here are our favorite ways that Lens can make your life a bit easier.
1. Learn about the things you see as you go about your day
If you see a cool building or landmark that you don’t recognize, Lens can tell you what you’re looking at and provide links to learn more. Similarly, whether on the road or in your own backyard, it’s not uncommon to discover plants and animals that you can’t quite clock or describe perfectly with words. Lens helps you search what you see and learn all about it — like whether that beautiful plant can grow indoors.
2. Search for skin conditions
Describing an odd mole or rash on your skin can be hard to do with words alone. Fortunately, there’s a new way Lens can help, with the ability to search skin conditions that are visually similar to what you see on your skin. Just take a picture or upload a photo through Lens, and you’ll find visual matches to inform your search. This feature also works if you're not sure how to describe something else on your body, like a bump on your lip, a line on your nails or hair loss on your head. This feature is currently available in select markets.
This is an image comparison feature that matches to images available publicly on the world wide web. This feature does not constitute a medical analysis of the image. Search results are informational only and not a diagnosis. Consult your medical authority for advice.
3. Translate street signs, menus and more into over 100 languages
If your summer plans involve travel, Lens can help you bridge the language barrier. Using the Translate filter in Lens, you can upload or take a picture, or even just point your camera at the text you want to translate, like a menu or a street sign. Lens will automatically detect the written language and overlay the translation on top of it, directly on your phone screen.
4. Get step-by-step help with homework problems
If you’re stuck on a homework problem in math, history or science, tap the “homework help” filter, then snap a picture, and Lens will share instructions to help you learn how to solve the problem. The homework help feature also enables you to tackle questions in multiple languages, and you can set your preferred language for search results.
5. Shop for the products that catch your eye
If you’re browsing on your phone and notice a product that you’d love to get your hands on — maybe a snazzy pair of walking shoes or a sleek and functional backpack — you can use Lens to find and buy one of your own. Just take a screenshot and select it in Lens, and you’ll get a list of shoppable matches with links to where you can make a purchase. It works the same way if you see something you want to buy while you’re out and about: Point your camera with Lens, snap a pic and you’ll see options from online merchants.
6. Or find different versions of those eye-catching products
About those snazzy walking shoes — maybe they’d be even better in blue. Multisearch in Lens lets you combine both words and images to find exactly what you’re looking for. In this case, snap a picture of the shoes in Lens and then swipe up to add words to your search (like “blue”). Lens will then show you similar shoes in the color of your choice. This also works with patterns — say you see a fun shirt and would love that pattern for your curtains. Take a pic of the shirt in Lens, swipe up and type “curtains” — and there you have it.
7. Discover delicious food near you
Multisearch also works for finding things nearby, like food from local restaurants. Let’s say you stumbled across an image of a dish you’re dying to try, but you’re not sure what it’s called. Just pull up that image in Lens and add the words “ near me ” to your search; Lens will show you nearby restaurants that serve what you’re looking for.
8. Unleash your creativity with Lens + Bard
As we shared at I/O, the power of Lens is also coming soon to Bard , our experiment that lets you collaborate with generative AI. Whether you want to learn more about something you saw, or explore completely new ideas in a more visual way, you can partner with Bard to start that journey. In the coming weeks, you’ll be able to include images in your Bard prompts and Lens will work behind the scenes to help Bard make sense of what’s being shown.
For example, you can show Bard a photo of a new pair of shoes you’ve been eyeing for your vacation, and ask what they’re called. You can even ask Bard for ideas on how to style those gladiator sandals for a complete summer look, and then continue browsing on Search — using the “Google it” button — to explore a wide range of products from retailers across the web.
Related stories
6 ways AI makes your Pixel even more helpful

Our 2024 Environmental Report

Gemma 2 is now available to researchers and developers

110 new languages are coming to Google Translate

Play the I/O Crossword, an AI twist on the classic word game

Maisie from Washington, D.C. is our 2024 Doodle for Google winner
Let’s stay in touch. Get the latest news from Google in your inbox.
What is Google Lens?
Google Lens is a set of vision-based computing capabilities that can understand what you’re looking at and use that information to copy or translate text, identify plants and animals, explore locales or menus, discover products, find visually similar images, and take other useful actions.
Search what you see
Google Lens lets you search what you see. Using a photo, your camera or almost any image, Lens helps you discover visually similar images and related content, gathering results from all over the internet.
How Google Lens works
Lens compares objects in your picture to other images, and ranks those images based on their similarity and relevance to the objects in the original picture. Lens also uses its understanding of objects in your picture to find other relevant results from the web. Lens may also use other helpful signals, such as words, language, and other metadata on the image’s host site, to determine ranking and relevance. When analyzing an image, Lens often generates several possible results and ranks the probable relevance of each result. Lens may sometimes narrow these possibilities to a single result. Let’s say that Lens is looking at a dog that it identifies as probably 95% German shepherd and 5% corgi. In this case, Lens might only show the result for a German shepherd, which Lens has judged to be most visually similar. In other cases, when Lens is confident it understands which object in the picture you’re interested in, Lens will return Search results related to the object. For example, if an image contains a specific product - like jeans or sneakers - Lens may return results providing more information about that product, or shopping results for the product. Lens may also rely on available signals, like the product’s user ratings, to return such results. In another example, if Lens recognizes a barcode or text in an image (for example, a product name or a book title), Lens may return a Google Search results page for the object.
Relevant and useful results
Lens always tries to return the most relevant and useful results. Lens’ algorithms aren’t affected by advertisements or other commercial arrangements. When Lens returns results from other Google products, including Google Search or Shopping, the results rely on the ranking algorithms of those products. To ensure Lens results are relevant, helpful, and safe, Lens identifies and filters explicit results. These results are identified using Google-wide standards such as Google SafeSearch guidelines.
Lens & location
When you agree to let Lens use your location, it uses that information to return more accurate results - for example, when identifying places and landmarks. So if you’re in Paris, Lens will know that it’s more likely you’re looking at the Eiffel Tower rather than a similar-looking structure somewhere else in the world.
Google Lens Can Now Help With Math and Science Problems

Your changes have been saved
Email Is sent
Please verify your email address.
You’ve reached your account maximum for followed topics.
What's the Difference Between Android TV and Google TV?
Gemini 1.5 has shot up the ai chatbot charts: i use it for these 5 tasks, i wish more people knew about these 6 steam features.
Google is looking to help children and parents get ready for a whole new form of school when education resumes in the coming months. The company announced a slew of new educational tools and features on The Keyword .
While all the changes seem useful, the one that really stands out from the crowd is the update to Google Lens. It was already a useful tool, but Google is adding a new feature that will allow it to help with solving difficult math and science questions.
Google Lens Homework Help
The new Google Lens feature uses Socratic to allow students or parents to take a photo of a difficult problem and get help.
It's not just a tool that provides you with the answer, either (though it does give you the answer in the end). Instead, Google Lens and Socratic will provide step-by-step instructions to solve the problem. It'll also show helpful explainers that will help the student actually learn to solve the math or science equation. After all, the point isn't just to find out the answer, but to understand how to reach it yourself.
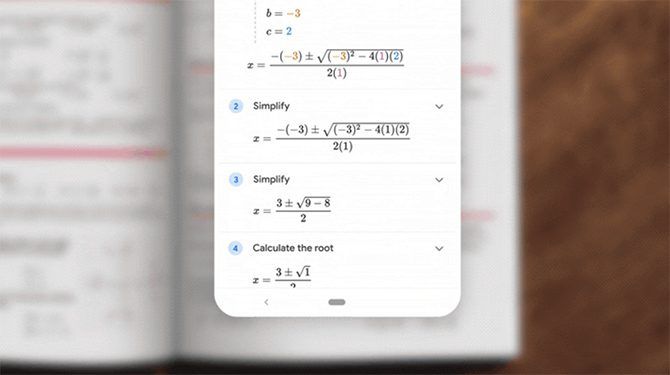
Google Lens is an awesome visual search tool that's becoming more useful as the company introduces new functionality to it. With this new homework feature, not only does it function as a cool way to find information, but it could be a game-changer for kids who struggle with difficult math problems.
For science, Google Lens will show graphics and explanations of the concept you're struggling with when it scans a question.
How to Use Google Lens for Homework Help
The feature is incredibly easy to use. To start with, you need to tap the graduation cap within Google Lens. From there, it'll prompt you to take a photo of the problem you need help with. Google Lens will highlight all of the equations or questions it sees, and you tap the one you're stuck on . Next, you'll have the option to copy the text, send it to your computer via Chrome, or edit the math equation.
Below those options is a Steps to Solve area. You can use this to learn how to solve the problem and ultimately find the answer to the question. This same method applies to both math and science questions, though the type of results will vary.
Get More Homework Help
Homework is hard. We've all struggled with various concepts in school throughout the years. Thankfully, the internet has made finding homework help much easier. Check out these Chrome extensions that will help with your homework for even more assistance.
How-To Geek
What is google lens, and how do you use it.

Your changes have been saved
Email Is sent
Please verify your email address.
You’ve reached your account maximum for followed topics.
Why I Can't Live Without Google Photos (And You Shouldn't Either)
7 accounts you must always protect with two-factor authentication, how can you protect your car, devices, keys, and cards from wireless hacks, quick links, what is google lens, what does google lens do, how to use google lens, key takeaways.
Google Lens is an image and text recognition app that uses Google Search to deliver results based on what it sees in photos.
You've probably seen the colorful camera icon in the Google Search bar or the Google app. It's an unassuming shortcut that leads to a variety of impressive abilities. This is Google Lens, and it's a Google app you should know.
Google Lens is most easily described as the visual component of Google Search. You typically do Google Searches with text queries, but Google Lens uses images and your camera as input. It identifies things in images---such as QR codes , plants, text, and products---then delivers information or search results related to the object or text.
Long-time smartphone users may remember an app called " Google Goggles ." It was launched in 2010, and it was one of our first looks at what image recognition software could do with the cameras we were starting to carry around with us everywhere. Goggles was the precursor to Google Lens.
Google Lens was officially launched in 2017 and pre-installed on the Pixel 2 smartphone. Since then, Lens has slowly crept into more and more Google services: Google Assistant , Google Search , and Google Photos . Google Lens will also be integrated with the company's AI chatbot, Google Bard .
Related: 20 Classic Smartphone Apps: Where Are They Now?
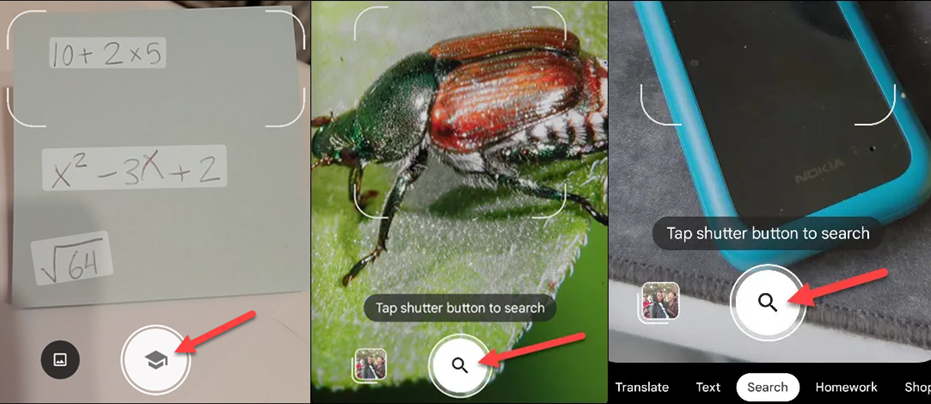
Google Lens essentially lets you do Google Searches by simply pointing your camera at things. What it can do with what it sees is pretty amazing. Google Lens can tell you a lot more than just what you're looking at.
Got a math equation that you can't figure out? Don't bother typing the whole thing into your calculator--- point Google Lens at it . See some text in the real world that you don't feel like manually typing? Snap a photo and let Google Lens copy it for you . Find a weird bug in your backyard that you're not sure about? Google Lens can identify it for you .
These are just some of the simple things you can do with Google Lens. It can also read text from the real world outload, translate text, search the web for an image you found, and tell you where to buy something you see out in the world. It's pretty darn cool .
Related: Why You Should Be Using Google Lens: 7 Awesome Uses
Google Lens is available in the Google app for iPhone , iPad , and Android ---simply tap the colorful camera icon in the search bar. In a desktop browser such as Google Chrome or Microsoft Edge, you can use Lens by clicking the icon in the search bar on google.com .
How to Use Google Lens on iPhone & Android
To use Google Lens on the iPhone, iPad, and Android, open the Google app and tap the colorful camera icon on the right side of the search bar.
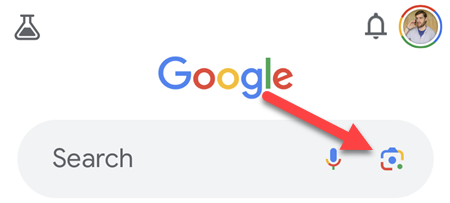
Next, you can choose from different functions under the shutter button before pointing your camera at an object or text and snapping a photo.
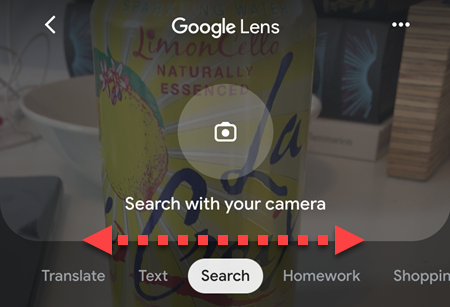
You can also use photos you already took from the section under the viewfinder for Lens searches.
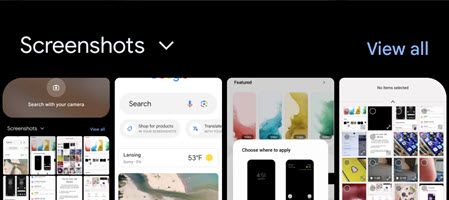
That's how easy it is to use Google Lens! If you have an Android phone, you may also be able to use Lens directly from one of the multiple modes in the camera app.
How to Use Google Lens on Desktop
To use Google Lens on the web, in a desktop browser such as Google Chrome or Microsoft Edge, first head to Google.com and tap the colorful camera icon on the right side of the search bar.
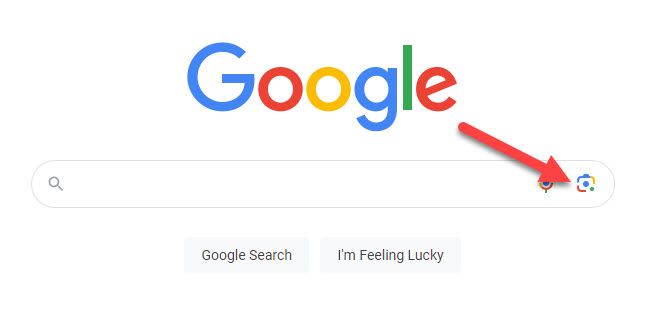
Next, you can either drag a photo into the box, browse for a photo on your device, or paste a link to a photo.
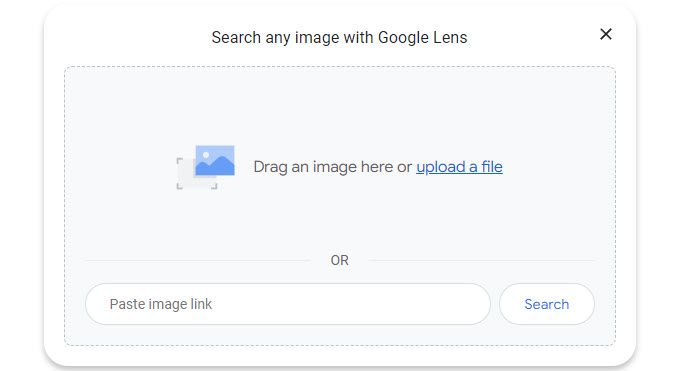
Now you can select text in the image, see visually similar images, or click "Find the Image Source" to try and find where the image originated from.
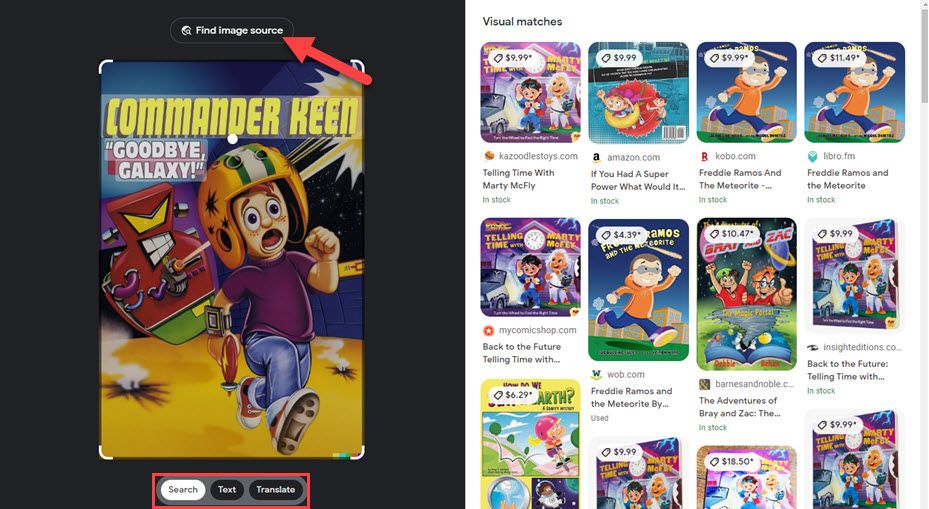
Google Lens on the web is much more limited than the mobile apps. It's good for reverse image searches, but not much more.
Google has various search products that mainly focus on text and voice searches. Google Assistant has some overlap with Google Lens, but it's still mainly about voice and text. Google Lens is the go-to when it comes to searching with images.

COMMENTS
Today, the Google Lens “Homework” filter was officially detailed and it covers more than just equations. “Homework” features a graduation cap icon and prompts you “to take a photo of a ...
Yes, with Homework mode, Google Lens can help you solve equations and learn math. And it arrives just in time, as many students in the US find themselves in remote learning situations due to the COVID-19 pandemic.
Ever needed help with your homework? Now you can get it with Google Lens! Learn how to use your phone's camera and this free app to solve all your homework n...
Step by step homework help. Stuck on a problem? Quickly find explainers, videos, and results from the web for math, history, chemistry, biology, physics, and more. Identify plants and animals. Find out what plant is in your friend's apartment, or what kind of dog you saw in the park. *Lens is available in Google Images.
That seems to be the goal: “Once Google Lens goes live, users will snap a pic of their study material, highlight a troublesome equation or complex problem to access step-by-step guides with meticulous explainers.
9. Complete Homework. Google Lens has a dedicated homework mode for solving math problems. You just have to point your camera lens towards a math equation. Google Lens will scan the question and display the results. You can take a look at the overview or even ask for steps to solve the problem.
Get step-by-step help with homework problems If you’re stuck on a homework problem in math, history or science, tap the “homework help” filter, then snap a picture, and Lens will share instructions to help you learn how to solve the problem.
How Google Lens works. Lens compares objects in your picture to other images, and ranks those images based on their similarity and relevance to the objects in the original picture. Lens also uses its understanding of objects in your picture to find other relevant results from the web.
Google Lens Homework Help. The new Google Lens feature uses Socratic to allow students or parents to take a photo of a difficult problem and get help. It's not just a tool that provides you with the answer, either (though it does give you the answer in the end).
Google Lens is an image and text recognition app that uses Google Search to deliver results based on what it sees in photos. You've probably seen the colorful camera icon in the Google Search bar or the Google app. It's an unassuming shortcut that leads to a variety of impressive abilities.