
Sign up for Pure Virtual C++ 2024; the free, one-day, virtual conference for the whole C++ community.

Use Visual Studio in Presentation Mode

Mads Kristensen
August 10th, 2020 4 0
Have you ever seen a presentation using Visual Studio, but had a hard time seeing the too-small fonts in the editor, Solution Explorer and menu system? How about all the custom extensions and themes the presenter used, making it harder to figure out what exactly was going on? Perhaps you were the presenter? Here’s how Visual Studio Presentation Mode can help.
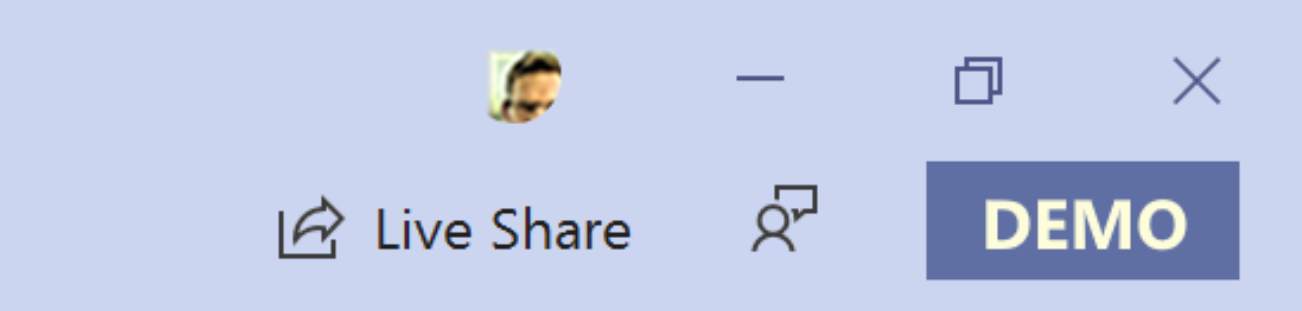
When doing any type of presentation or demo, it’s is crucial the audience fully understand what you’re presenting. If there are barriers to make that harder, then your presentation is not going to be as effective as it otherwise could have been. Customizations that differs from the default Visual Studio behaviors that your audience are already familiar with often cause confusion too.
Here are some typical barriers:
- Code is too small
- Text in tool windows and menus is too small
- Custom toolbar button layouts
- Extensions that change the behavior of Visual Studio
- Custom color themes
So, to remove as many barriers as possible, we need a fresh install of Visual Studio without any customizations. Yikes!
Or we can use Presentation Mode to open an instance of Visual Studio that looks exactly like a fresh install. Here’s what you get with a Presentation Mode instance:
- Default settings, window layout, theme, and keyboard shortcuts
- No extensions (other than machine-wide ones)
- No settings synchronization with the normal Visual Studio instance
You can then customize any settings to configure Visual Studio for your demo or workspace. For example, change the font sizes to 18 for the Text Editor and 12 for the Environment or whatever value makes you happy. When you close Visual Studio these settings will be preserved for the next time you use Presentation Mode.
There are two ways of entering Presentation Mode:
The easy way
Install the Tweaks extension and open any solution, project, or file in Visual Studio. That ensures that the extension fully initializes. Now you can right-click the Visual Studio icon in the Windows task bar to open in Presentation Mode.
This makes it super easy to start a new Presentation Mode instance of Visual Studio.
Watch demo of Presentation Mode
The also somewhat pretty easy way
This is how the Tweaks extension mentioned above does it under the hood. You can do the same thing yourself if you don’t want to install the extension.
Open the Developer Command Prompt or Developer PowerShell and execute the following line:
devenv /RootSuffix Demo
You can swap the word Demo with whatever other word you want to create yet another isolated instance type. That might be useful for situations where you want different customizations depending on what type of project you’re working on.
For instance, you may want certain extensions and window layouts only when doing web development. This gives you that flexibility.
Watch demo of customized instances
Having the ability to isolate Visual Studio for various development scenarios and demo purposes is quite powerful. They are also easy to create and well supported – even in older version of Visual Studio. I’m curious to hear how this works for you, so let me know in the comments below.

Mads Kristensen Principal Product Manager, Visual Studio

Discussion is closed. Login to edit/delete existing comments.
Outside of people on the Visual Studio team demoing to the public- when would a normal dev want something like this?
Presumably the extensions/shortcuts/layout someone has installed make them more productive and make the IDE easier to use- a benefit when demoing something. I can’t ever see when I would want to demo with out my customizations.
A lot of people present at local user groups, coding conferences, internal learning sessions, large code review sessions with their team etc. Presenting with Visual Studio is a lot more common than you might initially think.
As a teacher this is a great benefit, especially when teaching remotely, because I have my normal dev environment and the environment that matches the students (and is customized via a shared settings file) so we can communicate at the same level about the IDE. However I use separate instances altogether. This is the only way to get true separation of VS stuff. But there are still things that are shared and it is inconsistent as to what.
For example under Extensions some, but not all, of my custom extensions are installed in both even though I didn’t install any under the demo environment. I would say that it is those that require an actual installation (like CodeRush) but that isn’t entirely true. For example ‘Extensibility Essentials 2019’ is installed in both but ‘CSS Tools 2019’ is not installed in the experimental instance. It is random, to me.
Another area is with VS settings themselves. Even with multiple instances VS shares some settings and there is nothing you can do about it. I wrote up a bug about this a while back and MS came back and said it was by design. So I periodically play the game of seeing my teaching settings getting overwritten by my normal settings and I have to import them again. I doubt the experimental instance version is going to fair much better.
I do think MS has come a long way on separating instances out but until all settings are different between instances (and experimental instances) then trying to run multiple VS instances/roots on the same machine is hit or miss. However for just demoing something I could see a use for this if you don’t already have another instance running. I’m personally running 3 different instances of the same edition on my machine. It is awful at update times but at least I get a semblance of separation.
I probably wouldn’t go through all of this. Just reduce your screen resolution to 720p (or a high DPI variant of it) and you’re good. Everything will scale accordingly, including the apps you might want to run (not only show their code inside VS), mouse cursor, etc.


DEV Community
Posted on May 10, 2023
How to Use Visual Studio Like a Pro When Presenting Your Code
Visual Studio is great to write code and create something amazing, but sometimes, you may want to use it for a different purpose: presenting your code to an audience. Whether you are giving a demo, a workshop, a lecture, or a webinar, you want to make sure that your audience can see and understand your code clearly. That's where Presentation Mode comes in.
Presentation Mode is a feature that lets you open an instance of Visual Studio that looks like a fresh install, without any customizations, extensions, or settings synchronization. This way, you can avoid any distractions or confusion that may arise from your personal preferences or environment. You can then adjust any settings that are relevant for your presentation, such as font sizes, themes, window layouts, and keyboard shortcuts. These settings will be preserved for the next time you use Presentation Mode.
How to Enter Presentation Mode
There are two ways of entering Presentation Mode in Visual Studio: with an extension or from command prompt without extensions.
With the extension
The easy way is to install the Tweaks extension and open any solution, project, or file in Visual Studio. Now you can right-click the Visual Studio icon in the Windows task bar and select Presentation Mode .
This will launch a new instance of Visual Studio with the default settings and no extensions (other than machine-wide ones). You can then open your solution or project and start presenting.
From Command Prompt
You can do the same thing yourself if you don't want to install the extension. Open the Developer Command Prompt or Developer PowerShell and execute the following line:
This will launch a new instance of Visual Studio with the root suffix PresentationMode. You can swap the word PresentationMode with whatever other word you want to create yet another isolated instance type. This can be helpful for scenarios where you need different settings based on the kind of project you are working on. For instance, you might prefer specific extensions and window layouts only for web development. This allows you to have that versatility.
How to Customize Presentation Mode
Once you have entered Presentation Mode, you can customize any settings to configure Visual Studio for your presentation style. Here are some common settings that you may want to change:
- Font sizes : You can change the font sizes for the Text Editor, Environment, Tooltips, Statement Completion, and more from Tools > Options > Environment > Fonts and Colors . A good rule of thumb is to use at least 18 points for the Text Editor and 12 points for the Environment.
- Theme : You can change the theme from Tools > Options > Environment > General . You may want to choose a theme that matches your presentation slides or has good contrast for your audience.
- Window layout : You can change the window layout from Window > Reset Window Layout . You may want to minimize or close any tool windows that are not relevant for your presentation, such as Solution Explorer, Output, Error List, etc. You can also use Window > Auto Hide All to hide all tool windows until you hover over them.
- Keyboard shortcuts : You can change the keyboard shortcuts from Tools > Options > Environment > Keyboard . You may want to use the default keyboard shortcuts or choose a scheme that matches your audience's expectations.
These settings will be saved for the next time you use Presentation Mode. If you want to reset them to the default values, you can use Tools > Import and Export Settings > Reset all settings ¹.
How to Exit Presentation Mode
To exit Presentation Mode, simply close the instance of Visual Studio that you used for presenting. This will not affect your normal instance of Visual Studio or any other instances with different root suffixes.
Presentation Mode is a handy feature that lets you use Visual Studio in a clean and distraction-free way for presenting your code to an audience. It allows you to customize any settings that are relevant for your presentation style, such as font sizes, theme, window layout, and keyboard shortcuts. These settings will be preserved for the next time you use Presentation Mode. To enter Presentation Mode, you can either use the Tweaks extension or the Developer Command Prompt or PowerShell. To exit Presentation Mode, simply close the instance of Visual Studio that you used for presenting. I hope this article has helped you learn how to use Visual Studio in Presentation Mode and how to make your code presentations more effective and engaging.
Top comments (0)
Templates let you quickly answer FAQs or store snippets for re-use.
Are you sure you want to hide this comment? It will become hidden in your post, but will still be visible via the comment's permalink .
Hide child comments as well
For further actions, you may consider blocking this person and/or reporting abuse

Giving our AI Agents skills using native functions in the Semantic Kernel SDK
Will Velida - Mar 7
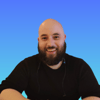
Data Structures in C# - The complex ones... and some other ones as well
Albert Bennett - Mar 16

What is your speaker mission statement?
Cecelia Martinez - Mar 12

Exploring Enhanced Serialization in .NET 9 with System.Text.Json
Sukhpinder Singh - Mar 16

We're a place where coders share, stay up-to-date and grow their careers.
what are you looking for?
How to Give a Killer Presentation With VS-Code ?!?
Published on sun 17 april, 2022.
- Architecture
- Visual Studio Code

In this tutorial, you will learn how to optimally present code from within Visual Studio code. As a developer, being asked to present your code seems to be a very common ask in 2021. Doing code reviews over Zoom, talking about some code that you have written in a remote job interview, talking at a meet-up, or even making YouTube videos are all things I have done within the last week. As the old saying goes, the devil is in the details 😈Being able to present code in a professional manner is an essential skill nowadays, so how exactly do you present code in a great way in Visual Studio code... read on to learn 🔥🔥🔥
Before getting into VS-Code, let us talk about a great free presenting tool for Windows called ZoomIt . ZoomIt will allow you to either zoom in on certain areas on your screen or annotate the screen while you are presenting. ZoomIt has been created by Microsoft for technical presentation, it's free, so there's no harm in trying it out!
After installing ZoomIt, you can use the shortcut key Ctrl and 1 to Zoom in on the screen where your mouse is currently located. The shortcut combo of Ctrl and 2 will annotate the screen. Within annotation mode, you can either annotate freehand, draw a box, circle or arrow 👉🏻👉🏼👉🏽👉🏾👉🏿
Better Live Coding
Coding on its own is hard enough, so is presenting. Trying to do both at the same time exponentially doubles up the chances of mistakes from occurring. Having to worry about live coding in your presentations, just adds a new source of stress. Typos, syntax issues, code that does not compile are the things that make people who present code wake up in the middle of the night with sweats. Instead of doing live coding in a talk, you can use a handy extension called HackerTyper . Hacker Typer allows you to record yourself programming ahead of time. Hacker Typer records all your keystrokes within VS-Code into a buffer. After recording and saving your keystrokes, you can then replay the same sequence again later. In your presentation, you can wildly mash any key on your keyboard and your code will appear on screen how you expect it to and in the right locations. Using Hacker Typer makes it look like you are live coding, however, it allows you to concentrate on making your talk points rather than the code. Making a recording using Hacker Typer is simple :
- Open a file or a new VSCode window
- Open the command palette, Ctrl + Shift , type PHackerTyper: Record Macro
- Open a new file and start typing some code
- Every keystroke you make will be recorded into an in-memory buffer
- When you have finished open the command palette again type execute HackerTyper: Save Macro
After recording your macro, when you are ready to give your presentation, follow these steps:
- Open a new file
- Open the command palette, type in Execute HackerTyper: Play Macro
- Select the name you selected
- Now type anything on your keyboard and the code you recorded earlier will start typing 💥
VS-Code Themes
When doing a presentation, the general rule of thumb is that a darker theme looks best on electronic displays, e.g. computer screens, and a lighter theme looks better on projectors. To make your code easy to read for your audience, it is recommended to use a light theme. If you need inspiration about which light theme to use in VS-Code for presentations, I recommend the Github theme . Downloaded over 2 million times, this is an extremely popular light theme to use that looks good and will make your code pop 😍
Presentation Mode
When presenting code, you do not want your audience to become distracted by unneeded visual noise. You do not need solution explorer, the terminal, the sidebar, or any annoying notifications distracting your presentation. To ensure a smooth, distraction-free presentation, you could present your code using the in-built Zen mode to remove these distractions. To start zen mode, open the command palette ( Ctrl + Shift + P ) and search for 'zen'. Zen mode is OK, however, you can go one step further with an extension, [Presentation Mode](https://marketplace.visualstudio.com/items?itemName=jspolancor.presentationmode). The Presentation Mode extension will render code within VS-Code in a nice distraction-free view. After installing the extension, to start presentation mode, open the command palette ( Ctrl + Shift + P ) and search for 'presentation mode' option.
You now know about all the tools required to make a really cool and smooth presentation in VS-Code. Use these tools and remember practice makes perfect. Armed with this new knowledge, I'm sure you will nail your presentation 💅. Happy Coding 🤘

10 Great Visual Studio Extensions For 2021

10 Hidden Out The Box Visual Studio 2022 Features!

BEST 10 Themes and UI Extensions Released For VS-Code in 2024

Best ChatGPT Extension For Visual Studio Code in 2023?

Best VS-Code Extensions and Themes From 2022

Best VsCode API Client? Postman Vs Thunderclient Vs Rest Client

Create An Army Of Virtual Pets Inside VSCode

Ditch Postman... API Testing In Visual Studio Code

Easy Node Dependency Management In Vs-Code

How To Set-up Visual Studio Code To Do Inline React Debugging

Is Visual Studio Code Cloud Any Good? Codespace review

Learn To Use The JavaScript Debugger In Visual Studio Code

The Best VS-Code AI Extensions Reviewed

Tips for working with JSON in Visual Studio Code

Visual Studio Code Keyboard Shortcut Quiz 2021
manuelmeyer.net
- .NET Power Tips
- Blog Archives
.NET Power Tip 6: Presenting in Visual Studio (Presentation Mode & ToolBox Snippets)
This blog post covers a few tips for holding presentations that include some activity in Visual Studio, such as live coding. It explains how to switch VS into presentation mode with a single command and how to store your code snippets in the toolbox. In about 80% of the presentations that I have witnessed so far, as soon as the presenter switched to Visual Studio it became very hard to follow because the font size of the text and menus was far too small. Remember that even if you, as a presenter can read it without any problem, the people in the back seats who might as well suffer from less clear eyesight, will not be able to read it and therefore not follow your explorations.
What can you do about that?
MAKE IT BIGGER!
The following section shows a couple of possibilities how to tackle the problem.
Use PresentON / PresentOFF from the Visual Studio PowerTools
First, go to TOOLS –> EXTENSIONS AND UPDATES and install the Productivity Power Tools for your edition of Visual Studio.

You can then navigate to the Quick Launch Window (Ctrl-Q) in the top right corner and use the PresentON and PresentOFF Commands to make EVERYTHING bigger. That includes menus, tab headers, text editors, tool boxes, etc.

Using the PresentEdit command you can even modify the presentation mode settings and adjust the font family and sizes to your needs. In the picture below I adjusted font size for menus to 14 and for text editors to 18.
Use Window Layouts in Visual Studio 2015
VS2015 allows you to save a window layout via WINDOWS –> SAVE WINDOW LAYOUT . You can prepare different window layouts to be used for working and for presenting. It is even possible to switch from one layout to another by using a keyboard shortcut.
Check out these links for more information on window layouts:
http://geekswithblogs.net/WinAZ/archive/2015/04/16/visual-studio-2015-custom-window-layouts.aspx
If you don’t have VS2015 yet, you can achieve the same features with a tool called Layout’O’Rama:
https://rvduren.wordpress.com/2015/06/15/multiple-window-layouts-in-visual-studio/
Use a Lower Resolution
Whenever I am presenting myself, I tend to use a very low resolution, even if the beamer supports the high resolutions that are common nowadays. Switching to a low resolution leads to everything in Visual Studio being bigger. It can be hard to perform the demo due to the lack of space, but if you already prepare your demos on a low resolution setting, it works like a charm. Your audience will appreciate you working a bit harder for them to see what you are doing.
Use a Magnifier
Use a magnifier tool whenever you need to show something that you just couldn’t make bigger. Windows has a built-in magnifier, that you can open using and close using the [Win – +] and [Win – -] shortcuts. However, using a magnifier is no excuse to not make stuff as big as possible. Fiddling around too much in the magnifier can be very annoying.
When coding in the text editor, collapse all the tool windows and use ZOOM, (Ctrl-Mousewheel) to make the text BIG. When preparing your session, keep your lines shorter as usual!
Full Screen Mode
Switch to full screen mode (Shift-Alt-Enter on my machine, check you settings) or VIEW –> FULL SCREEN to avoid distraction by the tool windows.

Use the ToolBox for Code Snippets
Very often in a coding demo, you want to insert prepared snippets. I often see people switching to a text file in notepad and copy pasting stuff from notepad to visual studio. However, there are better solutions. Of course, you could use the code snippet functionality built into Visual Studio. But, I think I know a better alternative: Just use the toolbox. When preparing your demo, just mark a section of code and drag it onto the toolbox.
You can then rename it and give it a good name. By right clicking on the toolbox you can even create multiple tabs to structure your code snippets:

During the demo, you just open the toolbox, grab the snippets and insert it into the text editor, you don’t even have to change windows.
Share this:
- Click to share on Twitter (Opens in new window)
- Click to share on Facebook (Opens in new window)
RELATED POSTS
Leave a reply.
This site uses Akismet to reduce spam. Learn how your comment data is processed .
- Presentations Video Recording
Screen Recordings - Do you make sure your Windows PC is easy to view?
(Warning: Stale branches can cause issues - See wiki for help)
When presenting the screen of your Windows PC to an audience it is important to alter a few things for the best possible experience for the audience. The most import thing is to increase your font to make the content more visible.
Here are some of the applications where it is especially important:
Visual Studio
Text editor, command prompt.
Make your font bigger. This is probably rule number one. There's nothing worse than not being able to see the excellent code you're trying to demo.
- Increase the font of the Text Editor from 10 to 14 or more.
- Increate the font of your Environment from 9 to 12 or more.
- Remove any distracting panes or other windows. These usually just get in the way. If you really need them, make sure they're set to pin mode, so they hide when not in use.
- Most importantly, you can have all these things done for you at the click of a button by using the presentation mode extension by Mads .
Video: Use Presentation Mode in Visual Studio (5 min)
Figure: Bad Example - Most of the Visual Studio UI is too small to read and the Output window takes up a lot of space
Figure: Good Example - Presentation mode creates a full alternative profile so you can adjust font sizes across the whole UI
Figure: Open Visual Studio Presentation mode
Change font size in your text editor. Zoom in from 100% to 200%.
Figure: Bad Example - Small font size
Figure: Good Example - Good font size
And don't forget to change your command prompt as well. Increase the font size from 12 to 16 or more.
Figure: Bad Example - Command prompts are hard to read
Figure: Good Example - Font size for command prompt should be about twice as much as by default
Tip: You can create a custom profile for Command Prompt in Command Prompt | Settings | Add a new profile.
Figure: Command Prompt profiles
Figure: Open Presentation Prompt

Related Rules
- Do you know how to record a quick and dirty 'Done Video'?
- Screen Recordings - Do you make sure your browser is easy to view?
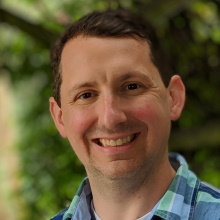
Jason Famularo
Medium-depth thoughts on programming
- Custom Social Profile Link
Quickly switch to a “Presentation Mode” in Visual Studio
1 minute read
As I prepared to give a presentation tomorrow night, I stumbled upon a great article explaining how to setup Visual Studio for a “presentation mode.” Presentation Mode are the font sizes required so the folks sitting in the back row don’t repeatedly say “can you zoom in a little?”
I’ve written about presentations before, but failed to go into any detail about configuring your IDE of choice. Mine for tomorrow will be Visual Studio. Since it’s been a while since I’ve presented, I didn’t quite remember the required settings to change the fonts. And Visual Studio has a lot of settings:
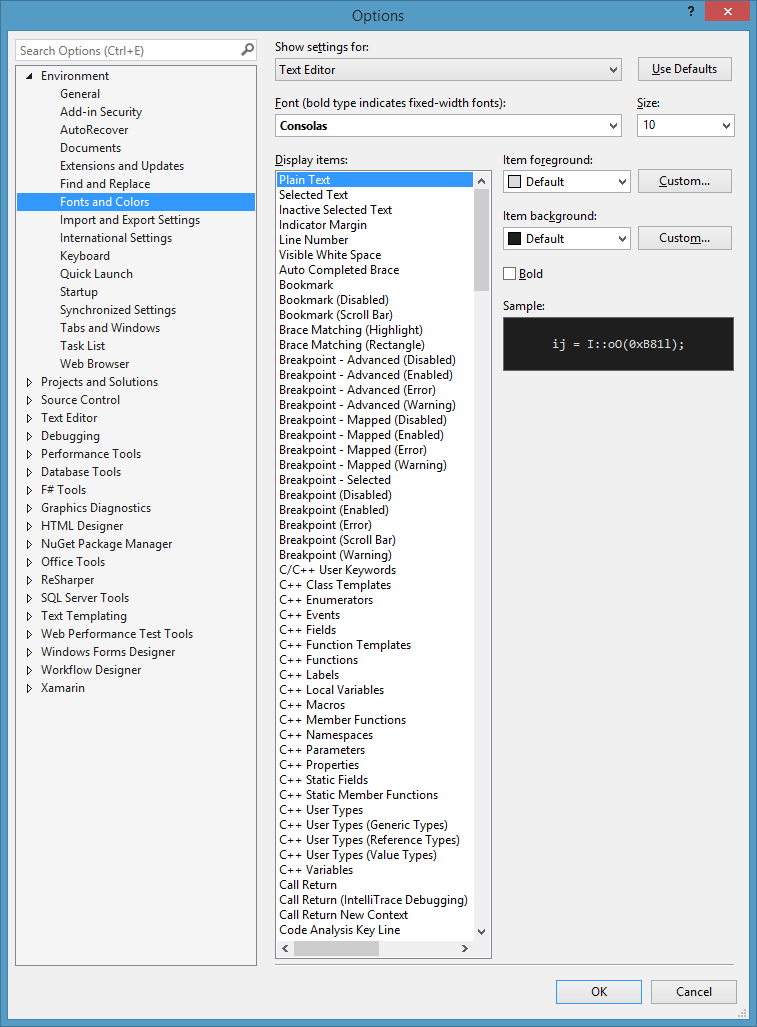
Thankfully, I found the article I mentioned above, and saved myself a small fortune of time trying to find and toggle all the correct settings. I’ve perfected the following quick process for my presentations.
4 simple steps to a better presentation
Step 1: Download this Visual Studio settings files
Step 2: Import into Visual Studio via the Tools->Import and Export Settings menu item
- Select “Import selected environment settings” and click “Next”
- Select “Yes, save my current settings”. Do this so you can revert back after your presentation. Type in a name, I called mine “dev.vssettings”, and pick a folder to store them in. Click “Next”
- Click “Browse…” and find presentationmode.vssettings. Click “Next”
- Leave all the defaults, and click “Finish”
Step 3: Give your presentation with fonts the back row can read
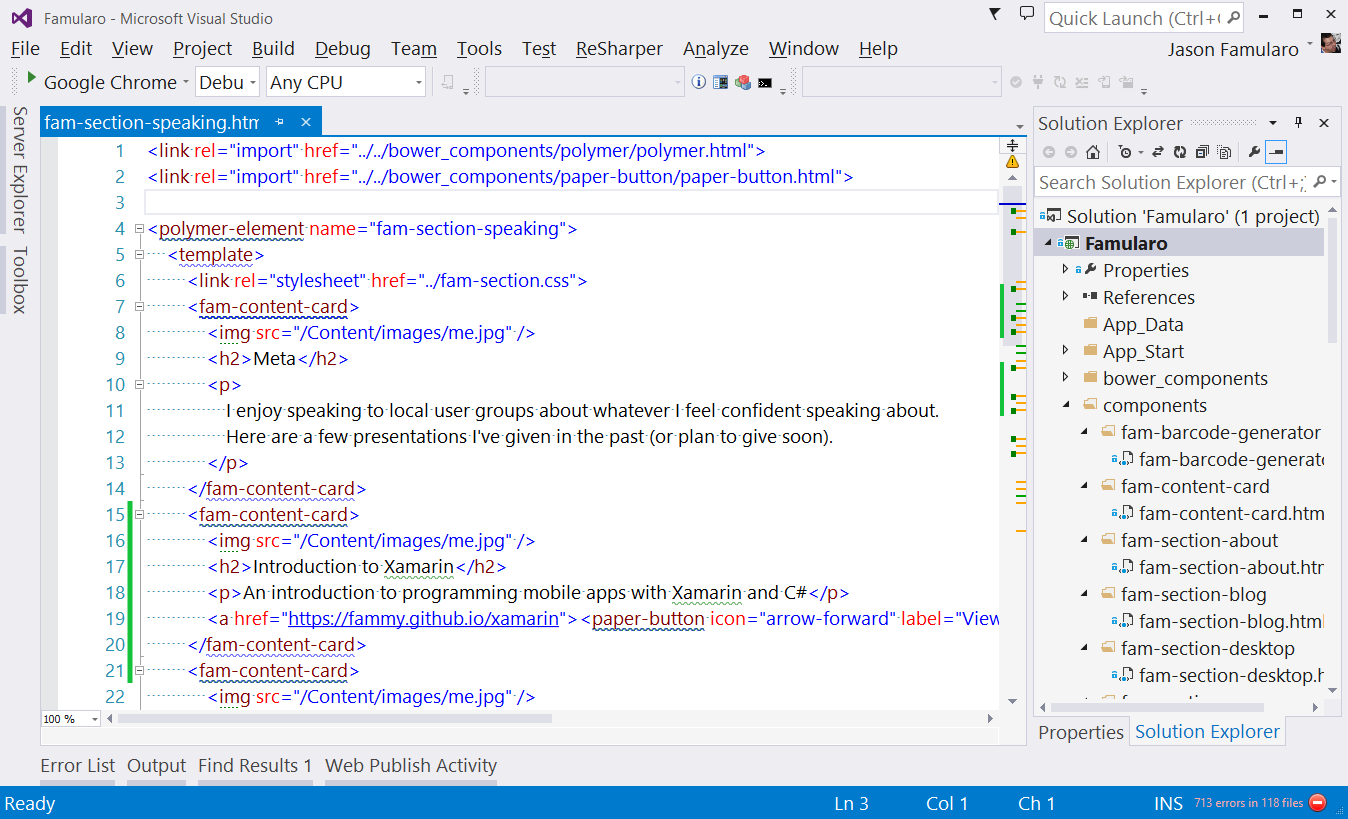
Step 4: Revert back to your original settings by repeating Step 2 and choosing your saved settings (you did save them, right?!)
You May Also Enjoy
Different oh my posh color scheme per day.
2 minute read
Briefly: what is Oh My Posh Oh My Posh describes itself as “a prompt theme engine for any shell.” Basically, your prompt, or the line that shows up in your ...

Get your jam on
Jam time Every year GitHub sponsors a game jam during the month of November: GitHub Game Off. I’ve dabbled with making games my whole life and I’ve found ex...
About this mess
Here we go again Every so many years I look at my blog or personal website and get that urge to tinker with it and try something new. And that time was rece...
Why developers don’t explain every last bug fix in release notes
3 minute read
I’ve seen a lot of frustration by smartphone users when app release notes are vague about what’s actually being updated. We’ve all seen the dreaded “bug fixe...

Joseph Guadagno
Microsoft Developer Services MVP, VP of IT at RT², .NET Foundation Board of Directors (President), Organizer of Desert Code Camp
- Chandler, AZ, USA
- 'Coding with JoeG' Videos
- Previous Presentations
- 'Coding with JoeG' stream
- Sponsor - PayPal
- Sponsor - Buy Me a Tea
- Custom Social Profile Link
Visual Studio Settings for Presentations
3 minute read
There was a twitter conversation, started by @julielerman around building an extension would quickly disable the Quick Info feature for C# to make it easier for presenters/twitchers and others when recording demos or showing code.
Quick Info in @visualstudio is *slaying* me. Methods with really really long descriptions cover up code you try to read add to. I've found many complaints about it by googling but for C# , no way to disable it. Oddly, you can only disable it for C++. Help? — Julie Lerman ( @julielerman ) December 17, 2019
It quickly changed to building an extension to quickly switch between settings in Visual Studio.
👍 In general I'd love to see a "Presentation mode" that sets a set of settings like fontsize, disables quick info etc, and is quickly undone again once you're done presenting. — .Morten ( @dotMorten ) December 18, 2019
I chimed in a couple of times about how I accomplish this without a Visual Studio extension so I decided to blog about it. Luckily, the master of Visual Studio extensions, @mkristensen , and Program Manager for Visual Studio Extensibility, chimed in that he has a solution in mind to make it easier. In either case, let’s get to it.
Tools Needed
The list is simple Visual Studio (any edition) and something that syncs folders/drives (optional). I use OneDrive for synchronizing/backing up key files but you can use whatever is easier for you.
The Process
Step 1: save your ‘default’ settings.
Step 1a: Save your files to OneDrive
Again, you can save these to where ever you want, I chose OneDrive because a have a few different machines I use for presentations, both work and personal, but I like my settings to be the same. So save off your ‘ default ’ settings to a OneDrive folder. Mine are saved off to Presentations\Settings .
Step 2a: Create your Presentation settings
There are probably 3,000,000 opinions on what makes a good set of settings for presentations. There are a couple of things I change with mine, the Font, the Font Size, and the Current Line.
For the font, I was using Source Code Pro for a while. Lately, I have been switching between Monaco and Menlo. Pick whatever font you like. There is a pretty good blog post that author shows their Top 11 Programming Fonts for editing source code.
For the font size, I chose 16 , which is normally good for most screens.
I also change the Current Statement display item. I modify the item background to yellow so that it is easier to follow along.
While most of us only change the fonts, colors, etc for the Text Editor , depending on what you are showing, you might want to change others like Editor Tooltip , Immediate Window , Output Window , Data Tips , and more. Take a look at the Show setting for: drop down for more options. You can see the settings I use for presentations in this folder or directly ‘ presentations.vssettings ’
Step 2b: Save your Presentation settings
Now save your new presentation settings to the same folder as before. This is not required. It just makes it easier to find the settings later.
Now you have two different settings that you can load based on your needs at the time. To switch between them import the setting you want. Just be sure to chose No, just import new settings, overwriting my current settings when you do.
Hopefully Mads and team come up with a solution to make it a little bit easier to swap between settings for those of us that do it a little more often.
Like what you read?
Please consider sponsoring this blog.

You May Also Enjoy
Migrate to github actions from pages legacy worker.
6 minute read
GitHub Pages has deprecated the legacy worker and will be removed by the end of June 2024. The legacy worker was used to build and deploy Jekyll sites on Git...
Working with the LinkedIn API with C#
16 minute read
The last day few days, I have been experimenting with the LinkedIn API to send my blog posts, YouTube videos, and community updates automatically to my Linke...
Coding with JoeG - Reboot
less than 1 minute read
Tomorrow, August 11th, 2023, I will kick off my Coding with JoeG stream again and I’ll be joined by Richard Dudley. We’ll start the stream at 1pm MST/PST, 4p...
LinkedIn has an AI Assisted Editor for Post
1 minute read
With me on the hunt for a new job, at the time of this post being authored, I have been pretty active on LinkedIn. The last day or so, I have been experiment...
Navigation Menu
Search code, repositories, users, issues, pull requests..., provide feedback.
We read every piece of feedback, and take your input very seriously.
Saved searches
Use saved searches to filter your results more quickly.
To see all available qualifiers, see our documentation .
- Notifications
A Visual Studio extension
madskristensen/Tweakster
Folders and files, repository files navigation, tweaks for visual studio.
A collection of minor fixes and tweaks for Visual Studio to reduce the paper cuts and make you a happier developer
Download this extension from the Marketplace or get the CI build .
The list of features are coming from the Visual Studio Developer Community where users are posting feature suggestions and problem report tickets. It's from those tickets inspiration for this extension came.
- Re-open closed file Now in VS 2022 v17.2
- Auto save documents and projects Now in VS 2022 v17.1
Ctrl+W closes current document
- Keyboard shortcut to Add New Folder
Focus Solution Explorer on project load
Clear list of recent files and projects, open to the side, restart visual studio command, open in /safemode from jump list, presentation mode.
- Browse all feature suggestions Now in VS 2019 v16.10
- Browse roadmap and release notes Now in VS 2019 v16.10
Set verbosity level in Output Window
- Save solution on build Now in VS 2022 v17.2
Delete obj and bin folders on Clean
Show build time statistics, up-to-date check verbose.
- Show ordered build output after build
Don't start debug on F10/F11
Toggle just my code from the debug toolbar.
- Run Code Cleanup on format
- Don't copy empty lines Now in VS 2022 v17.0
- Don't copy when there's no selection Now in VS 2022 v17.5
Copy without indentation
Format on moving line up/down, disable editor zoom on mouse wheel.
- Shortcut to set zoom to 100%
Select current file in Solution Explorer
Duplicate code window, open language settings from context menu, added paste special to editor context menu, collapse to hide c# attributes.
- Select whole line
Warn on paste huge text
If you know of any suggestion tickets that would be well suited for this extension to implement, please open an issue on it. Find inspiration by browsing the Developer Community for more suggestions.
Re-open closed file
Inspired by the suggestion Reopen closed tab .
When you close a file by accident, you can now easily open it back up again. Go to File -> Re-Open [file name] or hit Shift+Alt+R .

Inspired by the suggestion Option to Auto Save the editor pages .
Automatic saving of documents happen when the document loses focus. That could happen when you open a different document or click around in another tool window such as Solution Explorer. It will also save any changes to its containing project.
Projects are also automatically saved when files are added, removed or renamed.
Inspired by the suggestion CTRL+W should close the current tab as a default key bind .
By default, this extension will re-purpose the command currently using Ctrl+W to close the active open document.
Shift+Alt+F now adds a new folder to your project. When a document is open in the editor and has focus, the new folder will be a sibling to that document.
Inspired by the suggestion Always open Solution Explorer when I open Visual Studio. .
When opening a project or solution, the Solution Explorer is not always visible if it was hidden behind other docked tool windows, for instance. But now Solution Explorer is always shown when a project is being loaded.
Inspired by the suggestion Add menu option to clear Most Recent File / Most Recent Project lists .
Clear the list of files from the File -> Recent Files list and projects from File -> Recent Projects and Solutions . It requiers Visual Studio to restart before the items are gone.

Browse existing feature suggestions
Inspired by the suggestion Make it easy to discover existing suggestions to vote/comment on .
A command under Help -> Send Feedback that opens your browser to the feature suggestion page on the Developer Community.

Browse roadmap and release notes
Inspired by the suggestion There's no easy way to check release notes .
Commands under the top-level Help menu that opens your browser to the the Visual Studio roadmap and release notes.

In Solution Explorer you can now find the command Open To The Side in the right-click context menu. Invoking it will open the document in a new vertical tab group. This feature is handy for wide monitors where you can dock multiple document groups next to each other to optimize for horizontal space.
Another way to invoke this command is to hold down the Alt key when opening files.
Inspired by the suggestion Add a Restart Visual Studio option to 'File' menu .
Make it easy to restart Visual Studio. If it's running elevated, it will restart back into elevated mode. The shortcut key is Shift+Alt+F4 .
You can also restart specifically into Admin or Safe modes.

Adds a task to the Windows Jump List making it easy to open Visual studio with the /SafeMode command line argument.

Inspired by the suggestion Visual Studio Presentation Mode .
Adds a presentation mode that starts up an instance of Visual Studio with its own settings, window layout, extensions, etc. Customize it to your presentation style without it changes anything in the regular instance of Visual Studio.
For more information and how to get the most out of Presentaion Mode, see 5-minute video .
It starts Visual Studio with the /RootSuffix Demo command line argument.

Inspired by the suggestion Add a checkbox to the Output Window's context menu to toggle verbose trace messages ON or OFF .
You can now change the logging verbosity level directly from the Output Window instead of having to go to Tools -> Options every time.

Save solution on build
Inspired by the suggestion Save Solution on Build .
When executing a build, the solution, project and all unsaved files that are part of the solution will be saved. This ensures that the .suo file is kept current in case of any crash caused by the running app.
Inspired by the suggestion Aggresive Clean Output Option .
Both bin and obj are now fully deleted when the Clean command is executed. It does so right before the regular Clean command runs. The Clean command will add the bin and obj folders back, so be aware of that when testing this feature.
Inspired by the suggestion Build Statistics .
After any Build , Rebuild , Clean , or Deploy is executed, the time statistics are written to the output window.

Inspired by the suggestion There is no easy way to tell why a project rebuilds every time (is never considered up-to-date) .
This toggles a difficult to get to setting U2DCheckVerbosity that can help easily diagnose why a project is being rebuilt. Setting the build Output Verbosity to Diagnostic can be useful for troubleshooting this, but contains much more data to sort through. The output generated when this setting is enabled goes directly to the Output Window , even with Minimal build output verbosity.

Show ordered build output
Activates the Build Order pane in the Output Window when the build completes.
Inspired by the suggestion Expose "Enable Just My Code" option directly in the "Exception Settings" tool Window .
There is now a toggle button on the Debug toolbar, so you no longer have to go through Tools -> Options -> Debugging to set it.
Inspired by the suggestion Please provide a way to disable F10/F11 until debug mode is entered .
F10 ( Step Over ) and F11 ( Step Into ) are two commands people often hit by accident. That starts a new debugging session and that can be annoying if you didn't mean for that to happen. They should only take effect during a debug session.
Run Code Cleanup on format (C# only)
Inspired by the suggestion Cleanup code during formatting .
Instead of running the Code Cleanup command manually, it now runs automatically when Format Document or Ctrl+K,Ctrl+D is invoked.
Don't copy empty lines
Inspired by the suggestion Please stop clearing the clipboard when you hit ctrl+c and nothing is selected .
When the cursor is in an empty line and you hit Ctrl+C to copy , then the empty lines is added to the clipboard. That is a wrong default behavior that this extension fixes.
Don't copy when there's no selection
When you make no selection and hit Copy or Ctrl+C then nothing is copied to the clipboard like it normally would.
Inspired by the suggestion Easy copy code without indentation .
Removes indentation from subsequent lines when the selection starts after leading indentation.

Inspired by the suggestion Move lines up/down command should correct indentation .
When using Alt+Up/Down arrow keys to move lines up and down in the editor, those lines will now indent correctly as they move. This is supported for C#, Visual Basic, and HTML.
Inspired by the suggestion fix zoom feature .
People often zoom in the editor accidently by hitting Ctrl+MouseWheel . Zooming is now disabled by this mechanism, but can be re-enabled in the settings.
You can still zoom in using Ctrl+Shift+. and zoom out using Ctrl+Shift+,
The ability to reset the editor zoom level using the shortcuts Ctrl+0 . In the settings, you can chose what the default zoom level should be. The default value is 100 .
Inspired by the suggestion Add entry for "Sync with Active Document" in the right-click context menu for a document tab .
Adds a command to the document tab context menu that will select the file in Solution Explorer.

Inspired by the suggestion add "New Window"-command to tab context-menu .
Easily duplicate (or clone) a code window directly from the context menu on the document tabs. This is the same command as Window -> New Window , but in a more convenient location and with a more descriptive name.

Inspired by the suggestion Add language settings command to editor context menu .
Some language such as HTML and CSS expose commands to open Tools -> Options directly to their settings. But most other languages does not. So now a Settings... command is added to C/C++, C#, JavaScript, TypeScript, Visual Basic, and XML.

Inspired by the suggestion Please add "Paste Special" to the Context Menu .
The Paste Special fly-out menu has been located under the Edit top level menu for many years, but never in the editor context menu next to the Paste command. Until now.

Inspired by the suggestion Show/Hide member attributes .
You can now collapse member- and class attributes in C# to reduce visual noise.

Select Whole Line
To select the whole line, hit Shift+Alt+E or go to Edit -> Advanced -> Select Whole Line .
When pasting huge amounts of text into the editor, Visual Studio will ask you to confirm. This is to avoid accidental inserts that may cause Visual Studio to freeze.

You can enable or disable the various tweaks to your liking.

Code of conduct
Sponsor this project, contributors 11.
The art of simplicity
Search this blog, visual studio presentation mode.
I think we all have seen presentations where Visual Studio was used during the demos but were we had a hard time because the fonts were too small in the editor, Solution Explorer and menu items, I have to admit that I have been guilty making this same mistake.
I recently discovered that Visual Studio has a Presentation Mode. Presentation Mode is a feature that lets you open an instance of Visual Studio that looks like a fresh install, without any customizations, extensions, or settings synchronization. This way, you can avoid any distractions or confusion that may arise from your personal preferences or environment. You can then optimize any settings that are relevant for your presentation, such as font sizes, themes, window layouts, and keyboard shortcuts. These settings will be preserved for the next time you use Presentation Mode.
To enter presentation mode, open a Developer Command Prompt and execute the following command:
devenv /RootSuffix DemoMode
Remark: You can swap the word DemoMode with whatever other word you want to create yet another isolated instance type.
This will launch a new instance of Visual Studio with all the default settings. Now we customize our Visual Studio settings to optimize them for presentation purposes (e.g. increase the font size, change the window layout, …). These settings will be saved for the next time you open a Visual Studio instance using the same RootSuffix.
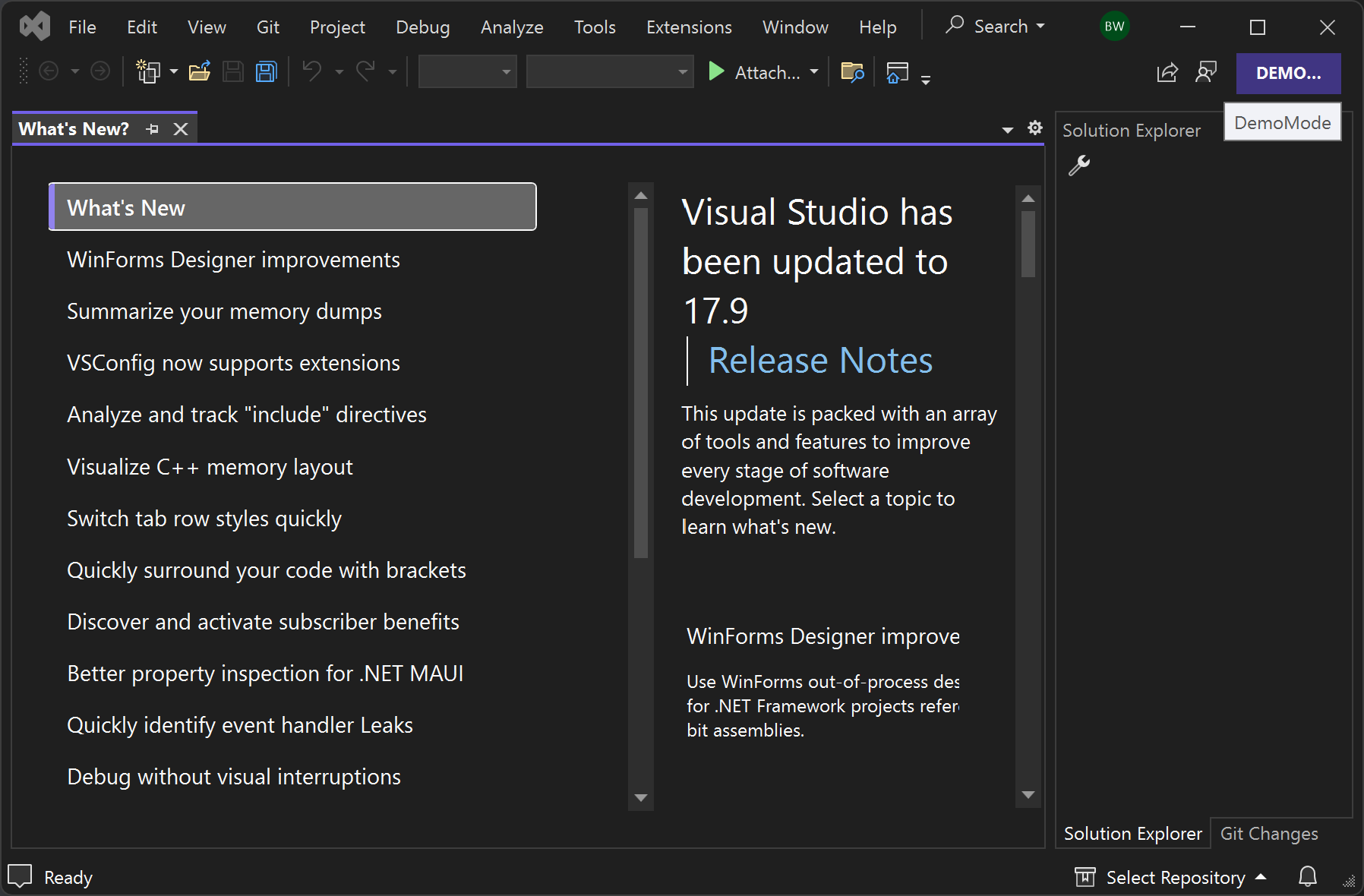
Popular posts from this blog
Devtoys–a swiss army knife for developers, help i accidently enabled hsts–on localhost, azure devops/ github emoji.

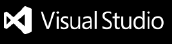
You can also re-use Toggle Slides mode to deactivate Slides.
If you want to change the default shortcuts, go in VS Code Preferences > Keyboard Shortcuts and search for slides . You should be able to override them.
Pre-requisite
Slides is opinionated. By default, you'll need to install:
- The "SF Mono" font on your machine
If you don't want to use these, you can override Slides settings with the slides.vscodeSettings configuration.
Configuration
Here are the default settings of Slides you can override in your VS Code settings.
In your VS Code settings.json you can set any valid VS Code setting you want to apply in presentation mode.
For example:
Have a look at Slides default settings to learn more.
Installation
- Click on the Extensions icon (usually on the left-hand side of your editor).
- Search for "Slides".
- Find the extension in the list and click the install button.
How to use best
- Create one file per "slide"
- Name them by number: 01.md , 02.js , 03.01.md , 03.02.png , etc.
- Toggle Slides before you start your talk 🎤
- Prefer to keep coding files empty, or with easy content supposed to be known.
- Leverage slides.previewMarkdownFiles setting to render Markdown files for increased readability.
- Leverage slides.folder setting to regroup your slides into a folder for better cohesion.
The plugin seems to have screwed up my editor settings, help!
When you enter presentation mode, the plugin writes a .vscode/settings.json file in your project. If there was an existing one, it stores it in cache.
When you exit presentation mode, the plugin should restore the previous settings.json (if there was one).
If you get stuck with the presentation style, even though you're not in presentation mode anymore (e.g. you've uninstalled the plugin), you can get rid of the .vscode/settings.json file to get back to normal. You may lose the original project settings.json if that happens, but I rarely saw that happen.
Related issues: #19 and #39
Release Notes
Have a look at our CHANGELOG to get the details of all changes between versions.
We follow SemVer convention for versionning.
That means our releases use the following format:
- Breaking changes bump <major> (and reset <minor> & <patch> )
- Backward compatible changes bump <minor> (and reset <patch> )
- Bug fixes bump <patch>
Contributing
Contributing guide.
Read our contributing guide to learn about our development process, how to propose bugfixes and improvements, and how to build and test your changes to the extension.
Good First Issues
To help you get your feet wet and become familiar with our contribution process, we have a list of good first issues that contains things with a relatively limited scope. This is a great place to get started!
Contributors
Thanks goes to these wonderful people ( emoji key ):
This project follows the all-contributors specification.
Contributions of any kind are welcome!
💁 MIT

IMAGES
VIDEO
COMMENTS
The easy way. Install the Tweaks extension and open any solution, project, or file in Visual Studio. That ensures that the extension fully initializes. Now you can right-click the Visual Studio icon in the Windows task bar to open in Presentation Mode. This makes it super easy to start a new Presentation Mode instance of Visual Studio.
Learn how you can optimize Visual Studio for when you are using it to demo. Not only do you give your audience a better experience, but with a few tricks you...
There are two ways of entering Presentation Mode in Visual Studio: with an extension or from command prompt without extensions. With the extension The easy way is to install the Tweaks extension and open any solution, project, or file in Visual Studio. Now you can right-click the Visual Studio icon in the Windows task bar and select ...
The Presentation Mode extension will render code within VS-Code in a nice distraction-free view. After installing the extension, to start presentation mode, open the command palette (Ctrl+ Shift + P) and search for 'presentation mode' option. You now know about all the tools required to make a really cool and smooth presentation in VS-Code.
Using the PresentEdit command you can even modify the presentation mode settings and adjust the font family and sizes to your needs. In the picture below I adjusted font size for menus to 14 and for text editors to 18. Use Window Layouts in Visual Studio 2015. VS2015 allows you to save a window layout via WINDOWS -> SAVE WINDOW LAYOUT. You ...
Adds a presentation mode that starts up an instance of Visual Studio with its own settings, window layout, extensions, etc. Customize it to your presentation style without it changes anything in the regular instance of Visual Studio. For more information and how to get the most out of Presentaion Mode, see 5-minute video. It starts Visual ...
To start a presentation type present into the command palette ( ⌘+SHIFT+P ). This will take a little while to load as it searches your open project for files matching the above pattern and orders the slides 😢. Once everything is loaded you can navigate the next and previous slides with CTRL+SHIFT+⌘ and the arrow key for the direction you ...
This video tells you about using presentation mode in Visual studio without changing your default setting.Tweaks extension: https://marketplace.visualstudio....
Video: Use Presentation Mode in Visual Studio (5 min) Figure: Bad Example - Most of the Visual Studio UI is too small to read and the Output window takes up a lot of space. Figure: Good Example - Presentation mode creates a full alternative profile so you can adjust font sizes across the whole UI.
Presentation mode. A simple plugin to show your code properly in a presentation. Usage. Run the presentation mode command to toggle it. ESC to exit. Configuration. You can change the zoom level in presentation mode in your settings { "presentationMode.zoomLevel": 4, }
4 simple steps to a better presentation Step 1: Download this Visual Studio settings files Step 2: Import into Visual Studio via the Tools->Import and Export Settings menu item Select "Import selected environment settings" and click "Next" Select "Yes, save my current settings".
Visual Studio Settings for Presentations 3 minute read There was a twitter conversation, started by @julielerman around building an extension would quickly disable the Quick Info feature for C# to make it easier for presenters/twitchers and others when recording demos or showing code.. Quick Info in @visualstudio is *slaying* me. Methods with really really long descriptions cover up code you ...
If the command-line tool Visual Studio Code Extensions is not installed, run this command to install vsce globally: npm install -g vsce. Install all npm dependencies, package extension, and install: npm install. vsce package. code --install-extension presentation-mode-..1.vsix. Version. 1.0.4. Released on.
A one-click button for entering presentation mode which resets fonts, themes, tool windows and resizes Visual Studio itself. Great for video recordings and screen captures. Download this extension from the Marketplace or get the CI build. Optimizes Visual Studio for video recordings, screen captures and screen sharing with a single click.
After fastening, go to youtube, and I Find a video about Presentation Mode by Microsoft Visual Studio. So then try it to learn basic cmd. Then, help cmd commands for a teacher or Youtuber and ...
Adds a presentation mode that starts up an instance of Visual Studio with its own settings, window layout, extensions, etc. Customize it to your presentation style without it changes anything in the regular instance of Visual Studio. For more information and how to get the most out of Presentaion Mode, see 5-minute video. It starts Visual ...
Use Visual Studio in Presentation Mode | Visual Studio Blog. This is great! I was actually look for ways to do something like this. Am excited to give it a try. 18K subscribers in the VisualStudio community. Welcome to r/VisualStudio. This subreddit is for discussing and asking questions for the Visual Studio….
Presentation Mode for Visual Studio Description. This simple extension adds two commands to Visual Studio's Tools menu: Increase Font Size: Increases the font size in the editor by 2 pts.. Decrease Font Size: Decreases the font size in the editor by 2 pts.. In addition to the text editor fonts (which would easily be controlled by the existing Zoom control), these commands increase the code ...
To enter presentation mode, open a Developer Command Prompt and execute the following command: devenv /RootSuffix DemoMode. Remark: You can swap the word DemoMode with whatever other word you want to create yet another isolated instance type. This will launch a new instance of Visual Studio with all the default settings.
A one-click button for entering presntation mode which resets fonts, themes, tool windows and resizes Visual Studio itself. Great for video recordings and screen captures. Optimizes Visual Studio for video recordings, screen captures and screen sharing with a single click. This is all configurable, but defaults to settings that are optimized ...
Developer Community
Slides is a Visual Studio Code extension that helps you use your editor as a presentation tool. Read the blog post. This is inspired from André Staltz's post where he explained how you can use VS Code only to give a pleasant, "live coding"-like presentation. > Give a feedback. Features. ⚡ Toggle Slides mode with a shortcut