Presentation Name Generator
Start generating presentation name for free below.
If you need help, please refer to the detailed step-by-step instructions entitled below.

Write about
Generate presentation name in these simple steps.
Enter the topic
Select language, tone and word count
Click on the Generate button
Introducing WriteCream’s Instant Presentation Name Generator: Crafting Letters with a Single Click
In the fast-paced world of professional presentations, crafting a compelling and engaging speech can often be a daunting task. Recognizing this challenge, Writecream introduces its innovative Presentation Name Generator, a tool designed to generate well-crafted speeches in just one click. Whether you are preparing for a business pitch, an academic presentation, or a public speaking event, Writecream’s Presentation Name Generator is your go-to solution for generating impactful and articulate speeches effortlessly.
How It Works:
This tool page is dedicated to providing users with an intuitive and user-friendly platform to generate presentation speeches quickly. The Presentation Name Generator by Writecream is specifically designed to help users overcome the common hurdles of speech writing, such as finding the right words, setting the tone, and maintaining a coherent structure. By leveraging advanced AI technology, this tool ensures that your speech is not only engaging but also tailored to your specific needs.
1. How to use the tool: Navigate to the presentation name-generating tool page.
2. User Input: Users begin by entering the name of their presentation or a topic they want to address. This initial input helps the tool understand the subject matter and generate relevant content.
3. Tone and Style: The tool allows users to select the desired tone and style of the speech. Options might include formal, informal, persuasive, motivational, or informative, ensuring that the speech aligns perfectly with the intended audience and purpose.
4. Copy and Paste: Once the user has entered the necessary details and selected the tone and style, the tool generates the speech text. Users can then easily copy the generated speech and paste it into their presentation slides or any other format they require.
Key Features:
- Quick Speech Generation: With just one click, users can generate a complete speech tailored to their presentation topic. This feature saves time and effort, allowing users to focus on other aspects of their presentation preparation.
- Customizable Tone and Style: The tool offers a variety of tones and styles to choose from, enabling users to create speeches that resonate with their audience and suit the context of their presentation.
- User-Friendly Interface: The intuitive and straightforward interface ensures that even users with minimal technical skills can easily navigate the tool and generate high-quality speeches.
- AI-Powered Content: Utilizing advanced AI algorithms, the Presentation Name Generator produces coherent, relevant, and engaging speech content, enhancing the overall quality of the presentation.
- Versatile Usage: The generated speeches can be used for various types of presentations, including business meetings, academic lectures, public speaking events, and more, making it a versatile tool for any speaking engagement.
Writecream’s Presentation Name Generator is a game-changer for anyone looking to deliver a compelling speech without the hassle of traditional speech writing. By providing a quick, customizable, and user-friendly solution, this tool empowers users to create high-quality speeches that captivate their audience. Whether you’re a seasoned speaker or a novice, Writecream’s Presentation Name Generator is the ultimate tool to elevate your presentation skills and ensure your message is delivered effectively.
Create content in minutes, not weeks.
© Copyright 2024 Writecream | All Rights Reserved
Wait! Before you go...
Sign up to get 10,000 words per month for free, please enter your name and email below:.
Free AI Presentation Maker for Stunning Decks
Create professional, stunning presentations in minutes. Generate ready-to-use presentations from just a text prompt.
Top companies and cool startups, they're all jazzed about our AI PPT Maker .
What's to love about our ai presentation tool.
Unleash the full potential of your presentations with cutting-edge AI.
.webp)
By the numbers (because numbers don’t lie )
Built for teams that hustle.
Teamwork and efficiency aren't just buzzwords here.
Dive into the future with our AI Presentation Maker . Less yawn, more awe.
Got questions we’ve got answers..
AI Presentation Makers leverage artificial intelligence to automate design and content suggestions, making the creation process faster and more efficient than traditional methods.
Yes, you can customize templates with your brand colors, fonts, and logos, ensuring your presentations consistently reflect your brand identity.
By analyzing your content, it suggests layouts, designs, and visuals, streamlining the creation process from hours to minutes.
It's designed with user-friendliness in mind, minimizing the learning curve. Most users find it intuitive from the start.
Real-time co-editing, comments, and seamless sharing options are available, facilitating teamwork on presentations.
High-standard encryption and secure cloud storage protect your data, ensuring privacy and security.
Yes, it can import content from various formats, making it easy to switch from other presentation tools.
Presentations are optimized for all devices, ensuring a consistent viewing experience across platforms.
Comprehensive support through email, and a resource center is available to address any issues.
Offers range from a free basic plan to premium options, catering to different needs and budgets.
Top searches
Trending searches

80 templates
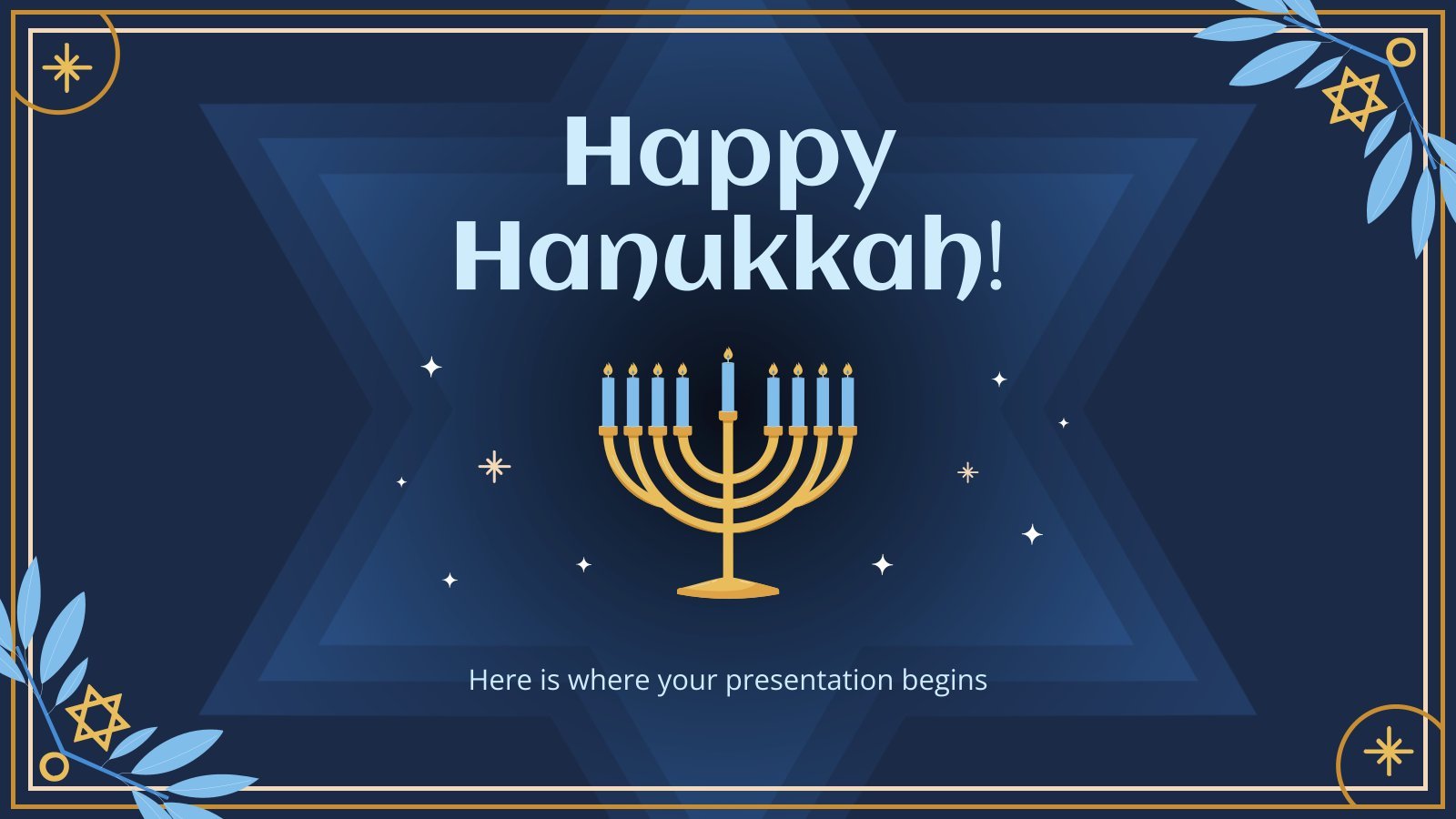
22 templates
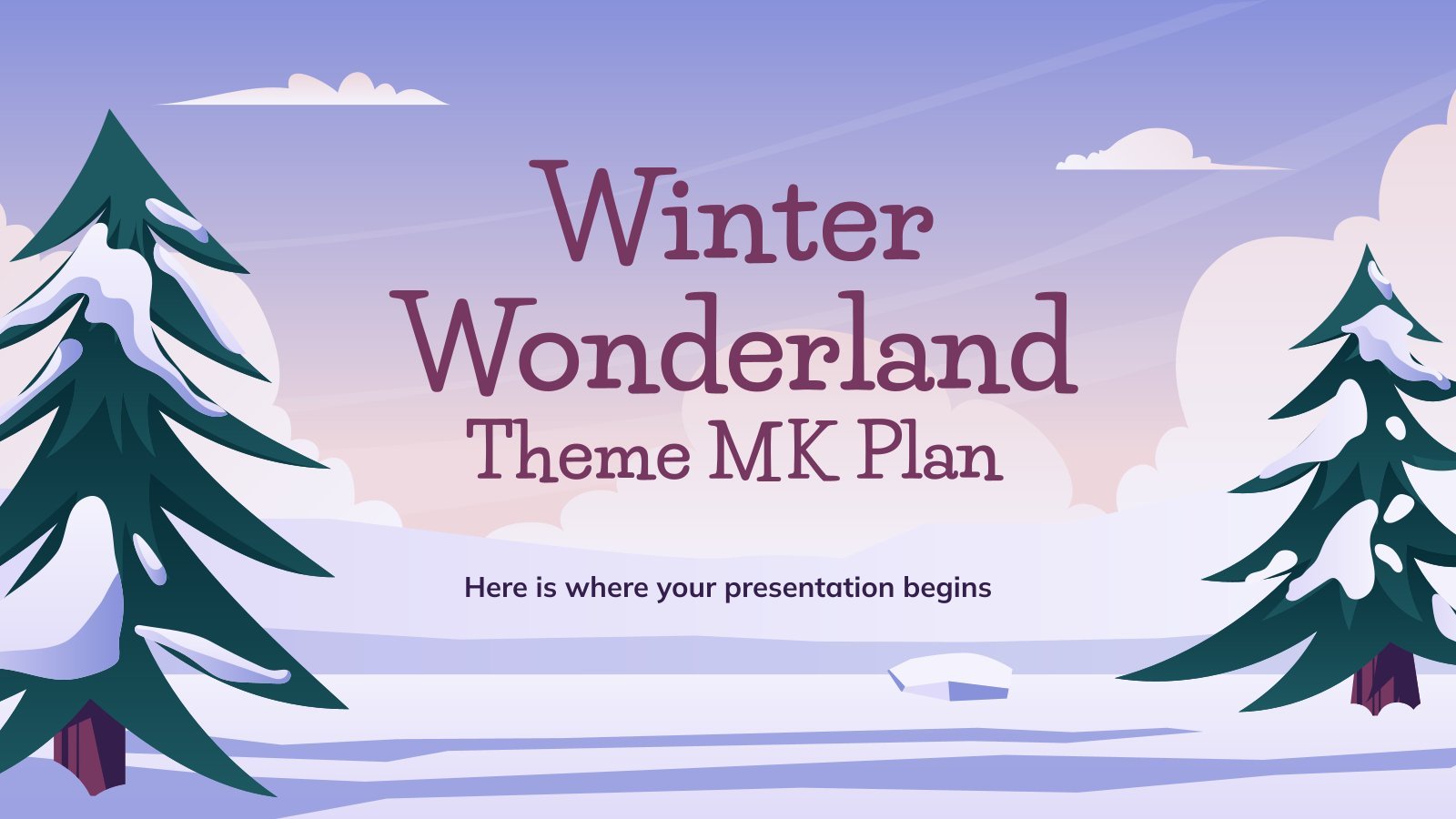
winter wonderland
27 templates

215 templates

merry christmas
15 templates

36 templates
Create your presentation Create personalized presentation content
Writing tone, number of slides, ai presentation maker.
When lack of inspiration or time constraints are something you’re worried about, it’s a good idea to seek help. Slidesgo comes to the rescue with its latest functionality—the AI Presentation Maker! With a few clicks, you’ll have wonderful slideshows that suit your own needs . And it’s totally free!

Generate presentations in minutes
We humans make the world move, but we need to sleep, rest and so on. What if there were someone available 24/7 for you? It’s time to get out of your comfort zone and ask the AI Presentation Maker to give you a hand. The possibilities are endless : you choose the topic, the tone and the style, and the AI will do the rest. Now we’re talking!
Customize your AI-generated presentation online
Alright, your robotic pal has generated a presentation for you. But, for the time being, AIs can’t read minds, so it’s likely that you’ll want to modify the slides. Please do! We didn’t forget about those time constraints you’re facing, so thanks to the editing tools provided by one of our sister projects —shoutouts to Wepik — you can make changes on the fly without resorting to other programs or software. Add text, choose your own colors, rearrange elements, it’s up to you! Oh, and since we are a big family, you’ll be able to access many resources from big names, that is, Freepik and Flaticon . That means having a lot of images and icons at your disposal!

How does it work?
Think of your topic.
First things first, you’ll be talking about something in particular, right? A business meeting, a new medical breakthrough, the weather, your favorite songs, a basketball game, a pink elephant you saw last Sunday—you name it. Just type it out and let the AI know what the topic is.
Choose your preferred style and tone
They say that variety is the spice of life. That’s why we let you choose between different design styles, including doodle, simple, abstract, geometric, and elegant . What about the tone? Several of them: fun, creative, casual, professional, and formal. Each one will give you something unique, so which way of impressing your audience will it be this time? Mix and match!
Make any desired changes
You’ve got freshly generated slides. Oh, you wish they were in a different color? That text box would look better if it were placed on the right side? Run the online editor and use the tools to have the slides exactly your way.
Download the final result for free
Yes, just as envisioned those slides deserve to be on your storage device at once! You can export the presentation in .pdf format and download it for free . Can’t wait to show it to your best friend because you think they will love it? Generate a shareable link!
What is an AI-generated presentation?
It’s exactly “what it says on the cover”. AIs, or artificial intelligences, are in constant evolution, and they are now able to generate presentations in a short time, based on inputs from the user. This technology allows you to get a satisfactory presentation much faster by doing a big chunk of the work.
Can I customize the presentation generated by the AI?
Of course! That’s the point! Slidesgo is all for customization since day one, so you’ll be able to make any changes to presentations generated by the AI. We humans are irreplaceable, after all! Thanks to the online editor, you can do whatever modifications you may need, without having to install any software. Colors, text, images, icons, placement, the final decision concerning all of the elements is up to you.
Can I add my own images?
Absolutely. That’s a basic function, and we made sure to have it available. Would it make sense to have a portfolio template generated by an AI without a single picture of your own work? In any case, we also offer the possibility of asking the AI to generate images for you via prompts. Additionally, you can also check out the integrated gallery of images from Freepik and use them. If making an impression is your goal, you’ll have an easy time!
Is this new functionality free? As in “free of charge”? Do you mean it?
Yes, it is, and we mean it. We even asked our buddies at Wepik, who are the ones hosting this AI Presentation Maker, and they told us “yup, it’s on the house”.
Are there more presentation designs available?
From time to time, we’ll be adding more designs. The cool thing is that you’ll have at your disposal a lot of content from Freepik and Flaticon when using the AI Presentation Maker. Oh, and just as a reminder, if you feel like you want to do things yourself and don’t want to rely on an AI, you’re on Slidesgo, the leading website when it comes to presentation templates. We have thousands of them, and counting!.
How can I download my presentation?
The easiest way is to click on “Download” to get your presentation in .pdf format. But there are other options! You can click on “Present” to enter the presenter view and start presenting right away! There’s also the “Share” option, which gives you a shareable link. This way, any friend, relative, colleague—anyone, really—will be able to access your presentation in a moment.
Discover more content
This is just the beginning! Slidesgo has thousands of customizable templates for Google Slides and PowerPoint. Our designers have created them with much care and love, and the variety of topics, themes and styles is, how to put it, immense! We also have a blog, in which we post articles for those who want to find inspiration or need to learn a bit more about Google Slides or PowerPoint. Do you have kids? We’ve got a section dedicated to printable coloring pages! Have a look around and make the most of our site!

AI Presentation Generator
AI Presentation Maker
AI Image Generator
Word to PPT
Reports to PPT
Outline to PPT
Research Papers to PPT
YouTube Video to PPT
PPT to Word
PPT to Text
AI PDF Summarizer
AI Word Summarizer
AI File Summarizer
AI Document Summarizer
Convert to PPT
Convert from PPT
AI Summarizer
AI Presentation
Create or convert to PowerPoint 10X faster with AI CoPilot
GET STARTED FREE
Most Popular AI PowerPoint Tools
PowerPoint tools to create, generate, convert, and edit presentations for free. Try it out today!
AI PowerPoint Generator
Instantly create professional presentations from any topic
Design stunning slides with AI-powered suggestions
Convert long documents into concise presentations
Convert PDF to PPT
Transform PDFs into editable PowerPoint slides
Convert Word to PPT
Turn Word documents into appealing presentations
Convert Text to PPT
Transform plain text into engaging PowerPoint slides
Convert Youtube to PPT
Transform YouTube videos into PowerPoint slides
Convert Wikipedia to PPT
Create presentations from Wikipedia articles quickly
Convert Webpage to PPT
Transform webpages into structured presentations
See All PowerPoint Tools

Superfast AI Presentation Generator
Never start creating a PowerPoint presentation from scratch again. Enter your topic and you'll receive an informative and professional presentation, within beautifully designed PowerPoint templates, instantly. This is super handy if you have a new topic and don't know where to start, or if you're running out of time and need to finish work quickly.
AI Image Generator for Presentation
Creating a presentation filled with relevant images is now effortless. With AI, images are automatically added when you generate a presentation. You don't have to search around; all the images generated directly relate to your presentation's content, helping the audience better understand your topic.
Begin generating images for your presentation
Convert to PowerPoint with AI
With the use of AI, we can now convert PDF to PPT, Word to PPT, and even summarize the contents of a document into a beautifully designed presentation. Turn complex information into an accessible, easy-to-understand format. Save tons of time summarizing lengthy text or documents with our PPT converter.
Start converting any document to PPT with AI
Presentation Maker with AI Copilot
Our presentation maker comes with a built-in AI co-pilot. You will experience a whole new way of creating PowerPoint presentations. You can ask the AI to create new slides, rewrite your text, fix your grammar, and even generate images for your presentation automatically, all at your fingertips.
Try using AI Copilot to edit a PowerPoint
Latest templates
Organize your lessons and workshops, or capture your audience's attention during business presentations with our Free PowerPoint templates and Google Slides themes
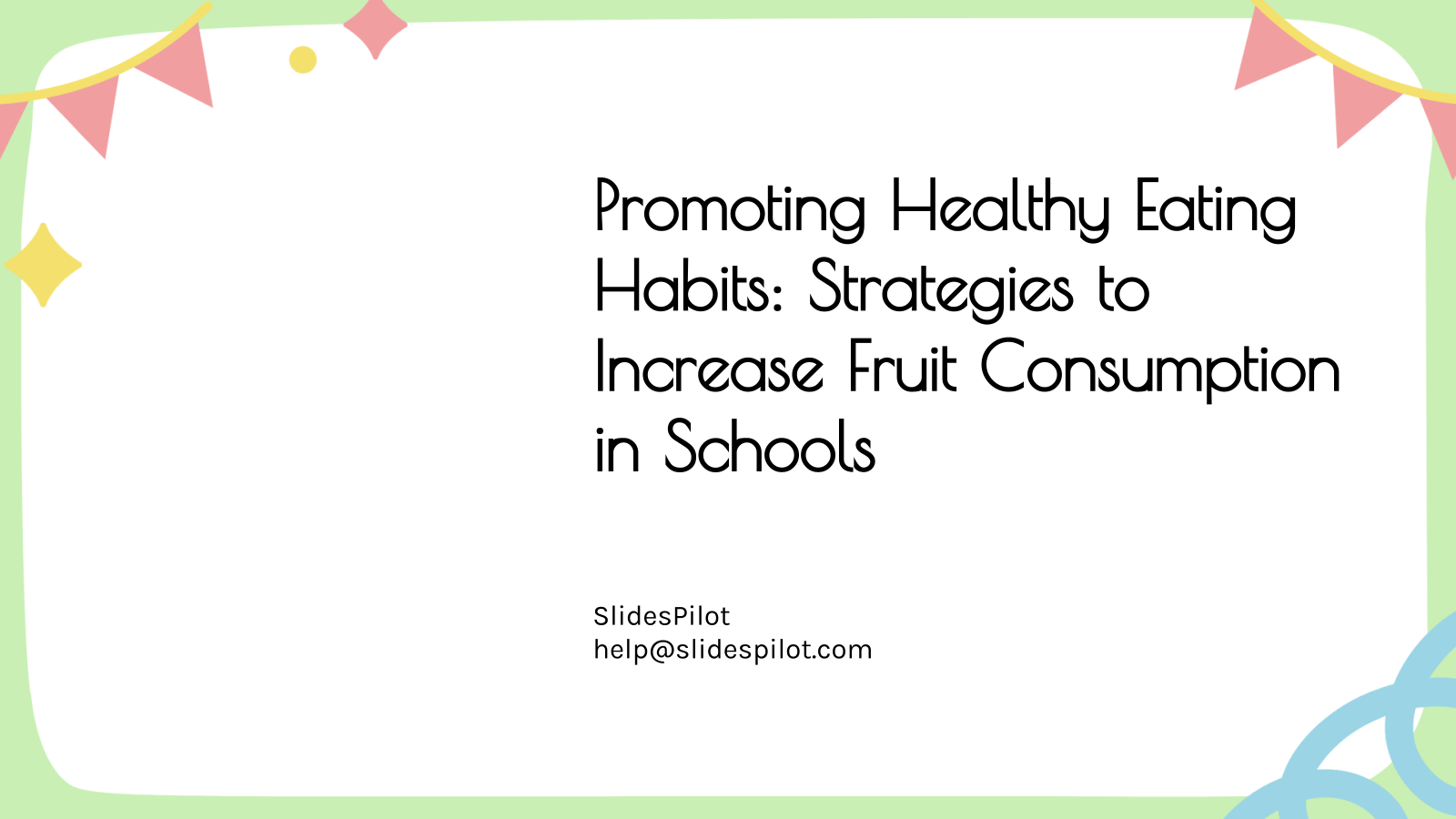
Promoting Healthy Eating Habits: Strategies to Increase Fruit Consumption in Schools
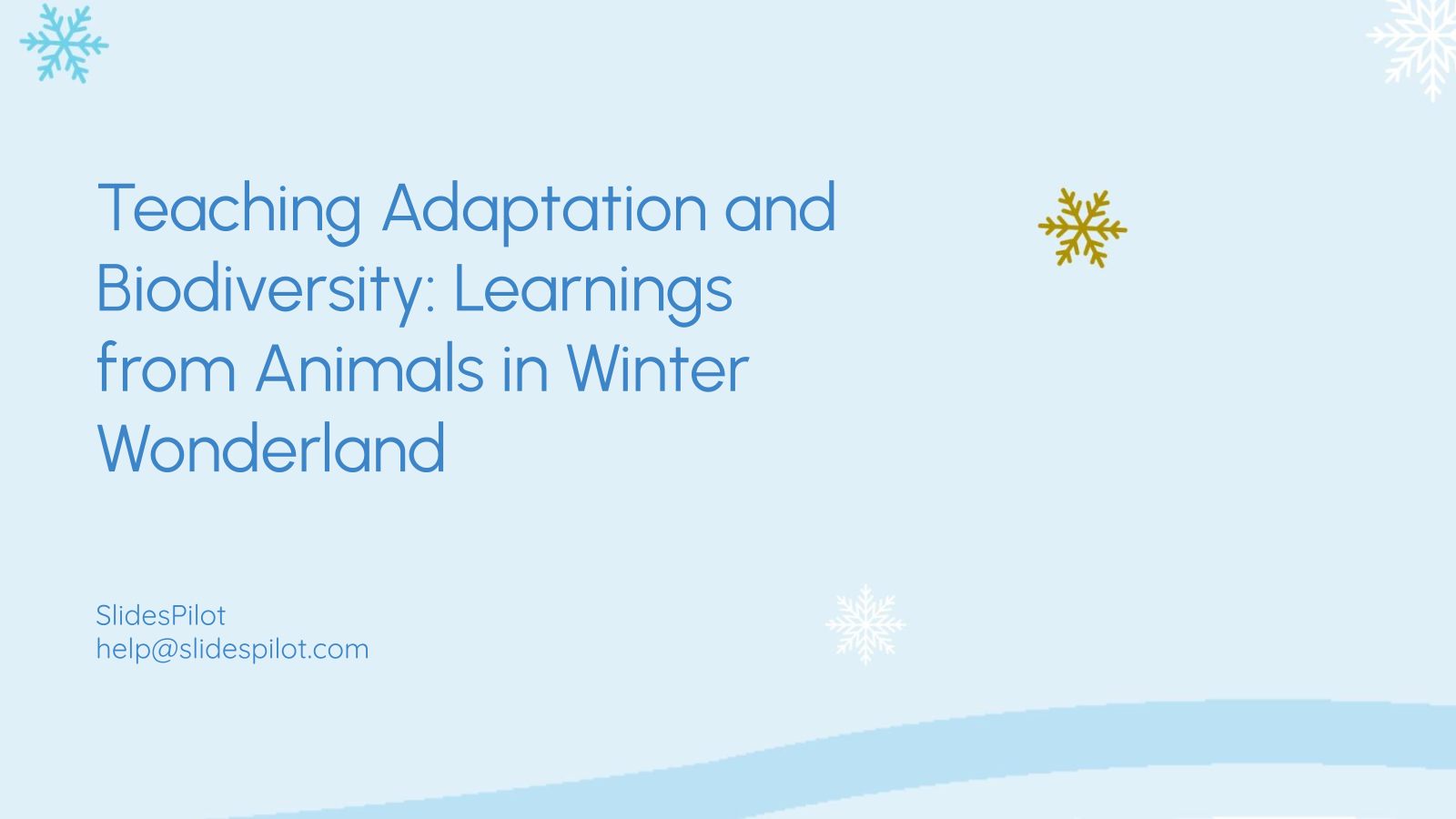
Teaching Adaptation and Biodiversity: Learnings from Animals in Winter Wonderland
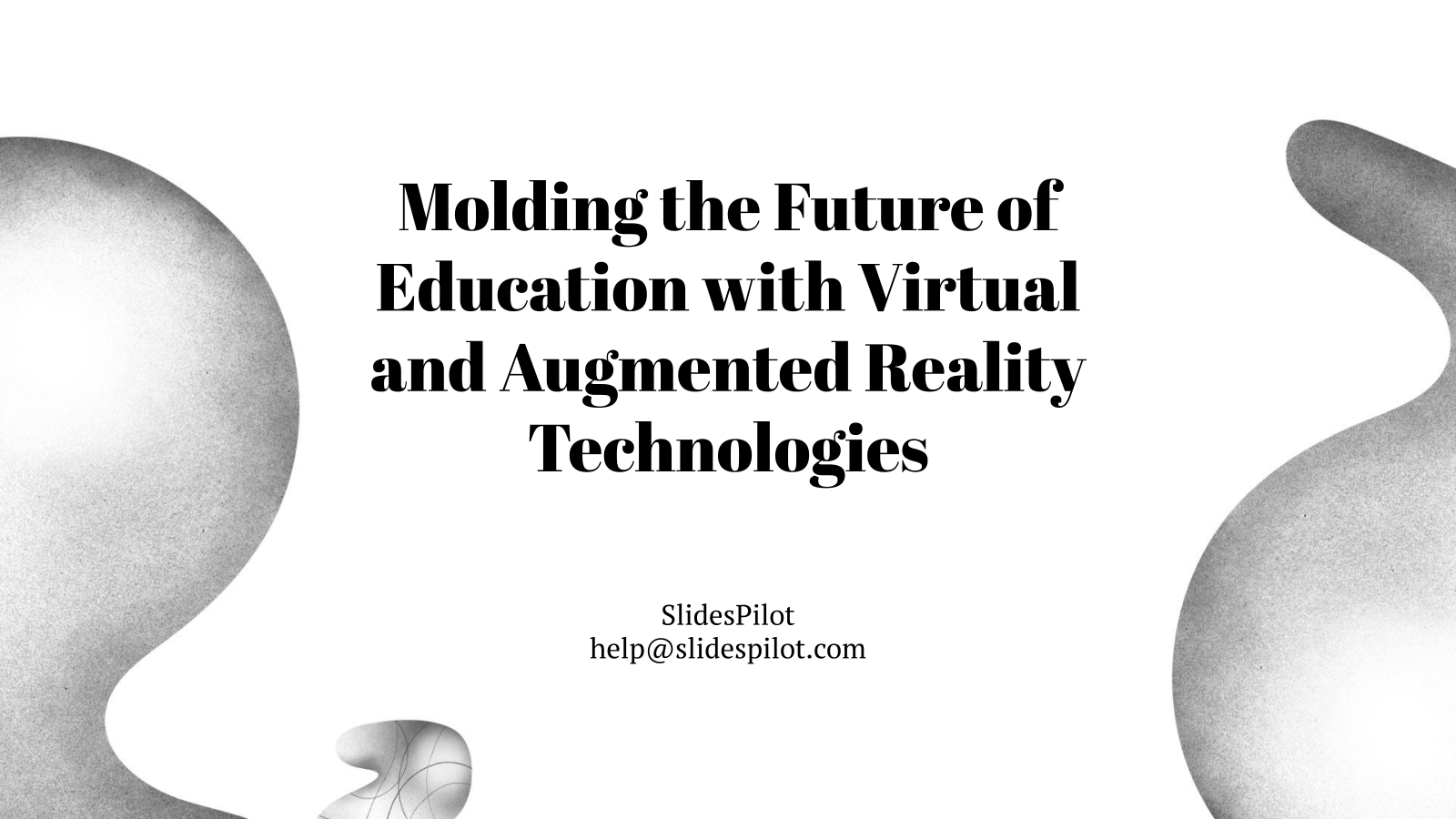
Molding the Future of Education with Virtual and Augmented Reality Technologies
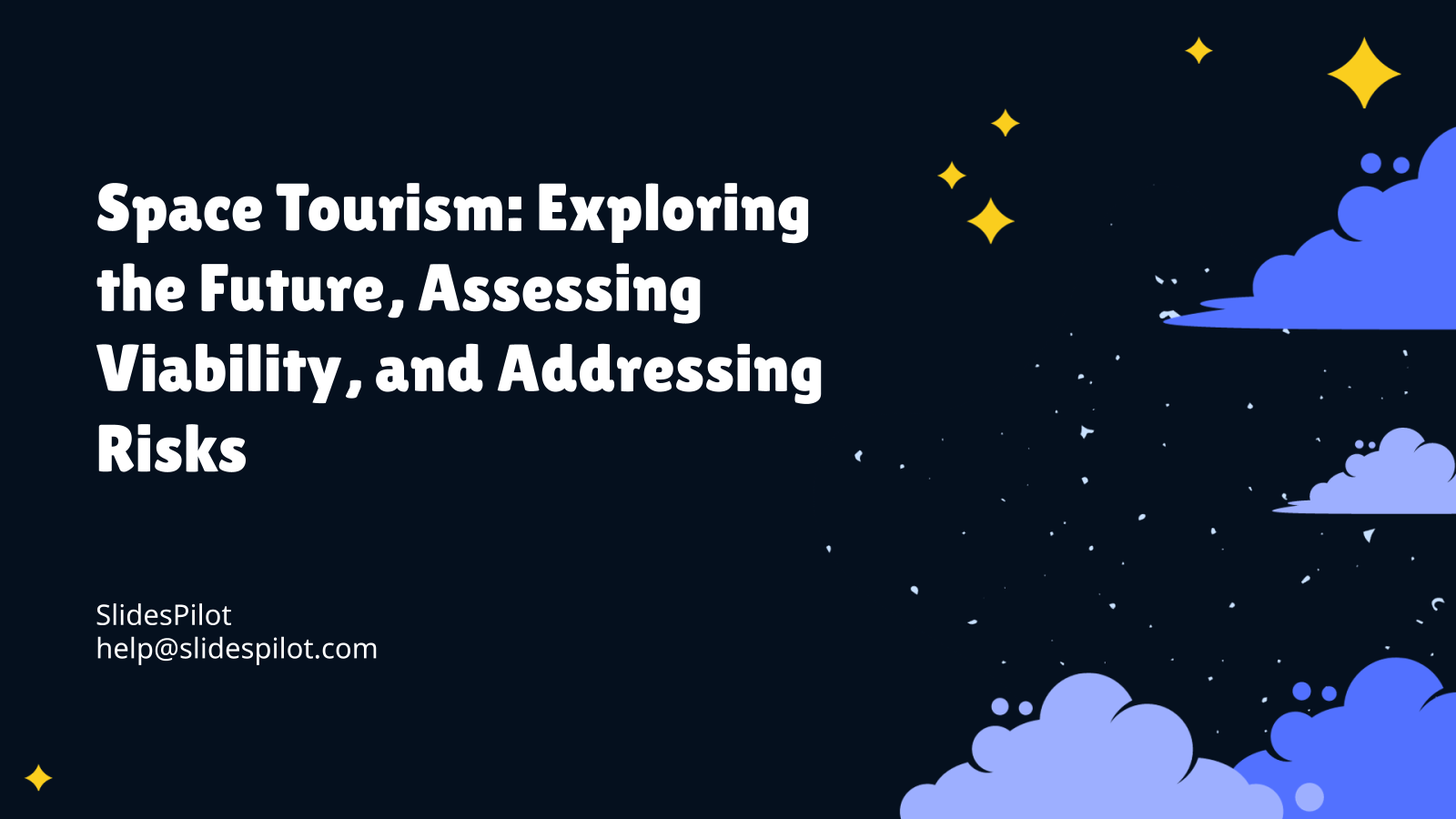
Space Tourism: Exploring the Future, Assessing Viability, and Addressing Risks
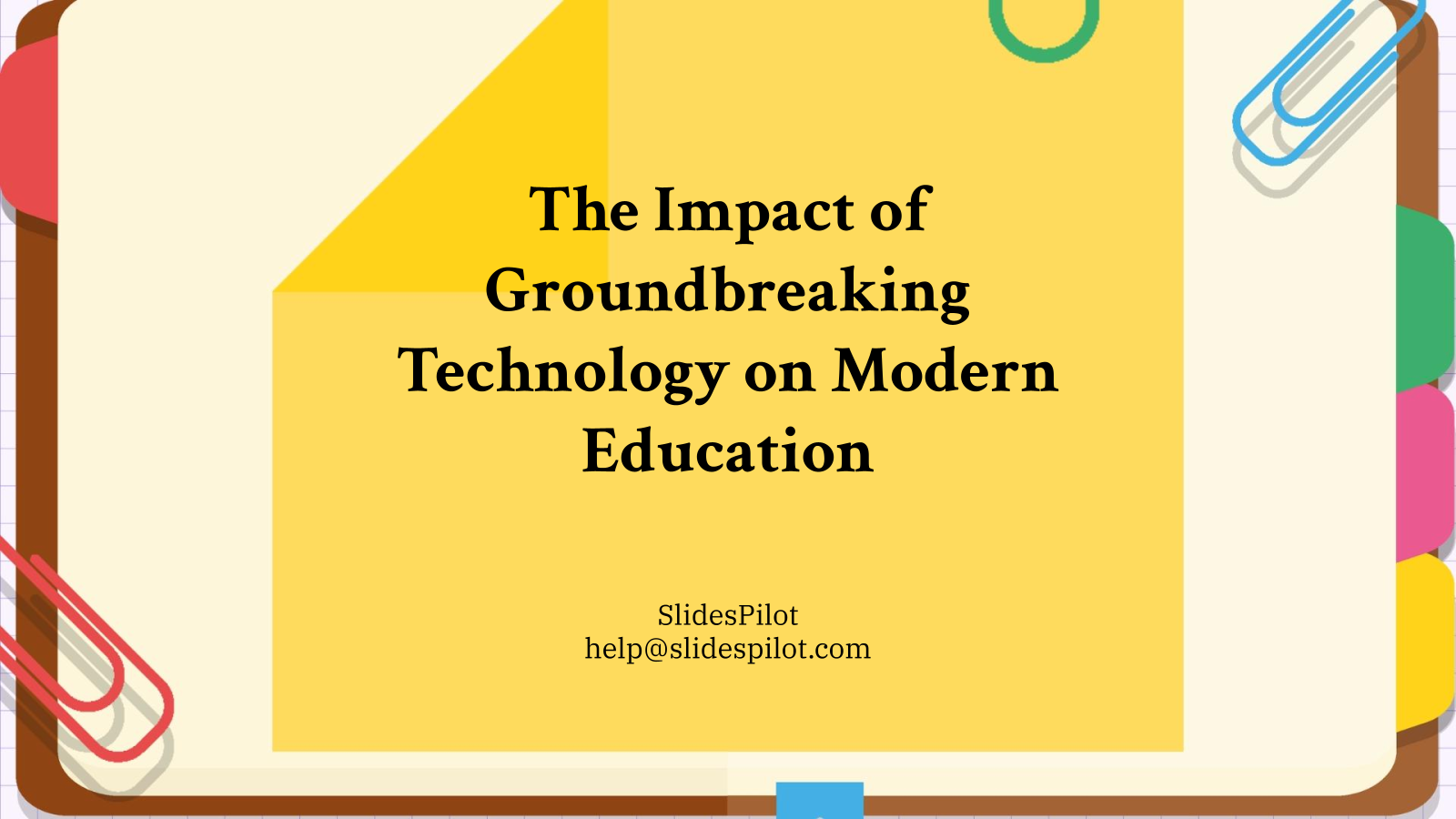
The Impact of Groundbreaking Technology on Modern Education
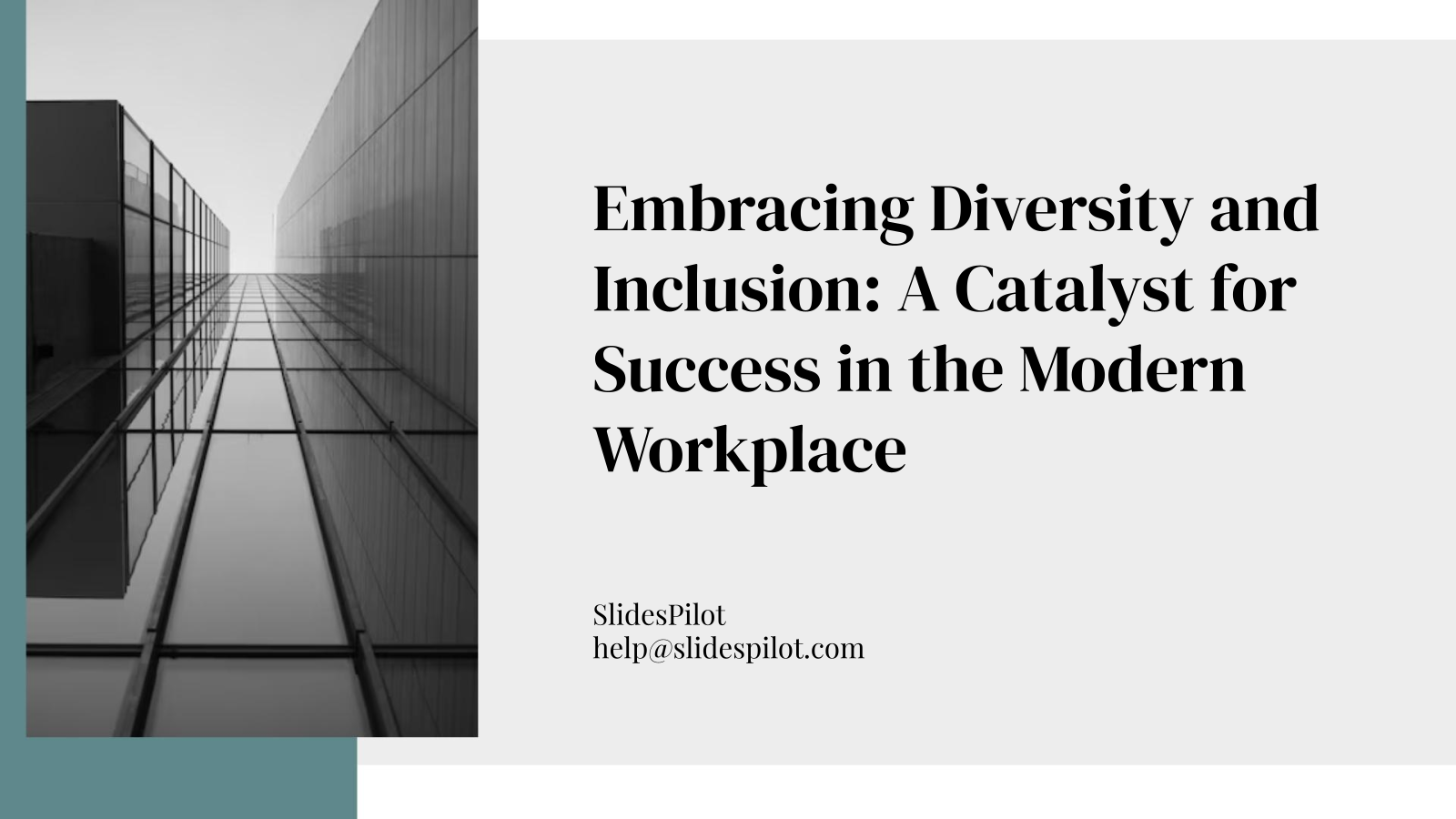
Embracing Diversity and Inclusion: A Catalyst for Success in the Modern Workplace
AI Tool for Business and Education
From Educators to Business executives, across various industries and languages. Used for teaching, work or general purposes, see what people are saying.
Our team has to make a ton of presentations every week, and with SlidesPilot, we have a bunch of templates to choose from. Every time I come back, I always find something new.
Simon Clarke
Whenever I need to teach something new, I always turn to SlidesPilot. The generated content has been incredibly helpful in getting me started quickly.
I have customers everywhere. It's quite amazing that the product supports multiple languages. I used to translate my slides by myself, but now generation could be in any language, saving me a lot of time. The grammar sounds very natural as well.
Melanie Nguyen
I've been using it for my lectures, and the AI summaries are spot on. It's truly a lifesaver in text processing, saving me a lot of time when writing for my PPTs. However, it still needs to improve in processing data and graphs. In general, it's very handy to have such an AI tool for work.
Dr. Emily Watson
I have been using the PowerPoint generator for a while; it's totally a lifesaver. It's quick to start, and I can edit with AI later. The workflow is smooth and lets me start quickly on any topic, perfect for a marketing consultant.
The reason I started using SlidesPilot is because it has some really amazing PowerPoint templates. I love how simple and minimal they are, not filled with chaotic design. They're just perfect for my daily use, keep updating guys.
¡Esto es súper rápido para crear una presentación de PowerPoint! ¡Soporta muy bien el español! Las plantillas son hermosas, y la escritura AI es asombrosa.
Aira Rodriguez
I am addicted to your PowerPoint editor, the AI Copilot is so easy to use. Please keep doing your great work!
Jessica Green
I've used lots of AI for study, but I love SlidesPilot. It's unlike other AI tools because I could use it seamlessly with Google Docs and MS Office which I am familiar with.
Sophia Patel
SlidesPilot is the first-ever tool that works on converting my PDFs into editable PPTs. The AI can summarize my documents, although I hope it can process larger files with longer text in the future.
Grace Allison
素晴らしいプレゼンテーション作成ツールで、その仕事をしっかりとこなしています。製品全体にAIが満ち溢れています。私はこれを使ってドキュメントをPowerPointに変換し、AIで編集しました。この製品が大好きです。
Hajime Miyamoto
The AI voiceover is magical; I don't know how you do it. When I showed this to my colleagues, they were just like, "Wow, a talking PPT on its own? It's really amazing to know AI can do such things nowadays.”
presentation creation
Join 1 million professionals, students, and educators
Sign up for FREE
Create with AI
Convert to PPT with AI
Compatible with PowerPoint
Built in templates
Auto Layout

SlidesPilot
Copyright ©2024 SlidesPilot All rights reserved

10 Best AI Presentation Generators (December 2024)
Unite.AI is committed to rigorous editorial standards. We may receive compensation when you click on links to products we review. Please view our affiliate disclosure .
Table Of Contents

In the digital age, AI-powered presentation generators are revolutionizing the way we create and deliver presentations. These tools leverage artificial intelligence to streamline the creation process, enhance visual appeal, and boost audience engagement. Here, we discuss the top 10 AI presentation generators that can help you elevate your next presentation.

This tool enables users to create presentations and edit slides using Generative AI in Google Slides.
The AI-powered suggestions are a game-changer. It's like having a personal presentation assistant. The process is extremely simple, s tart with a prompt to generate a customizable outline, then watch as the AI turns it into slides in just a few minutes.
Once this is complete you have multiple options including rewriting the content to change the tone, or remixing the slide to transform the content into a specific layout.
Best of all, Plus AI will generate an outline, which you can customize before generating the presentation itself. To offer additional flexibility, when generating your slides, you can choose a visual theme. After the slides are generated, you can edit them just like any other presentation in Google Slides, export them for PowerPoint, and continue to edit them with Plus AI.
Top Features of Plus AI
- Powered by the latest in Generative AI
- Integration between Google Slides and Powerpoint is seamless
- It creates a presentation that needs only minor editing when used with detailed prompts
- The ability to rewrite content on slides is a game-changer
Use discount code: UNITEAI10 to claim a 10% discount .
Read Review →
Visit Plus AI →
2. Slides AI

Slide AI simplifies the presentation-making process. Users start by adding their desired text into the system. This text forms the foundation of the presentation, with Slide AI's intelligent algorithms analyzing and structuring the content into a visually appealing format. This innovative approach not only enhances efficiency but also democratizes design skills, allowing users to focus on content quality without worrying about design complexities.
Understanding the significance of personalization, Slide AI offers extensive customization options. Users can select from a range of pre-designed color schemes and font presets to align the presentation's aesthetics with their message or brand identity. For those seeking a unique touch, the platform provides tools to create custom designs, offering unparalleled flexibility in tailoring the look and feel of presentations.
Top Features of Slides AI
- Slide AI transforms text into polished presentations effortlessly.
- Works with all major languages, including English, Spanish, French, Italian, & Japanese
- Choose from pre-designed presets or create your unique style for the perfect look and feel.
Visit Slides AI →
3. Fotor – AI Presentation Maker

Fotor offers an innovative AI-powered presentation maker that streamlines the process of creating professional and visually appealing slides. With just a few clicks, users can transform ideas into polished presentations by inputting their topics or key points. The AI automatically generates outlines, text, and visual elements, saving significant time and effort.
The platform provides a variety of customizable templates suitable for diverse needs such as business pitches, education, marketing, and nonprofit presentations. Users can effortlessly edit AI-generated content, add visuals, and incorporate branding elements like logos and custom themes. Features like smart layouts and data visualization tools ensure presentations are impactful and well-structured.
Accessible on any device and available in multiple languages, Fotor’s AI presentation maker also offers seamless sharing and cloud storage. It’s a free and user-friendly solution for creating high-quality slides efficiently, making it ideal for professionals, students, and anyone seeking to communicate ideas effectively.
- Fotor AI presentation maker generates slides from text, saving time by creating outlines, content, and visuals automatically.
- Provides customizable templates for business, education, marketing, and nonprofit presentations.
- Includes smart layouts, data visualization tools, and cloud storage for easy editing and sharing across devices.
Visit Fotor →
4. Beautiful.ai

Beautiful.ai is more than just a presentation tool; it's a smart assistant that helps you craft compelling narratives. As you begin to personalize your presentation, Beautiful.ai starts to understand your needs, offering suggestions for further enhancements. This predictive feature is a game-changer, making the design process more intuitive and less time-consuming.
But the innovation doesn't stop there. Beautiful.ai's voice narration feature adds an extra layer of communication, making your content more engaging. Imagine being able to narrate your slides, adding a personal touch to your presentation. This feature can be particularly useful for remote presentations, where the personal connection can sometimes be lost.
Top features of Beautiful.ai
- Anticipates user needs and offers suggestions
- Facilitates the creation of clear, concise presentations
- Voice narration feature for enhanced communication
Visit Beautiful.ai →
5. Slidebean
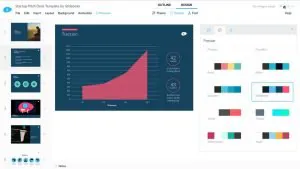
Slidebean is a web-based presentation tool that revolutionizes the way presentations are made. With just a few clicks, users can create powerful presentations that leave a lasting impression. The beauty of Slidebean lies in its ability to separate content creation from slide design. This means you can focus on what matters most – your message – while Slidebean takes care of the design.
Slidebean is particularly suitable for small to medium businesses that may not have a dedicated design team. Even users with zero design skills can create professional-looking slides, thanks to the collection of design templates, premium fonts, and high-end color palettes. Slidebean is not just an alternative to PowerPoint and Keynote; it's a step up.
Top features of Slidebean:
- Separates content creation from slide design
- Enables users with no design skills to create professional-looking slides
- Offers a collection of design templates, premium fonts, and high-end color palettes
Visit Slidebean →
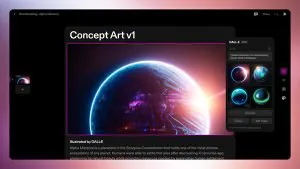
Tome is an AI-powered presentation creator that goes beyond just designing slides. It serves as a collaborative AI assistant, helping users design engaging presentations from scratch. Using OpenAI’s ChatGPT and DALL-E 2 technology, Tome can understand your needs and generate content that resonates with your audience.
Tome offers ready-made templates and themes, AI-generated text and images, and tools for adding animations, videos, graphs, and more. But what sets it apart is its ability to understand your instructions. All you have to do is tell the AI assistant what you want, and it will do the rest. This makes the design process not just easier, but also more fun.
Top features of Tome:
- Uses OpenAI’s ChatGPT and DALL-E 2 technology
- Offers ready-made templates and themes, AI-generated text and images
- Provides tools for adding animations, videos, graphs, and more
Visit Tome →
7. Synthesia
Synthesia is a robust AI presentation maker that stands out for its user-friendly interface and unique features. One of its standout features is the ability to create your own AI avatar. This means you can add a personal touch to your presentation, making it more engaging and memorable.
With Synthesia, you don't need to be an expert to create high-quality presentations. The tool offers a wide range of professionally designed video templates that you can use as a starting point. From there, you can customize your presentation to suit your needs. Whether you're presenting to a small team or a large audience, Synthesia has you covered.
Top features of Synthesis:
- User-friendly interface
- Allows creation of personalized AI avatar
- Offers a wide range of professionally designed video templates
Visit Synthesia →
8. Simplified
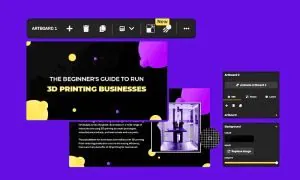
Simplified is an AI presentation maker designed with collaboration in mind. It enables teams to work together seamlessly, creating presentations with the help of AI. This means you can collaborate with your team in real-time, making changes and seeing updates instantly.
After the AI generates a presentation, you can customize fonts, colors, and textures to make your presentation more impactful. You can also convert your slides into a video presentation by adding transitions. This feature can be particularly useful for remote presentations, where visual engagement is key.
Top features of Simplified:
- Designed for team collaboration
- Allows customization of fonts, colors, and textures
- Can convert slides into video presentations
Visit Simplified →
9. Sendsteps

Sendsteps is a drag-and-drop AI presentation maker that simplifies the creation process. It's not just about creating slides; it's about creating an interactive experience for your audience. With Sendsteps, you can add interactive elements such as polls, SMS voting, quizzes, etc., to your presentation, making it more engaging and interactive.
One of the standout features of Sendsteps is its multilingual support. You can create presentations in more than 11 languages, including Spanish, Italian, Portuguese, French, and Dutch. This makes it a great tool for international teams or for presentations to a global audience.
Top features of Sendsteps:
- Drag-and-drop interface
- Offers interactive elements like polls, SMS voting, quizzes
- Supports creation of presentations in more than 11 languages
Visit Sendsteps →
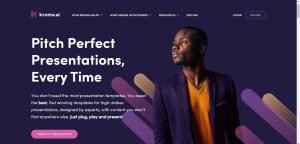
Kroma is a popular AI presentation tool used by large organizations such as Apple and eBay. It gives you access to over a million creative assets and numerous data visualization elements, allowing you to create a visually stunning presentation. Whether you're presenting data, sharing a project update, or pitching a new idea, Kroma can help you do it.
One of the standout features of Kroma is its integration with MS PowerPoint and Apple’s Keynote. This means you can easily import your existing presentations and enhance them with Kroma's powerful features.
Top features of Kroma:
- Used by large organizations like Apple and eBay
- Provides access to over a million creative assets and data visualization elements
- Can be easily integrated with MS PowerPoint and Apple’s Keynote
Visit Kroma →
In the digital age, AI-powered presentation generators are revolutionizing the way we create and deliver presentations. These tools utilize artificial intelligence to simplify the creation process, enhance visual appeal, and increase audience engagement. By leveraging AI, users can quickly produce professional presentations that would typically require extensive time and design skills. Features such as personalized templates, voice narration, real-time collaboration, and multilingual support make these tools versatile and accessible for various needs. Adopting AI-driven presentation tools can greatly improve the quality and impact of your presentations, making them more engaging and effective.

10 Best AI Game Generators (December 2024)
9 Best AI Voice Changer Tools (December 2024)
Alex McFarland is an AI journalist and writer exploring the latest developments in artificial intelligence. He has collaborated with numerous AI startups and publications worldwide.
You may like

10 Best AI Writing Generators (December 2024)

9 Best AI Business Plan Generators (December 2024)

10 Best AI Headshot Generators (December 2024)

10 Best AI Video Generators (December 2024)

10 Best AI Marketing Tools (December 2024)

10 Best AI Tools for Business (December 2024)

AI Presentation Maker
Introducing SlideModel.AI, the AI presentation maker that will help you streamline your presentation design workflow and save time.
Generate your presentations with AI
Discover the power of AI-driven content creation with SlideModel's AI Presentation Maker. SlideModel.AI assist in generating your presentation. Starting from a prompt, our AI tool crafts content that aligns perfectly with your presentation's theme and objectives.
AI Presentation Maker for Real Professionals
Combine Generative AI with the knowledge of more than 50,000 templates. Prepare a presentation draft in less time. Review the final work and download AI slides for PowerPoint.
- Enter a presentation topic. Simply type in your topic or idea, and let AI do the magic.
- AI Suggests a Presentation Outline. Our AI tool recommends an outline for your presentation.
- Generate the final presentation. Easily adjust the design and continue your work in PowerPoint.
Transform ideas into visual stories effortlessly
Combine Generative AI with the knowledge of more than 50,000 templates. Quickly modify layouts and text to suit your needs. 👍 Let AI inspire new ways to present your ideas.
Designed for serious presenters
Suitable for a variety of real-life presentation use cases.

Get the most out of AI presentations (without losing control)
Review & tune the presentation outline. Review & organize the presentation structure.

Wow your audience!
Make a presentation that engages your employees, clients, investors and stakeholders with AI slides. Persuade your boss to say "Yes!" by presenting awesome reports with stunning graphics.

HOW IT WORKS?
Explore how the ai presentation maker works..
Experience the ease of presentation creation with SlideModel's AI Presentation Maker . Seamlessly generate compelling content with AI and merge it effortlessly with SlideModel's diverse range of professional templates. Craft your perfect presentation in just a few steps with SlideModel's AI Presentation Maker.
Enter a presentation topic (the prompt !) & review the automatically-generated outline.
Select your preferred template and presentation styles.
Customize by tweaking and rewriting any content as needed.
Download your presentation for final touches in PowerPoint (for free!).
QUESTIONS & ANSWERS
Have any questions, 24/7 support center. contact us.

IMAGES
COMMENTS
Whether you are preparing for a business pitch, an academic presentation, or a public speaking event, Writecream’s Presentation Name Generator is your go-to solution for generating impactful and articulate speeches effortlessly.
Try our AI Presentation Generator for free and create stunning ppts in seconds. Explore beyond PowerPoint.
Visme's AI Presentation Maker is a simple tool to create custom presentations in seconds. Design high-quality slides and level up your content.
Try for free our new AI Presentation Generator and create a customizable template in seconds. Explore beyond PowerPoint.
Generate professional, visually engaging presentations in seconds with Gamma's AI-powered presentation generator. Save time, enhance productivity, and create slides that captivate your audience effortlessly.
Generate a beautiful presentation in seconds, with Pitch’s AI generator. Enter a prompt, select a color palette and font, then endlessly edit and adapt your AI-generated presentation with your...
Discover SlidesPilot's comprehensive AI Presentation Suite for business and education, including AI Presentation Maker, PowerPoint Image Generator, and easy conversions from PDF and Word to PPT. Enhance your presentations with smart, AI-driven tools that simplify slide creation across any topic.
Fotor AI presentation maker generates slides from text, saving time by creating outlines, content, and visuals automatically. Provides customizable templates for business, education, marketing, and nonprofit presentations.
Create professional presentations effortlessly with Gamma's AI-powered presentation maker. Generate stunning, engaging slides in seconds, designed to fit your content. Perfect for teams, educators, and professionals seeking time-saving, high-quality presentations.
Craft your perfect presentation in just a few steps with SlideModel's AI Presentation Maker. Enter a presentation topic (the prompt!) & review the automatically-generated outline. Select your preferred template and presentation styles. Customize by tweaking and rewriting any content as needed.