

How to Loop a PowerPoint Slide Show to Repeat Automatically

Set up a PowerPoint Presentation That Loops or Repeats Continuously
by Avantix Learning Team | Updated November 12, 2021
Applies to: Microsoft ® PowerPoint ® 2013, 2016, 2019 and 365 (Windows)
You can set up a PowerPoint slide show to loop or repeat automatically. A looping presentation can be used at events, trade shows or even in a reception area in an office. The easiest way to set up a slide show to loop or replay continuously is to apply automatic transitions and then configure Slide Show settings.
Recommended article: 5 PowerPoint Keyboard Shortcuts to Run a Slide Show
Do you want to learn more about PowerPoint? Check out our virtual classroom or in-person PowerPoint courses >
Screenshots in this article are from PowerPoint 365 but are similar in older versions of PowerPoint.
Step 1: Apply transitions to automatically advance slides during a slide show
Transitions occur between slides when you run a slide show.
To apply transitions to automatically advance slides during a slide show:
- In Normal View or Slide Sorter View, display or select a slide.
- Click the Transitions tab in the Ribbon.
- Select a transition in the Transitions gallery (such as Fade).
- Click Effect Options and choose the desired option. Effect Options change depending on the transition you selected.
- In the Timing group, click the arrows beside Duration to set the timing you want (in seconds) for the transition. You may also type a duration.
- In the Timing group, under Advance Slides, deselect or uncheck On mouse click and beside After, select or click the up and down arrows to set the timing to transition to the next slide. You may also type a duration.
- In the Timing group, click Apply to All.
In the Transitions tab in PowerPoint, you can select the type of transition (such as Fade) as well as timing options:

Step 2: Set up a presentation to loop during a slide show
To set up a PowerPoint presentation to loop during a slide show:
- Click the Slide Show tab in the Ribbon and then click Set Up Slide Show. A dialog box appears.
- Under Show type, if you select Presented by a speaker (full screen), the speaker or those watching the slide show will have control over when they advance slides. This is the default setting for slide shows. If you select Browsed by an individual (window), those watching the slide show do NOT have control over when slides advance. If you select Browsed at kiosk (full screen), those watching the slide show do NOT have control over when slides advance and the presentation automatically loops until those watching press Escape (Esc).
- Under Show options, select Loop continuously until 'Esc'. You will be able to select this option if you selected one of the first two options under Show type.
Below is the Set Up Show dialog box with Presented by speaker selected and looping enabled:

If you want to set specific timings for slides to advance or to add narration, check out the article How to Run a PowerPoint Slide Show Automatically (Set Up a Self-Running Presentation) . If you have audio or video in the presentation, you'll need to set the media to play automatically (on the Playback tab in the Ribbon) and animations will also need to be set to run automatically.
Subscribe to get more articles like this one
Did you find this article helpful? If you would like to receive new articles, JOIN our email list.
More resources
How to Embed a YouTube Video in PowerPoint
How to Hide and Unhide Slides in PowerPoint (with Shortcuts)
How to Insert Video in PowerPoint (from a File on Your PC or a Shared Drive)
PowerPoint Keyboard Shortcuts to Play and Control Video During a Slide Show
How to Add Animation in PowerPoint (Animate Images, Text and Other Objects)
Related courses
Microsoft PowerPoint: Intermediate / Advanced
Microsoft PowerPoint: Design for Non-Designers
Microsoft PowerPoint: Animations Bootcamp
Microsoft Excel: Intermediate / Advanced
VIEW MORE COURSES >
Our instructor-led courses are delivered in virtual classroom format or at our downtown Toronto location at 18 King Street East, Suite 1400, Toronto, Ontario, Canada (some in-person classroom courses may also be delivered at an alternate downtown Toronto location). Contact us at [email protected] if you'd like to arrange custom instructor-led virtual classroom or onsite training on a date that's convenient for you.
Copyright 2024 Avantix ® Learning
You may also like

How to Insert or Type E with an Accent Mark in PowerPoint (È, É, Ê, Ë, è, é, ê, or ë)
You can insert or type e with an accent mark in PowerPoint using built-in tools or keyboard shortcuts (including Alt code shortcuts). The letter e can be inserted with an accent in both upper or lower case in text boxes or placeholders on slides, the slide master or layouts. The following are common accents in upper or lower case – È, É, Ê, Ë, è, é, ê, or ë.

How to Fade a Picture or Part of a Picture in PowerPoint (Using a Gradient)
You can fade a picture in PowerPoint by drawing a rectangle shape on top of the picture and then filling the rectangle with a gradient from opaque to transparent. This technique is often used to fade an image into the background of a slide. Since the rectangle is placed on top of the image and then text may be placed on top of the rectangle, you may need to reorder the objects.

How to Lock an Image, Shape or Other Object in PowerPoint
You can now lock an image, shape or other object in PowerPoint. Objects can be locked in Normal View or Slide Master View. Only PowerPoint 365 users can lock objects to prevent moving and resizing. This is helpful if you want to select and move other objects on the slide or prevent others from moving or resizing an object. You can lock items using the context menu or the Selection Pane.
Microsoft, the Microsoft logo, Microsoft Office and related Microsoft applications and logos are registered trademarks of Microsoft Corporation in Canada, US and other countries. All other trademarks are the property of the registered owners.
Avantix Learning |18 King Street East, Suite 1400, Toronto, Ontario, Canada M5C 1C4 | Contact us at [email protected]

Our Courses
Avantix Learning courses are offered online in virtual classroom format or as in-person classroom training. Our hands-on, instructor-led courses are available both as public scheduled courses or on demand as a custom training solution.
All Avantix Learning courses include a comprehensive course manual including tips, tricks and shortcuts as well as sample and exercise files.
VIEW COURSES >
Contact us at [email protected] for more information about any of our courses or to arrange custom training.
Privacy Overview
Pin it on pinterest.
- Print Friendly
- Start the presentation and see your notes in Presenter view Article
- Add speaker notes to your slides Article
- Rehearse and time the delivery of a presentation Article
- Record a slide show with narration and slide timings Article
- Print your PowerPoint slides, handouts, or notes Article
- Create a self-running presentation Article

Create a self-running presentation
You can use a self-running presentation to run unattended in a booth or kiosk at a trade show or convention, or you can save it as a video and send it to a client.

On the Slide Show tab, select Set Up Slide Show .
Under Show type , pick one of the following:
Presented by a speaker (full screen) Allows the people watching your slide show to have control over when they advance the slides.
Browsed by an individual (window) Presents your slide show in a window, where control over advancing the slides is not available to the people watching.
Browsed at a kiosk (full screen) Loops your slide show until the person watching presses Esc.

Rehearse and record slide timings
When you choose the following show types: Presented by a speaker (full screen) or Browsed at a kiosk (full screen) , you’ll want to rehearse and record timings for effects and slides.
On the Slide Show tab, select Rehearse Timings .
Note: The presentation timer begins immediately when you click Rehearse Timings .
The Rehearsal toolbar appears and the Slide Time box begins timing the presentation.

Figure: The Rehearsal toolbar
While timing your presentation, you can do one or more of the following on the Rehearsal toolbar:
To move to the next slide, click Next .
To temporarily stop recording the time, click Pause .
To restart recording the time after pausing, click Pause .
To set an exact length of time for a slide to appear, type the length of time in the Slide Time box.
To restart recording the time for the current slide, click Repeat .
After you set the time for the last slide, a message box displays the total time for the presentation and prompts you to do one of the following:
To keep the recorded slide timings, click Yes .
To discard the recorded slide timings, click No .
Slide Sorter view appears and displays the time of each slide in your presentation.
Add narration or sound
To record a narration, your computer requires a sound card and a microphone, and a microphone connector if the microphone is not a part of your computer.
On the Slide Show tab, in the Set Up group, click the arrow on the Record Slide Show button.

Select one of the following:
Start Recording from Beginning
Start Recording from Current Slide
In the Record Slide Show dialog box, select the Narrations and laser pointer check box, and if appropriate, select or deselect the Slide and animation timings check box.
Click Start Recording .
To pause the narration, in the Recording shortcut menu in Slide Show view, click Pause . And to resume your narration, click Resume Recording .

To end your slide show recording, right-click the slide, and then click End Show .
The recorded slide show timings are automatically saved and the slide show appears in Slide Sorter view with timings beneath each slide.
You can record a narration before you run a presentation, or you can record it during the presentation and include audience comments. If you do not want narration throughout your entire presentation, you can record separate sounds or comments on selected slides or objects. For more details, see Record a slide show with narration and slide timings .
Browsed by an individual (window) Presents your slide show in a window, where control over advancing the slides is available to the people watching.
Browsed at a kiosk (full screen) Loops your slide show until the person watching presses Esc. (Selecting this option automatically selects the Loop continuously until 'Esc' check box and causes your slide show to run in a loop.)

A Rehearsal toolbar appears, and the Slide Time box begins timing the presentation. The toolbar includes a timer, a pause/play button, and Repeat button
To restart recording the time after pausing, click Play .

On the view tab, you can then switch to Slide Sorter view to see the time allotted for each slide in your presentation.
Set up slide transitions
If you want a slide show to run automatically at a kiosk, you can control when and how the slides advance. To do this, you can apply the same transition to all slides in the presentation and set the transition to automatically advance after a certain time interval.
On the Transitions tab, click the transition that you want.

Do the following on the Transitions tab:
To set the amount of time that each slide is displayed, select After and enter the number of seconds you want.
To set the duration of each transition between slides, enter the amount of time in the Duration box.
Click Apply to All .

Export a presentation to video
You can export a presentation as a movie file. See Save a presentation as a movie file for more details.

Need more help?
Want more options.
Explore subscription benefits, browse training courses, learn how to secure your device, and more.

Microsoft 365 subscription benefits

Microsoft 365 training

Microsoft security

Accessibility center
Communities help you ask and answer questions, give feedback, and hear from experts with rich knowledge.

Ask the Microsoft Community

Microsoft Tech Community

Windows Insiders
Microsoft 365 Insiders
Was this information helpful?
Thank you for your feedback.
How-To Geek
How to loop a powerpoint presentation.
If you're showing off a lot of photos at a special event, set your presentation to progress at a continuous, automatic loop. Here's how.
Quick Links
Set up your slideshow to be looped, apply automatic slide transitions.
Slideshows are sometimes used to display images at events, such as weddings or trade shows. Whatever the occasion might be, you’ll want to loop your PowerPoint presentation so your guests aren’t staring at a blank screen. Here’s how it’s done.
First, open your PowerPoint presentation in which you would like to loop. Once open, navigate to the “Set Up” group of the “Slide Show” tab and then select the “Set Up Slide Show” button.
The “Set Up Show” window will appear. In the “Show options” group, check the box next to “Loop Continuously until Esc.” Once selected, click “OK” in the bottom-right corner of the window.
Now, when you play your slideshow, it will end only when you press the “Esc” key instead of when you've finished the last slide.
Related: How to Make YouTube Videos Loop Continuously
One caveat: With the way we currently have it set up, the slideshow will proceed only when someone clicks the mouse button. That’s fine if there will be a speaker present at all times. Otherwise, you’ll need to set up automatic slide transitions.
Head back to the “Set Up Show” window by selecting “Set Up Slide Show” in the “Set Up” group of the “Slide Show” tab.
There are a couple of options you need to select, but one important note is that you must first select “Using Timings, If Present” under the “Advance Slides” group.
The next option we select will lock a few things in place (which is why you need to select “Using Timings, If Present” first).
Under the “Show Type” group, select “Browsed at a Kiosk (Full Screen)." The “Loop Continuously until Esc” option will be enabled automatically if you haven’t already turned it on, and the option you’ve selected under “Advance Slides” will remain unchanged.
Select “OK” when ready to proceed.
Without the “Browsed at a Kiosk” option enabled, the automatic slide progressions would be disabled if someone were to press the Back key. With it enabled, the Forward and Back keys are locked, allowing the slideshow to automatically progress unattended without fear of someone breaking it.
Now it’s time to set the timings of the slides. Head over to the “Transitions” tab. In the “Timing” group, check the box next to “After” and set the timing at which you’d like each slide to progress. Note that it doesn’t matter if the box next to “On Mouse Click” is checked or not---it won’t work.
After that, select the “Apply to All” option in the same group.
Now, when you play your slideshow, it will continuously loop without interruption. To exit the slideshow, press the “Esc” button.

How to Loop a PowerPoint Presentation
Just like an animated GIF or video clip, you can loop a slideshow in Microsoft PowerPoint. This is ideal if you set the presentation to automatically play because it starts at the beginning each time it ends to create an infinite loop.
Here’s how to loop a PowerPoint presentation on Windows and Mac. Currently, PowerPoint on the web doesn’t offer a Loop feature.
Set the Timing to Advance the Slides
Before you set your PowerPoint presentation to loop, you may want to adjust the timing to advance through the slides. You can use the same time for each slide or display particular slides for a longer amount of time.
- Open your presentation in PowerPoint on Windows or Mac and go to the Transitions tab.
- In the Timing section of the ribbon, check the box for After and enter the time in seconds to the right. You can also use the arrows to move the time up or down in small increments.

- To set different times for slides, select the next slide and use the above step to choose the After timing. Continue this process for the remaining slides.
- To set the same timing for all slides in the presentation, select Apply To All in the Timing section.

- If you only want continuous play to advance the slides, you can uncheck the box directly above for On Mouse Click . However, if you want the ability to advance the slides with a mouse click and after a certain amount of time, you can leave the box checked.

Once you have the timings set to advance the slides, you can turn on the Loop setting.
- Go to the Slide Show tab and select Set Up Slide Show in the Set Up section.

- Under Show type , choose an option to play your presentation.
- If you plan to present the slideshow or have an individual view the show, choose one of the first two options. Then, check the box for Loop continuously until ‘Esc’ in the section beneath.
Confirm that the Using timings, if present setting is marked under Advance Slides.

- If you want the slideshow to play automatically , choose the third option, Browsed at a kiosk . You’ll then see the Loop continuously until ‘Esc’ and Using timings, if present settings are automatically marked and disabled for changing.

- Adjust any other options per your preference and use the OK button to save the settings.
When you’re ready to begin the slideshow and let it play, check out our how-to for starting the PowerPoint presentation as well as navigating it if needed.
Just Let It Play
By looping a PowerPoint presentation, you don’t have to lift a finger to advance through the slides. You can display it at a kiosk, in a waiting room, or at a convention booth and just let it play over and over.
For more, look at how to add narration for an engaging PowerPoint presentation .
Sandy Writtenhouse is a freelance technology writer and former Project, Department, and Program Manager. She turned her education, job experience, and love of technology into a full-time writing career. With all sorts of gadgets in her home and her hands, she seeks to help others make life easier through technology. Read Sandy's Full Bio
Read More Posts:

How to loop a PowerPoint slideshow so that it automatically starts over as soon as it ends
- To loop a PowerPoint slideshow, you'll need to enable looping in the "Set Up Slide Show" menu.
- Once you set your PowerPoint to loop, it'll start over from the beginning automatically after playing the last slide.
- Visit Business Insider's Tech Reference library for more stories .
If you've designed a Microsoft PowerPoint presentation that's meant to be viewed repeatedly, such as on a kiosk or in a museum installation, you can adjust the settings in PowerPoint so that your slideshow "loops" instead of ending after one viewing.
Getting a PowerPoint to loop is easy. Read on to find out how, using PowerPoint for both Mac and PC.
Check out the products mentioned in this article:
Microsoft office (from $149.99 at best buy), apple macbook pro (from $1,299.00 at apple), acer chromebook 15 (from $179.99 at walmart), how to loop a powerpoint presentation.
1. Open the Microsoft PowerPoint presentation that you want to loop.
2. With your PowerPoint presentation open, click on the "Slide Show" tab, then click on "Set Up Slide Show."
3. In the pop-up window that appears, click on the box next to "Loop continuously until 'Esc'" so that a small checkmark appears inside the box. Feel free to adjust any other settings in this menu as well. Click "OK" when you're finished.
4. To test whether your PowerPoint can loop successfully, click on the "From Beginning" or "Play From Start" button in the Slide Show tab. Click through the slideshow until you reach the end. When your PowerPoint reaches its final slide, it should start over from the beginning automatically. When you're confident that looping is enabled, and you're ready to close the slide show, press the Esc key.
Related coverage from Tech Reference :
How to add a border to slides in powerpoint, and give your slideshow a sleek design, how to embed a youtube video into your microsoft powerpoint presentations using a mac or pc, how to convert google slides to a powerpoint presentation in 4 easy steps, how to create a custom powerpoint template to use or share with others, how to copy or duplicate a powerpoint slide and put it anywhere in your slideshow.
Insider Inc. receives a commission when you buy through our links.
Watch: We compared the $1,200 MacBook Air with the $500 Surface Go, and the results were a mess
- Main content

- PowerPoint Tips
- Office Tips
- Privacy Policy
- Submit Guest Post
How to Loop a PowerPoint Presentation Continuously
Want your PowerPoint presentation to loop continuously? Thus it can run unattended in a booth or kiosk, you do even need a live presenter. This is common when you are creating a display in a store, or for a trade show or convention. In this post, let’s learn how to keep on showing the slides over and over.
1. Open your PPT presentation and go to Transitions tab. Choose one you prefer in the Transition to This Slide group.
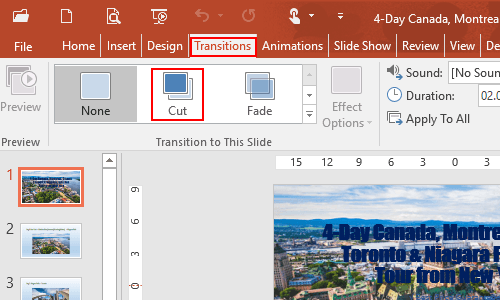
2. In Timing group, uncheck the box of On Mouse Click (It means to wait until a mouse click to move to the next slide), and enter the value in the box of After . (It means to move the next slide after a certain number of seconds).
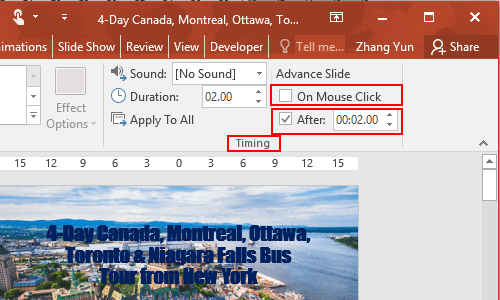
3. Then go to Slide Show tab, find Set Up group and click Set Up Slide Show .
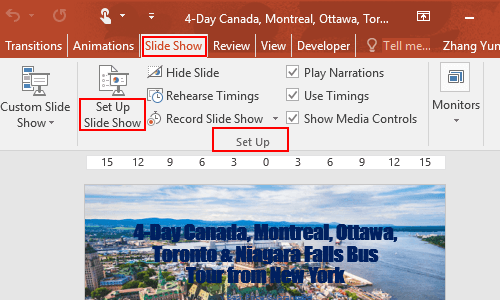
4. The Set Up Show dialog box will display, choose the Show type according to your actual needs. While under Show options , check the box of Loop continuously until ‘Esc’ . What’s more, you can select to loop all slide or just some specified of them, which you can customize the page numbers. Do not forget to click OK to save the settings.
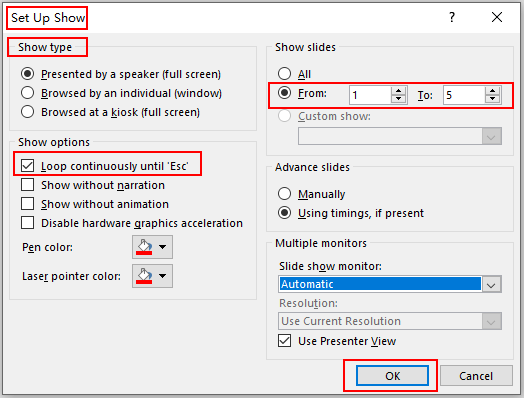
One response to “How to Loop a PowerPoint Presentation Continuously”
Thank you for sharing with us, I believe this website truly stands out : D.
Leave a Reply Cancel reply
Your email address will not be published. Required fields are marked *
Save my name, email, and website in this browser for the next time I comment.
Copyright © 2019 My Microsoft Office Tips All Rights Reserved
How to: Effortlessly Create PowerPoint Looping Presentations
Looping presentations in PowerPoint can be a game-changer for those needing to display information continuously. It’s a straightforward process: Set up your slides, head to the ‘Slide Show’ tab, click on ‘Set Up Slide Show’, tick the ‘Loop continuously until ‘Esc” box, and voila – your presentation is set to loop.
After completing this action, your PowerPoint presentation will automatically replay from the beginning once it reaches the end. This is particularly useful for presentations displayed at kiosks, trade shows, or in waiting areas, ensuring your audience doesn’t miss any content.
Introduction
Ever been to a trade show and noticed how some booths have screens with presentations that seem to run endlessly? That’s the magic of looping presentations, a feature that’s built into PowerPoint but not always used to its fullest potential.
Having a presentation loop can serve multiple purposes. For those in marketing, it means your message is continually being broadcast without the need for manual intervention. For educators, it could mean students have more time to absorb information. And for those in the corporate world, it ensures that important data is consistently on display for stakeholders and team members to see.
Looping presentations are not only efficient but also incredibly simple to set up in PowerPoint. Knowing how to do this is a great skill to have in your back pocket. Whether you’re prepping for an exhibition, setting up a self-running informational display, or just want to make sure your audience can see your presentation in its entirety, no matter when they walk in the room – this article is for you.
PowerPoint Looping Presentations Tutorial
Before diving into the steps, it’s important to understand what we’re aiming to achieve. By the end of this tutorial, your PowerPoint presentation will be capable of running on its own, looping endlessly until manually stopped. It’s an excellent way to keep an audience engaged with your content, even if you’re not actively presenting.
Step 1: Open your PowerPoint presentation
Open the PowerPoint presentation you wish to loop.
When you have your presentation open, you’ll want to ensure that all your slides are in the correct order and that any timings, animations, or transitions are set up as you want them. This is crucial because once the presentation starts looping, these aspects will play over and over again.
Step 2: Click on the ‘Slide Show’ tab
Navigate to the ‘Slide Show’ tab located on the ribbon at the top of PowerPoint.
The ‘Slide Show’ tab is where you’ll find all the settings related to the presentation’s display. It’s your control center for how the presentation will run.
Step 3: Select ‘Set Up Slide Show’
Click on the ‘Set Up Slide Show’ button within the ‘Slide Show’ tab.
This action opens a new window with various options for running your presentation. It’s like the backstage area before a performance, where you make all the necessary tweaks.
Step 4: Choose ‘Loop continuously until ‘Esc”
In the ‘Set Up Show’ window, check the box that says ‘Loop continuously until ‘Esc”.
This is the setting that transforms your presentation from a one-time run-through to an endlessly looping display. It’s the crucial step in ensuring your content gets maximum exposure.
Step 5: Save your settings
Click ‘OK’ to save your settings and close the ‘Set Up Show’ window.
Once you’ve clicked ‘OK’, your presentation is all set to loop. You can start the slideshow to test it out and see your handiwork in action.
Continuous Display
By looping your PowerPoint presentation, you ensure that no matter when someone walks by or starts watching, they’ll be able to see the whole thing. It’s ideal for environments where you have a rotating audience, like at conferences or informational booths.
Time-Saving
Once set up, you don’t need to stick around to restart the presentation. It loops automatically, freeing you up to do other things – like interacting with your audience or managing other aspects of your event or meeting.
Professionalism
A self-running, looping presentation can make a statement about your professionalism. It shows that you’ve put thought into how your information is presented and that you’re adept at using technology to enhance your message.
Can be Ignored
When people know a presentation is looping, they might not give it their full attention, thinking they’ll catch the next round. This could mean your message isn’t hitting home as strongly as you’d like.
Technical Issues
Technology isn’t foolproof. If your PowerPoint or the device it’s running on experiences issues, your looping presentation could grind to a halt – often at the most inopportune times.
Repetitiveness
For those who are around for a while, a looping presentation can become like that one song on the radio that’s played too often – annoying. Finding the balance between informative and overkill is key.
Additional Information
PowerPoint’s looping feature might seem simple, but it can be incredibly powerful when used correctly. Think about the last time you walked past a looping video or presentation – it probably caught your eye, at least for a moment. That’s the draw of a looping display; it’s always there, always ready to catch the attention of someone new.
One tip is to ensure your presentation is designed with looping in mind. This means avoiding content that could become quickly dated or using language that implies the presentation is a one-time event. Instead, use evergreen content that will be relevant no matter how many times it’s viewed.
Another consideration is the length of your presentation. If it’s too long, viewers might not stick around for the whole loop, missing out on key information. If it’s too short, it could become annoyingly repetitive. Striking the right balance is essential.
When setting up your looping presentation, think about the context in which it will be viewed. Is it in a noisy trade show hall? Consider adding subtitles or visual cues that can be understood without sound. Is it in a quiet waiting area? Maybe a softer, less attention-grabbing approach is needed.
Remember, the goal of a PowerPoint looping presentation is to inform and engage, not to overwhelm or annoy. Keep your audience’s experience in mind, and you’ll be sure to create a looping presentation that adds value and captures interest.
- Open your PowerPoint presentation.
- Click on the ‘Slide Show’ tab.
- Select ‘Set Up Slide Show’.
- Choose ‘Loop continuously until ‘Esc”.
- Save your settings.
Frequently Asked Questions
What if my presentation has videos.
If your presentation contains videos, make sure they’re set to play automatically and check the box ‘Rewind after playing’ to ensure they loop with the rest of the slides.
Can I loop just one section of my presentation?
Yes, you can loop specific sections by using custom shows within PowerPoint. It’s a bit more complex but entirely possible.
Will looping work if I have transition timings set up?
Absolutely. Your slides will transition according to the timings you’ve set, looping back to the beginning when they reach the end.
How do I stop a looping presentation?
Simply press the ‘Esc’ key, and the presentation will stop looping and exit the slideshow view.
Can I loop a presentation on a Mac?
Yes, the steps are the same for PowerPoint on a Mac as they are for Windows.
Mastering PowerPoint looping presentations is like unlocking a new level in your presentation skills. It’s not just about making your slides look pretty; it’s about ensuring your message is always out there, always engaging, and always ready to inform. Whether you’re in the boardroom, at a booth, or in an educational setting, a well-crafted looping PowerPoint can make all the difference.
So go ahead, give it a try – your audience will thank you for it. And remember, the best presentations are those that not only deliver information but do so in a way that’s seamless and ever-present, just like the perfect loop.

Matthew Burleigh has been writing tech tutorials since 2008. His writing has appeared on dozens of different websites and been read over 50 million times.
After receiving his Bachelor’s and Master’s degrees in Computer Science he spent several years working in IT management for small businesses. However, he now works full time writing content online and creating websites.
His main writing topics include iPhones, Microsoft Office, Google Apps, Android, and Photoshop, but he has also written about many other tech topics as well.
Read his full bio here.
Share this:
Join our free newsletter.
Featured guides and deals
You may opt out at any time. Read our Privacy Policy
Related posts:
- How to Loop a Slideshow on Powerpoint 2013
- How to Set Time for Slides in Powerpoint
- How to Save Powerpoint as PDF with Notes
- Can I Convert My Powerpoint to Google Slides?
- How to Add Page Numbers in Powerpoint 2010
- How to Unhide a Slide in Powerpoint 2013
- How to Make a Powerpoint Slide Vertical in Powerpoint 2013
- How to Delete a Slide in Powerpoint 2010
- How to Hide a Slide in Powerpoint 2010
- How to Rotate a Slide in PowerPoint: A Step-by-Step Guide
- How to Loop a Powerpoint Presentation in Powerpoint 2013
- How to Insert Slides from Another Presentation in Powerpoint 2010
- How to End Powerpoint on Last Slide in Powerpoint 2010
- How to Change the Font on All Slides in Google Slides
- How to Delete Multiple Slides in Google Slides
- How to Change Line Spacing in Powerpoint for Every Slide at Once
- How to Insert Check Mark in Powerpoint for Office 365
- How to Change Hyperlink Color in Powerpoint 2010 (An Easy 5 Step Guide)
- What Are Benefits of PowerPoint? A Comprehensive Guide
- How to Embed a GIF in PowerPoint: A Step-by-Step Guide
How to Set a PowerPoint Slide Show to Loop Continuously
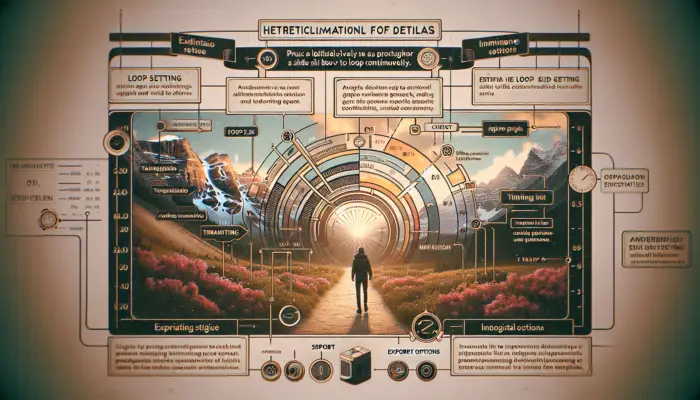
Setting a PowerPoint presentation to loop continuously can be very useful for trade shows, museums, waiting rooms, or any situation where you need the slideshow to play on repeat. By enabling the loop feature, you can set up your PowerPoint once and have it run indefinitely without any additional effort.
In this blog post, I’ll walk you through the simple steps to get your PowerPoint slideshow looping seamlessly and continuously. Whether you’re using PowerPoint for Windows or Mac, the process is quick and easy.
Step-by-Step Guide
Check slide transitions.
Before setting your file to loop, double check that each slide has a transition effect applied. This can be a simple fade or more complex animation – it doesn’t matter as long as some kind of transition is enabled. Having a transition between each slide will make the looping presentation appear smooth and professional.
To check for transitions, select any slide and click the “Transitions” tab in the top menu. If no transition is shown, choose one from the menu. Repeat this for every slide.
Set Up Looping
With transitions enabled, it’s time to activate the loop setting:
- Click the “Slide Show” tab at the top
- Click “Set Up Slide Show”
- Under “Show Options”, check the box for “Loop continuously until ‘Esc'”
And that’s it! Those three simple steps will get your slideshow looping indefinitely whenever you start the presentation.
[Screenshot of PowerPoint menu showing Loop continuously option]
Test Looping
Before finalizing your presentation, always test that the looping works properly:
- Select “Slide Show” > “From Beginning” to start the show
- Let the slideshow play through a few cycles to ensure the loop is seamless
- Press “Esc” to exit the presentation
If all goes well, you won’t see any hiccups or pauses as it loops. The transitions should smoothly flow from the last slide back to the first.
Export Looping Presentation
Once activated and tested, the looping functionality will remain enabled whenever you export or share that PowerPoint file. You can present directly from PowerPoint or export to video format.
Some popular export options include:
- PowerPoint Show (.ppsx): Self-running slideshow file
- MP4 video: Video version for online sharing
- PDF: Print all slides to a single PDF document
No matter which export format you select, the looping behavior will persist, making your presentation ready for continuous playback.
Recap and Next Steps
And that covers the basics of getting a PowerPoint slideshow to loop seamlessly! By following those few simple steps, you can set up a polished, professional presentation ready for unlimited continuous playback.
Some next steps to consider with your looping presentation:
- Add timings to help pace the flow
- Include multiple loops with different content
- Set it up to play automatically when opened
- Export to video format for online access
With PowerPoint’s robust options, the possibilities are truly endless. A continuously looping slideshow is just one useful trick for tradeshows, waiting rooms, museums, and any location needing dynamic engaging content on repeat.

About The Author
Vegaslide staff, related posts.
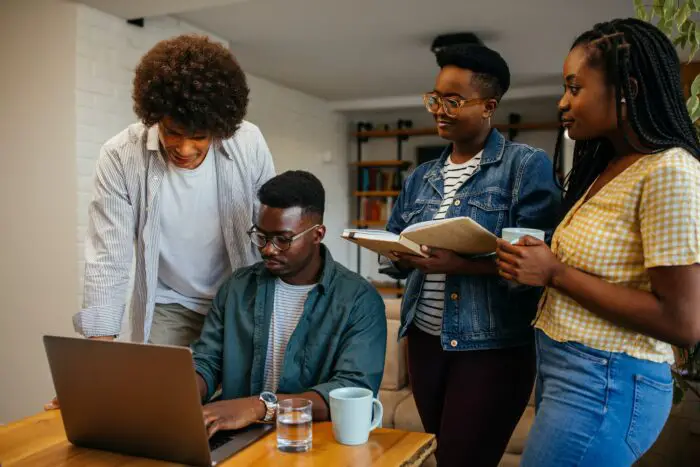
5 Creative Uses Of PowerPoint Presentations You Haven’t Explored Yet

How to Enable Dark Mode in Word, Excel, and PowerPoint

How to Compress Images in PowerPoint
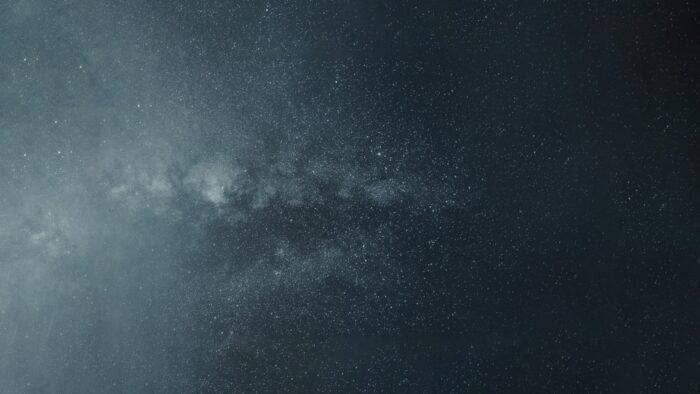
How to Change the Default Font in PowerPoint Text Boxes

- Great Tech Gifts for Any Occasion
- The Best Gadgets for The Beach or Pool
Loop a PowerPoint Slide Show
- Brock University
What to Know
- In PowerPoint, go to Slide Show > Set Up Slide Show > Browsed at a Kiosk (Full Screen ) > OK .
- Set the time each slide appears on the screen by selecting Slide Show > Rehearse Timings on the first slide.
- Use Next to move to the next slide and Pause to pause recording, or type a length of time in the Slide Time box.
This article explains how to loop a PowerPoint slideshow in PowerPoint 2019, PowerPoint 2016, PowerPoint 2013, PowerPoint 2010, PowerPoint for Microsoft 365, PowerPoint 2019 for Mac, PowerPoint 2016 for Mac, and PowerPoint for Mac 2011.
How to Create a Self-Running PowerPoint Slideshow
PowerPoint slideshows are not always used by a live presenter. Slideshows set to loop continuously can run unattended in a booth or kiosk. You can even save a slideshow as a video to share.
To create a continuously looping presentation, you need to set it up and record slide timings.
To run the slideshow unattended, set timings for slide transitions and animations to run automatically.
How to Set Up the Presentation
Open the PowerPoint presentation you want to loop continuously.
Go to Slide Show .
Select Set Up Slide Show . The Set Up Show dialog box opens.
Select Browsed at a Kiosk (Full Screen) . This enables the presentation to loop continuously until the viewer presses Esc .
Select OK .
How to Rehearse and Record Timings
To ensure that your automated presentation is the right length, record timings to set the amount of time each slide appears on the screen.
PowerPoint for Mac does not have the rehearsal option. Instead, go to Transitions , choose the transition you want to use, set the duration you want, and select Apply to All .
Go to the first slide of the presentation.
Select Rehearse Timings . The slideshow starts and records the time spent on the slide. The time appears in the Slide Time box on the Recording toolbar.
Select Next on the Recording toolbar when you want to move to the next slide.
Select Pause any time you want to pause or resume recording.
Type a length of time in the Slide Time box if you want to display a slide for a specific amount of time.
Select Repeat if you want to restart the recording time for the current slide only.
Select Close when you're done recording.
You'll be asked if you want to save the new slide timings. Select Yes to save the slide timings at the end of the presentation.
If you have a microphone (built-in or external), record a voiceover on your PowerPoint presentation that plays as the slideshow loops continuously.
Get the Latest Tech News Delivered Every Day
- How to Make a Slideshow on PowerPoint
- Add Hyperlinks to PowerPoint Presentations
- Tips for Memorial PowerPoint Presentations
- Create a Wedding PowerPoint Presentation
- Adding Sounds, Music or Narration to PowerPoint Slide Shows
- How to Add Music to PowerPoint
- How to Do a Voiceover on PowerPoint
- How to Use Speaker Notes in PowerPoint
- How to Add Audio to PowerPoint
- Resuming Your PowerPoint Show After a Pause
- How to Change a Black-and-White Picture to Color in PowerPoint
- Add, Delete or Change the Order of PowerPoint Slides
- Make the Most of PowerPoint's Slide Transition Options
- How to Print PowerPoint Slides
- Different Ways to View Slides in PowerPoint
- Use Keyboard Shortcuts to Speed up PowerPoint Presentations
How to Make Your Presentations Loop in PowerPoint
You might want to make your presentations loop in PowerPoint for several reasons. Regardless of why, this guide will help.
Microsoft PowerPoint is already a useful productivity tool to deliver slideshows and presentations, but it's even more versatile than you may realize. PowerPoint offers the functionality for your presentations to loop so that the slideshow restarts right after it ends. Read on to find out how to enable this in your project and why such a feature can be immensely useful in a variety of situations.
How to Loop Your Presentations in PowerPoint
As you make your presentation the way you would like for it to be seen, setting your slideshow up to loop is relatively easy. It mainly involves changing a single setting within PowerPoint.
1. Within the Ribbon at the top of the window, click Slide Show . This will take you to a menu of options for displaying and presenting your slide show.
2. Click Set Up Slide Show in the middle Set Up section. This button will open up a pop-up window of detailed, advanced settings for your presentation.
3. In the Set Up Show window, click Loop continuously until 'Esc' in the Show options section.
4. Click OK to apply the change.
5. Preview the presentation using the From Beginning or From Current Slide buttons in the Ribbon to see that the looping works.
As you might notice when you preview the slide show, enabling the setting is only half the battle. While the presentation does return to the first slide after displaying the last one, the slides don't progress on their own. If you want your slides to loop automatically, you'll need to set up transitions between each slide.
How to Automatically Loop Your PowerPoint Slides
1. Select the slide you want to apply the transition to if you haven't already.
2. Click Transitions within the Ribbon. This opens up a variety of options for adding animations when changing from one slide to the next.
3. Choose one of the transitions in the Transition to This Slide section to use with this slide. There are a variety of transition options available, from the subtle to the flashy.
While you can play with each transition to your heart's content, it's not necessarily required; you can stick with the default None option or a simple Fade if you'd like.
4. Navigate to the Timing section on the right-hand side of the Ribbon. In order to automate your loop, you'll need to specify when each slide moves to the next one.
5. Under the Advance Slide heading, click the After: checkbox to enable it.
6. Set a time (in minutes or seconds) by entering one in the text box (currently reading "00:00.00") or the arrow buttons nearby.
7. Repeat this process for the other slides you have. Alternatively, you can click Apply To All to set the current slide's transition settings across every slide in the presentation.
8. When you've applied the transitions you want, you can preview the presentation again using the From Beginning or From Current Slide buttons in the Slide Show tab of the Ribbon.
In the preview, you'll see that the slides now transition automatically, and the loop now works without any further interaction. When you need to leave the presentation, press the Esc (escape) key to return to the normal PowerPoint window.
Why Would You Want to Loop a PowerPoint Presentation?
There are a number of reasons why you'd want to run a PowerPoint presentation in a loop, and thus multiple ways this functionality is useful.
You can create a continuous carousel of photos for gatherings with family and friends or a relaxing slideshow of beaches at the end of a stressful day. You can use it to display important information, like rules or schedules, at conferences or conventions.
The integration with the regular transition timings also allows for specialized use cases where you may need to have certain slides displayed longer than others. For example, it can be used to show menu pricing at a kiosk or on a food truck or to offer some entertainment to people waiting in a long line.
Keep Your PowerPoint Presentation Skills in the Loop
Learning how to loop PowerPoint presentations is just one of the many lesser-noticed features of the widely-used tool that can take your slideshows to a new level.
Functionality like this helps keep PowerPoint a versatile, popular program built for a variety of presenting needs. Now, it's time to put these features to work for you.
How to loop a sequence of PowerPoint animations
- Written by: Jamie Garroch
- Categories: PowerPoint animation
- Comments: 16

Loops are like buses. You wait ages for one then a bunch of them arrive at the same time! In our last looping article you discovered how to create infinite Motion Paths in PowerPoint. Now you’re going to learn a simple technique to loop sequences of animations in PowerPoint.
Animation effects in presentations aren’t just decorative, they’re a great way to pace your content so you can explain your story step-by-step. We’ve got lots of articles about how to use simple animations effectively (like this beginner’s guide to Morph and this introduction to PowerPoint animation ), but today we’re going to look at something a little more sophisticated. Sometimes you might want to play a sequence of animation effects in a loop, over and over again to illustrate a particular point. PowerPoint allows you to loop a single animation effect but not a sequence of multiple effects. Our neat hack solves that limitation and, as an added bonus, gives you a warm fuzzy sensation because you know loops inside out.
How to loop one animation effect in PowerPoint
Let’s start at the very beginning as I’ve heard it’s a very good place to start! If you’re sitting there thinking, ‘Hang on a second, I have no idea how to loop a single animation!’ – fear not! Take a look at the slide below. Let’s say you wanted the computer icon in column E to blink repeatedly until you move to the next slide.

To do this you would add the Blink emphasis effect from the Animations tab ( Animations > Add Animation > More Emphasis effects… ). Then open the Animation Pane , right click on the blink animation you just added and select Effect Options . Then set up the animation as follows:

How to loop a sequence of animation effects in PowerPoint
Okay, one animation successfully looped! But what would you do if you wanted a sequence of animation affects to play in a specified order and then repeat, as in this example:
This is just one PowerPoint slide with a fairly complex animation sequence used to show the production line process. This is what the Animation Pane looks like:

You can download this file to see how the animation sequence was created: Download looping animation file . What we want to do now is to set this whole sequence to repeat until the next slide. How? With our audio bookmark hack!
Hover your mouse over the last animation effect in the sequence and make a note of the time it ends. In our example, it’s 13.5 seconds.

Record a sound file that’s a bit longer than the time you just noted down. This may seem odd but stick with it! To do this, go to the Insert tab in PowerPoint and – way over on the right-hand side of the ribbon – click Audio followed by Record Audio .

Top tip: Name your recording using the target time so you remember when to stop recording!

If you want, you can mute your microphone. Otherwise, keep completely silent and press the record button. Wait until the recording is the right length, then press the stop button.
Wait! Hold the phone. Why are we telling you to record a silent audio file?! All will become clear.
Select your new audio file then set it up in the Playback tab as follows:
- Click Add Bookmark (this will add a bookmark at 0 seconds)
- Click Volume > Mute
- Click Start > Automatically
- Click Loop until Stopped
- Click Hide During Show
Your audio file options should now look like this:

Finally, click the Trim Audio button and set the End Time to the exact time you want the animation sequence to repeat. In our example, the sequence lasts 13.5 seconds so we’ll set the audio end time to 14.00 seconds.
Open the Animation Pane (download our free quick access toolbar customisation for Windows or macOS to open the Animation Pane with just one click). Then select the first animation effect in the sequence, hold down the shift key and select the last effect in the sequence. With the whole sequence selected, go back to the Animations tab and in the Advanced Animation group, click the Trigger menu followed by On Bookmark and then Bookmark 1 .
And you’re done! You should now see two zones in the Animation Pane. The top part in the main timeline sequence just has the audio file in it, set to start automatically and repeatedly fire its single bookmark trigger event every 14 seconds. The main animation sequence has moved to what’s known as the interactive or trigger sequence. This sequence will now start every time the bookmark in the audio file is reached.

And as the audio file is set to loop until you advance the slide, the animation sequence will repeat from when you start the Slide Show until you move to the next slide or quit the show. And it doesn’t stop there. Imagine what effects you could achieve by adding different sequences to different audio files with multiple bookmarks. One audio file triggering another that triggers a sequence of effects that triggers another audio file. Welcome to mind-blowing PowerPoint that makes your brain ache and your heart sing! No? Just us then!
Got a thirst for PowerPoint loops?
If you’re now looping mad, then you might want to check out this blog post: How to create infinite Motion Paths in PowerPoint . And our free BrightSlide add-in for PowerPoint includes lots of new ways to enhance your creativity, including some very cool animation tools that’ll have your boss, colleagues and audiences jumping for joy. Download BrightSlide!

Jamie Garroch
Principal technical consultant, related articles, powerpoint memory game.
- PowerPoint design / PowerPoint animation
- Comments: 4
We love PowerPoint at BrightCarbon. It’s such a versatile application which can be used for so much more than ‘just’ designing presentations. You can create videos, printed collateral, interactive eLearning, even animated GIFs and so much more. But did you know you can even create games? We’ve built one for you, using VBA, and it’s free to download and adapt.

3 ways to create slide backgrounds in PowerPoint
- Comments: 1
If you’ve used BrightCarbon’s guides before, we have no doubt that you can make your content look incredible. But something you might not have dabbled in yet is changing up the slide background in PowerPoint. The right presentation backdrop can do a lot, from keeping everything on brand to adding…

How to create infinite Motion Paths in PowerPoint
All the best things in life do loop-the-loops. Rollercoasters, fancy planes, and… PowerPoint! Learn how to make a loop-the-loop-ing infinite Motion Path in PowerPoint for silky smooth repeating image carousels, never-ending animations, and more!

Absolutely brilliant! Thank you for sharing
Thank you very much, It’s very useful.
Very useful. Worked like a charm
Thank you so much for sharing this knowledge!
Brilliant! Thank you so much
Thank you – works like a charm. I would never have thought that I’ve have to record an audio to make a animation loop!
Great idea!
had to repeat list of animations on a slide – this works perfect! Thanks much for sharing
It doesn’t loop. It just plays once even though I have “loop until stopped selected”. I applied all the steps you suggested. What am I doing wrong?
I’m having the same problem! I’ve followed this guide a few times with no problems but this time I just can’t get it to work.
The most bizarre thing is that a previous slideshow I did still works perfectly and I’ve compared all the settings and all the checkboxes and they all match. But the new slideshows just repeat once and stop. Very annoying. I suspect there’s been an ‘improvement’ by Microsoft – that’s normally what breaks useful things in the office apps!
It seems that in current versions of Office 365 there is a strange bug. I just ran into the same problem, but I figured out its cause and a solution. Here’s how:
Apparently, PowerPoint adds a slide transition timer when you add the audio. It is set so the exact duration of the audio. So when the loop is ready to repeat the transition kicks in and switches to the next slide. To solve it just go to the Transitions tab and clear the check box next to the slide timer (usually the last item on the ribbon).
Works perfectly! I looked for this option for a while and finally learned how to do it. It is explained easily step by step.
Thank you so much.
Where in the heck is the Playback tab? I recorded the video but it’s nowhere to be seen. Clicking it in the Animation pane just brings up Animation options. Why do these articles skimp on screenshots? Be better for us dumb ones.
Found it–have to select the “recording” icon dead center in the slide. Missed it because I had assets masking it. Seriously–screenshots are signposts for your readers. Shouldn’t have to explain that for technical content.
All the options I need to do this are greyed out. How do I make them so I can actually click on them?
Leave a Reply Cancel reply
Save my name and email in this browser for the next time I comment.
Join the BrightCarbon mailing list for monthly invites and resources
This is awesome! You guys are great to work with and we will absolutely recommend you to others. John Capuano Lone Beacon

How to Loop a Powerpoint Office 365 Slideshow
For typical Powerpoint presentations that you just show to one person, you likely aren’t concerned with what happens when the slideshow is over.
But some situations call for a slideshow to continue playing for an extended period of time.
This means that you will need to learn how to loop a Powerpoint Office 365 presentation so that it plays continuously.
How to Do a Powerpoint for Office 365 Slideshow Loop
- Open the presentation.
- Select the Slide Show tab.
- Choose Set Up Slide Show .
- Check the Loop continuously until Esc box.
- Click the top slide, hold down Shift , then click the last slide.
- Choose the Transitions tab.
- Uncheck On Mouse Click , check After , then set a duration for each slide.
Our guide continues below with more information on how to loop a Powerpoint Office 365 presentation, including pictures of these steps.
Sometimes you will create a presentation in Powerpoint that is going to be shown someplace where it will be unattended.
This could be at a trade show, in an office, or anywhere else where there is a TV or computer screen.
Constantly having to restart that slideshow yourself is often impractical, and would be tedious even if you were physically able to attend to it.
Fortunately, it’s possible to create a slideshow loop in Powerpoint so that the presentation will play continuously once it has concluded.
Our guide below will show you how to create a Powerpoint slideshow loop in Microsoft Powerpoint for Office 365.
Documents with pictures often need some adjustments before they look their best. You can find out more with our how to flip an image in Word article .
How to Make a Powerpoint Slideshow Loop (Guide with Pictures)
The steps in this article were performed in the Microsoft Powerpoint for Office 365 version of the application, but will work in most other versions of the application as well.
Note that the presentation can loop on its own, but you may need to adjust any screensaver or hibernation settings on your computer so that the screen will remain on.
Step 1: Open your slideshow in Powerpoint.
Step 2: click the slide show tab at the top of the window..

Step 3: Click the Set Up Slide Show button.

Step 4: Check the box to the left of Loop continuously until Esc , then click OK .

Step 5: Click your first slide in the column at the left side of the window, then hold down the Shift key, scroll down and click the last slide.

Step 6: Select the Transitions tab at the top of the window.

Step 7: Click the box to the left of On Mouse Click to remove the check mark, check the box to the left of After , then choose the amount of time to display each slide.

I have set my slideshow to display each slide for 5 seconds in the image above.
You can start your slideshow at any time by pressing the F5 key on your keyboard.
You can stop the slideshow by pressing the Esc key on your keyboard.
You should now know how to loop a Powerpoint Office 365 presentation so that it continuously plays on repeat until you press the Esc key on your keyboard to terminate it.
Find out how to change your slide size in Powerpoint if you need a different orientation or slide dimensions for your presentation.

Matt Jacobs has been working as an IT consultant for small businesses since receiving his Master’s degree in 2003. While he still does some consulting work, his primary focus now is on creating technology support content for SupportYourTech.com.
His work can be found on many websites and focuses on topics such as Microsoft Office, Apple devices, Android devices, Photoshop, and more.
Share this:
- Click to share on Twitter (Opens in new window)
- Click to share on Facebook (Opens in new window)
Related Posts
- How to Rotate a Powerpoint Slide Presentation
- How to Mirror Image in PPT Files (An Easy 6 Step Guide)
- How to Change Slide Size in Powerpoint 2016
- How to Do a Powerpoint Google Slides Presentation Conversion
- How to Add a Hyperlink on Google Slides
- Can You Print a Google Slide?
- How to Make Google Slides Vertical (5 Quick Steps)
- How to Save a Picture to Your Computer from Powerpoint for Office 365
- How to Stop Hiding a Slide in Google Slides
- How to Skip a Slide in Google Slides
- How to Make Columns in Word Office 365
- How to Make Text Vertical in Google Docs
- How to Set Google Docs Background Image
- Can You Download Google Slides Files?
- How to Save a Single Slide as a Picture in Google Slides
- How to Change Page Color in Word for Office 365 (An Easy 4 Step Guide)
- How to Get the Excel 365 Developer Tab in Microsoft Excel for Office Today
- How to Not Print Comments in Word (An Easy 5 Step Guide)
- How to Double Space in Word Office 365
- How to Bring an Image to the Front in Google Slides
Get Our Free Newsletter
How-to guides and tech deals
You may opt out at any time. Read our Privacy Policy
How To Loop a PowerPoint: A Step-by-Step Guide
Microsoft PowerPoint is a well-known tool for making and delivering presentations. Do you know how to use the looping feature? This feature makes it easy for presenters to move from slide to slide without having to click a mouse or computer key. Setting up and customizing this feature is simple.
In this article, you will learn the following:
What is PowerPoint looping?
How to set up powerpoint looping, how to stop looping on powerpoint presentations.
Typically, a PowerPoint presentation will only move from one slide to the next when prompted. A presenter will have to press the arrow key on the computer keyboard, right-click on the mouse, or press the button on a hand-held presentation remote in order to move to the next slide.
When you loop a PowerPoint, you set the presentation to move from one slide to the next without being prompted. For presenters, this means that you do not need to click the arrow key on the computer or click a mouse.
PowerPoint looping allows you to display each slide automatically for a certain amount of time, which you determine. Once the slide displays for that set time, the next slide automatically displays. After the final slide of the presentation, the slideshow repeats from the beginning.
To set up looping on a PowerPoint presentation, complete the following steps:
Create your PowerPoint presentation.
In the main menu of your PowerPoint (along the top of the screen), select “Slide Show.”
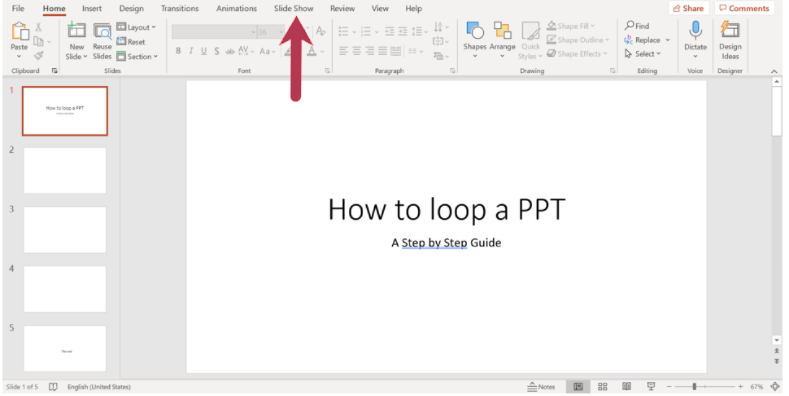
Click “Slide Show” to begin customizing your presentation’s display
In the menu that pops up at the top of your screen, select “Set Up Slide Show.”
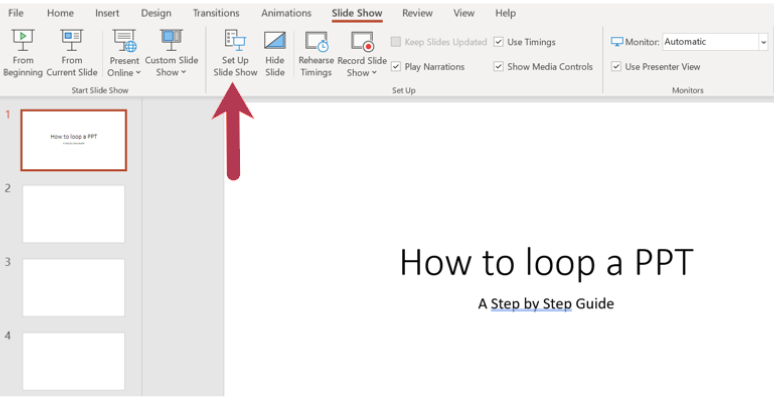
Click “Set Up Slide Show” to begin customizing your presentation’s display
In the box that appears, locate “Show options” and check the box next to “Loop continuously until ‘Esc.’”
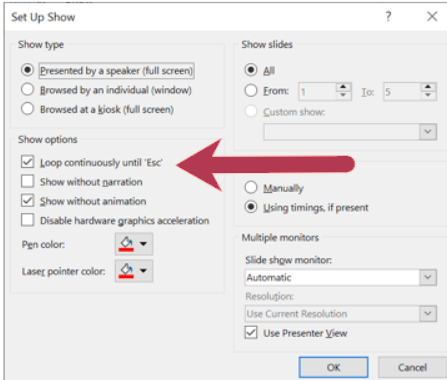
Check the box next to “Loop continuously until ‘Esc.’”
Click “OK.”
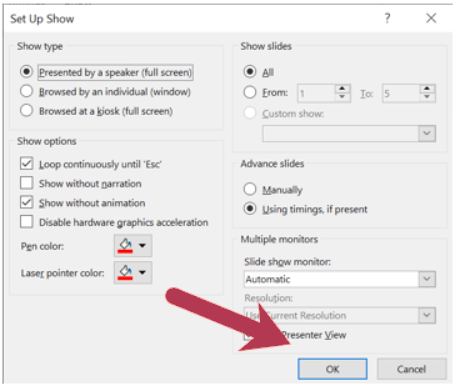
Setting up timing between slides
Microsoft PPT will automatically set your slides to transition every two minutes, but you can easily customize how long you want each slide to display before moving to the next slide.
In the main menu, select “Transitions.”
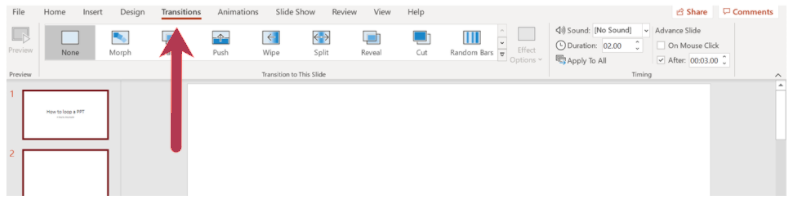
Click “Transitions”
Select the slide that you want to customize for the display time. If you would like all of the slides to have the same transition time, select all slides instead of just one.
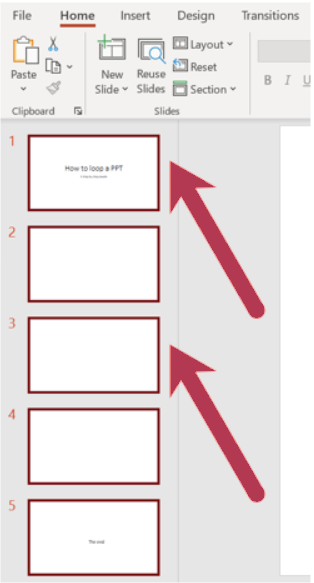
Select the slide for which you want to customize the display time. If you’d like all of the slides to have the same transition time, highlight all slides instead of just one.
In the “Timing” group under “Advance Slide,” check the box next to “After:.”
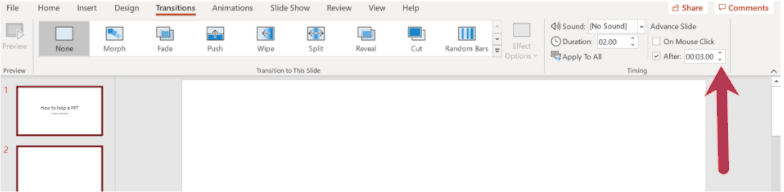
Under “Advance Slide,” check the box next to “After:”
In the box next to “After:,” move the arrows up and down to determine how long you’d like the slides to display.
Once you loop your slideshow, it will display on a loop while you present. To stop this looping, simply press “Esc” on your keyboard. This will end your presentation looping.
Enhancing PowerPoint with graphics
Microsoft PowerPoint is just the beginning when it comes to creating useful presentations. If you would like to enhance the visual aspects of your PowerPoint presentations, consider add-on software that will help create graphics such as timelines, Gantt charts, and more.
Disclaimer:
The steps to loop a PowerPoint were researched in November 2021, and desktop screenshots reflect the platform layout of PowerPoint on a desktop PC. Applications and layouts are liable to change; see Microsoft’s “PowerPoint help & learning” page for additional information.

How to Create a Looping Slideshow in PowerPoint

You can easily create a looping slideshow using PowerPoint. A looping slideshow displays each slide automatically for a certain amount of time. Once that time has elapsed, the slide automatically continues to the next slide. Once the slideshow reaches the end, it repeats from the beginning.
- Open your PowerPoint presentation.
- Click the [Slide Show] tab > From the "Set Up" group, click "Set Up Slide Show".
- From the resulting dialogue box, check "Loop continuously until 'Esc'" under the "Show options" section > Click [OK].
- From the "Slides" preview side panel, click your first slide > Press and hold [Shift] and click your last slide. This will select all of your slides.
- Click the [Transitions] tab > From the "Timing" group, uncheck "On Mouse Click" and check "After".
- To adjust the time you would like each slide to display, click the up and down arrows in the "After:" field within the "Timing" group. When your slideshow reaches the last slide, it will automatically loop back to the beginning.
Keywords: loop, slideshow, powerpoint, looping slideshow, automatic slideshow, continuous, power point
Posted in Computer Help
Share This Post
Free All-in-One Office Suite with PDF Editor
Edit Word, Excel, and PPT for FREE.
Read, edit, and convert PDFs with the powerful PDF toolkit.
Microsoft-like interface, easy to use.
Windows • MacOS • Linux • iOS • Android

- Articles of PPT
How to Make a Powerpoint Loop (Practical Trick)
Discover how to make a loop picture in PowerPoint, a seamless, continuous presentation format designed to automatically replay your slides automatically. This feature is ideal for exhibitions, trade shows, or any situation where you want your content to cycle continuously, ensuring your message is always accessible to your audience.
Do you want to know how to make a PowerPoint loop? In this brief guide, we'll explore how to make a PowerPoint loop and customize it for your specific needs.
Part 1: How to Make a Powerpoint Loop
By following the given steps, you can create a PowerPoint loop that ensures your presentation plays in a continuous loop, making it suitable for various situations like kiosks, trade shows, or information displays.
Step 1 : Open Your Presentation: Begin by opening the PowerPoint presentation you want to loop.
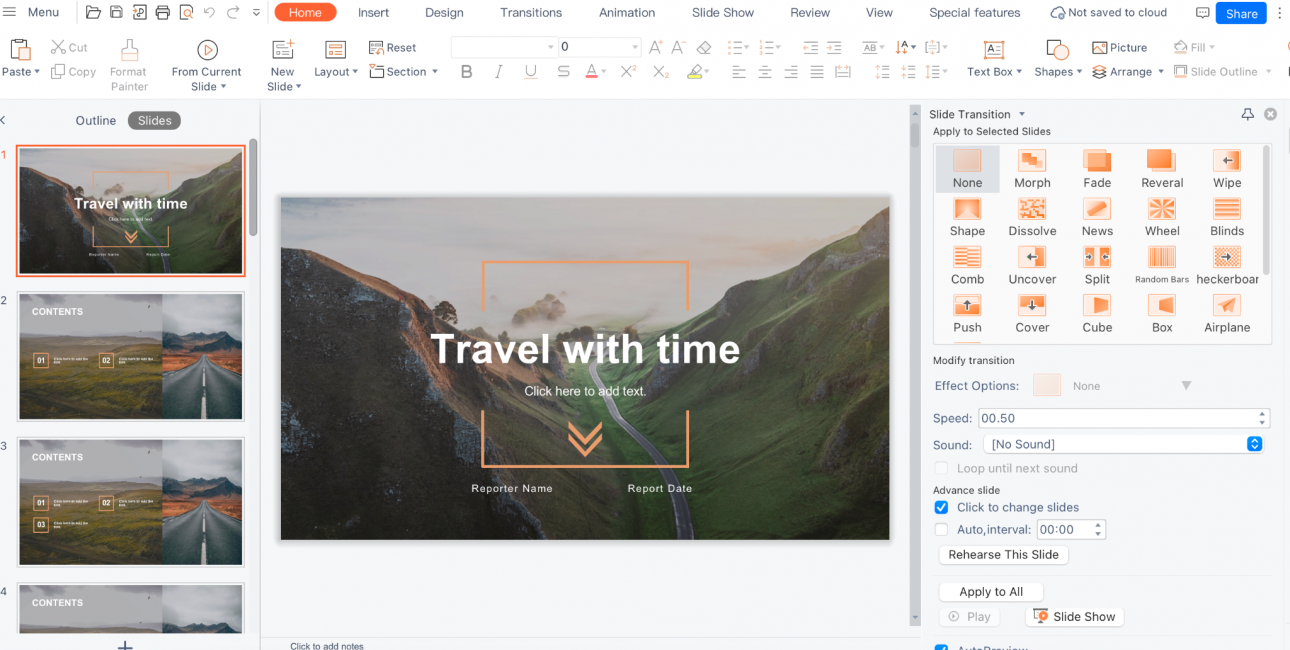
Step 2: Navigate to the Slide Show Tab: At the top of the PowerPoint window, you'll find a series of tabs. Click on the "Slide Show" tab to access options related to presenting your slides.
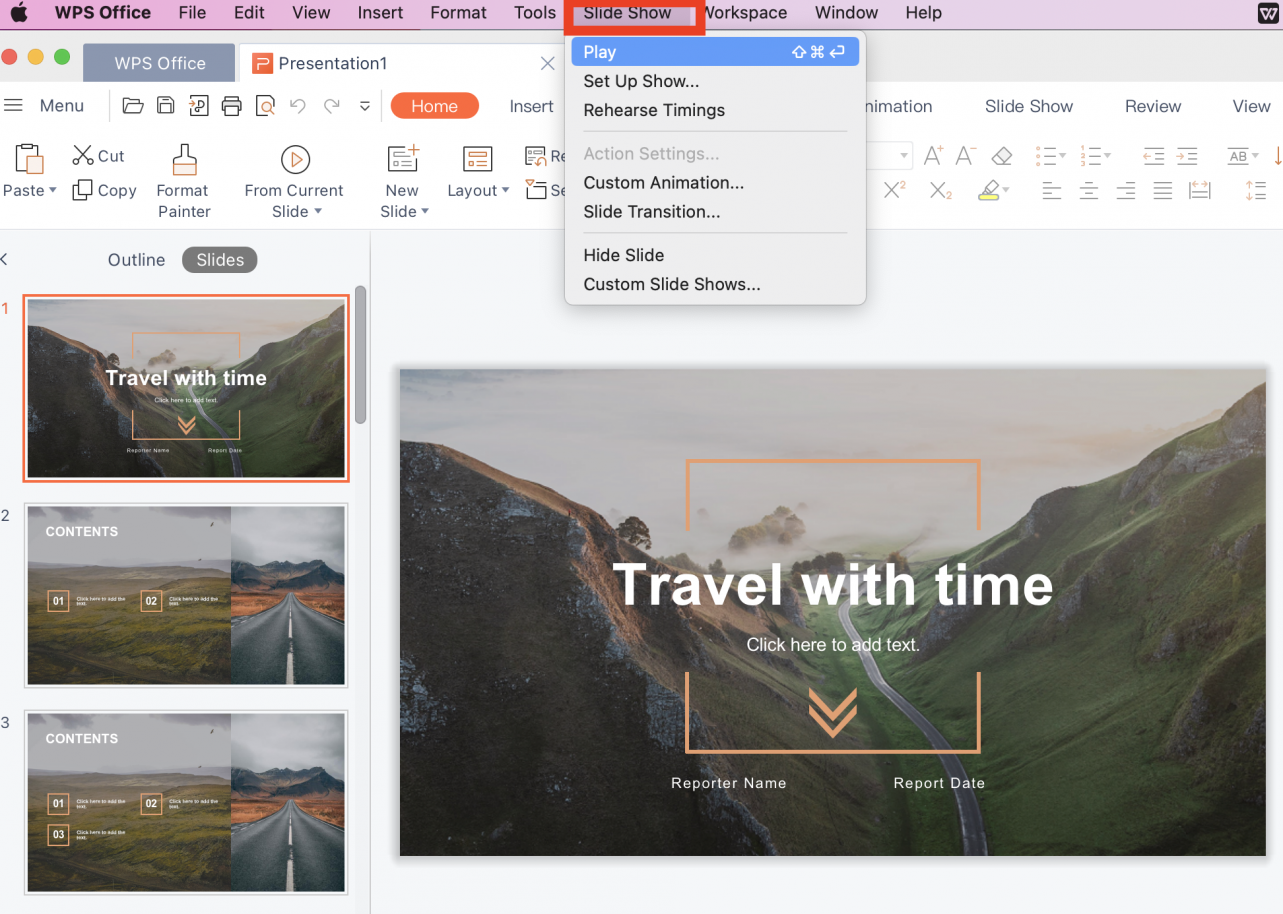
Step 3: Access Setup Show: Under the "Slide Show" tab, you'll see various options and commands. Look for the "Set Up Slide Show" button or option, usually located in the "Start Slide Show" group. Click on it.
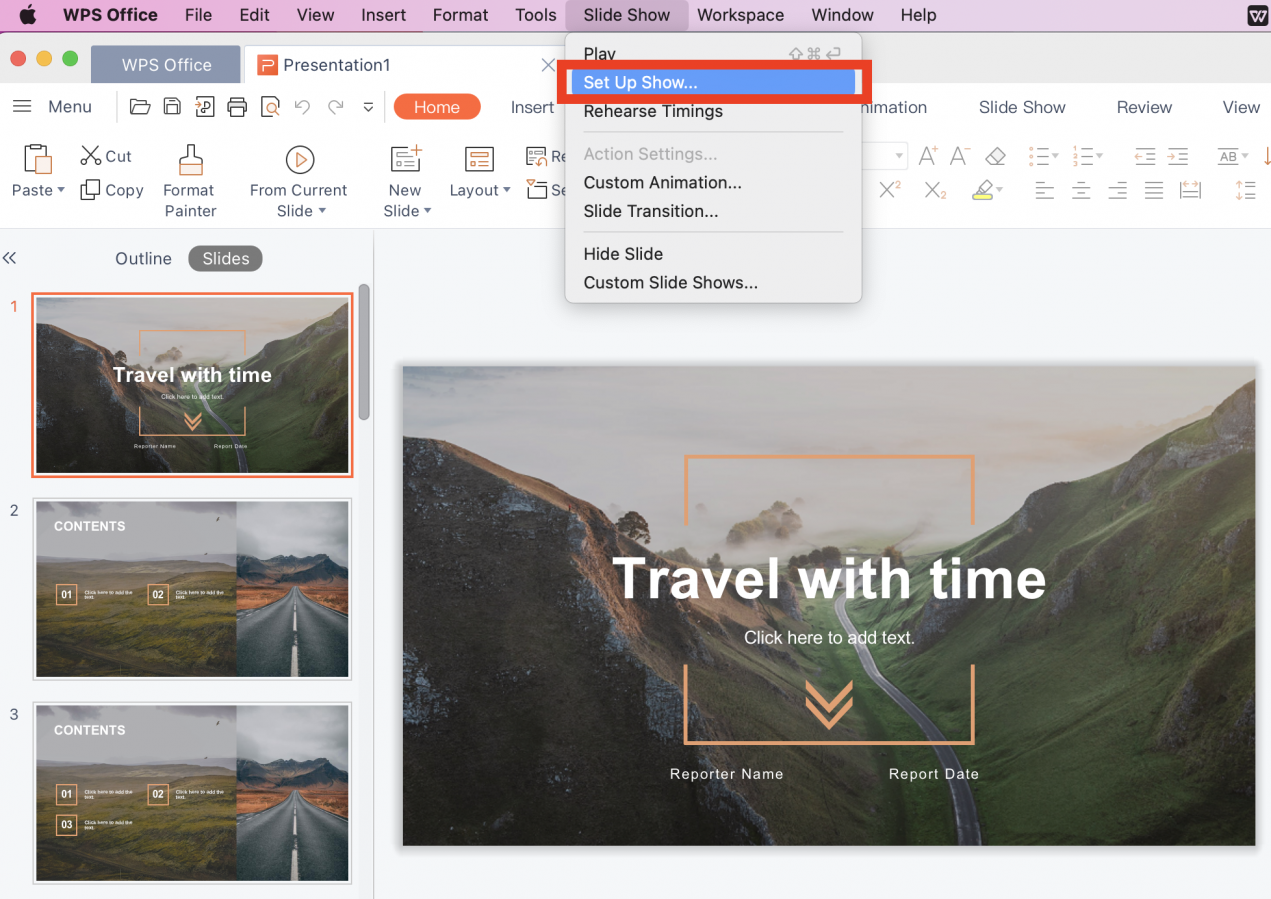
Step 4: Choose Loop Options: In the "Set Up Show" dialog box that appears, you'll find several options. To create a loop, make sure the following settings are selected:
Show type: Choose "Presented by a speaker (full screen)."
Advance slides: Select "Manually" or choose the PowerPoint slideshow loop timing duration you want for each slide if you want them to advance automatically.
Loop continuously until 'Esc': Check this box to ensure your presentation loops continuously until you manually stop it by pressing the 'Esc' (Escape) key.
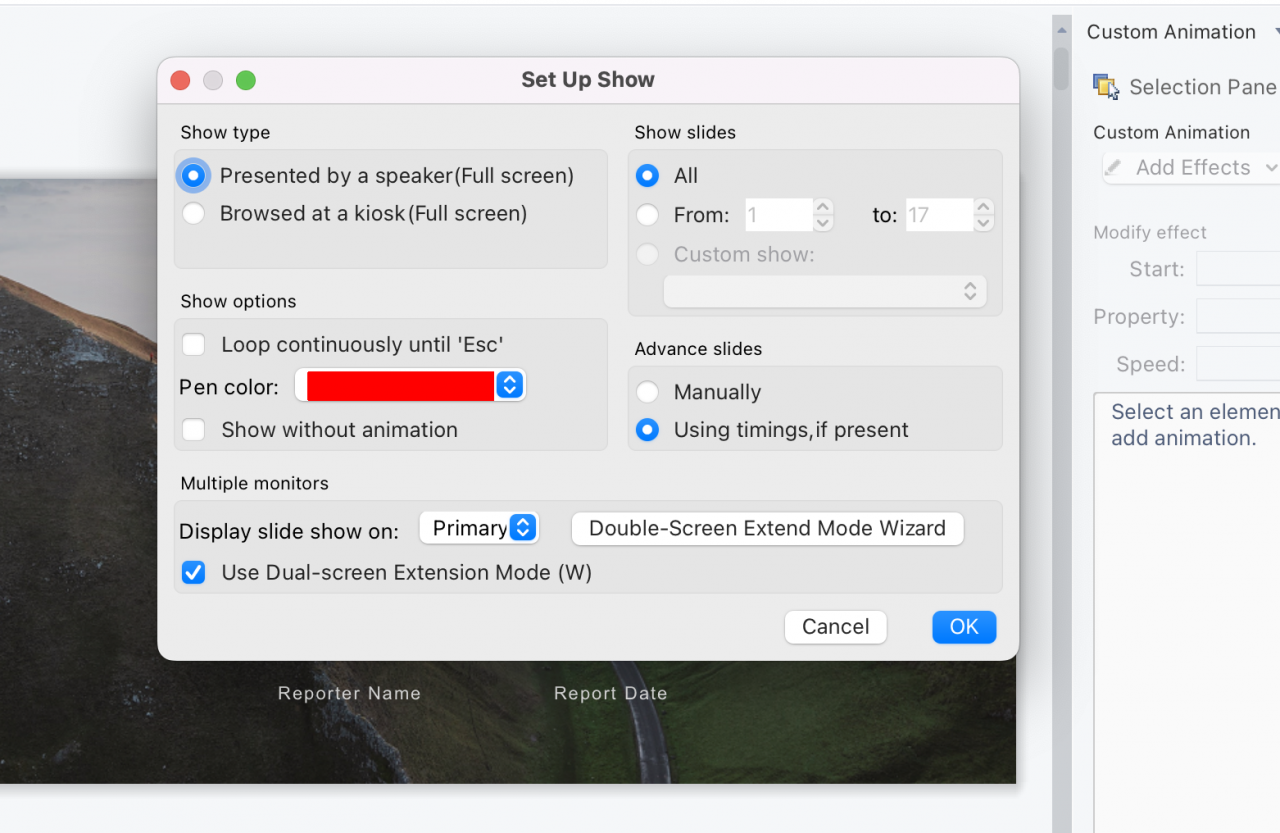
Step 5: Click OK: After configuring these settings, click the "OK" button to save your preferences.
Step 6 : Start Your Loop: Now, when you start your presentation by clicking "From Beginning" or "From Current Slide" under the "Slide Show" tab, PowerPoint will continuously cycle through your slides until you manually stop it using the 'Esc' key.
Part 2:How to Loop PowerPoint from Selected Slides
PowerPoint allows you to select slides that you wish to loop together. Selecting specific slides to appear during the presentation is a great way to keep audiences engaged while also doing away with manual intervention.
Step 1: To create a loop for specific slides, navigate to Slide Show. In the left-hand thumbnail pane, click on the first slide from which you want the loop to begin.
Step 2: Hold down the "Shift" key on your keyboard and click on the last slide you want to include in the loop. Then, go to Setup Show and activate the loop option.
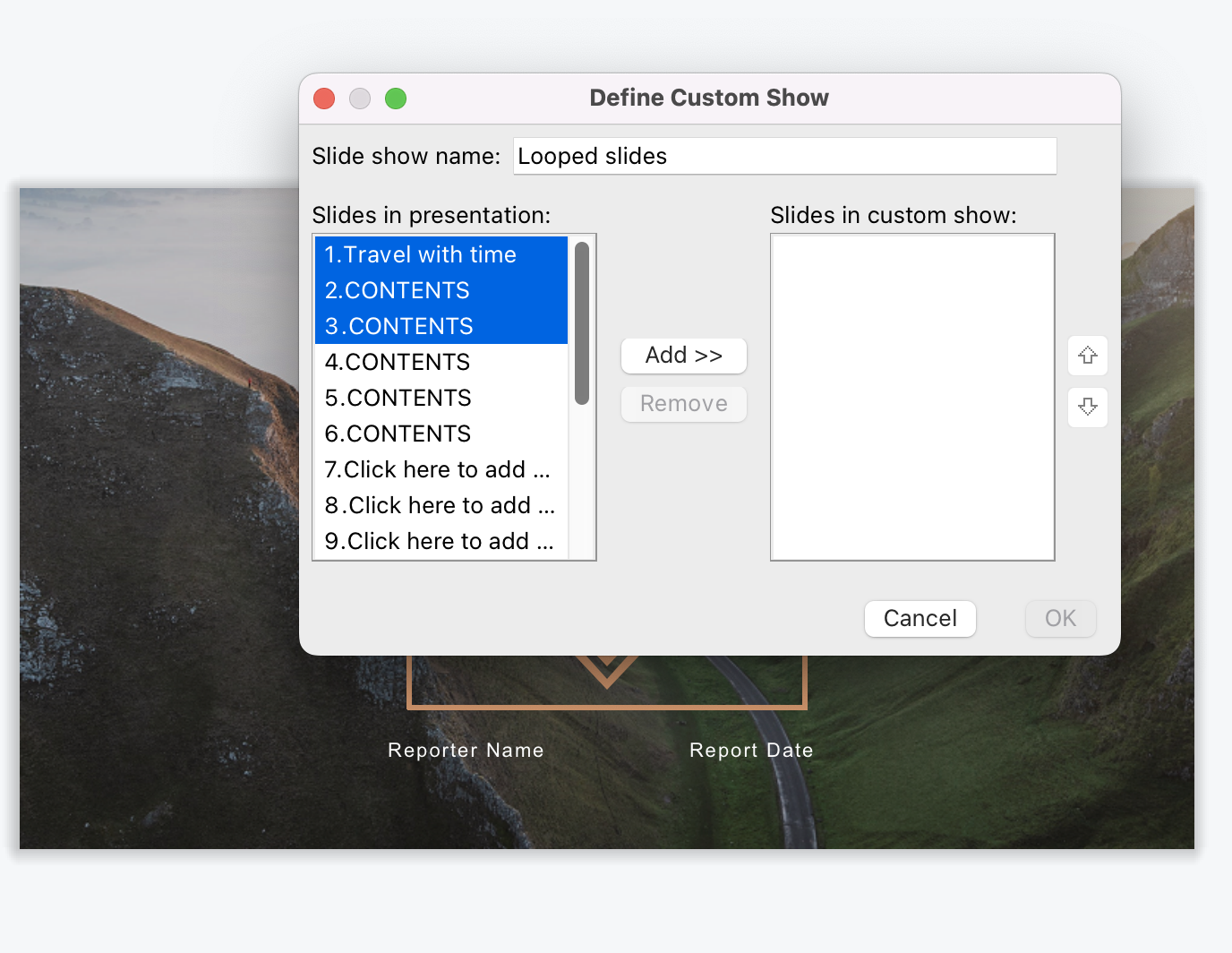
Step 3: In the "Set Up Show" dialog box, select the "Custom show" option and name it. To start your looped presentation, go to the "Slide Show" tab and click on "Custom Slide Show." Select your custom show name (e.g., "Looped Slides") from the list.
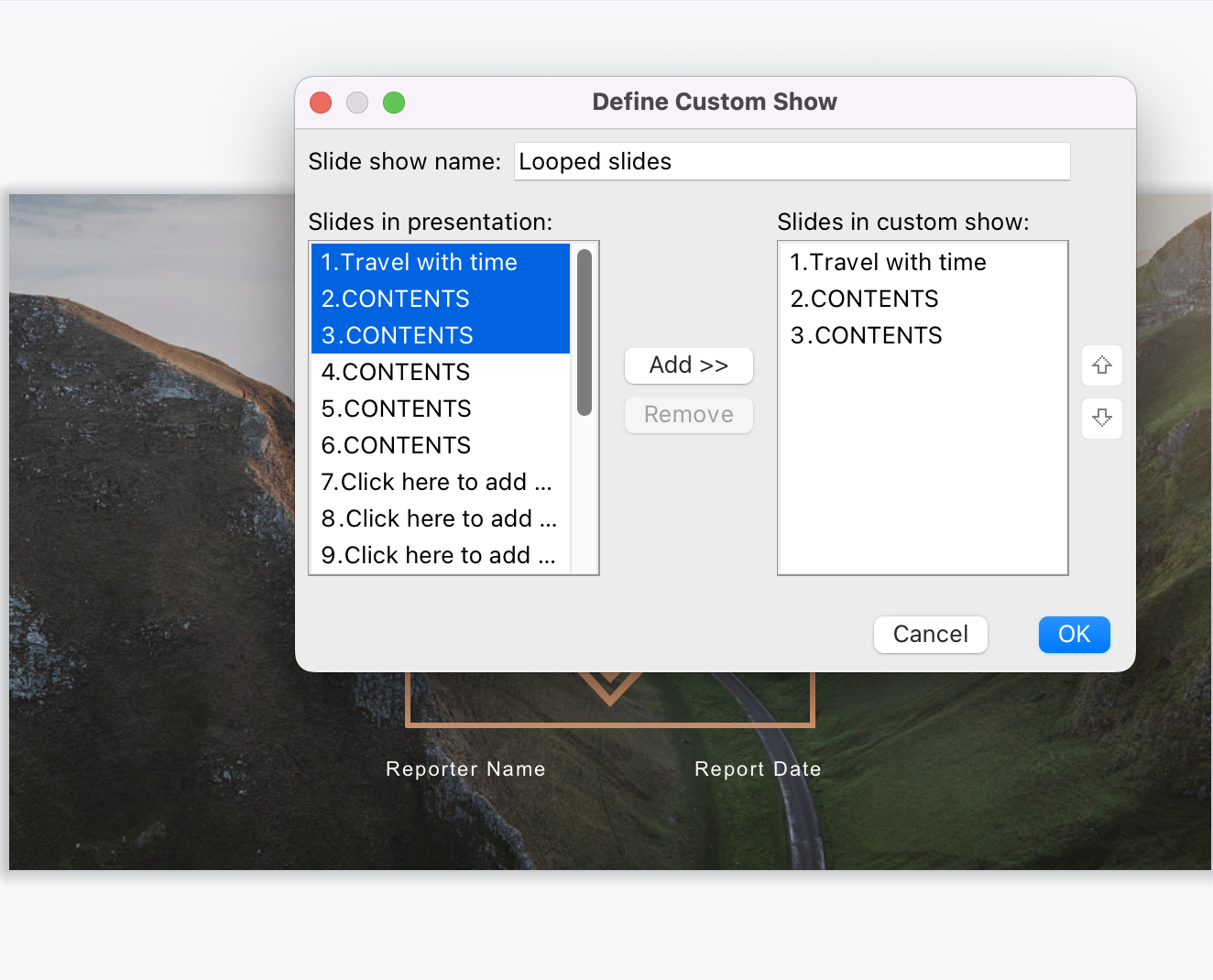
Part 3: How to Loop PowerPoint Slides with music.
Incorporating audio into the presentation facilitates engagement by enhancing your messaging. Besides, the inclusion of music also ensures that the presentation is compelling and professional.
Step 1: Launch your presentation within Microsoft PowerPoint and select the first slide located in the left Slides panel.
Step 2: Go to the "Insert" tab, then click on the downward-pointing arrow within the Media Clips section labeled "Sound," and opt for "Sound From File."
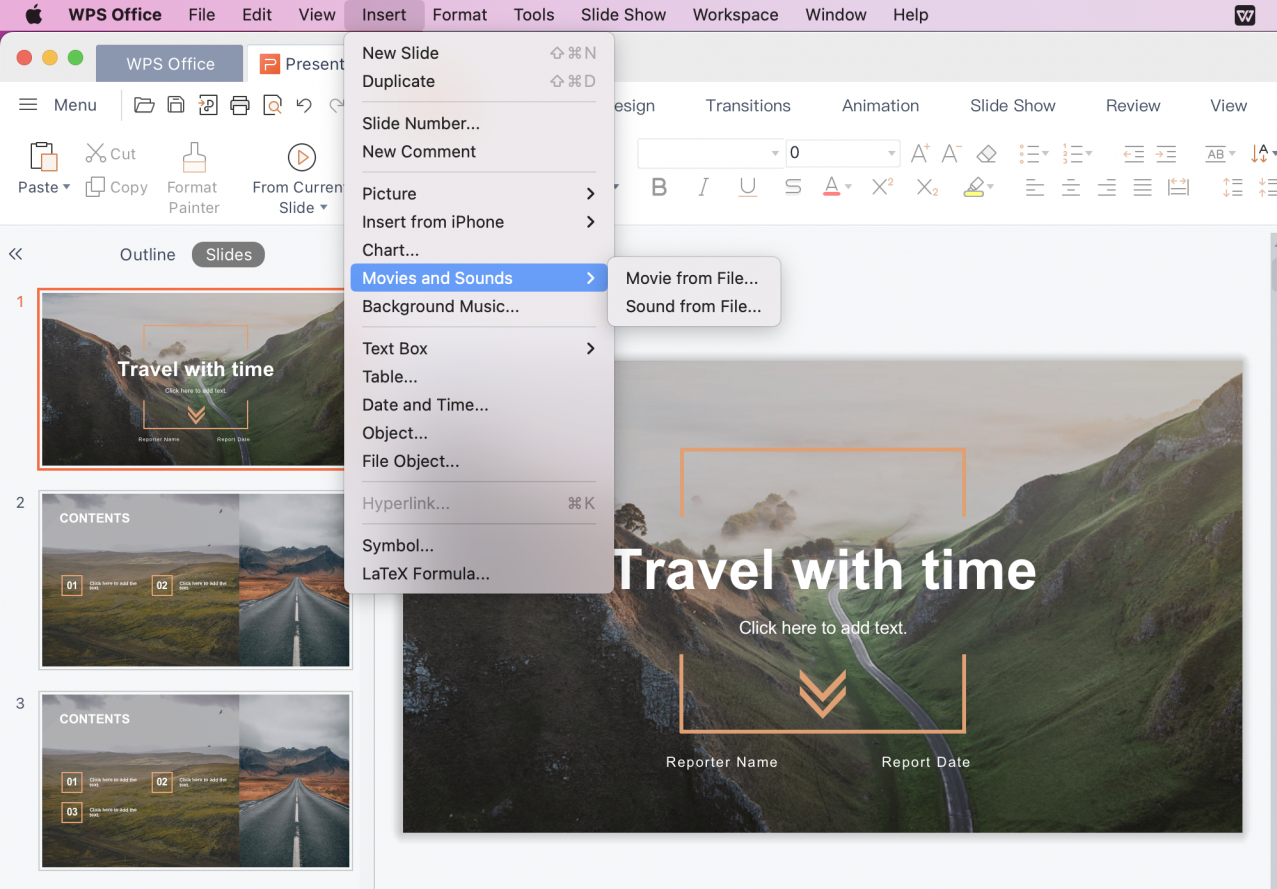
Step 3: Double-click on your music file in the Insert Sound navigation window.
Step 4 : Click "Automatically" in the pop-up window asking how the sound should start.
Step 5: Click on the options tab.
Step 6: Mark the checkboxes for "Hide During Show" and "Loop Until Stopped" in the Sound Options section.
Step 7: Choose "Play Across Slides" from the "Play Sound" dropdown menu in the Sound Options group.
Step 8: To exit the sound options, simply click anywhere on the slide. Your music will be configured to start automatically from the first slide and play continuously throughout the entire presentation. If your presentation extends beyond the duration of the song, the music will replay.
Side note: To prevent PowerPoint from starting the music at the beginning when it returns to the first slide, use the "Stop Playing" trigger. This action ensures that the music doesn't restart automatically, allowing you to control when it plays.
Part 4: How Do You Make a PowerPoint Video Loop?
Videos are inherently engaging and can capture the audience's attention effectively. Looping a video can maintain this engagement throughout your presentation. PowerPoint video loops are excellent for demonstrating processes, showcasing product features, or providing step-by-step instructions.
Step 1: Adding a video from your internal storage.
In the presentation go to the slide where you want to insert the video. Click on the Insert tab. Click on the Video/Movie and select Movie From File. After selecting the video click on Insert.
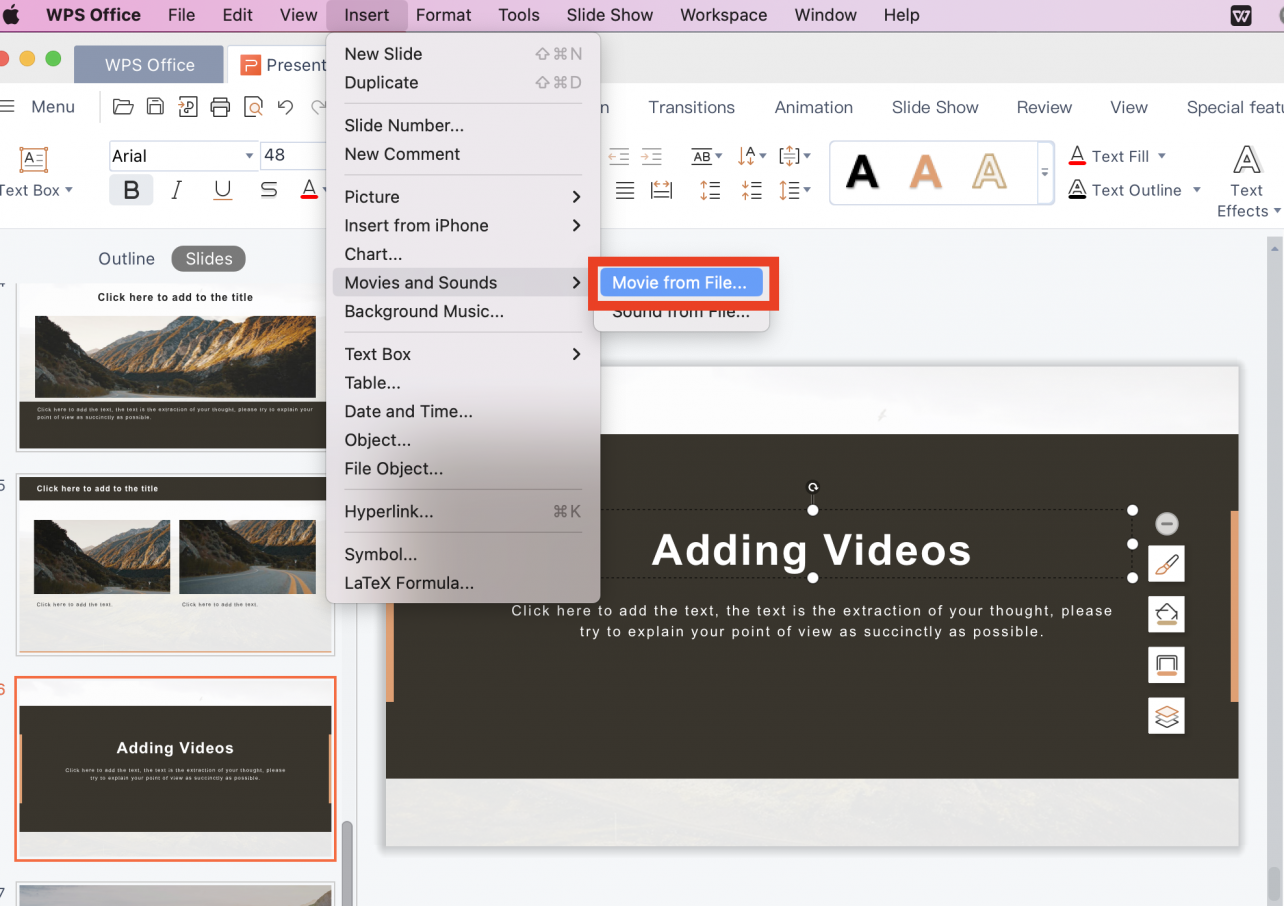
Step 2: Applying styles and effects
Click on the video in your slide. Go to the Format tab. Explore the video styles and apply the ones according to your requirements
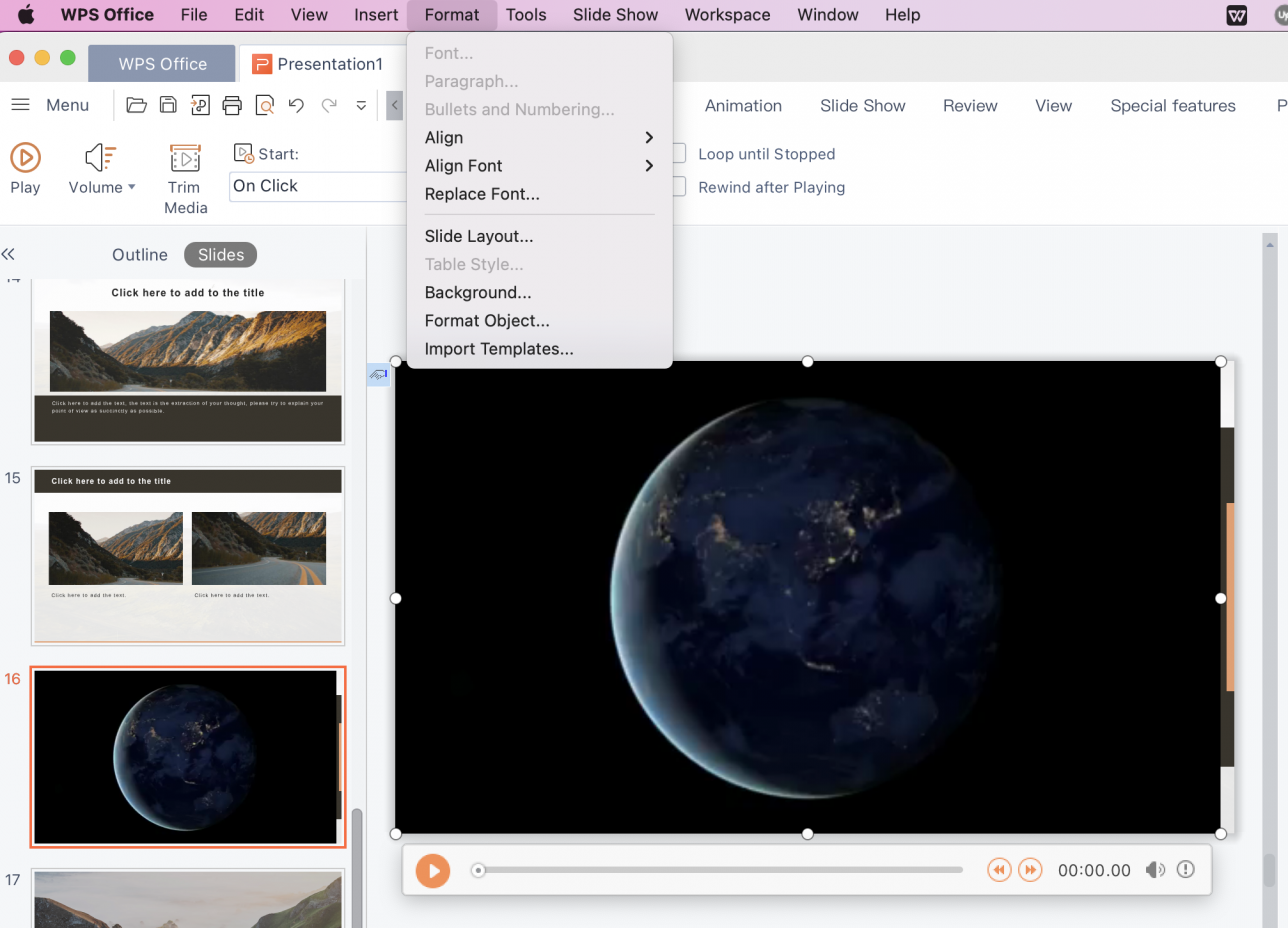
Step 3: Configuring Video Playback Settings
Click on the video and click on the Playback tab. Within the Playback tab, locate the "Loop until Stopped" feature and mark the adjacent box to activate video looping.
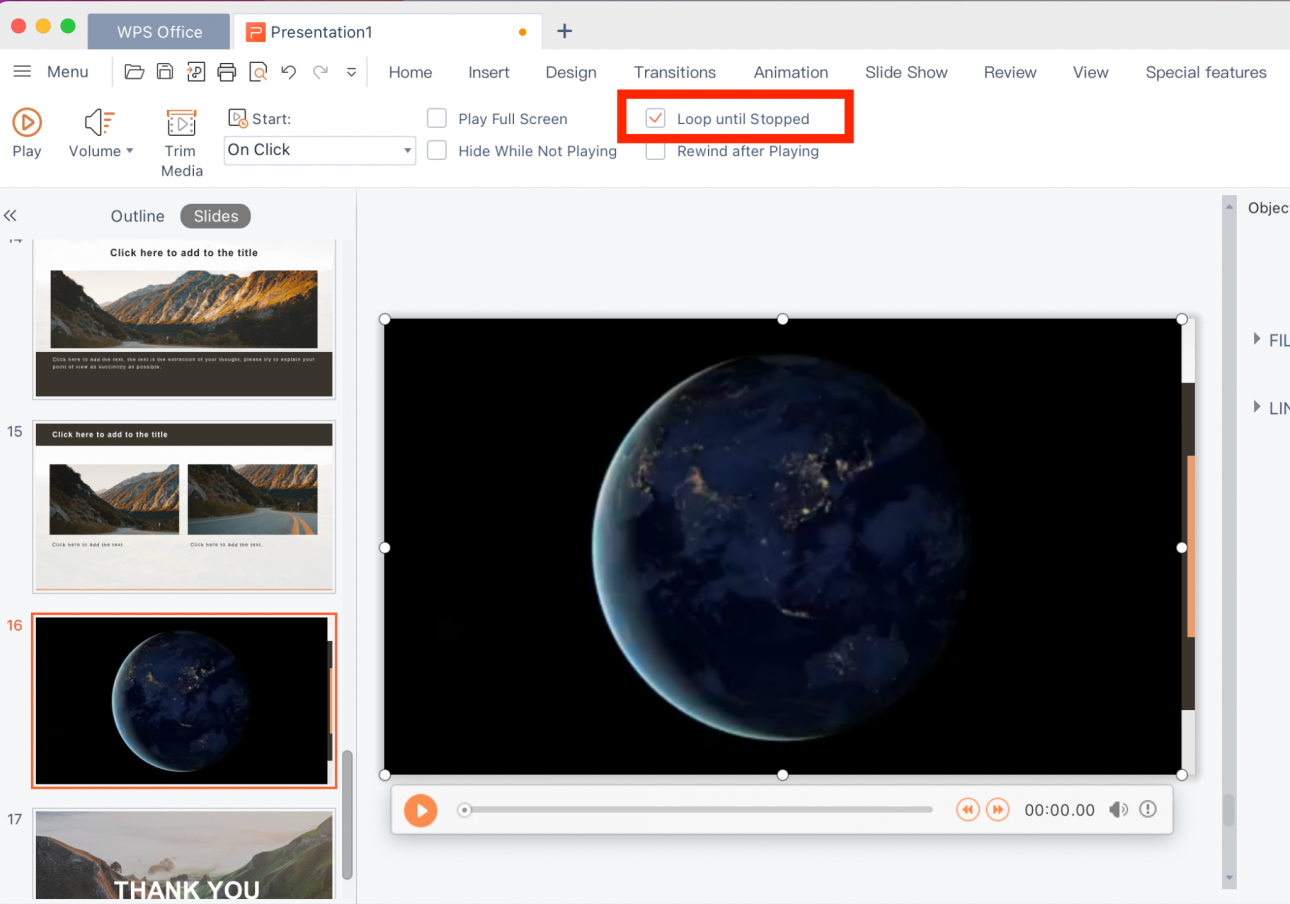
We have covered three ways in which you can utilize the loop option on PowerPoint along with a description of its strengths over a manually controlled presentation. In a nutshell, the steps for creating a looping presentation vary depending on how you want audiences to engage with your presentation.
To compare:
Looping the entire PowerPoint presentation as a whole is the easiest and most basic way to create a looped PowerPoint presentation.
Audio files, like music or narration, can also be played continuously throughout the presentation.
Alternatively, "video loop" specifically involves looping a video file or video clip within a PowerPoint presentation.
Part 5: How to Edit Excel, Word, Powerpoint for Free?
Experience the power of WPS Office's free download version. It's user-friendly and lets you easily work with Microsoft Office files like Word, Excel, and PowerPoint on both Windows and Mac.
With WPS Office, you can be creative, work efficiently, and create impressive documents. It's your gateway to hassle-free document handling and endless possibilities.
Steps to edit Word/Excel/Powerpoint in WPS:
Here are the steps to edit Word, Excel, or PowerPoint documents using WPS Office:
Initiate WPS Office: Launch the WPS Office application on your computer. You can locate it in your list of applications or programs or simply click its icon if it's pinned to your desktop.
Select Document Type: Within WPS Office, choose the type of document you wish to edit—whether it's a Word document, Excel spreadsheet, or PowerPoint presentation. Click on the corresponding icon to begin.
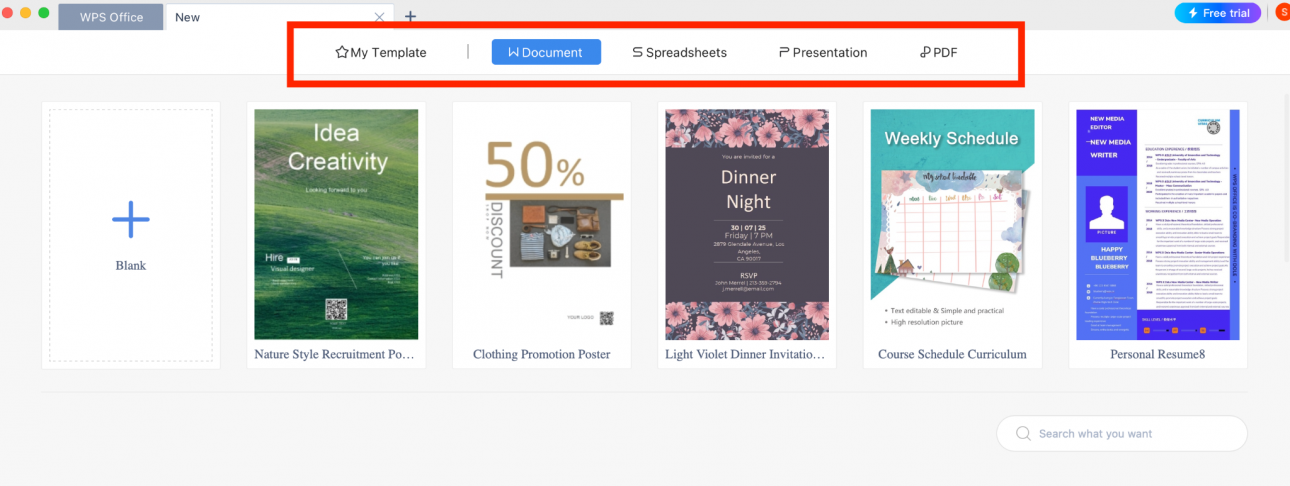
Open an Existing Document or Create a New One: If you have an existing file to edit, select the "Open" option and locate the file on your computer. Alternatively, you can start a new document by choosing the "New" option and selecting a template or creating a blank document.
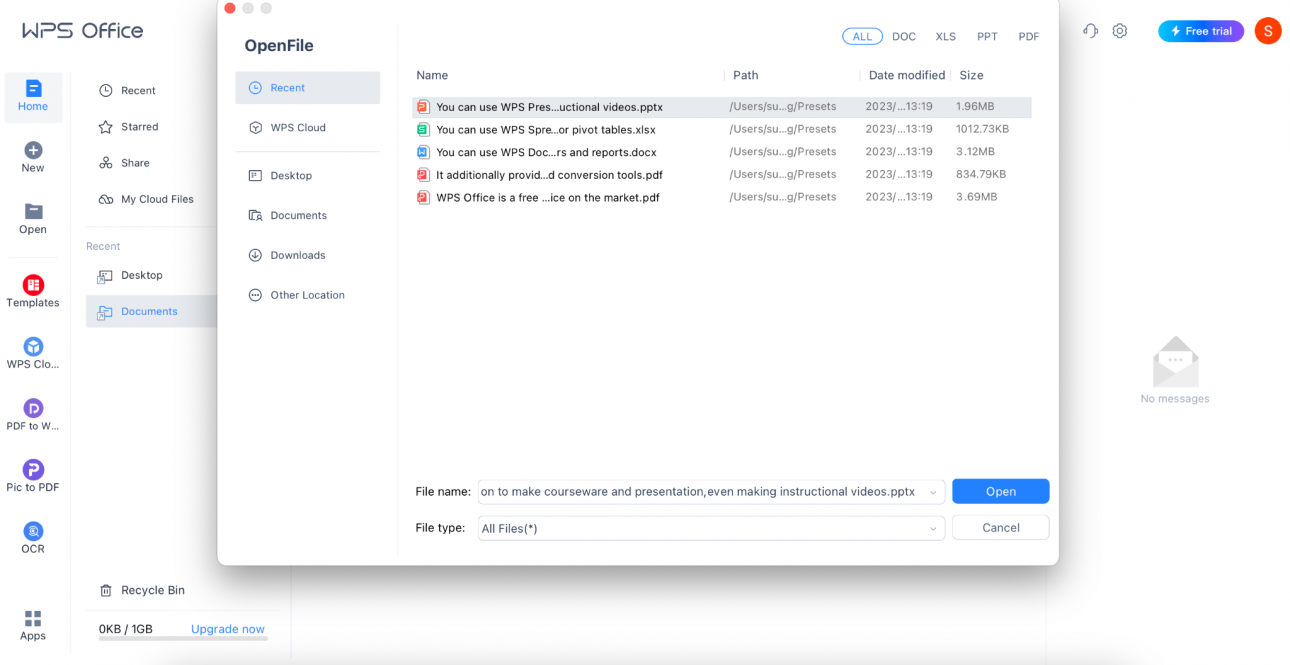
Utilize Editing Tools: Upon opening the document, you'll have access to a variety of editing tools at your disposal. These tools are typically organized in a toolbar at the top of the screen and encompass options for text formatting, image insertion, chart creation, and more.
Implement Your Edits: Commence making your desired changes to the document. For Word documents, you can alter text, adjust fonts, insert images, and more. In Excel, you can modify cells, input formulas, and format data. In PowerPoint, you can add or modify slides, insert graphics, and refine your presentation.
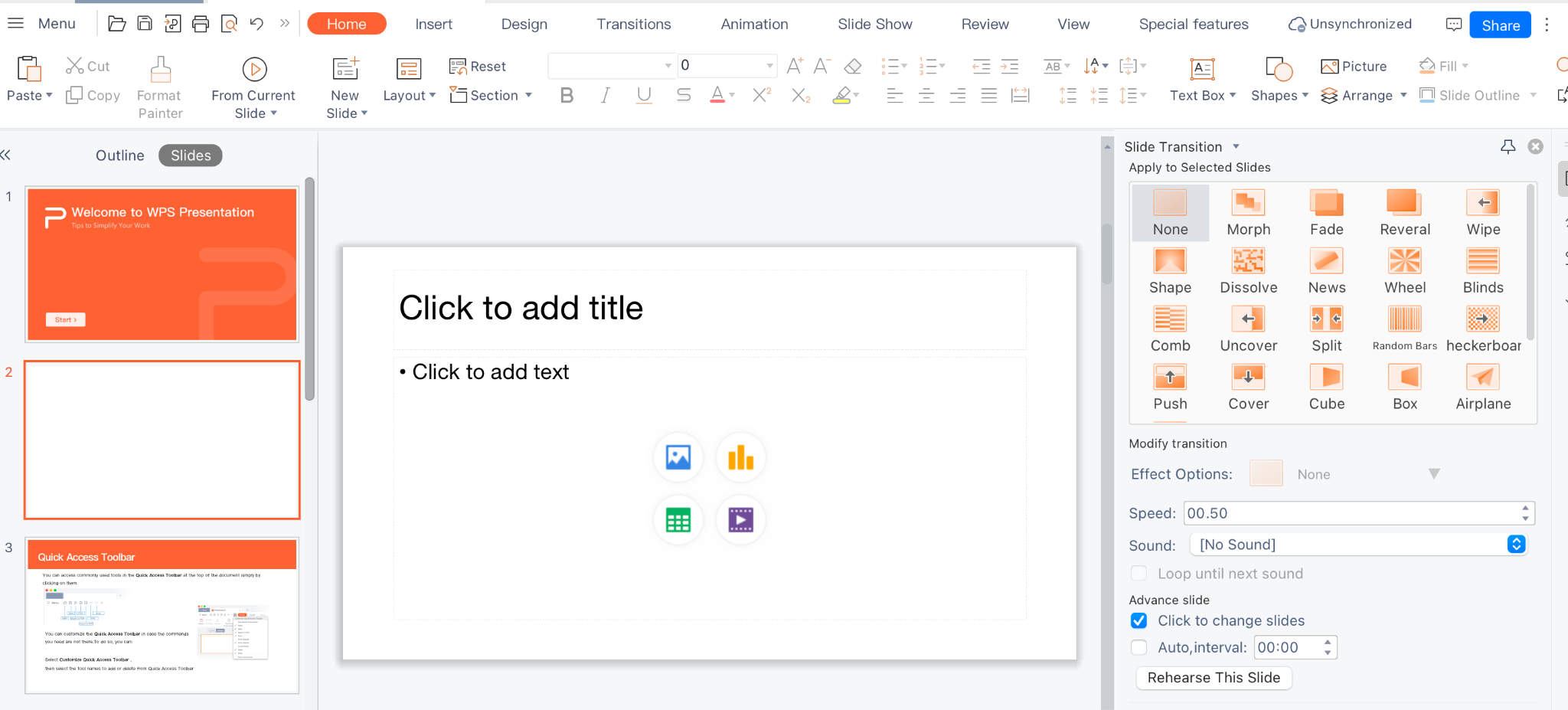
Save Your Revisions: Once you are content with your edits, remember to save your changes. Click on the "File" menu, then select either "Save" or "Save As." Assign a name to your document and choose the destination folder for saving.
Accessing the Document Later: Your edited document is now securely saved and accessible within WPS Office. You can find it in the "Recent" section if it's one of your recent documents or by navigating to the folder where you saved it.
Exporting and Sharing: If you need to share your edited document with others, you can export it in various formats, such as PDF or Microsoft Office formats. Access the "File" menu and opt for "Export." Select the desired format and save the file. You can then easily share it via email, cloud storage, or other means.
Use Word, Excel, and PPT for FREE, No Ads.
Edit PDF files with the powerful PDF toolkit.
Microsoft-like interface. Easy to learn. 100% Compatibility.
Boost your productivity with WPS's abundant free Word, Excel, PPT, and CV templates.
Q1.How to Make An Object Appear and Disappear on Loop?
Insert the object onto your slide, such as a shape, image, or text box. Select the object, then go to the "Animations" tab in the PowerPoint ribbon.
Apply an entrance animation to the object, choosing from options like "Appear" or "Fade In." Then, access the Animation Pane and adjust the animation's settings by right-clicking on it.
Select, "Effect Options," and choose "Until End of Slide" under the "Repeat" dropdown menu on the Timing tab.
Preview the slide show, and the object will continuously appear and disappear in a loop until the end of the slide or as configured in the timing settings.
Q2. Can You Loop PowerPoint in Office 365?
Yes, you can make a PowerPoint Loop in Office 365. The process for looping a presentation in Office 365 is essentially the same as in other editions of PowerPoint.
A PowerPoint loop refers to a presentation format in Microsoft PowerPoint where the slides are set to continuously cycle or repeat automatically. When a PowerPoint presentation is set to loop, it plays from the beginning and then restarts once it reaches the end, creating a continuous and uninterrupted display of the content.
This feature is often used in scenarios where you want your presentation to run continuously, such as at trade shows, kiosks, information displays, or any situation where you want your message to be constantly accessible to your audience. We can insert both music and video into a PowerPoint loop. Adding music or video elements can enhance the engagement and effectiveness of your looping presentation.
- 1. Practical Methods to Add Edited PDF to Excel
- 2. Practical Tips for Presenting Powerpoint for Teacher Using WPS Office
- 3. Why Can’t Export PowerPoint to Video on Mac? 2 Practical Solutions
- 4. How to Use Easy Excel Formulas within WPS Office (Practical Excel Skills)
- 5. Practical Guide to ARRAY Formula in Google Sheets
- 6. Practical Tips for Presenting Powerpoint in Class with WPS Office

15 years of office industry experience, tech lover and copywriter. Follow me for product reviews, comparisons, and recommendations for new apps and software.
Stack Exchange Network
Stack Exchange network consists of 183 Q&A communities including Stack Overflow , the largest, most trusted online community for developers to learn, share their knowledge, and build their careers.
Q&A for work
Connect and share knowledge within a single location that is structured and easy to search.
How to run PowerPoint off OneDrive in browser in loop?
I created a PowerPoint slideshow. I want it to run it on a TV screen that has a built-in web browser, auto-loop, and I also want users to be able to view it from their laptops. I currently can do this using google docs / google drive, but I'm trying to do this using mainly Office 365 technologies, and avoid google docs.
I want the following:
- website link to view a PowerPoint presentation.
- store the PowerPoint in OneDrive (for Business)
- automatically view each slide for 10 seconds (currently doing this successfully via the "transitions" settings)
- automatically loop to the beginning when reached the end (I configured this in "slide show setup" but it doesn't seem to work when presented online)
- full screen (hide any toolbars, bottom bars, etc.)
- I don't want it converted to a movie (I want it to act like a presentation when users are viewing it on their laptops).
Currently, I can manually load it up, and get it full screen, and the only show stopper is that it doesn't loop. Preferably, the link would force it full screen without manually clicking to run the slideshow.
Google has nice URL parameters to tweak how the PowerPoint is presented. It is unclear what Microsoft's URL parameters are and maybe my solution lies within understanding these...
Microsoft URL parameters that I see that I don't have complete understanding of:
- action: edit, view, embedview - documented at https://wopi.readthedocs.io/en/latest/discovery.html#wopi-actions
- wdAr: ? (I'm guessing this means "aspect ratio")
- wdEaa: 1 or 0; 1 means "use default autoadvance settings from the file"
- wdModeSwitchTime: ?
- wdSlideId: ?
- microsoft-powerpoint
- presentations
- 1 Wouldn't it be simpler to turn the presentation into a video ? If the TV browser supports HTML5, you may use the <video> loop Attribute , or make it loop manually in the browser. – harrymc Mar 12, 2018 at 14:40
- I think that loading a video makes more sense than loading PowerPoint and dynamically displaying each slide over and over again. Much more efficient and can be displayed anywhere. – HackSlash Mar 12, 2018 at 15:33
- Since you are supposed to pass wd* query string values untouched, unlikely you really need them. You can set FULLSCREEN = true to get fullscreen. See wopi.readthedocs.io/en/latest/discovery.html#term-fullscreen Dont see looping built in, consider using javascript timer and refresh. – ThatOneDude Mar 13, 2018 at 4:05
- Turning it into a video makes some sense for the TV, but not so much for viewing on an intranet webpage. I guess it could be setup as a video for the tv and as a powerpoint for the webpage. It works great in Google Slides though. It would be nice if Microsoft would include the same feature as Google Slides. – Mafu Josh Mar 16, 2018 at 20:17
- The question was for the TV and I answered accordingly. Other and better solutions do exist for other devices, – harrymc Mar 17, 2018 at 7:54
3 Answers 3
Thought I might share my finding, as I tried to achieve something similar:
According to Microsoft , "the feature is not available in PowerPoint web app to play slideshow in loop."
- Sadly this is true. I was hoping someone had a clever simple solution to this. (I probably should have awarded you the points for directly answering the question, but I was busy and it auto awarded. And anyways, the other answer had some good alternatives.) – Mafu Josh Mar 21, 2018 at 12:42
Running PowerPoint on a TV is problematic.
If the TV is running Android and can install applications, you may use the Microsoft PowerPoint app .
If the TV browser supports HTML5, there are various utilities that might help, such as :
- Zamzar PPT to HTML5
- Converting Microsoft PowerPoint presentations to HTML5 using Adobe Captivate.
However, as TV browsers are usually quite limited, I believe there is a much simpler solution, as follows :
- Turn the presentation into a video of a format that is supported by your TV
- You may display the video by the TV if it supports looping.
- Create an HTML5 page embedding the video and using the loop Attribute
- Otherwise, you may manually right-click the embedded video in the browser and choose Loop, or program it using JavaScript.
A video solution is basically run-anywhere and any-device.
i found a hacky work around. This will work if you know the timing of your powerpoint.
so if you put an id="slideFrame" on the iframe of your embedded powerpoint and the wdEaa=1 as mentioned in the original question in the URL, your slide show will auto play to the settings on the slides... the iframe will then reload after 20,000 milliseconds (so in my example, it took 20 seconds for my slideshow to complete. ) its not ideal but it works for a kiosk type show where you are looping a slideshow over and over on a web page.
- 1 not sure - but there may be a limit on the number of times sharepoint will load this file, it seems to get to a point where the show isn't showing any more - just a powerpoint logo. – Jeff Martin Jan 29, 2020 at 21:41
You must log in to answer this question.
Not the answer you're looking for browse other questions tagged microsoft-powerpoint onedrive office365 presentations ..
- The Overflow Blog
- How to succeed as a data engineer without the burnout
- How do you evaluate an LLM? Try an LLM.
- Featured on Meta
- New Focus Styles & Updated Styling for Button Groups
- Upcoming initiatives on Stack Overflow and across the Stack Exchange network
- Google Cloud will be Sponsoring Super User SE
Hot Network Questions
- Simple problems that calculators get wrong
- Has the handling of whitespace by \alltt changed recently (i.e. since 2021)?
- Coauthorship of a paper with big name prof
- Finding right screws for electrical box
- When is it important for a practitioner to understand CIs?
- Should I disclose a mental disorder that's been impacting my job to HR/my boss?
- If a Dragonborn is affiliated with a particular dragon race, is it more likely to inherit that race's alignment?
- Where does "excess" energy go when a vehicle uses a lower gear to move at a given speed?
- In The Lord of the Rings, did anyone ever say "The fellowship is now complete."?
- Can we use "It varies a lot" at the beginning of a new paragraph?
- What happens if you own a stock and the firm becomes liable about something
- Finding a nilpotent, infinite, f.g., virtually abelian, irreducible integer matrix group
- Piping live sound from raspberry pi to macOS
- How to expand a volume group from a single physical volume
- Prepositions after, before etc. as temporal determiners
- C-130 supreme propulsion on thought experiments
- How do I check if a GameObject is touching another GameObject in Unity?
- Does scouring a stainless-steel pan cause it to release metals into food?
- Short story; a journalist visits a hospital with patients who are mentally ill. One patient pretends to use invisible tools to build a machine
- How does HTTP Keepalive handle multiple requests along with EOF from same origin?
- Separate columns in matrix by bar
- Could the theory of evolution become common knowledge in a society with medieval technology?
- What is this connector called and are they commonly used?
- Relative inclination to LOS

Contribute to the Microsoft 365 and Office forum! Click here to learn more 💡
April 9, 2024
Contribute to the Microsoft 365 and Office forum!
Click here to learn more 💡
PowerPoint Top Forum Contributors: Steve Rindsberg - John Korchok 👍✅
April 17, 2024
PowerPoint Top Forum Contributors:
Steve Rindsberg - John Korchok 👍✅
- Search the community and support articles
- Microsoft 365 and Office
- Search Community member
Ask a new question
How can I make a powerpoint repeat after itself?
Report abuse.
- On PowerPoint's Slide Show menu choose Set Up Show (bottom option) or click the Set Up Show button on the Slide Show tab
- Under Show Option s choose Loop Continuously until 'Esc'
2 people found this reply helpful
Was this reply helpful? Yes No
Sorry this didn't help.
Great! Thanks for your feedback.
How satisfied are you with this reply?
Thanks for your feedback, it helps us improve the site.
Thanks for your feedback.
Replies (1)
Question info.
- Norsk Bokmål
- Ελληνικά
- Русский
- עברית
- العربية
- ไทย
- 한국어
- 中文(简体)
- 中文(繁體)
- 日本語

IMAGES
VIDEO
COMMENTS
In the Transitions tab in PowerPoint, you can select the type of transition (such as Fade) as well as timing options: Step 2: Set up a presentation to loop during a slide show. To set up a PowerPoint presentation to loop during a slide show: Click the Slide Show tab in the Ribbon and then click Set Up Slide Show. A dialog box appears.
On the Slide Show tab, in the Set Up group, click the arrow on the Record Slide Show button. In the Record Slide Show dialog box, select the Narrations and laser pointer check box, and if appropriate, select or deselect the Slide and animation timings check box. Click Start Recording.
In this Microsoft PowerPoint tutorial we are going to teach you how to loop a PowerPoint Presentation so your PowerPoint Slideshow will run again and again ...
First, open your PowerPoint presentation in which you would like to loop. Once open, navigate to the "Set Up" group of the "Slide Show" tab and then select the "Set Up Slide Show" button. The "Set Up Show" window will appear. In the "Show options" group, check the box next to "Loop Continuously until Esc.".
Go to the Slide Show tab and select Set Up Slide Show in the Set Up section. Under Show type, choose an option to play your presentation. If you plan to present the slideshow or have an individual view the show, choose one of the first two options. Then, check the box for Loop continuously until 'Esc' in the section beneath.
If you want to learn how to loop your slides in PowerPoint, follow these steps: Go to the Slide Show tab and select Set Up Slide Show. When the Set Up Show window appears, go to the Show options group and tick the Loop continuously until 'Esc' option. Don't forget to click OK to apply the new setup!
How to loop a PowerPoint presentation. 1. Open the Microsoft PowerPoint presentation that you want to loop. 2. With your PowerPoint presentation open, click on the "Slide Show" tab, then click on ...
1. Open your PPT presentation and go to Transitions tab. Choose one you prefer in the Transition to This Slide group. 2. In Timing group, uncheck the box of On Mouse Click (It means to wait until a mouse click to move to the next slide), and enter the value in the box of After. (It means to move the next slide after a certain number of seconds). 3.
Luckily, learning how to loop a PowerPoint is very easy! Just follow these 3 steps: 1. Open your presentation and go to the Slide Show tab. 2. Select the Set Up Slide Show option for the Set-Up Options window to appear. 3. In this window, go to the "Show options group" and tick the Loop continuously until 'Esc' (the first option).
Step 4: Choose 'Loop continuously until 'Esc". In the 'Set Up Show' window, check the box that says 'Loop continuously until 'Esc". This is the setting that transforms your presentation from a one-time run-through to an endlessly looping display. It's the crucial step in ensuring your content gets maximum exposure.
Click the "Slide Show" tab at the top. Click "Set Up Slide Show". Under "Show Options", check the box for "Loop continuously until 'Esc'". Click "OK". And that's it! Those three simple steps will get your slideshow looping indefinitely whenever you start the presentation.
Step 3: Choose 'Loop continuously until 'Esc". In the 'Set Up Show' options, check the box for 'Loop continuously until 'Esc". By checking this option, you're telling PowerPoint to keep cycling through your slides until you press the Escape key to stop it.
How to Set Up the Presentation. Open the PowerPoint presentation you want to loop continuously. Go to Slide Show . Select Set Up Slide Show. The Set Up Show dialog box opens. Select Browsed at a Kiosk (Full Screen). This enables the presentation to loop continuously until the viewer presses Esc . Select OK .
2. Click Set Up Slide Show in the middle Set Up section. This button will open up a pop-up window of detailed, advanced settings for your presentation. 3. In the Set Up Show window, click Loop continuously until 'Esc' in the Show options section. 4.
Click Add Bookmark (this will add a bookmark at 0 seconds) Click Volume > Mute. Click Start > Automatically. Click Loop until Stopped. Click Hide During Show. Your audio file options should now look like this: Finally, click the Trim Audio button and set the End Time to the exact time you want the animation sequence to repeat.
Open the presentation. Select the Slide Show tab. Choose Set Up Slide Show. Check the Loop continuously until Esc box. Click OK. Click the top slide, hold down Shift, then click the last slide. Choose the Transitions tab. Uncheck On Mouse Click, check After, then set a duration for each slide. Our guide continues below with more information on ...
In the menu that pops up at the top of your screen, select "Set Up Slide Show.". Click "Set Up Slide Show" to begin customizing your presentation's display. In the box that appears, locate "Show options" and check the box next to "Loop continuously until 'Esc.'". Check the box next to "Loop continuously until 'Esc ...
Open your PowerPoint presentation. Click the [Slide Show] tab > From the "Set Up" group, click "Set Up Slide Show". From the resulting dialogue box, check "Loop continuously until 'Esc'" under the "Show options" section > Click [OK]. From the "Slides" preview side panel, click your first slide > Press and hold [Shift] and click your last slide.
Step 1. After you have completely designed your presentation, head over to the slideshow tab and select the option "Set Up Slide Show" which will lead to you a dialogue box. Select the Option "Set Up Slide Show. Step 2. Next, locate the "Show Options" and select the "Loop continuously until 'Esc'" below it.
Step 1: Open Your Presentation: Begin by opening the PowerPoint presentation you want to loop. Open a presentation in WPS. Step 2: Navigate to the Slide Show Tab: At the top of the PowerPoint window, you'll find a series of tabs. Click on the "Slide Show" tab to access options related to presenting your slides.
Converting Microsoft PowerPoint presentations to HTML5 using Adobe Captivate. However, as TV browsers are usually quite limited, I believe there is a much simpler solution, as follows : Turn the presentation into a video of a format that is supported by your TV. You may display the video by the TV if it supports looping.
There's no way I know to AUTOMATICALLY repeat sets of slides in a custom show. You would need to add them manually. Slide Show > Custom show > New. Sel;ect slide 1 > Add. Select slides 2 - xx and add. add the same slides again (9 times) Select Last slide and add. www.pptalchemy.co.uk.
Answer. Bob Jones AKA: CyberTaz. MVP. Replied on October 30, 2013. Report abuse. On PowerPoint's Slide Show menu choose Set Up Show (bottom option) or click the Set Up Show button on the Slide Show tab. Under Show Option s choose Loop Continuously until 'Esc'. ***********.
Each shape/image/text should be linked to a specific place in your PPT document. To do this, right-click on the menu item and select Link (you can also press CTRL+K). A dialog box will now appear titled Insert Hyperlink. On the left side, click on Place in This Document. And then select a slide you want to link to.