
- Get started with computers
- Learn Microsoft Office
- Apply for a job
- Improve my work skills
- Design nice-looking docs
- Getting Started
- Smartphones & Tablets
- Typing Tutorial
- Online Learning
- Basic Internet Skills
- Online Safety
- Social Media
- Zoom Basics
- Google Docs
- Google Sheets
- Career Planning
- Resume Writing
- Cover Letters
- Job Search and Networking
- Business Communication
- Entrepreneurship 101
- Careers without College
- Job Hunt for Today
- 3D Printing
- Freelancing 101
- Personal Finance
- Sharing Economy
- Decision-Making
- Graphic Design
- Photography
- Image Editing
- Learning WordPress
- Language Learning
- Critical Thinking
- For Educators
- Translations
- Staff Picks
- English expand_more expand_less

PowerPoint - What is Office 365?
Powerpoint -, what is office 365, powerpoint what is office 365.

PowerPoint: What is Office 365?
Lesson 34: what is office 365.
/en/powerpoint/sharing-your-presentation-online/content/
Office 365 is a subscription-based version of the Microsoft Office Suite, and you have a few options when purchasing an account. One is Office 365 Personal , which gives a single user full access to every Office application. Another is Office 365 Home , which is designed for families where multiple people will be using Office.
Watch the video below to see more of what Office 365 has to offer.
Exclusive features
There are a lot of similarities between Office 365 programs and the traditional Microsoft Office Suite, so the overall experience should feel familiar if you've used Office before.
However, Office 365 offers several advantages that aren’t available with the Microsoft Office Suite. For instance, a subscription to Office 365 grants you access to more features , including the Translator, a Resume Assistant, and Smart Lookup. You can also collaborate with others in Excel via the co-authoring feature, which lets others edit your workbook in real time.
Office mobile apps also come with more features when you subscribe. For example, you can do things like insert page breaks, use more colors, or make PivotTables with the Excel mobile app. Free editions of the mobile apps, however, only let you perform basic tasks, like creating a file and entering text.
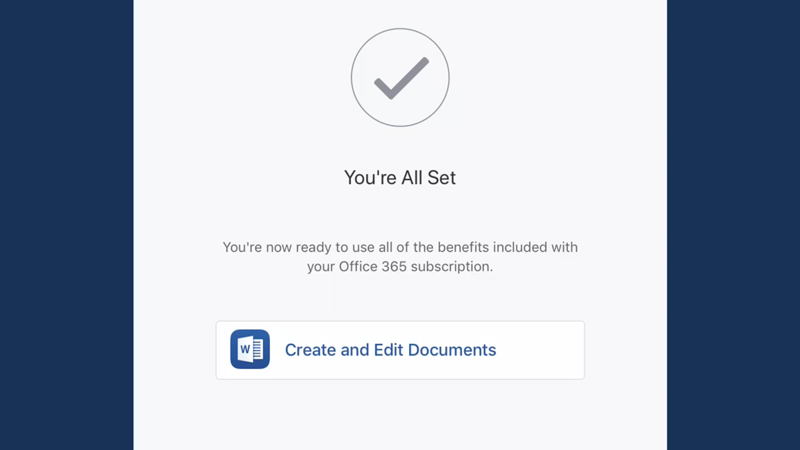
Office 365 includes other benefits as well, like more file storage in OneDrive and technical support.
SharePoint and software updates
Another distinct advantage to using Office 365, especially for businesses, is access to SharePoint Online . This is a service included in some versions of Office 365 that allows you to share and collaborate with others, whether they’re colleagues or customers. Because the documents live in the cloud, security permissions can be set up to allow anyone in the organization, regardless of their location, to view a document.
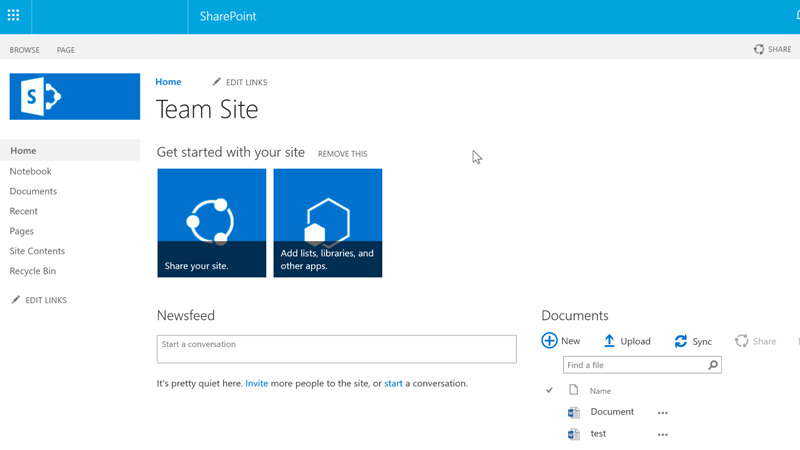
Office 365 subscribers also get more frequent software updates than those who have purchased Office without a subscription. This means Office 365 subscribers have access to the latest features, security updates, and bug fixes.
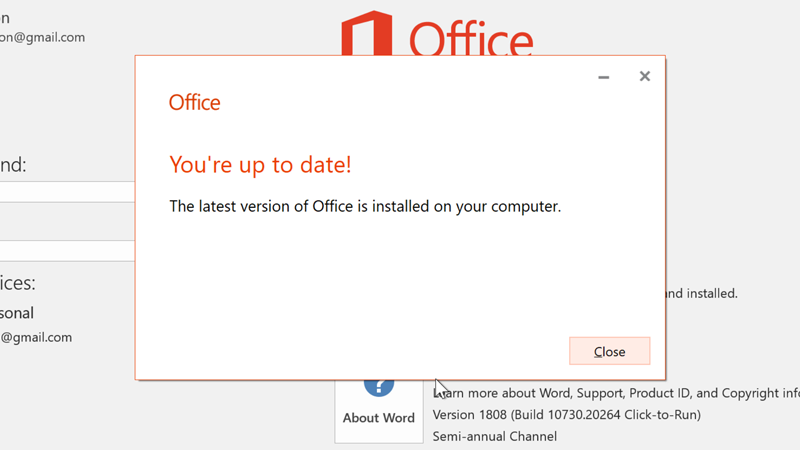
/en/powerpoint/new-features-in-office-2019/content/
- Generative AI
- Office Suites
- Collaboration Software
- Productivity Software
- Augmented Reality
- Emerging Technology
- Remote Work
- Artificial Intelligence
- Operating Systems
- IT Leadership
- IT Management
- IT Operations
- Cloud Computing
- Computers and Peripherals
- Data Center
- Enterprise Applications
- Vendors and Providers
- Enterprise Buyer’s Guides
- United States
- Netherlands
- United Kingdom
- New Zealand
- Newsletters
- Foundry Careers
- Terms of Service
- Privacy Policy
- Cookie Policy
- Copyright Notice
- Member Preferences
- About AdChoices
- E-commerce Affiliate Relationships
- Your California Privacy Rights
Our Network
- Network World

PowerPoint for Microsoft 365 cheat sheet
Are you getting the most from powerpoint for microsoft 365/office 365 in windows learn about the key new features in microsoft’s powerful presentation app..
![presentation about microsoft 365 Computerworld Cheat Sheet > Microsoft > PowerPoint [Office 365]](https://www.computerworld.com/wp-content/uploads/2024/03/cw_microsoft_office_365_powerpoint_cheat_sheet-100787158-orig.jpg?quality=50&strip=all&w=900)
Need to create and share a presentation? If so, you probably turn to the most popular presentation application in the world, Microsoft PowerPoint for Windows.
Microsoft sells Office under two models: Individuals and businesses can pay for the software license up front and own it forever (what the company calls the “perpetual” version of the suite), or they can purchase a Microsoft 365 or Office 365 subscription, which means they have access to the software for only as long as they keep paying the subscription fee.
When you purchase a perpetual version of the suite — say, Office 2019 or Office 2021 — its applications will never get new features, whereas apps in the “365” subscriptions are continually updated with new features. For more details, see “Microsoft Office 2021 vs. Microsoft 365: How to choose ” Confusing matters even more, Microsoft has renamed most, but not all, of its Office 365 subscriptions under the “Microsoft 365” moniker, which generally means the plan includes everything from the old Office 365 plans plus some additional features and apps.
This cheat sheet gets you up to speed on the features that have been introduced in the Windows desktop client for PowerPoint in Office 365 and Microsoft 365 since 2015. We’ll periodically update this story as new features roll out. (If you’re using the perpetual-license PowerPoint 2016 or 2019, see our separate PowerPoint 2016 and 2019 cheat sheet .)
Use the Ribbon
The Ribbon interface that you came to know and love (or perhaps hate) in earlier versions of PowerPoint hasn’t changed much in Microsoft 365/Office 365. Because the Ribbon has been included in Office suite applications since Office 2007, we assume you’re familiar with how it works. If you need a refresher, see our PowerPoint 2010 cheat sheet.
Over the years, Microsoft has tweaked the way the Ribbon looks several times, including a recent facelift that aligns with the look of Windows 11. It has a flattened look that’s cleaner and less cluttered than in previous versions of PowerPoint, and its high-contrast colors make the icons and text easier to see. But it still works in the same way, and you’ll find most of the commands in the same locations as in earlier versions.

The Ribbon in PowerPoint for Microsoft 365/Office 365 has been cleaned up, with text and icons that are easier to see. (Click image to enlarge it.)
To find out which commands live on which tabs on the Ribbon, download our PowerPoint for Microsoft 365 Ribbon quick reference. Also note that you can use the search bar on the Ribbon to find commands.
As in previous versions of PowerPoint, if you want the Ribbon commands to go away, press Ctrl-F1. (Note that the tabs above the Ribbon — File, Home, Insert, and so on — stay visible.) To make them appear again, press Ctrl-F1. You can also make the commands on the Ribbon go away by clicking the name of the tab you’re currently on. To make the commands reappear, click any tab.
You’ve got other options for displaying the Ribbon as well. To get to them, click the down arrow at the bottom right of the Ribbon. A drop-down menu appears with these four options:
- Full-screen mode: This maximizes the content portion of PowerPoint, which now takes up the entire screen, eliminating the entire Ribbon as well as the Quick Access toolbar. To show the Ribbon again, click at the top of PowerPoint.
- Show tabs only: This shows the tabs but hides the commands underneath them. It’s the same as pressing Ctrl-F1. To display the commands underneath the tabs when they’re hidden, press Ctrl-F1 or click a tab.
- Always show Ribbon: Selecting this shows both the tabs and the commands.
- Hide/Show Quick Access toolbar: This hides or shows the Quick Access toolbar, which gives you fast access to PowerPoint features you want to have always available, such as New, Undo, Repeat, and so on. It can appear above or below the Ribbon. To customize the toolbar, click the small down arrow at its right, and from the drop-down menu that appears, choose which features to put on it. If you don’t see a command you want, click More Commands , find the command you want on the left, and click Add .
To customize the title bar above the Ribbon, select File > Options > General . In the “Personalize your copy of Microsoft Office” section, click the down arrow next to Office Theme and select Dark Gray , Black , or White from the drop-down menu. To make the title bar red again, instead choose the Colorful option from the drop-down list. Just above the Office Theme menu is an Office Background drop-down menu — here you can choose to display a pattern such as a circuit board in the title bar.
When you click the File tab on the Ribbon, you get sent to a useful area that Microsoft calls backstage. If you click Open , Save a Copy , or Save As from the menu on the left, you can see the cloud-based services you’ve connected to your Office account, such as SharePoint and OneDrive. Each location now displays its associated email address underneath it. This is quite helpful if you use a cloud service with more than one account, such as if you have one OneDrive account for personal use and another one for business. You’ll be able to see at a glance which is which.
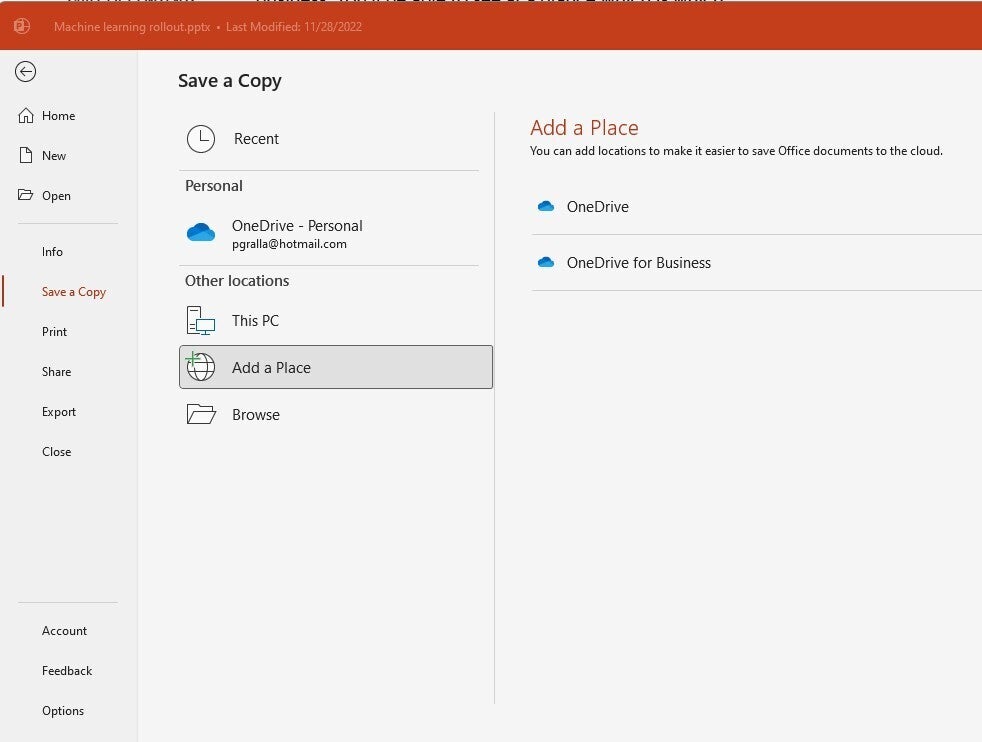
The backstage area (under the File tab) shows which cloud-based services you’ve connected to your Office account and lets you connect to additional ones. (Click image to enlarge it.)
You can also easily add new cloud-based services. From the screen that shows you your online locations, click Add a Place and choose which service to add. Note, though, that you’re limited to SharePoint and OneDrive.
Possibly in the works: A simplified Ribbon
Microsoft has been working for some time on a simplified version of the Ribbon for all Office applications. Like the existing Ribbon, it will have tabs across the top, and each tab will have commands on it. But it’s more streamlined and uses less space than the existing Ribbon.
For now, only Outlook for Windows is the only Microsoft 365 desktop app that uses the simplified Ribbon. However, you can get a preview of what it will look like in PowerPoint by going to the online version of PowerPoint. Click the down arrow at the bottom right of the Ribbon and choose Single Line Ribbon . To revert to the regular Ribbon, choose Classic Ribbon .

A cleaner, simpler Ribbon will be available in PowerPoint at some point. To try it now, head to the online version of PowerPoint, pictured here. (Click image to enlarge it.)
In the simplified Ribbon, all the commands are still there for each tab, but only the most commonly used are visible. Click the three-dot icon at the far right end of the Ribbon to show the rest of the commands in a drop-down menu.
All that said, the simplified version of the Ribbon has been in the works for years and still hasn’t made an appearance in the desktop app. We’re eagerly awaiting its appearance but are beginning to lose faith that it will ever arrive.
Use the Search bar to accomplish tasks quickly
PowerPoint is so chock-full of powerful features that it can be tough to remember where to find them all. Microsoft 365/Office 365 has made it easier via the Search bar, which can put even buried tools or those you rarely use in easy reach. (Note that at one point, the feature was called Tell Me.)
To use it, click in the Search bar — it’s above the Ribbon in the title area. (Keyboard fans can instead press Alt-Q to go to the Search box.) Type in a task you want to do, such as change handout orientation . You’ll get a menu showing potential matches for the task.
In this instance, the top result is a Handout Orientation listing that when clicked gives you two options — one to set the orientation to horizontal and the other to vertical. Just click the one you want to use. If you’d like more information about your task, the last items that appear in the menu let you select from related Help topics or display additional search results.
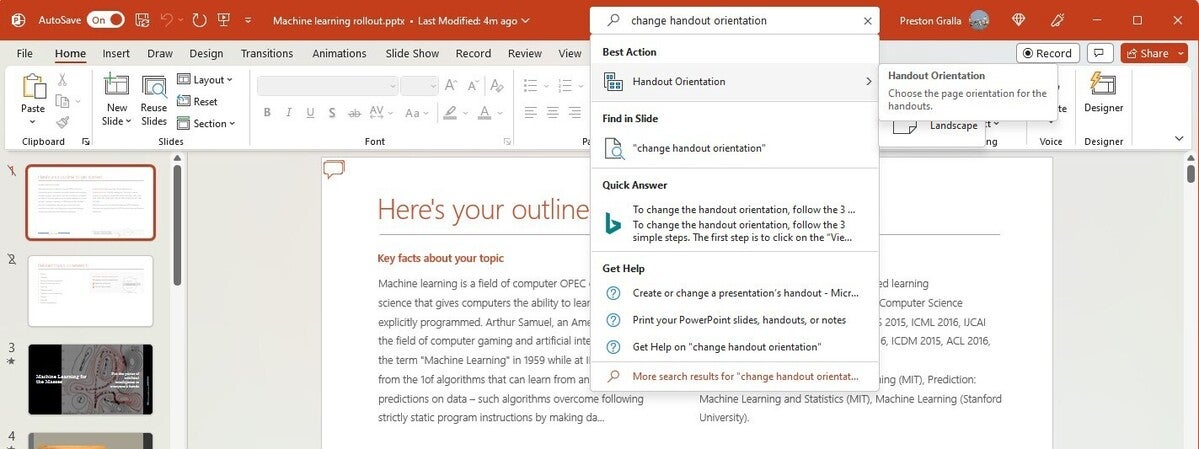
The Search bar gives advice on changing the handout orientation (or any other task you query). (Click image to enlarge it.)
Even if you consider yourself a PowerPoint pro, give Search a try. It’ll save you lots of time and is much more efficient than hunting through the Ribbon to find a command. It also remembers the features you’ve previously clicked on in the box, so when you click in it, you first see a list of previous tasks you’ve searched for. That makes sure that tasks that you frequently perform are always within easy reach, while at the same time making tasks you rarely do easily accessible.
Search is gaining more capabilities, too. Some users of enterprise and education editions of the subscription version of Office are now able to use the Search box to find people in their organization, SharePoint resources, and other personalized results from within PowerPoint. (These features are being rolled out in stages, so you might not have them yet.)
Get a jump-start on your presentations
QuickStarter is a great tool for anyone who hates being confronted with a blank slate when starting a presentation. It jump-starts your presentation by helping you with research and outline creation.
To use it, when you create a new presentation, select QuickStarter, type in the topic of your presentation, and then choose from a list of subtopics. QuickStarter suggests a set of slides you might want to use, based on Bing searches and information from Wikipedia. Choose which slide(s) to keep, and then select a look for your slides, including a theme complete with background graphics. You’ve now got a good start on your presentation.
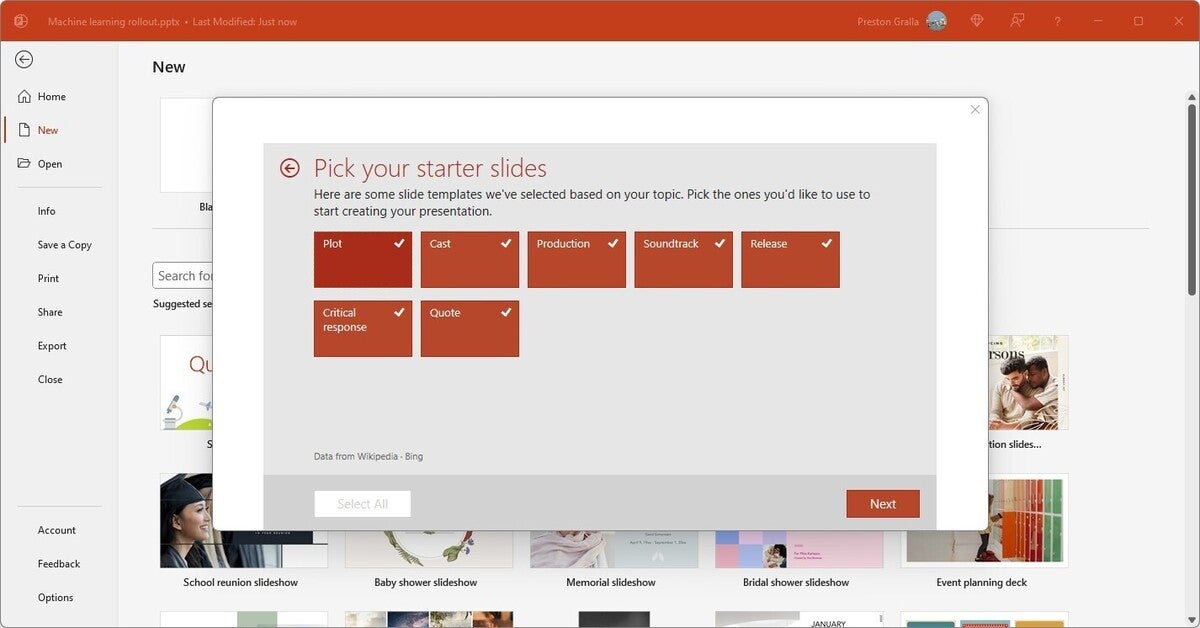
QuickStarter recommends slides you might want to use for your presentation, based on Bing searches and information from Wikipedia. (Click image to enlarge it.)
When Microsoft releases its AI assistant Microsoft 365 Copilot this fall, you may get a far more powerful tool than QuickStarter to help create presentations. Microsoft claims that Copilot will be able create entire presentations from scratch, using your existing documents. It says you’ll be able to “create beautiful presentations with a simple prompt, adding relevant content from a document you made last week or last year.”
Try Smart Lookup for online research
If you do research to gather information for presentations, you’ll want to check out another useful feature, Smart Lookup. It lets you do online research from right within PowerPoint while you’re working on a presentation, so there’s no need to fire up your browser, search the web, and then copy the information to your presentation.
To use Smart Lookup, right-click a word or group of words and select Search xxx (where xxx is the word or words you’ve highlighted) from the menu that appears. PowerPoint then uses Bing to do a web search on the word or phrase and displays definitions, any related Wikipedia entries, related media, and other results from the web in the pane that appears on the right.
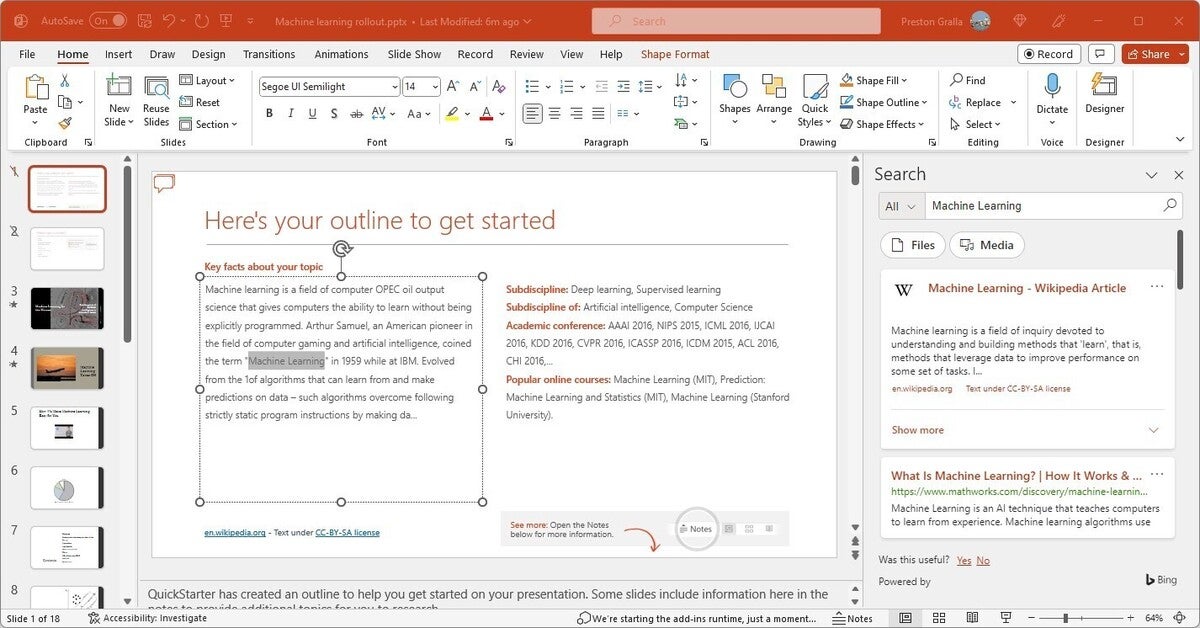
You can do web research from right within PowerPoint. (Click image to enlarge it.)
Smart Lookup has been getting smarter over time. When the feature first launched, it wasn’t very good at finding specific, timely information such as the current inflation rate in the United States. It was much better at finding more general information, such as a biography of the artificial intelligence pioneer Arthur Samuel. But Microsoft has done a lot of work on it, and it now works well when finding granular information as well.
Keep in mind that in order to use Smart Lookup in PowerPoint or any other Microsoft 365/Office 365 app, you might first need to enable Microsoft’s intelligent services feature, which collects your search terms and some content from your presentations and other documents. (If you’re concerned about privacy, you’ll need to decide whether the privacy hit is worth the convenience of doing research from right within the app.) If you haven’t enabled it, you’ll see a screen when you click Smart Lookup asking you to turn it on. Once you do so, it will be turned on across all your Microsoft 365/Office 365 applications.
Also note that there’s a reasonably high likelihood that Smart Lookup (and all search functions in Office and Windows) will get a serious makeover when Microsoft 365 Copilot is released. Microsoft has indicated that Copilot’s features will generally live in the right pane of its apps and Windows itself. We’ll keep you updated when that happens and include all the details you need to know about how to use it.
Tap Designer for slide design ideas
PowerPoint’s Designer feature makes it easy to quickly create high-quality slides without you doing much work. When you insert an image into a slide, the Designer panel opens on the right side of the screen, offering you a choice of multiple layouts for the slide. Choose the layout you want and take it from there.
Microsoft claims the feature was built with the help of graphic designers and takes into account the content of the image. A Microsoft blog post about Designer claims that “if the visual contains a natural scene, Designer can zoom, crop and frame it. But if the image contains a chart, it focuses in on the relevant region to ensure the important data is highlighted.”
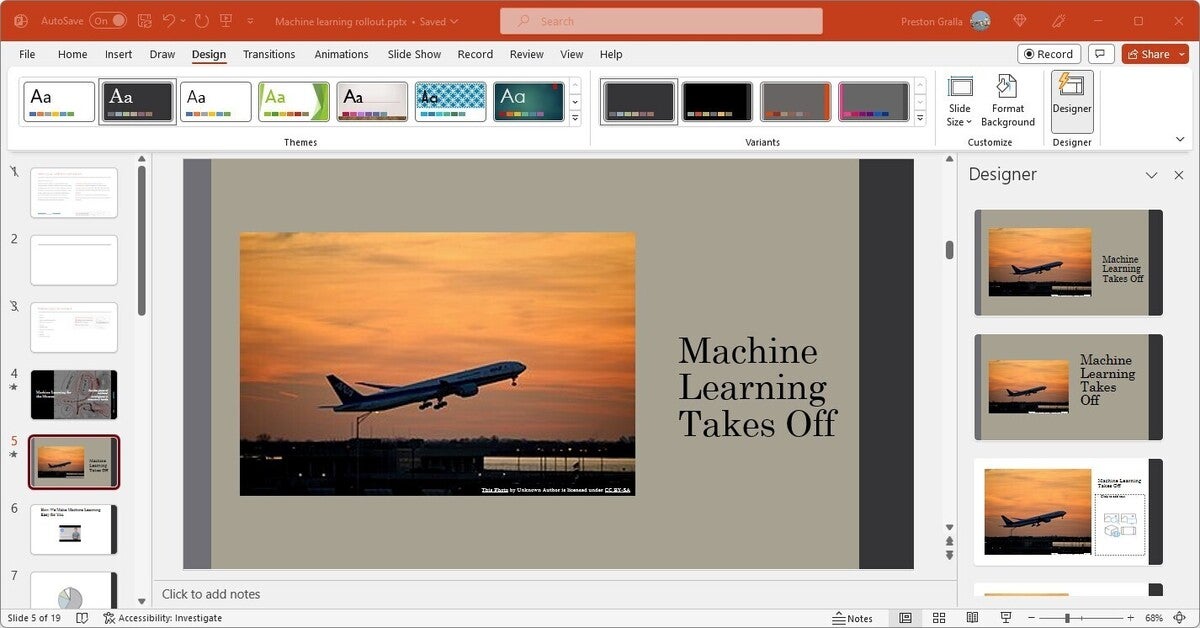
When you insert an image into a slide, the Designer panel offers suggestions for the best layouts to use. (Click image to enlarge it.)
To make sure your version of PowerPoint has enabled Designer, click File > Options , and at the bottom of the screen in the PowerPoint Designer section, click the box next to Automatically show me design ideas , then click OK .
Add new types of charts
In PowerPoint (as well as Excel and Word) for Microsoft 365/Office 365, you get eight new types of charts you can add to documents: Treemap, Sunburst, Waterfall, Histogram, Pareto, Box & Whisker, Funnel, and Map. Each provides a unique way to display data visually. See our Excel for Microsoft 365 cheat sheet for details about the new chart types, including what each one looks like and what type of data it’s best suited for.
To insert any of the new chart types (or any other chart) in a document, select Insert > Chart from the Ribbon or click the chart icon in the area that appears when you create a new slide — it’s in the box that also lets you add text, tables, graphics, and other content. Either way, you’ll be shown the full gallery of charts you can insert. Make a selection and click OK, and it appears in your document with placeholder data; at the same time a pop-up window appears that looks like a mini Excel spreadsheet. Enter or edit the data, or else click the Edit in Excel button to open it up in Excel and edit it there.
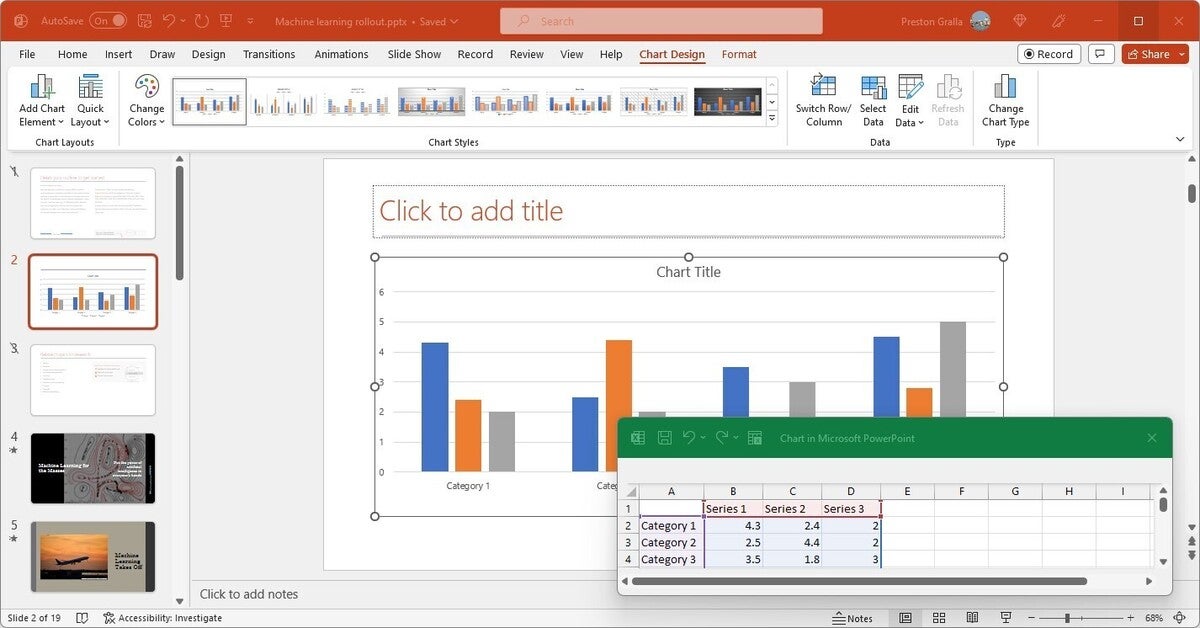
When you insert a chart, a window where you can edit the data pops up. (Click image to enlarge it.)
Note that the Pareto chart does not show up in the main list of chart types. To insert one, you’ll have to first select Histogram from the list of chart types, and at the top of the screen that appears, select the option to the right, Pareto .
Morph from one slide to the next
This feature lets you show motion in transitions and inside slides, but without having to use the Animations tab. To use it, duplicate an existing slide: Select the slide, then, on the Home tab, click the down arrow next to New Slide and select Duplicate Selected Slides .
Then make changes to that duplicate, such as shrinking an element or elements in it, making them bigger, moving them to new locations, and/or rotating them. Now select Morph from the Transitions tab, and PowerPoint automatically creates an animated transition between the slides. Onscreen, they look like a single slide morphing.
Collaborate in real time
An important feature in PowerPoint Microsoft 365/Office 365 for those who work with others is real-time collaboration that lets people work on presentations together from anywhere in the world with an internet connection. Microsoft calls this “co-authoring.”
Note that in order to use co-authoring, the presentation must be stored in OneDrive, OneDrive for Business, or SharePoint Online, and you must be logged into your Microsoft 365/Office 365 account. Also, co-authoring works in PowerPoint only if you have AutoSave turned on. To do it, move the AutoSave slider at the top left of the screen to On.
To collaborate on a document, open it, then click the Share button in the upper-right part of the screen and select Share . The “Send link” window opens. Enter the email addresses of the people with whom you want to collaborate and type in a message if you want.
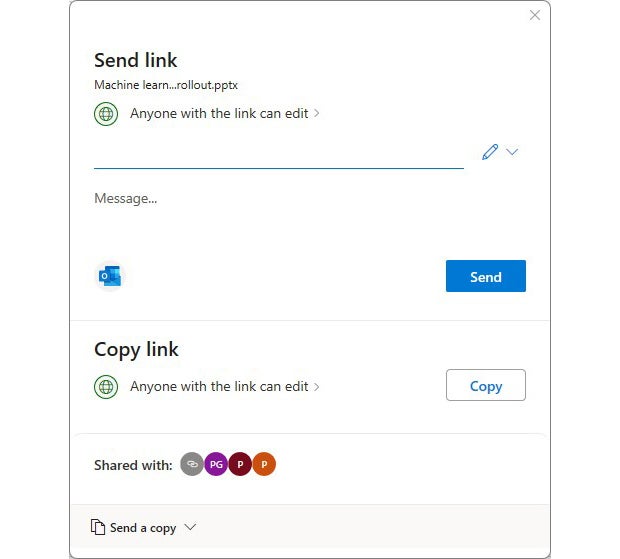
Here’s how you invite others to collaborate in PowerPoint.
By default, the people you share the document with can edit the document, but you can give them read-only access by clicking Anyone with the link can edit just above the input box, and on the “Share settings” screen that appears, select Can edit in the “More settings” area. From that screen you can also set an expiration date for the sharing link and set a password that people to whom you’ve send the link will need to access the spreadsheet. (If you use a business, enterprise, or education edition of Office, your IT department may have set up different default sharing permissions and options.)
In the “Send link” window, you can alternatively copy a link to the file and send that yourself instead of having PowerPoint send it for you, or send the link through Outlook. A final option is to send a copy of the presentation instead of the link, either as a PowerPoint presentation or as a PDF, but that option doesn’t allow live collaboration.
When you’re done, click the Send button.
To begin collaboration: When the email recipient gets your invitation to collaborate, they click a button or link to open the document, which opens in PowerPoint Online in a web browser, rather than in the PowerPoint desktop client. They can either edit or read it in PowerPoint Online, depending on the permissions you granted, or click Open in Desktop App and use it from the PowerPoint desktop client.
Different colored icons identify the different people working on the document. You’ll see all their comments, they’ll see yours, and you can see the changes everyone makes.
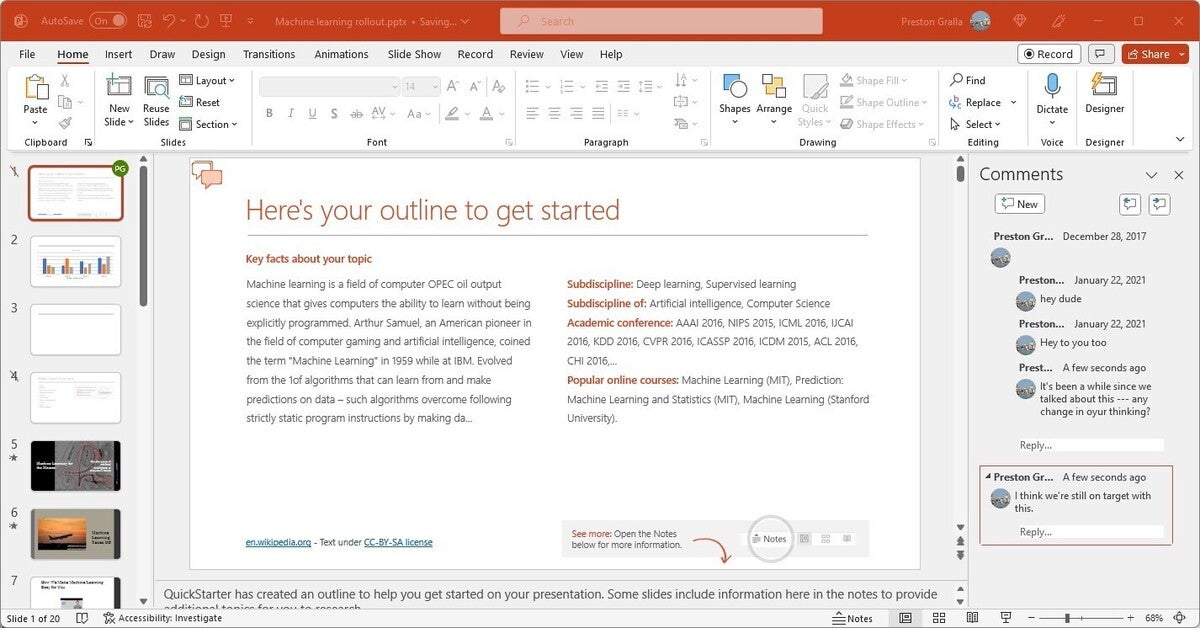
Collaborating on a presentation. (Click image to enlarge it.)
You can do more than see each other’s work. Everyone can make comments, and others can respond to them, live. To make a comment, right-click an area and select Comment from the menu that appears. The Comments pane appears. Type in your comment and click the arrow at the bottom of the comment, and everyone can see it. They can then respond, so that comments are threaded, making it easy to follow conversations.
You can open and close the Comments pane by clicking the Comments button towards the top right of the screen. From the pane, you can review people’s comments and make comments of your own.
If you want a co-worker who isn’t actively collaborating on the presentation to know you need their input on one of your comments, in the comment type @ and the first few letters of the person’s name, then choose their name from the list that appears. When you click the arrow to post the comment, they’ll get an email telling them they were @mentioned and linking to the comment in the presentation.
Be aware that how well real-time collaboration works depends on the strength of your internet connection. On slow or flaky connections, you won’t immediately see edits that other people make and they won’t see yours immediately — there will be a lag. So it’s always best, when possible, to have the strongest connection possible when collaborating.
Use AutoSave as a safety net while you work
Worried about losing your work on a presentation because you forgot to constantly save it? Worry no more. AutoSave automatically saves your files for you, so you won’t have to worry about system crashes, power outages, PowerPoint crashes, and similar problems. Be aware, though, that it works only on documents that are stored in OneDrive, OneDrive for Business, or SharePoint Online.
You may think you’re already protected against these problems because of the AutoRecover feature built into earlier versions of Office. But AutoSave is significantly different and better than AutoRecover. AutoRecover doesn’t save your files in real time, so it’s easy for you to lose work. Instead, every several minutes it saves an AutoRecover file that you can try to recover after a crash. But this feature doesn’t always work — for example, if you don’t properly open Office after the crash, or if the crash doesn’t meet Microsoft’s definition of a crash. And Microsoft notes, “AutoRecover is only effective for unplanned disruptions, such as a power outage or a crash. AutoRecover files are not designed to be saved when a logoff is scheduled or an orderly shutdown occurs.” And the files aren’t saved in real time, so you’ll lose several minutes of work even if all goes as planned.
AutoSave is turned on by default in PowerPoint for Microsoft 365/Office 365 for .pptx files stored in OneDrive, OneDrive for Business, or SharePoint Online. To turn it off (or back on again), use the AutoSave button on the top left of the screen.
Using AutoSave may require some rethinking of your workflow. Many people are used to creating new presentations based on existing ones by opening the existing file, making changes to it, and then using Save As to save the new version under a different name, leaving the original file intact. Be warned that doing this with AutoSave enabled will save your changes in the original file. Instead, Microsoft suggests opening the original file and immediately selecting File > Save a Copy (which replaces Save As when AutoSave is enabled) to create a new version.
If AutoSave does save unwanted changes to a file, you can always use the Version History feature described next to roll back to an earlier version.
Review or restore earlier versions of a presentation
Another useful feature you should know about is Version History, which lets you go back to previous versions of a file, review them, and copy and paste from an older file to your existing one. You can also restore an entire old version.
To use it, with a file open, click the file name at the top of the screen. A drop-down menu appears with the location of the file and a Version History section. Click Version History, and the Version History pane appears on the right side of the screen with a list of the previous versions of the file, including the time and date they were saved.
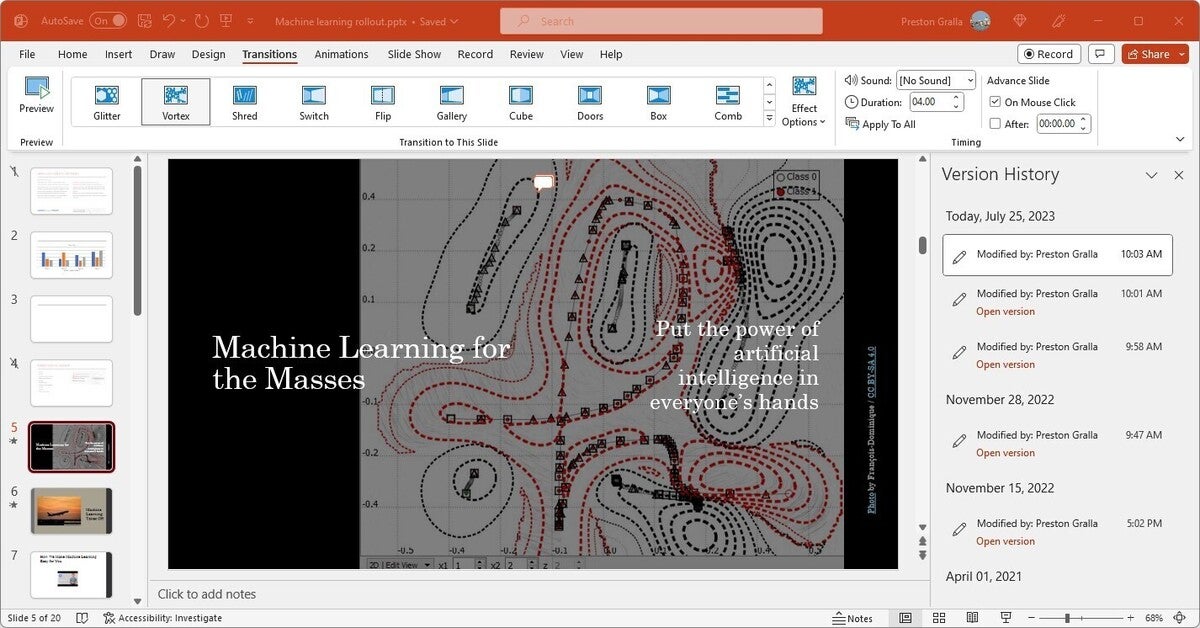
Scrolling through previous versions of a presentation. (Click image to enlarge it.)
Click any older version, and that version appears in a new window. Scroll through the version and copy any content you want. You can also overwrite your existing presentation with the earlier version or save the earlier version in a separate file.
Version History works best when used in conjunction with AutoSave. You can use it without AutoSave, but it’s not as useful because you don’t get as many saved versions to go back to.
Use Zoom to present nonsequentially
Ever wish you could jump around in your presentation, showing your slides in nonsequential order? The Zoom feature does this by creating a kind of visual shortcuts table that lets you quickly zoom from one section to another — handy in case you want to go back to a previous slide or skip over a section of your presentation.
When you’re in a presentation, select Insert > Zoom . You get a choice of three different kinds of Zoom:
- Summary Zoom: This lets you create a visual summary of your presentation. You select the slides you want included in the summary. Each of those slides becomes the beginning of a section of the presentation. When you’re giving a presentation, you can click a thumbnail on the Summary Zoom slide to go to the beginning slide of a section.
- Section Zoom: If you’ve already created sections in your presentation, when you choose Section Zoom you’ll see those sections. Choose which you want to put on your Section Zoom slide. Then when you’re giving a presentation, click any thumbnail to jump to that section.
- Slide Zoom: This lets you jump from a slide to any other slide in the presentation. It’s generally best used for short presentations without many sections. After you click Slide Zoom , you select which slides you want to be able to jump to, and they’ll show up in a Slide Zoom slide. Click any slide to jump to it.
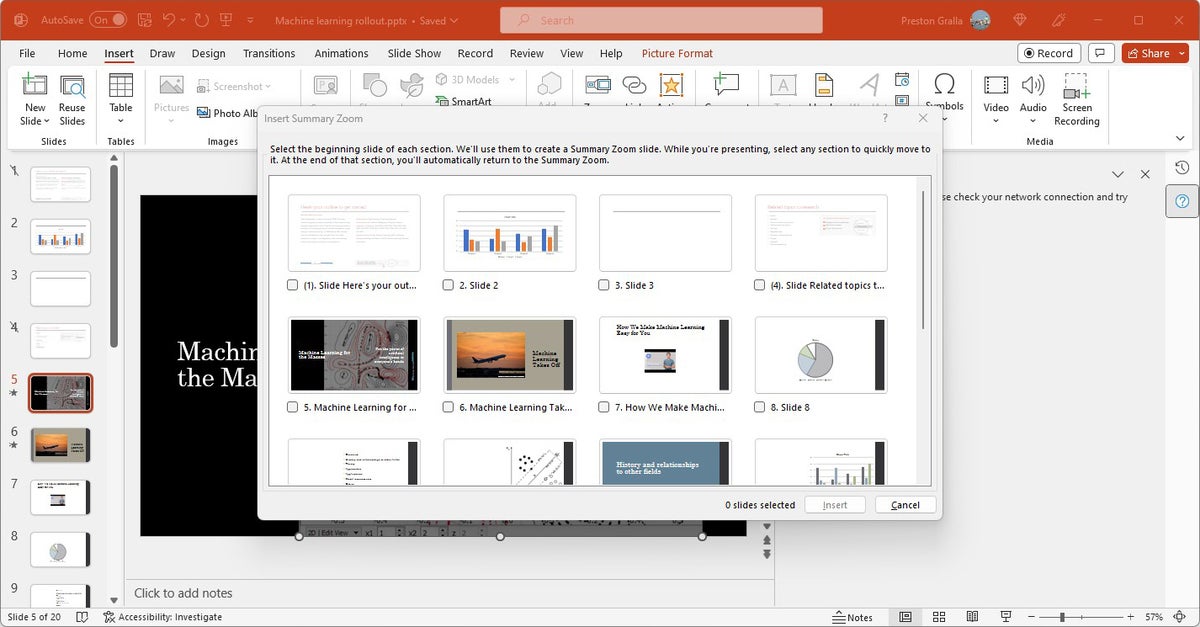
Here’s how to insert a Summary Zoom slide, with thumbnails of your entire presentation. (Click image to enlarge it.)
Other useful PowerPoint for Microsoft 365/Office 365 features
PowerPoint for Microsoft 365/Office 365 has several more useful features. Although they’re not as significant as the other features we’ve covered here, they’re worth knowing about.
Insert 3D models: This visual trick lets you show full three-dimensional details of an object. Select Insert > 3D Models and choose the 3D model you want to insert, either from your computer or from an online Microsoft library. Once it’s inserted, you can tilt or rotate the model any way you want during your presentation.
Text highlighter: Here’s a simple way to draw people’s attention to specific pieces of text: Use the new text highlighter to choose different colors to emphasize different portions of your presentation. It’s the same highlighter that Word has had for some time. To do it, select the text you want to highlight, then choose Home > Text Highlight Color .
Easier background removal: After inserting a picture, you can remove its background as a way to focus more on the photo’s subject or a detail. In earlier versions of PowerPoint you could remove backgrounds but had to use the drawing tools to select and fine-tune the item you wanted to keep; now the process is more automated. To do it, select the picture whose background you want to remove, then select Picture Format > Remove Background .
Royalty-free images: To get access to thousands of royalty-free images, icons, and stickers, go to Insert > Pictures > Stock Images , select the type of image you’re looking for from the top of the screen, and scroll though the images. You can also do a search for images as well.
Use a Bluetooth-enabled pen to control a presentation : If you’ve got a Bluetooth pen like the one that comes with a Surface device, you can use its button as a clicker to move to the next slide or a previous one. First pair the pen with your computer. Then go to the Windows Settings app and select Bluetooth and devices > Pen & Windows Ink . Under Pen Shortcuts, check the box next to Allow apps to override the shortcut button behavior . A single click will now move to the next slide in a presentation, and holding down the button will move one slide backward in the presentation.
Record a presentation: You can record your presentation ahead of time and then share it with others. Click the Record button toward the top right of PowerPoint, then select either From beginning or From Current slide . You can choose from three views: Teleprompter, Presenter, and Slide. You can pause and retake the video as many times as you want. When you’re satisfied, click Export . You can then share the video with anyone you want. See Microsoft’s video recording blog post for details.
Check for the Microsoft 365 Copilot launch
Microsoft has been building generative AI capabilities, called Copilot, into its entire product line. Microsoft 365 Copilot is currently being tested in private trials at 600 enterprises and is scheduled to be launched generally on Nov. 1. Here’s how Microsoft describes what Copilot will do in PowerPoint :
Copilot in PowerPoint helps you turn your ideas into stunning presentations. As your storytelling partner, Copilot can transform existing written documents into decks complete with speaker notes and sources or start a new presentation from a simple prompt or outline. Condense lengthy presentations at the click of a button and use natural language commands to adjust layouts, reformat text, and perfectly time animations.
Note that not everyone will have access to Copilot. The service will be available to Microsoft 365 corporate customers as an add-on , for $30 per user per month.
Use keyboard shortcuts
Using keyboard shortcuts is one of the best ways to accomplish tasks quickly in any version of PowerPoint. See “ Handy PowerPoint keyboard shortcuts for Windows and Mac ” for our favorites.
And don’t forget to download our PowerPoint for Microsoft 365 Ribbon quick reference guide, which explores the most useful commands on each Ribbon tab and provides keyboard shortcuts for each.
This story was originally published in February 2021 and updated in October 2023.
Related content
Will the four-day work week finally come to pass, windows 11 insider previews: what’s in the latest build, chasing business and partnerships, apple goes apac, microsoft reminder: support for office 2016 and 2019 ends next year, from our editors straight to your inbox.

Preston Gralla is a contributing editor for Computerworld , a blogger for ITworld, and the author of more than 45 books, including NOOK Tablet: The Missing Manual (O'Reilly 2012) and How the Internet Works (Que, 2006).
More from this author
Feds say microsoft security ‘requires an overhaul’ — but will it listen, will a google-apple deal kill microsoft’s ai dominance, web services in action, it’s time for microsoft to kill the microsoft store — or else fix it, most popular authors.

Show me more
Google consolidates ai teams into deepmind to scale capacity.

Zoom offers AI-based updates to its Workplace collaboration space

Report: Microsoft-OpenAI ownership might get conditional OK from EU regulators

Why the world will be wearing more technology in the future

Is AR/VR set for another growth spurt? | Ep. 143

Voice cloning, song creation via AI gets even scarier

Is AR/VR set for another growth spurt?

- Create a presentation Article
- Save Article
- Design Article
- Share and collaborate Article
- Give a presentation Article
- Set up your mobile apps Article
- Learn more Article

Create a presentation
Create a presentation in PowerPoint

Create presentations from scratch or start with a professionally designed, fully customizable template from Microsoft Create .
Open PowerPoint.
In the left pane, select New .
Select an option:
To create a presentation from scratch, select Blank Presentation .
To use a prepared design, select one of the templates.
To see tips for using PowerPoint, select Take a Tour , and then select Create , .

Add a slide
In the thumbnails on the left pane, select the slide you want your new slide to follow.
In the Home tab, in the Slides section, select New Slide .
In the Slides section, select Layout , and then select the layout you want from the menu.

Add and format text
Place the cursor inside a text box, and then type something.
Select the text, and then select one or more options from the Font section of the Home tab, such as Font , Increase Font Size , Decrease Font Size , Bold , Italic , Underline , etc.
To create bulleted or numbered lists, select the text, and then select Bullets or Numbering .

Add a picture, shape, and more
Go to the Insert tab.
To add a picture:
In the Images section, select Pictures .
In the Insert Picture From menu, select the source you want.
Browse for the picture you want, select it, and then select Insert .
To add illustrations:
In the Illustrations section, select Shapes , Icons , 3D Models , SmartArt , or Chart .
In the dialog box that opens when you click one of the illustration types, select the item you want and follow the prompts to insert it.

Need more help?
Want more options.
Explore subscription benefits, browse training courses, learn how to secure your device, and more.

Microsoft 365 subscription benefits

Microsoft 365 training

Microsoft security

Accessibility center
Communities help you ask and answer questions, give feedback, and hear from experts with rich knowledge.

Ask the Microsoft Community

Microsoft Tech Community

Windows Insiders
Microsoft 365 Insiders
Find solutions to common problems or get help from a support agent.

Online support
Was this information helpful?
Thank you for your feedback.
This browser is no longer supported.
Upgrade to Microsoft Edge to take advantage of the latest features, security updates, and technical support.
Microsoft Copilot for Microsoft 365 overview
- 5 contributors
Microsoft Copilot for Microsoft 365 is an AI-powered productivity tool that coordinates large language models (LLMs), content in Microsoft Graph, and the Microsoft 365 apps that you use every day, such as Word, Excel, PowerPoint, Outlook, Teams, and others. This integration provides real-time intelligent assistance, enabling users to enhance their creativity, productivity, and skills.
Copilot for Microsoft 365 uses a combination of LLMs, a type of artificial intelligence (AI) algorithm that uses deep learning techniques and vast data sets to understand, summarize, predict, and generate content. These LLMs include pre-trained models, such as Generative Pre-Trained Transformers (GPT) like GPT-4, designed to excel in these tasks.
Copilot integration with Graph and Microsoft 365 Apps
Microsoft Copilot for Microsoft 365 is a sophisticated processing and orchestration engine that provides AI-powered productivity capabilities by coordinating the following components:
Large language models (LLMs)
Content in Microsoft Graph, such as emails, chats, and documents that you have permission to access.
The Microsoft 365 apps that you use every day, such as Word and PowerPoint.
Microsoft 365 apps (such as Word, Excel, PowerPoint, Outlook, Teams, loop, and more) operate with Copilot to support users in the context of their work. Some of these features are detailed in the following table:
To learn more about what's possible with Microsoft 365 Apps and Copilot, check out Microsoft 365 AI help and learning .
How does Microsoft Copilot for Microsoft 365 work?
Microsoft Copilot for Microsoft 365 capabilities that users see in Microsoft 365 Apps and other surfaces appear as intelligent features, functionality, and prompting capability. Our foundation LLMs and proprietary Microsoft technologies work together in an underlying system that helps you securely access, use, and manage your organizational data.
Microsoft 365 Apps (such as Word, Excel, PowerPoint, Outlook, Teams, and Loop) operate with Copilot for Microsoft 365 to support users in the context of their work. For example, Copilot in Word is designed to assist users specifically in the process of creating, understanding, and editing documents. In a similar way, Copilot in the other apps helps users in the context of their work within those apps.
Microsoft Copilot with Graph-grounded chat enables you to bring your work content and context to Microsoft Copilot's chat capabilities. With Graph-grounded chat, you can draft content, catch up on what you missed, and get answers to questions via open-ended prompts— all securely grounded in your work data. Use Graph-grounded Copilot at many surfaces, including within Microsoft Teams, at Microsoft365.com , and at copilot.microsoft.com .
Microsoft Graph has long been fundamental to Microsoft 365. It includes information about the relationships between users, activities, and your organization’s data. The Microsoft Graph API brings more context from customer signals into the prompt, such as information from emails, chats, documents, and meetings. For more information, see Overview of Microsoft Graph and Major services and features in Microsoft Graph .
Semantic Index for Copilot uses multiple LLMs that sit on top of Microsoft Graph to interpret user queries and produce sophisticated, meaningful, and multilingual responses that help you to be more productive. It allows you to search quickly through billions of vectors (mathematical representations of features or attributes) to help connect you with relevant and actionable information in your organization. For more information, see the Semantic Index for Copilot article
The following diagram provides a visual representation of how Microsoft Copilot for Microsoft 365 works.

Here's an explanation of how Microsoft Copilot for Microsoft 365 works:
Copilot receives an input prompt from a user in an app, such as Word or PowerPoint.
Copilot then pre-processes the input prompt through an approach called grounding, which improves the specificity of the prompt, to help you get answers that are relevant and actionable to your specific task. The prompt can include text from input files or other content discovered by Copilot, and Copilot sends this prompt to the LLM for processing. Copilot only accesses data that an individual user has existing access to, based on, for example, existing Microsoft 365 role-based access controls.
Copilot takes the response from the LLM and post-processes it. This post-processing includes other grounding calls to Microsoft Graph, responsible AI checks, security, compliance and privacy reviews, and command generation.
Copilot returns the response to the app, where the user can review and assess the response.
We refer to the user’s prompt and Copilot’s response to that prompt as the “content of interactions” and the record of those interactions is the user’s Copilot interaction history.
Microsoft Copilot for Microsoft 365 iteratively processes and orchestrates these sophisticated services to help produce results that are relevant to your organization because they're contextually based on your organizational data.
Semantic Index
Through enhanced interactions with your individual and company data via the Microsoft Graph, and the creation of a new index, the semantic index is an improvement to Microsoft 365 search that lays the foundation for the next generation of Search and Copilot experiences. The semantic index respects security and policies in the Microsoft Graph so that when a user issues a query either directly via search or in Microsoft Copilot, it's always in the security context of the user, and only content that a user has access to is returned.
To learn more, see Semantic Index for Copilot .
Availability
Copilot for Microsoft 365 is available as an add-on plan with one of the following licensing prerequisites:
- Microsoft 365 E5
- Microsoft 365 E3
- Microsoft 365 F1
- Microsoft 365 F3
- Office 365 E1
- Office 365 E3
- Office 365 E5
- Office 365 F3
- Microsoft 365 Business Basic
- Microsoft 365 Business Premium
- Microsoft 365 Business Standard
- Microsoft 365 A5 for faculty*
- Microsoft 365 A3 for faculty*
- Office 365 A5 for faculty*
- Office 365 A3 for faculty*
*Available via Enrollment for Education Solutions (EES) or Cloud Solution Provider only.
You can use the Microsoft Copilot for Microsoft 365 setup guide in the Microsoft 365 admin center to assign the required licenses to users. For more information, see Assign licenses to users in the Microsoft 365 admin center and Microsoft Copilot for Microsoft 365 requirements .
Additional resources
You can learn more about Microsoft Copilot for Microsoft 365 by reviewing these resources:
Data, Privacy, and Security for Microsoft Copilot for Microsoft 365
The Copilot System: Explained by Microsoft
Semantic Index for Copilot: Explained by Microsoft
How Microsoft Copilot for Microsoft 365 works
How to get ready for Microsoft Copilot for Microsoft 365
Microsoft 365 AI help and learning
You can also stay up to date on the latest Copilot features, changes, and announcements using the Message center in the Microsoft 365 admin center .
Was this page helpful?
Coming soon: Throughout 2024 we will be phasing out GitHub Issues as the feedback mechanism for content and replacing it with a new feedback system. For more information see: https://aka.ms/ContentUserFeedback .
Submit and view feedback for

How To Get Free Access To Microsoft PowerPoint
E very time you need to present an overview of a plan or a report to a whole room of people, chances are you turn to Microsoft PowerPoint. And who doesn't? It's popular for its wide array of features that make creating effective presentations a walk in the park. PowerPoint comes with a host of keyboard shortcuts for easy navigation, subtitles and video recordings for your audience's benefit, and a variety of transitions, animations, and designs for better engagement.
But with these nifty features comes a hefty price tag. At the moment, the personal plan — which includes other Office apps — is at $69.99 a year. This might be the most budget-friendly option, especially if you plan to use the other Microsoft Office apps, too. Unfortunately, you can't buy PowerPoint alone, but there are a few workarounds you can use to get access to PowerPoint at no cost to you at all.
Read more: The 20 Best Mac Apps That Will Improve Your Apple Experience
Method #1: Sign Up For A Free Microsoft Account On The Office Website
Microsoft offers a web-based version of PowerPoint completely free of charge to all users. Here's how you can access it:
- Visit the Microsoft 365 page .
- If you already have a free account with Microsoft, click Sign in. Otherwise, press "Sign up for the free version of Microsoft 365" to create a new account at no cost.
- On the Office home page, select PowerPoint from the side panel on the left.
- Click on "Blank presentation" to create your presentation from scratch, or pick your preferred free PowerPoint template from the options at the top (there's also a host of editable templates you can find on the Microsoft 365 Create site ).
- Create your presentation as normal. Your edits will be saved automatically to your Microsoft OneDrive as long as you're connected to the internet.
It's important to keep in mind, though, that while you're free to use this web version of PowerPoint to create your slides and edit templates, there are certain features it doesn't have that you can find on the paid version. For instance, you can access only a handful of font styles and stock elements like images, videos, icons, and stickers. Designer is also available for use on up to three presentations per month only (it's unlimited for premium subscribers). When presenting, you won't find the Present Live and Always Use Subtitles options present in the paid plans. The biggest caveat of the free version is that it won't get any newly released features, unlike its premium counterparts.
Method #2: Install Microsoft 365 (Office) To Your Windows
Don't fancy working on your presentation in a browser? If you have a Windows computer with the Office 365 apps pre-installed or downloaded from a previous Office 365 trial, you can use the Microsoft 365 (Office) app instead. Unlike the individual Microsoft apps that you need to buy from the Microsoft Store, this one is free to download and use. Here's how to get free PowerPoint on the Microsoft 365 (Office) app:
- Search for Microsoft 365 (Office) on the Microsoft Store app.
- Install and open it.
- Sign in with your Microsoft account. Alternatively, press "Create free account" if you don't have one yet.
- Click on Create on the left side panel.
- Select Presentation.
- In the PowerPoint window that opens, log in using your account.
- Press Accept on the "Free 5-day pass" section. This lets you use PowerPoint (and Word and Excel) for five days — free of charge and without having to input any payment information.
- Create your presentation as usual. As you're using the desktop version, you can access the full features of PowerPoint, including the ability to present in Teams, export the presentation as a video file, translate the slides' content to a different language, and even work offline.
The only downside of this method is the time limit. Once the five days are up, you can no longer open the PowerPoint desktop app. However, all your files will still be accessible to you. If you saved them to OneDrive, you can continue editing them on the web app. If you saved them to your computer, you can upload them to OneDrive and edit them from there.
Method #3: Download The Microsoft PowerPoint App On Your Android Or iOS Device
If you're always on the move and need the flexibility of creating and editing presentations on your Android or iOS device, you'll be glad to know that PowerPoint is free and available for offline use on your mobile phones. But — of course, there's a but — you can only access the free version if your device is under 10.1 inches. Anything bigger than that requires a premium subscription. If your phone fits the bill, then follow these steps to get free PowerPoint on your device:
- Install Microsoft PowerPoint from the App Store or Google Play Store .
- Log in using your existing Microsoft email or enter a new email address to create one if you don't already have an account.
- On the "Get Microsoft 365 Personal Plan" screen, press Skip For Now.
- If you're offered a free trial, select Try later (or enjoy the free 30-day trial if you're interested).
- To make a new presentation, tap the plus sign in the upper right corner.
- Change the "Create in" option from OneDrive - Personal to a folder on your device. This allows you to save the presentation to your local storage and make offline edits.
- Press "Set as default" to set your local folder as the default file storage location.
- Choose your template from the selection or use a blank presentation.
- Edit your presentation as needed.
Do note that PowerPoint mobile comes with some restrictions. There's no option to insert stock elements, change the slide size to a custom size, use the Designer feature, or display the presentation in Immersive Reader mode. However, you can use font styles considered premium on the web app.
Method #4: Use Your School Email Address
Office 365 Education is free for students and teachers, provided they have an email address from an eligible school. To check for your eligibility, here's what you need to do:
- Go to the Office 365 Education page .
- Type in your school email address in the empty text field.
- Press "Get Started."
- On the next screen, verify your eligibility. If you're eligible, you'll be asked to select whether you're a student or a teacher. If your school isn't recognized, however, you'll get a message telling you so.
- For those who are eligible, proceed with creating your Office 365 Education account. Make sure your school email can receive external mail, as Microsoft will send you a verification code for your account.
- Once you're done filling out the form, press "Start." This will open your Office 365 account page.
You can then start making your PowerPoint presentation using the web app. If your school's plan supports it, you can also install the Office 365 apps to your computer by clicking the "Install Office" button on your Office 365 account page and running the downloaded installation file. What sets the Office 365 Education account apart from the regular free account is that you have unlimited personal cloud storage and access to other Office apps like Word, Excel, and Outlook.
Read the original article on SlashGear .

5 Copilot features to up your Microsoft 365 game
Copilot's advantage over other AI chatbots is integration with Microsoft 365 apps, and these five tips and tricks are must-know tools.
Of all the artificial intelligence software tools that exist in 2024, Microsoft Copilot stands out for one key reason. Copilot can integrate with Microsoft software, including Windows 11 and Microsoft 365. While most people don't need to pay for AI , the company's Copilot Pro subscription offers unique features to make working in Microsoft 365 apps more efficient. These include document generation, data analysis, and virtual meeting summaries. The $20 per month Copilot Pro subscription is a bit pricey, and you'll need a separate Microsoft 365 subscription, too. But if you learn these five Microsoft 365 and Copilot tips and tricks, you might be able to save enough time to easily justify the cost.

Microsoft Copilot Pro: What it is, how to use it, should you get it
5 draft creation in microsoft word, get the hard part out of the way with copilot.
AI chatbots have long been able to generate writing samples using LLMs, and Microsoft makes that feature available right in Microsoft Word. After creating a new Word document, you can click on the Copilot button in the toolbar to reveal an overlay window titled Create content with Copilot . The instructions for using AI to create a draft in Word are simple: "Describe what you'd like to create, and Copilot will generate a draft." There are even a few examples to get you started, and you can click on and modify them to refine your prompt. Writing a quality prompt is key to getting a great Word draft back from Copilot, and you can check out our tips for writing AI prompts if you're having trouble.
You'll always want to check Copilot's creations for accuracy, since AI tools have a tendency to get things wrong or make them up altogether. Still, having Copilot in Word can save you time on the tedious parts of creating a new document. For example, Copilot can help you create the layout and structure of a document, and then you can go back in and tweak it to perfection. As we'll discuss in a bit, you can even provide Copilot with the materials needed to create a draft with accurate information.
How to get the most out of Windows Copilot
4 live meeting recaps in microsoft teams, think you've missed something copilot can get you up to speed.
You might be surprised to learn that one of the best ways to save time with Copilot in Microsoft 365 is during Microsoft Teams meetings. Do you have someone that listens to teamwide calls and creates simplified meeting notes based on what was said? Well, Copilot can take care of that by itself. During a Teams meeting, you can ask Copilot to create a meeting notes summary of what has been discussed so far. Furthermore, it's possible to ask Copilot specific questions about the meeting, and that's incredibly useful if you've stepped away from your computer or simply got distracted. There are plenty of ways to transcribe, record, or search in prior video calls, but having this functionality built into Teams is convenient.
3 Use other files to inspire Copilot generation
Copilot can use the contents and style of other documents to create new ones.
One of the coolest Copilot features in Microsoft 365 is the ability to pull in specific items contained within other files as context for generating new content. For example, you can select a PowerPoint file and ask Copilot to use images from that document in a new Word file. Or, Copilot can create a Word document that matches the same style or layout as a previous file. Another useful Copilot tool can use the contents of one file to generate something new, and this limits potential inaccuracies.
Instead of pulling data from a LLM or the internet, Copilot can use the data you provide it — that is known to be accurate — to create drafts, files, and more. It's always worth double-checking Copilot's work, but there is the potential for the AI assistant to create accurate and original content in Microsoft 365. This works throughout Microsoft 365 apps, so there are a lot of ways to use the functionality. Considering that formatting, copying, and writing are some of the most time-intensive parts of content creation, using Copilot in Microsoft 365 can save you time and improve efficiency.
2 Create presentations from Word documents in Powerpoint
Have a doc with a bunch of information copilot can turn it into a custom powerpoint.
There are a endless ways to use Microsoft 365 files to help Copilot create content, but the best one might be with Word and Powerpoint. A frequent workflow for both students and working professionals involves taking notes or creating an outline in Word before turning it into a compelling presentation. Copilot can do this work for you, using the contents of a Word document to create a Powerpoint presentations. AI will take care of the visuals, formatting, and more, while still using the information in your document. The great part about using Copilot to make PowerPoints is that it knows how to use the features you don't.
Want to add animations to slides or images? Copilot can do that. Have an idea for a slide but aren't quite sure how to execute it? Copilot handles that, too. Need to create speaker notes for each slide in a presentation? You get the idea. Copilot does all the monotonous groundwork that you don't want to (or don't have time to) do yourself.
How to force-enable Microsoft Copilot on Windows 11
1 analyzing data sets in microsoft excel, using the data you provide, copilot can notice trends and take action.
Another excellent way to utilize Copilot in Microsoft 365 is to sift through extensive data seta in Microsoft Excel. Using the Excel spreadsheets you already have, Copilot notices trends and finds conclusions from the included data. The chatbot can also give you actionable information, like predicting what might come next or responding to hypothetical questions. Plus, Copilot can modify certain types of data in Excel, highlighting or outlining cells based on the information they contain.
That's on top of everything else Copilot can do in Windows
Copilot performs best when it works in tandem with Microsoft 365, and that's how you'll get the best value out of a Copilot Pro subscription. However, we can't forget about everything else Copilot can do in Windows. It'll work as a regular, handy AI chatbot with access to OpenAI's GPT-4 and GPT-4 Turbo large language models (LLMs). It can also help you learn about your Windows PC, and on some new laptops , Copilot is only a key press away . Microsoft's AI chatbot is quite useful on its own, but Copilot stands out against competitors like ChatGPT and Google Gemini when it is leveraging the entire Microsoft 365 suite of productivity apps. Luckily, there are a handful of great ways to use Copilot in Microsoft 365 already.
How to use Microsoft Copilot
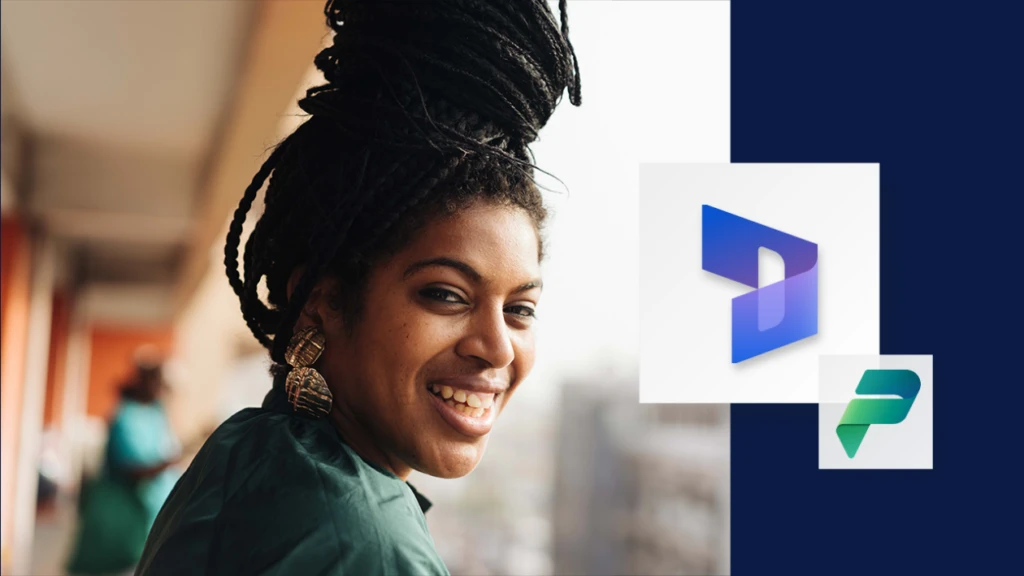
- Business Decision Makers
- Dynamics 365 Sales
2024 release wave 1 kicks off with hundreds of AI-powered capabilities for Microsoft Dynamics 365 and Microsoft Power Platform
- By Charles Lamanna, Corporate Vice President, Business Applications & Platforms—Microsoft
Business Applications Launch Event
- Power Platform
- Release wave
- Dynamics 365 Business Central
- Dynamics 365 Customer Insights
- Dynamics 365 Customer Service
- Dynamics 365 Field Service
- Dynamics 365 Finance
- Dynamics 365 Project Operations
- Dynamics 365 Supply Chain Management
- Microsoft Copilot for Sales
- Microsoft Copilot for Service
- Content type
- News and product updates
Today we launched the 2024 release wave 1 for Microsoft Dynamics 365 and Microsoft Power Platform , a rollout of new features and enhanced capabilities slated for release between April and September 2024. These updates include new Microsoft Copilot capabilities across Dynamics 365 and Microsoft Power Platform—as well as role-based extensions of Copilot for Microsoft 365—that transform business processes with natural language processing, AI-generated insights, and assistance with time-consuming tasks.
This morning’s Microsoft Business Applications Launch Event , available to view on-demand, includes highlights and demonstrations of features from the release wave, as well as a firsthand look at how organizations like Lenovo, Sonepar, Ford, Omnicom Group, and G&J Pepsi are using these capabilities in transformative ways.
Extend Microsoft 365 with role-specific Copilot capabilities
The central theme across this release wave is how, across the business and productivity applications organizations depend on, Copilot is helping to better empower employees, improve business processes, and engage customers. In fact, 68% of surveyed Copilot users told us that it helps them jumpstart their creative process, and 70% said Copilot made them more productive so that they could do their job faster and easier. 1
Since each role is unique, we have extended Copilot for Microsoft 365 even further to tailor Copilot experiences for specific business functions. This includes Microsoft Copilot for Sales , Microsoft Copilot for Service and the recently announced Microsoft Copilot for Finance —all integrated with the apps and data you use every day so that you can spend less time searching for data and more time engaging with customers and driving a strategic agenda for your organization.
Underpinning these Copilot extensions is Microsoft Copilot Studio , which makes it easy to customize and build your own customer and internal-facing copilots using your data and workflows. We are excited to dive deeper into Copilot this release wave and help you use it to transform your business.

Tune into demos of new capabilities, on demand.
Transforming customer and field service with generative AI
Release wave 1 introduces new Copilot capabilities to help customer service agents and frontline workers boost efficiency, reduce training costs, and deliver exceptional customer experiences.
New Copilot capabilities for Microsoft Dynamics 365 Customer Service and Microsoft Copilot for Service—which infuses generative AI into your existing contact center and customer relationship management (CRM) solutions—include Copilot-drafted knowledge articles to streamline the knowledge creation process, as well as proactive Copilot responses for conversations with customers.
At the launch event, we shared how Lenovo is integrating Dynamics 365 Customer Service, third-party solutions, and custom bots to scale its innovative service delivery solution, Premier Support Suite for PC devices. Thousands of agents can now provide omnichannel support to customers in 200 regions and in more than 40 languages globally.
We also spotlight how G&J Pepsi, the largest family-owned and operated Pepsi franchise bottler in the U.S., has reduced operating costs by 6.6% and increased revenue by 8% with Microsoft Dynamics 365 Field Service, Dynamics 365 Sales, and Microsoft Power Platform. They expect Copilot to further streamline work order management and enhance their best-in-class service by giving the field service teams access to a complete picture of their accounts in real time.
Explore the release plans for Dynamics 365 Customer Service , Copilot for Service , and Dynamics 365 Field Service .
The future of enterprise resource planning (ERP)
ERP is going through a once-in-a-generation transformation. For decades, employees across the globe have manually completed a significant amount of ERP processes daily to keep their companies running. Microsoft is pioneering a new vision for ERP—a world where ERP solutions powered by AI operate more independently, continually adjusting to evolving circumstances, involving users when necessary, and opening new possibilities for businesses.
At the launch event, we spotlighted how Omnicom Group, a global leader in marketing communications, envisions leveraging Dynamics 365 for a new, autonomous ERP model that will help it to accelerate growth, become more efficient, and power its ability to innovate. They can use the new Copilot to optimize their strategic decision-making and transform their operational processes, such as prompting Copilot to identify opportunities for growth expansion and gauge the performance of initiatives.
We also introduced new Copilot capabilities for Microsoft Dynamics 365 Business Central that help small and medium businesses to automate processes and complete tasks faster. A new Copilot chat pane allows users to quickly find and go to data, reveal insights, and get help with tasks. Users can prompt Copilot to create sales lines, match e-invoices with purchase orders, answer questions about data analyses, help with repetitive tasks, and more.
Other updates include sustainability tracking, the ability to connect Business Central with Shopify B2B (business-to-business), and developer tools for Copilot.
Explore the release plans for Microsoft Dynamics 365 Finance , Microsoft Copilot for Finance , Microsoft Dynamics 365 Project Operations , Microsoft Dynamics 365 Supply Chain Management , and Dynamics 365 Business Central .
Accelerate development with Microsoft Power Platform
Microsoft Power Platform is the rapid modernization platform of choice of hundreds of thousands of organizations, providing AI-first, low-code tools to build enterprise-wide solutions and automations. Copilot is seamlessly integrated across Microsoft Power Platform, empowering you to create applications, automations, and analytics through simple, natural language and conversational interactions.
At the launch event, we demonstrate how Ford is leveraging Copilot to produce connected services to enhance the driving experience. Like Ford, organizations can take advantage of new Copilot capabilities in this release wave to transform workflows. Microsoft Power Automate introduces new ways to create cloud flows, desktop flows and process mining using natural language prompts. Microsoft Power Apps accelerates app development with enhanced user reasoning and data insights in custom apps. Microsoft Copilot Studio enables organizations to build custom copilots, with new ways to build custom prompts and generative actions, along with access to OpenAI’s custom GPTs and AI Builder models for extended scenarios.
Explore the release plans for Power Apps , Microsoft Power Pages , Power Automate , Microsoft Power BI , and Copilot Studio .
Deliver more personalized customer experiences
Buyers expect businesses to cater to their unique set of needs. To do so, marketing and sales teams need a unified understanding of the customer and the ability to orchestrate experiences across marketing, sales, and service.
Sonepar is leveraging Copilot in Microsoft Dynamics 365 Sales to become the first global B2B electrical distributor to provide a fully digitized and synchronized omnichannel experience to every customer. With Copilot alongside sellers, Sonepar can personalize marketing content, improve the quality of leads, and enhance every engagement with customers.
New Copilot capabilities in release wave 1 provide recommendations, summarize data, retrieve information, and perform actions in context and within the flow of work—so they can stay productive and focus time on engaging customers.
Explore the release plans for Dynamics 365 Sales , Microsoft Copilot for Sales , and Microsoft Dynamics 365 Customer Insights .
Watch the virtual Microsoft Business Applications Launch Event
We invite you to tune into the launch event on-demand for more details and demos of new capabilities across Dynamics 365 and Microsoft Power Platform. In addition, you can explore several special topic presentations covering the evolution of generative AI, including small language models and AI experiences to help transform strategic, cross-domain business problems.
Be sure to read the detailed release plans for Dynamics 365 and Microsoft Power Platform and keep track of what’s new and upcoming, as well as create a personalized release plan in the release planner .
1 Microsoft Work Trend Index Special Report: What Can Copilot’s Earliest Users Teach Us About Generative AI at Work? (microsoft.com)

Related posts

2024 release wave 1: Transforming experiences with Microsoft Copilot and Dynamics 365

Microsoft unveils AI features for manufacturers at Hannover Messe 2024

Introducing new Microsoft Copilot capabilities to optimize Dynamics 365 Field Service operations

AI-powered innovations enhance customer service with 2024 release wave 1

Download Microsoft 365 (Formerly Office 365)
Speak the universal language of productivity with tools that empower you to create your best work.
Leverage the cloud when you Download Microsoft 365 (Office 365)
Download microsoft 365.
Create and edit beautiful documents on the go and read them comfortably on any device.
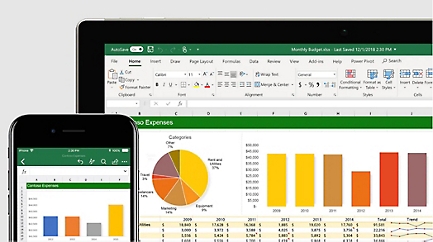
Easily add formulas, reorder columns, and resize spreadsheet tables on your mobile device or tablet.
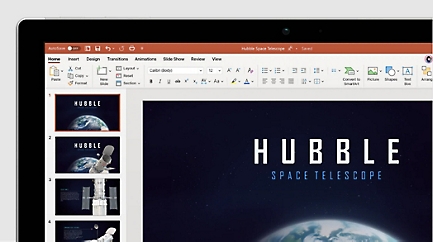
Edit slides on the go and add animations, transitions, charts, or speaker notes right on your device.
Previous Office versions
Download Microsoft Office today to use the latest apps and services on multiple PCs, Macs, tablets, and phones.
Office suites
Office Suites
Get the Microsoft 365 mobile app
Unlock premium features with a Microsoft 365 subscription
Become a member and get a free one-month trial of the Microsoft 365 subscription.
Frequently asked questions
Can i download microsoft 365 for free.
Yes. Use Word, Excel, PowerPoint and more for free with Office on the web .
How do I install Microsoft 365 (Office 365) on my laptop?
Click here , and look for the Install button after you sign in. Don't have an Office subscription? No worries. Sign in and look for the Try button.
Is Microsoft 365 (Office 365) worth buying?
When you download Microsoft Office 365 you get even more innovation, security, and value than previous Office versions. Find out more here .
What does Microsoft 365 (Office 365) cost?
Explore plans for home, education, business, and enterprise here .
Follow Microsoft 365

Contribute to the Microsoft 365 and Office forum! Click here to learn more 💡
April 9, 2024
Contribute to the Microsoft 365 and Office forum!
Click here to learn more 💡
PowerPoint Top Forum Contributors: Steve Rindsberg - John Korchok 👍✅
April 17, 2024
PowerPoint Top Forum Contributors:
Steve Rindsberg - John Korchok 👍✅
- Search the community and support articles
- Microsoft 365 and Office
- Search Community member
Ask a new question
Powerpoint won't open my own presentation
Hi, there. I'm trying to open my own presentation, and it says I don't have permission to open this file. Again, it's my file! So annoyed. I'm logged in correctly. Has this happened to anyone else?
- Subscribe to RSS feed
Report abuse
Replies (2) .
- Microsoft Agent |
Dear User242395,
Welcome to Microsoft Community.
We understand that you are unable to open your PowerPoint documents on a mac.
To help you confirm the information in detail, please share more information with us:
1. What version of office are you using? You can open and click on the other office components, then click on Microsoft word at the top, click on "About Microsoft word" to view the information.
2. Has your office been activated with the correct license? Where did you download your office program? Microsoft website or Apple Store?
3. You said that you can not open the program, you are all the files PowerPoint file to open the display error? Or do some or individual files show errors?
4. You said the document is yours, still need to confirm with you, your document is your own to create? Or did someone else send it to you and you edited it again?
5. Have you done anything else with your document? For example, sharing it in a different format for others to view, or making shared edits?
If there is a corresponding error reported, you can share the detailed error screenshot with us.
You can also share the error file with us via private message and we will help you to check if it can be opened normally.

Before you reply, you can try the following to see if it works:
1. Re-add permissions to the file:
You can try to refer to the steps in the following link to re-add permissions to your files, and modify the permissions to "Read and Write", as you are worried that the system has not detected the correct permissions information during the operation.
On your Mac, select a disk, folder, or file, then choose File >Show Info.
Select the user or group in the Name field, click the pop-up menu, then choose permission settings.
Read & Write: Allows users to open a project and make changes to it.
Read-only: Allows users to open the project, but can't change its contents.
Since the process of changing permissions on a Mac system differs from that of a Windows system, if you require more detailed instructions on how to confirm these changes, you can find assistance by consulting relevant articles on the Mac support website.
2.Open PowerPoint in Safe System Mode:
Start up your Mac with Apple silicon in safe mode
Wait for your Mac to shut down completely. When the screen is completely black and all lights, including those in the Touch Bar, are turned off, your Mac is completely shut down.
Press and hold the power button on your Mac until Loading Startup Options appears.
Select a volume.
Hold down the Shift key, then click Continue in safe mode.
The computer will restart automatically. When the sign-in window appears, you should see "Secure Boot" in the menu bar.
Due to differences between macOS and Windows systems, entering Safe Mode on a Mac involves different steps. If you need more detailed confirmation on the steps to enter Safe Mode, you can refer to the relevant macOS support articles on the Mac support website.
After activation, reopen Office to see if this action helps identify other software glitches.
We hope this helps, and you can always get back to us with any updates or questions.
Best regards,
Zenobia-MSFT | Microsoft Community Support Specialist
Was this reply helpful? Yes No
Sorry this didn't help.
Great! Thanks for your feedback.
How satisfied are you with this reply?
Thanks for your feedback, it helps us improve the site.
Thanks for your feedback.
- Volunteer Moderator
Mac OS only lets you open files from certain locations. Where is the file stored?
Question Info
- Norsk Bokmål
- Ελληνικά
- Русский
- עברית
- العربية
- ไทย
- 한국어
- 中文(简体)
- 中文(繁體)
- 日本語

View, manage, and install add-ins for Excel, PowerPoint, and Word
When you enable an add-in, it adds custom commands and new features to Microsoft 365 programs that help increase your productivity. Because add-ins can be used by attackers to do harm to your computer, you can use add-in security settings to help protect yourself.
Note: This article only applies to Microsoft 365 applications running on Windows.
View installed add-ins

You can directly install add-ins from this page or select More Add-ins to explore.
In the Office Add-ins dialog, select My Add-ins tab.
Select an add-in you want to view the details for and right-click to select Add-in details option.
Click a heading below for more information .
Add-in categories explained
Active Application Add-ins Add-ins registered and currently running on your Microsoft 365 program.
Inactive Application Add-ins These are present on your computer but not currently loaded. For example, XML schemas are active when the document that refers to them is open. Another example is the COM add-in: if a COM add-in is selected, the add-in is active. If the check box is cleared, the add-in is inactive.
Document Related Add-ins Template files referred to by open documents.
Disabled Application Add-ins These add-ins are automatically disabled because they are causing Microsoft 365 programs to crash.
Add-in The title of the add-in.
Publisher The software developer or organization responsible for creating the add-in.
Compatibility Look here for any compatibility issues.
Location This file path indicates where the add-in is installed on your computer.
Description This text explains the add-in function.
Note: Microsoft Outlook has one add-in option in the Trust Center: Apply macro security settings to installed add-ins . InfoPath has no security settings for add-ins.
Permanently disable or remove an add-in
To disable or remove an add-in follow these steps:
Select File > Get Add-ins . Alternatively, you can select Home > Add-ins .
In the Office Add-ins dialog, select My Add-ins tab.
Select an add-in you want to remove and right click to select Remove option.
View or change add-in settings
You can see and change add-in settings in the Trust Center, descriptions of which are in the following section. Add-in security settings may have been determined by your organization so not all options may be available to change.
Select File > Get Add-ins .
Select More Add-ins > Manage My Add-ins.
Select Trust Center > Trust Center Settings > Add-ins.
Check or uncheck the boxes you want.
Add-in settings explained
Require Application Add-ins to be signed by Trusted Publisher Check this box to have the Trust Center check that the add-in uses a publisher's trusted signature. If the publisher's signature hasn’t been trusted, the Microsoft 365 program doesn’t load the add-in, and the Trust Bar displays a notification that the add-in has been disabled.
Disable notification for unsigned add-ins (code will remain disabled) When you check the Require Application Extensions to be signed by Trusted Publisher box, this option is no longer grayed out. Add-ins signed by a trusted publisher are enabled, but unsigned add-ins are disabled.
Disable all Application Add-ins (may impair functionality) Check this box if you don't trust any add-ins. All add-ins are disabled without any notification, and the other add-in boxes are grayed out.
Note: This setting takes effect after you exit and restart your Microsoft 365 program.
While working with add-ins, you may need to learn more about digital signatures and certificates , which authenticate an add-in, and trusted publishers , the software developers who often create add-ins.
Manage and install add-ins
Use the following instruction to manage and install add-ins.
To install a new add-in:
You can directly install popular add-ins on the page or go to More Add-ins to explore.
Select the add-in and select Add . Or browse by selecting Store tab in the Office add-in dialog to find other add-ins to install and select Add for that add-in.
To manage your add-ins:
Select File > Get Add-ins and from the bottom, select More Add-ins. Or select Home > Add-ins > More add-ins.
In the Office dialog, select My Add-ins tab. If you are not able to see your add-ins, select Refresh to reload your add-ins.
Select Manage My Add-in to manage and select Upload to browse and add an add-in from your device.
How to cancel a purchased add-in
If you've subscribed to an add-in through the Microsoft 365 Store that you don't want to continue, you can cancel that subscription.
Open the Microsoft 365 application and go to the Home tab of the ribbon.
Select Add-ins and then select More Add-ins > My Add-ins tab to view your existing add-ins.
Select the app you want to cancel and select Manage My Add-ins .
Under the Payment and Billing section choose Cancel Subscription .
Select OK and then Continue .
Once that's complete you should see a message that says "You have cancelled your app subscription" in the comments field of your apps list.
Why is my add-in crashing?
Some add-ins might not be compatible with your organization's IT department policies. If that is the case with add-ins recently installed on your Microsoft 365 program, Data Execution Prevention (DEP) will disable the add-in and the program might crash.
Learn more about DEP
Get a Microsoft 365 Add-in for Outlook
Get a Microsoft 365 Add-in for Project
Taking linked notes
If you're looking for Help on linking notes in OneNote to a Word or PowerPoint document, see Take linked notes .
Excel Windows Add-ins
If you're looking for Help on specific Excel Add-ins, such as Solver or Inquire, see Help for Excel for Windows add-ins .
If you're looking for additional help with Excel add-ins using the COM Add-ins dialog box, see Add or remove add-ins in Excel .
Get a Microsoft 365 Add-in for Excel

Need more help?
Want more options.
Explore subscription benefits, browse training courses, learn how to secure your device, and more.

Microsoft 365 subscription benefits

Microsoft 365 training

Microsoft security

Accessibility center
Communities help you ask and answer questions, give feedback, and hear from experts with rich knowledge.

Ask the Microsoft Community

Microsoft Tech Community

Windows Insiders
Microsoft 365 Insiders
Find solutions to common problems or get help from a support agent.

Online support
Was this information helpful?
Thank you for your feedback.

IMAGES
VIDEO
COMMENTS
One person. Sharing and real-time collaboration. PowerPoint for the web and PowerPoint desktop app for offline use. Premium templates, fonts, icons, and stickers with thousands of options to choose from. Dictation, voice commands, and transcription. Advanced spelling and grammar, in-app learning tips, use in 20+ languages, and more.
Office 365 Microsoft 365 Business Microsoft 365 Enterprise Fast path to modern productivity & collaboration Automatic security and feature updates Integrated productivity, management & security Best of Office 365 apps & Windows 10 Business Highest level of productivity, management & security Support for hybrid environments Modern voice with ...
Stories. Learn the ins and outs of good presentations. Hone your skills with articles guiding you through visual aids, layouts, and design, presentation prep tips, and effective delivery, all from Microsoft 365.
Office 365 is a subscription-based version of the Microsoft Office Suite, and you have a few options when purchasing an account. One is Office 365 Personal, which gives a single user full access to every Office application. Another is Office 365 Home, which is designed for families where multiple people will be using Office.
Find the most popular commands on the Ribbon in PowerPoint for Microsoft 365/Office 365 in Windows. Computerworld. As in previous versions of PowerPoint, if you want the Ribbon commands to go away ...
Create a blank presentation. Open PowerPoint. Select one of the Blank Presentation and start typing. Note: Microsoft 365 subscribers will find Design Ideas based on the words you type. You can browse and select a new look.
Learn how to use Microsoft PowerPoint for Microsoft 365 (formerly Office 365) to quickly create, edit, and share professional-looking presentations. In this training course, Jess Stratton shows ...
Use the security and compliance features in Microsoft 365 to help secure your guest sharing environment: Create a secure guest sharing environment: Modern intranet. SharePoint provides a rich set of tools to help you create and maintain your organization's intranet. Use these resources to get started.
Learn everything you need to know to get started using Microsoft PowerPoint! You'll learn all the basics plus more, including: how to choose a design theme...
Collaborate for free with online versions of Microsoft Word, PowerPoint, Excel, and OneNote. Save documents, workbooks, and presentations online, in OneDrive. Share them with others and work together at the same time.
Select the Copilot button in the Home tab of the ribbon. Enter your prompt or select Create presentation from file to create a first draft of your presentation using your theme or template. Copilot will replace your current presentation with a new one. If needed, save a copy first and rerun the steps above. If you already have a copy, confirm ...
Create presentations that include images, videos, transitions, and animations. Get to your presentations from your computer, tablet, or phone. ... Microsoft 365 subscription benefits. Microsoft 365 training. Microsoft security. Accessibility center. Communities help you ask and answer questions, give feedback, and hear from experts with rich ...
To create a presentation from scratch, select Blank Presentation. To use a prepared design, select one of the templates. To see tips for using PowerPoint, select Take a Tour, ... Microsoft 365 subscription benefits. Microsoft 365 training. Microsoft security. Accessibility center. Communities help you ask and answer questions, give feedback ...
In this article. Microsoft Copilot for Microsoft 365 is an AI-powered productivity tool that coordinates large language models (LLMs), content in Microsoft Graph, and the Microsoft 365 apps that you use every day, such as Word, Excel, PowerPoint, Outlook, Teams, and others. This integration provides real-time intelligent assistance, enabling users to enhance their creativity, productivity, and ...
Search for Microsoft 365 (Office) on the Microsoft Store app. Install and open it. Sign in with your Microsoft account. Alternatively, press "Create free account" if you don't have one yet.
If you want to create an effective presentation handout, here's what you should include. 1. List the key points of your presentation. To create a strong presentation handout, list the key facts from your speech. Keep it simple—you don't need to rewrite your entire presentation. Remember, you'll discuss a lot of the material in your ...
Copilot's advantage over other AI chatbots is integration with Microsoft 365 apps, and these five tips and tricks are must-know tools. XDA. ... 2 Create presentations from Word documents in Powerpoint
When you start a blank presentation and enter words on the slide, Designer recommends high-quality photos that reflect the slide text, plus a design scheme with colors that complement the photograph you choose. All the slides in the presentation will fit together visually. ... This is a subscriber-only, Microsoft 365 feature. Find your version.
Explore the release plans for Dynamics 365 Sales, Microsoft Copilot for Sales, and Microsoft Dynamics 365 Customer Insights. Watch the virtual Microsoft Business Applications Launch Event . We invite you to tune into the launch event on-demand for more details and demos of new capabilities across Dynamics 365 and Microsoft Power Platform. In ...
Create a new presentation. Open PowerPoint. Select Blank presentation, or select one of the themes. Select More themes to view the gallery and search for more. Add a slide. Select the slide you want your new slide to follow. Select Home > New Slide. Select Layout and the you type want from the drop-down.
Download Microsoft 365 (Formerly Office 365) Speak the universal language of productivity with tools that empower you to create your best work. Download now Free Office online for the web.
Hi, there. I'm trying to open my own presentation, and it says I don't have permission to open this file. Again, it's my file! So annoyed. I'm logged in correctly.
First, check your audience setting. Click the drop arrow next to Present Live to select who should be able to connect to this presentation. Only people in your organization - This is the default option for presenters signed in with their work or school account. It limits access to people signed in with accounts in the same Microsoft 365 ...
When you install and use an add-in, it adds custom commands and extends the features of your Microsoft 365 programs to help increase your productivity. Note: This article only applies to add-ins in Excel, PowerPoint, and Word.