How-To Geek
How to change language in microsoft powerpoint.
Create powerful PowerPoint presentations using any language you want.

Quick Links
How to change text language in powerpoint, change default text and interface language in powerpoint, key takeaways.
Select text, and then click the "Review" tab and select Language > Set Proofing Language to choose the language of any selected text. To change PowerPoint's default language used for its interface as well as any text you insert, head to Options > Language.
Creating a PowerPoint presentation in a different language? You can change the text language (used for spelling corrections) or the interface language (used for menus). Here's how.
The instructions below will work for all recent versions of Microsoft PowerPoint. This includes the version of PowerPoint included with a Microsoft 365 subscription .
By default, PowerPoint will use the same language to check your presentation's text and grammar as your Office installation's default language. However, you can customize the text language used for any text you insert into PowerPoint.
To do this, open your PowerPoint presentation and select any text you've inserted. Next, press Review > Language > Set Proofing Language on the ribbon bar.
In the "Language" box, select a language from the list provided and press "OK" to save your choice.
The text you've selected will now use this language to check for spelling and grammatical errors. If you want to change back at any point, repeat these steps and select your usual language instead.
Related: How to Turn Off Spell Check as You Type in Microsoft Office
PowerPoint uses your default locale language (such as U.S. English) to choose the text for menus and buttons. It also uses this language to set the default proofing language for any text you insert.
If you're in a locale with multiple languages, however, you may want to switch between them. For example, if you're based in the United States, you may wish to use Spanish as your default proofing language for presentations.
This will mean that any text you insert uses this language---you won't need to change it manually. Likewise, you may want to change your interface language to match.
You can change both of these options to use an alternative language in PowerPoint's settings menu. To start, open PowerPoint and select File > Options.
In the "PowerPoint Options" window, select "Language" on the left.
On the right, choose a new language in the "Office Display Language" section and press the "Set As Preferred" option.
This will determine the language used for menus and buttons.
Next, choose a new proofing language in the "Office Authoring Languages And Proofing" section. Press "Set As Preferred" to make it the default proofing language for PowerPoint in the future.
Adding a New Language Pack
If you don't see a language you want to use as your interface or proofing language, you'll need to install the language pack for it first.
To do this, press File > Options > Language in PowerPoint and select either of the "Add A Language" buttons.
Next, select the language you want to use from the pop-up list and press the "Install" button.
Microsoft Office will take a few minutes to download the new language pack. If you're prompted to, press "OK" to confirm and begin the installation.
Once the language pack is installed, select it from your list in the "Office Display Language" or "Office Authoring Languages And Proofing" sections. You'll need to press "Set As Preferred" to make it your default interface or proofing language.
When you're ready, click "OK" to save your choice. PowerPoint will exit and relaunch to display the new language.
Related: How to Change the Language in Microsoft Word
Changing Languages in PowerPoint
Looking to wow your colleagues, boss or maybe your fellow students with your presentations? Then Microsoft PowerPoint is probably your go-to choice. Thanks to this program, you can breathe new life into even the driest topics and guarantee your audience an entertaining presentation.
One really handy PowerPoint feature is its language settings and built-in spell checker. It’s like having your own personal, real-time proofreader.
But what if you have to write your presentation in a different language? No problem – you can change the language settings with a few simple clicks. We’ll show you exactly how this works, how to change a slide to English and everything else you need to know about changing the language in PowerPoint.
In addition, we’ll explain the limitations of PowerPoint’s language capabilities and how using a spell check language switcher add-in can save you a lot of time and hassle.
Changing languages in PowerPoint – it’s easy
While PowerPoint is extremely useful, some people aren’t familiar with it and find it a bit too complicated. If this sounds like you, here’s something that may surprise you: it only takes a few clicks to change languages. Even complete computer newbies will find it easy. We’ve prepared a step-by-step, foolproof guide for you. Here’s what to do:
Once you have Microsoft PowerPoint open, you’ll see the File tab at the very top left of your document. Click on it once.
A panel will open with a list of actions to choose from. At the very bottom left of this list, you’ll find Options . Click it once to open the Options window.
Now click Language . This will open a long list of different language functions to choose from. But what exactly do they do?
Editing language
The authoring language is the one used in the document. The authoring language you select will be detected by the spelling and grammar checker. After making your selection, be sure to click Set as Default to finalize your choice.
Display and help language
The display and help languages specify which language is used for the entire PowerPoint menu. Normally, both should be set to the same language. To change these, select a language from the list then click on Set as Default .
You’re all set! Your language preferences will remain active until you make another change. And since PowerPoint belongs to MS Office, your changes will apply to other programs, like Word, too.
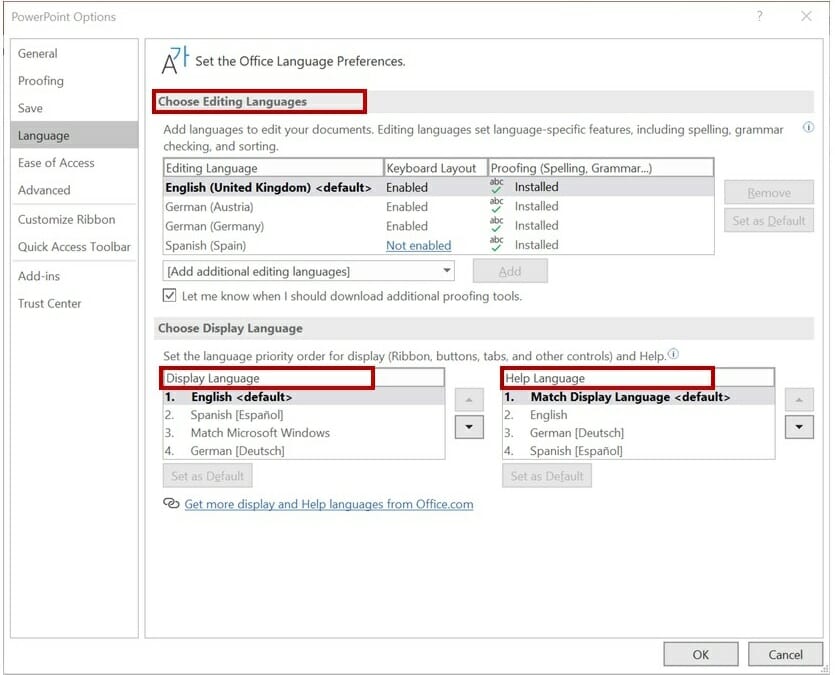
Changing language on all slides in PowerPoint
Maybe you’ve already created a presentation and want to change the language setting to proof it. Or maybe you have a document that was written in a different language than the one currently used by your Office programs.
Does this mean you have to rewrite everything or painstakingly double-check every red, squiggly line in the document? Thankfully, no. In fact, you can change the language and apply it to documents that have already been written. Here’s how that works.
Open your PowerPoint presentation and click the View tab. This is located at the top in the same row as File and Start .
Select Outline View . A small pane will open on the left displaying only the text for all slides in the presentation.
Hit Crtl + A , click the Review tab and make your selection under Language .
Changing the language for specific text passages in PowerPoint
Maybe you have some quotes in your presentation in a different language and you want to make sure the spelling and grammar are correct. It’s not a problem in PowerPoint. Just follow these steps:
Highlight the text passage in the other language with your mouse.
Click the Review tab at the top of the screen.
You can now change the language settings for the selected text passages. It’s that simple.
Change language settings in PowerPoint for Mac
If you’ re looking for how to make these same changes in PowerPoint for Mac, we’ve got you covered.
Open PowerPoint and go to Tools > Language .
Select the language you would like to work in and click Ok .
Select Default to make it the default language for all new documents.
Change the language for individual text passages in PowerPoint for Mac
Changing the language for selected text passages is no problem at all.
Go to menu item: Tools > Language…
In the Mark selected text as box , select the language from the list.
But what happens if you want to use more than two languages in your presentation? Here’s where the program reaches its limits, quickly becoming overwhelmed and confused. Not to worry though, we have the perfect solution to that problem.
Language Add-in for PowerPoint
If you work often with Office programs, chances are you’re a fan of the built-in spell check function. But, if you’ve ever had to prepare a PowerPoint presentation that uses not one, but several languages, then you’ve probably noticed that this spellchecker does have limitations .
Sure, you could mark each text passage, change the language setting and rinse and repeat until you’ve checked the entire document. But do you really want to invest so much time and work when there’s an easier solution out there? Thanks to the Spell Check Language Switcher add-in , this painstaking work is no longer necessary. You can find the Add-In here .
Change language settings with just one click
The Spell Check Language Switcher add-in makes changing language settings easy. You can quickly change individual text fields, grouped elements, notes and even tables to the language of your choice. The add-in provides four different language buttons in the Review tab.
You can change the default languages (German, British English, American English and French) according to your own preferences. Other available languages include Russian, Chinese, Spanish, Greek and Turkish.
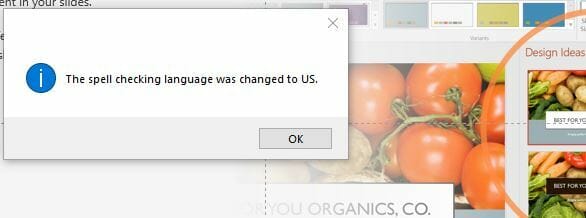
With the Spell Check Language Switcher add-in, you can:
- run a quick spell check in multiple languages.
- quickly access your four preferred languages.
- spell check all slide content – from bullet points, tables and more.
The Spell Checker Language Switcher add-in is compatible with all PowerPoint versions from 2010 on and is installed in seconds. Once you decide to use this program, we’ll email your license key within 48 hours. Click here to get the Add-In.
Changing languages in PowerPoint is easy
Changing languages in PowerPoint is no big deal and requires no expertise. Just follow our step-by-step, hassle-free instructions.
It only starts to get tricky when different languages are used in the same document. If you’ve faced this problem and want to avoid marking every single language and changing the settings, the Spell Check Language Switcher add-in is definitely the right tool for you. With this tool, language changes with a simple click. Nothing will stand in the way of stress-free preparation and a successful presentation.
Share this post
- share
- save

Design Thinking: Problem Solving with a Difference

Why Corporate Mission Statements Are So Important

7 Tips & Learnings from the Apple Keynote
Blog > How to change languages in PowerPoint
How to change languages in PowerPoint
01.01.20 • #powerpointtips.
In this post you will learn how to change languages in PowerPoint. Watch our video-tutorial or follow the steps listed down below!
First, select File in the PowerPoint menu. Then go to Options – a window will open. Select Languages . You can change both editing language (to check spelling and grammar) and display language (defines language of tabs and features). If your desired language is already in the menu, you can simply click on it and then select Set as default – Close PowerPoint and restart – your language should be changed now, and you are all done. If you cannot find the language you want, click on Get more display and help languages from Office.com and proceed with the next step.
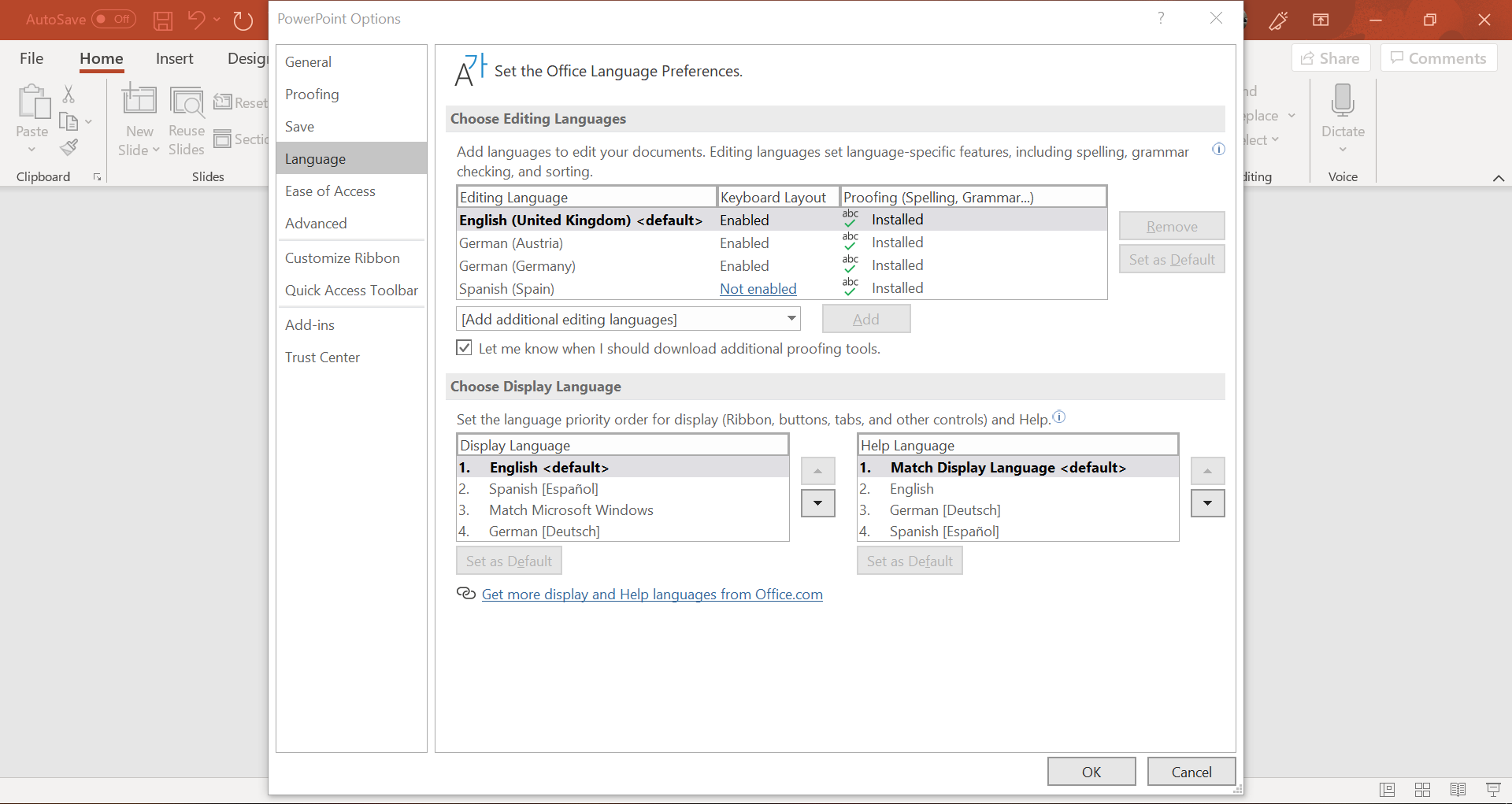
The Office-webpage now opens. Scroll down a little and you will see a selection box that asks you what language you need. Choose the one you want. In a grey box, two different versions for download show up: 32-bit and 64-bit. To check which one you need, simply go to your computer settings > System > About . Under Device Specifications , you will see whether you have a 32 or 64-bit operating system. Download the version that matches it.
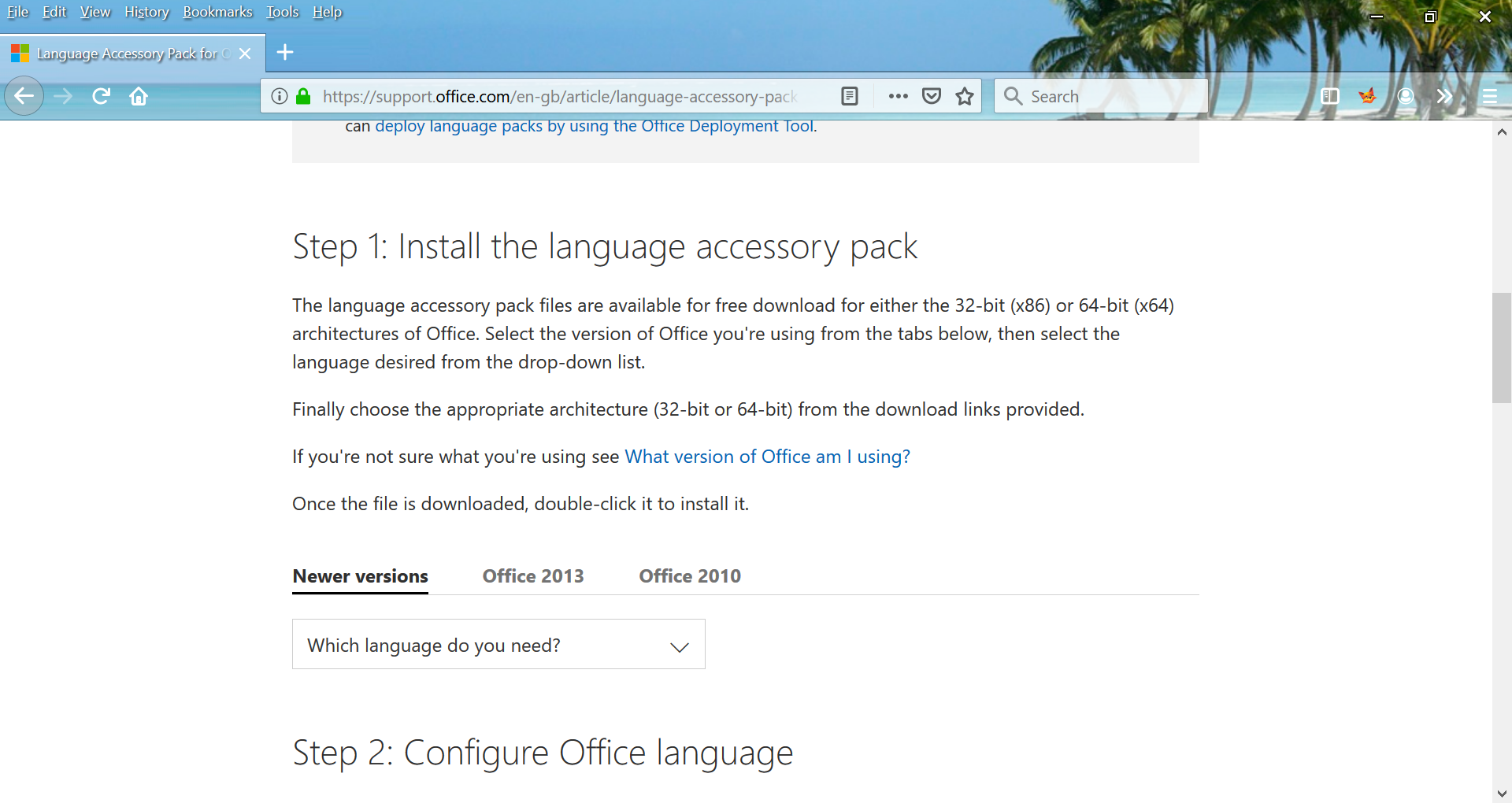
Install the language you just downloaded. To do so, just follow the instructions you get during the installation process. Once that is finished, we will repeat what we did in the first step ( File > Options > Languages ) Your new language should appear now. Click on it, press Set as default and close the Options-window. Next time you start PowerPoint, the language will be changed.
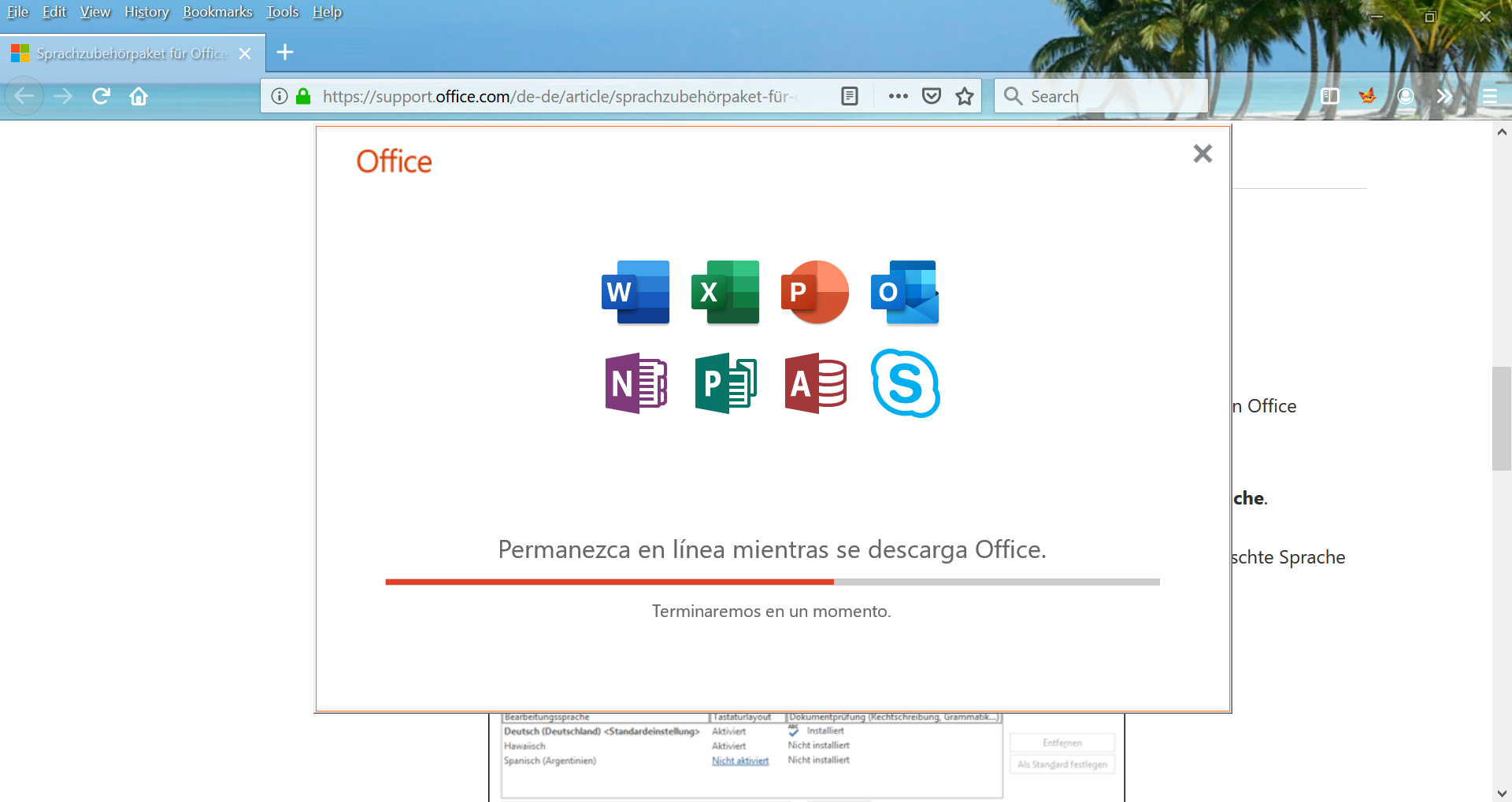
How can I change the language in PowerPoint?
Related articles
About the author.

Pia Lehner-Mittermaier
Pia works in Marketing as a graphic designer and writer at SlideLizard. She uses her vivid imagination and creativity to produce good content.

Get 1 Month for free!
Do you want to make your presentations more interactive.
With SlideLizard you can engage your audience with live polls, questions and feedback . Directly within your PowerPoint Presentation. Learn more

Top blog articles More posts
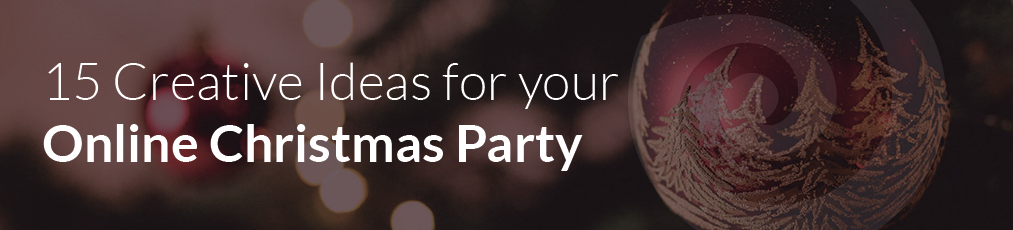
15 Creative Ideas to make your virtual Christmas Party successful
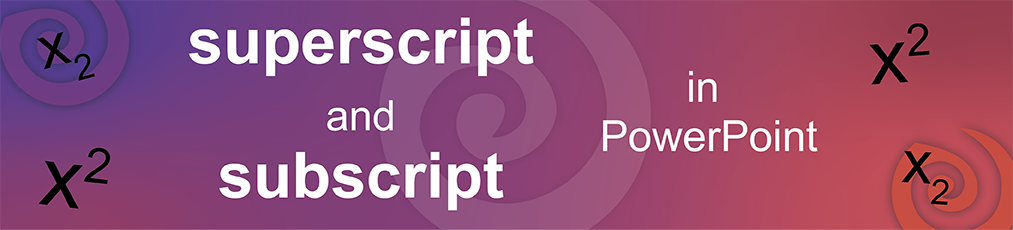
Add Superscript and Subscript in PowerPoint

Get started with Live Polls, Q&A and slides
for your PowerPoint Presentations
The big SlideLizard presentation glossary
Leading questions.
Leading questions subconsciously make the respondent think in a certain direction.
Audience Response System (ARS)
Audience Response Systems (ARS) are technical solutions that are used in presentations in order to increase the interaction between the presenter and the audience. There are various forms of ARS that offer different features.
Internal Preview
An Internal Preview is a statement, which is made in the body of the speech, so that the audience knows what the speaker is going to discuss next.
.pot file extension
They are used to create more PowerPoint files with the same formatting and later got replaced by .potx files.
Be the first to know!
The latest SlideLizard news, articles, and resources, sent straight to your inbox.
- or follow us on -
We use cookies to personalize content and analyze traffic to our website. You can choose to accept only cookies that are necessary for the website to function or to also allow tracking cookies. For more information, please see our privacy policy .
Cookie Settings
Necessary cookies are required for the proper functioning of the website. These cookies ensure basic functionalities and security features of the website.
Analytical cookies are used to understand how visitors interact with the website. These cookies help provide information about the number of visitors, etc.
- Slidesgo School
- PowerPoint Tutorials
How to Change the Display Language in PowerPoint
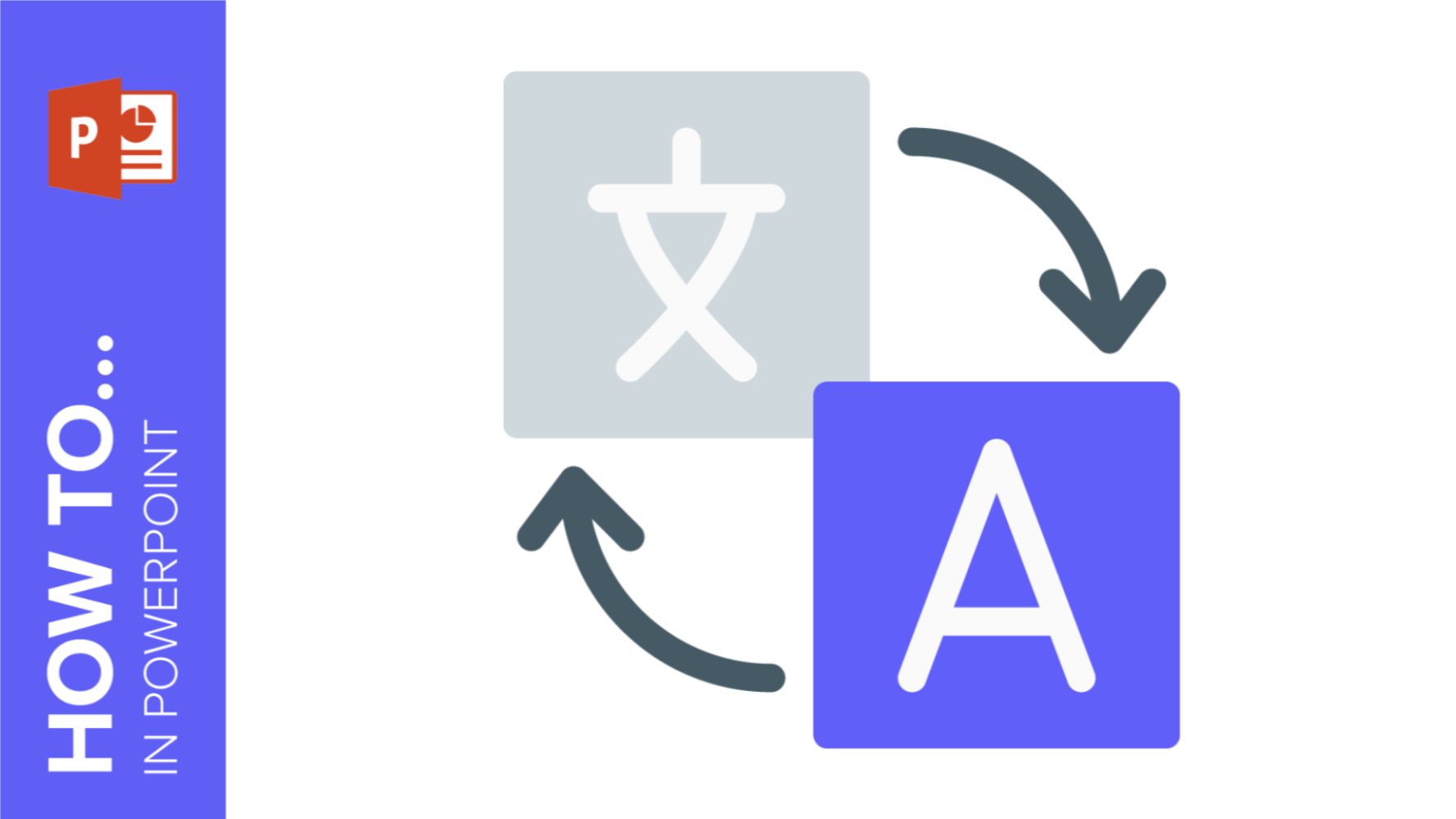
If you want to change the display tongue in PowerPoint, this is your tutorial. No matter if you have downloaded a version of the software with the incorrect default language or you want to improve your reading skills, we will teach you, step by step, how to do it.
Setting a new preferred language in PowerPoint
Installing additional display languages in powerpoint, changing the language for office 2016 or earlier versions, changing the language of powerpoint proofing tools.
Ready to choose a new preferred language for PowerPoint? It’s as simple as following the next steps.
- In the toolbar, go to Files → Options.
- Then, in the left menu, click on Language.
- In the section Office display language, click on any of the options from the list and, then, click on Set as preferred.
- If you want to match the tongue of Office with the one of your own Microsoft Windows, click on Match Microsoft Windows.
- Then, a popup window appears. It will ask you to relaunch the program to apply the changes.
- Close the program and open it again. Remember to save the changes if you modified your presentation.
- If the tongue that you want to set as preferred is not on the list, click on Install additional display languages from Office.com.
- Click on any of them → Install.
- A new window will appear in your browser. It will allow you to download the linguistic module of the tongue that you have selected.
- Click on Download.
- The browser will show a new window. There, you can read the specifications of the selected tongue.
- Click on Download and wait a few seconds.
- Your browser will show the latest downloads at the bottom. Double click on the pack to install it.
- PowerPoint will ask you to save your current work before proceeding. Click on Save. Download it as a 64-bit or 32-bit pack, depending on your Windows version.
- Wait until it finishes, it will take a couple of minutes. Then, a popup appears to let you know that you have completed the installation. Click on Close or its translation, depending on the language. As we have selected Portuguese, you’ll see Fechar.
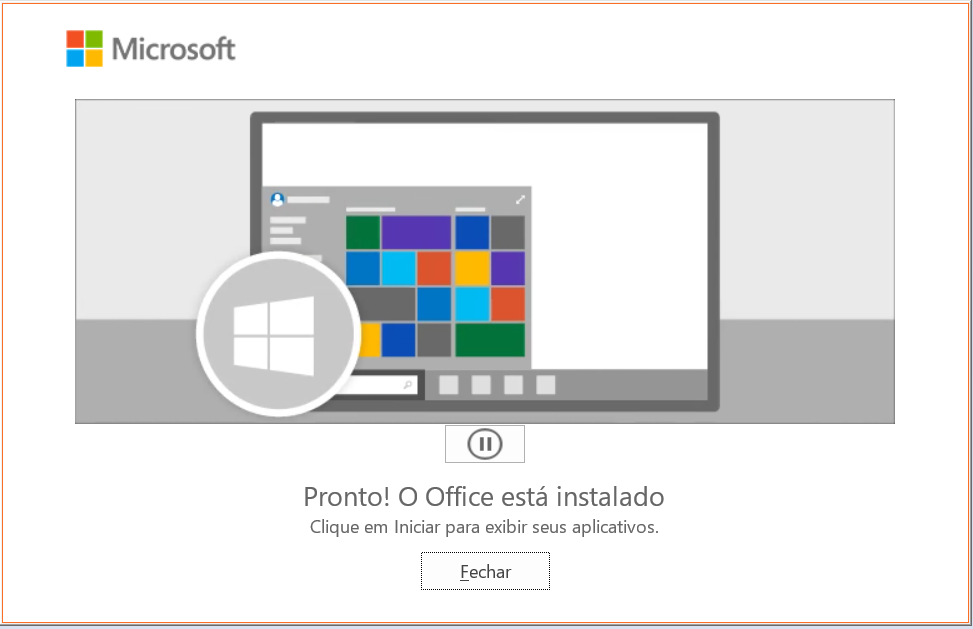
- Now open PowerPoint again.
- Click on File → Options → Language. The new tongue appears there. Click on it and, later, on Select as preferred. Click OK.
- A popup window will ask you to close the program and to open it again to apply the changes. Click OK.
- Open PowerPoint.
- Now it displays the new language!
If you want to modify the tongue in Mac, follow these directions:
- To change the user interface, Go to the Apple menu.
- Then, go to System Preferences → Language & region.
- Select one option from the list of Preferred Languages.
- If you are not able to find your tongue, click on + and add it. Then, restart Office.
- To change the Editing language, press Tools → Language.
- Pick up a tongue → OK.
- If you want to make it Default, mark that option.
- Open Office.
- In the toolbar, go to File → Options → Language.
- Click on any of the options → Set as Default.
- If you can’t find a given tongue, press Add additional editing languages.
- Choose one from the list → Add.
Make sure that the Keyboard Layout appears as Enabled. Otherwise:
- Click on Not enabled.
- Click on Add languages → pick one one of them → Add → close the dialog box.
You also need to double check if the Proofic option is working. If it says Installed, it will work. But if it is not:
- Click on Not installed. Download the tongue Accessory Pack and follow the instructions. This step is pretty similar to the one in the section above.
- In PowerPoint, go to File → Options → Language.
- Click on the new tongue and select Set as Default or Match Microsoft Windows, if that is the Office display tongue. If you need more information on the issue, you can read this Microsoft tutorial .
In PowerPoint, you can establish the authoring language of a text, i.e., setting the tongue in which you are going to write. It also offers a series of tools that will help you with the grammar and spelling checks. It’s very useful when making mistakes, as the software will spot them easily. Does it sound good? Let’s see how to work with them.
- In language options again, go to Office authoring languages and proofing.
- As before, click on any of them and choose Set as Preferred.
- Click on OK, and a warning window will pop up. Click OK.
- If the one you are looking for is not in the system, click on Add a Language…
- Choose one from the list. If you want the program to check your grammar and spelling, mark the Get proofing tools → Add. This will direct you to the installation page. Some of the tongues don’t allow you to get them, so you won’t be able to select it. For this part of the tutorial, we have chosen German.
- Once on the webpage, click on download and wait until it finishes.
- Open the file and a window appears to let you know that the installation is ready. Click on Close or its translation, that will vary depending on the tongue. As we have chosen German, you’ll see Schließen.
- Close PowerPoint and relaunch it again. Go to File → Options → Language. As you can see, German is now ready for you to use.
- Click on that (or other) language → Set as Preferred. When a window appears, click on OK. Select OK once again.
As you have seen, changing the tongue in PowerPoint is as easy as it can be! Go to the language settings and follow these simple steps. This program will correct your spelling mistakes and will help you with grammar. If you liked our Language Learning App template , download and edit it now and, if you are looking for new templates for PowerPoint , have a look at our collection of presentations. Remember that this tutorial is applicable to Office 365. If you have any other version, you may encounter slight differences.
Do you find this article useful?
Related tutorials.

How to Download Google Slides Templates
When preparing a presentation, many people start panicking because they realize how much time it will take to edit each and every slide. Creating them from scratch, filling them in, looking for pictures, moving the elements...How stressful! But there is a solution that saves you a lot of time. We're sure that you've browsed the internet for templates, or basically, pre-established designs and elements, that can be downloaded for free and can be edited to your liking. Are we right? Then, we have some good news for you!

Discover our collection of printable templates
With the advance of technology, printing has become something that is no longer a necessity. Smartphones have made the paper format less and less frequent, but there are still certain cases in which having physical resources is much more convenient. Whether it's for taking notes, handing out assignments, making worksheets or handing out business cards or invitations, it's necessary to print your customized designs.From now on, in every Slidesgo printable presentation that you download, you will find the instructions for printing on the third slide. Depending on the style, colors or format of each presentation, we will tell you if you can...

How to Add Superscript and Subscript in Google Slides
Let’s take the most famous formula: E=mc^2, Einstein’s relativity equation. It wouldn’t be the same if it was E=mc2, right? Okay, yes, some people write it like that because it’s very famous and it won’t be misunderstood. But technically… It can! This is where the sophistication of superscript or subscript enters the room! Do you know how to write them in equations, copyright brands or even footnotes in your presentations? Let’s figure out how.

How to Add Superscript and Subscript in PPT
It can be a registered brand, a footnote or a math formula that you need to properly write. “2^2+2” is not the same as “22+2”, is it? Using superscript or subscript in a proper way makes a whole difference in texts. If it’s for your mathematical or physics complex formulas or just an anecdotic footnote, let’s figure out how to write them in a powerpoint presentation!
- PowerPoint Themes
- Latest PowerPoint Templates
- Best PowerPoint Templates
- Free PowerPoint Templates
- Simple PowerPoint Templates
- PowerPoint Backgrounds
- Project Charter
- Project Timeline
- Project Team
- Project Status
- Market Analysis
- Marketing Funnel
- Market Segmentation
- Target Customer
- Marketing Mix
- Digital Marketing Strategy
- Resource Planning
- Recruitment
- Employee Onboarding
- Company Profile
- Mission Vision
- Meet The Team
- Problem & Solution
- Business Model
- Business Case
- Business Strategy
- Business Review
- Leadership Team
- Balance Sheet
- Income Statement
- Cash Flow Statement
- Executive Summary
- 30 60 90 Day Plan
- SWOT Analysis
- Flow Charts
- Gantt Charts
- Text Tables
- Infographics
- Google Slides Templates
- Presentation Services
- Ask Us To Make Slides
- Data Visualization Services
- Business Presentation Tips
- PowerPoint Tutorials
- Google Slides Tutorials
- Presentation Resources

Learn How To Communicate In Several Languages In PowerPoint
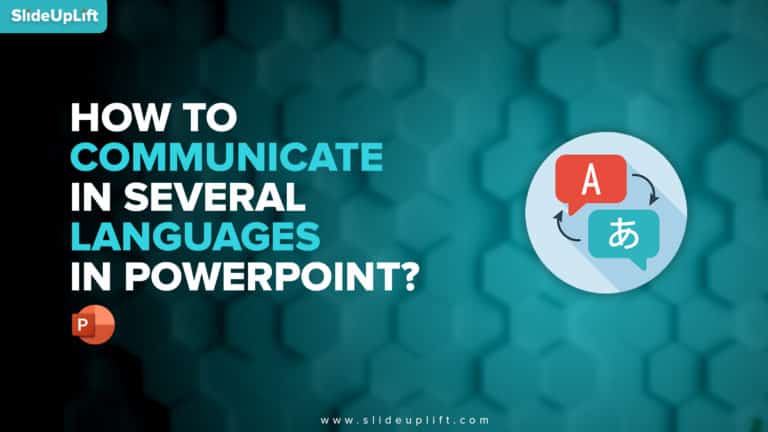
In this tutorial, we will learn how to change language in PowerPoint.
Presentations are an essential part of the business world. Businesses and professionals use presentations to inform, educate, motivate and persuade internal and external audiences. The quality of your presentations talks volumes about how serious you are about your audience.
Due to the pandemic, global discussions are all happening remotely as opposed to people traveling and giving the now elusive personal touch. In this situation, it is more important to go the extra mile and ensure your presentation connects with the audience in a truly global way.
How about creating powerpoint presentations in multiple languages to cater to a globally diverse audience from all over the world? Wouldn’t that reflect your care for the audience and a global flair to your presentation?
If you like the idea but don’t know how to do it, this tutorial on how to change language in PowerPoint is for you.
You have to follow these simple seven steps to know how to change language in PowerPoint:
- After opening Microsoft PowerPoint. Go to Options.
- Select the Language option on the sidebar.
- Click on the blue-coded ‘ Install additional display Languages from Office.com ‘
- Now choose the desired language and click on the Install button .
- This would lead you to a new window. Now click on the Download option to save the pack of your desired language. ( This process can take up 4-5 minutes) ~Once the pack is downloaded, it will be available in the language library.~
- Open powerpoint. Then option>language> Select the language you downloaded to enable the downloaded language.
- Restart PowerPoint to start working with your desired language.
See a video tutorial for step-by-step instructions on how to change language in PowerPoint.
We hope that you find this tutorial helpful. Besides, if you are also looking for creative powerpoint templates for a presentation, you can check out our page. We have a vast collection of 30,000+ professionally designed templates that will light up your future board meetings and presentation experiences.
Few Examples Of Popular Business Templates:

Executive Summary PowerPoint Template
Source: Executive Summary PowerPoint Template by SlideUpLift

Milestone PowerPoint Template
Source: Milestone PowerPoint Template by SlideUpLift
30 60 90 Day For Managers
Source: 30 60 90 Day Plan Templates by SlideUpLift
Check out our vast collection of Professional PowerPoint Templates to create effective and engaging PowerPoint presentations.
Now you don’t have to scour the web to find out the right templates. Download our PowerPoint Templates from within PowerPoint. See how ?
Related Articles

Privacy Overview
Necessary cookies are absolutely essential for the website to function properly. This category only includes cookies that ensures basic functionalities and security features of the website. These cookies do not store any personal information
Any cookies that may not be particularly necessary for the website to function and is used specifically to collect user personal data via ads, other embedded contents are termed as non-necessary cookies. It is mandatory to procure user consent prior to running these cookies on your website.
How to change your language settings in Microsoft PowerPoint in 3 different ways
- You can change the language in PowerPoint in three different ways to help with editing or translating, or to set your display settings in another language.
- To change the language settings in PowerPoint for editing purposes, you'll need to access the "Language..." option in the "Tools" tab.
- To translate text, you can launch the Translator tool instead.
- If you're looking to change the display language, you'll have to change your operating system settings.
- Visit Business Insider's Tech Reference library for more stories .
If you want to change the language in PowerPoint, the presentation program offers you three different options depending on what you need.
You can change the editing language, which tells PowerPoint how to edit text as you type in your preferred language. This may prove particularly helpful if you've been sent a slideshow to edit that's written in another language.
You can also select "Translate…" to use the Translator tool on text in real-time, though Microsoft Office notes that this feature is only available for users with an Office 365 subscription, Office 2019 for Mac or Windows. This feature allows you to highlight entire text boxes or individual words and transform your presentation text any of the languages PowerPoint offers.
Lastly, you change the display language on PowerPoint by altering your operating system's language setting. On a Mac, depending on the language, you may be asked to add input sources.
None of these options affects the others, so you can have different languages for edits, slide text, and display. Here's how to change all three language settings in PowerPoint.
Check out the products mentioned in this article:
Microsoft office (from $149.99 at best buy), apple macbook pro (from $1,299.00 at apple), acer chromebook 15 (from $179.99 at walmart), how to change the powerpoint editing language.
1. Open PowerPoint on your Mac or PC.
2. Click the "Tools" tab on the top menu.
3. Select "Language…" from the dropdown menu.
4 . In the pop-up window that appears, scroll and select a language from the list.
5. Check the box for "Do not check spelling or grammar" if you don't want PowerPoint to use the language for proofreading.
6. Click the "Set As Default" button if applicable.
7. Click the "Yes" button to proceed.
How to use the PowerPoint Translator Tool for text
1. Open PowerPoint and click "Tools."
2. Choose "Translate..." from the dropdown menu.
3 . The "Translator" window on the right side of your presentation screen will open.
4. Click a text box that you'd like to translate. The text will appear in the white box in the Translator window.
5. Select a language from the "To:" dropdown menu. The translated text will appear in the blue box below.
6. Click "Insert" to insert that translated text in a new text box on the slide. You can then move the text box and resize it as needed.
7. You can also highlight individual words or sentences with different translations appearing below the blue box, depending on the context. Click the three dots to view a sample sentence.
8. Choose "Insert" when you're ready to substitute.
How to change the PowerPoint display language on Mac
1. Click the Apple icon on your Mac.
2. Select "System Preferences…" from the dropdown menu.
3. Click the "Language & Region" option in the first row.
4. Toggle to the individual "Apps" menu.
5. Click the (+) icon in the lower right of the window.
6. Select "Microsoft PowerPoint" from the "Application:" dropdown menu.
7. Select your preferred language from the "Language:" dropdown menu below.
8. Click the "Add" button.
9. Restart the app when prompted.
How to change the PowerPoint display language on PC
1. Sign on to an Administrator account.
2. Select the Start button.
3. Choose Settings.
4. In the window, click Time & Language.
5. Select the Language option.
6. Choose a language from the Windows display language dropdown.
Related coverage from Tech Reference :
How to download and access microsoft powerpoint on your mac computer, how to convert google slides to a powerpoint presentation in 4 easy steps, how to embed a youtube video into your microsoft powerpoint presentations using a mac or pc, how to convert a powerpoint to google slides in 2 different ways, yes, you can use microsoft word on a chromebook — here's how to install it.
Insider Inc. receives a commission when you buy through our links.
Watch: 45 ways to eat eggs
- Main content
How to Prepare for a Multi-Language Powerpoint Presentation
Nov 25, 2020 | Business Translation , Document Translation , Tips and Tricks
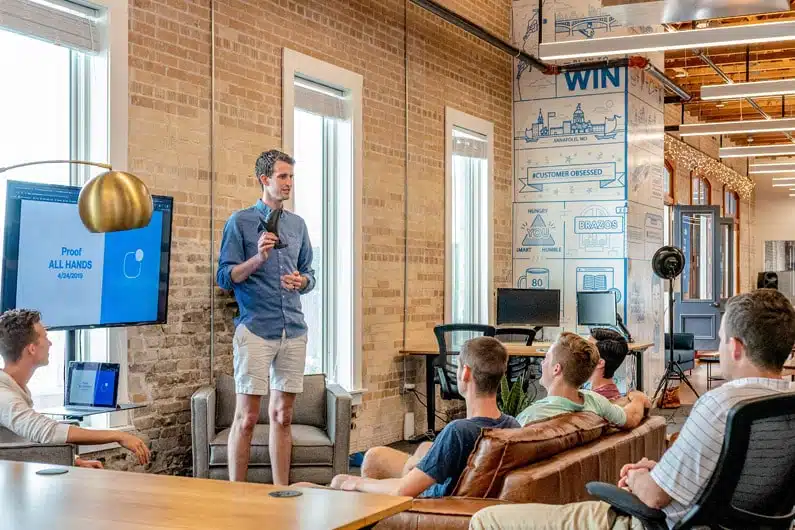
Businesses have transcended global barriers and as such, you may need to travel to foreign countries to hold business meetings or sales pitches.
Part of this process may involve creating and delivering PowerPoint presentations and, if the attendees do not speak your language, you must adapt accordingly.
This will require you to prepare multi-language powerpoint presentations. It is vital to get the language in these presentations right, as you don’t want to misrepresent your message or give a bad impression of your company.
You should design the presentation with the target audience in mind.
Fortunately, there are many free PowerPoint templates available, which will make a big difference as you will have time to work on the content of the presentation, rather than developing your own template.
In this article, we will discuss how to prepare a multi-language PowerPoint presentation for international markets. Let’s dive into it.
Preparing for a Multi-Language Powerpoint Presentation
Preparing a PowerPoint presentation can be an intimidating project anyway, just on its own.
But now, you’ll have the additional challenge of adapting it for a multilingual audience.
The content of your presentation must be translated to a high standard so as not to alter or lose your message.
When preparing your PowerPoint presentation, keep the following considerations in mind.
Understand the Culture
What may make sense in your country may have a completely different meaning in another. Some images may be offensive to some cultures .
Symbols may also carry different meanings, so be very careful with what you use.
If you work with a professional localization service, they will be able to advise you on what needs to be changed or eliminated.
One way to avoid this kind of issue is to avoid unnecessary visuals and idiomatic language.
This is also true if you are presenting to an audience that speaks English as a foreign language; using straightforward language will be much easier for all involved.
Script Direction
English -speaking countries, and others that use a Latin script, write from left to right.
Others, such as Arabic , Farsi, and Hebrew write from right to left. Japanese and Chinese apply vertical or horizontal writing rules.
PowerPoint is ideal to manage these language variations because you can use any direction.
However, if you are creating a presentation that will include languages with different script directions, you’ll need to spend a bit more time on alignment and animations.
Translated Language Considerations
When text is translated from one language to another it changes shape and size.
A text that’s translated from English to German on average will grow 30% in length.
When translated into Finnish , that same English text will be around 30% shorter. This will have an impact on the layout of your PowerPoint presentation.
As well as text length, the visual difference in scripts will affect the aesthetics and layout of the presentation.
Take a look at different scripts such as Arabic, Hebrew, Chinese, and Cyrillic; how do they occupy the space?
You will need to take this into consideration when designing your presentation.
Guide to Preparing Multi-Language Powerpoint Presentations
Here are some useful tips for preparing your multilingual PowerPoint presentation:
Save the Documents Using Language Code Suffix
Organize your presentations into language code suffix files.
The language code suffix can either be country or locale-based.
The advantage of doing this is that you keep the source document intact.
You also have quick access to the files on your hard disk when you arrange them properly.
Use of Sections to Separate Presentations
Sections allow for better organization of your presentation.
They consist of slides that are specific to what you want to present.
How your sections are divided may need to be tweaked depending on the language.
Get a Look and Feel for the Entire Presentation
Take advantage of tools such as Google Translate to get a feel for how different word combinations look.
Translate a slide on a PowerPoint presentation to see how it will look when you finish.
As we have stated above, translated words will have a different look from the original. The length, for example, could be longer or shorter.
It’s not advisable to rely on Google Translate for the final presentation, but it can be a useful tool for you when creating the template.
Changing Language in Powerpoint
It’s easy to change the language in PowerPoint. Here is what you’ll need to do:
- Go to the PowerPoint menu
- Select File
- Select options
- Select languages (it is crucial to change the editing language as well so that you can use correct grammar and spell check).
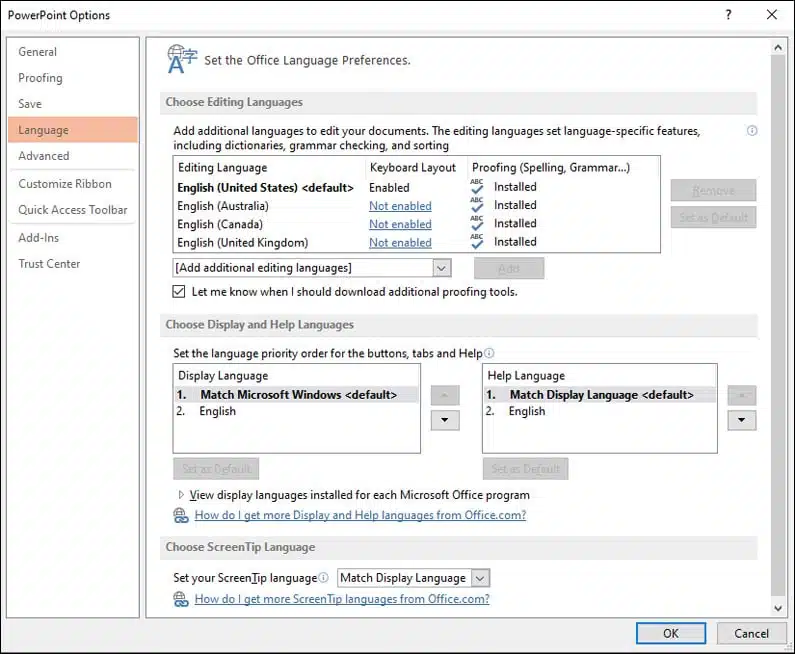
- Display language
- Scroll through the available languages to select the one you want to use. Select language and Set as default.
- Close the PowerPoint and then restart it.
- You will have successfully changed the language.
Sometimes the language you want is not on the list. Go to office.com by selecting Get more display and help languages.
When the page opens, input the language you need in the selection box. Now download the language and install it on your machine.
Translating Text
If you want to translate some text but not for the entire presentation, here is what you’ll need to do,
- Select the text you want to translate
- Go to the review tab
- Select translate
Just like Google Translate, this is a useful tool, but should not be relied on to create an accurate translation without being checked by a professional.
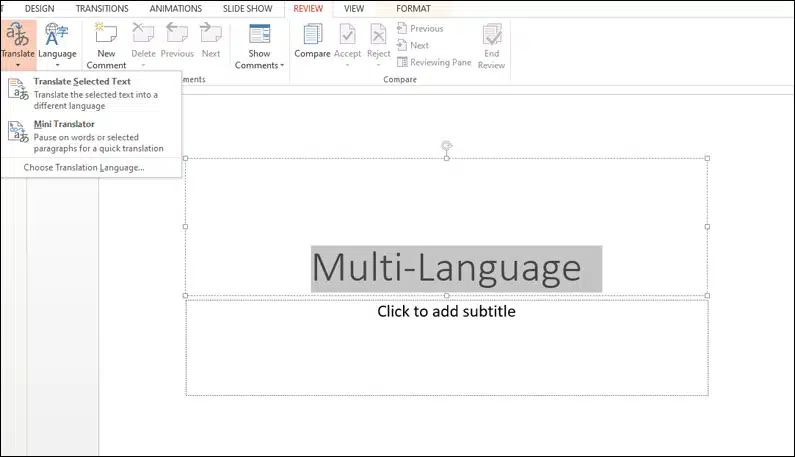
Use of Translation Services
If you want to ensure high-quality translation, it’s a good idea to work with a professional translation service.
Machine translation that hasn’t been checked by an expert can lead to some misunderstandings and leave a poor impression of your company.
When hiring translators, make sure that they have experience in your field and working with the target culture.
Powerpoint Translator for Real-Time Multi-Language Translations
Artificial intelligence (AI) has found its way into PowerPoint presentations with a PowerPoint translator. It allows for Real-Time multilingual translations.
You will need to download and install the app. Once it is on your device, you can access it on the slide show tab.
Getting a language of choice is as easy as clicking on the starter subtitles.
You will then choose the language you want from a selection of over 60 options. You must also indicate what language you will be speaking.
Take some time to let the AI get used to your voice. Practice well in advance before doing the presentation.
Now, here is where it gets interesting. Everyone at the presentation can choose the language they are comfortable using .
When you set up the PowerPoint translator, you get a QR code and URL.
You can then share this with the attendees so they can choose their language. When you speak, artificial intelligence captures your voice.
It then sends it to Microsoft translation services.
The attendees then get the translation as subtitles. Best of all, you can get feedback from the attendees.
All they need to do is type their feedback or speak into their devices.
Final Thoughts
Preparing for a multi-language PowerPoint presentation can be difficult as you must convey your message to an audience that doesn’t speak your language without losing your professionalism.
You must be alert and focused throughout the preparation and delivery process. Hire a translator to help with the presentation.
Alternatively, take advantage of technology by using a PowerPoint translator.
If you are looking for a reliable translation service , look no further than BeTranslated.
Our skilled translators are experts in the cultures and languages of their chosen countries, we have the right professional for you.
For more information or a free, no-obligation quote , get in touch today.
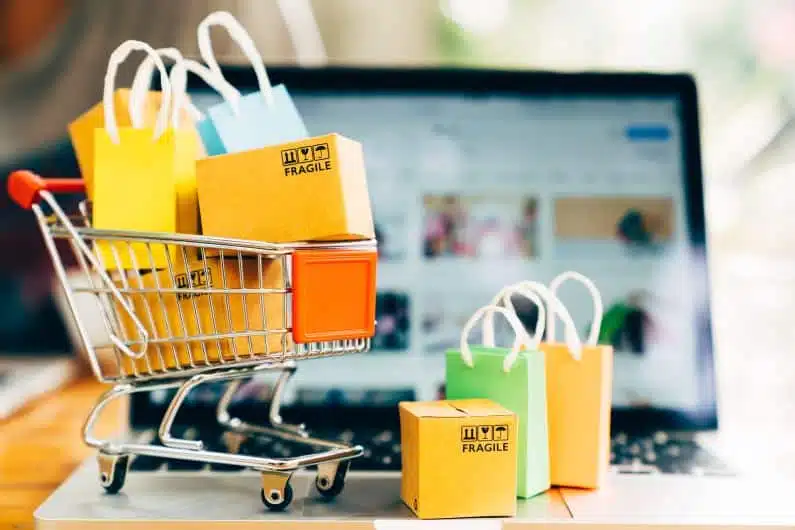
- Your organization A tailored solution to unlock your organization’s full potential
- Your tools Tools for achieving excellence in your work
- Your content Unlimited content available directly in Office
- Your IT Future proof software to leverage your IT infrastructure
- PowerPoint Perfect presentations at a fraction of the time
- Excel Workbooks and models with rigorous error checking
- Word Document formatting made simple
- Outlook Outstanding collaboration coming to you soon...
- Charts Beautiful PowerPoint charts at a click
- Guides and tutorials
- Book a demo
How to change language in PowerPoint
If you create PowerPoint presentations in different languages from time to time you’ll know that the language settings can change – seemingly unpredictably – as you work. Indeed, if you have ever created a PowerPoint presentation in another language than the one you usually use, this has probably happened to you.
This guide will teach you how to set the text (authoring and proofing) language in a PowerPoint presentation. Also, you will learn how to change the language of buttons and menus, and how to install a new language.
Change text language in PowerPoint
There are a few ways to change the text editing language in Microsoft Office PowerPoint which will set the proofing language for your spelling and grammar check. The simplest is the following:
- Select the text you are working on
- Click the ‘Language’ button to the left in the Status Bar at the bottom of your PowerPoint window ( or go to the ‘Review’ tab, ‘Language’ group, click ‘Language’, select ‘Set Proofing Language’ in the drop-down menu)
- Select the language you want
- Click ‘Ok’

Setting the same editing language for all text boxes and shapes on a single slide :
- Click on the slide
- Press ‘Ctrl-A’ to select all elements on the slide
- Click the ‘Language’ button to the left in the Status Bar at the bottom of your PowerPoint window
- Select your the language you want
- Press ‘Ok’
You can continue to do this for all your slides, but if you are working on a large presentation this might not be very practical. In that case, you can try the following.
Change language of placeholders across all slides in a PowerPoint presentation :
- Go to the ‘View’ tab
- Select ‘Outline View’ in the ‘Presentation Views’ group to the left
- Click on a slide in the view pane to the left
- Press ‘Ctrl-A’ to select all slides
This will change the language of all placeholder elements in your presentation. These include elements that have been defined in your slide master, e.g., tagline placeholders, text placeholders, content placeholders, etc. Unfortunately, any text boxes, shapes, or other elements, that have been added to the presentation and are not present in the slidemaster used will not be affected. In this case you need to change the language of each slide as described above or use an addin such as Ampler for PowerPoint which automatically sets the language across the entire presentation.
Change the language of buttons and menus in Microsoft Office PowerPoint
To change the display language in PowerPoint, i.e., the language of buttons, menus and controls, follow these steps:
- Go to the ‘File’ tab
- Select ‘Options’ in the menu to the left
- Select ‘Language’ the menu to the left in the dialog box
- Select the default language you want
- Select ‘Set as Preferred’

If the language you want is not listed, follow the steps below.
Add a new language
If your preferred display language is not available in PowerPoint, you can download and install it from the Microsoft Office support page. This is also the case if you change the text language of a PowerPoint presentation and the spelling and grammar check does not seem to work (you will not get an error message if your language is not installed). Just follow these steps to add a new display or proofing language:
- Select the ‘Install additional display languages from Office.com’ link
- Follow the instructions on the webpage
This will guide you through download and install of display, help, and proofing tools for the language you want. Be aware that all install menus will also be in the selected language!
Automatically set language of all slides in a PowerPoint presentation (and keep it!)

The above steps might help you in setting a language for your PowerPoint presentation, but to change the language for all elements on all slides across your presentation, you need to do a lot of manual work. This is one of the main reasons I use Ampler for PowerPoint.
Ampler automatically sets the language for all elements on all slides in your entire presentation with just a click – no need for all the tedious, manual formatting!
Free trial download here:
Ampler for PowerPoint

- Privacy policy
Why Ampler?
- Your organization
- Your content
Get Started
This website uses cookies in order to improve the user experience. When you continue to use this site, you accept the use of cookies. Read more about our cookie policy here .
Home Blog PowerPoint Tutorials How to Translate in PowerPoint
How to Translate in PowerPoint
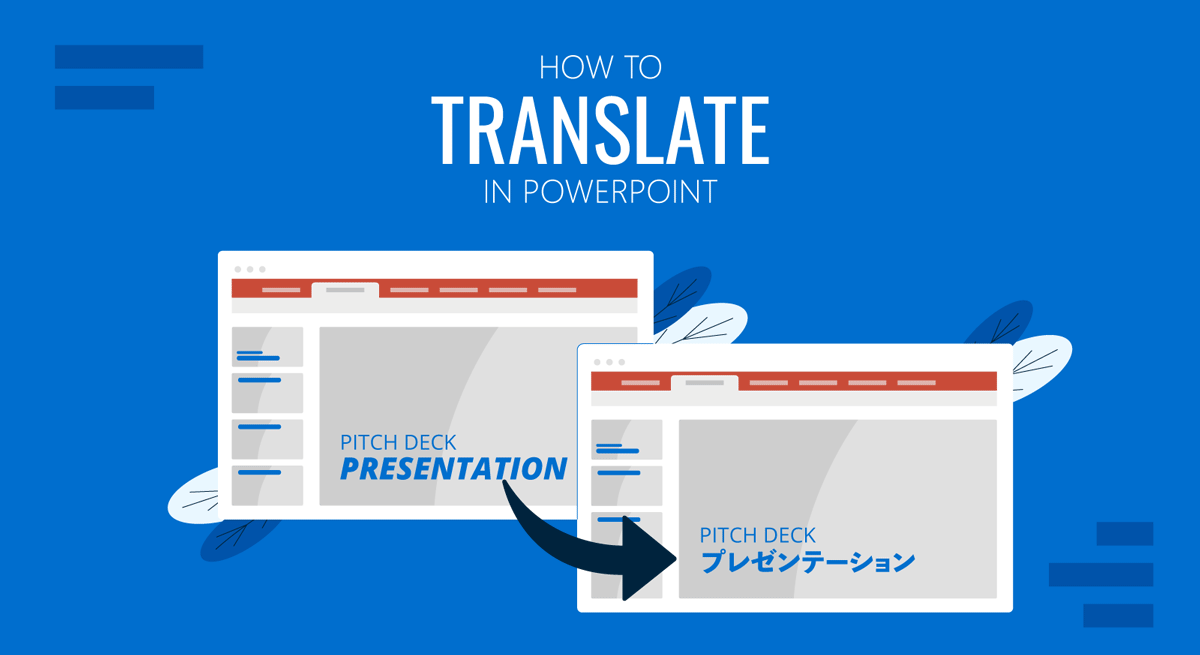
Delivering a PowerPoint presentation using native connotations or sharing it with a target audience in a native language can immensely help your performance. Whether you are a teacher, student, business professional, or someone trying to pitch your ideas to a potential investor, the value of using the local language can never be emphasized enough. There are a number of ways you can translate in PowerPoint, whether you’re using PowerPoint templates or creating slide decks from scratch. Let us show you how!
The Need for PowerPoint Translation
Let’s assume you speak Spanish and are awaiting a presentation by someone who is not a native Spanish speaker. How would you feel if the presenter could present in your local language, give references from the local culture, and present ideas that resonated with your beliefs? Language plays an important role in the battle to win hearts and minds. Due to a language barrier, many presenters can find it challenging to connect with an audience. While English is widely spoken and understood worldwide, adding captions targeted to non-English speakers can be essential to win hearts and minds. This is why people from different fields of work aim to learn new languages to better connect with the local people.
Even if you don’t master the language to the point of being a native speaker, having your slide deck translated into the target language as a presentation handout can pose as a winning factor. This is why the need to translate your slide deck should not be overlooked.
Benefits of Translating PowerPoint Presentations
Before we discuss the different ways to translate in PowerPoint, let’s take a look at some of the benefits of translating PowerPoint presentations.
Better Accessibility of Information for the Audience
Translated presentations in some niches can be beneficial to increase the audience’s overall understanding of your speech. For example, if you are delivering a technical presentation about new machinery, some attendees may miss important details due to not being acknowledged with advanced jargon.
Improved Communication and Consideration for Cultural Sensitivities
Language barriers can leave a lot to be lost in translation. You can even offend the audience because of misunderstanding how a term or phrase is perceived. This can be avoided by translating PowerPoint presentations.
Improved Audience Engagement
Reaching out to the local audience in their language can help improve audience engagement. People can be more enthusiastic when a presenter aims to reach out to them in their language, even if they might not be proficient in speaking or writing. This is the same approach when a traveler aims to speak to locals in their language – although the skill is not perfected, locals highly value the interest in their culture.
Global Outreach
Translated PowerPoint presentations, especially when shared in different languages online, can significantly help as people look to cater to a global audience. Various businesses often share critical information in multiple languages, including copies of slide decks with manuals, key information about the business, and investment options.
Professionalism
Providing the audience with translated content can make the presentation professional and reflect the presenter’s thoroughness. This can be an excellent way to leave a positive impression on your audience.
Legal Requirements
Sometimes, it might be a legal requirement to translate content to make it accessible for all stakeholders. Hence, translating a presentation with essential information might be required for legal compliance.
When Should You Translate a PowerPoint Presentation?
While translating a PowerPoint presentation can be a good approach, it is also necessary to determine the time and place for using translated PowerPoint presentations.
Determining the Right Timing
Determining the right time to use a translated PowerPoint presentation is important. For example, you might need to translate your presentation and handouts at multi-cultural events where people with different native languages might attend the conference, workshop, training, etc. Such practices help to reduce the friction between the attendees and the event’s organizing staff as key information (hotel accommodation, transportation, the event’s agenda, etc.) are stated in their own languages besides English.
Reasons for Translating a PowerPoint Presentation
You should be clear about the reasons for translating the PowerPoint presentation. Do you wish to expand your business by wooing investors, need to reach out to a multicultural audience regarding a social issue, or need to address employees from a global team? By being clear about the objectives for translating the PowerPoint presentation, you can determine how to articulate best and translate the content. It won’t deliver the same effect as translating in a neutral, online translator tone as hiring the services of a professional translator.
Considerations and Audience Analysis
It is important to know the language(s) for translating the PowerPoint and to determine cultural sensitives, terms that might be offensive in the local context, and the use of terms that might be pleasing to the target audience to some extent. An audience analysis prior to creating and translating your slide deck can help avoid cultural pitfalls that can cause inconvenience when delivering your presentation.

Localization of Content
Besides language considerations, the contextualization is crucial. For example, if you are discussing road safety, does your audience live in a country with left-hand traffic or right-hand traffic? Similarly, when talking about a topic like climate change, you might want to consider its impact on different people in the audience and look for native terms that might be appropriate for discussion and explanation.
Academic or Research Presentations
When translating information in academic or research-related presentations, you might want to ensure that you can cater to the needs of a diverse audience. Some terms might not have a native language word that can be translated from another language. In such a case, you might need to explain the information in more than just a single word or phrase by dedicating a few lines to the topic.
Manual Translation Procedures
While there are different methods for automatically translating PowerPoint presentations, manual translations can be more accurate, considering the cultural context.
Modes for Manual Translation
You can opt for the ideas below to manually translate PowerPoint presentations.
Translate it Yourself
If you are familiar with the local language or can translate the presentation with the help of a dictionary or some help from online tools, you can do it yourself.
Hire a Consultant or Freelancer
You can hire a consultant or a freelancer from online portals to translate a PowerPoint presentation into different native languages.
Assign it to an Employee or Subordinate at the Workplace
Different multicultural organizations have people who can speak and write in different languages. You can assign the translation task to an employee or subordinate or request another department to help you.
Request a Friend or Colleague
If you know a friend or colleague who speaks the local language, you can request them to help you with the translation.
Advantages of Manual Translation
Accurate and appropriately translated text .
Translating text manually can help avoid embarrassing errors caused by incorrectly translated text using automatic translation apps. Sometimes, certain connotations can even be offensive if not properly translated. Manual translation can help avoid such pitfalls, as the person is aware of cultural connotations.
Better Reflection of Cultural Context
Manual translation can help better reflect cultural context and enable the presenter to win hearts and minds using culturally appropriate terminologies or metaphors in storytelling.
Better Understanding of Local Terms
By getting text translated into a local language, a presenter might be better able to determine whether words and phrases have alternatives in local languages or whether using some terms from another language might be just as good. For example, many languages don’t have alternative words for certain English terms such as ‘internet’ or ‘cake.’ Such information can help determine the best use of phrases that might be easier for a non-native presenter.
Limiting Information to Maintain Confidentiality
If a relevant individual manually translates the text, it can help maintain confidentiality and security where needed. This can also help avoid placing sensitive information in automated apps, where the threat of data breach can occur.
Disadvantages of Manual Translation
Just as there are advantages, there can also be a number of disadvantages to the manual translation of PowerPoint presentations.
High Cost of Translation
Getting PowerPoint presentations translated manually can incur a high cost. This is particularly true if you frequently require translation of presentations.
Time-Consuming
Manual translations can be time-consuming and lead to delays in preparing presentations. Languages that do not share the same alphabet also may require extra time to translate technical terms accurately.
Inconsistency in Text and Errors
While automatic translations can also have errors, manual translations can suffer from human error and inconsistencies in how the text is translated. Unlike automatic translations, the uniformity in how text is translated can be lost in manual translations or if several team members are working on the translation.
Security and Confidential Concerns Due to Third-Party Involvement
By letting a third party translate information for you, there can be a threat to maintaining the confidentiality and security of sensitive information. Sometimes, such confidentiality might even be required interdepartmental, where getting translations from an individual in another department might not be appropriate. NDA agreements are particularly useful in this regard.
Tips and Best Practices for Manual Translation of PowerPoint Presentations
Take some time to consider the context.
Manual translations should never be done in a hurry. You should take some time to consider the local context. A bit of research into what might click with your audience might be helpful. If you are using a professional translation service or consultant, you should consider discussing clarity regarding the local context.
Ensure Legibility of Text
The font style and writing scripts can be very different for different languages. Ensure you can maintain legibility by using the right font, font size, and text distribution over a slide.
Maintain Consistency
Unlike online tools, consistency can be an issue in manual translations. To avoid confusion, you should try to ensure that different words and phrases are consistently used in the translation.
Avoid Cultural Minefields
A simple translation misstep can lead to stepping into a cultural minefield. You can inadvertently offend your audience without even knowing what you did wrong. This is why it is important to be mindful of this conundrum and avoid anything that might appear potentially inappropriate for your audience.
Professional Translation Services
Role of professional translators.
Professional translation services and translators can be a quick and easy way to translate PowerPoint presentations accurately. You would want to engage a service provider or consultant who can be reached for your assignments to ensure their timely completion and ensure that you have more than one service provider available in case of any eventuality.
When to Consider Professional Services
You might want to consider professional service providers if you can submit your slide decks or required text a few days ahead for translation. Very few translation service providers or individuals might be able to translate text manually within a short period of time, and doing so might lead to the risk of errors.
Professional translation services are also a must when the data to be translated can imply severe legal consequences if done wrong: i.e., product manuals, product presentations, academic presentations, etc.
Tips and Best Practices for Finding and Collaborating with Translators
You can consider the following tips for finding and collaborating with translators.
Freelancing Platforms
Various freelancing platforms, such as Upwork and Fiverr, can help you reach out to translators and build a pool of professionals who might be available for your translation tasks. You can also ensure quick payment and quality of service by using such portals. Consider checking the service provider’s or freelancer’s rating to look for the best possible resource within your budget. We highly recommend taking extra time to run a test before assigning a time-bound job.
Advertise an RFQ
To seek translators’ resumes, you can submit a request for a quote (RFQ) or advertise on various websites such as Craigslist, Impactpool, Workable, and job boards.
LinkedIn and Online Portfolio Websites
LinkedIn and online portfolio websites might be another good place to consider looking for professional translators. Assess professional profiles and look for translators with whom you can work.
Suggestions from Your Connections
You can always take suggestions from your friends, colleagues, and connections via Facebook, LinkedIn, and other social media websites to seek suggestions to connect with translators.
Online Tools, Software, and Translation Plugins for PowerPoint
Online tools and translation software can make your translation tasks a breeze. There are many popular platforms for PowerPoint translation that you can integrate into your daily workflow.
Microsoft Translator
PowerPoint has an AI-powered built-in translation tool called Microsoft Translate that can help translate text in over 70 languages. Microsoft Translate also has an API that offers personal, business, and educational integration.
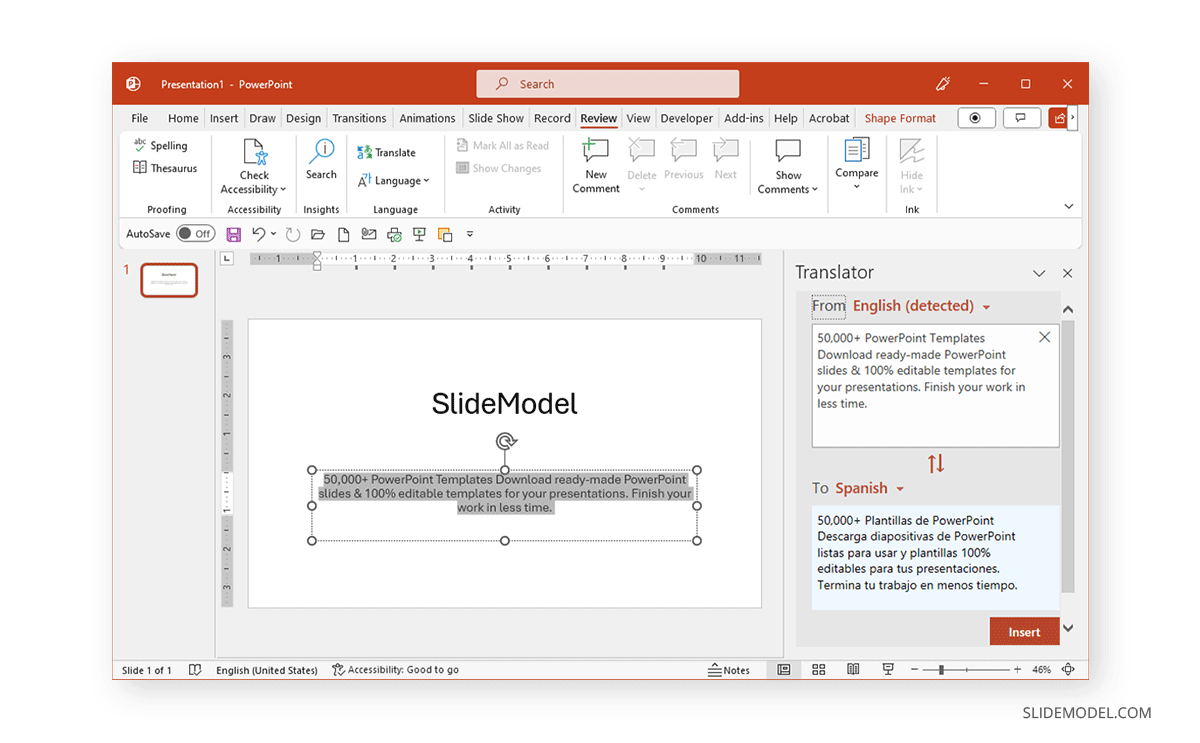
Google Translate
Google Translate is a popular PowerPoint translation option. Whether you use the online tool or have it integrated into a service, Google Translate can be your go-to option for translating your slides.
Please consider that Google Translate works best when the translation is done from English to another language. If you want, say, to translate from French to Spanish, the translation will be far more consistent if you translate French > English, then English > Spanish. Unfortunately, that’s the way the tool works.
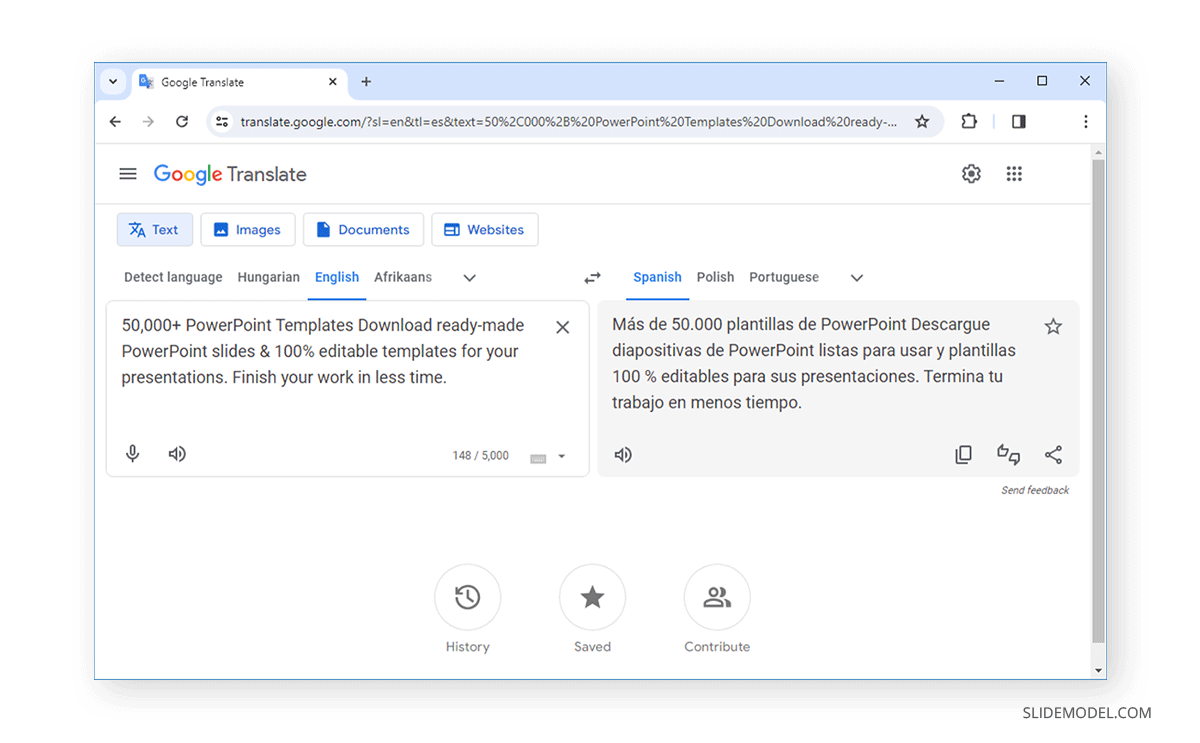
Bing Translate
While Bing Translate also powers Microsoft Translator, you can also use the online tool or an integrated version of the tool in service to translate text for your slides. Similar guidelines apply to the point mentioned before about the English language translations vs. other languages.
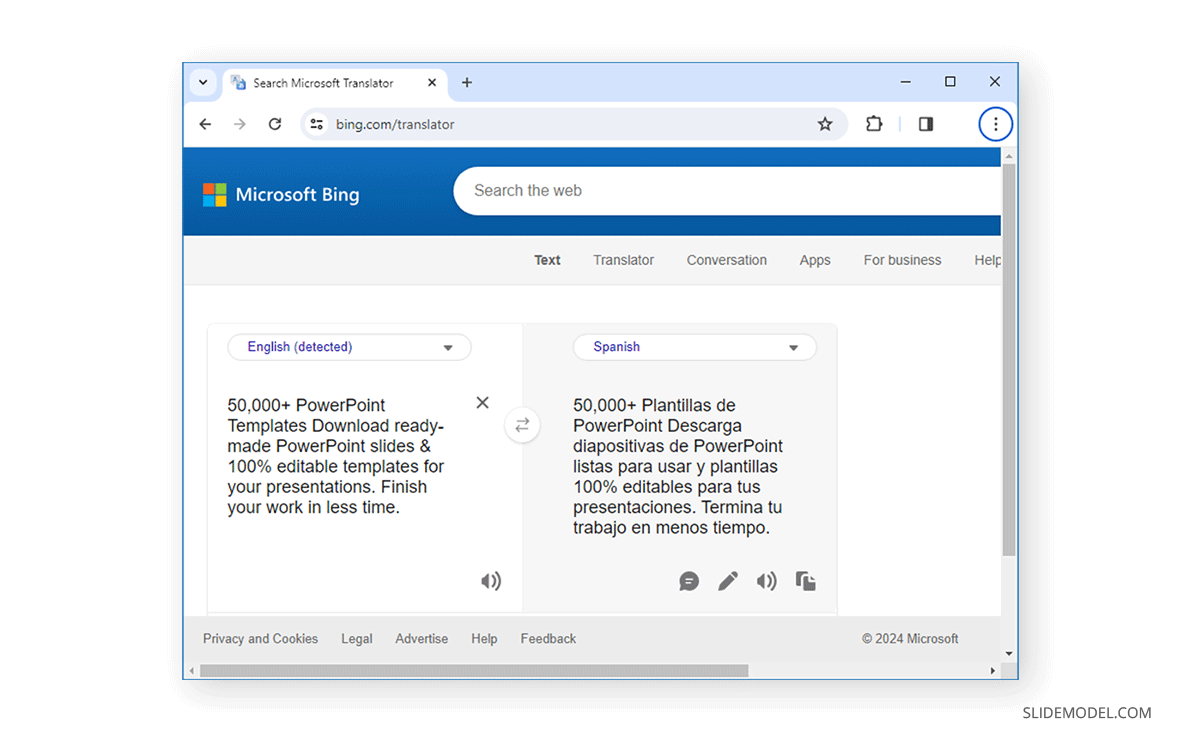
Deepl is another translation tool that can translate text between different languages. A competitor of Google and Bing’s translation tools, Deepl offers similar translation options, including integration with various services.
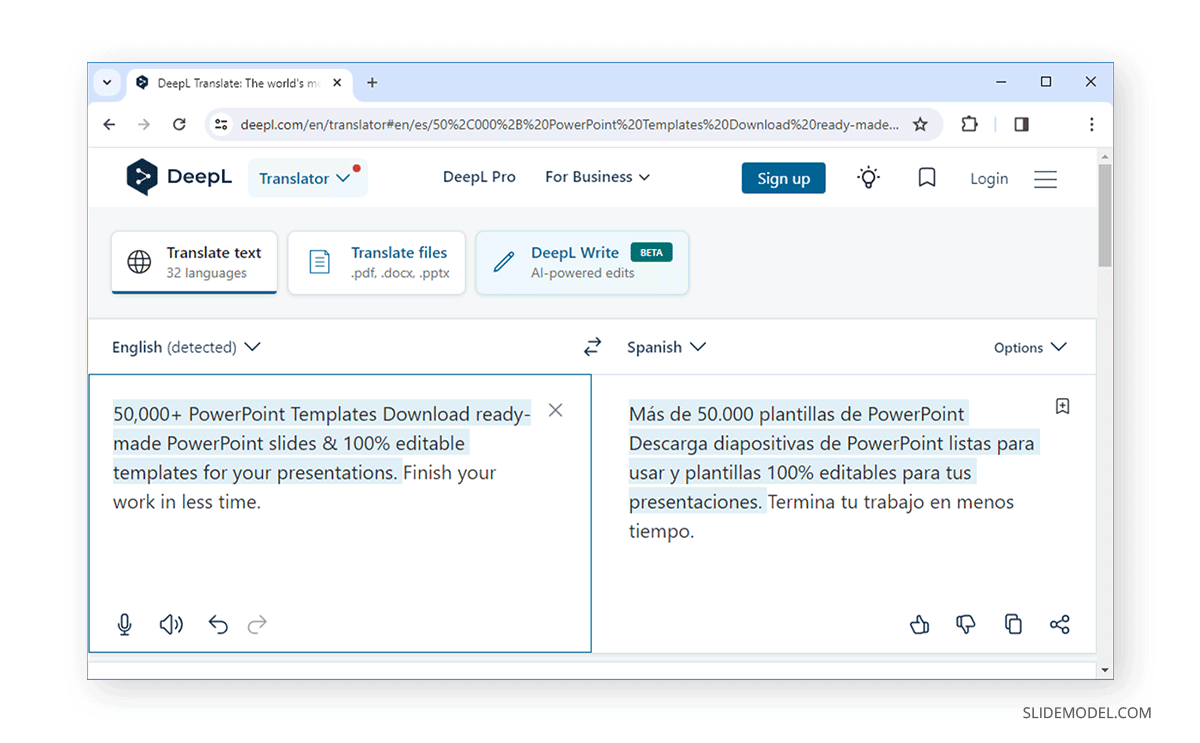
Transifex is a commercial translation service with products aimed at streamlining digital translations. Transifex can be integrated for business use for digital content translation.
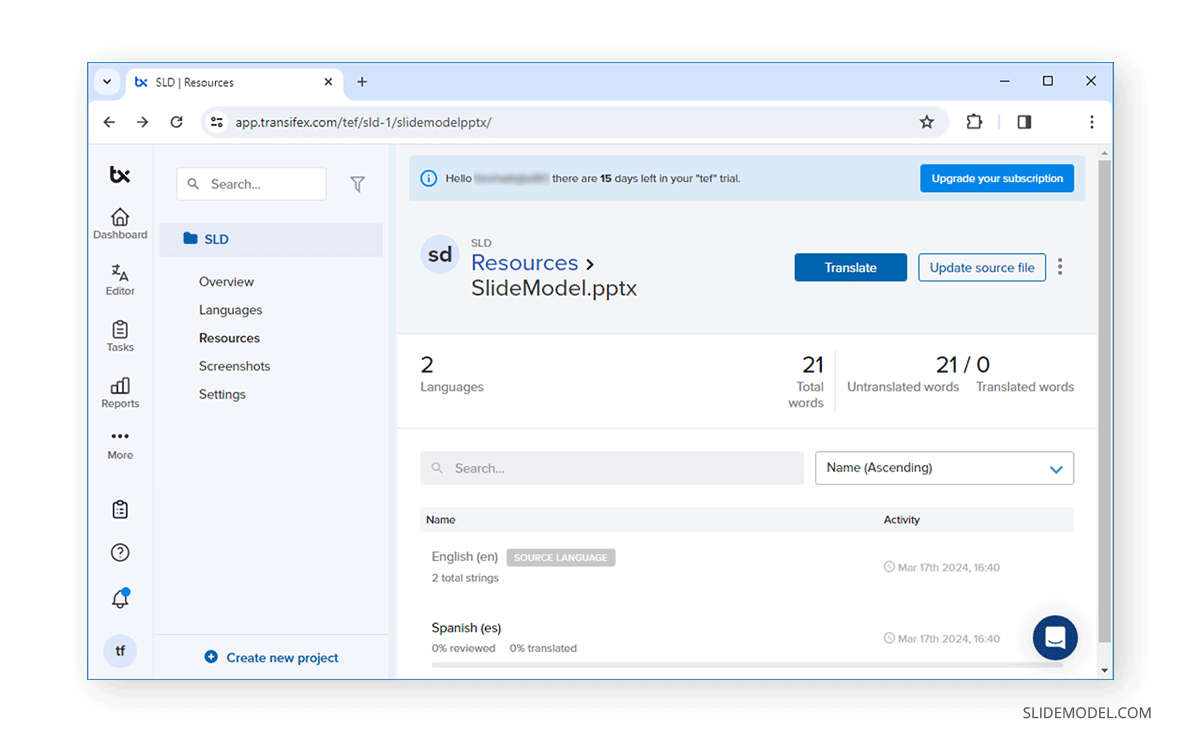
Google Slides
Another quick way to translate for PowerPoint is to upload your slides to Google Slides and use the translation extension to get your slides translated. You can even download your Google Slides presentations in PowerPoint format in different languages.
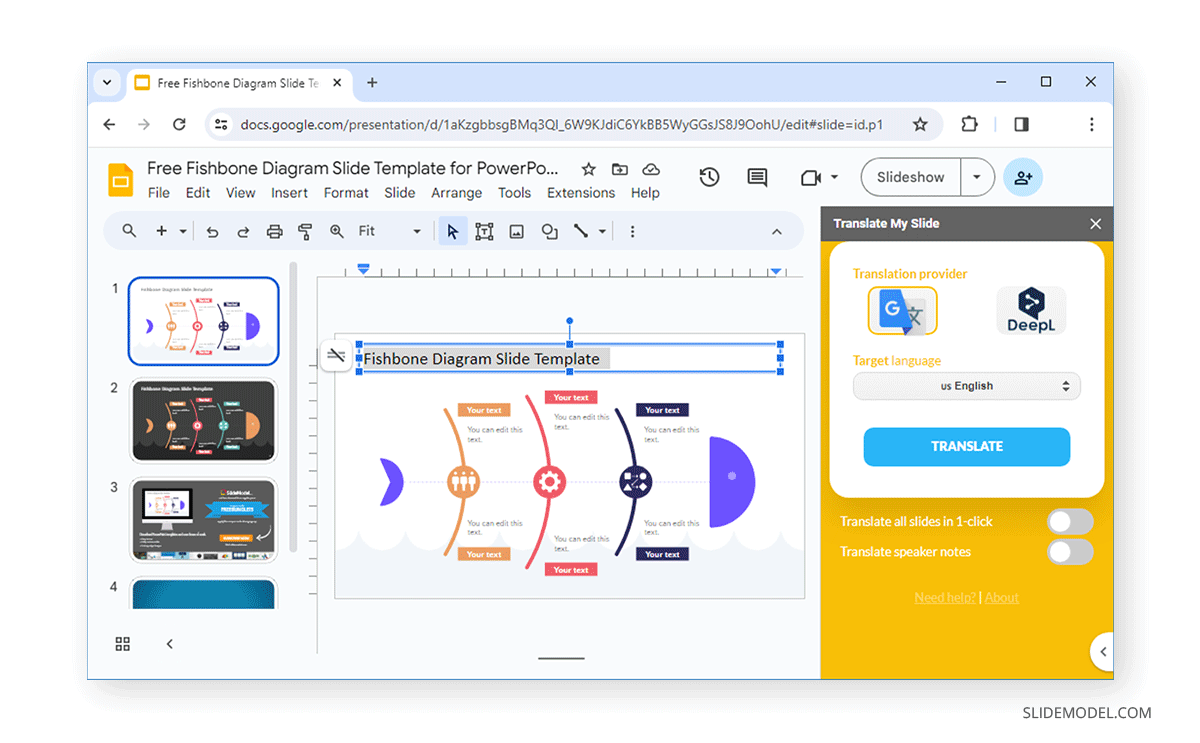
Advantages of Online Tools and Software
Ease of access.
Unlike reaching out to someone to get your presentations translated, online tools and translation software are easier to access, with 24/7 availability.
Quick Translation
Online tools can be quick to use and can help translate large chunks of text in no time.
Cost Saving Option
Online translation tools and software are cheaper options than translating presentations manually. This is especially true if you frequently need to translate your slide decks.
Consistency in Translated Text
Online tools come with a uniform and consistent method of translation that can help avoid manual errors and maintain consistency.
Integration with Services
Different translation tools are integrated with various services, allowing instant translation even when you need it on the fly, such as when closing a sale with a customer who requires information in their native language. You can quickly translate instructions in slide decks or other relevant information by using integrated tools that come with plugins for sales, marketing, websites, and other platforms. The use of the Google Translate API is one such example.
How to Translate a PowerPoint to Spanish
If you’re wondering, “ How do I translate a PowerPoint document or a slide deck to Spanish? ” you can use Microsoft Translate, which comes built-in to Microsoft apps for translation, including Word, PowerPoint, and Excel. You can access Microsoft Translate in PowerPoint using the Review tab. Simply select the text to translate and click Translate .
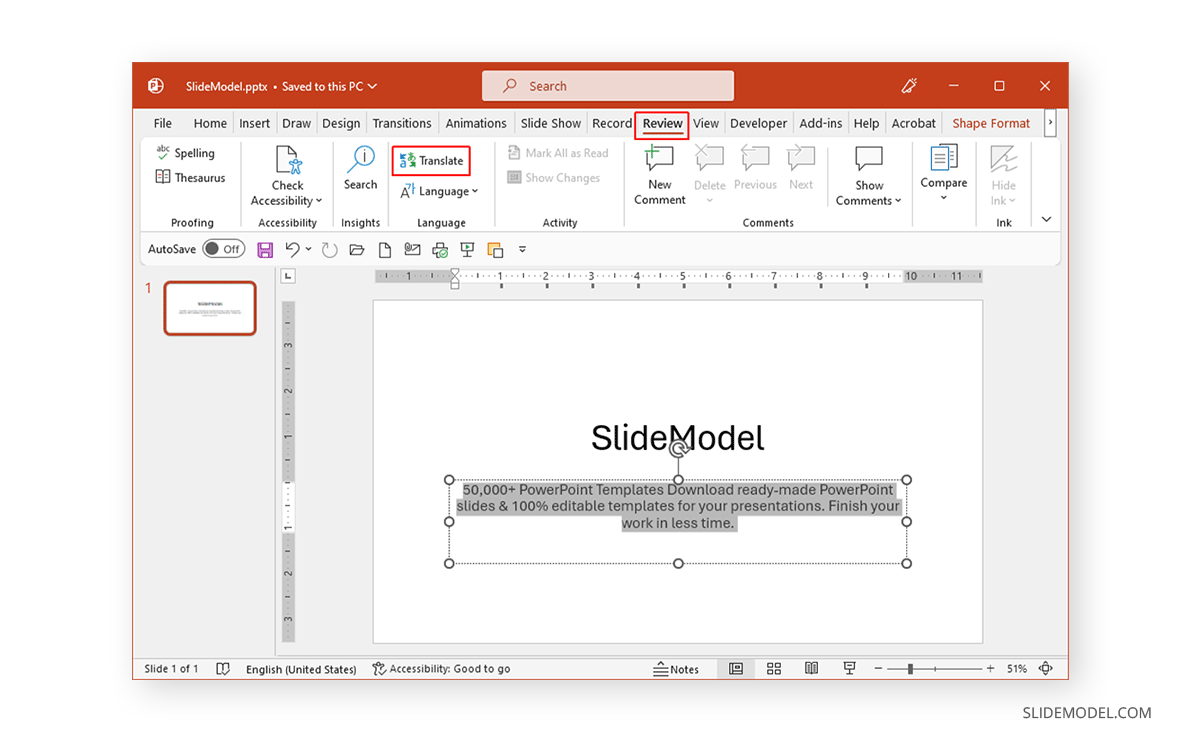
The tool can also be accessed via the right-click menu. Selecting the text and going to Translate will enable you to translate the selected text instantly.
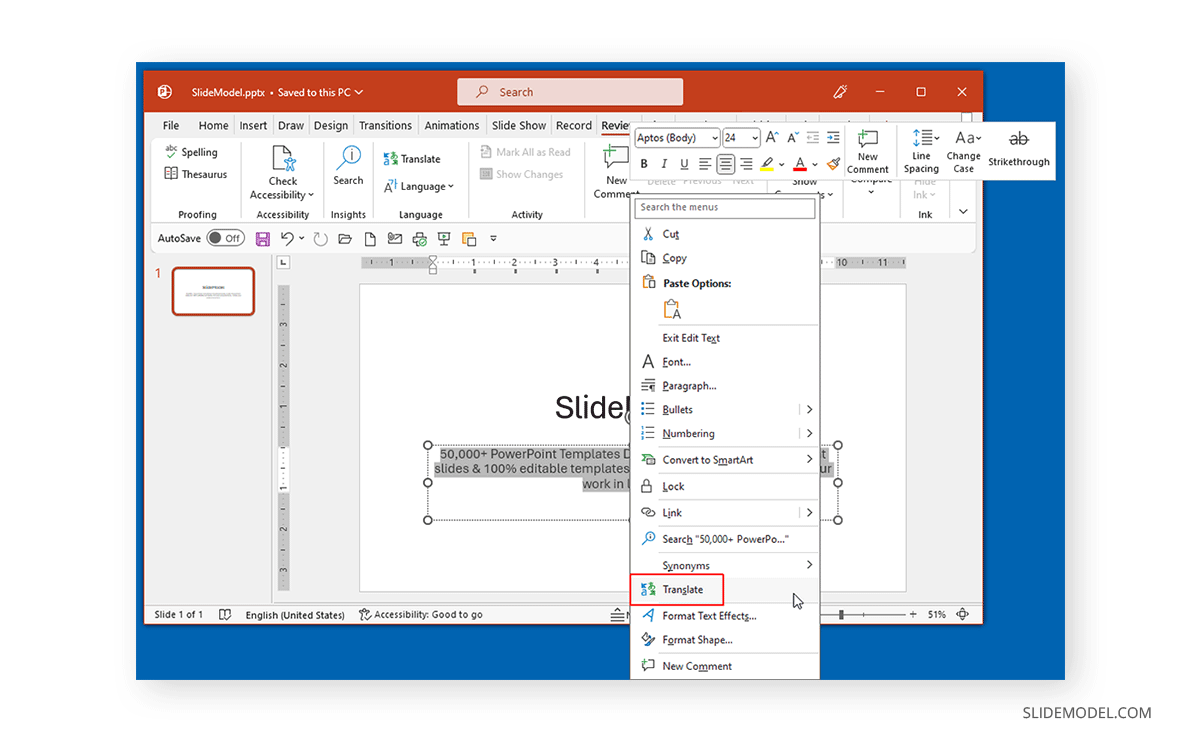
A sidebar will appear with the original text and the translation in a language you can select from the bottom of the pane.
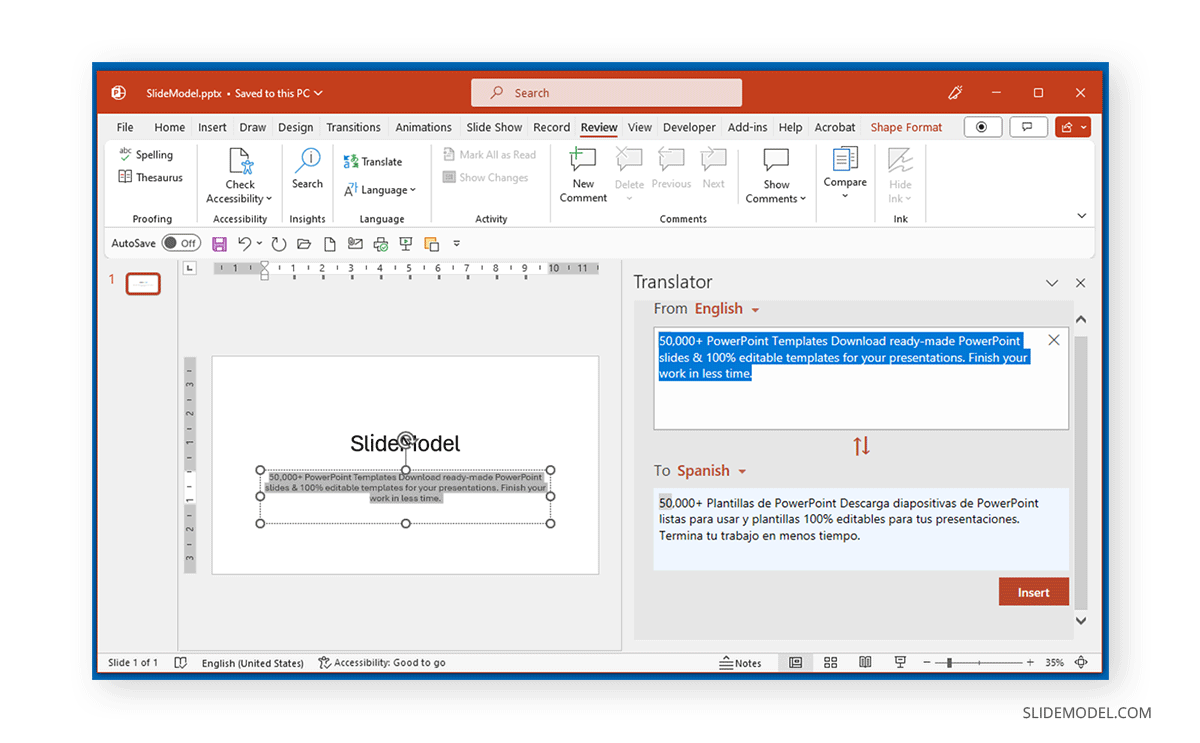
In this case, our Spanish-speaker team members tested the accuracy of the translation, and although it’s grammatically correct, contextually, it would sound better if it said:
“Más de 50.000 Plantillas de PowerPoint. Descarga diapositivas de PowerPoint listas para usar, 100% editables para tus presentaciones. Termina tu trabajo en menos tiempo.” Once again, context is key.
Microsoft Translate supports over 70 languages, and you can translate text.
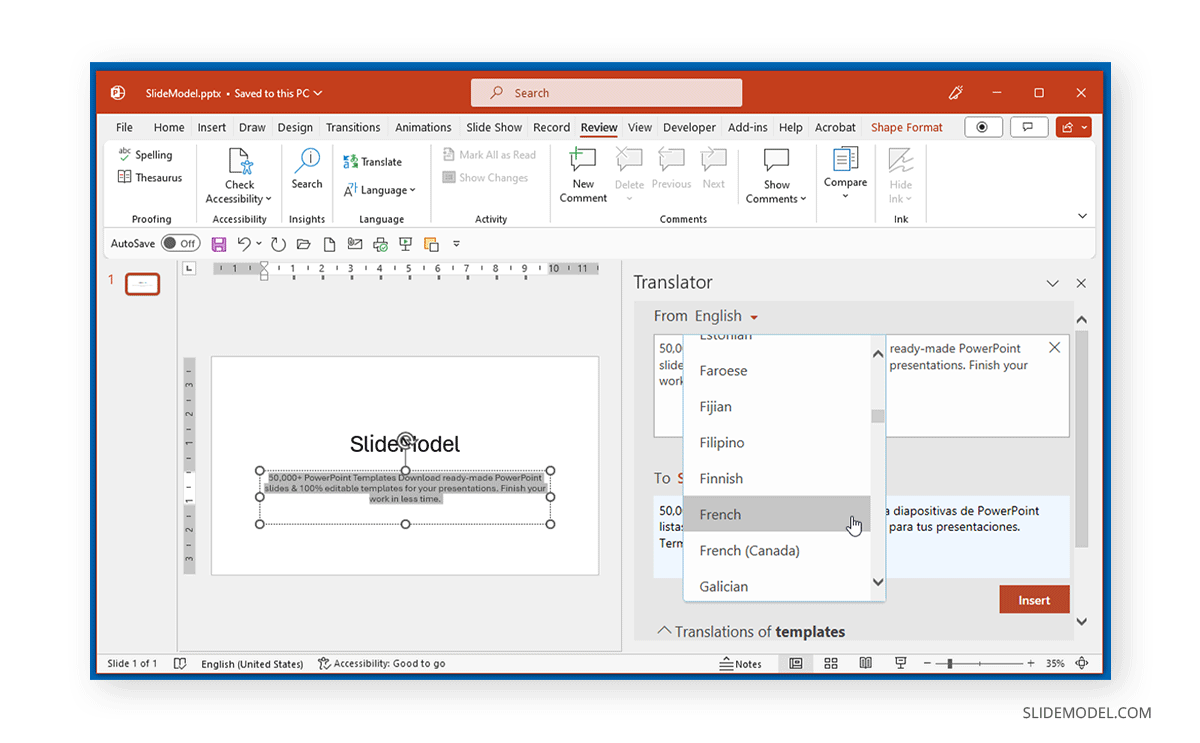
After translating the text, click Insert to add it to the slide. You can use the language toggle to change the language from which the text is to be translated to the language in which you wish the text to be translated.
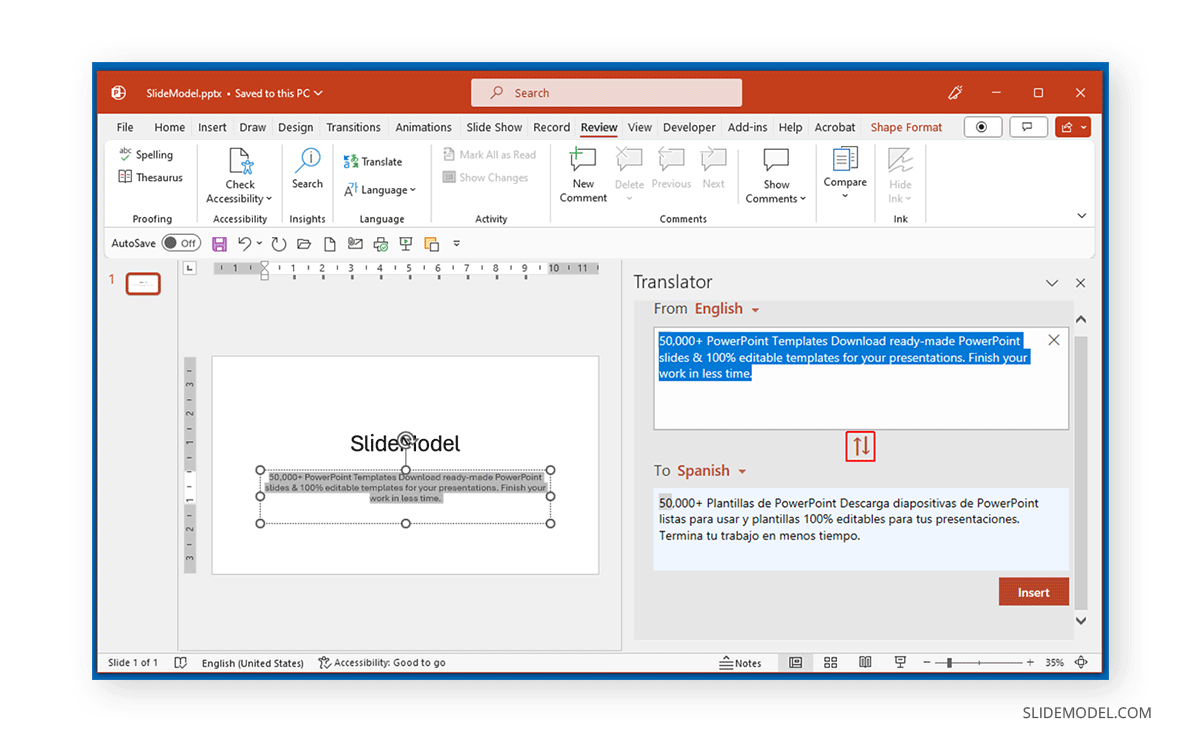
By going to File -> Get Add-ins in PowerPoint, you can search for translation add-ins from the Office Store to suit your needs. In addition to the software and tools mentioned earlier, you can look for other services that can be integrated as add-ins in PowerPoint to translate text between supported languages.
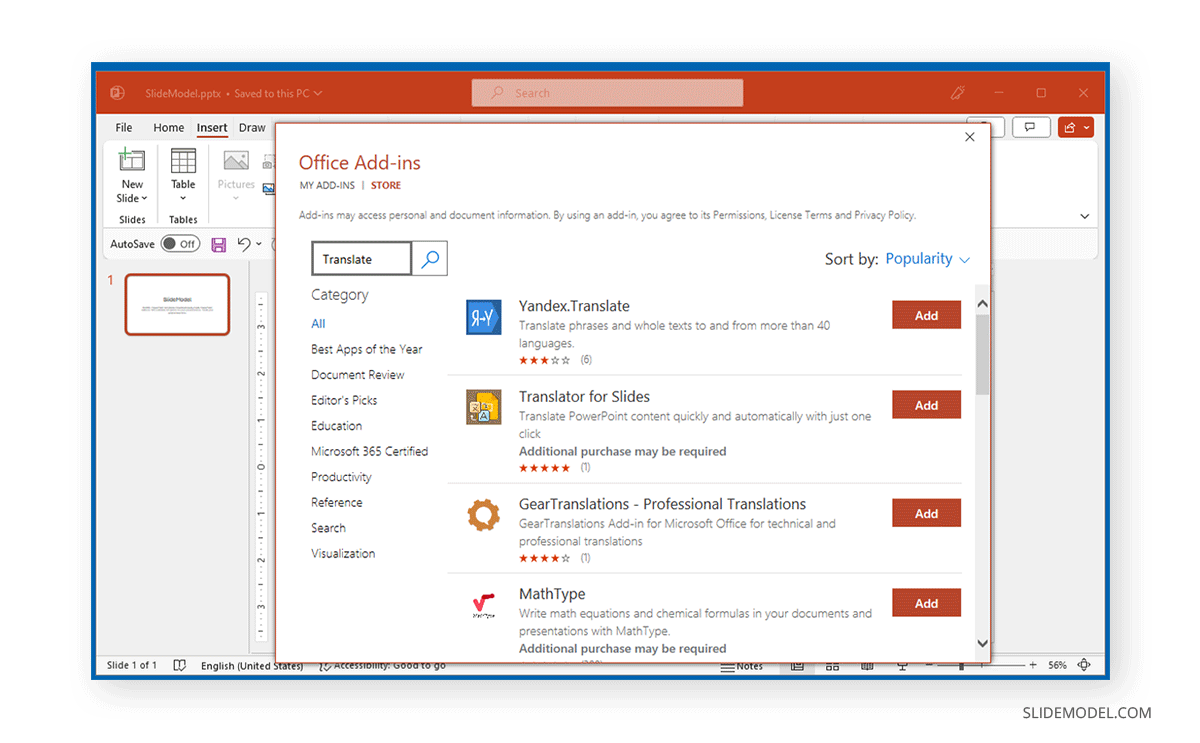
The Importance of Context
Significance of localization cultural considerations in translation.
Spanish-speaking nations have diverse linguistic variations, cultures, and traditions that need to be understood when translating content. This means that text translated in Castilian might be very different in terms of context compared to Mexican Spanish. Hence, the variation in dialects is essential to understand, as is the type of Spanish spoken by your audience and the appropriate cultural context. This is why localization and cultural considerations are essential for any language, especially languages like Spanish that have diverse dialects.
Adapting Content for Spanish Audience
When adapting text for Spanish audiences, you might want to consider the below-mentioned aspects.
Choose the Right Spanish Variation
Does your target audience include people who speak European Spanish, Latin American Spanish, or some other variation? Knowing which Spanish variation to use is important to ensure that grammatical changes are accurately reflected. And even if, Latin America has a broad range of Spanish variations, as the vocabulary used in Chile is somewhat different to what you can come across in Uruguay or Argentina. The differences mainly lie in colloquial terms and how foreign words are adapted into the language.
Localization of Visual Elements
Graphical references, such as advertising, maps, etc., are different from a European perspective to a Latin American one. Consider this factor when building the graphics for your slides, as the attendees may not be familiar with terms as common as supermarket chains, weather/geographical terms, and the list goes on.
Addressing Local Concerns
Different topics will have a very different context for different types of Spanish-speaking audiences. Be it trade, marketing, climate change, educational priorities, economic dynamics, or other topics. Addressing local concerns would be essential to get your message across as a presenter to avoid your message getting lost in translation. For example, the global economic downturn is affecting different Spanish-speaking countries differently. This is due to the differences in government policies, financial structure, population, geographical location, and other factors. This may not be the case in some other Spanish-speaking countries where the focus lies on women’s rights, immigration policies, etc.
Regulatory Compliance
In some countries, it might be necessary to present information according to the country’s regulatory compliance, where essential information must be presented before a specific target group to ensure transparency related to data, privacy, advertisement, etc. This factor must be considered when creating content for Spanish-speaking audiences to ensure compliance (where applicable).
Translating PowerPoint can be a powerful method to reach a diverse, global audience using local language and context. It can open new avenues for people in different professions if done correctly. However, it is vital to ensure that you can translate information accurately through manual or automated means. This is to avoid preventing the end goal of your PowerPoint presentation from getting lost in translation.

Like this article? Please share
Microsoft PowerPoint, PowerPoint Tips, PowerPoint Tools Filed under PowerPoint Tutorials
Related Articles

Filed under Google Slides Tutorials , PowerPoint Tutorials • April 17th, 2024
Google Slides vs. PowerPoint: A Detailed Comparison
Contrast and pick with presentation software suits your best. Check our guide on how the Google Slides vs. PowerPoint eternal debate.

Filed under PowerPoint Tutorials • April 16th, 2024
How to Insert an Equation in PowerPoint
Learn how to create easy-to-understand science slides by mastering how to insert an equation in PowerPoint. Step-by-step guide.

Filed under PowerPoint Tutorials • April 9th, 2024
How to Remove Notes from PowerPoint
Make alternative versions of your presentation files by learning how to remove notes from PowerPoint. Step-by-step guide with screeshots.
Leave a Reply
Stack Exchange Network
Stack Exchange network consists of 183 Q&A communities including Stack Overflow , the largest, most trusted online community for developers to learn, share their knowledge, and build their careers.
Q&A for work
Connect and share knowledge within a single location that is structured and easy to search.
How do I change the language of all Powerpoint slides at once?
I want to change the proofing language of all my slides in a Powerpoint. I've tried setting the language via the Language Preferences menu, however this only changes it for new powerpoints.
- microsoft-office
- microsoft-powerpoint
- microsoft-powerpoint-2010
- 7 Possible duplicate of Change the spell-checking language on a PowerPoint presentation – sancho.s ReinstateMonicaCellio Aug 31, 2016 at 7:06
- 1 It seems that the newest version of PowerPoint is especially buggy in this respect. I have a text box where I've changed the language of all text to language A. (The default language is B.) So when I start typing within that text box, the language automatically changes to B. I thought maybe changing the default language helps (having tried everything else) but no. Now the default language is A, the language of all other text in the text box is A (and I've restarted PP) but all new text still appears as B. So my only remaining question is: is there a way to switch proofing off altogether? – lebatsnok Nov 8, 2017 at 9:45
- Yes there is a way to turn of spell checking: support.microsoft.com/en-us/help/937422/… -- solved my problem! – lebatsnok Nov 8, 2017 at 9:48
- The comment by superuser.com/a/1096722/474383 is actually more relevant. Just changing the keyboard languages (in Windows, not PowerPoint) will make all the newly created text boxes adhere to that language. – Roel Vermeulen Jul 19, 2020 at 15:44
- I changed settings but it is not working for new slides, always proofing is English :S – Halil İbrahim Oymacı Sep 7, 2020 at 6:18
9 Answers 9
To change the language of the entire PowerPoint easily, open the View tab and select the Outline view.
- Ctrl + A to select all.
- Tools → Language → Choose your language to set.
Likewise while you have everything selected you can change other things like fonts, colours etc. Although of course in many case this is better done by changing the slide master, a presentation that has had many editors may have lots of 'hard' formatting set which deviates from the underlying master and needs resetting to be consistent. You can also reset individual slides to the master style, but this may result in placeholders moving as well, which may be undesirable in some situations.
PowerPoint 2013
- View → Outline → select all slides (in a left menu) via Ctrl + A .
- Review → Language → Set Proofing Language... → Choose your language to set.
As for me - PowerPoint restart was needed. Probably because I also did changed Editing Language :
- Review → Language → Set Proofing Language... → Language Preferences → Choose Editing Languages .
- 65 Thanks for answer, but after changing the language, the newly typed text is still in the previous language (the default one). Moreover, if you go to the master slides, select the slide , you'll notice, that the language in the language bar is still the default one, and the menu to change it is greyed out. I'm getting crazy that it haven't been solved by Microsoft for so many years. – Endrju Apr 25, 2014 at 14:52
- 8 Powerpoint is just shockingly bad isn't it? I actually miss using open office when I have issues like this. I'll be back to open office as soon as they support saving to a video. – mjaggard Oct 9, 2015 at 14:06
- 4 Main limitation of this is that if someone in their infinite wisdom created custom text box instead of using proper Title+Content layouts, this just won't work. – Lilienthal Sep 18, 2018 at 13:42
- 6 Does not work for me as soon as I select multiple slides or even multiple elements on a slide I'm not able to select the language anymore. Maybe due to a very broken master slide, I don't know – Kai May 13, 2020 at 15:52
- 10 It's absolutely CRAZY that this shit piece of software will not let me once and for ever switch the language used in a presentation deck for good. Yes, you can select all and change it - but every new slide again is presented with the wrong language set... – Zordid Oct 27, 2020 at 13:13
Using Powerpoint 2010 I opened the Outline menu -

Selected all text (Ctrl+A), opened the language menu and set my proofing language

And it worked!
The language menu is located on the Review ribbon tab (after the Slide Show tab and not visible on the screenshot).
- 5 Only works for a single slide – Helge Klein Oct 16, 2013 at 8:12
- 18 This works for basic slide layouts. It will not change the language for text inside text boxes or nested within other shapes. – Duncan Jones Nov 25, 2013 at 9:53
- Works on Office 2007 too. – Alfredo Osorio Nov 12, 2014 at 19:03
- Worked on Office Mac too. – Jim McKeeth Nov 13, 2014 at 18:35
I improved upon Inigo's answer to provide a recursive version that changes all items to the desired language.
This version will recursively investigate each shape that is a group type. Some experimentation suggests that msoGroup and msoSmartArt are the group types - feel free to add to that list if you find other types of shapes that can hold text objects.
- 2 When running this in PowerPoint 16.10 on OSX, I get: Compile error: Method or data member not found – Etienne Low-Décarie Feb 17, 2018 at 20:20
- Thanks a lot for this brilliant solution. If I want the US English, can I just change msoLanguageIDEnglishUK to msoLanguageIDEnglishUS ? – Foad Dec 10, 2020 at 7:40
- one other issue I just saw is that it apparently doesn't change the language of the text inside tables. – Foad Dec 10, 2020 at 7:53
- 1 For those new to Macros (on PowerPoint), help yourself: ionos.com/digitalguide/online-marketing/online-sales/… – Nadjib Mami Jan 5, 2021 at 22:37
- Got "Execution error" on line targetShape.TextFrame.TextRange.languageID = languageID with Office 365. – Hebo Apr 28, 2023 at 13:40
The existing answers work for text that is present in the outline. Unfortunately in my case this didn't cover a significant part of the text, including figures, tables, etc.
This macro solved the problem for me :
The "msoLanguageIDEnglishUS" which is used in the above macro can be replaced by any desired language. The full list of languages can be found in this article
(Credit goes to Ganesh Kumar who posted the original macro here . I added support for first level of shape grouping. To further improve it the macro can be made recursive to look for groups which contain other groups, etc.)
- +1 Good start. See my answer for a fully recursive version based on this answer. – Duncan Jones Nov 25, 2013 at 9:52
Based on Inigo, Duncan, Maria and DomDev's answers, this works for shapes, tables, groups, SmartArt, now and in the future:
- As for other solutions, on when running this in PowerPoint 16.10 on OSX, I get: Compile error: Method or data member not found . Any suggested solutions? It seems to highlight .DefaultLanguageID . – Etienne Low-Décarie Feb 17, 2018 at 20:27
- @EtienneLow-Décarie: The API might have changed in PowerPoint 16; I don't have it so I can't check, sorry. – tricasse Feb 19, 2018 at 10:06
- Works for me in Powerpoint 2016 on Windows 7 (exact MS Office version is 16.0.11029.20108) – Christopher K. Dec 19, 2018 at 16:18
- 1 Perfect! Only improvement I could think of is changing the language for slide notes sections, too :) – Marcus Mangelsdorf Apr 17, 2019 at 9:10
- The compile error above is because the LanguageID property was not included in the TextFrame object in later PowerPoint versions. Use TextFrame2 instead of TextFrame... – markussvensson Jun 2, 2021 at 13:42
In addition to answer provided by Mastergalen and to address comments regarding newly type text:
If you will notice, that language will automatically change back whenever you start to type new text (which is very annoying), you have to change current default language for PowerPoint:
- make sure PowerPoint window is an active window
- if not go to Control Panel > Region and Language > Keyboards and Languages . Click Change keybords... , switch to Language bar tab and check Docked in the taskbar option. (this is from Win7, so might be a bit different in other versions).
- now key action - in the Language bar in the taskbar, click language code and switch to EN (if you want currently to use English in PowerPoint). From now on, all new text in PowerPoint will be in the selected language :-)
- if you want write in your original language, just change it back.
- 3 But that also changes the keyboard layout, doesn't it?... I want to type English text but I really want to keep my German keyboard layout.... – Johannes S. Jul 16, 2018 at 12:53
- 2 @JohannesS. If you right click En in the task bar and select Settings.. you will see in Installed languages German (DE) and English (En), if you expand English, there will be Keyboards listed, expand Keyboards, and add your prefered German keyboard, probably remove English one also. I didnt try it, but should work in theory ;-) – Gas Jul 16, 2018 at 21:24
- 4 Wait, so I need to change my keyboard language if I want to have different proofing language? That's stupid. – Matěj Račinský Apr 4, 2019 at 21:38
- 1 This is THE answer. I changed the preferred language to English with Hungarian keyboard. Nothing else worked well. If you don't do something like this then all your new English text will be all underlined even if you type in a text box that you previously select all-d to English. It's crazy. – Piedone Nov 23, 2019 at 13:47
- 1 @MatějRačinský no, you need to change the input language, not your keyboard layout. Windows is smart enough to distinguish between the two, so you can enter Spanish text with a French keyboard layout, and PowerPoint will check Spanish spelling. That is actually quite smart. To configure, in Windows 10 21H1, go to Language settings. You configure a list of Preferred languages at the bottom, and for each one, you can choose a (potentially different) keyboard layout. The language bar then allows you to switch between languages as well as betwen layouts independently. – bers Apr 30, 2021 at 8:45
The version of Duncan works well for everything but tables. I found another code which seems to also work with tables: https://stackoverflow.com/questions/4735765/powerpoint-2007-set-language-on-tables-charts-etc-that-contains-text
- 1 This seems to have worked on Office 365 – Hebo Apr 28, 2023 at 13:39
- Powerpoint is around since 1990, and one has to mess with flippin' VB to change the language for the entire presentation. Somewhat pathetic. Nevertheless, thanks for the script. It seems to have worked on my Powerpoint for Microsoft365 (Version 2304 Build 16.0.something.something) – Dohn Joe May 12, 2023 at 14:52
I made an add-in back in 2014 for myself which still works fine in PowerPoint 2016. https://github.com/wobba/officeaddin/releases/tag/v1.0.1
It scans for used languages, and allows you to change all at once, looping over.

- 1 really - this didn't make it into Powerpoint itself and is only available for windows? – Wolfgang Fahl Dec 13, 2020 at 15:45
- I know.. and the add-in model using javascript don't support iterating over object setting the language :( – Mikael Svenson Dec 21, 2020 at 13:43
- Does not appear in Office 365, sadly – MappaM Aug 4, 2022 at 9:44
- 1 The add-in still works fine in Windows desktop version of PowerPoint. But not for Online web version as the API does not support setting language. – Mikael Svenson Oct 16, 2022 at 8:33
If other methods don't help, unexpected changes of the language may also be caused by the language setting in the slide master.
In order to change it, go to View > Slide Master , select the parent-most master slide, select all elements, and change the language as described in the accepted answer . The change should propagate to all layouts, though placeholder text will remain in the original language.
If possible, the clean solution is to use a template configured with the correct language. However, depending on company-mandated templates / the office installation, or simply when trying to fix an existing file, this might not be possible.
- It doesn't work on 365 v2008 build 13127.21064. Powerpoint always detect languages even if they are not in the list of language preferences. At the moment i have to go to every text box, select all, and set the "proofing language" to the desired and default. Powerpoint is a really unprofessional software – Daniel Perez Jan 29, 2021 at 9:23
- If only it was as simple as that :) – MappaM Oct 16, 2023 at 6:58
You must log in to answer this question.
Not the answer you're looking for browse other questions tagged windows microsoft-office microsoft-powerpoint microsoft-powerpoint-2010 ..
- The Overflow Blog
- Why configuration is so complicated
- Featured on Meta
- New Focus Styles & Updated Styling for Button Groups
- Upcoming initiatives on Stack Overflow and across the Stack Exchange network
- Google Cloud will be Sponsoring Super User SE
Hot Network Questions
- Were people allowed to smoke on TV in the past?
- Can my username include a D&D monster?
- `C-h m` help doesn't show global minor modes?
- Using a session for anonymous users
- Speed up Manipulate when including several static 3d plots in Show
- Reformulate constraints
- Is Malcev completion an embedding?
- Success of Aggressive Rebuttal Strategy
- Reference request: about “SNF” (Smith Normal Form)
- Mathematica yields repeated solutions when only one exists
- To write letter Cyrillic letter 'Ж' in latex
- Do I need permissions to list companies using my library?
- Comprehensive tutorial for CASTEP without Material Studio Visualizer
- Double parenthesis in academic writing
- Does fixcmex work with the mlmodern fonts?
- What does "in her November of life" mean in "Persuasion"?
- What is a quick way to draw a regular pyramid?
- How do scholars reconcile Acts 4:12 with Mtt 1:23?
- Can someone be awarded the title of doctor without having been a doctoral student?
- What does "6" mean in glibc.so.6?
- Why is my render preview different from what the render result?
- Level shift a 0-20 V pulse to +,-10 V without deteriorating the rise time
- How practical would it be to use a handgun-knife hybrid weapon?
- Why do valence electrons not push each other away?
- Insider Reviews
- Tech Buying Guides
- Personal Finance
- Insider Explainers
- Sustainability
- United States
- International
- Deutschland & Österreich
- South Africa

- Home ›
- tech ›
- how-to »
How to change your language settings in Microsoft PowerPoint in 3 different ways

- You can change the language in PowerPoint in three different ways to help with editing or translating, or to set your display settings in another language.
- To change the language settings in PowerPoint for editing purposes, you'll need to access the "Language..." option in the "Tools" tab.
- To translate text, you can launch the Translator tool instead.
- If you're looking to change the display language, you'll have to change your operating system settings.
If you want to change the language in PowerPoint, the presentation program offers you three different options depending on what you need.
You can change the editing language, which tells PowerPoint how to edit text as you type in your preferred language. This may prove particularly helpful if you've been sent a slideshow to edit that's written in another language.
You can also select "Translate…" to use the Translator tool on text in real-time, though Microsoft Office notes that this feature is only available for users with an Office 365 subscription, Office 2019 for Mac or Windows. This feature allows you to highlight entire text boxes or individual words and transform your presentation text any of the languages PowerPoint offers.

Lastly, you change the display language on PowerPoint by altering your operating system's language setting. On a Mac, depending on the language, you may be asked to add input sources.
None of these options affects the others, so you can have different languages for edits, slide text, and display. Here's how to change all three language settings in PowerPoint.
Check out the products mentioned in this article:
Microsoft office (from $149.99 at best buy), apple macbook pro (from $1,299.00 at apple), acer chromebook 15 (from $179.99 at walmart), how to change the powerpoint editing language.
1. Open PowerPoint on your Mac or PC .
2. Click the "Tools" tab on the top menu.
3. Select "Language…" from the dropdown menu.

6. Click the "Set As Default" button if applicable.
7. Click the "Yes" button to proceed.
How to use the PowerPoint Translator Tool for text
1. Open PowerPoint and click "Tools."
2. Choose "Translate..." from the dropdown menu.
3 . The "Translator" window on the right side of your presentation screen will open.
4. Click a text box that you'd like to translate. The text will appear in the white box in the Translator window.
5. Select a language from the "To:" dropdown menu. The translated text will appear in the blue box below.
6. Click "Insert" to insert that translated text in a new text box on the slide. You can then move the text box and resize it as needed.
7. You can also highlight individual words or sentences with different translations appearing below the blue box, depending on the context. Click the three dots to view a sample sentence.
8. Choose "Insert" when you're ready to substitute.
How to change the PowerPoint display language on Mac
1. Click the Apple icon on your Mac.
2. Select "System Preferences…" from the dropdown menu.
3. Click the "Language & Region" option in the first row.
4. Toggle to the individual "Apps" menu.
5. Click the (+) icon in the lower right of the window.
6. Select "Microsoft PowerPoint" from the "Application:" dropdown menu.
7. Select your preferred language from the "Language:" dropdown menu below.
8. Click the "Add" button.
9. Restart the app when prompted.
How to change the PowerPoint display language on PC
1. Sign on to an Administrator account.
2. Select the Start button.
3. Choose Settings.
4. In the window, click Time & Language.
5. Select the Language option.
6. Choose a language from the Windows display language dropdown.
Related coverage from Tech Reference :
How to download and access microsoft powerpoint on your mac computer, how to convert google slides to a powerpoint presentation in 4 easy steps, how to embed a youtube video into your microsoft powerpoint presentations using a mac or pc, how to convert a powerpoint to google slides in 2 different ways, yes, you can use microsoft word on a chromebook — here's how to install it.

- Current Location in Google
- Hide Whatsapp Messages
- Phone is hacked or not
- Whatsapp Deleted Messages
- Download photos from Whatsapp
- Instagram Messages
- How to lock facebook profile
- Unfollowed on Instagram
- Best printers for Home
- Best Mixer Grinder
- Best wired Earphones
- Best 43 Inch TV in India
- Best Wi Fi Routers
- Best Vacuum Cleaner
- Best Home Theatre in India
- Smart Watch under 5000
- Best Laptops for Education
- Best Laptop for Students

- Advertising
- Write for Us
- Privacy Policy
- Policy News
- Personal Finance News
- Mobile News
- Business News
- Ecommerce News
- Startups News
- Stock Market News
- Finance News
- Entertainment News
- Economy News
- Careers News
- International News
- Politics News
- Education News
- Advertising News
- Health News
- Science News
- Retail News
- Sports News
- Personalities News
- Corporates News
- Environment News
- Raj Kundra Scam
- Top 10 Richest people
- Cibil Score vs Cibil Report
- Top 10 Largest Economies
- Lucky Color for 2023
- How to check pan and Aadhaar
- Deleted Whatsapp Messages
- How to restore deleted messages
- 10 types of Drinks
- Instagram Sad Face Filter
- Unlimited Wifi Plans
- Recover Whatsapp Messages
- Google Meet
- Check Balance in SBI
- How to check Vodafone Balance
- Transfer Whatsapp Message
- NSE Bank Holidays
- Dual Whatsapp on Single phone
- Phone is hacked or Not
- How to Port Airtel to Jio
Copyright © 2024 . Times Internet Limited. All rights reserved.For reprint rights. Times Syndication Service.

How to Change Language in PowerPoint
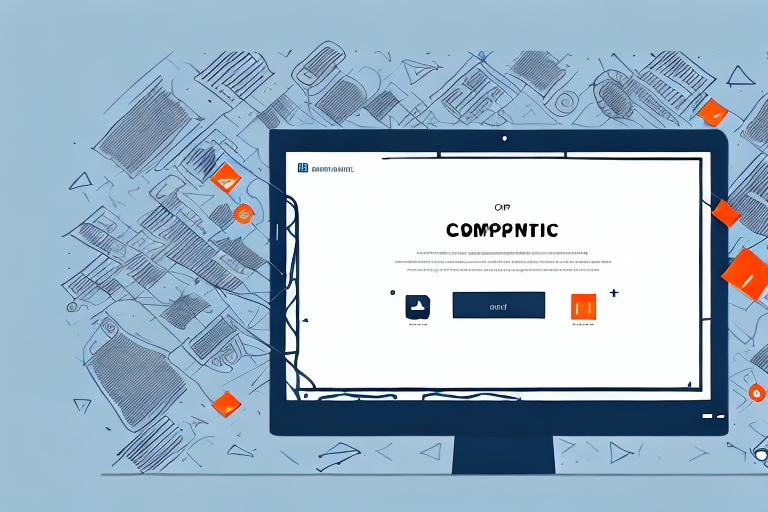
With the increasing globalization of businesses and industries across the world, the ability to communicate effectively across different languages is more important than ever before. Microsoft PowerPoint, a widely-used presentation software, recognizes this need and offers users the capability to change the language of their presentations to fit their intended audience. In this article, we will outline the steps for changing the language in PowerPoint and discuss the importance of doing so, along with best practices, tips, and common issues to be aware of.
Table of Contents
Why Changing Language in PowerPoint is Important
Changing the language of your PowerPoint presentation is crucial when you are presenting to an audience that speaks a different language than the one used in your original presentation. Using the appropriate language helps to ensure that your audience can fully understand and engage with your content, and can make the difference between a successful presentation and one that falls flat. Additionally, changing the language can help you to create more personalized presentations, catered to the specific needs and preferences of your audience.
Another reason why changing language in PowerPoint is important is that it can help you to reach a wider audience. By presenting your content in multiple languages, you can connect with people from different cultures and backgrounds, and expand your reach beyond your immediate audience. This can be particularly important if you are presenting to a global audience or if you are trying to promote your brand or product in different regions of the world.
Finally, changing the language in your PowerPoint presentation can also help you to avoid misunderstandings and miscommunications. When you use the wrong language or terminology, it can lead to confusion and even offense. By taking the time to translate your content and ensure that it is culturally appropriate, you can avoid these pitfalls and ensure that your message is received as intended.
Understanding the Default Language Settings in PowerPoint
By default, PowerPoint is set to the language of your operating system. This means that if you are using a computer with an English-language operating system, PowerPoint will default to English as well. It is important to note, however, that the default language may not always be the one you want to use for your presentation. In such cases, it is necessary to change the language manually.
To change the language in PowerPoint, go to the “File” tab and select “Options.” From there, select “Language” and choose the language you want to use for your presentation. You can also set the proofing language for your presentation, which will determine the language used for spell check and grammar check. It is important to ensure that the language settings are correct, especially if you are presenting to an audience that speaks a different language.
How to Check the Current Language of Your PowerPoint Presentation
Before you can change the language of your PowerPoint presentation, you need to know what language it is currently set to. Here is how you can check the current language:
- Open your PowerPoint presentation
- Select the “File” tab from the top-left corner of the screen
- Select “Options” from the left menu
- Select “Language” from the options on the left-hand side
- You will see a list of languages under “Choose Editing Languages”. The language that is currently selected will be highlighted with a checkmark. This is your current language setting.
Knowing the current language of your PowerPoint presentation is important because it affects the spelling and grammar check, as well as the language-specific formatting options. If you find that the current language is not the one you want, you can easily change it by selecting the desired language from the list and clicking “Set as Default”.
It is also worth noting that PowerPoint allows you to have multiple languages in a single presentation. This can be useful if you have a multilingual audience or if you need to include quotes or references in a different language. To add a new language to your presentation, simply select it from the list of available languages and click “Add”. You can then switch between languages by selecting the appropriate text and changing the language setting.
Steps to Change the Language of Your PowerPoint Presentation
Now that you know the current language of your PowerPoint presentation, here are the steps to change it to a different language:
- Select the “Review” tab from the top menu bar
- Select the “Language” option
- Select “Set Proofing Language”
- Choose the language you want to use for your presentation from the list of options and click “Ok”.
It’s important to note that changing the language of your PowerPoint presentation will affect the spell check and grammar check features. If you have already added text to your presentation, you may need to manually correct any errors that were previously overlooked due to the language settings. Additionally, changing the language of your presentation may also affect the formatting of certain characters or symbols, so be sure to double-check your presentation after making any language changes.
How to Add or Remove Additional Languages in PowerPoint
If you need to add or remove additional languages from your presentation, follow these steps:
- Select “Options” from the left-hand menu
- Choose your preferred language from the drop-down menu under “Choose Editing Languages”
- Click the “Add” button to add the new language to PowerPoint. To remove a language, select it and click on the “Remove” button.
It’s important to note that adding a new language to PowerPoint will only affect the editing language, not the display language. To change the display language, you will need to go to the “Region and Language” settings on your computer and add the language there.
Tips for Choosing the Right Language for Your PowerPoint Presentation
When choosing a language for your PowerPoint presentation, it is important to consider your audience and their language preferences. Here are some tips for choosing the right language:
- Research the language preferences of your audience in advance
- Spend time getting to know your audience and their cultural background to tailor your presentation accordingly
- Consider using a language translation service to ensure accurate translations
- Be mindful of language nuances and expressions that may not directly translate to another language
It is also important to consider the context of your presentation when choosing a language. For example, if you are presenting to a global audience, it may be more appropriate to use a widely spoken language such as English or Spanish. However, if you are presenting to a local audience, it may be more effective to use the local language to connect with your audience on a deeper level.
Best Practices for Translating Your PowerPoint Presentation into Different Languages
When translating your PowerPoint presentation into a different language, it is important to follow these best practices:
- Use appropriate translation tools or services, such as a professional translator or translation software
- Proofread and edit your translated presentation carefully to ensure accuracy and consistency
- Consider including cultural references and idioms that are relevant to your target audience
- Include footnotes or explanations for concepts or terminology that may not be easily understood in the translated language
How to Avoid Common Translation Mistakes in PowerPoint Presentations
When translating your PowerPoint presentation, it is important to be aware of some common mistakes that can occur. Here are some tips to avoid these mistakes:
- Ensure that your source material is clear, concise, and grammatically correct
- Be mindful of regional differences in language, as certain words or phrases may have different meanings depending on the context
- Avoid using automatic translation software or relying too heavily on automated translations, as they may not always provide accurate translations
- Proofread and test your translated presentation before presenting it to your audience
How to Ensure Consistency Across Different Language Versions of Your PowerPoint Presentation
When creating multiple versions of your PowerPoint presentation for different languages, it is important to maintain consistency across all versions. Here are some tips for doing this:
- Use the same template and design elements across all versions
- Maintain the same structure and order of slides across all versions
- Ensure that all translations maintain the same tone and are of similar length
- Proofread and compare the translations of all versions to ensure consistency
Tools and Resources for Translating Your PowerPoint Presentation with Ease
There are several tools and resources available to help make the process of translating your PowerPoint presentation easier:
- Translation software or services such as Google Translate or professional translators
- Online translation resources such as translation dictionaries or phrasebooks
- Language learning apps or courses for learning new languages
- PowerPoint add-ins or plugins designed for translating presentations
Common Issues When Changing Language in PowerPoint and How to Troubleshoot Them
When changing the language in PowerPoint, there are several common issues that may arise. Here are some solutions to troubleshoot these issues:
- If the new language you have selected is not available, installing additional proofing tools can help solve the problem
- If you experience issues with formatting or spacing after changing the language, select “Match Destination Formatting” when pasting any content into your presentation to ensure consistency
- If you experience any difficulty using PowerPoint after changing the language, try restarting the application or your computer
Understanding the Impact of Language on Audience Engagement and Retention
The language you use in your PowerPoint presentation can have a significant impact on audience engagement and retention. By using a language that resonates with your target audience, you increase the chances of keeping them engaged throughout your presentation and ensuring that they remember your key messages. Additionally, using translated content can help you reach a wider audience and tap into new markets.
Final Thoughts: The Importance of Multilingualism in Today’s Global Business Landscape
In today’s global business landscape, the ability to communicate and present in multiple languages is a highly valued skill. By taking the time to change the language of your PowerPoint presentation to suit your audience, you can ensure that your message is heard loud and clear, and that you are able to connect with your audience on a deeper level. Whether you are creating a presentation for a local or international audience, taking the time to consider language is an essential component for success.
By humans, for humans - Best rated articles:
Excel report templates: build better reports faster, top 9 power bi dashboard examples, excel waterfall charts: how to create one that doesn't suck, beyond ai - discover our handpicked bi resources.
Explore Zebra BI's expert-selected resources combining technology and insight for practical, in-depth BI strategies.

We’ve been experimenting with AI-generated content, and sometimes it gets carried away. Give us a feedback and help us learn and improve! 🤍
Note: This is an experimental AI-generated article. Your help is welcome. Share your feedback with us and help us improve.


Contribute to the Microsoft 365 and Office forum! Click here to learn more 💡
April 9, 2024
Contribute to the Microsoft 365 and Office forum!
Click here to learn more 💡
PowerPoint Top Forum Contributors: Steve Rindsberg - John Korchok 👍✅
April 17, 2024
PowerPoint Top Forum Contributors:
Steve Rindsberg - John Korchok 👍✅
- Search the community and support articles
- Microsoft 365 and Office
- Search Community member
Ask a new question
How to create power-point presentation in 2 languages? Are there specific templates? Automatic translations?
I need to prepare a presentation in 2 languages, which I will present simulaneously in the 2 languages (French & German): are there specific slides/templates/tools to do that?
It could be also a presentation in 1 language with the 2nd language displaying at the bottom, for example?
Any help will be welcome! Many thanks in advance!
Report abuse
- Volunteer Moderator
Assuming you're using quite a few text slides, one thing you might try is to add a single Two Content slide. Set each of the content placeholders to a different language (you may have to add some text, select it, and then set the language (Review tab | Language group | Set Proofing Language).
Then duplicate this first slide as needed and add other text in both languages.
3 people found this reply helpful
Was this reply helpful? Yes No
Sorry this didn't help.
Great! Thanks for your feedback.
How satisfied are you with this reply?
Thanks for your feedback, it helps us improve the site.
Thanks for your feedback.
Replies (4)
Question info.
- Norsk Bokmål
- Ελληνικά
- Русский
- עברית
- العربية
- ไทย
- 한국어
- 中文(简体)
- 中文(繁體)
- 日本語
Advertisement
Supported by
How A.I. Tools Could Change India’s Elections
Avatars are addressing voters by name, in whichever of India’s many languages they speak. Experts see potential for misuse in a country already rife with disinformation.
- Share full article

By Suhasini Raj
Reporting from Pushkar, India
For a glimpse of where artificial intelligence is headed in election campaigns, look to India, the world’s largest democracy, as it starts heading to the polls on Friday.
An A.I.-generated version of Prime Minister Narendra Modi that has been shared on WhatsApp shows the possibilities for hyperpersonalized outreach in a country with nearly a billion voters. In the video — a demo clip whose source is unclear — Mr. Modi’s avatar addresses a series of voters directly, by name.

However, it is not perfect. Mr. Modi appears to wear two different pairs of glasses, and some parts of the video are pixelated.

Down the ladder, workers in Mr. Modi’s party are sending videos by WhatsApp in which their own A.I. avatars deliver personal messages to specific voters about the government benefits they have received and ask for their vote.
Those video messages can be automatically generated in whichever of India’s dozens of languages the voter speaks. So can phone messages by A.I.-powered chatbots that call constituents in the voices of political leaders and seek their support.
Such outreach requires a fraction of the time and money spent on traditional campaigning, and it has the potential to become an essential instrument in elections. But as the technology races onto the political scene, there are few guardrails to prevent misuse.
Chatbots and personalized videos may seem more or less harmless. Experts worry, however, that voters will have an increasingly difficult time distinguishing between real and synthetic messages as the technology advances and spreads.
“It’ll be the Wild West and an unregulated A.I. space this year,” said Prateek Waghre, the executive director of the Internet Freedom Foundation, a digital rights group based in New Delhi. The technology, he added, is entering a media landscape already polluted with misinformation.
Around the world, elections have become a testing ground for the A.I. boom. The tools have been used to turn an Argentine presidential candidate into Indiana Jones and a Ghostbuster. During the New Hampshire primary, voters received robocall messages urging them not to vote, in a voice that was most likely artificially generated to sound like President Biden’s.
And in India, Mr. Modi’s Bharatiya Janata Party, or B.J.P., and the opposition Indian National Congress party have accused each other of spreading election-related deepfake content online.
One outpost on this new Indian frontier is in the western desert state of Rajasthan. On the ground floor of a residential building on a dusty back lane, a 31-year-old college dropout, Divyendra Singh Jadoun, operates an A.I. start-up, The Indian Deepfaker.

His team of nine people has been making commercials with A.I.-generated avatars of Bollywood actors and actresses. But earlier this year, political parties and politicians began asking him to do for them what he had done for celebrities. Of the 200 requests, Mr. Jadoun said, he took on 14.
Among those getting the A.I. treatment is Shakti Singh Rathore, a 33-year-old B.J.P. member. His job this election season is to tell as many people as possible about Mr. Modi’s programs and policies. So he decided to create a replica of himself.
“A.I. is wonderful and the way forward,” Mr. Rathore said as he settled in front of a video camera at the office of The Indian Deepfaker, preparing to become digitally incarnated. “How else could I reach the beneficiaries of Mr. Modi’s programs in such large numbers and in so short a period of time?”
As Mr. Rathore adjusted a saffron scarf with the party’s logo that hung around his neck, Mr. Jadoun instructed him, “Just look into the camera and talk as if the person is sitting right in front of you.”

With about five minutes’ worth of material, including an audio recording and profile shots, Mr. Jadoun went to work. He said he uses open-source A.I. systems and builds upon them with his own code.
First, Mr. Rathore’s face was isolated from each frame of the recording.

Then data was collected from his facial features, including the size of his face and lips, as well as his gaze.

Mr. Jadoun said the data set was then fed into A.I. models that learn to predict facial patterns.
“You need to keep running it through the program and fine-tuning the face until you get the best face possible,” he said.
A “cloning algorithm” also analyzed the audio recording, learning the voice’s cadence and intonations. Mr. Jadoun said it often takes six to eight hours of tweaking to perfect the face and for the lips to sync with the words. The rest is largely automated.
In one demo, it took about four minutes to create around 20 personalized greeting videos.

Mr. Jadoun said his team could produce up to 10,000 videos a day. For larger jobs on deadline, it will rent graphics processing units.
Generative A.I. can also remove language barriers, which is especially helpful in a linguistically diverse country. Mr. Rathore’s avatar can be programmed to speak regional languages to reach the remotest corners of India.

Political parties are not only texting constituents video messages but also using cloned voices to call people directly, all powered by chatbots like ChatGPT.
In the past, when a party representative would call voters, they would hang up, Mr. Rathore said. “But now, when a local leader utters a voter’s name, it immediately catches their attention.”
During the conversation, the chatbot asks about local government programs that offer free electricity or funding for start-ups. Mr. Jadoun said the calls were recorded and transcribed for quality control and A.I. training.
Mr. Rathore said he had spent around $24,000 of his own money to reach about 1.2 million people through his video messages and phone calls and to receive information about who didn’t answer. He called it an investment in his future with the B.J.P.
Nikhil Pahwa, the editor of MediaNama, which covers digital media in India, said the personalized messages could be particularly powerful among Indians.
“India is a country where people love to take photos with celebrity impersonators,” he said. “So if they receive a call from, say, the prime minister, and he speaks as if he knows them, where they live and what their issues are, they would actually be thrilled about it.”
Mr. Waghre of the Internet Freedom Foundation questions whether A.I. content is persuasive enough to affect this year’s election. But he said the long-term effects could be problematic. “Once you normalize this in people’s information diet, what happens six months later when there are deceptive videos?” he said.
Mr. Modi himself has discussed adding disclaimers to A.I.-generated content so people are not being “ misguided .” Mr. Jadoun and representatives of two other A.I. start-ups in India created what they call an “ A.I. coalition manifesto ,” pledging to protect data privacy and uphold election integrity. For instance, Indian Deepfaker videos are labeled “A.I. generated,” and its chatbots announce that they are A.I.-generated voices, Mr. Jadoun said.
Narendra Singh Bhati, 28, the owner of resorts in Rajasthan, received an A.I.-generated call from Mr. Rathore this week. Mr. Bhati said he was impressed with its personalization.
He said he had not realized that the call was A.I.-generated, although the script made that clear. “I even said goodbye to Mr. Rathore” at the end, Mr. Bhati said.
Suhasini Raj is a reporter based in New Delhi who has covered India for The Times since 2014. More about Suhasini Raj

IMAGES
VIDEO
COMMENTS
That's why we've curated a selection of Google Slides and PPT templates that focus on language. From vibrant backgrounds to sleek typography, our editable designs give your presentation that extra flare. Save time and impress your audience with a template that fits your language, whether you're presenting a language-learning app or a cultural ...
Download the "Poetry and Figurative Language - Language Arts - 6th Grade" presentation for PowerPoint or Google Slides. If you're looking for a way to motivate and engage students who are undergoing significant physical, social, and emotional development, then you can't go wrong with an educational template designed for Middle...
These language presentation templates are suitable for language teachers, linguists, language learning centers, and educational institutions. They can be used to create engaging presentations on language learning techniques, linguistic theories, language teaching methodologies, and cultural aspects of different languages.
7. PORTUGUESE • Spoken by 192 million people. • It is the official language of Portugal and Brazil. • You may also find Portuguese in Macao, Angola, Venezuela or Mozambique. 8. BENGALI • Spoken by 211 million people. • Official language in Bangladesh, where there are the most of the native Bengali Speakers. 9.
To do this, open your PowerPoint presentation and select any text you've inserted. Next, press Review > Language > Set Proofing Language on the ribbon bar. In the "Language" box, select a language from the list provided and press "OK" to save your choice. The text you've selected will now use this language to check for spelling and grammatical ...
How to Change PPT Language Interface in PowerPoint. To change the language of the PowerPoint interface on a PC, go to Review > Language > Language Preferences. Note: Follow the following instructions for other devices: Mac: If you are using Mac, you can change the interface language via the Apple menu from System Preferences > Language & Region.
Language Add-in for PowerPoint. If you work often with Office programs, chances are you're a fan of the built-in spell check function. But, if you've ever had to prepare a PowerPoint presentation that uses not one, but several languages, then you've probably noticed that this spellchecker does have limitations.
Step #1. First, select File in the PowerPoint menu. Then go to Options - a window will open. Select Languages. You can change both editing language (to check spelling and grammar) and display language (defines language of tabs and features). If your desired language is already in the menu, you can simply click on it and then select Set as ...
Now open PowerPoint again. Click on File → Options → Language. The new tongue appears there. Click on it and, later, on Select as preferred. Click OK. A popup window will ask you to close the program and to open it again to apply the changes. Click OK. Open PowerPoint. Now it displays the new language!
This would lead you to a new window. Now click on the Download option to save the pack of your desired language. ( This process can take up 4-5 minutes) ~Once the pack is downloaded, it will be available in the language library.~ Open powerpoint. Then option>language> Select the language you downloaded to enable the downloaded language.
1. Open the Translate Panel. Let's browse to the Translate panel. Start by opening the Tools > Translate menu in PowerPoint.This tool controls all the change language PPT features for your content. You'll see a new panel open on the right side of PowerPoint.
Click the (+) icon in the lower right of the window. This will edit the display language of PowerPoint only. Melanie Weir/Business Insider. 6. Select "Microsoft PowerPoint" from the "Application ...
Guide to Preparing Multi-Language Powerpoint Presentations. 2.1. Save the Documents Using Language Code Suffix. 2.2. Use of Sections to Separate Presentations. 2.3. Get a Look and Feel for the Entire Presentation. 2.4. Changing Language in Powerpoint.
In this tutorial you'll learn how to add live language translations during a PowerPoint presentation. It can listen to you talk and translate it into text ...
In this Microsoft Office PowerPoint 2019 tutorial we are going to teach you how to change display language in PowerPoint 2019 so all of the PowerPoint interf...
Click the 'Language' button to the left in the Status Bar at the bottom of your PowerPoint window ( or go to the 'Review' tab, 'Language' group, click 'Language', select 'Set Proofing Language' in the drop-down menu) Select the language you want. Click 'Ok'. However, this will only change the default language of your ...
Delivering a PowerPoint presentation using native connotations or sharing it with a target audience in a native language can immensely help your performance. Whether you are a teacher, student, business professional, or someone trying to pitch your ideas to a potential investor, the value of using the local language can never be emphasized enough.
263. To change the language of the entire PowerPoint easily, open the View tab and select the Outline view. Now press. Ctrl + A to select all. Tools → Language → Choose your language to set. Likewise while you have everything selected you can change other things like fonts, colours etc.
Changing the language in PowerPoint for Windows is a straightforward process: Open your PowerPoint program and click on the "File" menu. Select "Options" and click on "Language". Select the language you want to use in the "Choose Editing Languages" section. Click "Set as Default" to set the language as your preferred ...
You can change the language in PowerPoint in three different ways to help with editing or translating, or to set your display settings in another language.; To change the language settings in ...
Select "Options" from the left-hand menu. Select "Language" from the options on the left-hand side. Choose your preferred language from the drop-down menu under "Choose Editing Languages". Click the "Add" button to add the new language to PowerPoint. To remove a language, select it and click on the "Remove" button.
Step 2: Next, highlight the text on the presentation that you would like to change the language. If it is the entire text, right-click on the text and press "Ctrl + A" on your keyboard if using a Windows computer. But if using a Mac, press "Command+A".
Assuming you're using quite a few text slides, one thing you might try is to add a single Two Content slide. Set each of the content placeholders to a different language (you may have to add some text, select it, and then set the language (Review tab | Language group | Set Proofing Language). Then duplicate this first slide as needed and add ...
Avatars are addressing voters by name, in whichever of India's many languages they speak. Experts see potential for misuse in a country already rife with disinformation.