
- Passper WinSenior
- Passper for Excel Online Functions
- Passper for Word Online Functions
- Passper for PowerPoint
- Passper for PDF
- Passper for RAR
- Passper for ZIP

Forgot PowerPoint Password? 3 Solutions Offered
I have given password to a PowerPoint File and I forgot the password. Is there a way to open the file?
PowerPoint presentations can comprise of important and confidential information. In order to protect the data, Microsoft Office offers 2 kinds of protection password for you to choose: password to open and password to modify. However, forgetting the password and not being able to access the file is equally troublesome. To save your time of creating a new presentation, we will offer 3 solutions in this article to unlock the PowerPoint file.
Before we begin the topic, you shall get to know some features of the 3 tools we will introduce below:
Part 1: Using Passper for PowerPoint to Unlock PowerPoint Files
Part 2: using password-online recovery to unlock powerpoint files, part 3: renaming the file extension to unlock powerpoint files.
Passper for PowerPoint is a feature-filled tool that you can conveniently use to unlock PowerPoint presentations when you forgot PowerPoint password.
Key features of Passper for PowerPoint
It can recover forgotten or lost PowerPoint password without any data loss .
Restrictions for copying, editing and printing can be removed in one click .
4 attack modes used to increase the success rate of recovery.
Advanced algorithm and efficient optimized codes used to accelerate the recovery of speed.
Free Download Buy Now
Having had a look at the features of Passper for PowerPoint, it is time you got to know how to use the tool. Passper for PowerPoint has two main modules which you use to unlock PowerPoint passwords. The first one allows you to recover the password, and you can then use it to open the file in the future. The second module allows you to remove restrictions on PowerPoint documents, so you can modify them as you see fit.
Follow the steps below to learn how to use each of the two modules:
Recover PowerPoint Password to Open PPT Files
If you forgot the password on your PowerPoint file, follow the 3 simple steps outlined below to unlock it:
Step 1 – Go to the official Passper for PowerPoint download page, download the tool and install it on your computer. Launch the tool to access the home page and select the 'Recover Passwords' module.

Step 2 – Browse to the location of the encrypted PowerPoint file and then import it into Passper for PowerPoint. Once the file is loaded, choose the appropriate method of decryption – combination attack, dictionary attack, mask attack or brute-force attack.

Step 3– After choosing the appropriate unlock method, simply click on 'Recover' and the tool will do the rest. Upon coming up with the correct password, the tool will decrypt the PowerPoint document and you may proceed to use it as needed.

Remove PowerPoint Password to Modify PPT Files
You can also apply Passper for PowerPoint to unlock PowerPoint password on document archives. Follow the 3 easy steps below:
Step 1 – Launch Passper for PowerPoint after downloading and installing it on your computer. Select the 'Remove Restrictions' module to proceed.

Step 2 – Import the password-protected file and then click on 'Remove'.
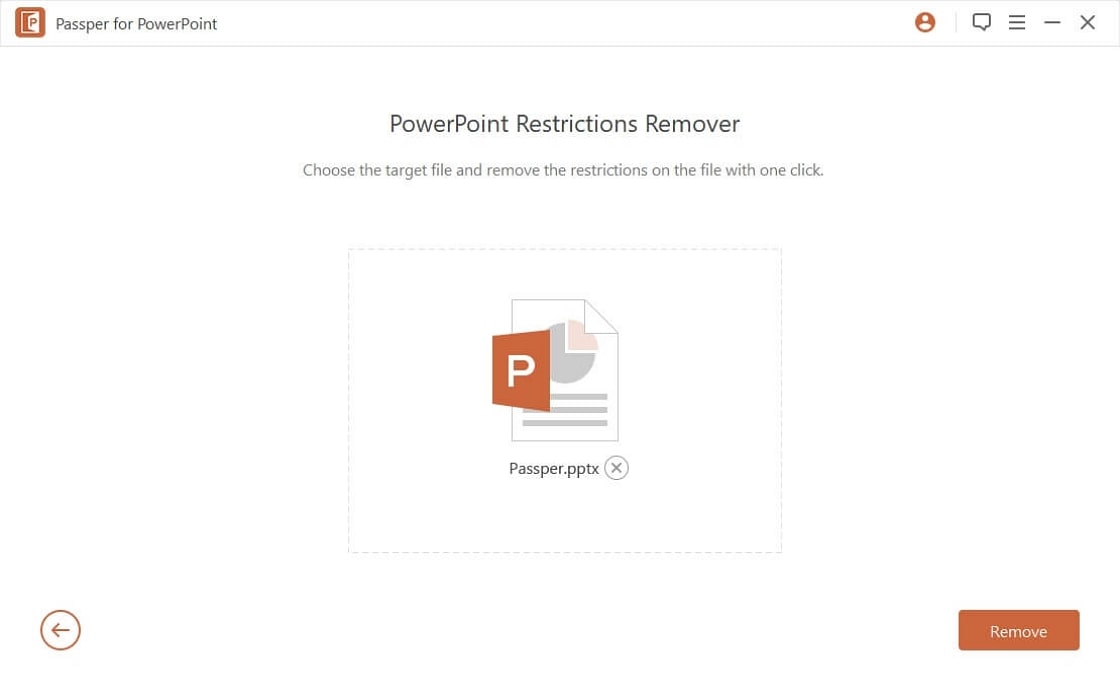
Step 3 - Give Passper for PowerPoint some time to remove the restrictions and you can proceed to access the files in the archive.

Password-online is an online tool, which you can use to unlock PowerPoint presentations when you forget your password. Apart from PowerPoint documents, it can be used to unlock a wide range of passwords such as EOC, Doc, Docx, Rar, Zip, PDF, Mdb and many more.
Key features of Password - Online
You have to pay a premium fee of 10 Euros, and you only pay if the tool successfully decrypts the file.
You have to upload the file to the tool.
It is quite fast when compared to other online tools which can take a longer time to unlock the password.
The tool has successfully been used to decrypt millions of files for more than 7 years.
You have a 100% guarantee that the file will be unlocked, up to 40-bit encryption which is standard for Microsoft files.
You do not need to install any software to your computer.
Password-online presents a simple way of unlocking your PowerPoint password online. Use the simple steps listed below:
Step 1 – Upload the password-protected PowerPoint document to the site and then click on 'Unlock'.
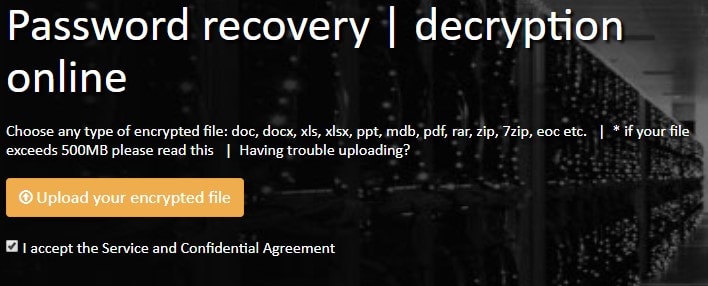
Step 2 – It will require you to offer a valid e-mail address. Wait for the tool to unlock the PowerPoint Password. You will get an email notification when the process is complete.
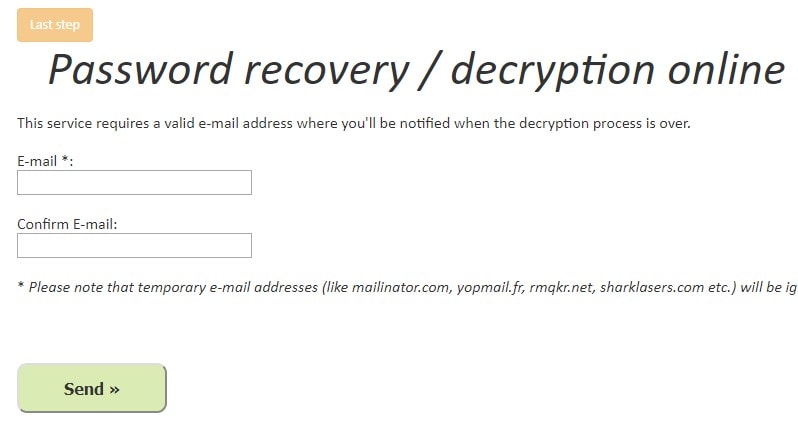
Step 3 – If the process is successful, pay the fee of 10 Euros and proceed to download the unlocked document.
Password-Online is versatile, and can be used by anyone all over the world to quickly unlock forgotten PowerPoint passwords.
If you don't have a program such as Passper for PowerPoint, you can still unlock the password on encrypted PPT files. This is possible through renaming of the extension from PPT to ZIP so you can delete the section containing the protection password.
Step 1 – Make a copy of the PPT file to another folder, leaving the original file in its folder. This will act as a backup should anything go wrong when using this method. Change the extension of the copied file from PPSX to ZIP.
Step 2 – Open the Zip file you just created and locate the .XML file in the archive.
Step 3 – The XML file will be named 'Presentation.XML'. Extract this file and edit it with a text editor. Notepad is a great option.
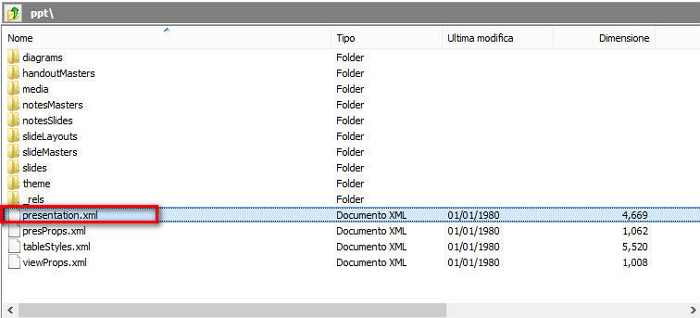
Step 4 – In the XML file, look for the tag that starts with <p:modifyVerifier cryptProviderType='rsaAES' ……> and delete it.
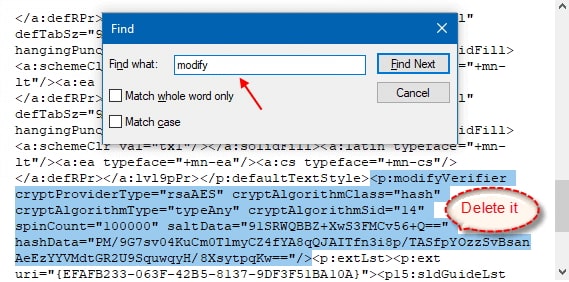
Step 5 – Now save the file as a ZIP file, using the name that you gave the other ZIP file so it can be replaced.
Step 6 – Rename the file to PPSX and you will be able to access it and edit it at your pleasure.
The method is convention for people who do not have access to any decrypting tools such as Passper for PowerPoint.
The method can be complicated for novice users.
The method can take a while to be completed.
The method may sometimes cause errors and you have to start the process all over again.
In conclusion
Instead of gripping your head and lamenting, 'I forgot PowerPoint Password', you should consider the above listed methods to unlock PowerPoint Password. Encrypting files on your computer is reasonable especially if it is accessed by several people. However, it is common to forget the password or lose the file where you keep all your passwords.
Passper for PowerPoint is the best option, as it is easy-to-use and comes with powerful features to help unlock PowerPoint passwords in the shortest time possible. Go to the download page and have it on your computer in case you ever need it; like when you have an important presentation to make and you suddenly can't remember your password.
Related Articles:
- Top 9 PowerPoint Password Recovery Software That Unlock Your PowerPoint
- 6 Free Ways to Lock PowerPoint from Editing
- [Updated] 4 Methods to Unlock Read-Only PowerPoint
- How to Open Password Protected PPT File without Password in 2024
- 3 Methods to Crack PowerPoint Password

By William Wilson to PowerPoint
Posted on Mar 17, 2023 ( Updated: Mar 17, 2023)
William Wilson, a blogger who is interested in MS Office software. In the past three years, William has been trying to write articles to help people better understand MS Office software.
Critical PowerPoint Shortcuts – Claim Your FREE Training Module and Get Your Time Back!

How to Password Protect PowerPoint (Step-by-Step)
- PowerPoint Tutorials
- Shortcuts & Hacks
- February 27, 2019
Are you ready to learn how to password protect PowerPoint presentations so that others cannot edit or copy and paste your content?
Before you get started though, please remember this. If you forget the password you created in the steps below, you will not be able to recover your password, or unlock your presentation.
Now before password protect your presentation, it’s important to first understand the difference between the two types of Passwords you can use to protect your PowerPoint presentations.
Two Types of PowerPoint Passwords
PowerPoint has two different styles or types of passwords you can add to your presentation which determine what someone can and can’t do with your presentation.
While the difference between the two pop-up windows as you can see in the picture below appears small, the difference is big.
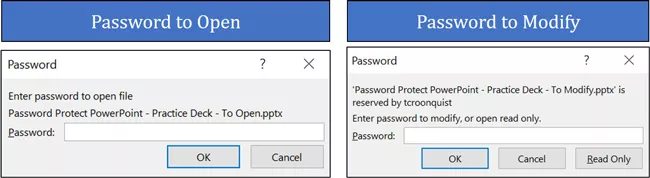
1. Password to Open
Adding a password to open forces you (or whoever opens your presentation) to input a password to be able to not only see but edit the content of your presentation.
If they do not know the correct (case-sensitive) password, they cannot open, review or modify your presentation in any way. Just keep in mind that there is NO WAY to recover a forgotten password.
So if you password protect your presentation AND forget your password, you too will not be able to open or edit your presentation.
2. Password to Modify
Adding a password to Modify gives your clients and colleagues two different ways to access your presentation.
- They can enter the correct password and get full editing rights to your document (just like a normal presentation).
- They can choose to open your file in a Read-Only format, allowing them to view (but not edit) your PowerPoint presentation.
To give someone the Read-Only option pictured below to access your presentation, you must use the password to Modify option.
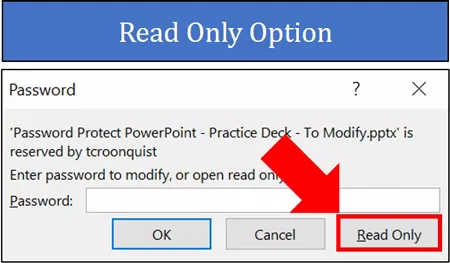
In the Read-Only version of your presentation, people can still print, save your file as a PDF and run your presentation in the Slideshow modes. To see all the slideshow shortcuts and techniques, check out our ultimate slideshow guide here.
On top of that, all of your PowerPoint animations, effects, hyperlinks, etc. will still work in the Read-Only version of your document. But other than reviewing your document, people will NOT be able to edit, modify or copy and paste any of your content.
How to add a password to PowerPoint
To password protect your PowerPoint presentation using either the Password to Open or Password to Modify options, follow the steps below.
1. Open the PowerPoint presentation you want to password protect
The only way to add a password to a specific presentation is from within the presentation itself. So as a first step, find and open the presentation that you want to password-protect.
As a best practice, I recommend creating a non-password-protected copy of your presentation and saving it on your computer. That way if you forget your password, you can always open the non-password-protected version on your computer.
To create a copy of your presentation, simply Ctrl + C to copy and Ctrl + V to paste it inside a File Explorer window.
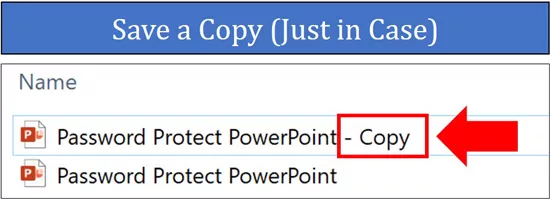
2. Open the Save As dialog box
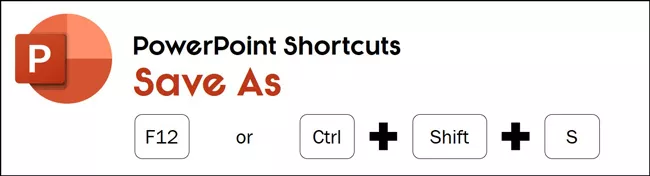
The FASTEST way to access the Save As dialog box from within PowerPoint is using your keyboard shortcuts. You can use either of the two keyboard shortcuts (whichever is easier for you to remember):
- F12 for Save As
- Ctrl + Shift + S for Save As
If you hit F12 and nothing happens, that means that your function keys are reversed. In this case, try adding the Function key to the sequence: Fn + F12 .
3. Open the Tools dropdown
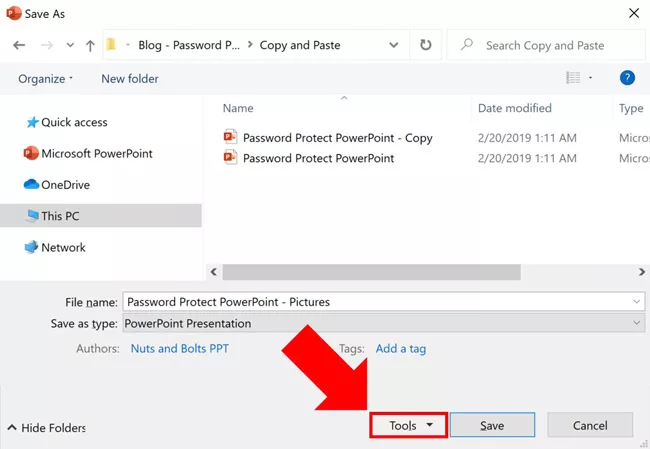
Inside the Save As dialog box, open the Tools dropdown (it is right next to the Save button as pictured above).
Note : The Save As dialog box is also the trick to converting PowerPoint to PDF .
4. Select General Options
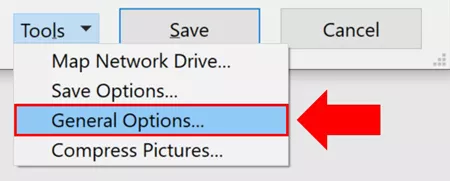
Inside the Tools dropdown, select General Options . This is where you can add/remove passwords to your PowerPoint presentations.
5. Enter your password (Open or Modify)
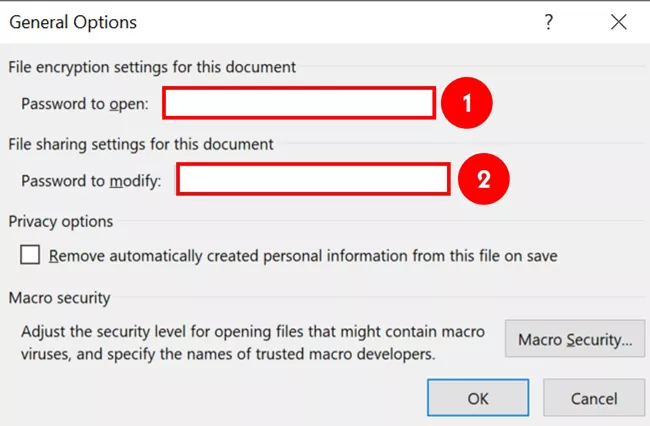
Inside the General Options dialog box, decide which type of password to add to your presentation (see my explanation of both types at the top of this page).
Your two options are:
- Password to Open
- Password to Modify
To get started, simply click into the input box for the type of password you want to protect PowerPoint with (Open or Modify) and type your password.
Remember too that passwords are case-sensitive, so be careful you don’t have the Caps Lock key on when you enter your password. Thankfully, you get the chance to confirm your password in the next step.
6. Confirm your Password
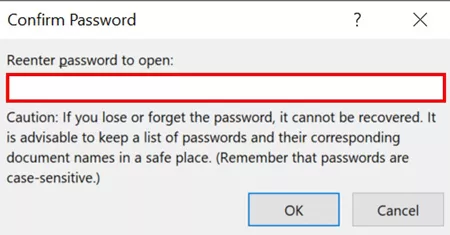
This is your chance to confirm you have typed the correct password for your presentation. As there is no way to view the password you have typed, I recommend taking care here to make sure you type what you think you typed.
If you make a mistake and the two passwords are not the same, you get the following error notification.
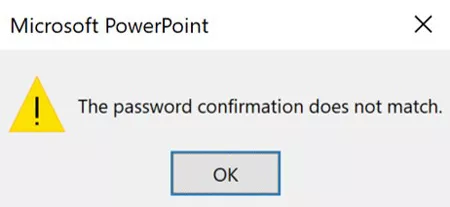
Clicking OK , you can either re-type your password correctly or select Cancel to exit out of the Confirm Password dialog box.
PowerPoint will not allow you to add a password to your presentation unless you can first confirm your password.
7. Rename your Presentation (Recommended)
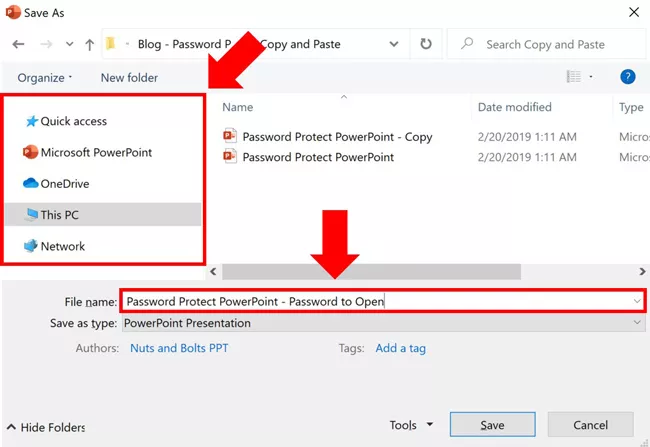
While renaming your password-protected presentation is optional, to me this is a critical best practice.
I personally like to add “- with Password” or “PW” or “Password to Open” to identify the document as having a password. This also helps you distinguish it from your original (non-password protected) document that you hopefully saved in step #1 above.
In this step, you can also choose where to save your password-protected document on your computer by navigating between your folders.
8. Save and Close your document
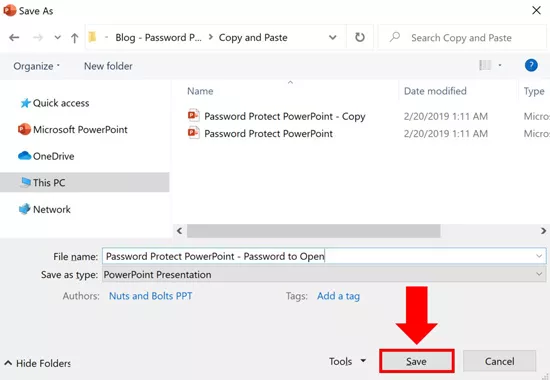
Once you have selected a location on your computer to save your password-protected presentation, click Save and then close out of your document to trigger the password.
As long as you have your document open, you will not need to enter the password to open it (as it is already open). Closing the document triggers the password gate to close, requiring a password to open it again.
9. Double-check your password works properly
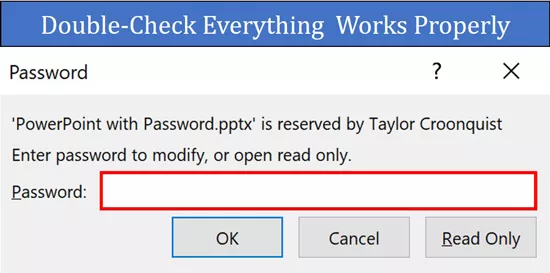
Before you send off your document as final, double-check that your password properly works. This is especially important if you created a non-password-protected version of your presentation, to make sure you are working with the correct file.
Find your protected presentation on your computer and double-click it to open it up. If the document immediately opens without asking you to enter a password, it means that:
- You selected the non-password-protected version of your document
- You never closed your PowerPoint presentation after adding your password (see step #8 above)
- You made a mistake somewhere along the way and should start over
Either way, double-checking this now will save you from accidentally sending your client the wrong file.
Once your password is properly added to your presentation, opening the document forces you to enter a password to continue. Once you see the dialog box, try entering your password to make sure you have the right one.
How to remove a password from PowerPoint
Tired of always having to enter in a password to edit your presentation? Well, let’s look at how to remove a password from your presentation.
For example, you added a password to your presentation to work with a specific client, and now that project is over. So you want to remove the password so you and your team can access it without always having to enter a password.
Removing a password is very similar to adding a password. Simply follow these steps.
1. Find and open the password-protected presentation
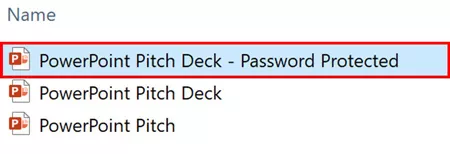
The only way to remove a password from PowerPoint is from within the password-protected presentation.
Navigate to the file on your computer, and double-click it to open it. If a dialog box does not pop open asking you for a password to continue, it means one of two things:
- You have selected the wrong presentation
- Your presentation is not password-protected
Notice how easy it is to see which presentation is password-protected in the picture above? That is why I recommend adding a qualifier in the name of any PowerPoint presentation you password protect.
2. Enter the correct password and click OK
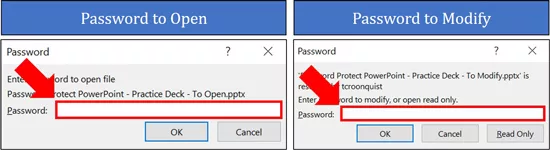
Regardless of whether you have a Password to Open or a Password to Modify, enter the correct password and click OK to get full editing rights to your document.
You cannot remove a password in the Read-Only version of PowerPoint that you can access with the Password to Modify .
If you do not know the password to the presentation, you cannot remove the password from the document (sorry). This is why I recommend saving a non-password-protected version of your file first.
3. Open the Save As dialog box
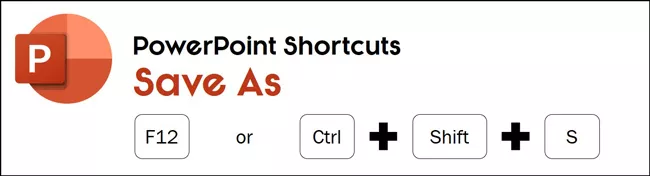
Once you have successfully opened the password-protected presentation, now you can remove the password. To get started, hit F12 or Ctrl + Shift + S to open the Save As dialog box.
4. Open the Tools dropdown
Inside the Save As dialog box, click to open the Tools dropdown.
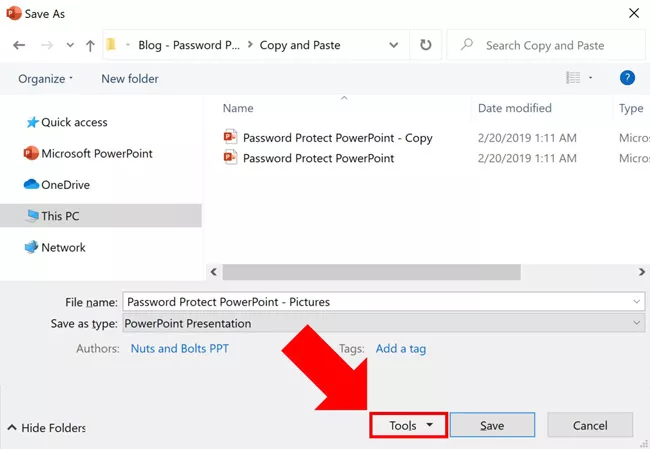
5. Select General Options
Inside the Tools dropdown, select General Options to remove the password from your presentation.
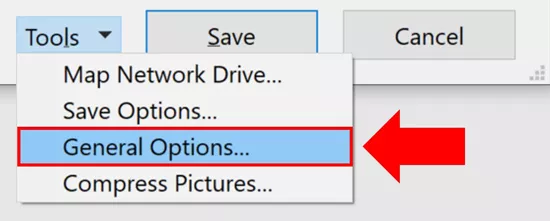
6. Select and delete the password
Depending on what type of password was added to your presentation, you should see a sequence of circles or asterisks marks in either the Password to Open or Password to Modify option as pictured below.
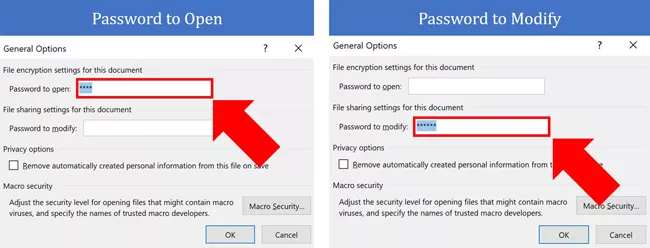
Simply select the password in the dialog box and hit either Delete or Backspace on your keyboard.
Two things you cannot do in this dialog box are:
- You cannot view the password. So if you open a password-protected presentation on your computer, your colleague cannot sneak a peek at the password when you are not looking.
- You cannot password-protect your presentation with both types of passwords. You will either have a Password to open or a Password to modify , never both (it is impossible).
7. Click OK and then Save
After deleting the password, click OK and then click Save .
This saves your presentation without the password, allowing you to open the file without having to use a password in the future. If you like, you can also choose to rename your file now that it is no longer password-protected.

8. Double-check the password is removed
Before you forget, double-check that the password has been removed from your presentation.
Close your PowerPoint presentation (Ctrl + W on your keyboard) and then reopen. If you are again asked to enter a password to open or modify the presentation then something went wrong along the way.
If this happens to you, don’t sweat it. It is better to figure this out now (and fix the problem) rather than having your client or colleague email you about the issue.
PowerPoint Password Tips
I cannot stress this enough, DO NOT forget your password.
A number of people have asked whether it is possible to recover a password they have forgotten. Unfortunately, there is no way to retrieve a forgotten password like this that I know of.
This is why I recommend saving a copy of your original presentation (a non-password protected version) before adding a password to it. That way if you forget your password, you can always go back to the original (non-password protected) document, without having to recreate the wheel.
A few additional PowerPoint password tips are:
Tip #1. Passwords are case sensitive, so watch out for upper case letters.
That means that locking PowerPoint with the uppercase password ‘OPEN SESAME’ is treated differently than the lowercase password ‘open sesame.’
Tip #2. Make your passwords easy to remember
One way to make your passwords easy to remember is to either reference the client’s name in the password or just used the first four letters of the document.
An example using the client’s name could be m icrosoft open (I recommend using lower-case) if your client is Microsoft
An example using the first four letters for a file called “Quarterly Report” would be quar open (again making it all lower case so it is easier to remember).
Tip #3. Don’t use the same password for all of your presentations
Just like you shouldn’t use the same password for all your personal things, you don’t want to use the same password to open all of your presentations. That is because if someone figures that out, they will be able to open all of your password-protected presentations.
Tip #4. Develop a naming convention that makes sense for you
For help developing a naming convention for your passwords so they are always easy to remember, check out the following tips by GrowMap here .
Now you know how to both add and remove passwords to your PowerPoint presentations.
Two important things to remember about password protecting your presentations are:
#1. Most people are not familiar with having to add a password to open a presentation. So, if your password-protect your presentation, warn your clients and colleagues in advance.
#2. There is no way to recover your password if you forget it. So, use an easy to remember password, write it down and better yet, save a non-password-protected version of your presentation that you can always refer to it if necessary.
If you enjoyed this article and want to learn more about our PowerPoint training products and services, visit us here .
What’s Next?
Related articles, about the author.
This Post Has 2 Comments
Thanks for the article! So there is no way to recover the password? I had this problem once and tried googling for it, there are a lot of sites that claim it’s possible. Fortunately it was just an edit password and a simple ppt, so ended up making a new presentation with the same text and pictures.
To my knowledge, there is no way to recover a password. That is why I recommend saving a copy of your presentation without a password before adding one. Sorry I don’t have a better answer for you.
Comments are closed.
Popular Tutorials
- How to Strikethrough Text (l̶i̶k̶e̶ ̶t̶h̶i̶s̶) in Word, Excel & PowerPoint
- How to Make Animated Fireworks in PowerPoint (Step-by-Step)
- Strikethrough Shortcut (l̶i̶k̶e̶ ̶t̶h̶i̶s̶) for Word, Excel & PowerPoint
- How to Create a Flash Card Memory Game in PowerPoint (Like Jeopardy)
- Keyboard Shortcuts Not Working: Solved
PowerPoint Tutorial Categories
- Strategies & Opinions
- Presentation Design
- Pictures, Icons, Videos, Etc.
- New Features
- Miscellaneous
- Charts & Data Viz
We help busy professionals save hours and gain peace of mind, with corporate workshops, self-paced courses and tutorials for PowerPoint and Word.
Work With Us
- Corporate Training
- Presentation & Template Design
- Courses & Downloads
- PowerPoint Articles
- Word Articles
- Productivity Resources
Find a Tutorial
- Free Training
- For Businesses
We help busy office workers save hours and gain peace of mind, with tips, training and tutorials for Microsoft PowerPoint and Word.
Master Critical PowerPoint Shortcuts – Secure Your FREE Training Module and Save Valuable Time!
⌛ Master time-saving expert techniques.
🔥 Create powerful presentations.
🚀 Propel your career to new heights.
We value your privacy – we keep your info safe.
Discover PowerPoint Hacks Loved by Industry Giants - KKR, AmEx, HSBC!
Over 114,880 professionals in finance, marketing and sales have revolutionized their PPT skills with our proven methods.
Gain FREE access to a full module of our premium PowerPoint training program – Get started today!
We hate spam too and promise to keep your information safe.
You are currently viewing a placeholder content from Facebook . To access the actual content, click the button below. Please note that doing so will share data with third-party providers.

Microsoft 365 Life Hacks > Presentations > How to password protect your PowerPoint presentations
How to password protect your PowerPoint presentations
Learn how to password protect a PowerPoint presentation and get additional tips for keeping your online files safe even as you share them with your colleagues and contributors.

As the most versatile and widely used presentation software, Microsoft PowerPoint presentations often contain valuable content that requires protection. From company earnings results to trade secrets, students’ projects, or the questions and answers to a quiz, it’s essential for PowerPoint users to safeguard their sensitive data and confidential information, so that they won’t be easily accessed by hackers or unauthorized parties in general.
Why should you add password protection to your PowerPoint files?
A password is the easiest way to add a layer of protection to any of your files, and it’s an effective deterrent to ward off those who aren’t supposed to access them. If you’re sharing sensitive information at your work, or delivering a confidential presentation, a password will reduce the chance of a data breach or the misuse of your presentation’s contents.

Tell your story with captivating presentations
Powerpoint empowers you to develop well-designed content across all your devices
There are many ways in which your files can fall into the wrong hands: whether you store them on a removable USB drive, which can be easily lost, or email an unencrypted file to a compromised account, adding a password adds an extra layer of security. If you’re sharing a PowerPoint presentation online with multiple collaborators, consider using secure cloud storage like Microsoft OneDrive .
By taking a few minutes to implement password protection, you gain peace of mind knowing that your data is safeguarded. Be sure to share your file access with only the people who are authorized to see it.
How to add a password to your PowerPoint presentation
Adding a password to protect your PowerPoint file is easy! Follow these steps to password protect your presentation :
- Open your PowerPoint presentation and select File , then Info .
- Select Protect Presentation . Here, you have multiple options on who can access, view, or edit your presentation.
- Always Open Read-Only prevents viewers from accidentally making changes. Restrict Access allows you to select who can read, copy, or edit. Add a Digital Signature secures your file with proof that someone has opened it. Mark as Final lets your viewers know that they’re looking at the final draft of your presentation.
- To add a password, select Encrypt with Password , the second option in the drop-down menu.
- A dialog box will open. Enter your password and select OK .
Be sure to remember what your password is, as PowerPoint’s powerful encryption abilities will lock you out if you’re not able to remember your own password. You can use any word or combination of letters and numbers to secure your file and remember that all passwords are case-sensitive. When sharing your password-protected PowerPoint files via email, use encrypted emailing ( which Outlook offers ) for an added layer of security.
Taking a few moments to easily add this security layer can save you from unauthorized access and the potentially damaging impact of a data breach. Whether it’s a presentation in a corporate environment, an academic project, or some personal content, adding password protection ensures that your files will remain confidential and secure.
But don’t just stop there: PowerPoint’s advanced presentation features are effective for all subjects and audiences! If you’re looking to get the most out of conveying information, read these additional tips and tricks on how to ace your upcoming presentation , whether you’re looking to dazzle your audience , improving your public speaking skills , or you’re curious about the 30+year history of PowerPoint .
Get started with Microsoft 365
It’s the Office you know, plus the tools to help you work better together, so you can get more done—anytime, anywhere.
Topics in this article
More articles like this one.

How to create an educational presentation
Use PowerPoint to create dynamic and engaging presentations that foster effective learning.

Five tips for choosing the right PowerPoint template
Choose an appropriate PowerPoint template to elevate your presentation’s storytelling. Consider time length, audience and other presentation elements when selecting a template.

How you can use AI to help you make the perfect presentation handouts
Learn how AI can help you organize and create handouts for your next presentation.

How to use AI to help improve your presentations
Your PowerPoint presentations are about to get a boost when you use AI to improve a PowerPoint presentation.

Everything you need to achieve more in less time
Get powerful productivity and security apps with Microsoft 365

Explore Other Categories

7 Ways to Remove Password from PowerPoint (Free Ways Included)
- Updated on February 29, 2024

You may want to remove the password from a PowerPoint file when you no longer need to secure it, or in the worst-case scenario, forgotten it and still want to open the presentation. Regardless of the situation, here you will learn a couple of methods to remove a password from PPT online and offline.
However, before you begin, it’s essential to understand that using an online solution to unlock PPTs without passwords may make them vulnerable to exposure to unknown people. In simple words, as you upload a file to a web portal, make sure the vendor is trustworthy. I will also pick up the secure tools for your consideration.
Methods explained in this guide are only for educational purposes. Please ensure that you implement the methods only on your own PowerPoint files. The author of this tutorial, the website, its owner, or any of its direct or indirect associates will not be responsible for any privacy breach or information theft that any individual, group of individuals, or organization may cause to any person, group of people, organization, or government body whatsoever.
Introduction to Two Types of PowerPoint Passwords
Remove password from powerpoint with the password, remove password from powerpoint without the password.
As with any other program from the Microsoft Office Suite, PowerPoint also has two types of password protection, namely a password to open the PPT file and a password to modify the PPT file . As their names suggest, when you enable both password protections, PowerPoint prompts you to enter the correct one while opening the file. Once you do, the app allows you to open the presentation in read-only mode or enter the modification password to gain full access to the PPT.
As for the removal process, while you can get rid of the modification password without entering it, you must know the one used to open the file to lift that restriction unless you use a third-party solution. Considering this, the following sections explain the processes in detail.
In this section, you will learn how to remove passwords from PowerPoint files when you know them. That means you must open the PPT file with unrestricted access, i.e., by entering both opening and modifying passwords. Step-by-step instructions for all are given below.
Method 1: Using the Encrypt with Password Feature to Remove the Opening Password
The ‘Encrypt with Password’ feature is a built-in feature of PowerPoint and it is present on the ‘File Info’ screen. The steps are as follows:
- Open the PowerPoint file in question with unrestricted access
- From the menu bar at the top, go to File > Info
- Click the Protect Presentation tile from the center pane
- Click Encrypt with Password
- Delete the password from the Password field on the Encrypt document box
- Click Save from the left pane

Method 2: Using the Save As Box to Remove both the Opening & Modifying Password
The ‘Save As’ box has several options, including the interface that enables you to add or remove document access and modification restriction passwords. The steps given below explain how to remove both:
- Open the PowerPoint file with unrestricted access
- Go to File > Save As
- Go to the folder containing the PPT file
- On the Save As box, click Tools from the lower-right corner
- Click General Options

- Remove the passwords from the Password to open and Password to modify fields

- Save the file with the same name (Replace the existing file with this version when PowerPoint prompts)
This section explains how to remove modification and opening passwords from a PowerPoint presentation when you don’t know them. Continue reading to learn the processes.
Case 1: Remove PowerPoint Password to Modify
- Case 2: Remove Password to Open PowerPoint Files
You can remove the password from PowerPoint without a password and make the file adjustable in two ways. Both are explained below.
Note: For the methods to work, your PPT file must NOT have the opening password. If it has, remove the opening password first .
Solution 1: Using Goole Slides
This solution explains the procedure to upload the PPT presentation to Google Slides and save it as a different file to remove the modification password. The steps are as follows:

Step 1: Go to Google Slides
Open Google Chrome and sign in to your Google Account . Open the Apps panel from the top-right area, and click Slides .
Step 2: Open the PowerPoint File in Slides
Click the File picker icon from the center-right area, go to the Upload tab, click Browse , and upload the PPT file.
Step 3: Remove the Modification Password
Go to File > Download and click Microsoft PowerPoint (.pptx) . Save the file to your PC with a different name.

Open the file, and click Enable Editing from the top to make changes.
Solution 2: Using the Free LostMyPass Online Tool
LostMyPass is a cloud solution to remove passwords from PPTs online. It can nullify those required to modify the presentations and this is completely free. The process is given below.
Note: This method works only when the PPT file doesn’t have an opening password and is only restricted from modifications. If it has an opening password, LostMyPass will try to recover it. Know more about this here .
- Go to the https://www.lostmypass.com/file-types/ms-powerpoint/ URL
- Finish the robot verification
- Drop or upload your files to LostMyPass website
- The tool will start to remove the password from PowerPoint and it only takes seconds
- Click DOWNLOAD UNLOCKED FILE on the next page to save the unlocked PPT file to your PC

Solution 3: The ZIP File Method
This solution requires you to install an archiving tool on your PC. You can use WinZip or WinRAR. This illustration uses WinRAR, and the process is given below:
Pre-Process Setup
Before removing the modification password from a PPT using this method, you must change the file’s extension to ZIP. If you can do that, skip this step. If not, follow the steps below to show file extensions:
- Use the Search box in the Taskbar to find and go to the File Explorer Options box
- Go to the View tab
- Uncheck the Hide extensions for known file types box

- Click the PPT file in question
- Change the extension of the presentation file from .pptx to .zip
- Click Yes on the confirmation box
The Process
Once you complete the Pre-Process task, you’re good to proceed to unlock the PPT for modifications without the password. The instructions are as follows:
Step 1: Open the Presentation File in Notepad
Right-click the PPT Presentation in question and go to Open with > WinRAR archiver (or any other archiving tool you’re using). Next, go to the ppt folder, double-click the presentation.xml file, and choose Notepad from the Select an app to open this .xml file list. Click Just once from the bottom.

Step 2: Remove the Modification Password
On the Notepad , go to Edit and click Find . Search for Modify . Select the entire code from <p:modifyVerifier to </p:extLst> and press Delete , leaving the </p:presentation> part untouched. Go to File and click Save . Close the file and click Yes when Windows prompts to save the modified document back to the archive.

Step 3: Access the Unrestricted PowerPoint File
Change the extension of the file back to .pptx and open the file normally.
Case 2: Remove Password to Open a PowerPoint File
In this part, you will learn how to remove passwords without knowing them to open PowerPoint files. First of all, it is crucial to know that you have to recover the passwords, and then remove them through the methods mentioned in this part . They cannot be directly removed like the modifying password. About password recovery, you may want to know how it works, check more details in this post .
Solution 1: Using the LostMyPass Online Tool
As mentioned above, LostMyPass is an online portal that can remove PowerPoint Passwords without knowing them. Actually, it also works great to recover opening passwords.
However, the downside is that the free method can only recover weak passwords and has a 22% success rate. For strong ones, you must go for their paid plan and the success rate increases to 61%. The best part of it is that you only need to pay when LostMyPass really recovers your password. If you want 100% recovery assurance, you must choose their prepaid service and offer some correct clues about the password.

This is a tool I highly recommend because you can try this tool to recover your password without making any payment ahead and the success rate is 61%. Moreover, it is safe and offers an alternative solution for those who cannot upload their PowerPoint file to others’ servers. You don’t need to upload the file itself. To know more about LostMyPass, check my detailed review .
Using LostMyPass is extremely simple. Just go to this page , complete the robot verification, and upload the file. LostMyPass will do the rest for you. The free method only takes a few minutes. About the Standard password recovery, you don’t need to wait in front of your computer. You can leave your email address and close your computer. LostMyPass will send you an email once the password is recovered.
Now you know the password, and you can then use it to remove the opening password following the guide here .
Solution 2: Using a Third-Party PC Program
This is another secure method to recover opening passwords for PPT files when you don’t remember them. Because your file remains on the local computer during the recovery process, it stays protected against unwanted exposures. However, they are usually paid software.
One of the popular third-party programs you can use to remove passwords from PowerPoint is PassFab for PPT by Tenorshare . The app can also remove PowerPoint modifying passwords directly and quickly, but I’m not talking too much about that here. Let’s focus on how it recovers the opening password for presentation files.

Dictionary Attack
In this method, PassFab for PPT tries the most common passwords from its built-in dictionary or the one you upload manually.

Brute-Force with Mask Attack
You can choose this attack type when you already know some parts of the password, such as its length, the types of characters you used, etc.

Brute-Force Attack
When you choose this attack type, the program tries all possible combinations to guess the password. Since the app uses random combinations, the recovery process may take a significant amount of time. Therefore, you must pick this option only when the other two fail to work.
The process to unlock a PPT without a password using PassFab for PPT is given below:
Step 1: Choose a Password Type to Unlock
Download PassFab for PPT from the https://www.passfab.com/products/powerpoint-password-recovery.html URL. Install and then launch the app. Choose the type of password you want to remove or recover.
Note: PassFab for PPT can recover the opening password and remove the modification password from PowerPoint files.
Step 2: Pick an Attack Type
On the next screen, click Browse and import the password-protected PPT file. Refer to the details given above and choose an attack type. Click Start .

Step 3: Recover the Password
Wait while PassFab for PPT recovers the password from PowerPoint. Use the password to open the presentation and remove it from the file following this guide .
It could be challenging to unlock a PPT without a password, especially when you do not come from a technical background. I hope the above methods have helped you to remove passwords from PowerPoint.

Michael Yang
You may also want to read.

Review of 5 Joe Biden Text to Speech Voice Generator

Top Six 7z/Zip Password Unlocker (Online Tools & Software Included)
Leave a Comment Cancel reply
Save my name, email, and website in this browser for the next time I comment.
- Password Tools For Windows Password Genius Windows Password Genius Windows 10 Password Genius Windows 7 Password Genius RAR Password Genius ZIP Password Genius SQL Password Genius Chrome Password Genius WiFi Password Genius For Office Office Password Genius Word Password Genius Excel Password Genius PowerPoint Password Genius Access Password Genius Outlook Password Genius Outlook Email Password Genius PDF Password Genius For Removing Office Password Remover Word Password Remover Excel Password Remover Workbook Unprotect Genius PowerPoint Unprotect Genius Word Unprotect Genius
- More Utilities Data Recovery BitGenius Word Repair Genius Excel Repair Genius PowerPoint Repair Genius Office Repair Genius Photo Data Genius Android Data Genius BitLocker Tools BitLocker Genius for Mac BitLocker Genius for Windows More Tools Product Key Finder SafeUSB Genius ISO Genius All Products
- Support Support Center FAQ & Contact Resource Center How-to Articles Blog Blog, News & Guides
PPT/PPTX File Password Reset after Forgot PowerPoint Password
Have you ever wanted to open encrypted PPT or PPTX file but found you have forgotten PowerPoint file password? Actually what you need to do only is to reset PPT/PPTX file password . Two effective tools will be introduced for you to reset PowerPoint file forgotten password below.
- Office 2013 DocRecrypt Tool
- PowerPoint Password Recovery Tool
Tool 1: PPTX File Password Reset with Office 2013 DocRecrypt Tool
Office 2013 DocRecrypt tool can remove or reset Word, Excel or PowerPoint file password free. And according to the description of prerequisites of using DocRecrypt tool for PPTX file password reset, we know that this tool is generally available for organization. So while you have your own encrypted PPT/PPTX file that need to reset password, please get the other PowerPoint password recovery tool on your personal PC.
Prerequisites:
1. Client computer has been configured for password protection by group policy object or registry settings.
- Set up a single client computer for password protection with registry settings.
- Set up multiple client computers for password protection by using group policy object.
2. Admin computer has been set up with DocRecrypt tool and has admin access to private/public key pair.
- Download Office 2013 DocRecrypt tool and install it in IT admin computer.
- Import the matching private key to the certificate in Windows certificate manger.
Now, when all of above preparations have been made, run command prompt to reset PowerPoint 2013/2010/2007 file password with Docrypt Tool.
DocRecrypt –p 12345 –i PPTXfile
This command will remove the PowerPoint file original password and set a new password "12345" for it.
Tool 2: PPT/PPTX File Password Reset with Password Recovery Tool
At this moment, we should consider sincerely is that which password recovery tool can effectively reset PPT/PPTX file forgotten password . Only a powerful utility is found, can we reset forgotten PowerPoint password with high efficiency and security. If you have no idea, let's try powerful iSunshare PowerPoint Password Genius dedicated to reset password for Microsoft PowerPoint 2016/2013/2010/2007/2003/2000 encrypted file.
Preparation: iSunshare PowerPoint Password Genius , encrypted PowerPoint file and personal PC.
Step 1: Install PowerPoint Password Genius and run it on your computer.
Step 2: Click Open button in menu to browse PPT/PPTX file in computer hard drive and add it into Encrypted File box.
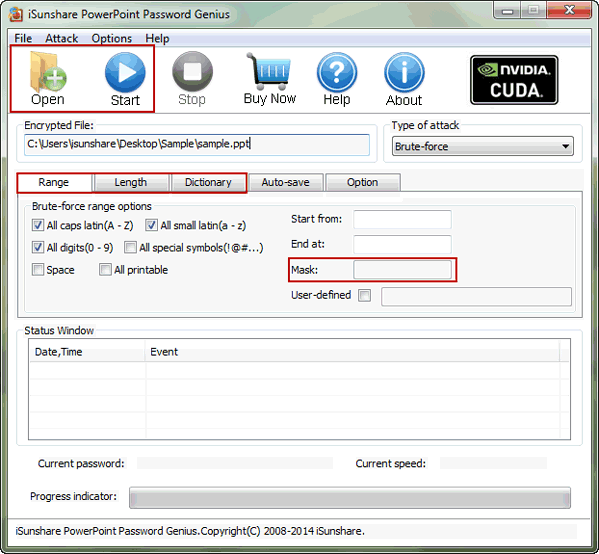
Step 3: Browse Type of recovery drop-down list, compare four password recovery types and choose one.
Step 4: Under "Encrypted File" and "Type of recovery", there are several options which can make PowerPoint file password recovery faster, such as Range, Length, Mask and Dictionary file path etc. How to make settings for these options in details? Please refer to this.
Brute-force/Mask/Dictionary Password Recovery Settings
Step 5: Click Start button in menu to begin recovering PowerPoint file password.
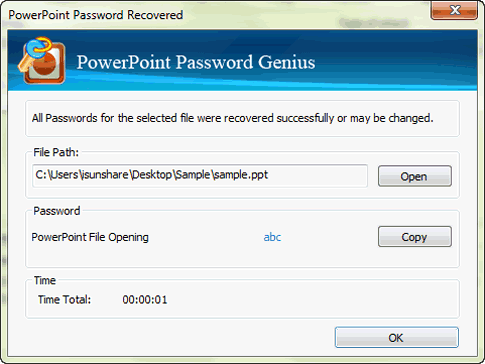
If it is pptx file, I think Office Password Genius Professional or Office Password Genius Advanced will recover PPTX password faster than PowerPoint Password Genius, because all of computers in the same LAN or WAN will work together to recover forgotten PowerPoint password at the same time.
Step 6: Copy PowerPoint password in pop-up window, and open encrypted PowerPoint file with it.
Step 7: Turn to File Info Password Protection Encrypt with Password , type a new password in Encrypt Document dialog, and click OK.
Step 8: Type the same password again to confirm it. Click OK. (See the dynamic picture below)
Related Articles:
- How to Unlock Password Protected PowerPoint Presentation
- How to Open PPT File by Removing Password Protection
- DOCX Password Recovery after Word 2007-2013 Password Forgot
- Office XLSX Password Recovery | Recover Excel Password with 2 Ways
- RAR File Password Recovery after Lost RAR Password

iSunshare is dedicated to providing the best service for Windows, Mac, Android users who are in demand for password recovery and data recovery.
Copyright © 2024 iSunshare Studio All Rights Reserved.

Contribute to the Microsoft 365 and Office forum! Click here to learn more 💡
April 9, 2024
Contribute to the Microsoft 365 and Office forum!
Click here to learn more 💡
- Search the community and support articles
- Microsoft 365 and Office
- Search Community member
Ask a new question
How do I remove a powerpoint password that was forgotten. I do not have a microsoft off button that comes up on my power point so i can't click on anything to remove the password.
Report abuse.
You're probably going to have to resort to a third party tool.
Google "Forgot PowerPoint Password" for an extensive list.
Was this reply helpful? Yes No
Sorry this didn't help.
Great! Thanks for your feedback.
How satisfied are you with this reply?
Thanks for your feedback, it helps us improve the site.
Thanks for your feedback.
A reminder, folks.
Microsoft Support Engineers cannot help users to in any way circumvent passwords. This is for your security. Please see our policy here . In support of this policy, we ask that no posts relating to password cracking be posted in our forums. Such posts will be deleted, and users who post this type of information may be banned from the forums.
Replies (2)
Question info.
- Norsk Bokmål
- Ελληνικά
- Русский
- עברית
- العربية
- ไทย
- 한국어
- 中文(简体)
- 中文(繁體)
- 日本語

PowerPoint Password Recovery
We can recover a document open password to all versions of encrypted MS Office PowerPoint files (*.ppt and *.pptx). We don't recover a password for making changes (the so-called Permissions Password), but we can remove it from your document for free. Upload your file here and follow the instructions.
Maximum upload file size: 100MB
If your file size exceeds the limit, please contact the Support Team for other options.

What are the Chances of Recovering a Lost Password?
We offer you a free MS PowerPoint password recovery try with a search through a database of 3 million of the most popular passwords. This work is done very quickly (from a few seconds to a couple of minutes), and is successful in 22% of cases.
If no password is found, then we can start searching for the lost password through the 20+ billion passwords database. It is a paid service, see the prices below. According to our internal statistics, the probability of a successful password recovery in this case is about 61%. MS Office 2003 PowerPoint documents and its earlier versions are processed fast: within a few minutes. A later version of PowerPoint documents may be processed longer, up to 24 hours.
For more information see the page “Recovery Chances.”
How to Remove the Password From the PowerPoint Document?
This can easily be done if you already know the password. Just follow the instructions .
If you do not know the password, upload the document to the LostMyPass and start the password recovery process. After it is successful, you will receive the document password, and then you can open it and remove the password protection yourself.
- How to Remove Password Protection from a PowerPoint File
* You pay only for a successful password recovery, after the job is done.
** We systematically search through all possible password variants according to the specified mask. To build the proper mask, we need all the information about the password structure, including its maximum length and the character set. A blind search through all possible password variants is useless. Just imagine, finding a 10-character password blindly, even with our high-performance cluster, would take thousands of years because there are more than 67 quintillion (67 * 10 18 ) possible variants. You can calculate the number of password options and the approximate search time online with our Brute Force calculator .
*** 100% successful password recovery is guaranteed only if you have specified the correct mask. We will not be able to recover the password successfully if its mask parameters, including the character set and length, are incorrect. So, please, order a mask password recovery only if you know for certain the password structure: its maximum length and the character set.
Copyright © 2017-2024 LostMyPass.com

Password protection for presentations in PowerPoint
A password helps to prevent other people from opening or modifying a presentation.
Caution: When you create a password for a presentation, record the password and keep it in a secure place. If you lose the password, it can't be retrieved and you won't be able open or gain access to the presentation.
Add password protection to a file
Select File > Info .
Select Protect Presentation > Encrypt with Password .
In the Password box, enter the password you'd like to use. Select OK .
PowerPoint prompts you to confirm the password by entering it once more.
Save the file to ensure the password takes effect.
Password protection isn't supported in PowerPoint for ODP (Open Document Presentation) files.
Remove a password from a file
Removing a password from a document is a simple process, but you have to know the original password.
Open the presentation whose password you want to remove.
Clear the password in the Password box, and then click OK .
Co-authoring a password-protected file
If you attempt to open a password-protected file that someone else is currently working on, you'll be able to open it, but you won't be able to edit it. You'll see the file in read-only mode.
Add or remove protection in your document, workbook, or presentation
Require a password to open a presentation
Click File > Passwords .
Under Password to open , select the Encrypt this presentation and require a password to open check box.
In the New password box, type a password.
Note: To create a strong password, use at least seven characters and include a combination of uppercase and lowercase letters, numbers, and non-alphabetic characters such as !,$, #, and %. Do not include your account name or other personal information.
In the Verify box, type the password again, and then click Set Password .
Click OK , and then save your presentation.
Tip: To remove the password, clear the Encrypt this presentation and require a password to open check box, click OK , and then save your presentation.
Require a password to modify a presentation
You can add a password so that only authorized users can modify a presentation. Unauthorized users can still open the presentation and then save it by using a different file name.
Under Password to modify , select the Require a password to modify the presentation check box.
Tip: To remove the password, clear the Require a password to modify the presentation check box, click OK , and then save your presentation.
Change a password to open or modify a presentation
Under Password to open or Password to modify , click Change Password .
In the New password box, type the new password.
To open a password-protected presentation: Enter the password for the file in the box.
Passwords are case-sensitive. Make sure you don't accidentally have Caps Lock turned on.
You can try again if you enter an incorrect password.
The file can't be opened without the password. If you don't know the password, you'll have to check with the person that encrypted the file.
For ODP (Open Document Presentation) files, password protection isn't supported in PowerPoint for the web.

Need more help?
Want more options.
Explore subscription benefits, browse training courses, learn how to secure your device, and more.

Microsoft 365 subscription benefits

Microsoft 365 training

Microsoft security

Accessibility center
Communities help you ask and answer questions, give feedback, and hear from experts with rich knowledge.

Ask the Microsoft Community

Microsoft Tech Community

Windows Insiders
Microsoft 365 Insiders
Was this information helpful?
Thank you for your feedback.
- Password Recovery Password Refixer Bundle Windows Password Refixer Windows 7 Password Refixer Office Password Refixer Word Password Refixer Excel Password Refixer PowerPoint Password Refixer RAR Password Refixer ZIP Password Refixer PDF Password Refixer Access Password Refixer Outlook Password Refixer SQL Password Refixer WiFi Password Refixer iTunes Password Refixer
- Support Support Center FAQs & Technical Support Download Free Download Center Resources How-to Articles Blog iSumsoft IT Blog
How to Recover Forgotten Password to Open PowerPoint PPTX/PPT File

Updated: January 11, 2024
Forgot the password to open your PowerPoint presentation ? Want to open a password-protected pptx file? If you do not know how to find password to open the locked presentation, and you need to access to it, give you a try to use PowerPoint Password Refixer, which is designed to recover lost or forgotten passwords for Microsoft PowerPoint pptx/ppt file in seconds. After recovering the password, you are free to open and use that PowerPoint presentation.
How to recover password to open PowerPoint presentation if forgot or lose it
The easiest way to find your PowerPoint password with a PowerPoint password recovery program. Such password recovery program automatically decrypts your ppt file password. We do know that iSumsoft PowerPoint Password Refixer, one of our favorite password recovery tools, will properly locate the password for any PowerPoint presentation you have.
Step 1: Download PowerPoint Password Refixer software.
Install setup package of PowerPoint Password Refixer on your computer. After installation is complete, launch it.
Step 2: Import password protected .pptx or .ppt file.
Click the Open button to select your password-protected PowerPoint file and import into this software.
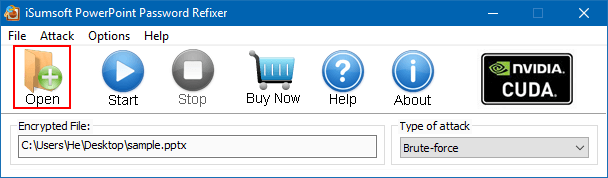
Step 3: Select one password attack type and set its Parameters accordingly.
Select an appropriate attack type and configure attack parameters accurately, which can accelerate the PowerPoint password recovery speed, and help unlock your password-protected PowerPoint presentation in the shortest time.
1. Brute-force Attack.
If you choose this attack, the program will try all possible combinations in the specified Range which you can select by yourself. Available options under Brute-force mode: caps Latin , small Latin , digits , special symbol , space , all printable , and password length . For example, if you still remember that your password was made up with 3 characters and for digits only, you can select digits for the Range option. This may greatly reduce the password recovery time.
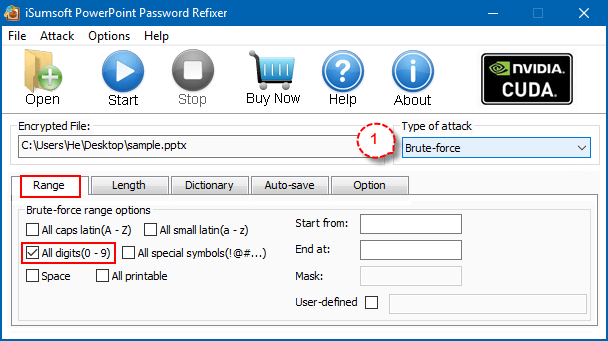
Open Length option, type in two number to define the range. When you complete all settings, click the Start button on the menu bar to start decrypting PowerPoint file password and the program will find out the original password for you automatically!
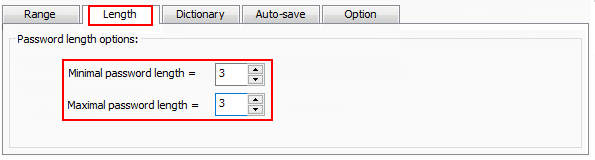
2. Mask Attack.
If you choose this attack, you have to give the symbols you remembered, replace the unknown symbols with " ? ". For example, " ?? 7". Caps Latin, small Latin, digits, special symbol, space, all printable and password length options are also available under Mask Attack mode. When finishing setting, click the Start button and the program will search two characters combinations instead of three and recover your password faster.
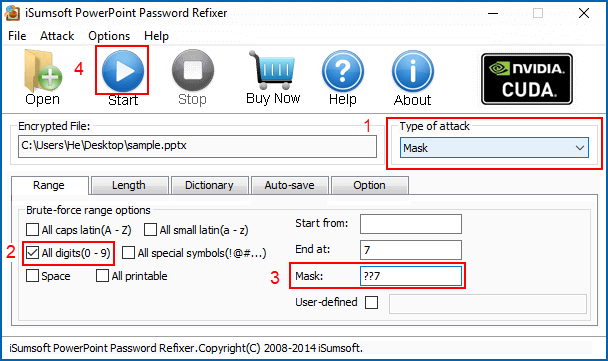
3. Dictionary Attack.
Because a name or word was usually used as a password. This Attack verifies the frequently-used words stored in the specified Dictionary File. We have supplied a small Dictionary File containing common English words. You can also create one by yourself. Refer to this article see details how to use Dictionary and Mask password attack to recover the password .
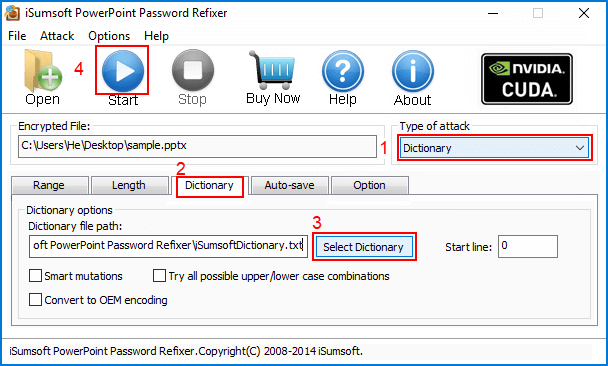
Dictionary settings: Select your desired dictionary file. In addition, you can also select an option " Smart mutations " or " Try all possible upper/lower case combinations ". Then click Start button to start searching. If one of those Words matches your password, the program will display it for you and you can use it to open your protected PPT file.
4. Smart Attack.
If you select this attack, all range and length settings are set by default. PowerPoint Password Refixer will try all possible character combinations until finding the right password. Simply choose Smart Attack from the pull-down list and click " Start" button to start cracking. It will be performed to find out your password but that is the most time-consuming approach.
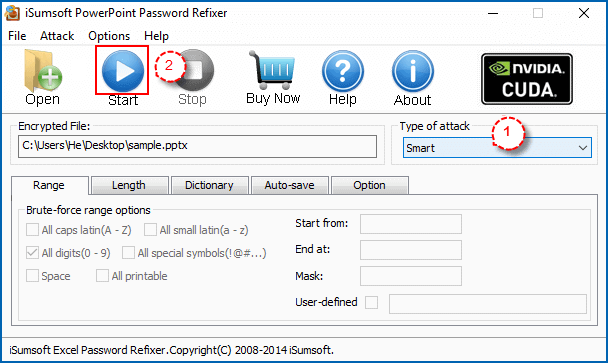
Step 4: Start password recovery process.
Once password has been recovered, the program clearly notifies you of the results. Click Copy and Open button to open your encrypted PowerPoint file.
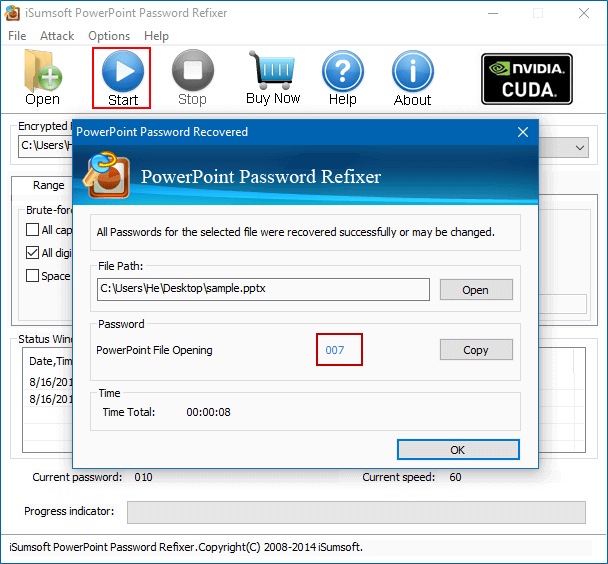
Step 5: Open protected PowerPoint presentation with the retrieved password.
Open the PowerPoint file and paste the recovered password when Password dialog prompts. Then, click OK .
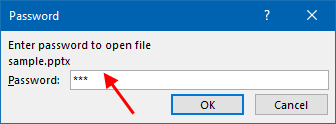
Note: You can remove the password to save yourself some inconvenience if you like, do the following:
1. In PowerPoint, click File .
2. In Info tab, click Protect Presentation > Encrypt with Password .
3. Delete password and leave box blank, click OK .
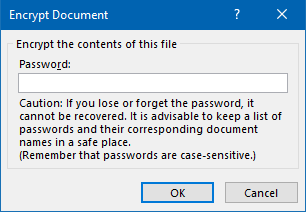
Related Articles
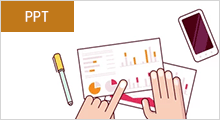
Latest Articles
- 4 Ways to Encrypt/Password Protect an Email Attachment in Outlook or Gmail
- 3 easy ways to find out what Microsoft Word version you have on Windows
- 8 ways to make a Word Document containing images smaller without losing quality
- How to Repair Excel File Corrupted by Virus
- [Solved] Word Experienced an Error Trying to Open the File Windows 10
- How to Fix "PowerPoint Found a Problem with Content in .PPTX"
Hot Articles
- How to See Saved Passwords in MS Outlook 2016
- How to Remove Red and Green Wavy Underlines in Word Document
- Fix Picture is Blurry When Inserted to Word Document Problem
- How to Activate Microsoft Office for Free
- How to Protect PowerPoint Presentation from Editing and Modifying
Support Team: support#isumsoft.com(Replace # with @) Sales Team: sales#isumsoft.com(Replace # with @)
- Top Products
- Windows Password Refixer
- iPhone Passcode Refixer
- RAR Password Refixer
- iOS Refixer
Copyright © 2024 iSumsoft Studio All Rights Reserved.

- Password Recovery Windows Password Tuner Office Password Tuner Word Password Tuner Excel Password Tuner PowerPoint Password Tuner Access Password Tuner PDF Password Tuner Outlook Password Tuner Outlook Email Password Tuner RAR Password Tuner ZIP Password Tuner iTunes Password Tuner SQL Password Tuner WiFi Password Tuner
- Support Support Center Frequently Asked Questions Download Center Software Download Resource Center Tips & Tricks
Remove password protection from PowerPoint 2013, 2016
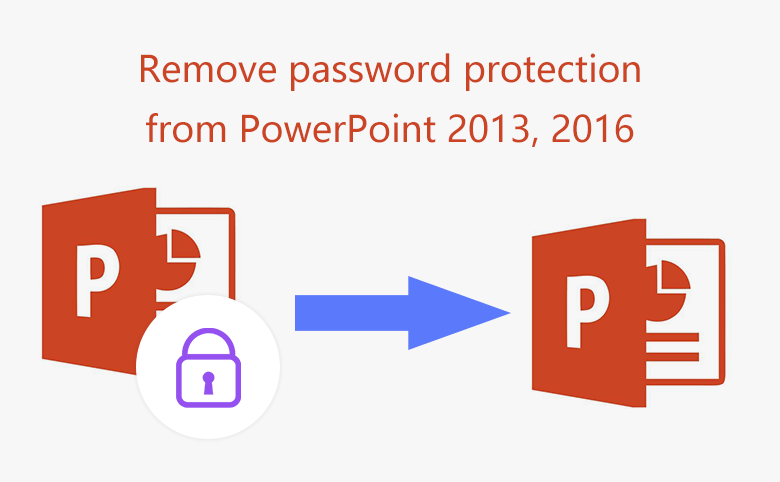
It is very easy to set a protection password on PowerPoint presentation to stop others from viewing your PPT slides before showing to them. It is very simple to remove encrypting password from PPT document too, if still remember the old password.
But, if forgot the PowerPoint protecting password, how to unprotect PPT presentation without damage?
Following this article, and find the appropriate method for you.
Two easy ways to remove password protection from PPT 2013, 2016
If still remember the opening password, you can open the PPT file with password, and then remove the password from it easily following the two ways below.
Way 1: Remove PowerPoint encrypted password from File Info
1. Open PPT document with old password, go to File → Info → Protect Presentation → Encrypt with Password .
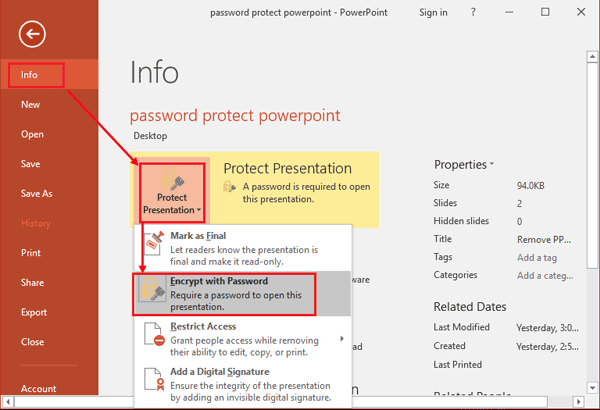
2. Clear the dots from the text box on Encrypt Document dialog.
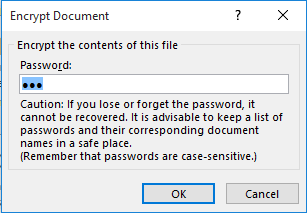
Way 2: Delete PowerPoint opening password from General Option
1. Open PPT file with password, click on File → Save As , and select a location to save the file.
2. Click Tools , and select General Options on the drop-down list.
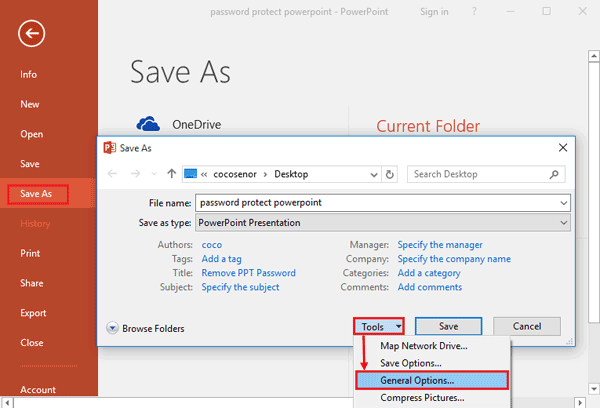
3. Delete the password from text box on the right side of Password to open .
Two valid ways to remove forgotten password from PPT 2013, 2016
If the PPT file is locked with password, the methods above won't work for you. Try with the two methods below to unlock PowerPoint presentation efficiently without damage.
Way 3: Remove protection from PPT file with recovered password
Step 1: Recover password for PowerPoint presentation
1.1 Download, install PowerPoint Password Tuner on your computer, and open it.
1.2 On PowerPoint Password Tuner program, click Open to select the PPT file that needs to be decrypted.
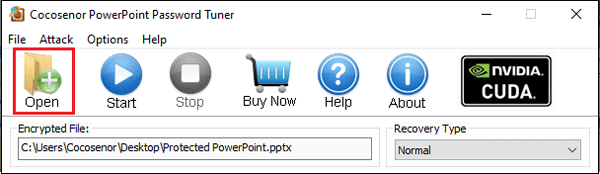
1.3 Select recovery type and set the corresponding settings.
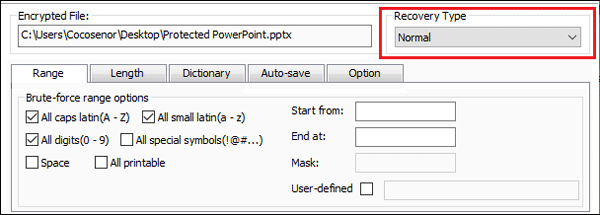
1.4 Click Start and begin the recovery program.
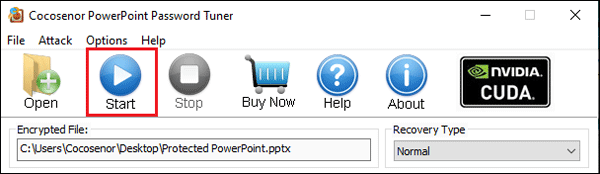
1.5 If your password is long and complicate, it will take a while to recover password, wait for it patiently.
Step 2: Remove password from PowerPoint presentation
2.1 After a while, when the password is recovered, open PPT file with the password.
2.2 And then remove the PPT password following the steps on way 1 .
Way 4: Decrypt PowerPoint document with DocRecrypt tool
Microsoft supplies the DocRecrypt tool to IT Professional to reset or remove password for Word, Excel and PowerPoint document.
1. To use the DocRecrypt tool to unlock PowerPoint file, first should meet the following condition:
- . The PowerPoint file has an embedded public key.
- . Have the permission and access to public and private keys that are associated with the certificate.
2. Set up client computers for password protection by using a group policy object or the new registry settings.
3. Set up IT admin computer.
- . Import the matching private key to the certificate in the Windows Certificate Manager.
- . Download and install Office 2013 DocRecrypt tool on IT computer.
4. Use the DocRecrypt tool from the command line and remove password from PPT file with the command:
- DocRecrypt –i lockedfile
Reference from: https://technet.microsoft.com/en-us/library/jj923033.aspx
This article applies to PowerPoint 2013, PowerPoint 2016.
Related Articles
- How to unlock PowerPoint Presentation When forgot password
- Remove Protection Password from Word 2016 Document
- Remove MS Access database protected password
- Set and remove password protection for Excel 2013
- How to Open a Password Protected Excel File if Forgot Password
- How to unprotect a Word Document if lost encrypted password
Hot Articles
- Windows 10 Forgot Login Password Reset without disk or Microsoft account
- Windows 8 Forgot Password Reset Without Disk
- Windows 7 Administrator Password Reset without CD or Disk
- How to Unlock encrypted iPhone backup without password
- How to export contacts and text messages from iPhone or iTunes backup
- More Articles >>
- Windows Password Tuner
- Office Password Tuner
- PDF Password Tuner
- RAR Password Tuner
- iTunes Password Tuner
- More Products >>
You may also like
- How to Unlock or Remove Read-only Permission from PowerPoint Presentation
- How to extract password protected RAR files without password
- How to unzip password protected zip file without password
- How to open password protected PDF file without password

- Download Center
- Cocosenor Store
- Excel Password Tuner
- Support Center

Copyright(C) 2013-2024 Cocosenor Studio All Rights Reserved.

IMAGES
VIDEO
COMMENTS
Harassment is any behavior intended to disturb or upset a person or group of people. Threats include any threat of suicide, violence, or harm to another.
Select Protect Presentation > Encrypt with Password. In the Password box, enter the password you'd like to use. Select OK. PowerPoint prompts you to confirm the password by entering it once more. Save the file to ensure the password takes effect. Password protection isn't supported in PowerPoint for ODP (Open Document Presentation) files.
1.2 Install and launch it on the computer where you want to recover PPT password. Step 2: Recover your PowerPoint presentation password. 2.1 On the password program click on Open button. 2.2 Select the PowerPoint file that need to be unlocked. 2.3 Select the recovery type. Below the Recovery Tyoe, there are four types to select, Normal Type ...
After you have installed one of these programs on your computer, check out the following steps. Here's how to open password protected PPT file without password: Step 1: You need to change the PPT file extension to '.zip' and click 'Yes' to proceed. Step 2: After that, open the said file with WinRAR or WinZip.
Step 1 Once the installation is done, open the application and clicks on the Recover Passwords option there. Step 2 Now, under the password recovery window add password protected PowerPoint file. After successfully importing the file, choose the recovery mode suitable for your situation.
Step 5: Start to find password protected PowerPoint presentation open password. Step 6: Copy recovered password in new window and unlock PowerPoint presentation with it. Related Articles: PPT/PPTX File Password Reset after Forgot PowerPoint Password; 2 Methods to Unprotect xls/xlsx Worksheet without Password
Recover PowerPoint Password to Open PPT Files . If you forgot the password on your PowerPoint file, follow the 3 simple steps outlined below to unlock it: Step 1- Go to the official Passper for PowerPoint download page, download the tool and install it on your computer. Launch the tool to access the home page and select the 'Recover Passwords ...
To password protect your PowerPoint presentation using either the Password to Open or Password to Modify options, follow the steps below. 1. Open the PowerPoint presentation you want to password protect. The only way to add a password to a specific presentation is from within the presentation itself. So as a first step, find and open the ...
Follow these steps to password protect your presentation: Open your PowerPoint presentation and select File, then Info. Select Protect Presentation. Here, you have multiple options on who can access, view, or edit your presentation. Always Open Read-Only prevents viewers from accidentally making changes. Restrict Access allows you to select who ...
Installing the Application. Once downloaded: Run the Installer: Open the downloaded file. Follow On-Screen Instructions: The installation process is straightforward, with guided steps appearing on your screen. By completing these steps, you'll have PassFab for PowerPoint ready to assist with password recovery. Download PassFab for PPT.
try/catch around the open to catch the 'invalid password' issue if you want... use powerPoint.ProtectedViewWindows.Open with a fake password and it will throw it there... other options include: ps = powerPoint.ProtectedViewWindows.Open (request.FilePath, "fakePassword", Microsoft.Office.Core.MsoTriState.msoFalse).Presentation;
Remove Password from PowerPoint without the Password; Introduction to Two Types of PowerPoint Passwords. As with any other program from the Microsoft Office Suite, PowerPoint also has two types of password protection, namely a password to open the PPT file and a password to modify the PPT file.As their names suggest, when you enable both password protections, PowerPoint prompts you to enter ...
Palcouk. Replied on August 25, 2016. Report abuse. MS provides no means of bypassing passwords. Google/Bing search using appropriate criteria. Contributor since 2006. Currently win11 Pro & O365 Bus, multiple devices.
How to Remove Password Protection From a PowerPoint Document [Tutorial]Microsoft PowerPoint is one of the best and popular Office tools used worldwide. The t...
Forgot your PowerPoint password and cannot access your PowerPoint file? This video will guide you how to use PowerPoint Password Refixer to help you effectiv...
Step 2: Click Open button in menu to browse PPT/PPTX file in computer hard drive and add it into Encrypted File box. Step 3: Browse Type of recovery drop-down list, compare four password recovery types and choose one. Step 4: Under "Encrypted File" and "Type of recovery", there are several options which can make PowerPoint file password ...
Step 1: Open PowerPoint Presentation with password. Step 2: Click on File > Info > Protect Presentation, select "Encrypt with password". Step 3: Erase password from the text box, and click on OK. Save this PPT file, and then the next time you can open the PowerPoint file without password.
Forgot PowerPoint password? How to remove password from PPT? Check this PowerPoint password recovery tutorial. Get PassFab for PPT here: https://bit.ly/3Gp2G...
Created on June 15, 2010. How do I remove a powerpoint password that was forgotten. I do not have a microsoft off button that comes up on my power point so i can't click on anything to remove the password. I have a power point that i've been working on and I put a password to it so other could look but not change anything.
PowerPoint Password Recovery. We can recover a document open password to all versions of encrypted MS Office PowerPoint files (*.ppt and *.pptx). We don't recover a password for making changes (the so-called Permissions Password), but we can remove it from your document for free. Upload your file here and follow the instructions.
Select Protect Presentation > Encrypt with Password. In the Password box, enter the password you'd like to use. Select OK. PowerPoint prompts you to confirm the password by entering it once more. Save the file to ensure the password takes effect. Password protection isn't supported in PowerPoint for ODP (Open Document Presentation) files.
Step 3: Select one password attack type and set its Parameters accordingly. Select an appropriate attack type and configure attack parameters accurately, which can accelerate the PowerPoint password recovery speed, and help unlock your password-protected PowerPoint presentation in the shortest time. 1. Brute-force Attack.
Burn the downloaded ISO image on an empty CD or Flash drive. Slot in the CD or Flash drive and allow it to take over the boot process of your system. Follow the on-screen instruction to recover/reset the forgotten PowerPoint password (s) and other security settings on your system. Recover password and retrieve your PowerPoint document (s).
1. Open PPT document with old password, go to File → Info → Protect Presentation → Encrypt with Password. 2. Clear the dots from the text box on Encrypt Document dialog. Way 2: Delete PowerPoint opening password from General Option. 1. Open PPT file with password, click on File → Save As, and select a location to save the file. 2.