

Create an assignment in Microsoft Teams
Create assignments for your students in Microsoft Teams for Education . Manage assignment timelines, add instructions, create resources to turn in, and more.
Note: Assignments is only available in class teams . You can assign assignments to classes of up to 1000 students. Classes larger than 300 can't use a Class Notebook or Makecode.
In this article
Create a new assignment, title and category, instructions and attachments.
Points, rubrics, and grading
Assigning to students or groups
Due dates and scheduling, assign, save, or discard, classwork modules.
Navigating the Grades tab
Navigate to the desired class team, then select Assignments .
Select Create > New Assignment .
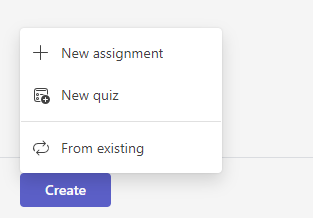
At a minimum, you must give the assignment a title. This is required. You can optionally add a tag, which will make this assignment easier to search for in the future.
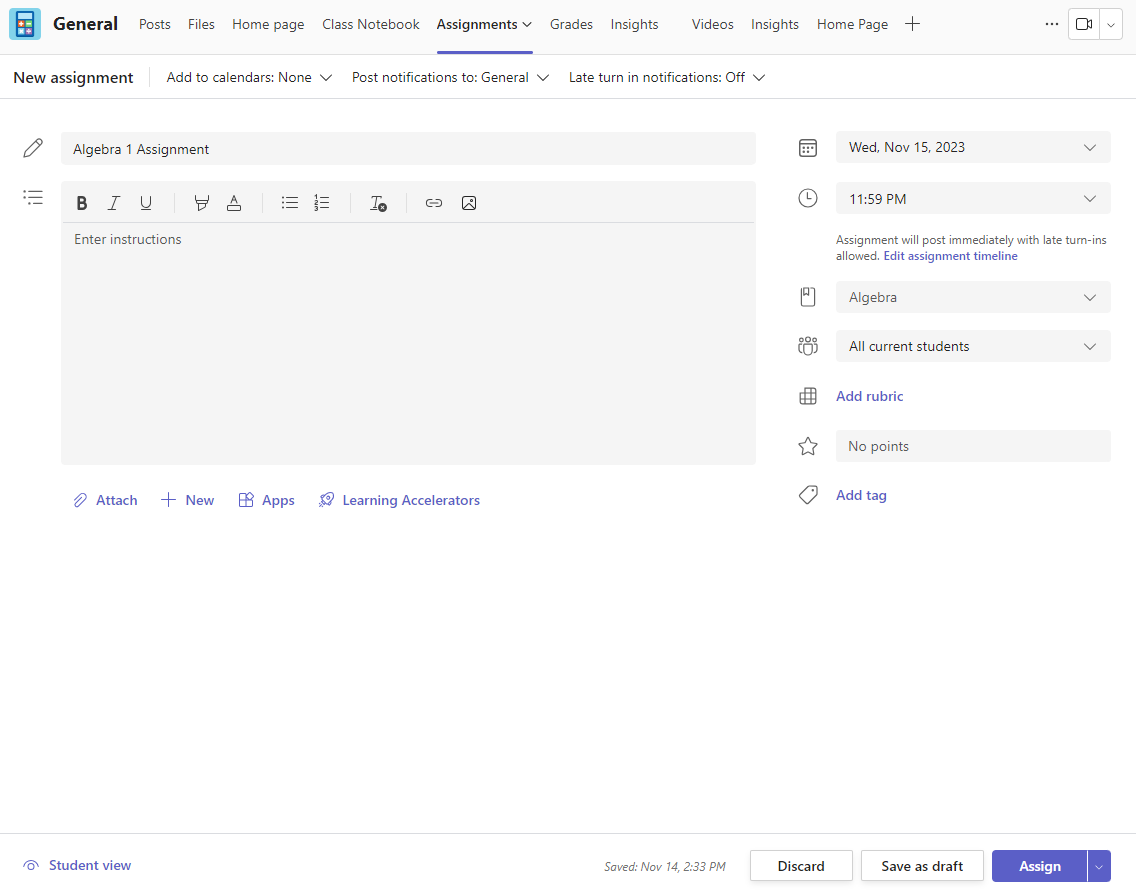
Assignments only supports the following image file types: .png, .jpeg, and .gif.
On mobile, Images will resize to the screen.
On desktop, you can use sizing handles on images to resize them.
You can also attach existing files, links, or assignment integrations and create and name a new file right from here for students to turn in.
Note: You can add up to five files for students to edit. The total number of resources you can add to an assignment is 10, whether editable or non-editable. Read-only reference files can be up to 500 MB in size. Files for students to edit can be up to 50 MB in size.
Select Attach to attach resources to the assignment. Choose a file from your OneDrive, upload a file from your device, or choose one of the other options set by your admin, such as MakeCode.
Note: If you're assigning a Class Notebook page, check what version of OneNote your students are using to ensure that their assignment pages will lock after the assignment due date passes.
Select +New to create a blank Word (.docx), Excel (.xlsx), PowerPoint (.pptx), or Whiteboard document, or a new video recording to hand out to your students.
Select Apps to attach content from an app to the assignment. Admins can manage Teams apps in the Microsoft Teams admin center .
Select Learning Accelerators to add Reading Progress , Search Progress and other Learning Accelerators to the Assignment.
By default, Students can't edit attached documents, meaning the document is read-only. This is a great option for reference materials.

Note: If you have older documents with the file extension .doc, .xls, or .ppt, students won't be able to edit them. You can either attach them as read-only reference material or create a new file in Teams, copy in the old content, and save it. All new files you create in Teams or other Microsoft 365 apps will have the correct extension.
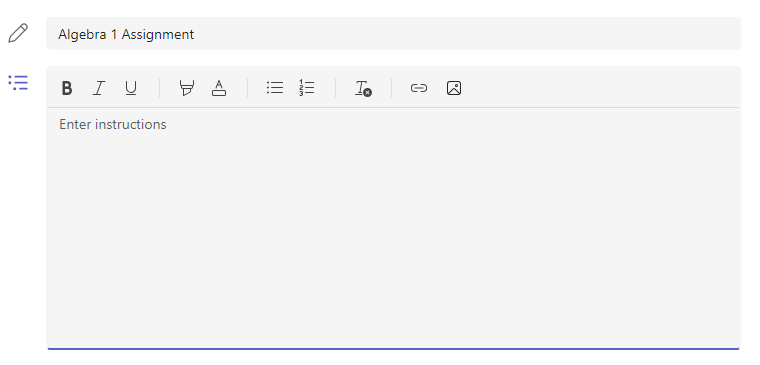
The Assign to field is where you choose the class for this assignment. By default, the class team you are in will be selected.
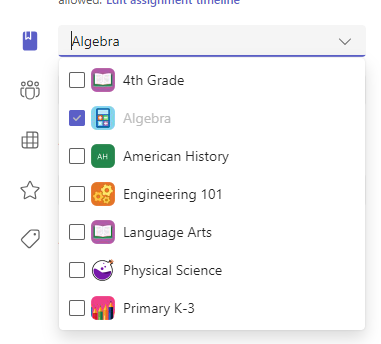
Multiclass Publish
Multiclass publish allows educators to create an assignment for multiple classes with the same due date.
Do this by navigating to the Assign to field and check the boxes for classes the assignment will be published to.
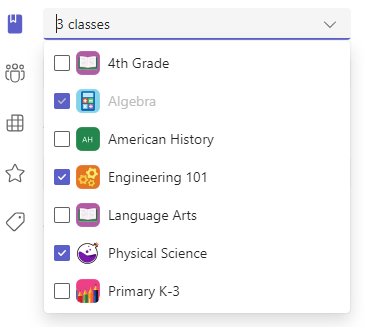
Points and rubrics
You can select which grading scheme, grading categories , and points the assignment is worth.
If you have configured the class to use Grading Categories, you need to select a Grading Category for assignment with points.
Select the amount of points this assignment is worth, if any. You can use points on any number-based scale including whole numbers of 100 and set your own denominator. Examples: 88/100 or decimals 3.7/4.0.
Select Add rubric to create a rubric .
Select Manage grading categories to create or edit the grading categories for the class.
Setting up Grading Schemes
Letter grading and grading categories must be set as a Grading Scheme in the Grade settings section to display these options.

2. Navigate down to Grade settings .
3. Choose Add Schemes or Manage schemes .
Note: If no other grading schemes other than "Points" have been set, this link will read Add Schemes . Once you have gone through the steps to add a new scheme, the link will change to Manage schemes.
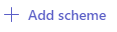
5. Set the grading levels. Letter grades will be the normal A, B, C, D, F, scheme. Ensure that there are enough levels to cover the entire 0-100 percent range.
6. Select the Save button when complete.
Finish by choosing the Done button.
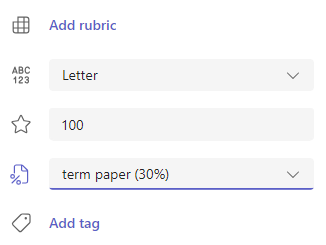
Choose multiple classes, individual students, or groups of students in one class to assign to.
By default, only students who are in your class now will receive this assignment. Change this by selecting an option from the dropdown menu.
Note: If you choose a close date, any student who joins will receive this assignment until the close date.
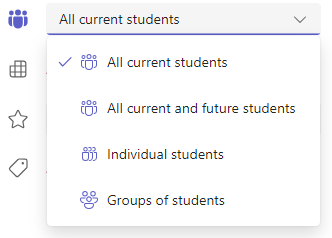
Select a time and date for the assignment to be due. To schedule an assignment, next to Assignment will post immediately with late turn-ins allowed select Edit assignment timeline . Here, you can customize when your assignment will be posted to students and when it will close for turn-ins. By default, no close date will be selected, which allows students to turn in assignments late.
Note: If you choose multiple classes to publish the assignment to, you can select Set due date per class to set individual schedule , due and close date for each class
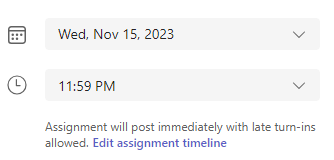
You can choose whether to add this assignment to your calendar on Outlook, students' calendars, and other educators or staff in your class team. Set this preference for all assignments in Assignments Settings .
Next to Add assignment to calendars , select the dropdown and pick one of the following options:
Students only adds the assignment to just student calendars.
Students and me adds the assignment to both student calendars and your calendar.
Students and team owners to adds the assignment to both student and other educators or staff in the class team calendars.
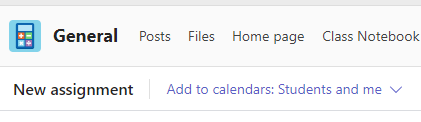
Choose the channel where you'd like notifications for this assignment to post. This allows you to keep student work and discussion organized by unit, topic, or subject. By default, assignments will be posted in the General channel or your selection in Assignments Settings.
To choose a channel to post in, next to Post assignment notifications to: select the down arrow for a list of available channels.
Pick the channel you’d like this assignment notification to post in, your selection will be applied immediately.
To post assignment notifications to a channel, make sure bot posting is enabled. You can check that here or ask your IT Admin for help.
Assignments will post to channels that are visible to all students. Private channels will not appear during this step.
If you have selected multiple classes, select Set per Class to set which channel to use or just use the General channel. Assignments to individual students do not post to channels.
When you're ready, you can finish the process of creating your new assignment by assigning it to students.
Note: If your school uses Turnitin, you can sync assignment turn-ins to Turnitin .
Assign will immediately publish the assignment and your students will be notified of the new assignment on the day you specified and the notification linking to this assignment will post in the channel you selected. They'll also have an entry on their Teams and Outlooks calendars if you've selected that option.
Save will save a draft of the assignment. Students will not receive any notification, and nothing will be added to any calendar.
Discard will delete the draft of the assignment. Students will not receive any notification, and nothing will be added to any calendar.
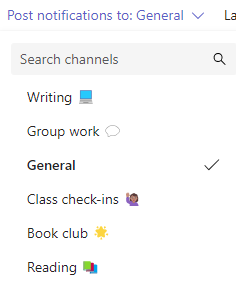
Create a New Module
1. Navigate to the desired Class Team, then select Classwork.
2. Select Add module.
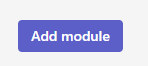
3. Enter a title for the new module.
4. Optionally, enter a description.
5. Select Save to save the module as a draft.
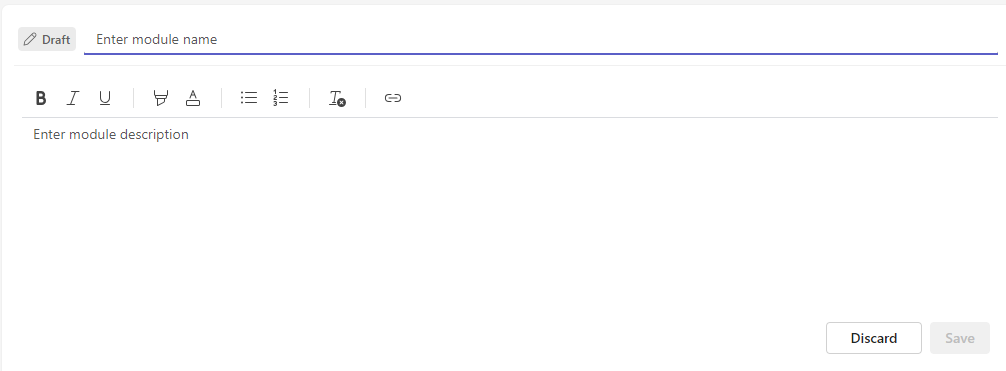
Note: Draft modules are only visible to Team owners (teachers) until published. All new modules are created in draft states.
Learn more about managing classwork modules in Microsoft Teams.
Navigate the Grades tab
To open the Grades tab, navigate to your desired class team and select Grades .
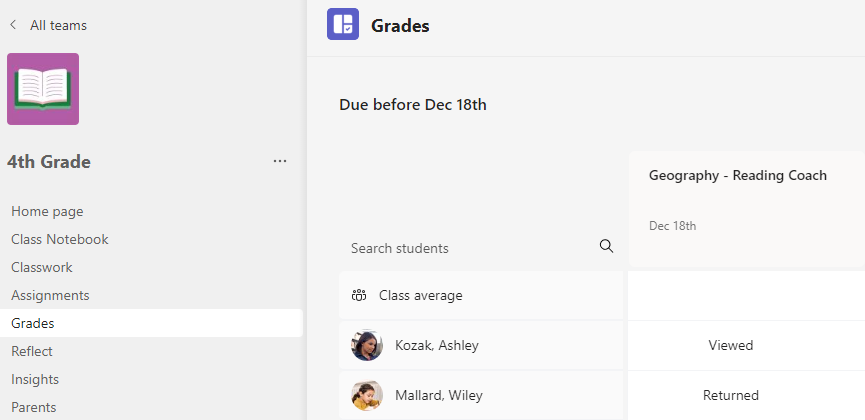
You'll see that students appear in a column, with their assignments in a row next to their name. Assignments are listed in order by due date with the nearest date at the beginning.
Learn more about the Grades tab.
Create a group assignment
Edit an assignment
Save an assignment as a draft
Grade, return, and reassign assignments
Additional resources for educators
Ask the community

Need more help?
Want more options.
Explore subscription benefits, browse training courses, learn how to secure your device, and more.

Microsoft 365 subscription benefits

Microsoft 365 training

Microsoft security

Accessibility center
Communities help you ask and answer questions, give feedback, and hear from experts with rich knowledge.

Ask the Microsoft Community

Microsoft Tech Community

Windows Insiders
Microsoft 365 Insiders
Was this information helpful?
Thank you for your feedback.

Simplify your class workflow with new Assignments features from Teams
September 20, 2023.
By Microsoft Education Team
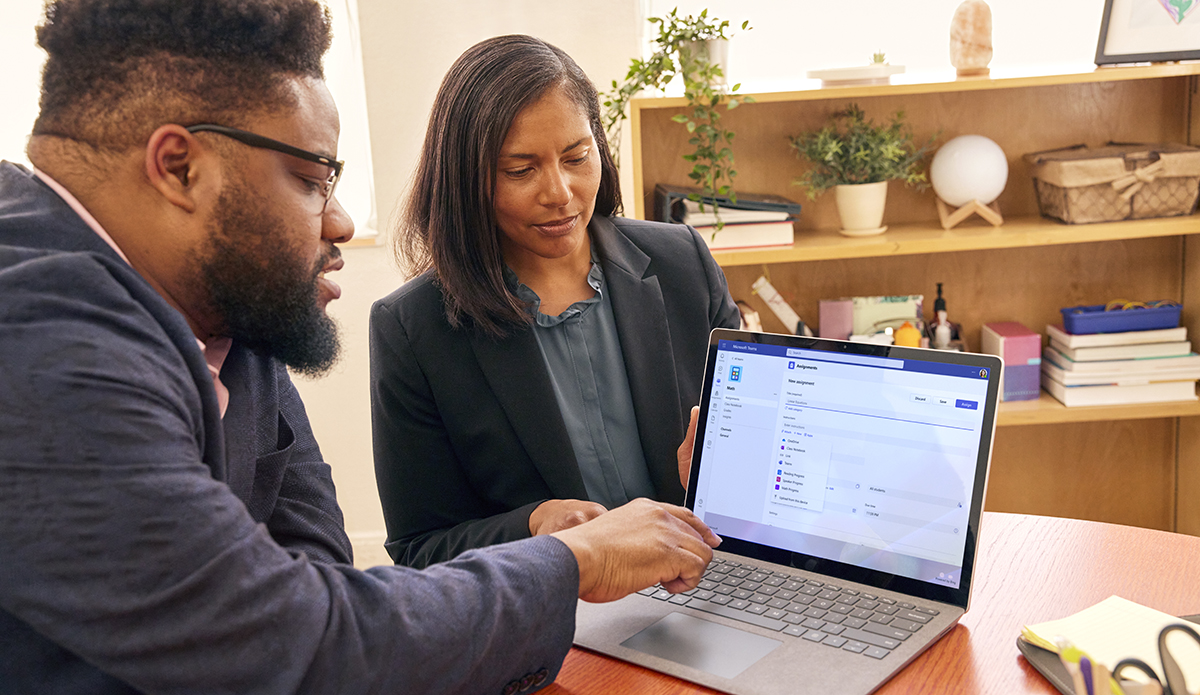
Share this article
Whether it’s the beginning of a new school year or mid-winter semester, we know it’s important for you to have the right tools to help prepare, teach, and assess your students more efficiently. With customizable features and options, Microsoft Teams for Education helps you simplify your class workflow and create a quality learning environment for students as well as educators.
Explore four new Assignments features in Microsoft Teams for Education designed to help you make the most of your valuable instruction and assessment time.
1. Duplicate or share assignments in a snap with new quick actions
With the latest updates to quick actions in the Assignment list, you can click on an assignment and choose from these options: Edit, Copy Link, Duplicate, Mark as Inactive, or Delete. With Duplicate, you can copy the assignment to another class. With Copy Link, you can get a direct link to the assignment and share it over chat, email, or any other platform you use to communicate with your students.
With quick actions in the Assignment list in Teams, you can choose these options for assignments: Edit, Copy Link, Duplicate, Mark as Inactive, or Delete.
2. Set individual assignment due dates for multiple classes
If you have multiple classes to publish an assignment to, you can now set individual schedule, due, and close dates for each class with new multi-publish support. With new multi-class assignment options, you can quickly make one or more changes and publish to all your classes in one action, saving you time and streamlining the management of your assignment timelines.
3. Configure quiz time limits directly in Assignments
Timed Quiz is a popular feature in Microsoft Forms, enabling you to set the amount of time students have for a quiz. Now, you can configure and change the time for each quiz directly inside of Assignments settings in Teams. This new capability allows you to make any quiz a Timed Quiz without having to go into Forms to change the settings.
Configure and change the time for each quiz directly inside of Assignments settings in Teams.
4. Customize your grading with new Grade settings
In Assignments and Grades, the Grade settings now support multiple grading schemes. Use this feature to map to your grading schemes for grading inside Teams . Once configured, you can either use points or a new scheme of your choice in your grading and reporting. The system is flexible to support a variety of needs—you can even use emojis for your grading!
In Assignments and Grades, use the Grade settings to customize your grading schemes for grading inside Teams.
With the latest updates from Microsoft Teams for Education , you’ll find simplified ways to help streamline, manage, and customize your class workflow. Discover all the newest updates to Microsoft Teams in What’s New in Teams for Education | August 2023 .
Ready to go deeper? Take the free, online training Master Microsoft Teams for any learning environment from Microsoft Learn.
Related stories
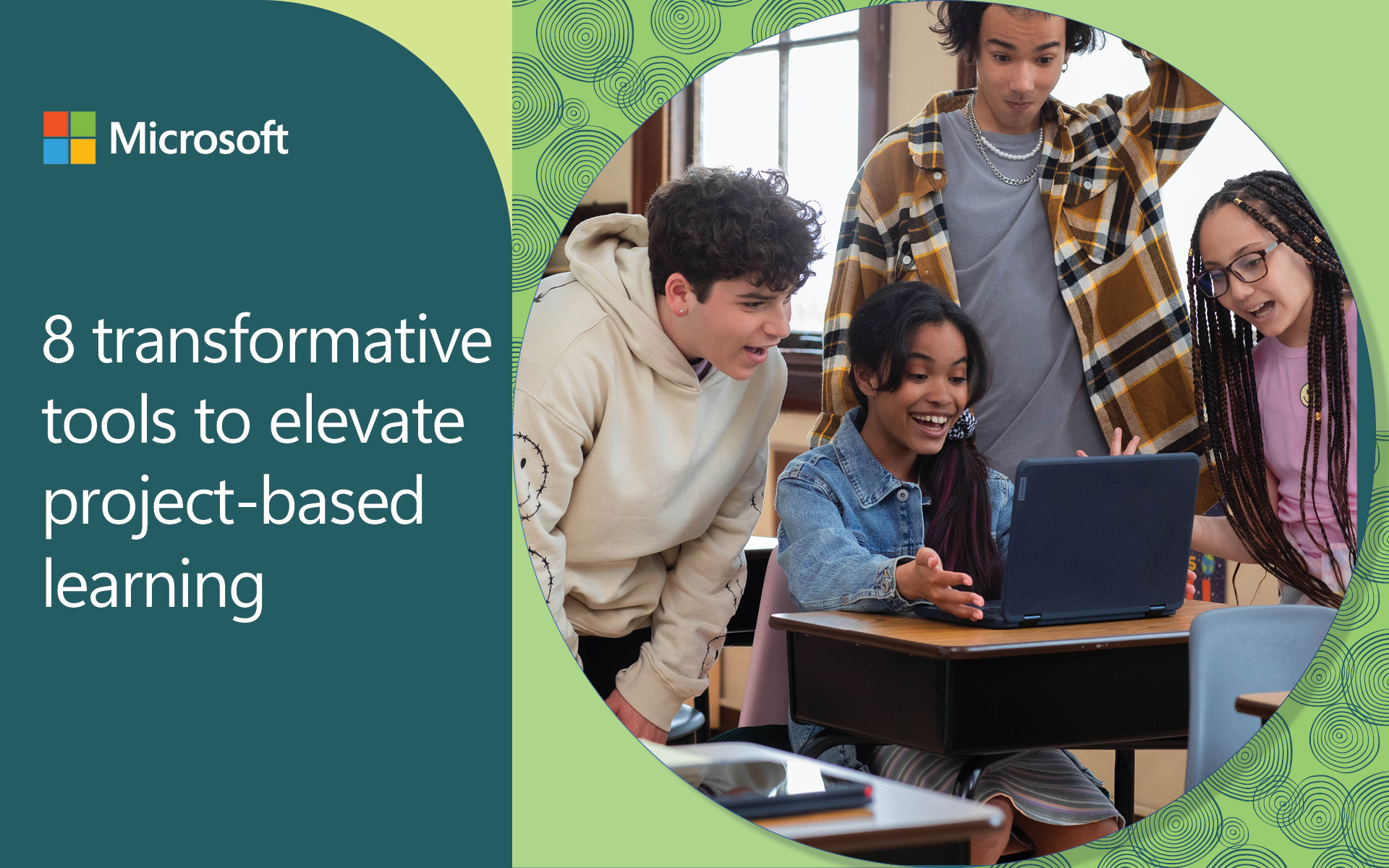
8 transformative tools to elevate project-based learning
Navigating the complexities of project-based learning (PBL) can be overwhelming, but you’re not alone. Many educators find balancing the hands-on approach of PBL with structured planning and managing groups challenging. Fear not—we can help!
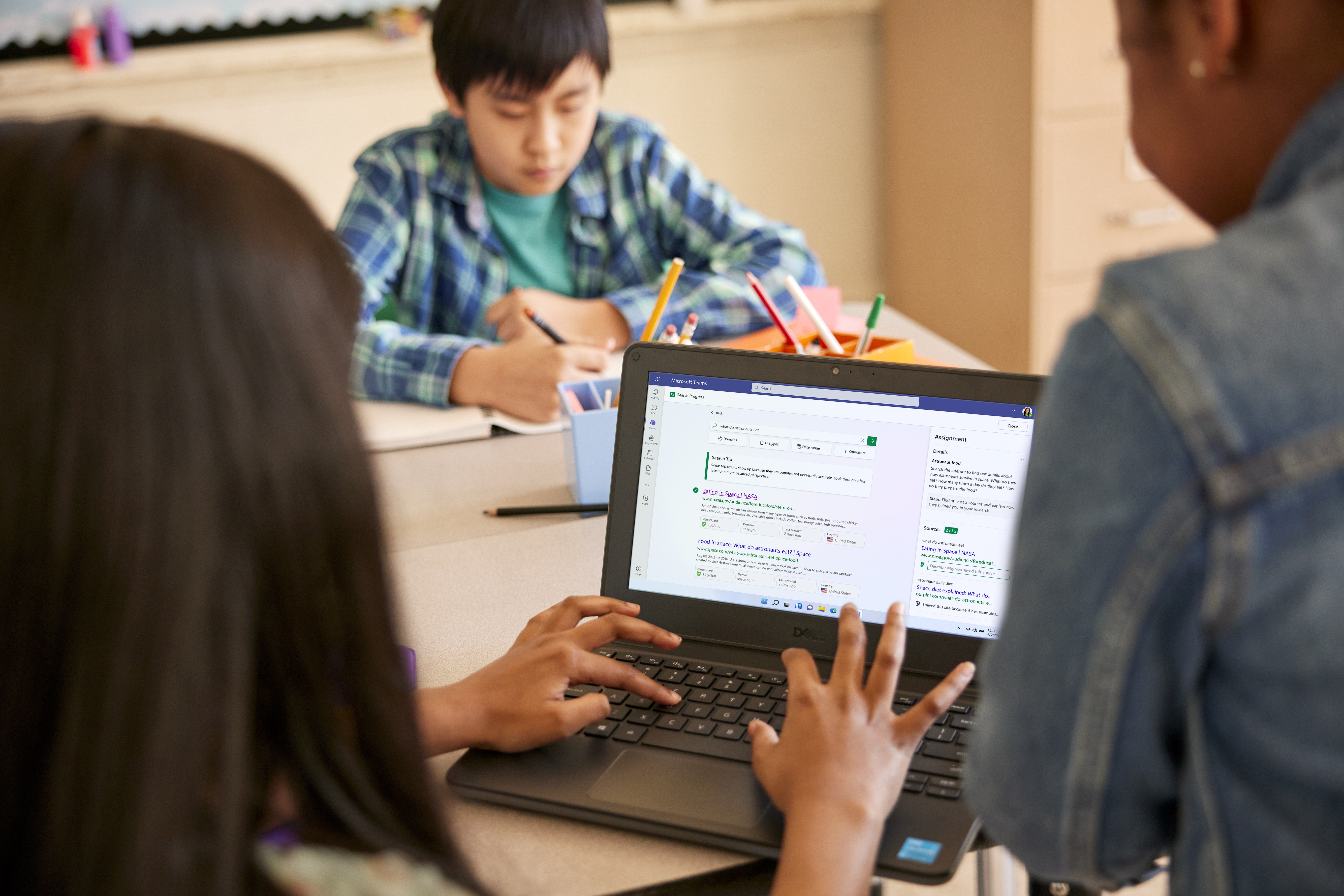
4 new Teams updates to enhance classroom engagement
Students are engaged by dynamic learning environments—the type of environments that offer experiences and tools that help students relate to content, understand why their learning matters, and show their thinking in various ways. Dynamic learning environments also help educators to swiftly and effectively evaluate and adjust learning experiences to suit students’ specific needs.

Eight how-to guides for educators: Quickly get started with Microsoft Education classroom technology solutions
Each school year may bring new adventures and challenges but learning how to use new technology in your classroom shouldn’t be one of them. Since we know you’re busy, we’ve put together a list of eight free how-to guides to help you quickly get started with Microsoft Education solutions in your classroom.
- SCHOOL STORIES
- MICROSOFT EDUCATOR CENTER
- CONTACT SALES

Try Process AI free
How to assign tasks in microsoft teams.
Microsoft Teams is a handy collaboration tool that lets teams work together easily, even when they’re not in the same place. Tasks can be assigned in it with ease – this article will explain how to do it best!
Creating a task is easy. Go to the channel or chat you want to assign the task in. Then, click the ‘+’ icon near the message input box, and select ‘Task’. Give the task a title, and add details in the description section.
Now, assign the task to the team members. Use the ‘Assigned to’ drop-down menu. You can assign to individuals or create task lists for several people. This way, everyone knows what to do, and there’s no confusion.
To make task management simpler, set due dates and labels or categories. This helps prioritize and organize tasks. Urgency is created with due dates, and labels or categories make it easy to search for specific tasks.
You can also track progress on tasks. Team members can update their progress directly in Microsoft Teams. Everyone can see status without follow-ups or meetings.
Collaboration and communication can be improved by using @mentions and chat features in Microsoft Teams. @mentions alert certain people when there are updates or changes to tasks, allowing quick action and avoiding miscommunication.
What is Microsoft Teams?
Microsoft Teams is a powerful collaboration tool that allows for effortless communication and successful teamwork. It integrates features like chat, video conferencing, file sharing, and task management . Teams lets you build multiple teams, channels, and threads for better collaboration among teams or projects. Its user-friendly interface and integration with other Microsoft applications such as Outlook and SharePoint make Teams ideal for communication and productivity.
Pro Tip: Use @mentions to notify certain team members of their tasks for better visibility and responsibility.
Understanding the Task Assignment Feature in Microsoft Teams
To effectively utilize the task assignment feature in Microsoft Teams, understanding its functionalities and benefits is key. In this section, explore the advantages of task assignment in Microsoft Teams, empowering you to streamline workflows and delegate tasks with ease. Discover how this feature fosters collaboration, increases accountability, and enhances productivity within your team.
Benefits of Task Assignment in Microsoft Teams
Task assignment in Microsoft Teams has multiple advantages.
- It helps assign duties to individuals quickly, so everyone knows what to do and who is accountable.
- It encourages cooperation and organization by providing a platform to trace tasks and view progress. This helps speed up the workflow and increases productivity.
- It allows for real-time conversation between members, so they can talk about specifics, update each other, and give feedback. This helps create an environment of collaboration.
A distinctive point about task assignment in Microsoft Teams is its link with other Microsoft apps like Outlook and Planner. This connection makes for easy management of tasks on different platforms so none are missed or forgotten. With these integrations, teams stay organized and all tasks are done on time.
Pro Tip: To make the most of task assignment in Microsoft Teams, specify deadlines and priorities for each task. This will help team members concentrate and make sure tasks are completed on schedule.
Step-by-Step Guide on Assigning Tasks in Microsoft Teams
To effectively assign tasks in Microsoft Teams, follow this step-by-step guide. Begin by setting up a task in the platform, then easily assign it to a team member. Finally, track and monitor the progress of the assigned tasks. This guide will provide a comprehensive solution for streamlining your task management process within Microsoft Teams.

Setting up a Task in Microsoft Teams
To set up tasks in Microsoft Teams, you need to know how! Here’s a 5-step guide :
- Open the Microsoft Teams app.
- Go to the team/channel needed.
- Tap the ‘+’ next to the text input field and choose ‘Task’.
- Fill in the task title, due date, assignee, and any extra notes.
- Click ‘Save’ to make and assign the task.
Also, you can add attachments or reminders to your tasks within Microsoft Teams.
Pro Tip: Use tags and @mentions to inform specific team members about their tasks quickly and collaborate effectively.
Assigning a Task to a Team Member
Assigning a task to a team member in Microsoft Teams is easy and efficient. It helps effective communication and collaboration within the team. Here’s a step-by-step guide on how to assign tasks:
- Open Microsoft Teams and go to the desired team or channel.
- Click the “Tasks” tab at the top.
- Select “Create new task” and fill out title, due date, and description.
- Click on the team member’s name or choose them from the drop-down menu.
By following these steps, tasks can be assigned and tracked in one place.
Microsoft Teams also gives you the option to set priority, attach files, and set reminders . It is a comprehensive task management tool that keeps everyone informed of their responsibilities and deadlines.
Microsoft Teams is popular among businesses and organizations of all sizes. As of March 2021, there are over 145 million daily active users on Microsoft Teams. It is one of the most used collaboration tools in the world (source: Microsoft).
Tracking and Monitoring Assigned Tasks
Tracking and monitoring tasks is a must for project management. Keeping a close eye on progress lets teams complete tasks on time and identify any issues. Here are key points to consider:
- Use task management tools: Microsoft Teams offers features to assign tasks, set deadlines and track progress.
- Prioritize tasks: Assign priorities to tasks to understand what needs to be done first. This ensures important tasks are not overlooked.
- Set clear deadlines: Define deadlines to prevent delays and procrastination. Deadlines motivate and maintain productivity.
- Communicate regularly: Effective communication is key. Check in with team members to provide guidance, address questions or concerns and ensure they have resources.
- Monitor progress: Review updates from team members regularly to identify potential issues and take action.
- Provide support: If a team member is struggling with their task, provide resources or guidance to help.
Tracking and monitoring tasks is more than ticking boxes. It needs active involvement, collaboration and adaptability throughout the project.
Pro Tip: Encourage communication by regularly meeting or using collaborative platforms. Share progress updates, discuss roadblocks and seek help. This will create a supportive work environment and help everyone achieve goals.
Best Practices for Effective Task Assignment in Microsoft Teams
To ensure effective task assignment in Microsoft Teams, master the best practices. Communicate clear expectations, set deadlines and reminders, and provide feedback and recognition. These strategies will streamline collaboration, boost productivity, and foster a sense of accountability among team members. Get ready to optimize task management in Microsoft Teams with these essential techniques.
Communicating Clear Expectations
Successful task assignment in Microsoft Teams needs effective communication. Clear expectations guarantee a good workflow with successful project completion. To communicate clear expectations, do the following:
- Define the task: State the desired outcome, objectives, and related deadlines.
- Supply precise instructions: Split the task into smaller parts and provide specific instructions for each one.
- Set performance standards: Explain the quality of work needed and any metrics that should be met.
- Motivate questions and comments: Generate an atmosphere where team members feel comfortable asking questions and seeking clarity.
By communicating clear expectations well, you can stop confusion, improve efficiency, and boost collaboration between team members. This helps everyone stay on the same page and work towards a shared goal.
Besides these key points, it is important to have regular check-ins with team members to monitor progress, tackle any issues or obstacles, and give ongoing support. This helps maintain responsibility and keeps everyone focused on meeting expectations.
Remember that effective communication is a two-way street. Stimulate open conversation and active listening to guarantee that both sides completely understand each other’s expectations.
A study done by Harvard Business Review in 2019 showed that teams with clearly defined goals are 3.6 times more likely to reach those goals compared to teams with unclear or fuzzy goals. Consequently, communicating clear expectations is important for succeeding in Microsoft Teams tasks.
By following these best practices for effective task assignment in Microsoft Teams , you can better collaboration, simplify workflows, and raise overall productivity with your team.
Setting Deadlines and Reminders
Staying on track with tasks? Follow these 4 steps !
- Rank them in order of urgency and importance.
- Set realistic deadlines and leave time for completion.
- Remind yourself and teammates of deadlines.
- Review and adjust as needed.
Let’s look into some special details!
Communicate deadlines clearly with your team. Utilize Microsoft Teams to assign deadlines and get notifications when they’re close.
Recently, our team used these strategies to meet a strict client deadline. We prioritized, set realistic timelines, and used reminders. Our high-quality results were ready ahead of schedule!
Providing Feedback and Recognition
Feedback and recognition are essential for a productive work environment. Showing appreciation for team members not only raises morale, but also encourages them to strive for better results. Here are 6 key points to achieve this:
- Constructive Criticism – Give advice aimed at improving performance, based on actions, not character.
- Timely Recognition – Praise efforts quickly to nurture good behavior and growth.
- Balanced Approach – Make sure feedback and recognition are kept in balance.
- Clear Communication – Express expectations, goals, and improvement needs with clarity.
- Individualized Approach – Offer feedback and recognition that suit each team member’s strengths, weaknesses, and interests.
- Encouraging Environment – Promote open communication and honest feedback.
Moreover, take into account each individual’s context when providing feedback and recognition. Acknowledging their role and linking their goals to team objectives will create a custom experience that encourages motivation.
As an example, a team leader showed appreciation for one member who had been consistently giving their best. This recognition not only boosted the individual’s confidence but also inspired the rest of the team. The act of appreciation spread and resulted in improved productivity from the whole team.
Exploring the journey of assigning tasks in Microsoft Teams has been quite an enlightening experience. We have looked at the various steps and various features that can help with this process. Now, let us draw some conclusions.
Teams also offers real-time updates and notifications. This ensures that everyone is aware of task assignments and deadlines. No more need for constant follow-ups or resource-intensive status meetings. Plus, the ability to integrate third-party apps further improves task management capabilities within Teams .

No credit card required
Your projects are processes, Take control of them today.
This browser is no longer supported.
Upgrade to Microsoft Edge to take advantage of the latest features, security updates, and technical support.
Configure assignments for Teams
- 5 contributors
The content stored in SharePoint includes metadata and details about Assignments and Submissions that's stored for Assignments. The export user data is supported for both Student and Teacher users. However, delete data is only supported for Students due to co-mingling and data retention compliance. Teachers can delete their data in app by deleting assignments or classes. For more information, review the Assignments Admin documentation .
There are three scripts to use depending upon the scenario:
Shared common step for Export and Delete user data scenario:
Use the Get-UserClasses.ps1 script to create a list of classes that user is part of. If the user has left the class, then a text file containing those class Ids can be provided to include data from those classes. Otherwise data won't be exported or deleted from those classes. Running this script creates a csv file that contains a list of classes, the role of the user in class, and whether or not export or delete for the user was processed (which is set to false by default).
Exporting User data:
Use the Export-EDUAssignments.ps1 script to export data for the user. The csv file generated in the above step is input to this script. Running this script will get assignments and submissions of each assignment and generates two files. The assignment file (assignment.json) contains assignments and submissions and report file(GetAssignmentsReport.csv) - status of running the script. After running the script, it updates the GetSubmissionsProcessed column in the csv input file to true for that specific class so that if there's a failure the script can be rerun.
Deleting User data:
Use the Delete-EDUAssignments.ps1 script to delete data for the user. The script reads the class details of user from input csv file generated in the previous shared step. It then deletes the submissions, and generates a report file(DeleteAssignmentsReport.csv) for status of running the script. When the deletion of submission is done it updates the DeleteSubmissionsProcessed column to true for that specific class, so that if there's a failure the script can be rerun. The script also removes students from the class unless optionally specified to not do so by the Tenant Admin, failing that the student will get all the assignments applicable to them be redistributed to them.
Additional resources
How to Post Assignments to Specific Channels in Teams
Sara Wanasek

Keeping your students organized and on top of their work can get a little chaotic – especially when there is a mix of digital and paper assignments. When working within Microsoft Teams , the General Channel is the default for posting any assignments and updates to students. This leads to a messy Channel if you are posting often. However, we can help you to stay more organized and fix this up – try to post assignments to specific channels instead.
If you have assignments for specific units or groups of students, you can now post these notifications on that specific channel. Unfortunately, Teams doesn’t allow you to do this for private channels, so make sure they are open! If you do have an assignment that is only for a few specific students, you will have to assign the work to them separately. We go through how to post assignments to specific channels and students below. If you are ready to get your Teams organized, start reading!
Assign to a Specific Channel
To start to post assignments to specific channels, go into your Assignments tab in Microsoft Teams and create a new assignment. Fill out all of the assignment details that you want to add. At the bottom of the page, you will notice a line that reads “ Post Assignment Notifications to this Channel: General .” Next to it, click on the Edit button.

You will see the different channel options that you can choose. Choose which channel you will want the assignment notifications to go to, and click done . Then, don’t forget to click Assign to send the assignment to your students. You can go into the channel you chose and see the assignment notification there.
Don’t see all your channels when editing where to post the assignment notifications? Note that you are unable to choose private channels. For a workaround here, you can instead assign work to specific students.
Assign to Specific Students
Many teachers create private channels for students to do group work or to easily separate students and give them different versions of the same assignments. When assigning work, it would be nice to also post the assignment notifications to that channel, but unfortunately, Teams doesn’t allow you to do this in private channels. Instead, we will have to manually choose and assign the work to these groups of students.
To begin, we will create a new assignment from the Assignments tab in your Team. Once all the details are added in, you can choose which Team and which students to assign this to. Instead of choosing All Students , you can pick and choose which students will receive this assignment. You can go through your class list and choose the students. You will notice that you are not able to edit where the notifications are posted after you have done this.
Once the work has been assigned, students will receive a notification on their end that they must complete the work. Unfortunately, they won’t receive a notification in any of their channels, but they will know they still must do the assignment.

There are many different ways to use Teams and make it easier for you and your students to stay on top of their work. Hopefully, to post assignments to specific channels and to specific students are 2 ways that you can implement them in your routine. For other Teams Tips & Tricks, check out the articles below:
- Microsoft Teams For Online Teaching – A Guide For Teachers
- Step-By-Step Tutorial For Using Class Notebook In Microsoft Teams
- Creating An Assignment With a Class Notebook Page
- Best Ways To Use The Collaboration Space in Class Notebook
- How to Use the Brand New Breakout Rooms Feature in Microsoft Teams
- 15 Microsoft Teams Tips and Tricks for Teachers
About Sara Wanasek
Try classpoint for free.
All-in-one teaching and student engagement in PowerPoint.
Supercharge your PowerPoint. Start today.
500,000+ people like you use ClassPoint to boost student engagement in PowerPoint presentations.

Assignments
Create an assignment in Microsoft Teams
Assign quizzes in Microsoft Teams
Turn in an assignment in Microsoft Teams
View and navigate your assignments (student)
View and navigate your assignments (educator)
Manage assignments on a mobile device
Grade, return, and reassign assignments
Delete an assignment in Microsoft Teams
Add a tag to your assignment
Adjust assignment settings in your class team
Assign work to multiple classes at once
Create group assignments or assign to individual students
Create and manage grading rubrics in Microsoft Teams
Collaborate with other educators on a form or quiz
Edit an assignment in Microsoft Teams
Schedule work to assign later
Save an assignment as a draft in Microsoft Teams
Repost an assignment in Microsoft Teams
Add MakeCode activities to assignments in Microsoft Teams
Send weekly assignment summaries to parents and guardians
Turn-in celebrations in Microsoft Teams assignments
Use Turnitin with Microsoft Teams
Edit Word documents in Teams for Education
Use OneNote Class Notebook in Teams
Review student work in Class Notebook
Provide written, audio, or video feedback in Class Notebook
Deleting and restoring a OneNote Class Notebook that's linked to a Microsoft Teams assignment
Assign quizzes from Microsoft Teams without affecting individual Forms limits

Need more help?
Want more options.
Explore subscription benefits, browse training courses, learn how to secure your device, and more.

Microsoft 365 subscription benefits

Microsoft 365 training

Microsoft security

Accessibility center
Communities help you ask and answer questions, give feedback, and hear from experts with rich knowledge.

Ask the Microsoft Community

Microsoft Tech Community

Windows Insiders
Microsoft 365 Insiders
Was this information helpful?
Thank you for your feedback.

Teams Top Forum Contributors: EmilyS_726 👍✅
April 17, 2024
Teams Top Forum Contributors:
EmilyS_726 👍✅
Contribute to the Teams forum! Click here to learn more 💡
April 9, 2024
Contribute to the Teams forum!
Click here to learn more 💡
- Search the community and support articles
- Microsoft Teams
- Teams for business
- Search Community member
Ask a new question
Create an assignment in Microsoft Teams
How to set up New education policy to have the option to create assignments with Teams.
Report abuse
- Independent Advisor
Was this reply helpful? Yes No
Sorry this didn't help.
Great! Thanks for your feedback.
How satisfied are you with this reply?
Thanks for your feedback, it helps us improve the site.
Thanks for your feedback.
Replies (4)
Question info.
- Norsk Bokmål
- Ελληνικά
- Русский
- עברית
- العربية
- ไทย
- 한국어
- 中文(简体)
- 中文(繁體)
- 日本語

IMAGES
VIDEO
COMMENTS
Create assignments for your students in Microsoft Teams for Education. Manage assignment timelines, add instructions, create resources to turn in, and more. Note: Assignments is only available in class teams. You can assign assignments to classes of up to 1000 students. Classes larger than 300 can't use a Class Notebook or Makecode.
See how assignments in Microsoft Teams brings creating, reviewing, grading and analyzing assignments together all in one place - without a single piece of pa...
In this video on Microsoft Teams, we look at everything there is to learn about assignments in Microsoft teams. Check out the timestamps to find specific top...
In this step-by-step tutorial video, learn how to create assignments and then grade those assignments in Microsoft Teams.Watch all of my videos on Microsoft ...
View grades. Track student progress and access grades in Grades. Navigate to your class team and select Grades. Assignments appear in rows and your students in a column. Assignments are in listed in order by soonest due date. Scroll down or across to view all assignments. You can also view students' assignment statuses:
To remove Assignments and Grades for an individual user, go to Teams Admin Center and navigate to Teams apps > Permission policies to create a new app permission policy definition. When creating the new policy definition, set the Microsoft apps policy to Block specific apps and allow all others and add Assignments and Grades to the list of ...
Type in the search box to pull up student names, or scroll. Select the checkboxes next to the students you want to add to this group. Select Create. When you're done, select + New group and repeat Steps 2 and 3 until all students have been assigned to a group. Review the groups you've created. Select Edit to change group names or members.
Type in the search box to pull up student names, or scroll. Select the checkboxes next to the students you want to add to this group. Select Create. When you're done, select + New group and repeat Steps 2 and 3 until all students have been assigned to a group. Review the groups you've created. Select Edit to change group names or members.
To turn in an assignment: Navigate to the desired class team, then select Assignments . You can also use your search bar to search for an assignment by keyword. Your Assigned work will show in order of due date. Select any assignment card to open it and view the assignment's details. Tip: Select the Expansion icon (diagonal, double sided ...
Choose Students to Assign the Work to. The next step in creating an assignment is to assign it to your students. You can assign it to all of them, or a certain student (s) for more individualized work. Just click Assign to All, or go through the list and click the students you would like to assign this to.
Assignments in Teams has just what the educator ordered—simplified ways to streamline, distribute, manage, and access assignments for classes this year and beyond. Here are some of the latest and greatest features Assignments has to offer: 1. Filter assignments by class. Sometimes keeping track of assignments can almost feel like a greater ...
A quick step by step tutorial on how to create Assignments in Microsoft Teams for Education. This cover the basics on Microsoft Teams Assignments, but also ...
Find out how to create an Assignment in Microsoft Teams by watching this video. This video on how to set up an assignment in Microsoft Teams will give a step...
Note: If you have older documents with the file extension .doc, .xls, or .ppt, students won't be able to edit them.You can either attach them as read-only reference material or create a new file in Teams, copy in the old content, and save it. All new files you create in Teams or other Office 365 apps will have the correct extension.
Course Organize content, create assignments, and assess learners' understanding in Teams. Learn how to use Classwork to organize content, Grades to streamline assignments, Microsoft Forms to simplify assessments, and Insights to track academic and SEL trends.
Explore four new Assignments features in Microsoft Teams for Education designed to help you make the most of your valuable instruction and assessment time. 1. Duplicate or share assignments in a snap with new quick actions. With the latest updates to quick actions in the Assignment list, you can click on an assignment and choose from these ...
Here's a step-by-step guide on how to assign tasks: Open Microsoft Teams and go to the desired team or channel. Click the "Tasks" tab at the top. Select "Create new task" and fill out title, due date, and description. Click on the team member's name or choose them from the drop-down menu.
Option 2: Assignment view. 1. Navigate to a class team and select Assignments. You can also use your search bar to search for an assignment by keyword. 2. Select the assignment you'd like to edit. 3. Select More options > Edit assignment. 4. Make the changes you need. 5. Select Update to save your changes. Learn more. Create an assignment
Use the Export-EDUAssignments.ps1 script to export data for the user. The csv file generated in the above step is input to this script. Running this script will get assignments and submissions of each assignment and generates two files. The assignment file (assignment.json) contains assignments and submissions and report file ...
To start to post assignments to specific channels, go into your Assignments tab in Microsoft Teams and create a new assignment. Fill out all of the assignment details that you want to add. At the bottom of the page, you will notice a line that reads " Post Assignment Notifications to this Channel: General .". Next to it, click on the Edit ...
Our understanding is that you have opened Chat tab and clicked on (+) symbol to find Assignments/ Quiz tab. If yes, in this give situation, we would like to share the information with you that generally the assignment tab cannot add into Teams tab or Chat tab. Because, Assignments tab is a default tab under Class team > General channel option ...
If yes, then you could try the following steps: Since the Forms Quiz you created from Teams Assignments will appear in the Group forms of Microsoft Forms Online, then you could go Microsoft Forms > My Groups > select the team group and open the form you created > click "Share" button > copy the link and paste this link to the class notebook ...
View and navigate your assignments (educator) Manage assignments on a mobile device. Grade, return, and reassign assignments. Delete an assignment in Microsoft Teams. Learn how to create, edit, and turn in assignments using the Assignments app in Microsoft Teams for Education. Tips for due dates, grading rubrics, and adding files, too.
Created on July 17, 2020. Create an assignment in Microsoft Teams. All, How to set up New education policy to have the option to create assignments with Teams. Report abuse.
Join us for a walkthrough of Assignments in Microsoft Teams. From creating an assignment or assessment to grading and feedback, see how using Microsoft Teams...