- Skill Assessments
- AI Course Builder
- Free Courses
- Google Classroom: Teachers

Grade, Return, and Delete Assignments

Start Free Trial
Or log in with:
How to Grade, Return, and Delete Assignments in Google Classroom

After you create assignments, they show up for students on the Classwork page. It's their responsibility to complete and turn them in by the due date. You can check the progress of an assignment on the Classwork page by clicking the assignment. This gives you an at-a-glance view of how many students have turned it in and how many additional students it's assigned to. When it’s time to review and grade assignments, you’ll do that from the Grades page.
Grade and Return Assignments
Here you see a table with each assignment listed at the top and separate cells to add a grade for every student in the class. If the assignment is past the due date, it displays as Missing for any students who didn't turn it in.
- Click the More button in the cell where you want to enter a grade.

The completed assignment opens in a new browser tab. You can add a comment to the file using the icon on the left side of the Files pane. Or, view the file in a new browser tab without any of the grading options by clicking the icon to the right of the file name in the Files pane.
- Add a grade for the assignment.
- (Optional) Add a comment and click Post .

The dialog box notifies you that the student will now be able to view their grade.

Once the assignment is graded, you can close the tab with the assignment to return to the gradebook.
Delete Assignments
If an assignment is no longer needed, simply delete it. Deleting an assignment removes it, along with any associated grades or comments, from Classroom. However, any files or attachments created in Google Drive will still remain. You’ll need to manually delete those in Drive if you don’t want to retain copies.
Be aware that deleting an assignment is permanent. There is no way to undo the deletion.
- On the Grades page, click the More button for an assignment.

The dialog box notifies you that any grades and comments associated with the assignment will also be deleted.

FREE Quick Reference
Free to distribute with our compliments; we hope you will consider our paid training.
- LinkedIn-ready certificate
- Skill assessments
- Bite-sized, interactive lessons
- Saved progress

- Get started with computers
- Learn Microsoft Office
- Apply for a job
- Improve my work skills
- Design nice-looking docs
- Getting Started
- Smartphones & Tablets
- Typing Tutorial
- Online Learning
- Basic Internet Skills
- Online Safety
- Social Media
- Zoom Basics
- Google Docs
- Google Sheets
- Career Planning
- Resume Writing
- Cover Letters
- Job Search and Networking
- Business Communication
- Entrepreneurship 101
- Careers without College
- Job Hunt for Today
- 3D Printing
- Freelancing 101
- Personal Finance
- Sharing Economy
- Decision-Making
- Graphic Design
- Photography
- Image Editing
- Learning WordPress
- Language Learning
- Critical Thinking
- For Educators
- Translations
- Staff Picks
- English expand_more expand_less
Google Classroom - Grading and Leaving Feedback
Google classroom -, grading and leaving feedback, google classroom grading and leaving feedback.

Google Classroom: Grading and Leaving Feedback
Lesson 4: grading and leaving feedback.
/en/google-classroom/using-forms-with-google-classroom/content/
Grading and leaving feedback
After students submit assignments, you'll be able to review and grade them. Google Classroom gives each assignment its own page, making it easy to grade and leave feedback for your students.
Watch the video below to learn more about grading and leaving feedback.
Viewing an individual assignment
To view an assignment, you have two options. Start by navigating to the Classwork tab. Click the assignment you want to grade, then click View Assignment .
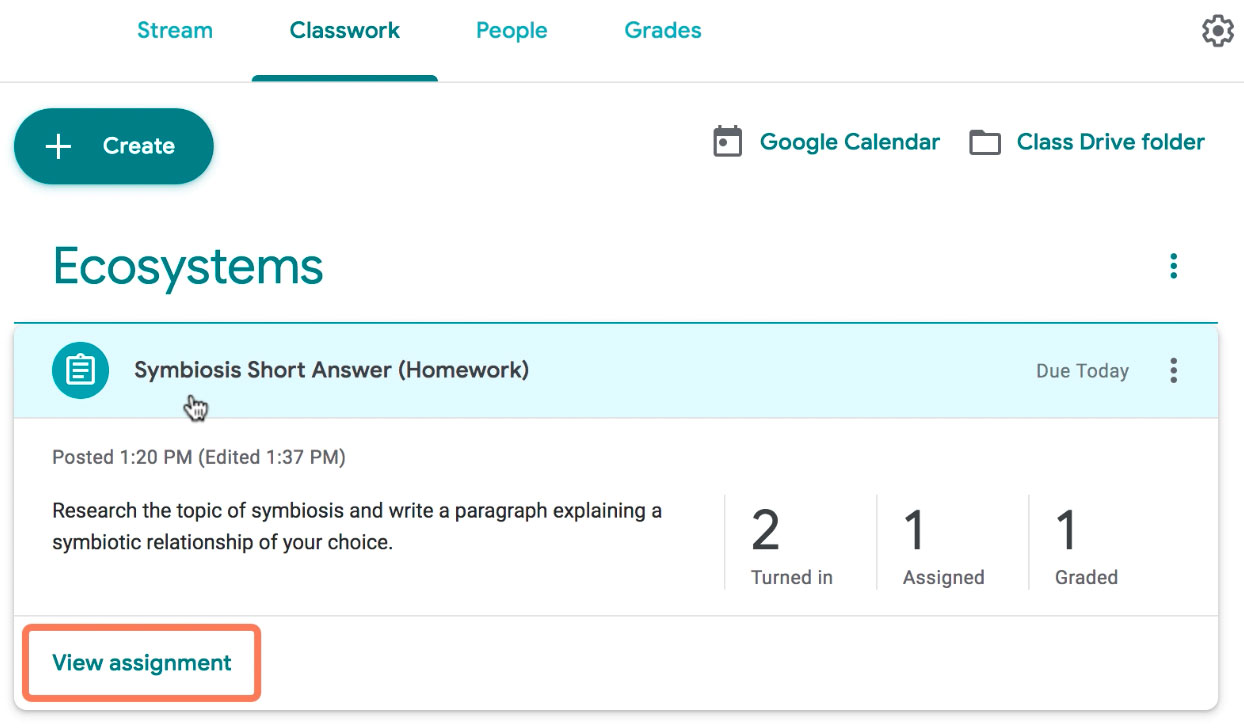
Another option is to click the Grades tab. From there, you can open the assignment you want to grade.
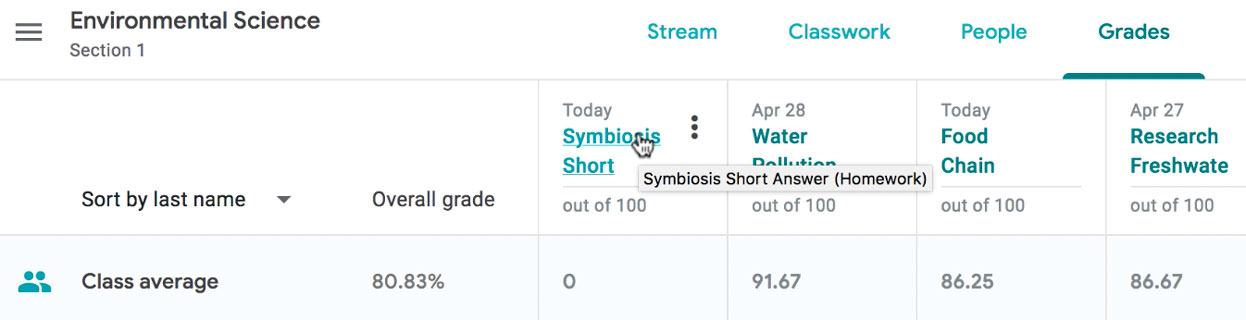
Either option will take you to the Student Work page for that assignment. This is where you'll be able to view each of your students' submissions and grade them.
Click the buttons in the interactive below to learn more about the Student Work page.
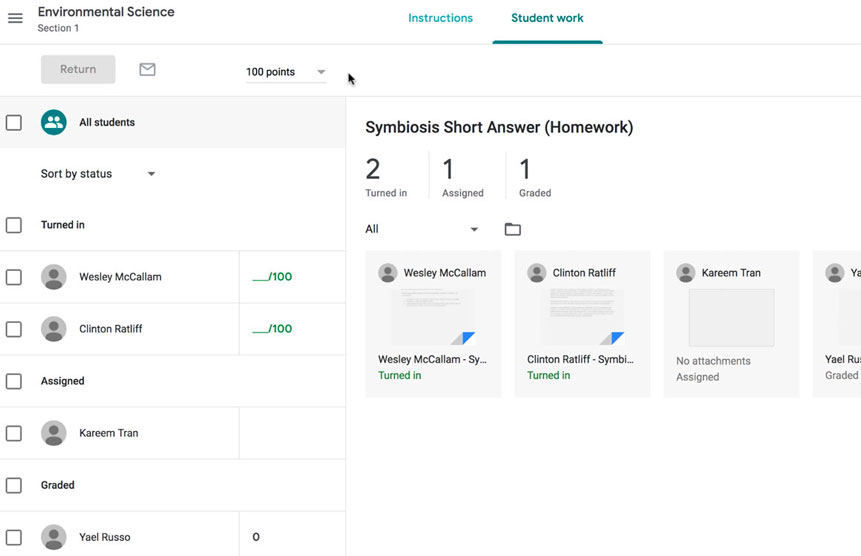
Turned In Assignments
Here, you'll find a list of the students who have submitted the assignment.
The students in this list have yet to submit the assignment.
Click here to type the grade you'd like to give each assignment. Once you've graded an assignment, it will automatically be selected. You can then choose to return it to the student.
Total Points
This is the total point value for the assignment. You can adjust it by clicking here and typing how many points you'd like the assignment to be worth.
Instructions Tab
In the Instructions tab , you can view the instructions for the assignment you're viewing.
Assignments
Here, you'll find all of the assignments submitted by your class so far. Simply click one of them to open and view it.
Students in this list have graded assignments.
Grading assignments from the Student Work page
One way to grade students' assignments is on the Student Work page . Simply click the score next to any student's name, then type the grade you'd like to give.
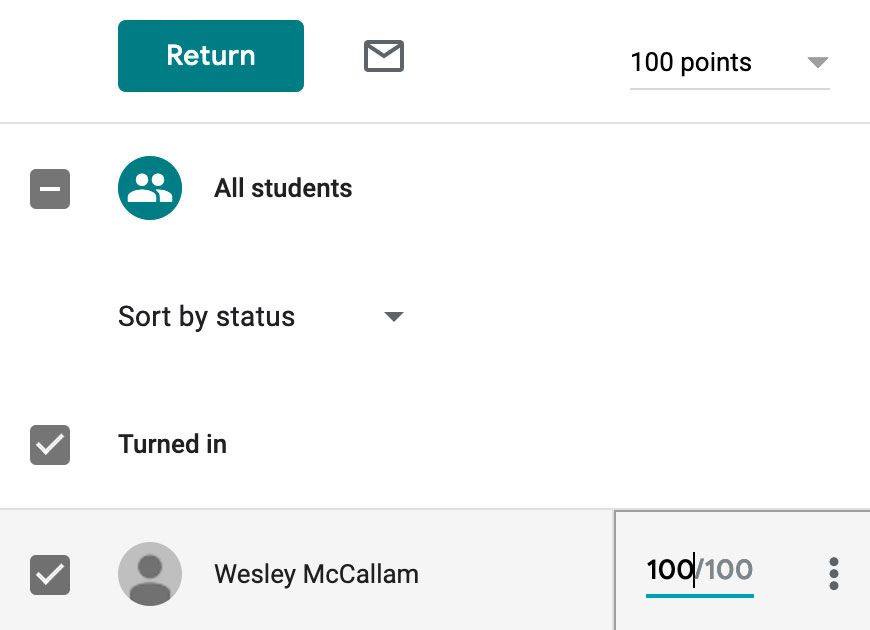
After grading the assignments, you can select the checkbox beside each student's name and click Return . This will send the graded assignments back to the corresponding students.
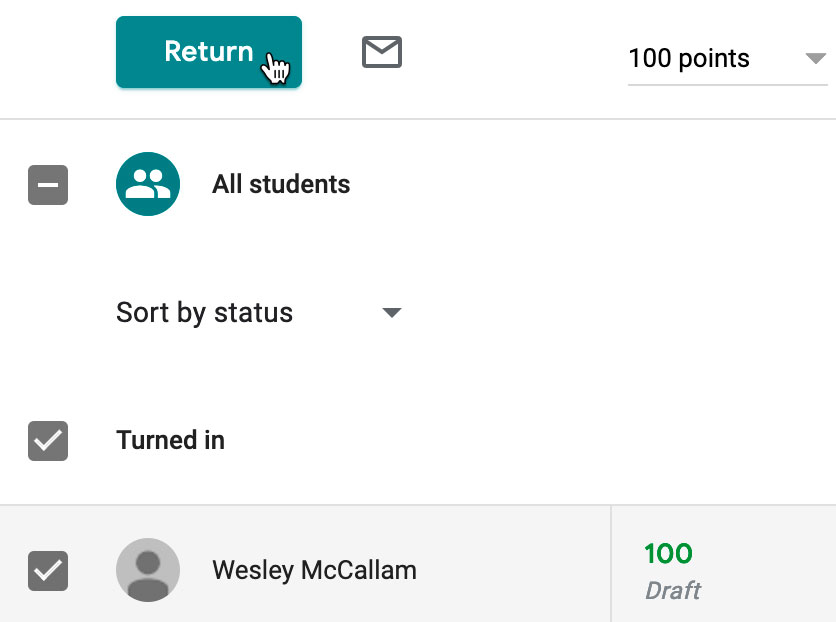
Grading assignments with the grading tool
You can also grade an assignment using the grading tool found within each individual submission. First, you'll need to click an assignment to open it.
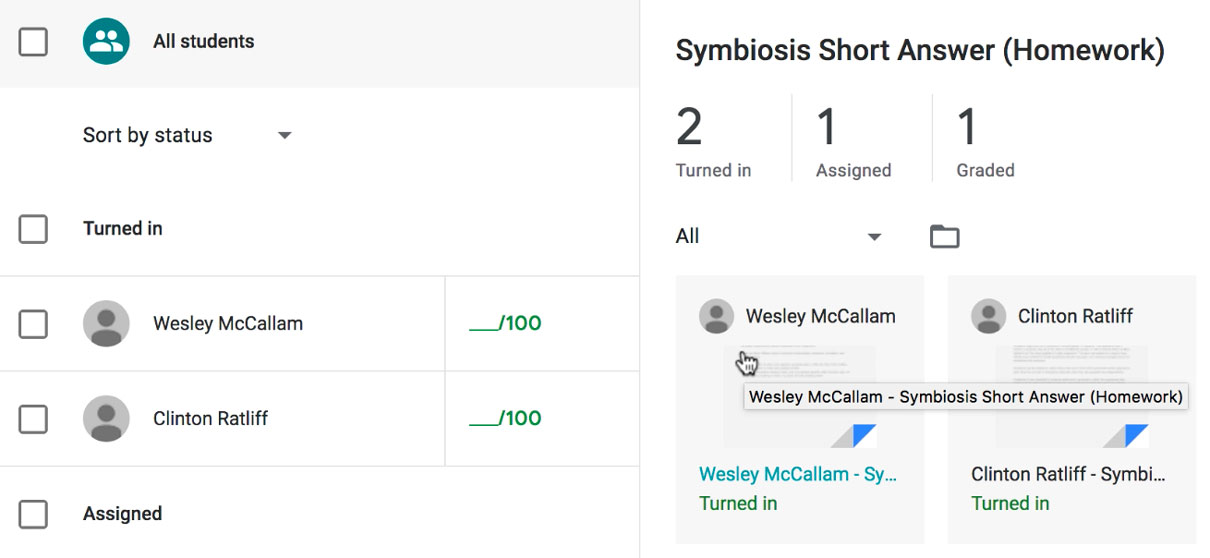
On the right side of the screen, you'll find a column featuring the grading tool. In the Grade field, you can type the grade you'd like to give. You can also leave feedback for students in the Private comments field.
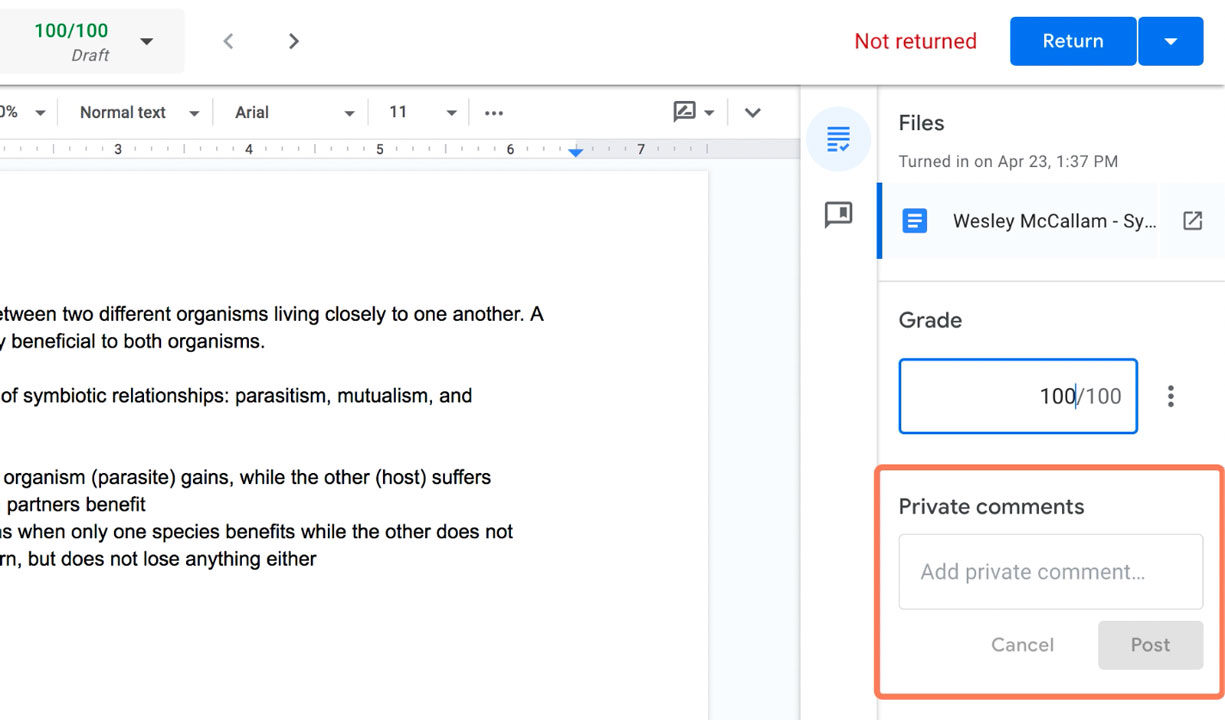
Once you've finished grading an assignment and are ready to share it with that student, you can click the Return button. To view other options, you can click the drop-down arrow. The Return this submission option only returns one grade at a time. If you have graded multiple assignments, the Return multiple submissions option can help you save time by returning grades to more than one student.
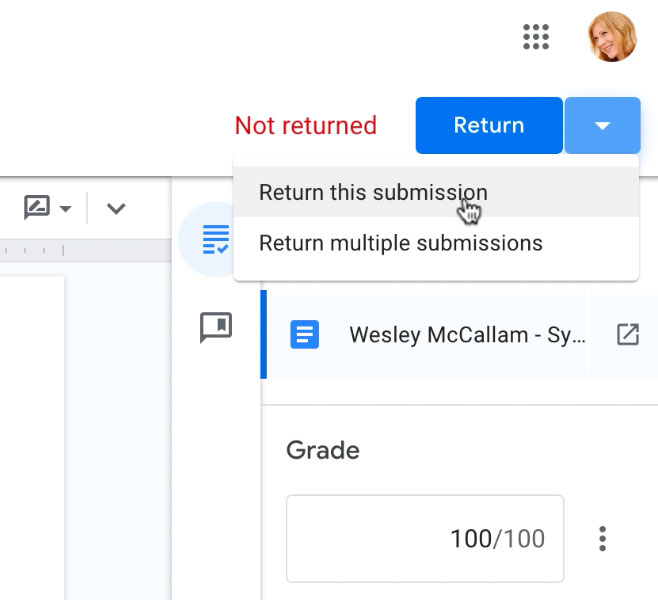
A dialog box will ask you to confirm that you want to return the work to a certain number of students. Click Return .
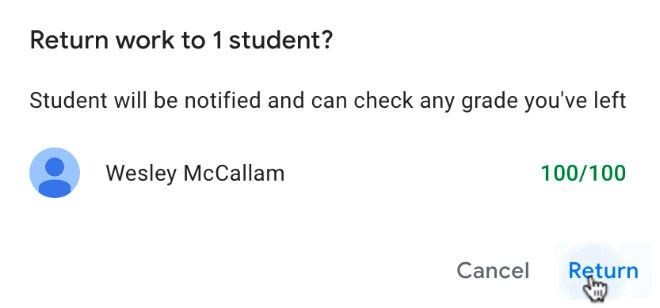
Viewing the class' grades as a whole
Under the Grades tab, you can see the grades for each assignment by student, along with the assignment's average grade and the class' overall average grade.
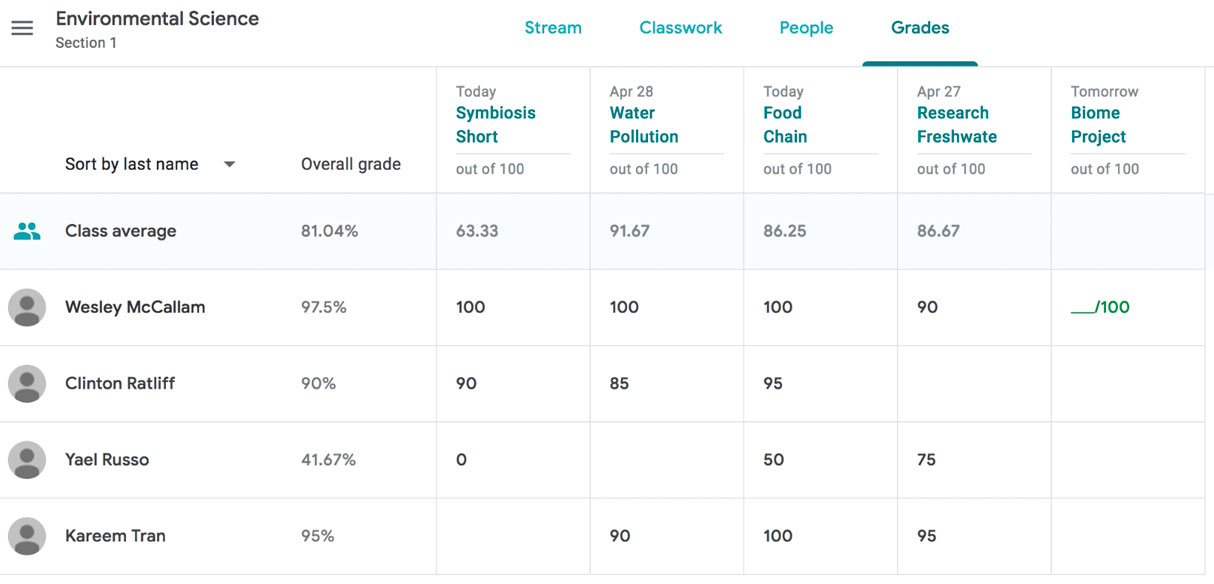
To see overall grades, you will need to turn on Overall grade calculation in the Class' settings.
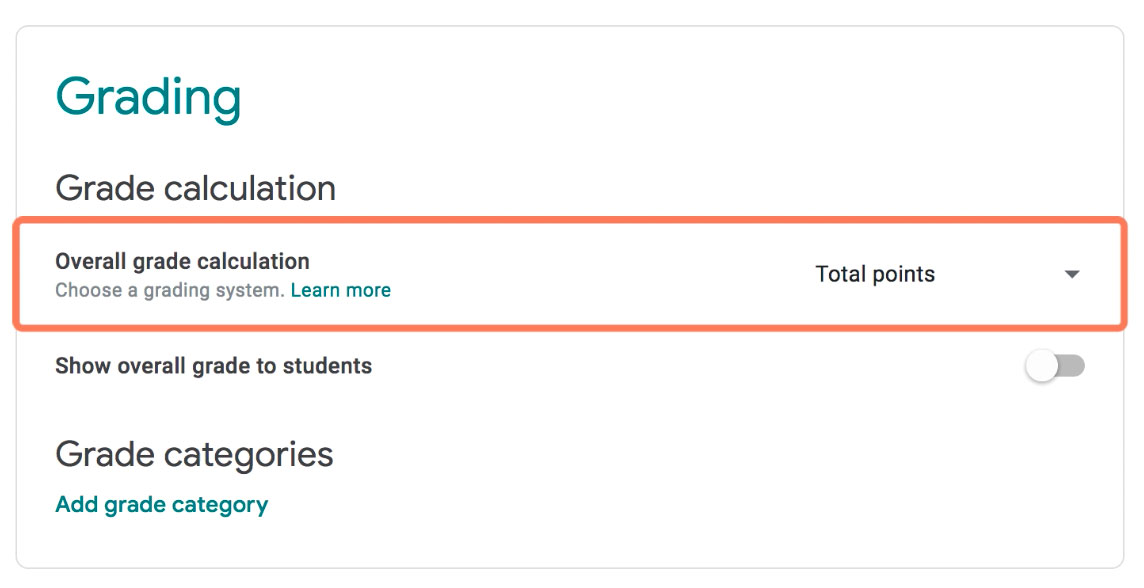
To see a particular student's work, click on their name. You can see what they have turned in, what has been returned, and if they are missing assignments.
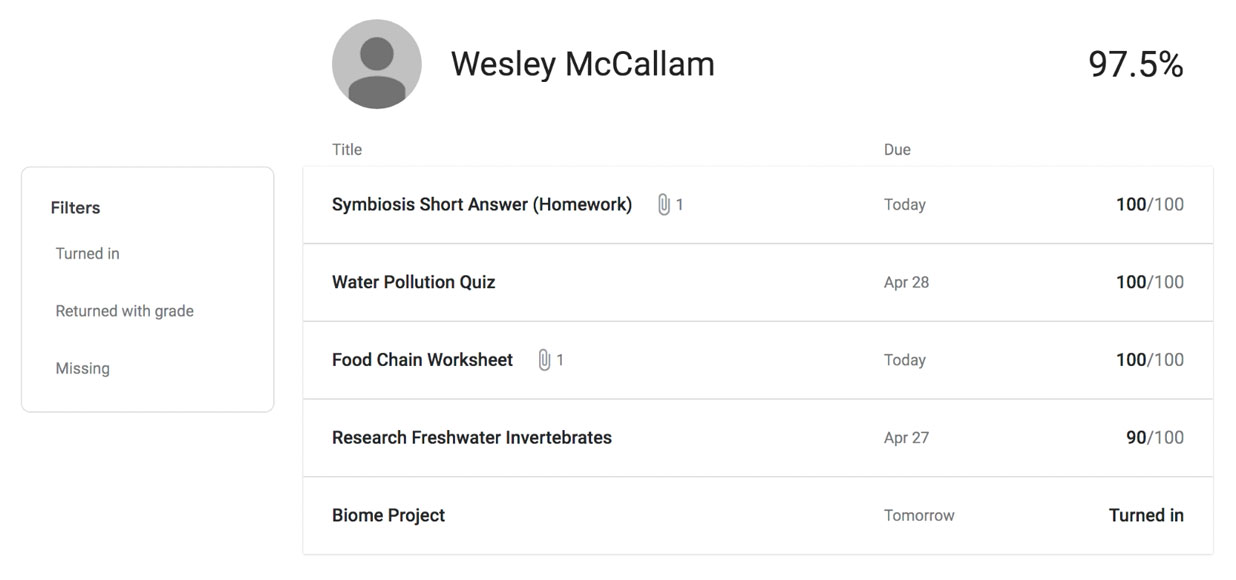
Google Classroom gives you the ability to export grades from assignments to Google Sheets . To export grades for assignments you've finished grading, go to any Student Work page, click the gear icon at the top-right, and select Copy all grades to Google Sheets .
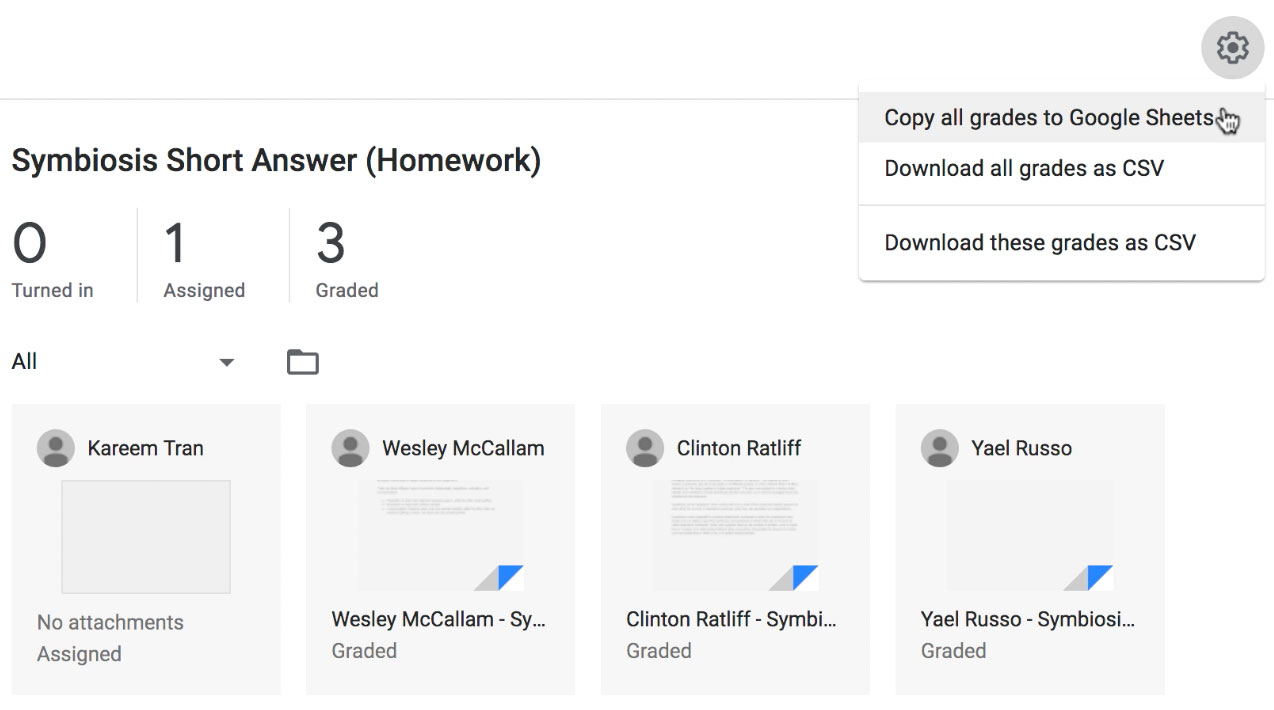
Once you've created one of these spreadsheets, it's important to note that it will not update automatically . Whenever you grade more assignments, you'll need to export the grades again.
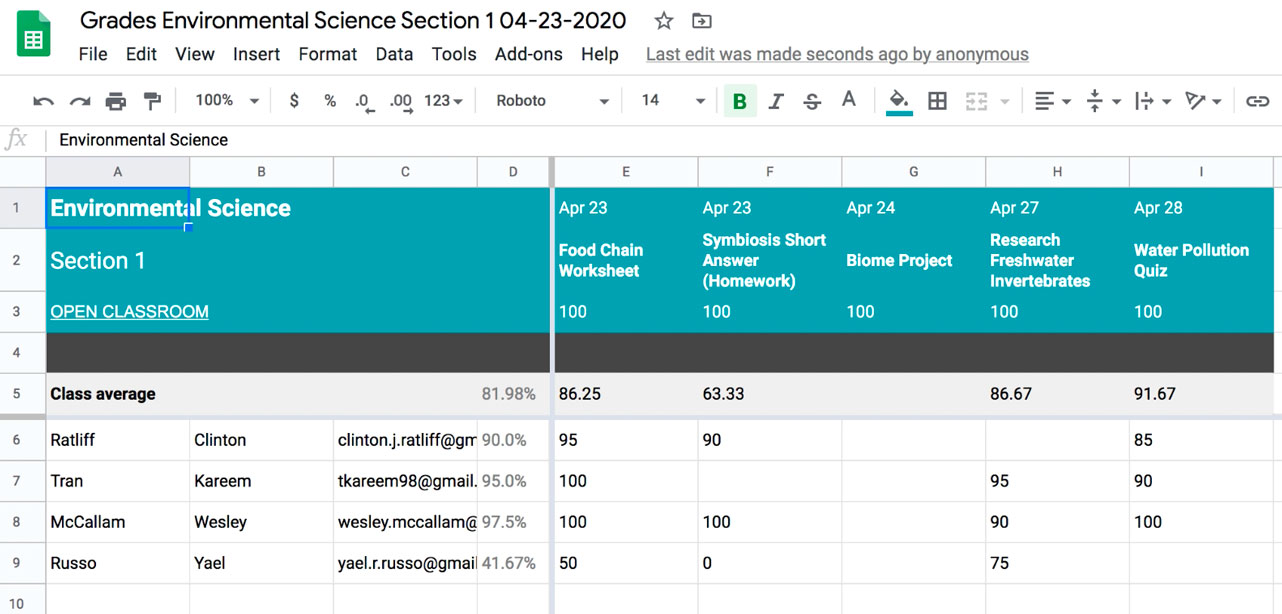
If you're looking for a more detailed and customizable gradebook experience , there are plenty of third-party apps that work in conjunction with Google Classroom. You can find a list of them them on this page .
/en/google-classroom/communicating-with-students-and-parents/content/
- Product Help & Guides
- Knowledge Articles
Articles Realize: Google Doc Assignment Errors with Google Classroom
Explore other articles on this topic.
Realize: Google Doc Assignment Errors with Google Classroom
Errors when attempting to open or review a realize google doc assignment oct 20, 2023 • knowledge, information.
- Open a new browser tab and sign in to Google Classroom.
- Return to the Realize browser tab and refresh your browser.
Trending Articles
- Realize: myPerspectives Teacher and Student Edition Download/Print Options
- Realize: enVisionMath Interactive Practice Buddy Scoring Guidelines
- EasyBridge Plus: Signing In
- Realize: How to access Realize directly from Google Classroom (Material link)
- How to access the free Savvas BouncePages App
Terry's Tech Tips
Tips by uses Product with Students and for Productivity!
Search This Blog
Google classroom: why are students seeing leveled returned work as assigned button late, what is happenings.
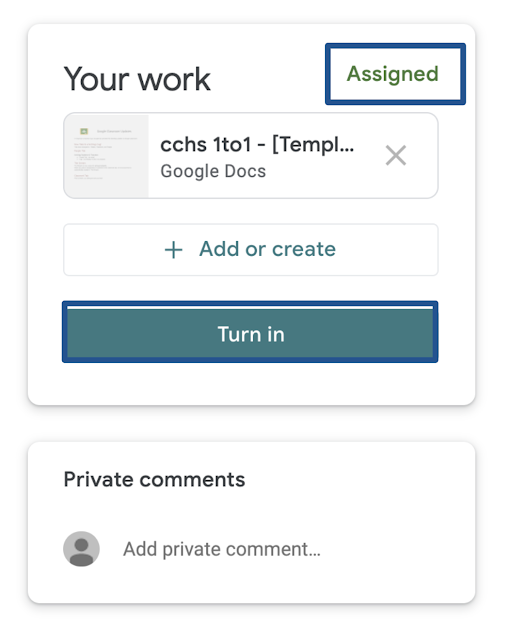
What can you do?
1. assign the employment using points, and spot the grade in google classroom., 2. assign the work, still make that assigning 'ungraded.' , why is this important.
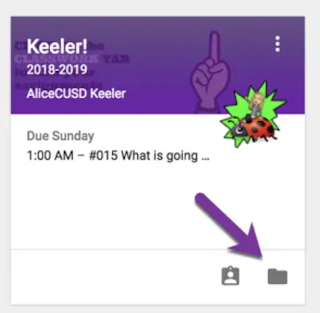
Post a Comment
Popular item from this blog, draftback replays a google document's changes in movie standard.
- Retrieve link
Mail from Google Classroom Clogging Up Your Inbox? Set it!
- Select Apps


Excuse assignments in Google Classroom
What’s changing .

Getting started
- Admins: There is no admin control for this feature.
- End users: Visit the Help Center to learn more about excused grading.
Rollout pace
- Rapid Release and Scheduled Release domains : Gradual rollout (up to 15 days for feature visibility) starting on December 12, 2023
Availability
- Available to all Google Workspace customers and users with personal Google Accounts
Resources
- Google Help: Grade & return an assignment
Filter by product
- Accessibility
- Admin console
- Cloud Search
- Directory Sync
- Drive for desktop
- Education Edition
- G Suite for Education
- G Suite for Government
- Google Apps Script
- Google Calendar
- Google Chat
- Google Classroom
- Google Cloud Directory Sync
- Google Docs
- Google Drawings
- Google Drive
- Google Forms
- Google Hangouts
- Google Keep
- Google Maps
- Google Meet
- Google Meet Hardware
- Google Photos
- Google Sheets
- Google Sites
- Google Slides
- Google Tasks
- Google Vault
- Google Voice
- Google Workspace
- Google Workspace Add-ons
- Google Workspace for Education
- Google Workspace Marketplace
- Google Workspace Migrate
- Marketplace
- Microsoft Exchange
- Microsoft Outlook
- Premier Edition
- Rapid Release
- Rapid Releases
- Scheduled Release
- Security and Compliance
- Weekly Recap
- What's New
Filter by date
Subscribe by feed, subscribe by email, localized google workspace updates, useful links, join the official community for google workspace administrators.
In the Google Cloud Community, connect with Googlers and other Google Workspace admins like yourself. Participate in product discussions, check out the Community Articles, and learn tips and tricks that will make your work and life easier. Be the first to know what's happening with Google Workspace.
______________
Learn about more Google Workspace launches
On the “What’s new in Google Workspace?” Help Center page, learn about new products and features launching in Google Workspace, including smaller changes that haven’t been announced on the Google Workspace Updates blog.
- Help Center
- Privacy Policy
- Terms of Service
- Submit feedback
- Announcements
404 Not found
- PC & Mobile
- Google Docs
How to Turn in Assignments in Google Classroom
Lee Stanton Lee Stanton is a versatile writer with a concentration on the software landscape, covering both mobile and desktop applications as well as online technologies. Read more December 21, 2023
Google Classroom makes it easier for teachers to create, share, and grade assignments. Better still, students can easily submit their work on the platform.

If you’re wondering how to submit assignments on Google Classroom, you’re in the right place. This article will explain everything you need to know.
Google Classroom – How to Turn in Assignments
Google Classroom lets students submit assignments via various devices such as PCs, Android phones, and iPhones. The platform also offers an organized way for teachers to collect and view submissions.
Here’s how to turn in assignments on Google Classroom:

Turn in Assignments on Mobile
It’s easy to submit Google Classroom assignments using a mobile device, whether you’re working with an Android or iPhone. The procedure is generally the same for both systems.

To submit a file, include a Google Drive file, link, or photo from your camera roll. Alternatively, you can create a new Google Doc, Slide, Sheet, or PDF. In addition to its other features, the Classroom app has an inbuilt scanner that allows you to convert several pictures into one PDF for assignment submission.

- The mobile app allows learners to submit their homework assignments before the due date using the core functionality of their smartphones. Open the Classroom app, go to the assignment, and attach your work. Tap on turn-in to submit the completed assignment and change its status to “turned-in.”
Attach Files From Google Drive
Here’s how to attach a file from Google Drive to your Google Classroom assignment:

Now you can add images, spreadsheets, videos, and documents from your files located from Google Dive straight into Google classroom assignments. This will save you from having to download them first and then re-upload to access your work.
To Attach a New Google Doc
To attach a new Google document, slide presentation, spreadsheet, or drawing to your assignment, do the following:

This way, you can generate many Google files. Al of which can be included as attachments in one Classroom task to keep your work organized.
Attach a Link to Your Assignment Submission in Google Classroom
You can attach a link to a website or other online resource for your assignment submission in Google Classroom. This allows you to provide supplementary materials from the web to support your work.

The link will now be attached to your assignment submission. Your teacher can click the link to access the online resource you provided
Submit an Assigned Document
If the teacher attaches a document with your name in the title, that should be your personal copy to edit and review. You can click “Turn in” after your teacher reviews your progress.

Once submitted, this changes an assignment’s status from Not Done to Done.
How do you locate the specific assignment you want to turn in?
To find a particular assignment in Google Classroom, click on your class from the main page. This will bring up all materials. Under the Classwork tab, you can find the assignment. Assignments are listed with the most recent at the top. Clicking on the title or image shows where your work can be added.
How do you submit an assigned document in Google Classroom?
When assigned a document by your teacher, open it from the assignment page by clicking on the image of your name. Edit the file and save changes before turning it in either through the Turn in button on the doc or the submission page of assignments.
How can I submit my assignment using a mobile device such as an Android or an iPhone?
To turn in the assignment using a smartphone, launch the Classroom app from your mobile device, go to the specific assignment, attach any files, and click on Turn in .
Where are the directions for the assignments posted on Google Classroom?
Open the Classwork page and go to Assignments. Once you have done so, assignment details will pop up. Above it is a link entitled View instructions which will lead you to a full set of teacher’s instructions.
Can I attach files from Google Drive to an assignment in Google Classroom?
To attach Google Drive files, click Add or create under Your work . Go to Google Drive , then pick your file. Finally, click Add so that you can have the file attached.
The Key to Successful Assignment Submissions
The efficiency of Google Classroom depends on how well you navigate the submission process. Students who want to complete their assignments in good time will benefit most from this process. After all, handing in assignments on time is part of being a good student who values the teacher’s feedback.
Are you a student or an educator? Have you been impressed with Google Classroom? Let us know in the comments section.
Related Posts

Disclaimer: Some pages on this site may include an affiliate link. This does not effect our editorial in any way.

Lee Stanton January 11, 2024

Lee Stanton December 12, 2023
Send To Someone
Missing device.
Please enable JavaScript to submit this form.

IMAGES
VIDEO
COMMENTS
This help content & information General Help Center experience. Search. Clear search
In Classroom, you can give a numeric grade, leave comment-only feedback, or do both. You can also return assignments without grades. You can grade and return work from: The Student work page. The Classroom grading tool. The Grades page. For Grades page instructions, go to View or update your gradebook. For practice sets, learn how to grade a ...
This help content & information General Help Center experience. Search. Clear search
I'm getting an error: "Assignment not returned" when I hit "return". - Google Classroom Community. Classroom Help.
There is no way to undo the deletion. On the Grades page, click the More button for an assignment. Select Delete . The dialog box notifies you that any grades and comments associated with the assignment will also be deleted. Click Delete . How to Grade, Return, and Delete Assignments in Google Classroom.
Learn More: http://www.gsuitegurus.com
This video will walk you through several scenarios that may be leading to trouble for your students when it comes to accessing your assignments in Google Cla...
First, you'll need to click an assignment to open it. On the right side of the screen, you'll find a column featuring the grading tool. In the Grade field, you can type the grade you'd like to give. You can also leave feedback for students in the Private comments field. Once you've finished grading an assignment and are ready to share it with ...
Here's what to do when you realize a student has "turned in" an assignment with no work actually attached to it in Google Classroom.
Learn how to grade and return your student assignments in Google Classroom. This is a powerful and easy to use feature in this great tool.
Has your teacher returned an assignment, but you cannot edit the assignment? Follow these steps to fix your problem!
Google Classroom Tutorial • What happens when you return an assignment in Google Classroom?----------We believe that education is essential for every people....
Return Grades. Once you have entered grades for your students in Google Classroom, in order for the grades to transfer properly into your ioClassroom gradebook, you must Return the grades. If you select the All Students checkbox or the individual students check boxes, the Return button will turn blue, indicating that they have not yet been ...
This video will show you where to go in Google Classroom to see all the assignments you have to complete as well as what assignments are missing or one's tha...
Open a new browser tab and sign in to Google Classroom. Return to the Realize browser tab and refresh your browser. Do not click the Request Access or Switch accounts buttons. If a student reports seeing a message that indicates Google cannot connect, the assignment may not be in sync with Google, check the class assignments to see if there are ...
Cannot return assignment. kirchnerm April 10, 2020, 3:08pm 1. I created a (worksheet) google slide assignment (make own copy for student) which has text boxes and child can edit. When a child uses their finger to draw their answers (tablet) it comes across to me as a pdf and i can "grade with Kami". BUT when a child types their answers ...
Are you not able to submit the assignment on Google Classroom? Watch this video to see the solution#googleclassroom#assignmentsubmission error
If your didn't place a grade in Google Classroom and assign points at the assignment, the philosophical change becomes apparent. Now, when her return an assignment ungraded that you allotted points, Google feels she are tellend the student, 'This isn't good enough, trying again". The status is returned to ' Assigned.'
Why does my assignment appear as returned? - Google Classroom Community. Classroom Help. Sign in. Help Center. Community.
Following the expansion of grading systems in Google Classroom, we're adding an additional feature that gives teachers even more flexibility when it comes to grading for assignments and classwork. Starting today, teachers can mark an assignment for a particular student as "Excused" instead of giving it a 0-100 score.
This help content & information General Help Center experience. Search. Clear search
If you didn't place one grade in Google Classroom furthermore assigned points to the assignment, of philosophical update becomes apparent. Now, when you return an assignment unscaled that you assigned points, Google feels her are telling one student, 'This isn't good enough, try again". The status is returned until ' Assigned.'
The assigments were graded and returned through Google Classroom. So far I have only noticed this problem with only one assignment. To pull the grades I use the Google Classroom API Classroom .Courses .CourseWork .StudentSubmissions .list(dSCourseId, '-',{userId : id.toString()}) .studentSubmissions I do this for each student enrolled in the ...
Turn on the Google Classroom app. Check an assignment. Add additional files if necessary. Include any private comments and click/tap the Turn In button to send them out via email for assessment ...