
- Extensions & Templates
- Get Involved
- Focus Areas
- Native Languages

Apache OpenOffice Impress

Impress your audience with your presentations!
Impress is a truly outstanding tool for creating effective multimedia presentations. Your presentations will stand out with 2D and 3D clip art, special effects, animation, and high-impact drawing tools.
Master Pages simplify the task of preparing your materials. Save even more time by downloading templates from our Templates repository.
Complete range of Views are supported: Slides / Outline / Notes / Handouts to meet all the needs of presenters and audiences, plus an optional multi-pane view to put all the tools at your fingertips.
Multiple monitors support so that presenters can have additional materials or notes while presenting their slides on a projector. Make the most of this with the integrated Presenter Screen , which lets you see your next slides as well as the time and the speaker notes.
Easy-to-use drawing and diagramming tools - a complete range to spice up your presentation. ‘Park’ your most commonly used drawing tools around your screen ready for single-click access.
Slide show Animation and Effects bring your presentation to life. Fontworks provides stunning 2D and 3D images from text. Create lifelike 3D images with astounding speed and response.
.odp Standard - Save your presentations in OpenDocument format, the new international standard for office documents. This XML based format means you’re not tied up with using Impress. You can access your presentations from any OpenDocument compliant software.
.ppt & .pptx support - Of course, you are free to import your old Microsoft PowerPoint presentations, or save your work in PowerPoint format for sending to people who are still using Microsoft products.
Flash .swf support - Alternatively, use Impress’s built-in ability to create Flash versions of your presentations.

Copyright & License | Privacy | Contact Us | Donate | Thanks
Apache, OpenOffice, OpenOffice.org and the seagull logo are registered trademarks of The Apache Software Foundation. The Apache feather logo is a trademark of The Apache Software Foundation. Other names appearing on the site may be trademarks of their respective owners.
User community support forum for Apache OpenOffice, LibreOffice and all the OpenOffice.org derivatives
Skip to content
- Board index Applications Impress
[Solved] No content visible in slideshow
Post by hurdygurdy » Tue Sep 04, 2018 7:25 pm
Re: No content visible in slideshow
Post by RoryOF » Wed Sep 05, 2018 8:30 am
Post by hurdygurdy » Thu Sep 06, 2018 12:55 am
Return to “Impress”
- Getting started
- ↳ Survival guide
- ↳ Beginners
- ↳ Getting Started Guide for 4.x
- ↳ Getting Started Guide for 3.x
- ↳ Install, Setup and Troubleshooting
- ↳ Admin Guide
- ↳ MS Windows
- ↳ Linux
- ↳ Mac OSX
- ↳ LibreOffice
- ↳ Tablets
- ↳ Tutorials
- ↳ Writer
- ↳ Calc
- ↳ Base
- Applications
- ↳ Writer Guide for 4.x
- ↳ Writer Guide for 3.x
- ↳ Writer Tutorials
- ↳ Templates
- ↳ Advanced Uses
- ↳ Calc Guide for 4.x
- ↳ Calc Guide for 3.x
- ↳ Calc Functions
- ↳ Calc Tutorials
- ↳ Impress
- ↳ Impress Guide for 4.x
- ↳ Impress Guide for 3.x
- ↳ Draw
- ↳ Draw Guide for 4.x
- ↳ Draw Guide for 3.x
- ↳ Math
- ↳ Math Guide for 4.x
- ↳ Math Guide for 3.x
- ↳ Base Guide for 4.x
- ↳ Wiki
- ↳ Base Tutorials
- ↳ Tables & Queries
- ↳ Forms
- ↳ External Data Sources
- ↳ Reporting
- ↳ Database Examples
- Customizing and Extending
- ↳ Macros and UNO API
- ↳ Basic Guide
- ↳ Code Snippets
- ↳ Extension Repository
- ↳ Macro Repository
- ↳ External Programs
- ↳ Extensions
- ↳ Extensions page
- ↳ General Discussion
- ↳ Site Feedback
- ↳ Forum Governance
- ↳ User Experience (UX)
- ↳ Announcements
- ↳ Institutions & Educational
- ↳ Paid support
- ↳ Consultants Directory
- Board index
- All times are UTC
Powered by phpBB ® Forum Software © phpBB Limited
Privacy | Terms
Cloud Storage
Custom Business Email
Video and voice conferencing
Shared Calendars
Word Processing
Spreadsheets
Presentation Builder
Survey builder
Google Workspace
An integrated suit of secure, cloud-native collaboration and productivity apps powered by Google AI.
Tell impactful stories, with Google Slides
Create, present, and collaborate on online presentations in real-time and from any device.
- For my personal use
- For work or my business
Jeffery Clark
T h i s c h a r t h e l p s b r i d g i n g t h e s t o r y !
E s t i m a t e d b u d g e t
Make beautiful presentations, together
Stay in sync in your slides, with easy sharing and real-time editing. Use comments and assign action items to build your ideas together.
Present slideshows with confidence
With easy-to-use presenter view, speaker notes, and live captions, Slides makes presenting your ideas a breeze. You can even present to Google Meet video calls directly from Slides.
Seamlessly connect to your other Google apps
Slides is thoughtfully connected to other Google apps you love, saving you time. Embed charts from Google Sheets or reply to comments directly from Gmail. You can even search the web and Google Drive for relevant content and images directly from Slides.
Extend collaboration and intelligence to PowerPoint files
Easily edit Microsoft PowerPoint presentations online without converting them, and layer on Slides’ enhanced collaborative and assistive features like comments, action items, and Smart Compose.
Work on fresh content
With Slides, everyone’s working on the latest version of a presentation. And with edits automatically saved in version history, it’s easy to track or undo changes.
Make slides faster, with built-in intelligence
Assistive features like Smart Compose and autocorrect help you build slides faster with fewer errors.
Stay productive, even offline
You can access, create, and edit Slides even without an internet connection, helping you stay productive from anywhere.
Security, compliance, and privacy
Secure by default
We use industry-leading security measures to keep your data safe, including advanced malware protections. Slides is also cloud-native, eliminating the need for local files and minimizing risk to your devices.
Encryption in transit and at rest
All files uploaded to Google Drive or created in Slides are encrypted in transit and at rest.
Compliance to support regulatory requirements
Our products, including Slides, regularly undergo independent verification of their security, privacy, and compliance controls .
Private by design
Slides adheres to the same robust privacy commitments and data protections as the rest of Google Cloud’s enterprise services .

You control your data.
We never use your slides content for ad purposes., we never sell your personal information to third parties., find the plan that’s right for you, google slides is a part of google workspace.
Every plan includes
Collaborate from anywhere, on any device
Access, create, and edit your presentations wherever you are — from any mobile device, tablet, or computer — even when offline.
Get a head start with templates
Choose from a variety of presentations, reports, and other professionally-designed templates to kick things off quickly..
Photo Album
Book Report
Visit the Slides Template Gallery for more.
Ready to get started?

5 Better Alternatives To Google Slides
I f you're looking to create a compelling presentation to showcase a new idea or persuade others, Google Slides may be the first option that comes to mind. But with few built-in templates, basic themes, and a limited graphics collection, you'll likely have a hard time making your presentation stand out against others.
If you want to make your presentation truly stand out, there are several alternatives to Google Slides that offer extra perks and features to give your presentations an edge. While Google focuses on integrating Slides with its other work-based apps like Sheets and Docs, other presentation apps focus more on design elements, transitions, and themes to help you convey your brand or personal image throughout your presentation.
We've tested these Google Slide alternatives to give you an idea of other available options to deliver impactful presentations. If you're looking for a way to make boring information more fun and engaging, here are the best presentation apps to replace Google Slides.
Read more: Major Graphics Card Brands Ranked Worst To Best
Microsoft PowerPoint
There's a reason so many businesses around the globe use Microsoft PowerPoint. Building its reputation as the go-to option for delivering high-quality presentations, the software generated $100 million in annual sales only three years after its initial release in 1990.
Microsoft PowerPoint may be Google Slides' largest competitor, but there are plenty of unique features that can add an extra flourish to your slides. PowerPoint excels in its impressive library of custom animations and slide transitions, which are fairly limited in Google Slides. Another unique feature is its AI-powered Designer tool. This provides professional design schemes that mirror the words used in your slides. For instance, if your title slide is named "Basketball Team 2024," Designer will automatically suggest pictures and slide layouts associated with basketball.
As PowerPoint has been in development longer than Google Slides, it naturally offers more nuanced features if you're looking for something specific. For example, you can save individual slides as an image file (using .png or .jpeg formats) or as a separate presentation file. There's also a large library of free PowerPoint templates designed to speed up your workflow. Moreover, PowerPoint integrates seamlessly with Microsoft Teams with its PowerPoint Live function, allowing you to easily share your presentation with your co-workers.
Prezi offers an innovative approach to showing presentations with its unique canvas feature. Unlike traditional presentation software, Prezi lets you zoom and pan around a flexible canvas. The canvas may feel distant to something of a presentation program, but there is still some linear order provided thanks to the Timeline view.
Finding ways to visualize data is one of the biggest challenges when dealing with presentation software. Prezi resolves this struggle with the help of its Story Blocks: a series of infographics available in multiple designs to visually represent data. You can easily edit infographics and even add animations to individual shapes. This can help add a story to your presentation and help you emphasize key points.
To further enhance your presentation visually, Prezi offers several topic path settings, which let you change how Prezi transitions from one topic to another. These options include subtopics, which are super helpful for breaking large chunks of information down. If you're looking for a unique, modern approach to presenting information, Prezi is a top pick.
If you're looking to create a professional presentation to convince potential clients about your business idea, Slidebean is a popular choice among professionals with plenty of customization options. One of the issues with Google Slides is its fairly limited template library, which is filled mostly with basic designs. Slidebean offers a better alternative with a broad selection of innovative templates split into categories for convenience.
The app's user interface is easy to navigate so that you can create slides in less time. Each slide has a dedicated Design and Outline tab. You can use the Outline tab to quickly edit the information on each slide without being distracted by all the visual elements. Another productivity-enhancing feature is the ability to generate a presentation theme from your website. Simply enter your URL, and Slidebean will automatically apply the theming to your presentation.
Slidebean is another presentation app to take advantage of AI. Using the Auto-Design feature, you can generate recommended slide layouts based on your existing content. It also features AI text suggestions designed to suit different industries. Overall, Slidebean offers a quicker, more efficient method for creating stunning presentations compared to Google Slides.
Canva is a well-known app among graphic designers, but it's also capable of making stunning presentations. The app also has mobile editions, so you can easily create and edit presentations on your Android phone , iOS device, or tablet. As long as you have an internet connection, you can modify your designs wherever you are.
To get started, head to Canva's online presentation maker . Canva offers a vast range of templates categorized by topic, which easily surpasses the simple templates in Google Slides . While some of the templates are only available to Canva Pro members, there is an ample amount of free templates to help you get started. You'll also find a large selection of stock photos, shapes, and illustrations to create beautiful customized slides.
Because Canva is built for graphic designers, you can access several features to give your presentation consistent theming. These include color palettes, font sets, and even a brand kit that allows you to add your company's fonts (available to Pro members only). One time-saving feature is Canva's Uploads tab, which lets you access recently uploaded media files. This offers a convenient way to copy content between different presentations.
Visme is a powerful visual design tool able to create videos, infographics, and presentations. One of the perks of using Visme is the company's free educational content, which offers advice on how to create impactful content to boost your brand. After signing up, the company also asks whether you're using Visme for your business, education purposes, or personal use to offer personalized tips.
In terms of charts and graphs, Visme offers some of the most impressive features we've seen from a presentation app, so you can effortlessly convey important statistics. From the Data tab, you can access dozens of graph styles to visually represent your data. Then, simply double-click a chart inside your presentation to edit the values instantly in a simple table format.
Another area that Visme excels in is collaboration. You can either generate a link to publish your presentation on the web or share your presentation privately with others. For each team member, you can choose who can view, edit, and comment slides for a seamless workflow. There's also a Slack integration that lets you receive messages whenever changes are made to your presentation. Visme is free for all users, with limited features available in its premium plans.
Read the original article on SlashGear .

- Create a presentation Article
- Add and format Article
- Design a presentation Article
- Share and collaborate Article
- Give a presentation Article
- Set up your mobile apps Article
- Learn more Article

Create a presentation
Create a presentation in powerpoint for the web.

With PowerPoint for the web running in your web browser, you can:
Create presentations that include images, videos, transitions, and animations.
Get to your presentations from your computer, tablet, or phone.
Share and work with others, wherever they are.
If you're using the desktop version of PowerPoint on a Windows PC, see the PowerPoint Quick Start .
If you're using the desktop version of PowerPoint on a Mac, see Office for Mac Quick Start Guides and PowerPoint for Mac Help .
Create, open, and name a presentation
Go to powerpoint.office.com .

Select New blank presentation , open a Recent file, select one of the themes , or start with a presentation template .
To name the presentation, select the title at the top and type a name.
If you need to rename the presentation, select the title and retype the name.

Add a slide
Select the slide you want your new slide to follow.
Select Home > New Slide .
Select Layout and the you type want from the drop-down.

When working in PowerPoint for the web, your work is saved every few seconds. You can select File > Save a Copy to create a duplicate copy in another location.
Or choose File > Download As to save a copy to your device.

When you're online, AutoSave is always on and saves your changes as you work. If at any time you lose your Internet connection or turn it off, any pending changes will sync as soon as you’re back online.

Need more help?
Want more options.
Explore subscription benefits, browse training courses, learn how to secure your device, and more.

Microsoft 365 subscription benefits

Microsoft 365 training

Microsoft security

Accessibility center
Communities help you ask and answer questions, give feedback, and hear from experts with rich knowledge.

Ask the Microsoft Community

Microsoft Tech Community

Windows Insiders
Microsoft 365 Insiders
Was this information helpful?
Thank you for your feedback.
- Creating a new presentation
- Parts of the main Impress window
- Working with views
- Formatting a presentation
- Slide masters and styles
- Working with slide masters
- Adding and formatting text
- Creating tables
- Adding graphics, spreadsheets, and other objects
- Setting up and running the slide show
This section describes how to set up a new presentation. The settings selected here are general: they apply to all the slides.
Planning a presentation
The first thing to do is to decide what you are going to do with the presentation. For example, putting a group of digital photos together in a presentation requires very little planning. However, using a presentation to increase the knowledge of others about your topic requires much more planning.
You need to ask and answer many questions before you begin creating a presentation. If you are not acquainted with creating presentations, the answers will be more general. Those who have created a variety of presentations in the past will want to have more specific answers.
Who is to see the presentation? How will it be used? What is the subject matter? What should be in its outline? How detailed should the outline be? Will an audio file be played? Is animation desirable? How should the transition between slides be handled? These are some of the many questions that should be asked, answered, and written down before creating the presentation. Sound and animation are more advanced topics and are explained in the Impress Guide .
Again, it is not always necessary at this point to have specific answers to every question. Making an outline is extremely important. You may already know exactly what some of the slides will contain. You may only have a general idea of what you want on some of the slides. That is alright. You can make some changes as you go. Change your outline to match the changes you make in your slides.
The important part is that you have a general idea of what you want and how to get it. Put that information on paper. That makes it much easier to create the presentation.
Using the Presentation Wizard
You can start Impress in several ways:
- From the OOo Welcome screen, if no component is open.
- From the system menu or the OOo Quickstarter. Details vary with your operating system; see Chapter 1 (Introducing openOffice.org) for more information.
- From any open component of OOo. Click the triangle to the right of the New icon on the main toolbar and select Presentation from the drop-down menu or choose File > New > Presentation from the menu bar.
When you start Impress, the Presentation Wizard appears.
- Select Empty Presentation under Type . It creates a presentation from scratch.
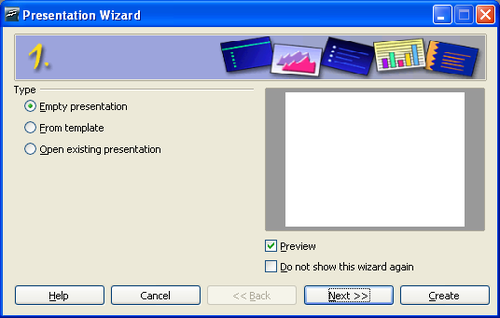
- Click Next . The example below shows the Presentation Wizard step 2 as it appears if you selected Empty Presentation at step 1. If you selected From Template , an example slide is shown in the Preview box.
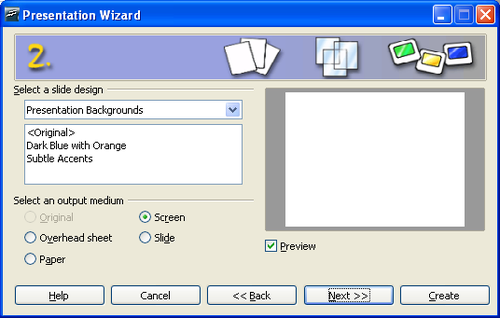
- Choose a design under Select a slide design . The slide design section gives you two main choices: Presentation Backgrounds and Presentations . Each one has a list of choices for slide designs. If you want to use one of these other than <Original>, click it to select it.
- The types of Presentation Backgrounds are shown in the example. By clicking an item, you will see a preview of the slide design in the Preview window. Impress contains three choices under Presentations : < Original >, Introducing a New Product , and Recommendation of a Strategy .
- <Original> is for a blank presentation slide design.
- Both Introducing a New Product and Recommendation of a Strategy have their own prepackaged slide designs. Each design appears in the Preview window when its name is clicked.
- Select how the presentation will be used under Select an output medium. Most often, presentations are created for computer screen display. Select Screen .
- Click Next . The Presentation Wizard step 3 appears.
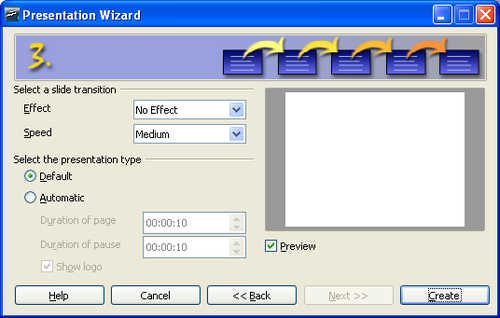
- Select the desired slide transition from the Effect drop-down menu.
- Select the desired speed for the transition between the different slides in the presentation from the Speed drop-down menu. Medium is a good choice for now.
- Click Create. A new presentation is created.
- CC-BY License
- Getting Started (Documentation)
- View source
Personal tools
- Recent changes
- Download AOO
- Documentation
- What links here
- Related changes
- Special pages
- Permanent link
- Page information
In other languages
- This page was last modified on 14 July 2018, at 21:33.
- Content is available under ALv2 unless otherwise noted.
- Privacy policy
- About Apache OpenOffice Wiki
- Disclaimers
- Search for: Toggle Search
NVIDIA GTC 2024: A Glimpse Into the Future of AI With Jensen Huang
NVIDIA’s GTC 2024 AI conference will set the stage for another leap forward in AI.
At the heart of this highly anticipated event: the opening keynote by Jensen Huang , NVIDIA’s visionary founder and CEO, who speaks on Monday, March 18, at 1 p.m. Pacific, at the SAP Center in San Jose, Calif.
Planning Your GTC Experience
There are two ways to watch.
Register to attend GTC in person to secure a spot for an immersive experience at the SAP Center. The center is a short walk from the San Jose Convention Center, where the rest of the conference takes place. Doors open at 11 a.m., and badge pickup starts at 10:30 a.m.
The keynote will also be livestreamed at www.nvidia.com/gtc/keynote/ .
Whether attending in person or virtually, commit to joining us all week. GTC is more than just a conference. It’s a gateway to the next wave of AI innovations.
- Transforming AI: Hear more from Huang as he discusses the origins and impact of transformer neural network architecture with its creators and industry pioneers. He’ll host a panel with all eight authors of the legendary 2017 paper that introduced the concept of transformers: Ashish Vaswani, Noam Shazeer, Niki Parmar, Jakob Uszkoreit, Llion Jones, Aidan N. Gomez, Lukasz Kaiser, and Illia Polosukhin.Wed., March 20, 11-11:50 a.m. Pacific.
- Join Visionaries Transforming Our World: Hear from leaders such as xAI cofounder Igor Babuschkin ; Microsoft Vice President of GenAI Sebastian Bubeck , Stanford University’s Fei-Fei Li , Meta Vice President of AI Research Joelle Pineau ; OpenAI Chief Operating Officer Brad LightCap ; Adept AI founder and CEO David Luan ; Waabi f ounder and CEO Raquel Urtasun ; Mistral CEO Arthur Mensch ; and many others at the forefront of AI across various industries.
- Be Part of What Comes Next: Engage from March 17-21 in workshops and peer networking and connect with the experts. This year’s session catalog is packed with topics covering everything from robotics to generative AI, showcasing real-world applications and the latest in AI innovation.
- Stay Connected: Tune in online to engage with the event and fellow attendees using #GTC24 on social media.
With visionary speakers and a comprehensive program covering the essentials of AI and computing, GTC promises to be an enlightening experience for all.
Don’t miss your chance to be at the forefront of AI’s evolution. Register now .
NVIDIA websites use cookies to deliver and improve the website experience. See our cookie policy for further details on how we use cookies and how to change your cookie settings.
Share on Mastodon

IMAGES
VIDEO
COMMENTS
Click Next.The Presentation Wizard step 2 appears. The figure below shows the Wizard as it appears if you selected Empty presentation at step 1. If you selected From template, an example slide is shown in the Preview box.; Choose a design under Select a slide design.The slide design section gives you two main choices: Presentation Backgrounds and Presentations.
The types of Presentation Backgrounds are shown in Figure 119. By clicking an item, you will see a preview of the slide design in the Preview window. Impress contains three choices under Presentations: <Original>, Introducing a New Product, and Recommendation of a Strategy. <Original> is for a blank presentation slide design.
The Presentation Wizard step 2 appears. The illustration below shows the Wizard as it appears if you selected Empty Presentation at step 1. If you selected From Template, an example slide is shown in the Preview box. Selecting a slide design using the Presentation Wizard. Choose a design under Select a slide design.
Adding a new slide. There are several equivalent ways to add a slide to a presentation: Select Insert > Slide (works in Normal and Outline view).; Right-click on the Slides pane and select New Slide from the pop-up menu (works in Normal, Outline and Notes view).; Right-click on the main work area while in Slide Sorter view and select New Slide from the pop-up menu.
Running the slide show. To run the slide show, do one of the following: Click Slide Show > Slide Show. Click the Slide Show button on the Presentation toolbar. Presentation Toolbar. Press F5 or F9 . If the slide transition is Automatic after x seconds, let the slide show run by itself. If the slide transition is On mouse click, do one of the ...
3. Use one of the following methods to insert your slide. 1. Use the Insert menu: Insert->Slide 2. Right click on the slide in the Slide sidebar and select New Slide from the pop up menu. 3. Right click on the document and select Slide->New Slide A new slide with the selected layout will be inserted into your presentation. How To Insert a New ...
in the Slides pane: • Add new slides to the presentation. • Mark a slide as hidden so that it will not be shown as part of the presentation. • Delete a slide from the presentation if it is no longer needed. • Rename a slide. • Duplicate a slide (copy and paste) or move it to a different position in the presentation (cut and paste).
To access it, select View > Toolbars > Presentation. Open Office.org 1.1 Impress QuickStart Guide 6 Figure 6: Page Setup window. Create a new presentation Delete slides 1) Go to the slide to delete. 2) Select Edit > Delete Slide. 3) Click Yes. Rename slides 1) Select Format > Modify Layout. The Modify Slide window will appear. Under Name, enter ...
Step 1: Insert a new slide. This can be done in a variety of ways—take your pick. Insert > Slide . Right-click on the present slide, and select Slide > New Slide from the pop-up menu. Click the Slide icon in the Presentation toolbar. Presentation toolbar. Step 2: Select the layout slide that bests fits your needs.
To move a slide in a presentation using the Slide Sorter: 1) Click the slide. A thick black border is drawn around it. 2) Drag and drop it to the location you want. • As you move the slide, a black vertical line appears to one side of the slide. • Drag the slide until this black vertical line is located where you want the slide to be moved.
Open Office Impress/ Presentation is a free, open source alternative to Microsoft PowerPoint. It is powerful presentation software that can be downloaded fro...
To place a slide in the Slide Design area of the Normal view, click the slide thumbnail in the Slides pane or use the Navigator. To select a slide in the Navigator, scroll down the list until you find it and then double-click it. Outline view. Outline view contains all the slides of the presentation in their numbered sequence.
This is a video tutorial on how to use OpenOffice Impress to create a slide show for a presentation. Below you will find shortcuts to different points in the...
Slide show Animation and Effects bring your presentation to life. Fontworks provides stunning 2D and 3D images from text. Create lifelike 3D images with astounding speed and response..odp Standard - Save your presentations in OpenDocument format, the new international standard for office documents. This XML based format means you're not tied ...
On the Custom Slide Shows dialog, select the Use Custom Slide Show checkbox and click New. Start here to define or change a custom slide show. On the Define Custom Slide Show dialog, type a name for the new custom show. Then, in the Existing slides list, select the slides to include in the show, in the order you want to show them.
Open Office Impress/ Presentation is a free, open source alternative to Microsoft PowerPoint. It is powerful, free presentation software that is part of the ...
To format the slide or page area: Switch to Normal view (click the tab in the main work area or select View > Normal in the menu bar).; Select Format > Page from the menu bar, or right-click and choose Page Setup from the pop‑up menu to open the Page Setup dialog. The Page tab has three sections: Paper format, Margins, and Layout settings.Settings on this tab affect all slides in the ...
See a higher quality video on TechTutor.TV! You can prevent yourself from clicking the mouse to advance every slide in your OpenOffice Impress presentation b...
So you can use 16" wide X 9" high, although that makes the default font sizes a bit small for the slide. Something like 11" wide X 6.19" high is closer to the standard size. There is a request to add widescreen as a defined slide format: Issue 81715: RFE: 16:10 widescreen page format You can register there and add your vote (up to two) or comment.
Re: No content visible in slideshow. by RoryOF » Wed Sep 05, 2018 10:30 am. A very quick and not very satisfactory reply: if you pull the text "New Slide created in this document" on slide 2 to one side, so that it is half on half off the slide and do a slide show, you will see that the half of that text on the slide is hiding behind the inner ...
Use Google Slides to create online slideshows. Make beautiful presentations together with secure sharing in real-time and from any device.
G oogle Slides has an impressive number of templates for creating beautiful presentations. It's been the go-to choice for many users who don't use Microsoft PowerPoint and an easy-to-access ...
For example, you can save individual slides as an image file (using .png or .jpeg formats) or as a separate presentation file. There's also a large library of free PowerPoint templates designed to ...
However, there's a secret third option that will help you to get every single one of your presentation slides in line while also spending the minimal amount of resources possible: 24Slides' Projects and Rebranding services are the perfect way to get all your brand implementation done by a professional team of designers with only a fraction of ...
Select New blank presentation, open a Recent file, select one of the themes, or start with a presentation template. To name the presentation, select the title at the top and type a name. ... Add a slide. Select the slide you want your new slide to follow. Select Home > New Slide. Select Layout and the you type want from the drop-down. Save ...
Open Office Impress/ Presentation is a free, open source alternative to Microsoft PowerPoint. It is powerful presentation software that can be downloaded fro...
According to our customers, delegating their presentation design to 24Slides can save them up to 37 minutes per slide! Learn how IMD Business School for Management and Leadership Courses uses 24Slides Projects and Rebranding services to boost their efficiency and make the most out of their presentations. Get the exclusive case study here.
The types of Presentation Backgrounds are shown in the example. By clicking an item, you will see a preview of the slide design in the Preview window. Impress contains three choices under Presentations: <Original>, Introducing a New Product, and Recommendation of a Strategy. <Original> is for a blank presentation slide design.
NVIDIA's GTC 2024 AI conference will set the stage for another leap forward in AI.. At the heart of this highly anticipated event: the opening keynote by Jensen Huang, NVIDIA's visionary founder and CEO, who speaks on Monday, March 18, at 1 p.m. Pacific, at the SAP Center in San Jose, Calif.
Below please find links to webinars held in previous years. While some aspects of the FY2024 NIA are new, all the topics covered below are still relevant. Office Hours and Q&A. The MSAP Team will hold open office hours on Microsoft Teams at this link on Wednesday, April 3, 10, and 17th, 2024 from 1:00 - 2:00 p.m. Eastern.