

Organize classwork with four new Assignments features from Teams
September 09, 2021.
By Microsoft Education Team

Share this article
Whether you’re preparing for a new school year or are already in the thick of one, there is no better time than now to recommit to classroom organization with the help of Microsoft Teams. Assignments in Teams has just what the educator ordered—simplified ways to streamline, distribute, manage, and access assignments for classes this year and beyond.
Here are some of the latest and greatest features Assignments has to offer:
1. Filter assignments by class
Sometimes keeping track of assignments can almost feel like a greater task than reviewing them. Educators can now rest easy and stay organized by filtering student assignments by the classes they teach for a convenient and visual list view.
2. Return an assignment for student revision
Assignments are sometimes a work in progress, requiring ongoing updates, reviews, and edits. After reviewing an assignment, educators can now return the assignment for revision . The returned assignment will appear in the student’s “active work” list, where they can then turn the work in after making edits. To return an assignment, educators just need to select Return for revision .
3. Assign group work
Collaborative learning just got easier with the new group assignment feature. Educators can give projects to a team of students and have them collaborate on, and submit, one piece of work for their whole group. Once the assignment has been submitted, educators can choose to submit comments and grades to individual students, or the entire group.
4. Manage assignments on a mobile device
Learning can happen from anywhere, and many educators and students rely on a mobile device to check and work on assignments. For their convenience, an upgraded version of Assignments with simplified navigation is now available on Android and iOS mobile devices and tablet devices.
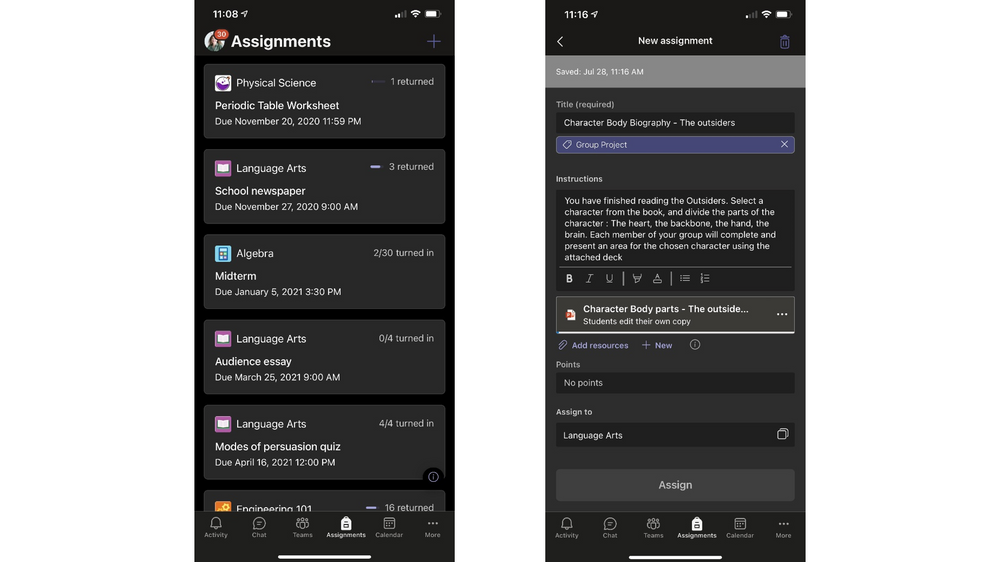
When you’re ready to take advantage of these new features, don’t forget to also sprinkle in some fun and use the latest emojis in Microsoft Teams! With more than 800 emojis that are customizable (including by skin tone now), your students can freely express themselves, feel represented, and bring their full personalities to the classroom. Download Teams today to get started for free.
Related stories

New LMS integrations offer seamless learning experiences
Education has evolved significantly over the past three years, and so have the needs of educators, students, and institutions. Educators need time-saving workflows, students need access to classroom content wherever they are, and institutions need the seamless integration of these LMS experiences.

Top tips to get the most out of Microsoft classroom tools
As teachers continue to embrace the lesson plans and teaching methods of education’s digital age, finding new ways to make the most of technology can help simplify workflows, engage students, and improve outcomes in all learning environments, whether in person, remote, or hybrid. We created our new YouTube series, How to with Microsoft EDU, with this purpose in mind.

How one district is improving literacy with Reading Progress
Here’s how Microsoft’s Reading Progress helped students at Sarasota County Schools catch up and embrace reading—and how the tool can help other students, too.
- SCHOOL STORIES
- MICROSOFT EDUCATOR CENTER
- CONTACT SALES

BITS AND PIECES
Create Assignments In Teams
Teams is great for collaboration and makes it super easy to get students working together on something.
However, it is also great for creating work that students can complete individually.
Using the Assignments features in Teams is easy and is baked into any Classes Teams you’ve created. You can upload documents created in Word, Excel and PowerPoint (if you want students to add their own ideas) and you also add PDFs or Picture files (if you want students to have them as a reference.) The assignments features allows you to set due dates and schedule to assign later (for those of you who have already planned out your entire year.)
Points can be given and rubrics can be attached. The review tool makes it easy to give feedback and get the assignments returned to students.
You can also create assignments from Microsoft Forms and have them automatically graded.
Read below to learn about getting going with the Assignments feature.
Create an assignment in Microsoft Teams

- Enter a title for this assignment—this is required. Your title will appear on the assignment card in the weekly assignment view.

- Choose multiple classes or individual students in one class to assign to.
- Add additional instructions

- Select a due date or time
- Select late turn-in if you’ll allow students to turn in this assignment late.
- Select the amount of points this assignment is worth, if any. You can use points on any number-based scale including whole numbers of 100 and set your own denominator. Examples: 88/100 or decimals 3.7/4.0.
- Select Assign . Your students will be notified of the new assignment. A card will also appear in the Conversation tab of the General channel with the due date and a link to the assignment’s details.
- Select Discard to discontinue work on this assignment or Save as draft to return to the assignment and edit it later.Note: Select the Expansion icon (diagonal, double sided arrow) to enter full-screen mode.
Edit an assignment
Save an assignment as a draft
Review, return, and turn in assignments using the feedback loop

- Category: Teams , Tool Bits
Share this:
- Click to share on Twitter (Opens in new window)
- Click to share on Facebook (Opens in new window)
Leave a Reply Cancel reply
Discover more from bits and pieces.
Subscribe now to keep reading and get access to the full archive.
Type your email…
Continue reading
How to Post Assignments to Specific Channels in Teams
Sara Wanasek
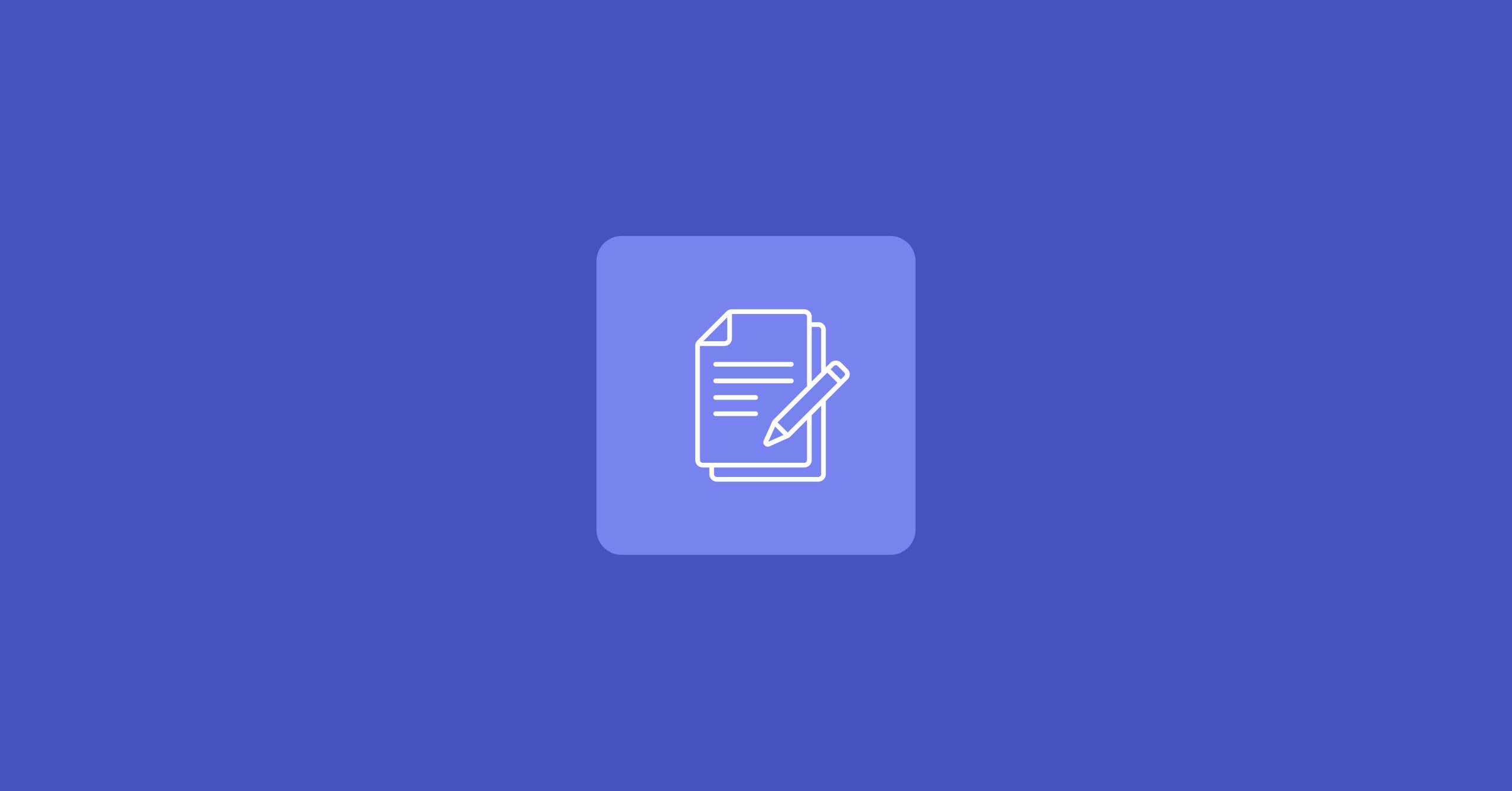
Keeping your students organized and on top of their work can get a little chaotic – especially when there is a mix of digital and paper assignments. When working within Microsoft Teams , the General Channel is the default for posting any assignments and updates to students. This leads to a messy Channel if you are posting often. However, we can help you to stay more organized and fix this up – try to post assignments to specific channels instead.
If you have assignments for specific units or groups of students, you can now post these notifications on that specific channel. Unfortunately, Teams doesn’t allow you to do this for private channels, so make sure they are open! If you do have an assignment that is only for a few specific students, you will have to assign the work to them separately. We go through how to post assignments to specific channels and students below. If you are ready to get your Teams organized, start reading!
Assign to a Specific Channel
To start to post assignments to specific channels, go into your Assignments tab in Microsoft Teams and create a new assignment. Fill out all of the assignment details that you want to add. At the bottom of the page, you will notice a line that reads “ Post Assignment Notifications to this Channel: General .” Next to it, click on the Edit button.
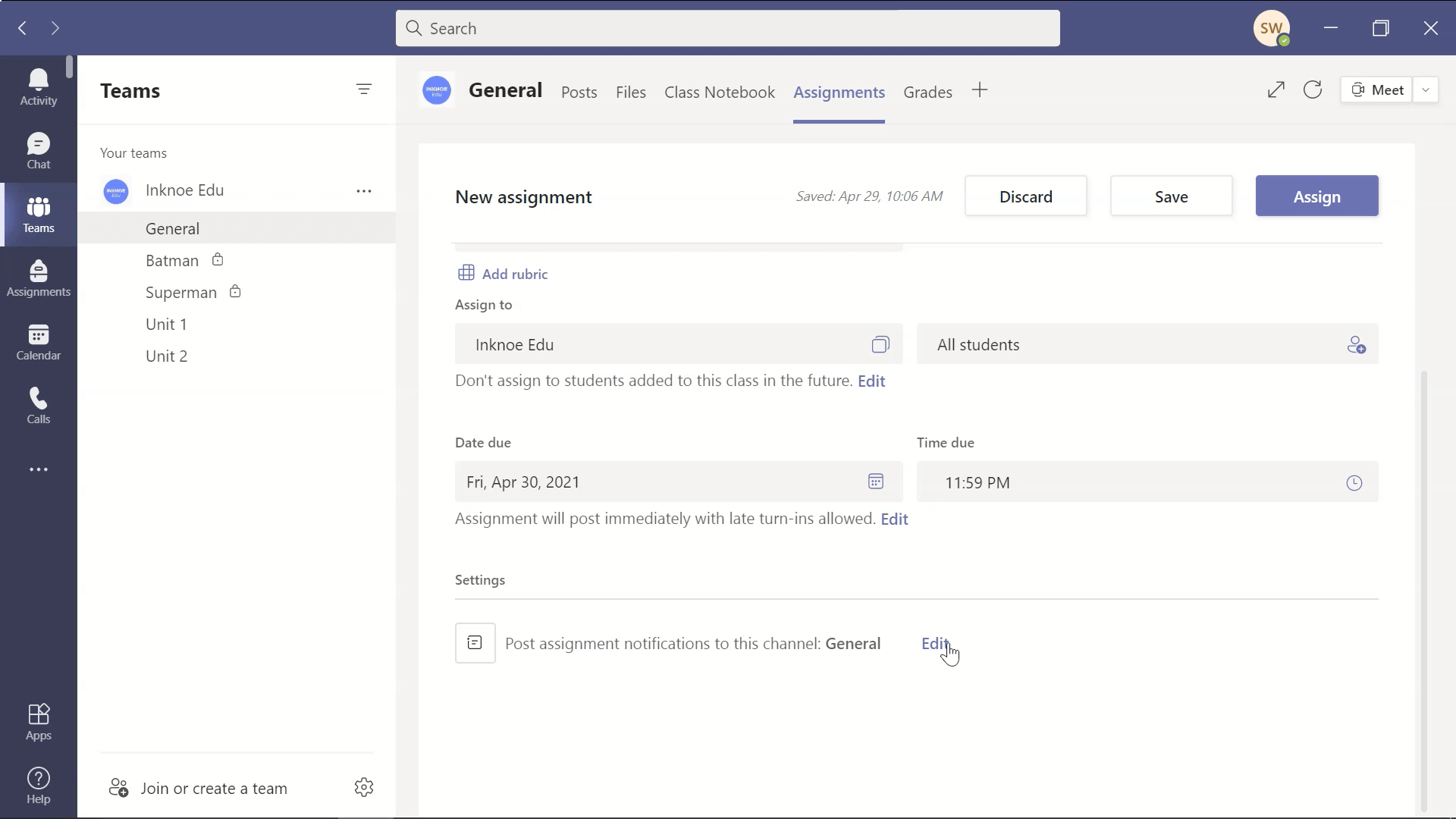
You will see the different channel options that you can choose. Choose which channel you will want the assignment notifications to go to, and click done . Then, don’t forget to click Assign to send the assignment to your students. You can go into the channel you chose and see the assignment notification there.
Don’t see all your channels when editing where to post the assignment notifications? Note that you are unable to choose private channels. For a workaround here, you can instead assign work to specific students.
Assign to Specific Students
Many teachers create private channels for students to do group work or to easily separate students and give them different versions of the same assignments. When assigning work, it would be nice to also post the assignment notifications to that channel, but unfortunately, Teams doesn’t allow you to do this in private channels. Instead, we will have to manually choose and assign the work to these groups of students.
To begin, we will create a new assignment from the Assignments tab in your Team. Once all the details are added in, you can choose which Team and which students to assign this to. Instead of choosing All Students , you can pick and choose which students will receive this assignment. You can go through your class list and choose the students. You will notice that you are not able to edit where the notifications are posted after you have done this.
Once the work has been assigned, students will receive a notification on their end that they must complete the work. Unfortunately, they won’t receive a notification in any of their channels, but they will know they still must do the assignment.
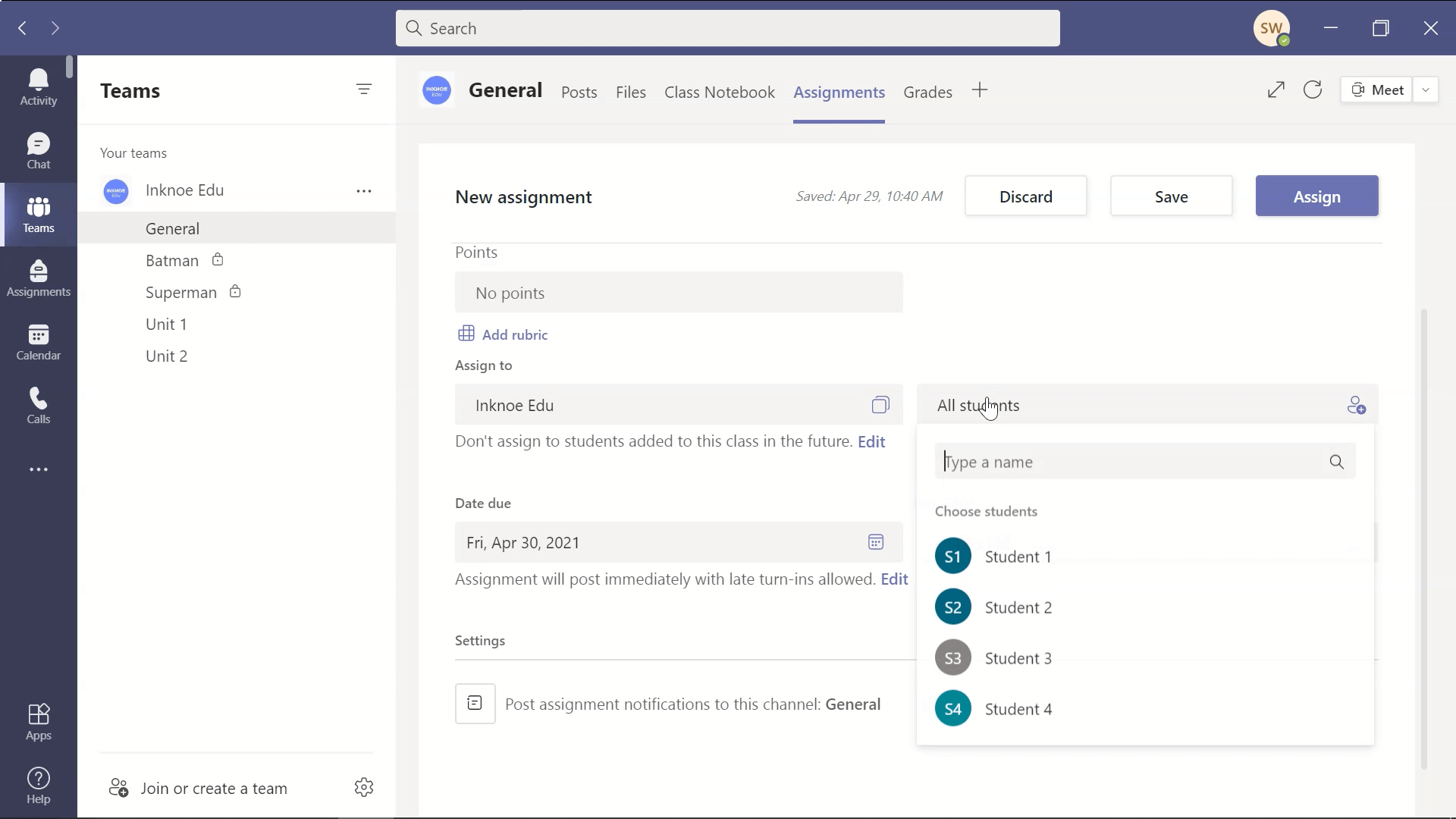
There are many different ways to use Teams and make it easier for you and your students to stay on top of their work. Hopefully, to post assignments to specific channels and to specific students are 2 ways that you can implement them in your routine. For other Teams Tips & Tricks, check out the articles below:
- Microsoft Teams For Online Teaching – A Guide For Teachers
- Step-By-Step Tutorial For Using Class Notebook In Microsoft Teams
- Creating An Assignment With a Class Notebook Page
- Best Ways To Use The Collaboration Space in Class Notebook
- How to Use the Brand New Breakout Rooms Feature in Microsoft Teams
- 15 Microsoft Teams Tips and Tricks for Teachers
About Sara Wanasek
Try classpoint for free.
All-in-one teaching and student engagement in PowerPoint.
Supercharge your PowerPoint. Start today.
500,000+ people like you use ClassPoint to boost student engagement in PowerPoint presentations.
This browser is no longer supported.
Upgrade to Microsoft Edge to take advantage of the latest features, security updates, and technical support.
Configure assignments for Teams
- 4 contributors
Beyond the content that is stored in SharePoint, there is metadata and details about Assignments and Submissions that is stored for Assignments. The export user data is supported for both Student and Teacher users. However, delete data is only supported for Students due to co-mingling and data retention compliance. Teachers can delete their data in app by deleting assignments / classes. For more information review the Assignments Admin documentation .
There are three scripts to use depending upon the scenario:
Shared common step for Export and Delete user data scenario:
Use the Get-UserClasses.ps1 script to create a list of classes that user is part of. If the user has left the class, then a text file containing those class Ids can be provided to include data from those classes. Otherwise data will not be exported/deleted from those classes. Running this script will create a csv file that contains list of classes, role of user in class and whether export / delete for the user has been processed (false by default).
Exporting User data:
Use the Export-EDUAssignments.ps1 script to export data for the user. The csv file generated in the above step is input to this script. Running this script will get assignments and submissions of each assignment and generates two files. The assignment file (assignment.json) contains assignments and submissions and report file(GetAssignmentsReport.csv) - status of running the script. After running the script it updates the GetSubmissionsProcessed column in the csv input file to true for that specific class so that if there is a failure the script can be re-run.
Deleting User data:
Use the Delete-EDUAssignments.ps1 script to delete data for the user. The script reads the class details of user from input csv file generated in the shared step above. It then deletes the submissions, and generates a report file(DeleteAssignmentsReport.csv) for status of running the script. When the deletion of submission is done it updates the DeleteSubmissionsProcessed column to true for that specific class, so that if there is a failure the script can be re-run. The script will also remove students from the class unless optionally specified to not do so by the Tenant Admin, failing that the student will get all the assignments applicable to them be re-distributed to them.
Additional resources

Assign and track tasks in Teams
You can use the Tasks app in Teams to manage your team's work, either creating task lists yourself in Shared lists, or using task lists published to you by upper management to pass on to your frontline workers.
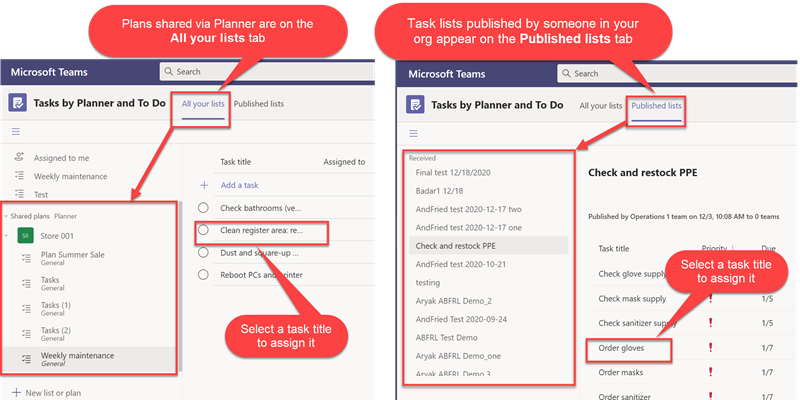
You can assign all these tasks in Teams, and people who are assigned tasks can indicate in the Tasks app when they start and complete a task. The whole team can view team progress on completing the list of tasks, and managers who send you published task lists can track progress of those tasks—both whether they've been assigned and how close to complete they are.
For an overview of the full task list publishing process, see Publish task lists to create and track work in your organization .
For help creating plans, see Create a plan in Microsoft Planner and Add tasks to a plan .
When you sign in to Teams and select the Tasks app, you'll get notification if your team received a new task list, in your Activity feed.
Assign tasks to people
On the All your lists page, select Tasks under Shared plans on the left.
Note: Tasks that are part of shared plans, not published lists, aren't listed in the general Tasks list. Instead, each plan is listed under Shared plans—just select a plan to see its tasks, assign them, and so on.
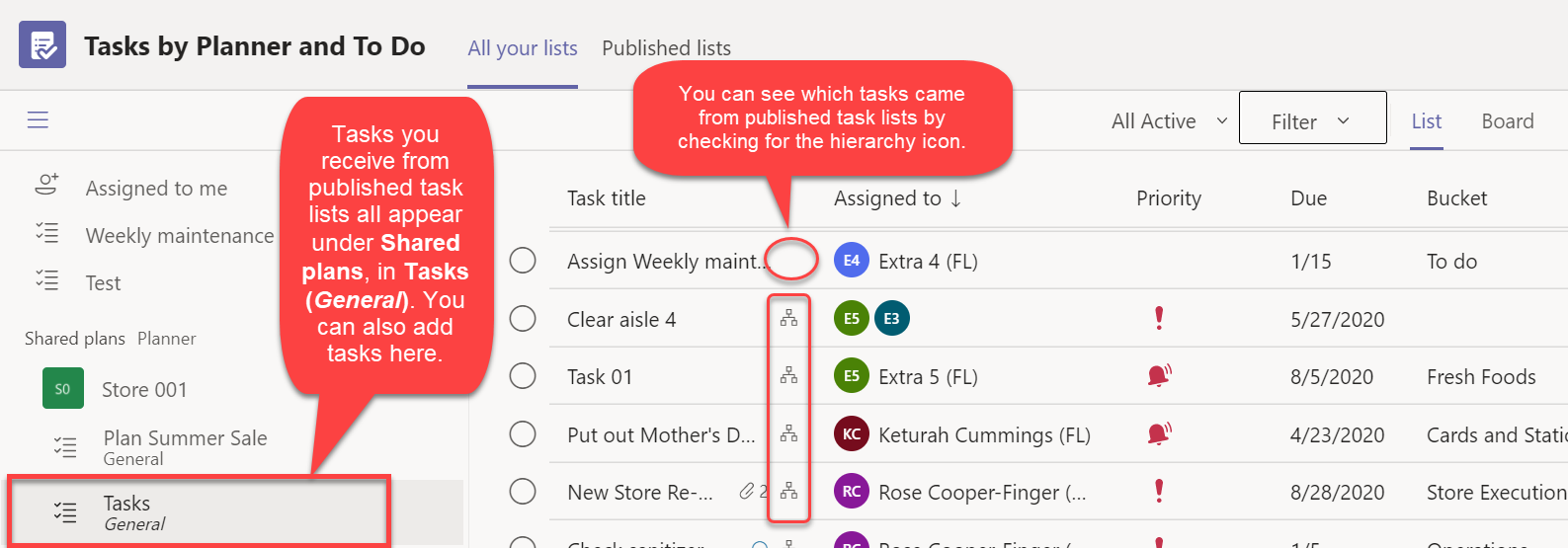
You can assign up to 11 people to a task. They will all see the task in their Assigned to you list when they open Tasks.
When any team member marks a task “Complete”, it is marked complete for all team members.

Track your team’s progress
In addition to the list, your team’s tasks can be viewed as a board, chart, or schedule on a calendar. All these views include all of your team’s tasks, whether published or not.
The Board shows your team’s task by bucket.
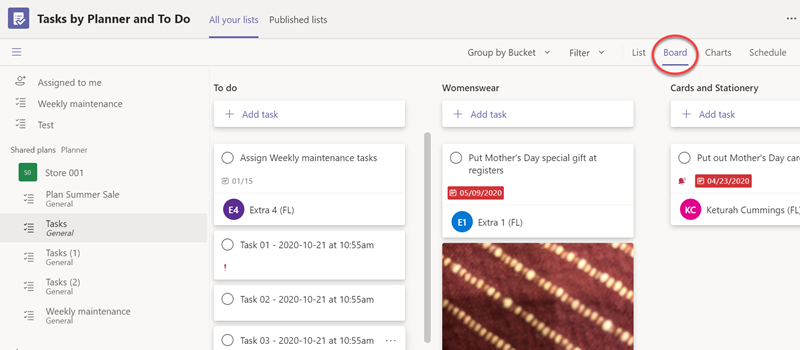
The Charts provide a visual summary of the plan and its progress.
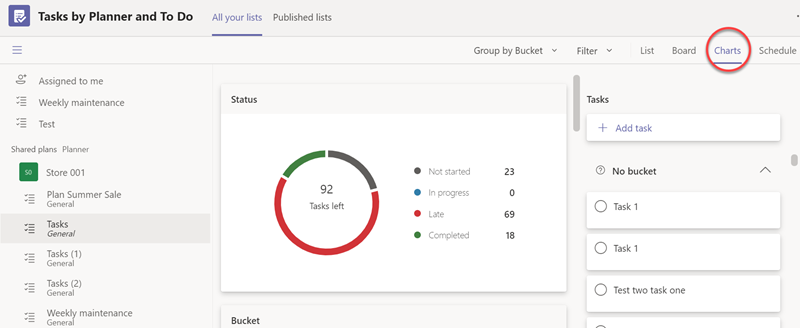
The Schedule presents the tasks by due date, in a weekly or monthly view.

Select List , Board , Charts , or Schedule at the top of the Planner window to switch between them.
Customize your views in a flash
Do you want to see only the tasks due next week on the schedule calendar? Or just menswear and womenswear department tasks on the board? Or tasks with the word “Inventory” in the title? Filters offer a handy way to see exactly what you want to, on any of the available views.
Select Filter in the top right of the page and select as many options as you need. Or type a keyword. Or do both!
The options remain selected when you switch from List to Charts to Board and back again.
To de-select a filter, select the option again. Or select Clear to start over.

Need more help?
Want more options.
Explore subscription benefits, browse training courses, learn how to secure your device, and more.

Microsoft 365 subscription benefits

Microsoft 365 training

Microsoft security

Accessibility center
Communities help you ask and answer questions, give feedback, and hear from experts with rich knowledge.

Ask the Microsoft Community

Microsoft Tech Community

Windows Insiders
Microsoft 365 Insiders
Was this information helpful?
Thank you for your feedback.
Workfront documentation
- Get Started with Workfront
CREATED FOR:
Welcome to the Adobe Workfront product and technical documentation home page. Adobe Workfront is a work management application that helps you manage the entire lifecycle of work in one place.
Use the following Adobe Workfront help articles, and additional resources to learn how to implement and effectively use Adobe Workfront in your organization.
The following sections point you to useful links in this guide, arranged by intended audience based on typical job functions:
Administrators
Get started for workfront administrators.
Start learning about Adobe Workfront administration.
See Get started with Adobe Workfront administration .
Adobe Workfront Fusion
Workfront Fusion connects your apps and web services seamlessly so that you can concentrate on new tasks rather than repeating the same tasks again and again.
See Adobe Workfront Fusion .
The basics for users
Get started with Workfront by mastering the basics.
See Adobe Workfront basics .
Work management
Learn how to set up and use Workfront’s powerful work management processes and tools.
See Manage work
Agile in Workfront
Agile functionality in Workfront allows teams to complete small, manageable amounts of work at a consistent cadence.
See Agile overview .
Working with documents
Enhance your experience by adding documents to your workflow.
See Documents .
To display existing information in an easy-to-read format and share it with all stakeholders, use reports and dashboards.
See Reports and Dashboards: article index .
Text mode reporting
If you can’t figure out how to create the report you need in Workfront, the solution you’re looking for might be found using Text Mode.
See Text Mode resources: article index .
The Workload Balancer
Use the Workload Balancer as an alternative to scheduling resources in Workfront.
See The Workload Balancer: article index .
Adobe Workfront Goals
Align your strategy to your work to attain alignment and achieve success by using Adobe Wokfront Goals.
See Adobe Workfront Goals .
Learn the basics of the Workfront API.
See API basics .
API Explorer
You can view all of the objects that are available through the Adobe Workfront API in the API explorer.
See the Workfront API Explorer on developer.adobe.com .
Workfront integrations
Access all applications in one place by integrating Workfront with other systems.
See Adobe Workfront integrations .
Workfront release information
Learn all the details about what’s new in Workfront!
See Workfront product releases .

Contribute to the Microsoft Teams forum! Click HERE to learn more 💡
March 14, 2024
Contribute to the Microsoft Teams forum!
Click HERE to learn more 💡
Top Contributors in Microsoft Teams: EmilyS_726 ✅
March 11, 2024
Top Contributors in Microsoft Teams:
EmilyS_726 ✅
- Search the community and support articles
- Microsoft Teams
- Teams for education
- Search Community member
Ask a new question
Can I assign to over 100 individual students?
I have an assignment that gets stuck when generating the information for it, I have over 250 students in my class team, but I want to assign a particular assignment to just 150 of them. Every time I create the assignment it gets stuck generating but doesn't populate no matter how long it has been left. Is there an upper limit on the amount of people that can be assigned individually to an assignment, I know an assignment going out to all students is 1000 but when individually assigning it always seems to get stuck.
- Subscribe to RSS feed
Report abuse
Replies (2) .
- Microsoft Agent |
Hello Stephanie_MC
Good day. Thank for posting in the community.
We've received your query, and you can expect to receive response from one of our community moderators accordingly.
At this point, we appreciate your patience and cooperation. Thank you.
Community moderator
Was this reply helpful? Yes No
Sorry this didn't help.
Great! Thanks for your feedback.
How satisfied are you with this reply?
Thanks for your feedback, it helps us improve the site.
Thanks for your feedback.
Dear Stephanie_MC
Good day! Thank you for posting in the Microsoft Community. We'll be happy to help!
First of all, we regret for the inconvenience and inconvenience caused to your work. Based on your description , I have a general understanding of your question, yes, you can assign an assignment to over 100 individual students in Microsoft Teams for Education. However, there may be some limitations when assigning to a large number of students. For your reference Create group assignments or assign to individual students - Microsoft Support
Regarding the issue you are experiencing with the assignment getting stuck when generating information, it is possible that the system is experiencing a delay due to the large number of students you are trying to assign the assignment to. You can try assigning the assignment to a smaller group of students at a time to see if that resolves the issue. If problem persists, please kindly try updating your Teams desktop client to the latest version if you haven't updated it to the latest version. And if you still need more help, try clearing the Teams cache - Microsoft Teams | Microsoft Learn and then check the result, thanks.
Thank you in advance for your understanding. Your patience and cooperation will be greatly appreciated. I hope for all the best!
Kerry Chen | Community Moderator
Question Info
- Assignments
- Set assignments
- Norsk Bokmål
- Ελληνικά
- Русский
- עברית
- العربية
- ไทย
- 한국어
- 中文(简体)
- 中文(繁體)
- 日本語
Support local journalism!
Readers like you make the houston herald possible..
Consider subscribing today for as low as $3.25.
Click here to read our print edition online!

Houston Herald
All The News. All The Time.
HHS baseball and softball teams receive district assignments

Share this:
- Click to share on Twitter (Opens in new window)
- Click to share on Facebook (Opens in new window)
- Click to print (Opens in new window)

With the recent release of baseball and softball district assignments by the Missouri State High School Activities Association, the Houston High School teams now know who they’ll deal with in the postseason.

The HHS baseball team is in Class 3 District 10, along with Liberty, Seymour, Thayer and Willow Springs.
Meanwhile, the HHS softball team is in Class 2 District 3, which also includes Licking, Salem, Bourbon, Steelville, Potosi, Kingston and Grandview (Hillsboro).
Assignments of other Texas County squads include the Licking baseball team in Class 3 District 9, the Plato Baseball team in Class 2 District 9, and the Cabool and Summersville baseball teams in Class 2 District 10.
The softball teams from Cabool, Plato and Summersville are all in Class 1 District 4.
Leave a comment
Leave a reply cancel reply.

IMAGES
VIDEO
COMMENTS
Create a new assignment. Navigate to the desired class team, then select Assignments. Select Create>Assignment. Note: Select Expand tab (diagonal, double sided arrow) to enter full-screen mode. Enter a title for this assignment. Optionally, add instructions, a rubric, or a due date.
See how assignments in Microsoft Teams brings creating, reviewing, grading and analyzing assignments together all in one place - without a single piece of pa...
Find out how to create an Assignment in Microsoft Teams by watching this video. This video on how to set up an assignment in Microsoft Teams will give a step...
To remove Assignments and Grades for an individual user, go to Teams Admin Center and navigate to Teams apps > Permission policies to create a new app permission policy definition. When creating the new policy definition, set the Microsoft apps policy to Block specific apps and allow all others and add Assignments and Grades to the list of ...
In this step-by-step tutorial video, learn how to create assignments and then grade those assignments in Microsoft Teams.Watch all of my videos on Microsoft ...
Type in the search box to pull up student names, or scroll. Select the checkboxes next to the students you want to add to this group. Select Create. When you're done, select + New group and repeat Steps 2 and 3 until all students have been assigned to a group. Review the groups you've created. Select Edit to change group names or members.
Create, distribute, collect, and grade assignments in Microsoft Teams. Create and embed polls, quizzes, and surveys with Microsoft Forms. Analyze data collected with Insights. Save Prerequisites. None. Introduction min. Organize class resources and assignments with Classwork min.
Choose Students to Assign the Work to. The next step in creating an assignment is to assign it to your students. You can assign it to all of them, or a certain student (s) for more individualized work. Just click Assign to All, or go through the list and click the students you would like to assign this to.
Assignments in Teams has just what the educator ordered—simplified ways to streamline, distribute, manage, and access assignments for classes this year and beyond. Here are some of the latest and greatest features Assignments has to offer: 1. Filter assignments by class. Sometimes keeping track of assignments can almost feel like a greater ...
The feedback process in Teams is efficient for educators and meaningful for learners. The grade book in Teams can integrate with many external grade book apps. Teams also offers Insights to track trends in learners' work and online behaviors. Those trends can include SEL components thanks to the Reflect app that can also be added to Class Teams.
Create assignments for your students in Microsoft Teams. Manage due dates, instructions, adding resources to turn in, and more. Navigate to the General channel under the desired classroom, and then select Assignments. Select the Create button and select New Assignment from the dropdown menu. Enter a title for this assignment—this is required.
In this video on Microsoft Teams, we look at everything there is to learn about assignments in Microsoft teams. Check out the timestamps to find specific top...
Our understanding is that you have opened Chat tab and clicked on (+) symbol to find Assignments/ Quiz tab. If yes, in this give situation, we would like to share the information with you that generally the assignment tab cannot add into Teams tab or Chat tab. Because, Assignments tab is a default tab under Class team > General channel option ...
To start to post assignments to specific channels, go into your Assignments tab in Microsoft Teams and create a new assignment. Fill out all of the assignment details that you want to add. At the bottom of the page, you will notice a line that reads " Post Assignment Notifications to this Channel: General .". Next to it, click on the Edit ...
The basics Manage assignment details Other features. Create an assignment in Microsoft Teams. Assign quizzes in Microsoft Teams. Turn in an assignment in Microsoft Teams. View and navigate your assignments (student) View and navigate your assignments (educator) Manage assignments on a mobile device. Grade, return, and reassign assignments.
Available in Preview today. Starting today, the "Tasks by Planner and To Do" app in Microsoft Teams becomes the new Microsoft Planner in Microsoft Teams Public Preview. Here are some of the highlights coming with this preview. Streamlined and faster. First, you will notice a more streamlined and faster user experience with simplified ...
Create a new assignment. Navigate to the desired class team, then select Assignments. Select Create>Assignment. Note: Select Expand tab (diagonal, double sided arrow) to enter full-screen mode. Enter a title for this assignment. Optionally, add instructions, a rubric, or a due date.
A quick step by step tutorial on how to create Assignments in Microsoft Teams for Education. This cover the basics on Microsoft Teams Assignments, but also ...
6 Solicit and offer feedback. The last tip for improving your task assignment and delegation process is to solicit and offer feedback. Feedback is essential for learning, improving, and growing as ...
Use the Export-EDUAssignments.ps1 script to export data for the user. The csv file generated in the above step is input to this script. Running this script will get assignments and submissions of each assignment and generates two files. The assignment file (assignment.json) contains assignments and submissions and report file ...
Assign and track tasks in Teams. You can use the Tasks app in Teams to manage your team's work, either creating task lists yourself in Shared lists, or using task lists published to you by upper management to pass on to your frontline workers. You can assign all these tasks in Teams, and people who are assigned tasks can indicate in the Tasks ...
If you can't figure out how to create the report you need in Workfront, the solution you're looking for might be found using Text Mode. See Text Mode resources: article index. The Workload Balancer. Use the Workload Balancer as an alternative to scheduling resources in Workfront. See The Workload Balancer: article index. Adobe Workfront Goals
For your reference Create group assignments or assign to individual students - Microsoft Support. Regarding the issue you are experiencing with the assignment getting stuck when generating information, it is possible that the system is experiencing a delay due to the large number of students you are trying to assign the assignment to.
Join us for a walkthrough of Assignments in Microsoft Teams. From creating an assignment or assessment to grading and feedback, see how using Microsoft Teams...
by Herald Staff 17 seconds ago. With the recent release of baseball and softball district assignments by the Missouri State High School Activities Association, the Houston High School teams now ...
In a blended learning classroom, balancing the need to continually check students' learning progress with the volume of work created by doing so is a challen...
The playoff, which is set to expand to 12 teams next season, will see the five highest-ranked conference champions get automatic bids, with the next seven teams in the rankings filling out the ...