- Frequently Asked Questions (FAQ)

Understanding PowerPoint File Formats
It’s possible to use PowerPoint for years without ever thinking about the various file formats that are available to you. By learning about PowerPoint’s file formats and options, however, you can do a much more effective job of creating presentations, backing them up, sharing them with colleagues, and protecting the information that they contain.
Ordinary PowerPoint Presentations
When you save a simple PowerPoint presentation, you give it a name, and PowerPoint adds the file extension .pptx. Your Sales Presentation file becomes Sales Presentation.pptx .
If your PowerPoint presentation contains one or more macros, PowerPoint will automatically detect their presence and save your presentation as a .pptm file. You can force PowerPoint to save a presentation that includes macros as a .pptx file, but PowerPoint won’t let you play the macros that you’ve included in your slide slow. So it’s best to let it save your file with the .pptm extension.

If you need to share your presentation with a colleague who is using an older version of PowerPoint, then save your slides as a .ppt file. PowerPoint 97 through 2003 cannot open and process .pptx or .pptm files.
If you’re using PowerPoint 2007 or newer, you should always save your work in .pptx format (or in .pptm format if you’ve used macros in your presentation). The options described below are additional ways to save your work. Be sure to save them first as ordinary .pptx or .pptm files before you save them in any of these other formats.
PowerPoint Shows
If you want to give your PowerPoint presentation to a friend or colleague, and you don’t want them to change anything, then save your presentation as a PowerPoint Show file. Your colleagues can display your slides, but they will be unable to change any part of your presentation.
There are three types of PowerPoint Shows: Save an ordinary presentation as a .ppsx file. If you’re using macros in your presentation, save it as a .ppsm file. If you’re sending your slide show to somebody who is using PowerPoint 97 through 2003, then create a .pps PowerPoint Show file.
Be sure to save your presentation as a plain vanilla (.pptx) file or as a macro-enabled (.pptm) file. If you’ve only saved the Show file, you won’t be able to make changes to your presentation.
PowerPoint Picture Presentations
Picture Presentations add an additional layer of protection to your work. To the casual observer, a PowerPoint Picture Presentation looks like an ordinary PowerPoint slideshow. But when you save your work as a Picture Presentation, each slide is converted to a simple image.
Slides contain text objects, image objects, animations, transitions, and many other special effects. By contrast, Picture Presentations contain only snapshots of your slides.
If somebody wants to copy your work, they can see each of the images and retype the text. They can even grab (and re-crop) the images. But they cannot capture any of the magic that is PowerPoint.
If you create a Picture Presentation, be sure to give it a unique name. If you only save the Picture Presentation .pptx file, you won’t be able to modify your presentation in the future.
Windows Media Videos
You can convert your PowerPoint presentation to an ordinary Windows Media Video (.wmv) file, and play it using the built-in Windows Media Player or any other video player. Your .wmv file can be enjoyed by any Windows or Mac user, even if they don’t have PowerPoint installed on their computer.
As always, don’t make your .wmv file the only version of your slideshow or you’ll be very disappointed when you want to make changes to the presentation.
Outline/RTF
PowerPoint lets you turn your slideshow into plain text. This is handy if you want to move some of the presentation’s text to your website or blog.
When you create a rich text format (.rtf) file, you save only the text. You lose all of the images, animations, slide-to-slide transitions, and other non-text objects.
It’s easy to save your presentation as a portable document format (.pdf) file. These .pdf files can be opened on any Windows, Mac, Unix/Linux, iOS, or Android device. The resulting file, however, is a static document. Don’t expect to see slides fade in and out. All of your animated objects will become static.
You can save your slides as an XML Paper Specification (.xps) file. That’s a fancy way to say that if you double-click your .xps file in Windows Explorer, the operating system will open your file using its built-in XPS Viewer.
The XPS format is ideal for sending your slideshow to users who have neither PowerPoint nor Adobe Acrobat Reader installed on their computers. As with the .pdf format above, .xps files have text and images, but no animation.
If you’re happy with this year’s Financial Results slideshow, and you want to create next year’s presentation using the same colors and fonts, then save your current presentation as a template, and use it over and over.
As you may have guessed, save your work as a .potx file for use in PowerPoint 2007 and newer, as a .potm file for a 2007 or newer macro-enabled presentation, and as a .pot file for use on PowerPoint 97 through 2003.
Office Themes and Backups
Because Microsoft PowerPoint is part of Microsoft Office, you can use two Office file types to make your PowerPoint work easier and safer.
You can save your presentation theme as an Office .thmx file. Future PowerPoint presentations, as well as Word documents and Excel spreadsheets, can use this Office theme to set their fonts and colors. This results in a consistent look and feel to all of the Office documents that you present to prospects and customers.
Autosave is built into most Office applications, including PowerPoint. If you experienced a power outage and hadn’t saved your PowerPoint presentation before you lost power, it’s possible that there’s a recent version of your slideshow in the Office Autosave library. If you click File , click Open , and click Recover Unsaved Presentation , you may be pleased by the information that PowerPoint saved for you.
The Bottom Line
There’s no need to memorize all of the PowerPoint file extensions and options that are available. But be sure that you’re including all of these files when you do your regular on-site and off-site backups. And bookmark this blog page so that you can return to it when you need to save or open a PowerPoint presentation in one of the less popular file formats.
- September 20, 2014
About ShapeChef

Blog Categories
- Slides and Objects
- Video and Audio
- Presentation Tips and Techniques
Copyright © 2024 Wulfsoft. All rights reserved.
- Terms of Service
- Legal Notice
Microsoft PowerPoint
Main features.
- Support for PPTX and PPT formats, and various other presentation types
- Pre-installed themes and custom template support
- Built-in image manipulation and custom shape drawing tools
- Includes support for dynamic animations, 3D models, and various media files
- Editing tools for removing the background of images
- Built-in shapes and flowchart diagrams
- Morph transition tool for creating attention-grabbing effects and smooth animations
Software Overview

Microsoft PowerPoint is a popular program for creating presentations and slide shows. It is one of several standard applications included with Microsoft Office and is used in both business and educational environments.
PowerPoint allows you to create slides that support many different kinds of content, including text, images, drawings, as well as rich content such as audio and video. Individual objects within a slide can be displayed all at once or as a series of events. For example, you can choose to display one bullet point at a time instead of listing all the points at once. Several effects can be applied to objects within a slide, such as fading in an image or scrolling text across the screen. Transitions can also be added between slides.
PowerPoint provides several master templates that can be used as slideshow themes, and also allows you to create your own templates for custom-designed presentations. In addition to templates included within PowerPoint, there are thousands of templates in the online repository that can be used for creating presentations. PowerPoint templates are organized by keywords and categories, which helps you find the right design for your audience. Categories include Business, Calendars, Charts and Diagrams, Education, and others. Newer versions of PowerPoint save presentations in the Office Open XML (OOXML) .PPTX format, while older versions use the proprietary .PPT format.
Microsoft PowerPoint is an industry-standard application used by business professionals, teachers, and home users. It gives you the tools to create and display business figures, lessons, photo slideshows, and more. If you use any of the Microsoft Office applications, you should try Microsoft PowerPoint for your next presentation.
Primary File Type
Supported File Types
Additional related file types.

What Is a PPT File: The Basics and Using Them

Do you know what a PPT file is? Find out here!
In this article, we’ll explain the basics of PPT files, how to open them, and the differences between variations of PPT windows file formats.
You’ll also learn about compatibility issues and conversion options.
Plus, we’ll show you how to embed PowerPoint into a website.
So, if you’re curious about PPT files, keep reading to expand your knowledge!
Key Takeaways
- PPT files are digital file formats used for creating and delivering presentations.
- PPTX is the newer file format introduced with PowerPoint 2007, offering advantages like smaller size and improved graphics.
- Compatibility issues can arise between different versions of PowerPoint, and it is important to ensure compatibility with the file format.
- There are different methods of embedding PowerPoint into a website, including using embedding code, converting to HTML5 format, and using plugins for platforms like WordPress.
Overview of PPT files and their importance
You’ll learn about the three key components of a PPT file and why it’s important for presentations.
A PPT file, short for PowerPoint Presentation, is a digital file format used to create and deliver presentations. It consists of slides that contain text, images, videos, and other multimedia elements.
The three key components of a PPT file are the slides, the design templates, and the speaker notes.
Slides are the individual pages that make up the presentation, while design templates provide a consistent visual style throughout the entire presentation. Speaker notes allow the presenter to add additional information or reminders for each slide.
Understanding these components is important because they help create visually appealing and effective presentations that engage the audience. By using design templates and organizing content on slides, a PPT file allows presenters to communicate their message in a clear and structured manner.
What is a PPT File
So, you want to know what a PPT file is?
Before we get started, let’s take a closer look at the definition and history of a PPT file and its origins and purpose. PPT stands for PowerPoint Presentation, and it’s a file format used by Microsoft PowerPoint, a popular presentation software.
PPT files contain slides that can include text, images, videos, and other multimedia elements. PowerPoint was first released in 1987 as a graphical presentation program for Macintosh computers. It quickly gained popularity and became a standard tool for creating professional presentations.
When it comes to types of PPT files, there are two main formats to be aware of: PPT and PPTX.
PPT stands for PowerPoint Presentation and is the older file format used by Microsoft PowerPoint.
PPTX, on the other hand, is the newer file format introduced with PowerPoint 2007. PPTX files are based on the XML format and offer several advantages over PPT files.
They’re smaller in size, more secure, and support advanced features like improved graphics and multimedia integration.
PPTX files can also be opened and edited in newer versions of PowerPoint, while PPT files may require compatibility updates.
Over the years, PowerPoint has undergone numerous updates and enhancements, adding new features and improving its functionality. Today, PPT files are widely used in business, education, and other fields as a means of conveying information and delivering impactful presentations.
How to Open a PPT File
To open a PPT file, you have a variety of software options available. There is paid and free software available to be used both on your desktop and mobile.
One of the most popular choices is Microsoft PowerPoint, which is specifically designed for creating and editing presentations. PowerPoint allows you to easily open PPT files and make changes to their content, layout, and design.
Another software option is Google Slides, which is a free web-based tool that offers similar functionality to PowerPoint. With Google Slides, you can open PPT files, collaborate with others in real-time, and access your presentations from any device with an internet connection.
Additionally, there are other presentation software programs available, such as Keynote for Mac users, LibreOffice Impress for those looking for a free alternative, and Prezi for creating more dynamic and interactive presentations.
Troubleshooting common issues
If you’re having trouble opening a PPT file, there are a few common issues that you might encounter.
One issue could be that you don’t have the right software to open the file. PowerPoint, the software developed by Microsoft, is commonly used to open PPT files. Make sure you have the latest version PowerPoint installed on your computer.
Another issue could be that the file is corrupted or damaged. In this case, you might need to try opening the file on a different device or ask the sender to re-send the file.
Additionally, check if the file extension is correct. PPT files should have the extension ‘.ppt’ or ‘.pptx’. If the extension is different, try renaming the file to the correct extension.
File Formats and Their Differences
When it comes to file formats, understanding the differences between PPT and PPTX is key.
While both formats are supported by PowerPoint, PPTX offers more advanced features and compatibility with newer versions of the software.
PPT vs. PPTX
PPT files are the older version of PowerPoint presentations, while PPTX files are the newer version. The main difference between the two file formats lies in their underlying technology.
PPT files were developed for earlier versions of Microsoft PowerPoint, while PPTX files were introduced with the release of PowerPoint 2007. PPTX files use XML-based formatting, making them more efficient and compact compared to the older PPT format.
The PPT file format, while an older format is still being used by Microsoft PowerPoint. It supports various features such as animations, transitions, slide timings, and embedded media files.
Additionally, PPTX files offer enhanced features and compatibility with newer versions of PowerPoint. They support advanced formatting options, such as tables, charts, multimedia elements. and PPTX files also have better recovery capabilities, making them less prone to corruption.
Understanding the supported features in each format is essential for choosing the right format for your slideshow presentation needs.
Compatibility Issues
When it comes to compatibility issues with PPT files, you may encounter problems when trying to open an older version of PowerPoint in a newer version. This can result in formatting and content discrepancies.
However, there are solutions available, such as converting the file to a compatible format or using compatibility modes in PowerPoint to ensure smooth viewing and editing.
Older vs. newer PowerPoint versions
You may encounter compatibility issues between older and newer versions of PowerPoint. When working with PowerPoint files, it’s important to consider the version of PowerPoint you’re using and the version that the file was created in. Here are a few things to keep in mind:
- File format : PowerPoint files have the extension .ppt or .pptx. The newer versions of PowerPoint use the .pptx file format, while older versions use the .ppt format. This difference in file format can sometimes cause compatibility issues between versions.
- Versions : PowerPoint has gone through several updates and releases over the years, with each version having its own set of features and capabilities. Newer versions of PowerPoint may have additional features that aren’t supported in older versions, which can lead to compatibility problems when opening files created in newer versions with older versions of PowerPoint.
In order to avoid compatibility issues, it’s recommended to check the version of PowerPoint you’re using and make sure it’s compatible with the file you’re trying to open or edit.
Solutions for compatibility
In order to overcome compatibility issues, you can use various solutions when dealing with PPT files.
One solution is to save the file in a different file format that’s compatible with the version of PowerPoint you’re using. This can be done by selecting the ‘Save As’ option and choosing an older file format, such as PPT instead of PPTX.
Another solution is to use online file converters that can convert the file into a compatible format. These converters can be found on various websites and allow you to convert the PPT file into formats like PDF or JPEG.
Additionally, updating your PowerPoint software to the latest version can also help resolve compatibility issues as it ensures compatibility with newer file formats and features.
Conversion Options
Sometimes PPT files aren’t suitable for the purpose at hand and you need to convert. If you need to convert PPT to a different format, there are several tools available that can help you with that.
How to convert PPT to other formats
Easily convert your PPT files to other formats using various conversion options. When it comes to converting your PowerPoint presentations, you have several options to choose from. Here are two relevant conversion methods:
- Online conversion tools: Many websites offer free online tools that allow you to upload your PPT file and convert it to a different format, such as PDF, JPG, or MP4. These tools are convenient and easy to use, requiring no software installation.
- PowerPoint software: Microsoft PowerPoint itself provides an option to convert your PPT files to different formats. Simply open your presentation, go to the ‘File’ menu, and select ‘Save As.’ From there, you can choose the desired format, such as PPTX, PDF, or video formats like MP4 or WMV.
Tools available for conversion
You can utilize various tools for conversion, such as online converters or PowerPoint software.
When it comes to converting a ppt file to another format, it’s important to choose the right tool that meets your needs.
Here are some online tools that can convert PPT files:
- AltoPPT to PDF Converter : This is a simple and free online tool that allows users to convert PPT to PDF. It displays the conversion progress, and upon completion, the converted file can be downloaded.
- Adobe Acrobat PPT to PDF converter : This is another online tool that can convert PPT to PDF for free. It can turn any Microsoft PowerPoint presentation into a PDF file.
- CloudConvert PPT Converter : This is an online document and presentation converter that supports various file formats, including PPT. It can convert PPT to PDF, PPTX, ODP, and many others. It is a universal app for file conversions, and it supports nearly all audio, video, document, ebook, archive, image, spreadsheet, and presentation formats. It is also secure, and users can use the online tool without downloading any software.
- Zamzar : This is an online file conversion tool that can convert PPT to PPTX in real-time. It is secure and free for most users, and the converted file can be downloaded upon completion.
- HeyGen : This is an online video production tool that can convert PPT to MP4. Users can upload their PowerPoint file and have an AI avatar present it as a video. The AI’s dialogue is based on the text or audio submitted. It is a dependable tool that allows users to effortlessly convert their PowerPoint to video and share it across multiple platforms.
- Xodo : This is a versatile tool that supports various file formats, including PowerPoint to PDF conversion. It is a free online tool that can convert PPT to PDF. Users can upload their PPT file and follow the steps to convert it to PDF.
As you can see, online converters offer convenience as they can be accessed from any device with an internet connection. They usually support a wide range of file formats and allow you to convert your ppt file quickly and easily.
On the other hand, PowerPoint software provides more advanced features and customization options. It allows you to convert your ppt file while maintaining the integrity of the original design and layout.
Depending on your specific requirements and the contextually relevant limitations mentioned in the previous article section, you can choose the most suitable tool for your conversion needs.
Embed Powerpoint into a Website
Now let’s talk about how to embed a Powerpoint presentation into a website.
There are several methods you can use to achieve this, and it’s important to consider which one works best for your specific needs.
We’ll explore how to embed Powerpoint into WordPress, as well as compare the different methods available.
Methods of Embedding Powerpoint into Websites
Embedding PowerPoint into your website is a straightforward process that allows you to share your presentations with your online audience. There are several methods you can use to achieve this:
- Embedding code: PowerPoint provides an embed code that you can copy and paste into your website’s HTML. This method allows you to display the PowerPoint presentation directly on your webpage.
- Converting to HTML5: Another method is to convert your PowerPoint presentation into HTML5 format using third-party tools. This allows you to create a more interactive and responsive presentation that can be easily embedded into your website.
Alternatively, if you are using WordPress, you can use the above methods or use plugins to embed a Powerpoint into the website.
How to Embed Powerpoint into WordPress
You can easily embed Powerpoint into WordPress or any website by using a plugin. WordPress offers several plugins that allow you to seamlessly integrate Powerpoint presentations into your website.
There are several plugins that allow you to embed PowerPoint presentations in WordPress. Here are some of them:
- EmbedPress: This plugin lets you embed audio-video, images, upload presentations, and other content into your WordPress website.
- iSpring Suite: This plugin allows you to embed PowerPoint presentations into your WordPress website. It offers a variety of customization options, including the ability to add quizzes, surveys, and interactions to your presentations.
- Embed Any Document: This plugin allows you to embed various types of documents, including PowerPoint presentations, into your WordPress website. It supports multiple file formats, including PDF, DOC, and PPT.
- Google Slides: You can upload your PowerPoint presentation to your Google Slides page and then embed it into your WordPress website. This method is simple and easy to use[5].
To use any of these plugins, you need to install and activate them on your WordPress website. Once activated, you can upload your PowerPoint presentation to your website and then use the plugin to embed it into your posts or pages.
How to Remove Powerpoint Documents from WordPress
To remove a PowerPoint presentation from WordPress, you need to follow these steps:
- Log in to your WordPress dashboard.
- Go to the page or post where the PowerPoint presentation is embedded.
- Edit the page or post and locate the PowerPoint presentation.
- Delete the PowerPoint presentation by selecting it and pressing the delete button on your keyboard or using the delete option in the editor.
- Save the changes to the page or post.
If you are having trouble removing the PowerPoint presentation, you can try disabling the plugin that you used to embed it. To do this, go to the Plugins section of your WordPress dashboard, find the plugin that you used to embed the PowerPoint presentation, and deactivate it. This should remove the PowerPoint presentation from your website.
What if you have multiple PowerPoint documents in the WordPress Library?
You can use a plugin called Media Hygiene. The Media Hygiene plugin is designed to remove unused media files from the WordPress Media library. It helps to keep your media library clean and organized by identifying and deleting files that are not being used on your website. By removing these unused files, you can free up storage space and improve the overall performance of your WordPress site.
In conclusion, a PPT file, also known as a PowerPoint presentation file, is a digital document created using Microsoft PowerPoint software. It’s widely used for creating and delivering presentations in various settings. PPT files can be opened and edited using PowerPoint or other compatible software.
Understanding file formats and compatibility issues is crucial for seamless sharing and collaboration. Additionally, embedding PowerPoint into a website provides a convenient way to share presentations online.
Frequently Asked Questions
Can a ppt file be opened on a mac computer.
Yes, a PPT file can be opened on a Mac computer. You can use software like Microsoft PowerPoint or Apple Keynote to open and view PPT files on your Mac.
What Are Some Common Alternative File Formats to Ppt?
Some common alternative file formats to ppt include PDF, Keynote (for Mac), and Google Slides. These formats can be used for presentations and offer compatibility with various operating systems and devices.
Is It Possible to Convert a PPT File Into a Video Format?
Yes, you can convert a PPT file into a video format. There are various tools and software available that allow you to easily convert your PowerPoint presentation into a video file.
Can a PPT File Be Opened on a Mobile Device?
Yes, you can open a PPT file on a mobile device. There are various apps available that allow you to view and edit PowerPoint presentations on your phone or tablet.
Are There Any Limitations or Restrictions When Embedding a Powerpoint Presentation Into a Website?
When embedding a PowerPoint presentation into a website, there may be limitations or restrictions depending on the platform or software being used. It’s important to check the requirements and compatibility beforehand.
@ 2024 All rights reserved. See our Privacy Policy and Terms and Conditions .
Understanding Presentation File Types: A Comprehensive Guide

Introduction to Presentation File Types

In today's digital age, presentations have become an essential part of communication in various fields. Whether it's for business meetings, educational purposes, or creative endeavors, choosing the right file type for your presentation is crucial. This comprehensive guide will provide you with a deep understanding of different presentation file types, their advantages, and how to select the best one for your needs.
The Importance of Choosing the Right File Type
Selecting the appropriate file type for your presentation is essential for several reasons. Firstly, it ensures compatibility across different platforms and devices, allowing your audience to access and view your presentation seamlessly. Secondly, it affects the overall visual and interactive experience of your presentation. Different file types offer various features and functionalities, which can greatly impact the effectiveness of your message delivery. Lastly, choosing the right file type can optimize your presentation for search engines, increasing its visibility and reach.
Common Scenarios for Different Presentation Formats
Before diving into the specifics of each presentation file type, let's explore some common scenarios where different formats are preferred. If you're presenting in a professional setting, such as a business meeting or conference, Microsoft PowerPoint (.PPT and .PPTX) is widely used and accepted. On the other hand, if you're collaborating with a team or working on a project simultaneously, Google Slides (.GSLIDES) provides excellent real-time collaboration features. For Apple users, Apple Keynote (.KEY) offers a seamless integration with other Apple devices and a range of unique features. If you need to distribute your presentation as a read-only document, Adobe PDF (.PDF) is a popular choice. Lastly, OpenDocument Presentation (.ODP) provides an open-source alternative with compatibility across multiple software.
Most Popular Presentation File Types

Microsoft PowerPoint (.PPT and .PPTX)
Microsoft PowerPoint is the most widely used presentation software globally, making it the go-to choice for many professionals. It offers two file formats: .PPT and .PPTX. The .PPT format is compatible with older versions of PowerPoint, while .PPTX is the newer XML-based format.
Advantages of PowerPoint Presentations
- User-friendly interface : PowerPoint provides a familiar and intuitive interface, making it easy for users to create and edit presentations.
- Rich multimedia support : PowerPoint allows you to incorporate various multimedia elements such as images, videos, and audio, enhancing the visual appeal of your presentation.
- Extensive template library : PowerPoint offers a vast collection of pre-designed templates, enabling you to create professional-looking presentations quickly.
How to Create and Edit PowerPoint Files
Creating and editing PowerPoint files is a straightforward process. Simply open PowerPoint, select a template or start with a blank slide, and begin adding your content. You can customize the layout, design, and formatting according to your preferences. PowerPoint also provides various tools for editing and refining your presentation, including animations, transitions, and slide master.
Google Slides (.GSLIDES)
Google Slides is a cloud-based presentation software offered by Google. It allows users to create, edit, and collaborate on presentations online.
Benefits of Using Google Slides
- Real-time collaboration : Google Slides enables multiple users to work on a presentation simultaneously, making it ideal for team projects and remote collaboration.
- Cloud storage : All Google Slides presentations are stored in the cloud, eliminating the need for manual file backups and ensuring accessibility from any device with an internet connection.
- Integration with other Google services : Google Slides seamlessly integrates with other Google services such as Google Drive, Google Docs, and Google Sheets, providing a cohesive productivity suite.
Collaborating with Google Slides
Collaborating on Google Slides is simple and efficient. Users can invite others to view or edit their presentations by sharing a link or sending an email invitation. Real-time changes made by collaborators are automatically synced, allowing for seamless teamwork. Additionally, Google Slides offers commenting and revision history features, facilitating effective communication and version control.
Apple Keynote (.KEY)
Apple Keynote is a presentation software designed exclusively for Apple devices, including Mac, iPhone, and iPad.
Key Features of Apple Keynote
- Sleek and visually appealing designs : Keynote offers a wide range of beautifully designed templates and themes, allowing users to create visually stunning presentations effortlessly.
- Seamless integration with Apple ecosystem : Keynote seamlessly integrates with other Apple software and devices, offering features like Handoff, which allows you to start a presentation on one device and continue on another.
- Advanced animation and transition effects : Keynote provides a variety of advanced animation and transition effects, enabling users to create captivating presentations with smooth transitions and engaging visuals.
Compatibility and Sharing Keynote Presentations
Keynote presentations can be exported to various formats, including PowerPoint, PDF, and QuickTime. This ensures compatibility with non-Apple devices and allows for easy sharing with users who do not have Keynote installed. Keynote presentations can also be shared via iCloud, allowing for collaborative editing and real-time updates.
Adobe PDF (.PDF)
Adobe PDF (Portable Document Format) is a widely used file format for presenting documents in a read-only format.
Using PDFs for Presentations
PDF presentations are ideal for scenarios where you want to distribute your content as a read-only document. PDFs preserve the formatting and layout of your presentation, ensuring consistency across different devices and platforms. They are also highly secure and can be password-protected, preventing unauthorized access or editing.
Tips for Optimizing PDF Presentations
To optimize PDF presentations for search engines and accessibility, consider the following tips:
- Add alt text to images : Alt text provides a textual description of images, making them accessible to visually impaired users and improving search engine optimization.
- Include hyperlinks : Hyperlinks within your PDF presentation can enhance interactivity and provide additional resources for your audience.
- Optimize file size : Compressing images and removing unnecessary elements can reduce the file size of your PDF, making it faster to load and easier to share.
OpenDocument Presentation (.ODP)
OpenDocument Presentation (ODP) is an open-source file format used by various presentation software, including LibreOffice and Apache OpenOffice.
Understanding OpenDocument Format
OpenDocument Format is an international standard for office documents, including presentations, spreadsheets, and word processing files. ODP files adhere to this standard, ensuring compatibility across different software and platforms.
Software Supporting ODP Files
ODP files can be opened and edited using various software, including LibreOffice Impress, Apache OpenOffice Impress, and Google Slides. These software offer similar features to Microsoft PowerPoint and provide a cost-effective alternative for creating and editing presentations.
Other Presentation Formats
Apart from the most popular presentation file types mentioned above, there are a few other formats worth considering:
Prezi Presentations (.PEZ)
Prezi is a cloud-based presentation software that offers a unique zooming user interface, allowing for non-linear presentations. Prezi presentations are saved in the .PEZ file format.
HTML5 Presentations
HTML5 presentations are created using web technologies such as HTML, CSS, and JavaScript. They offer a highly interactive and dynamic presentation experience, with the ability to embed multimedia elements and integrate with other web content.
Flash Presentations (.SWF)
Flash presentations, saved in the .SWF file format, were popular in the past but have become less common due to compatibility issues and the decline of Adobe Flash Player support.
How to Choose the Best File Type for Your Presentation
When selecting the best file type for your presentation, consider the following factors:
Factors to Consider
Audience and accessibility.
Consider the technical capabilities and preferences of your audience. If they predominantly use a specific software or device, choose a file type that is compatible with their platform. Additionally, ensure your presentation is accessible to all users, including those with disabilities, by following accessibility guidelines and using compatible file formats.
Software Availability
Evaluate the availability and compatibility of presentation software across different platforms. Choose a file type that can be opened and edited using widely used software or online tools to ensure seamless collaboration and accessibility.
Interactivity and Multimedia Support
If your presentation requires advanced interactivity, multimedia elements, or animations, choose a file type that supports these features. Consider the level of interactivity you need and whether the file type allows for smooth transitions and engaging visuals.
Comparing File Types: Pros and Cons
Each presentation file type has its own advantages and limitations. Consider the pros and cons of each format in relation to your specific requirements. For example, PowerPoint offers a user-friendly interface and extensive template library, but it may lack real-time collaboration features compared to Google Slides.
Converting Between Different Presentation File Types
Converting between different presentation file types is often necessary to ensure compatibility or meet specific requirements. Several tools and software options are available for this purpose.
Tools and Software for Conversion
Online conversion services.
Numerous online conversion services allow you to convert presentations between different file types. Some popular options include Zamzar, Smallpdf, and Convertio. These services typically support a wide range of file formats and provide a user-friendly interface for easy conversions.
Desktop Applications
Presentation software such as Microsoft PowerPoint, Google Slides, and Apple Keynote offer built-in conversion features. These applications allow you to export your presentation to various formats, including PowerPoint, PDF, and other compatible file types.
Best Practices for Managing Presentation Files
Managing presentation files effectively is essential for easy access, compatibility, and security. Consider the following best practices:
Organizing Your Files for Easy Access
Create a logical folder structure to organize your presentation files. Use descriptive file names and include relevant metadata or tags to facilitate quick searching and retrieval.
Ensuring Compatibility Across Different Platforms
When sharing or distributing your presentation, ensure compatibility across different platforms and devices. Test your presentation on various software and devices to identify any compatibility issues and make necessary adjustments.
Security Considerations for Presentation Files
If your presentation contains sensitive or confidential information, consider implementing security measures. Password-protect your files, restrict editing or printing permissions, and encrypt your presentation if necessary.
Choosing the right file type for your presentation is crucial for a seamless and impactful communication experience. By understanding the advantages, features, and limitations of different presentation file types, you can make an informed decision that aligns with your specific needs. Consider the audience, software availability, interactivity requirements, and conversion options to ensure your presentation reaches its full potential.
Recap of Key Points
- Different presentation file types offer various advantages and features, including user-friendliness, real-time collaboration, and compatibility.
- Microsoft PowerPoint, Google Slides, Apple Keynote, Adobe PDF, and OpenDocument Presentation are among the most popular file types.
- Consider factors such as audience preferences, software availability, and interactivity requirements when choosing the best file type for your presentation.
- Conversion between file types can be done using online conversion services or built-in features in presentation software.
- Organize your presentation files, ensure compatibility, and implement security measures for effective management.
Final Thoughts on Selecting the Right Presentation File Type
Selecting the right presentation file type is crucial for delivering your message effectively and ensuring a seamless experience for your audience. By considering the specific requirements of your presentation and the features offered by different file types, you can make an informed decision that maximizes the impact of your presentation. Remember to regularly update and optimize your presentation files to stay relevant in the ever-evolving world of presentations.
FAQs About Presentation File Types
Which presentation file type is the most widely used? Microsoft PowerPoint (.PPT and .PPTX) is the most widely used presentation file type globally.
Can I collaborate on a presentation using Google Slides? Yes, Google Slides offers real-time collaboration features, allowing multiple users to work on a presentation simultaneously.
Are Apple Keynote presentations compatible with non-Apple devices? Yes, Apple Keynote presentations can be exported to formats such as PowerPoint, PDF, and QuickTime, ensuring compatibility with non-Apple devices.
What is the advantage of using Adobe PDF for presentations? Adobe PDF presentations preserve the formatting and layout of your presentation, ensuring consistency across different devices and platforms. They are also highly secure and can be password-protected.
What are some online tools for converting presentation file types? Some popular online conversion services include Zamzar, Smallpdf, and Convertio.
Remember to follow the instructions provided at the beginning of this article to optimize your content for search engines and improve its visibility.
Difference Between PPT and PPTX
If you are a regular user of Microsoft PowerPoint for a long time, you must be aware of the PPT and PPTX file formats. Both these presentation file types have been part of Microsoft PowerPoint for quite some time now. PPT is the oldest PowerPoint file format that had been widely used for saving presentations to disc. It was replaced by the newer PPTX file format with the introduction of Office 2007 which is the default format for saving presentations ever since.
Since most users have upgraded to the newer version of PowerPoint, they may not have noticed the difference as the new files are saved to PPTX file formats by default. However, the fact is that both the PPT and PPTX file types are different as detailed below.
PPT vs PPTX
If you are wondering what are the apparent differences between PPT and PPTX file formats, you are at the right place. Following are the differences between PPT and PPTX file formats.
PPT and PPTX – The File Format Difference
The main difference between PPT and PPTX is that PPT file are saved to disc as binary files whereas PPTX files are saved in Office Open XML format.
PPT files save presentation content as binary collection of records and structures. These are arranged in binary streams as described in the PPT file format specifications.
In contrast, PPTX files are saved in the Office Open XML format where data is stored in compressed XML in ZIP format. The PPTX files can be opened and examined by renaming the .pptx extension of the file to .zip and extract it using commonly available extraction software such as WinZIP.
File Size Comparison of PPT and PPTX File Formats
Another difference between PPT and PPTX file formats is the file size. PPT files store content as binary streams that also contain related formatting and other styling information, leading to larger file sizes.
In comparison, PPTX files store the presentation in Open XML format which is stored to disc as compressed ZIP format. This reduces the overall file size twice as compared to the PPT file format, thus occupying less space on the disc.
PPTX is the modern file format that is where to stay. It is more flexible as compared to the PPT file format. More and more 3rd party applications can read and write to PPTX files due to its open-source XML-based implementation. PPTX files are also smaller in size as compared to PPT files and occupy less space on the disc. Therefore, PPTX is the obvious choice for creating PowerPoint presentations.
Free All-in-One Office Suite with PDF Editor
Edit Word, Excel, and PPT for FREE.
Read, edit, and convert PDFs with the powerful PDF toolkit.
Microsoft-like interface, easy to use.
Windows • MacOS • Linux • iOS • Android

- Articles of PPT
A Comprehensive Guide to PowerPoint Extension - Everything You Want to Know
You literally have encountered a frustrating situation when someone shares a PowerPoint presentation with you, and it refuses to open or run smoothly due to formatting issues. In this guide, we will demystify PowerPoint extensions, helping you understand the nuances of different file formats. By the end of this article, you'll not only troubleshoot such situations but also harness the power of various PowerPoint extensions effectively for seamless presentations.
What is the Meaning of PowerPoint File Extensions?
The PowerPoint file extensions, namely PPTX and PPT, are primarily associated with Microsoft PowerPoint Presentations, which are integral components of the Microsoft Office Suite of software. PPTX, in particular, stands out as it utilizes a zipped, XML-based file format. It's important to note that starting from Microsoft PowerPoint 2007 and onwards, PPTX has been established as the default file format for creating new presentations
Which File formats are supported in PowerPoint?
These are the PowerPoint extensions supported by PowerPoint:
How to open PowerPoint files with extensions .ppt and .pptx?(Free)
Here are three free tools that make opening PowerPoint file extensions a breeze:
WPS Office is our first pick, renowned for its advanced features, user-friendly interface, and intuitive design. Here's how to use WPS Office to open PowerPoint extensions:
Step 1: Download WPS Office
Head over to WPS Office and acquire a free version by clicking the Download button at the center of the screen.

Once the installation file is downloaded, double-click to open it and follow the on-screen instructions for installation.

Step 2: Now that WPS Office is installed, launch the application and click on "Slides" located at the sidebar followed by “Open”. This action enables you to open your desired PowerPoint extension.

Step 3: Browse through your computer to find the *.PPT or *.PPTX file you wish to open.

WPS Presentation allows you to open various other powerpoint extensions which is really valuable considering there is no cost attached to it.
Step 4 : Click "Open", and the file will be displayed in WPS Presentation, a free presentation app by WPS Office. This app empowers users to create, edit, and share their presentations, making it a valuable tool for those seeking advanced functionalities.

WPS Presentation is remarkably user-friendly, especially for those transitioning from Microsoft Office, thanks to its familiar user interface. Additionally, WPS Academy offers free learning resources, aiding new or infrequent presentation users in their tasks.
Google Slides
Google Slides, a cloud-based alternative to Microsoft PowerPoint by Google, is an excellent tool for opening *.PPT or *.PPTX PowerPoint extensions. Here's how:
Step 1: Open your browser and search for Google Slides .
Step 2: In the Google Slides interface, click on the "File" menu and select "Open".

Step 3: A new window will appear, allowing users to search for the desired PowerPoint extension. As our *.PPTX PowerPoint extension is stored on the PC, click on the "Upload" tab.

Step 4 : Browse your system for the *.PPT or *.PPTX file and click "Open."
Step 5 :The file will now be uploaded to Google Slides, which may take a few moments based on its size.
Step 6: Once the file is uploaded, it will be displayed on Google Slides interface, and users can make the necessary changes.

Google Slides offers an excellent alternative for users in search of a cloud-based presentation app. Your presentation is automatically saved in the cloud, accessible from anywhere. However, it's essential to note that an internet connection is required, and privacy concerns may arise for confidential presentations.
Office Editing for Docs, Sheets & Slides
Finally, we have an effortless method for opening various PowerPoint extensions right on your PC for free using a Google Chrome extension. Here's how it works:
Step 1: Open your Google Chrome browser and head over to the Google Chrome Web Store .

Step 2 : Search for Office Editing for Docs, Sheets & Slides and click on "Add to Chrome" to swiftly install the extension.

Step 3: A popup will appear, prompting you to confirm the installation. Simply click on "Add Extension".

Step 4: Once the extension is downloaded, it will appear right next to the Extension icon. If not, click on the extension icon and pin it to the taskbar for easy access.

Step 5: Now, users can effortlessly drag and drop any *.PPT or *.PPTX file onto their Chrome browser. The Office editing extension will promptly respond, opening the file in a new tab within your browser.

This method offers a quick and straightforward way to open various PPT formats on your PC for free. It's worth noting that this option may not be suitable for MAC users who predominantly use the Safari browser or for those seeking advanced functions in their presentation app.
Resonating Reminder:
Always prioritize data security by backing up critical PowerPoint files to prevent potential loss.
Keep your PowerPoint application regularly updated to access the latest features and benefit from essential security fixes.
When sharing PowerPoint files with colleagues or collaborators, opt for the .pptx format to ensure seamless compatibility and hassle-free sharing.
Free Alternative to Microsoft PowerPoint — WPS Presentation
WPS Office is a robust office suite that, once installed on your device, unlocks a world of creativity and productivity. In particular, the presentation tool offered by WPS Office stands out. As part of this comprehensive office suite, it provides a rich library of templates and a wide array of editing tools to elevate your presentations. Its exceptional compatibility sets it apart – WPS Office is a free tool capable of seamlessly handling various presentation file formats, while also allowing for easy conversion to PDF.
How to download WPS Presentation?
Step 1: Begin by visiting the WPS Presentation website on your computer.

Step 2: Click the "Free Download" icon at the left of the page.

Step 3: Find "wps_Office.cid" in your downloads.

Step 4: Agree to terms and click "Install Now" to start.
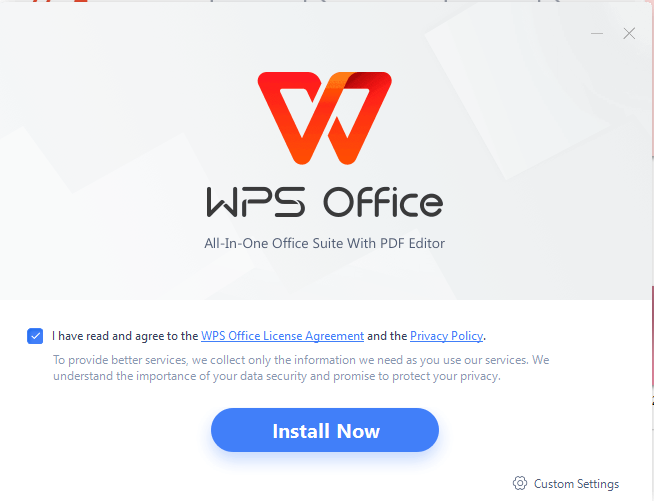
Step 5: WPS Office opens automatically after installation. Ready to use WPS Presentation!

Steps to edit Presentation in WPS:
Step 1: You can begin by installing WPS Office on your system.
Step 2: Next, open the WPS Office on your computer.

Step 3: You will be welcomed to its Homepage. There, navigate to the “Slides'' option in the SideBar menu. Once clicked, select on “+ Blank” and start typing your content in the fresh and new PowerPoint.

Step 4: WPS Presentation gives you every sort of editing tool you will need to improve your Presentation!

Use Word, Excel, and PPT for FREE, No Ads.
Edit PDF files with the powerful PDF toolkit.
Microsoft-like interface. Easy to learn. 100% Compatibility.
Boost your productivity with WPS's abundant free Word, Excel, PPT, and CV templates.

Q1. What is PPTX vs PPT?
PPT and PPTX are file formats used in Microsoft PowerPoint. PPT, the older format widely used for saving presentations to disc, was replaced by PPTX with the introduction of Office 2007. PPTX, the default format since then, is XML-based and offers advantages such as smaller size, stability, and compatibility with applications like Google Slides and Apple Keynote. PPT is a binary format, while PPTX uses the Office Open XML format. PPT files save presentation content as a binary collection of records and structures, arranged in binary streams following the PPT file format specifications. You can open both formats in newer PowerPoint versions.
Q2. What is the difference between POTX and PPTX?
A POTX file, crafted by PowerPoint, serves as a presentation template for creating slideshows. It embodies default styles, text arrangements, layouts, and formatting guidelines. It enables the creation of multiple PPTX files that share the same formatting. In contrast, a PPTX file is a standard PowerPoint presentation file. Therefore, to maintain a consistent style across all of your PPTX files, utilize the POTX template rather than beginning from scratch for each presentation. This way, you may save time and create presentations that seem organized and cohesive.
Mastering PowerPoint Extensions for Seamless Presentations
In this article, we explored the intricacies of PowerPoint extensions, equipping you with the knowledge you need to navigate them seamlessly. By understanding these extensions, you can avoid compatibility issues and ensure a smooth experience with your presentations. It's worth noting that WPS Office excels in this regard, offering robust compatibility across formats. Download WPS Office now to enhance your presentation workflow.
- 1. Everything You Want to Know about WordPerfect - Perfect or Not
- 2. [2024 Updated] Comprehensive Review about ONLYOFFICE - Everything You Want to Know
- 3. Want to Know How to Save Outlook Email as PDF? Let’s Learn
- 4. 57 Shortcut Keys in Excel - (Quickly Find the Shortcut Keys You Want)
- 5. How Many Words are 500 Characters—Get All You Want
- 6. Scrivener 4 - Everything You Want to Know So Far

15 years of office industry experience, tech lover and copywriter. Follow me for product reviews, comparisons, and recommendations for new apps and software.
File Formats: Microsoft PowerPoint Presentation (PPTX/PPT)
PPT and PPTX file formats are Microsoft PowerPoint Presentation formats that are supported in the Document/Medical products.
PPTX/PPT files store collections of records and structures that specify slides, shapes, pictures, audio, video, text, and other presentation content. This content can then be shown to an audience as a slide show.
PPT is the proprietary, Microsoft PowerPoint Presentation binary file format used as the default presentation format for Microsoft Office 97-2003. Files are loaded and saved as raster image files.
The default file extension is .PPT.
PPTX is a zipped, XML-based file format that is part of the Microsoft Office Open XML (also known as OOXML or OpenXML) specification, introduced as part of Microsoft Office 2007 and later. PPTX is the default presentation file format for new PowerPoint presentations. Support for loading and saving PPT files is built into PPTX.
This file format does not support QFactor, progressive loading, stamps, lossless JPEG compression, or sub-formats.
The default file extension is .PPTX.
For more information, refer to http://download.microsoft.com/download/0/B/E/0BE8BDD7-E5E8-422A-ABFD-4342ED7AD886/PowerPoint97-2007BinaryFileFormat(ppt)Specification.pdf .
LEADTOOLS supports all flavors of the Microsoft PowerPoint presentation format, from Office 97 PPT up to today's PPTX.
LEADTOOLS supports loading and saving PPT files (as raster images) with the PPT filter.
LEADTOOLS supports loading PPTX files with the PPTX filter. Support for saving PPTX can be provided by the LEADTOOLS Document Writers .
Additional Features
- Loading PPTX/PPT files as raster images or SVG (Scalable Vector Graphics) documents
- Loading multipage files with pages having different DPI
- Loading multipage files with pages having different page widths and heights
- Loading documents with different rasterization options
- Using advanced features such as transparent images, bullets, and rotated images
File Constants
* Multipage files can be loaded and saved. When a multipage file is first created, any number of pages can be saved. Once saved, however, it is not possible to edit or save to the file.
** Although PPTX documents cannot be saved in PPTX format, they can be converted to (and saved as) various document format types such as PDF or DOCX using the LEADTOOLS Document Writers .
Required DLLs
Leadtools.Codecs.Ppt.dll Leadtools.ImageProcessing.Color.dll
For a listing of the exact DLLs needed, based on the toolkit version, refer to File Format Support .
Leadtools.Codecs.Ppx.dll Leadtools.ImageProcessing.Color.dll
Loading PPTX files also requires .NET Framework 3.5 or later, and the DocumentFormat.OpenXml.dll (ver.2.). Embedded images require additional DLLs. For details, refer to File Format Support .
PPTX files can be converted to other formats and saved using the Leadtools.Document.Writer. The Leadtools.Document.Writer requires additional DLLs. For a listing of the exact DLLs needed, refer to Document Writing Support with the DocumentWriters and VirtualPrinter .
Platform Support
For a complete list for supported file formats, see Summary of All Supported File Formats .
For details of the file formats supported across products and platforms, refer to File Format Comparison Chart .

Getting Started
New LEADTOOLS SDK Features
Help Collections
Raster .NET | C API | C++ Class Library | HTML5 JavaScript
Document .NET | C API | C++ Class Library | HTML5 JavaScript
Medical .NET | C API | C++ Class Library | HTML5 JavaScript
Medical Web Viewer .NET
Direct Show .NET | C API | Filters
Media Foundation .NET | C API | Transforms
Media Streaming .NET | C API
Supported Platforms
HTML5 JavaScript
C++ Class Library
Cloud Services Web API
.NET, Java, Android, and iOS/macOS Assemblies
Imaging, Medical, and Document
C API/C++ Class Libraries
HTML5 JavaScript Libraries
Your email has been sent to support! Someone should be in touch! If your matter is urgent please come back into chat.
Chat Hours:
Monday - Friday, 8:30am to 6pm ET
Thank you for your feedback!
Please fill out the form again to start a new chat.
All agents are currently offline.
Monday - Friday
8:30AM - 6PM EST
To contact us please fill out this form and we will contact you via email.
Enter your email address below and we'll send you password reset instructions.
- Audio Converter
- Video Converter
- Image Converter
- Document Converter
- Archive Converter
- Presentation Converter
- Font Converter
- Ebook Converter
PPT to PPTX Converter
Convert your ppt files to pptx online & free.
- Presentation
Microsoft PowerPoint 97/2000/XP
Microsoft powerpoint, how to convert ppt to pptx, upload ppt-file(s).
Select files from Computer, Google Drive, Dropbox, URL or by dragging it on the page.
Choose "to pptx"
Choose pptx or any other format you need as a result (more than 200 formats supported)
Download your pptx
Let the file convert and you can download your pptx file right afterwards
PPT to PPTX Quality Rating
Purdue Online Writing Lab Purdue OWL® College of Liberal Arts
APA PowerPoint Slide Presentation

Welcome to the Purdue OWL
This page is brought to you by the OWL at Purdue University. When printing this page, you must include the entire legal notice.
Copyright ©1995-2018 by The Writing Lab & The OWL at Purdue and Purdue University. All rights reserved. This material may not be published, reproduced, broadcast, rewritten, or redistributed without permission. Use of this site constitutes acceptance of our terms and conditions of fair use.
Note: This page reflects the latest version of the APA Publication Manual (i.e., APA 7), which released in October 2019. The equivalent resource for the older APA 6 style can be found here .
Media File: APA PowerPoint Slide Presentation
This resource is enhanced by a PowerPoint file. If you have a Microsoft Account, you can view this file with PowerPoint Online .
Select the APA PowerPoint Presentation link above to download slides that provide a detailed review of the APA citation style.
How-To Geek
How to change an entire presentation's formatting in powerpoint.
You don't need to change a PowerPoint presentation's formatting one slide at a time. You can do it all at once in the Master View. Here's how to use this time-saving feature.
If you’re wanting to reuse a PowerPoint presentation but would like to clear the slideshow's formatting, there’s no need to do it slide by slide---you can do it all at once. Here’s how.
First, open the PowerPoint presentation with the formatting you want to edit. To illustrate the before and after, here’s what we’ll be working with in this example.
Looking even closer, here are the formats our current slideshow is using:
- Colors: Gallery
- Headings: Gill Sans MT
- Body: Gill Sans MT
- Effects: Gallery
- Background Style: Style 10
- Background Graphics: Wooden Flooring
Once you’re ready to reformat, select the “ Slide Master ” option in the “Master Views” group of the “View” tab.
The first child slide is selected by default. Be sure to choose the parent slide above it, or the changes won’t take place for every slide.
If you want to assign a new theme to the presentation, you can do that here. Select “Themes” from the “Edit Theme” group and choose your desired theme from the drop-down menu.
Each theme comes with its own unique set of fonts, colors, effects, and so on---and there's certainly no shortage of items to choose from. If you want to stick with your current theme but change some of the individual formatting options, you can do so with the options available in the “Background” group.
Here are the different options available for reformatting:
- Colors: Changes all the colors used in your presentation, as well as the color options available in the color picker.
- Fonts: Changes all the headings and body fonts used in the presentation.
- Effects: Changes the appearance (shading, border, etc.) of objects in your presentation.
- Background Styles: Choose the background style for the selected theme.
- Hide Background Graphics: Hide (or unhide) background graphics that come with a theme. This can only be used on each slide type in the Master view.
To make changes, select the option from the menu and choose your desired change from the menu that opens. For example, if we wanted to change our colors from “Gallery” to “Green Yellow,” we’d select “Colors” from the “Background Group” and then choose “Green Yellow” from the drop-down menu.
Related: How to Change the Default Font in PowerPoint
Repeat these steps for whichever options you’d like to change. We’ll make the following changes to our slideshow in this example:
- Colors: Green Yellow
- Headings: Calibri
- Body: Calibri
- Effects: Glossy
- Background Styles: Style 10
- Hide Background Graphics: Title Slide only
Once you’ve made the desired changes, select the “Close Master View” button in the “Close” group.
Related: How to Create a Custom Template in PowerPoint
You’ll now see the changes applied throughout the entire presentation.
And a closer look shows all the finer details.
That’s all there is to it!
- Business News
- EdTech News
- Education News
- Examination
- Policies & Schemes
- Assignments
- Homeschooling
- Online Education
- Human Resources (HR)
- Mathematics
- Physical Education
- Programming
- Machine Learning
- General Knowledge
Meta to Upskill 10 Lakh Traders via WhatsApp Business Academy
Ibps clerk recruitment 2023: online registration commences july 1, ibps rrb recruitment 2023: last day for registration is june 28, qualcomm revolutionises budget tech with snapdragon 4 gen 2, 20 tips to improve your focus & concentration while studying, write an email to your marketing team, write a paragraph on a rainy day, advantages of internet for students essay, what does ni stand for in insurance, what is a free quote for insurance, difference between social insurance and commercial insurance, insurance information bureau was promoted in the year, difference between training data and testing data in ml, what is convex optimization in machine learning, (रीकर्रेंट न्यूरल नेटवर्क) rnn in machine learning in hindi, activation function in machine learning in hindi, what is the file extension of an ms-powerpoint file.
Microsoft PowerPoint is a presentation software developed by Microsoft, which is part of the Microsoft Office Suite. PowerPoint allows users to create visually engaging presentations containing text, graphics, animations, multimedia, and more. It is widely used in various fields, such as business, education, and conferences.
PowerPoint files primarily come in two file extensions: .ppt and .pptx . The former is an older format used in PowerPoint versions 2003 and earlier, while the latter is a newer format introduced in PowerPoint 2007 and is still in use in modern versions of the software.
The .ppt File Extension
The .ppt file extension represents the older, binary file format for PowerPoint presentations. It was the default file format for PowerPoint versions 2003 and earlier. The files saved with this extension are also known as PowerPoint 97-2003 presentations . This format is less efficient in terms of file size and has limited features compared to the newer .pptx format.
Some limitations of the .ppt format include:
- Restricted file size: .ppt files can be no larger than 2 GB.
- Limited multimedia support: .ppt files do not support newer multimedia features and file formats introduced in later versions of PowerPoint.
- Limited compatibility: While most modern versions of PowerPoint can open and save .ppt files, some features may be lost when converting between .ppt and .pptx formats.
The .pptx File Extension
The .pptx file extension was introduced with PowerPoint 2007 as part of Microsoft Office’s transition to the Office Open XML (OOXML) file formats. These formats are based on XML and offer several advantages over older binary formats, including improved file size efficiency, better security, and enhanced compatibility with other applications.
Some benefits of the .pptx format include:
- Smaller file size: The .pptx format uses ZIP compression, reducing file size without compromising the quality of the presentation.
- Improved security: The .pptx format is less susceptible to file corruption and security issues compared to the .ppt format.
- Better compatibility: .pptx files can be opened and edited by a wider range of applications, including free alternatives like LibreOffice Impress and Google Slides.
- Greater extensibility: The XML-based structure of .pptx files allows for easier integration with other systems, such as content management systems, and support for custom applications and features.
Examples, Facts, and Stats
- Microsoft Office Suite: PowerPoint is part of the Microsoft Office Suite, which also includes Word, Excel, Outlook, and other applications. The suite is available in different editions, such as Office Home and Student, Office Home and Business, and Office Professional, catering to various user needs.
- File format conversion: Modern versions of PowerPoint, such as PowerPoint 2019 and PowerPoint for Microsoft 365, can open and save presentations in both .ppt and .pptx formats. However, when converting from .ppt to .pptx or vice versa, some features or formatting may be lost or altered.
- File format compatibility: PowerPoint presentations can also be saved in other file formats, such as .pdf, .xps, .pps (PowerPoint Show), and .ppsx (PowerPoint Show XML). Saving a presentation in one of these formats may be useful for sharing the presentation with users who do not have PowerPoint installed or for restricting editing capabilities.
Important Details
- The primary file extensions for Microsoft PowerPoint presentations are .ppt (PowerPoint 97-2003 Presentation) and .pptx (PowerPoint Presentation).
- The .ppt file extension is associated with older PowerPoint versions (2003 and earlier) and has certain limitations compared to the .pptx format.
- The .pptx file extension was introduced in PowerPoint 2007 and is part of the Office Open XML (OOXML) file formats, offering improved file size efficiency, security, and compatibility.
- Modern PowerPoint versions can open and save files in both .ppt and .pptx formats, but some features or formatting may be lost when converting between the two formats.
- PowerPoint also supports saving presentations in other formats, such as .pdf, .xps, .pps, and .ppsx for sharing with users who do not have PowerPoint or for restricting editing capabilities.
Best Practices for PowerPoint File Formats
When working with PowerPoint files, consider the following best practices to ensure optimal compatibility and performance:
- Use the .pptx format: Whenever possible, use the .pptx format to take advantage of its improved features and compatibility. This format is the default for PowerPoint 2007 and later versions.
- Convert .ppt files to .pptx: If you have older .ppt files, consider converting them to the .pptx format to benefit from the improved features and security. Keep in mind that some formatting or features may be lost during conversion.
- Save in alternative formats when necessary: If you need to share your presentation with users who may not have PowerPoint or if you want to restrict editing capabilities, consider saving your presentation in an alternative format, such as .pdf, .xps, .pps, or .ppsx.
- Test compatibility with other applications: If you plan to use your PowerPoint presentation with other applications or platforms, such as Google Slides or LibreOffice Impress, test the compatibility and appearance of your presentation to ensure that it displays correctly.
More Like This:
- When you insert an Excel file into a Word document, the data are
- What happens when you insert an Excel file into a Word document?
- OneDrive lets you keep your file in?
- Which of these is the page setup orientation by default of the slides in PowerPoint?
- What are the 10 Most Common Presentation Mistakes?
Latest Articles
Related stories, leave a reply cancel reply.
Save my name, email, and website in this browser for the next time I comment.
Join our newsletter and stay updated!
© EduPepper | All Rights Reserved

How To Add Video or Audio to Google Slides and Microsoft PowerPoint
Google Slides offers an excellent platform to infuse style and vibrancy into your routine workplace presentations. Moreover, it serves as a versatile tool for educational settings, seamlessly adaptable for students across different age groups. Brimming with an array of graphics, animation tools, and immersive features, Google Slides empowers users to enhance their presentations. Additionally, the capability to incorporate personal audio and video content further enriches the slideshow experience. ( Via )
Microsoft PowerPoint, Google Slides, and the Benefits of Adding Videos or Audio to your Presentations
Microsoft PowerPoint, like Google Slides, is a powerful tool for creating engaging presentations. One notable advantage of PowerPoint is its widespread use in business environments, offering compatibility with the Microsoft Office suite and seamless integration with other applications. Additionally, PowerPoint provides a wide range of design options, including templates, themes, and customization features, allowing users to create visually appealing presentations tailored to their needs.
Incorporating videos or audio into your PowerPoint or Google Slides presentations can significantly enhance their effectiveness and audience engagement. Videos and audio serve as dynamic multimedia elements that can convey information more effectively than text or static images alone. They help break the monotony of slideshows. They are extra ways to capture the audience’s attention and create a more immersive and memorable experience.
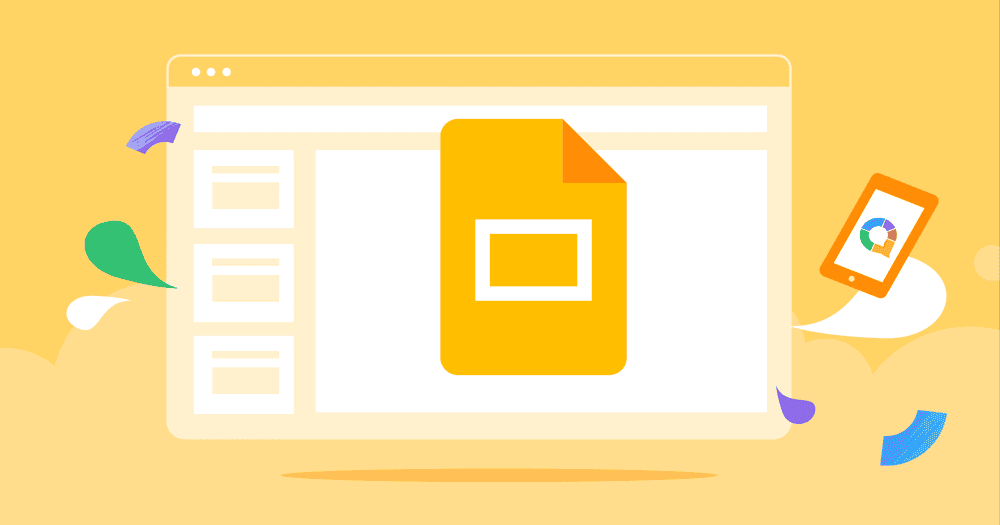
Furthermore, adding videos or audio allows presenters to demonstrate concepts, provide examples, or share testimonials more compellingly and persuasively. Whether it’s showcasing product features, explaining complex processes, or sharing customer testimonials, multimedia elements can add depth and credibility to your presentation.
Users can embed video or audio files directly into their slides or link to external sources for playback. Additionally, PowerPoint provides options for customizing playback settings, such as autoplay, looping, and timing, to ensure a seamless and synchronized presentation.
How To Add Audio in Google Slides
If you’re eager to enhance your Google Sheets presentations with captivating audio and visuals, this guide is tailored just for you. Here’s how to seamlessly incorporate these attention-grabbing elements:
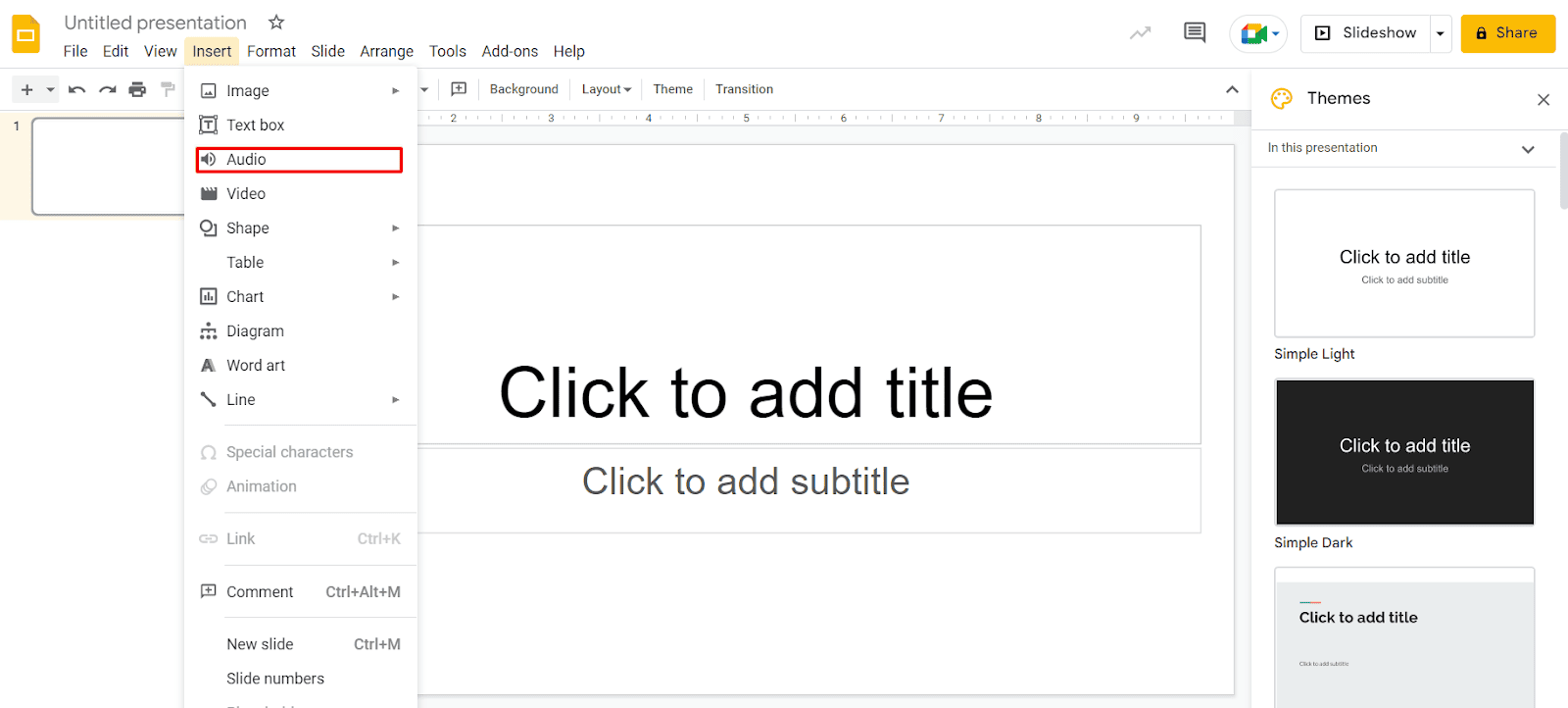
Adding audio to Google Slides:
- Ensure that the audio file you intend to use is stored in your Google Drive under the same Google account. Google Slides supports MP3 and WAV audio formats.
- Open Google Slides and sign in to your account. Access the presentation where you wish to include the audio and navigate to the specific slide where you want it placed.
- Select “Insert” from the menu and then choose “Audio.”
These simple steps enable you to effortlessly integrate audio files into your Google Slides presentations, enriching them with engaging auditory elements.
- Once you’ve located the desired audio file, simply select it and click on the “Select” button located at the bottom of the window. This action confirms your choice and inserts the audio file into your Google Slides presentation.
- Once inserted, the audio file will be visible on your slide. You have the flexibility to select and drag it to any desired location within the slide.
- Upon insertion, the Format Options sidebar will automatically open. In the “Audio Playback” section, customize the playback settings according to your preferences.
– Start Playing: Choose between “On Click” or “Automatically” to determine when the audio playback should commence.
– Options: Adjust the volume using the slider. Additionally, utilize the checkboxes to enable optional settings such as hiding the playback icon (applicable for automatic playback only), enabling loop playback, and halting playback upon slide advancement.
Once you’ve finalized the playback settings for your audio, you can close the Format Options sidebar. To access the sidebar again later, you can follow any of these methods:
- Right-click on the audio icon and select “Format Options.”
- Click on the audio icon and choose “Format Options” from the top toolbar.
- Select the audio icon and navigate to “Format” > “Format options” in the menu.
Unlike Microsoft PowerPoint, Google Slides currently lacks an audio recording feature. However, you can still incorporate audio narration by creating the narration externally and uploading it as described above.
How to Add Video in Google Slides
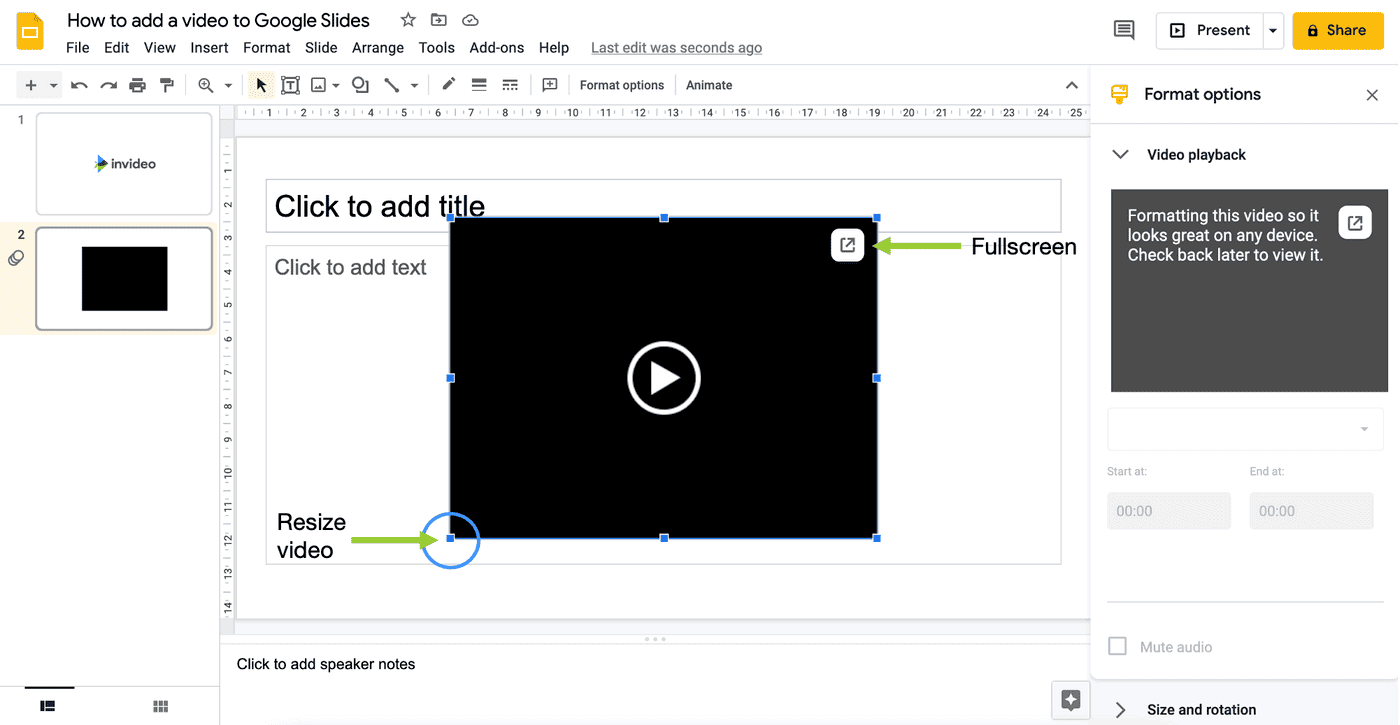
To add a video to your Google Slides presentation, you have several options available. Whether it’s a YouTube video, a URL link, or a video stored in your Google Drive, here’s how you can incorporate it seamlessly:
- Step 1: Sign in to Google Slides and navigate to the specific slide in your presentation where you intend to insert the video.
- Step 2: From the menu, click on “Insert” and then select “Video.”
- Step 3: In the pop-up window, located at the top, select the desired location for your video file: either by searching on YouTube, entering a URL, or choosing from Google Drive.
Once you’ve found the video you wish to use, simply select it and click the “Select” button to proceed.
- Step 4: Once inserted, the video will appear on your slide, allowing you to freely drag it to any desired location. Additionally, you can resize the video by dragging any of its corners or edges.
- Step 5: Upon insertion, the Format Options sidebar will open, enabling you to customize the video playback settings.
– Play: Choose between “On Click,” “Automatically,” or “Manually” to determine the starting point for video playback.
– Start At and End At: Specify the specific segments of the video you wish to play by entering the start and end times or using the “Use Current Time” option.
– Mute Audio: If you prefer not to play the video’s audio, simply check the box labeled “Mute Audio.”
- Step 6: After completing the customization of your video’s playback settings, simply close the Format Options sidebar. To access the sidebar again at a later time, you can follow these steps:
- 1. Right-click on the video and select “Format Options.” 2. Click on the video and choose “Format Options” from the top toolbar. 3. Select the video and navigate to “Format” > “Format options” in the menu.
Unlike documents in Google Docs, Google Slides offers the flexibility to incorporate audio and video elements into your presentations. If these multimedia components enhance your slideshow, don’t hesitate to include them for a more engaging and dynamic presentation!
Gizchina News of the week
How to add audio on microsoft powerpoint.
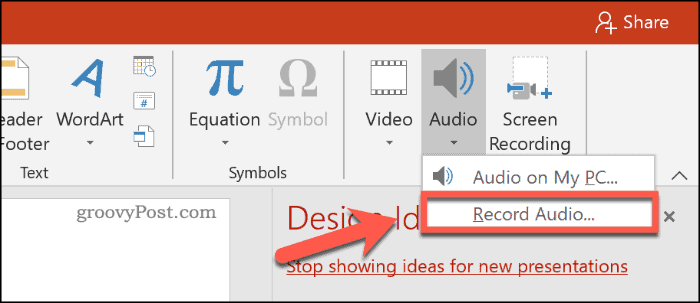
To add audio to your Microsoft PowerPoint presentation, follow these detailed steps:
- Before you begin, ensure that your audio file is in a compatible format such as MP3 or WAV.
- Make sure the audio file is saved in a location where it can be easily accessed.
- Launch Microsoft PowerPoint and open the presentation to which you want to add audio.
- Go to the slide where you want to insert the audio.
- Click on the “Insert” tab at the top of the PowerPoint window.
- In the “Media” group, select “Audio.”
- Choose “Audio on My PC” if the audio file is stored locally, or select “Online Audio” to insert audio from an online source such as OneDrive or YouTube.
- Navigate to the location where your audio file is saved.
- Select the audio file and click “Insert.”
- Once the audio is inserted, a speaker icon will appear on the slide.
- Click on the speaker icon to select it.
- Go to the “Playback” tab that appears on the PowerPoint ribbon.
- Set the playback options such as “Start” and “Stop” to control when the audio should begin and end.
- Choose whether the audio should play automatically or on click.
- Adjust volume settings and other playback options as needed.
- Preview the slide to ensure the audio plays as intended.
- Test the presentation in slideshow mode to verify that the audio syncs correctly with the slide content.
- Once you are satisfied with the audio placement and settings, save your PowerPoint presentation.
- Share your presentation with others, ensuring that they have access to the audio file if necessary.
- Keep in mind any copyright restrictions if using audio from third-party sources.
By following these steps, you can effectively add audio to your Microsoft PowerPoint presentation, enhancing the overall experience for your audience.
How to Add Video in Microsoft PowerPoint
Adding video to your Microsoft PowerPoint presentation can elevate your slides to new heights by engaging your audience with multimedia content. Here’s a comprehensive guide on how to seamlessly integrate video into your PowerPoint slides:
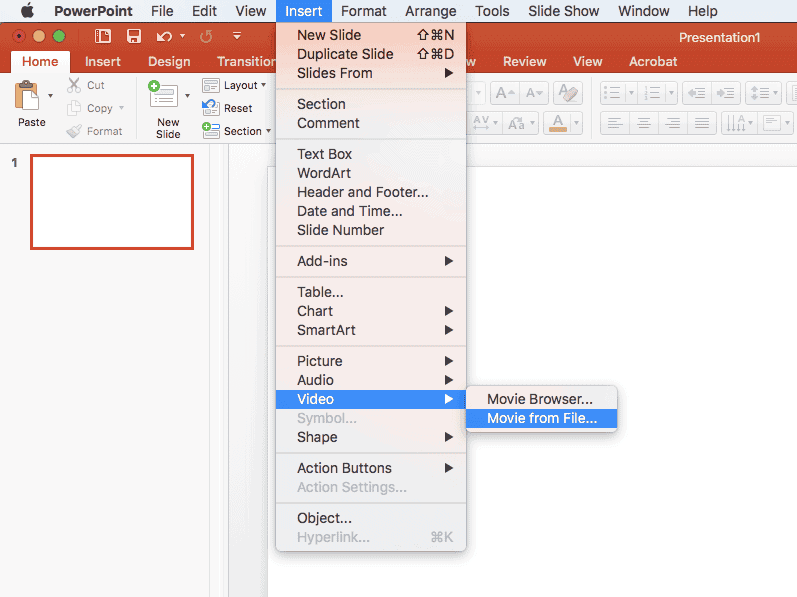
- Prepare Your Video: Before adding the video to your presentation, ensure that it’s in a compatible format. PowerPoint supports various video file formats such as .mp4, .mov, and .avi. Also, consider trimming or editing the video to fit the desired length and content.
- Open Your PowerPoint Presentation: Launch Microsoft PowerPoint and open the presentation in which you want to add the video.
- Navigate to the Slide: Go to the slide where you want to insert the video. Click on the slide in the slide thumbnail view on the left side of the screen.
- Insert Video: Click on the “Insert” tab in the PowerPoint ribbon at the top of the screen.
- Online Video: Insert a video from an online source such as YouTube. Enter the video’s URL in the dialog box and click “Insert.”
- Video on My PC: Insert a video saved on your computer. Navigate to the location of the video file, select it, and click “Insert.”
- Adjust Video Size and Position: After inserting the video, you can resize and reposition it on the slide as needed. Click and drag the corners or edges of the video to resize it. To move the video, click and drag it to the desired location on the slide.
- Start Automatically: Set the video to play automatically when the slide appears.
- Loop until Stopped: Configure the video to loop continuously until manually stopped.
- Rewind After Playing: Automatically rewind the video to the beginning after it finishes playing.
- Preview and Test: Once you’ve inserted the video and adjusted its settings, preview the slide to ensure that the video plays correctly. Click the “Slide Show” button in the bottom-right corner to enter presentation mode and test the video playback.
- Save Your Presentation: After adding the video, save your PowerPoint presentation to preserve the changes. Click on the “File” tab in the PowerPoint ribbon and select “Save” or “Save As” to save the file to your desired location.
By following these steps, you can seamlessly integrate video into your Microsoft PowerPoint presentation, enhancing its visual appeal and engaging your audience with multimedia content. Experiment with different video formats, playback options, and slide designs to create dynamic and impactful presentations.
In conclusion, both Microsoft PowerPoint and Google Slides offer powerful tools for incorporating audio and video elements into your presentations, enhancing engagement, and conveying your message effectively.
With Microsoft PowerPoint, you can seamlessly integrate audio files and video clips, allowing for dynamic presentations that capture your audience’s attention. By following the step-by-step guides provided, you can customize playback options and ensure smooth integration of multimedia content into your slides.
Similarly, Google Slides provides users with the ability to add audio and video, offering flexibility and creativity in presentation design. Whether you’re delivering a business pitch, educational seminar, or creative project, Google Slides allows you to enhance your slides with immersive multimedia elements.
By leveraging the capabilities of both platforms, presenters can create engaging and impactful presentations that leave a lasting impression on their audience. Whether you choose Microsoft PowerPoint or Google Slides, incorporating audio and video elements can elevate your presentations and effectively communicate your ideas.
Previous Apple adds a new iPhone and iPad to its "Obsolete" and "Vintage" lists
This is the most recent story..
About the author Marco Lancaster Marco is the HARDWARE & OS EXPERT of Gizchina for the past 4 years. He is Fascinated for technology. He is constantly diving into the Software Development Field and is an expert in all kind of Hardware. He is passioned for the Chinese world of Smart Devices and an addict for technology in general.
Related Posts

Best April Fools’ Pranks from Google
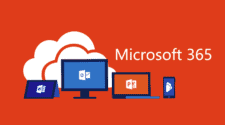
Explore the Fresh OneDrive Features for Microsoft 365 Basic Users

Get ready gamers: Reports suggest a new Xbox Series X All-Digital Console is coming soon
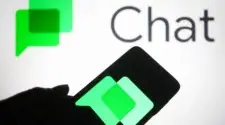
Google Chat: New Features to Revolutionize Collaboration and Communication

Apply a template to an existing presentation
When you want to apply a template, either to a new or existing presentation, start fresh with a blank presentation.
If you need help knowing where to put a template file so you can apply it as described here, see Where template files belong below.
Select a template
Select File > New .
Under New , you can navigate to a personal or workgroup template, Search for a template, or choose a featured template or theme from the gallery.
To navigate to a personal or workgroup template, select the tab next to Featured , which may be named Personal , Shared , or Custom (depending on the circumstance) and then open the folder that contains the template you want.
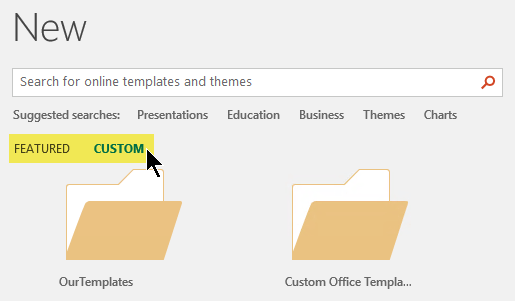
If you don't have two tabs to select from under the Search box , you can change that. See Where template files belong below.
Select the template to see a preview of it, then click Create .
The template is applied to the blank presentation.
If you don't have existing slides to import, simply begin creating slides in your new file.
If you have existing slides that you want to apply the template to, see the next section.
Apply the template to existing slides, if any
If you have existing slides, import them into the new file you created above:
Open the file that contains the existing slides.
Click the thumbnail pane and then select the slides you want:
Copy the selected slides (Ctrl+C).
Switch to the new file, right-click the thumbnail pane, and under Paste Options select Use Destination Theme :
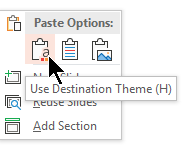
All the copied slides are inserted in the new presentation.
Where template files belong
To be used easily, store a personal template that you've created or a workgroup template for your organization in a standard folder location that Office knows about.
Doing so makes the template available from File > New in PowerPoint from the tab next to the Featured tab.
Personal templates: see or change the default location
In PowerPoint, go to File > Options > Save .
Under Save presentations , see the box named Default personal templates location .
There may or may not already be a folder location specified in this box. If a folder is specified, we recommend that you continue using it. Place your personal template in this folder.
If no folder is specified in that box, we recommend that you use File Explorer to create the following default personal template folder:
C:\Users\ YourUserName \Documents\Custom Office Templates
YourUserName isn't a literal folder name. Use the above folder path name in the Default personal templates location box, but replace YourUserName with whatever your user name is on this computer.
Workgroup templates: see or change the default location
Organizations often have a standard network or cloud location where templates are stored for everyone to have access to. Office calls them workgroup templates .
In some cases, no location is specified for Workgroup templates . Continue with the next steps to establish a default location.
Open any .docx file in Word.
Select File > Options > Advanced > File Locations .
(Scroll down towards the bottom to the General section to find the File Locations button.)
In the File Locations dialog box, note the location specified for Workgroup templates .
If a location name is cut off, select it and click Modify to open a dialog box that will show the full location.
To change the default location, select it, and then click Modify .
In the dialog box that opens, navigate to the folder you want to specify as the default location, and then click OK .
In the case of workgroup templates for a large organization, they are typically stored in a network location that all users have access to. For example, the Contoso Consulting company might have a server named "Contoso" with a folder structure like this for templates: \\Contoso\Files\OfficeTemplates.
- Which version of Office for Mac are you using?
- Newer versions
Start from a custom template
To create a new presentation from a custom template, follow the procedures below.
Select File > Open .
Navigate to the folder where the template file is stored.
Select the template file and then click Open .
Select File > Save As .
In the dialog box, type a name for your new presentation in the Save As box.
In the File Format box, choose PowerPoint Presentation (.pptx) .
In the Where box, select the folder you want to save the presentation in.
If you have some existing slides that you want to apply the template to, see the section Apply the new template to existing slides below.
Start from a standard Microsoft template
To create a new presentation from a standard PowerPoint template
Select File > New from Template .
Choose a template from the Gallery, then click Create .
If you don't have existing slides to add to the new presentation, simply begin creating slides in your new file.
If you don't have existing slides to add to the new presentation, see the next section.
Apply the new template to existing slides, if any
Click the thumbnail pane and then select the slides you want:

All the copied slides are inserted in the new presentation, and they adopt the design of its template.
Save the file and then continue creating slides as you see fit.
The PowerPoint Presentation Gallery opens.
On the left, under Templates , click My Templates .
Select a template file and then click Choose .
A new presentation opens with the selected template attached to it.
Select File > Save As and give your presentation a name and choose the folder you want to save it in.
To create a new presentation from a standard PowerPoint template or theme
On the left, under Templates or Themes , click All .
If you do have existing slides to add to the new presentation, see the next section, "Apply the new template to existing slides."
Why it's best to start fresh when applying a template
Even if you have existing slides, we recommend that you apply a template to it by starting fresh with the template and then importing the existing slides into the new, fresh template. This process helps to ensure that everything in your presentation (especially things you haven't created yet) adopts the look and formatting prescribed by the template.
Create and save a PowerPoint template
Download free, pre-built templates
Create your own theme in PowerPoint

Need more help?
Want more options.
Explore subscription benefits, browse training courses, learn how to secure your device, and more.

Microsoft 365 subscription benefits

Microsoft 365 training

Microsoft security

Accessibility center
Communities help you ask and answer questions, give feedback, and hear from experts with rich knowledge.

Ask the Microsoft Community

Microsoft Tech Community

Windows Insiders
Microsoft 365 Insiders
Was this information helpful?
Thank you for your feedback.
- LPGA Newsletters
- LPGA Travel
- Women's Network
- LPGA Professionals
- Members Only
- Lesson Zone
- Membership Information
- Find A Teacher
- Professionals Job Board
- Events Calendar
- LPGA Amateurs
- Become A Member
- Member Login
- LPGA Foundation
- LEADERBOARD
- Changing The Face of Golf
- C-Me Action Plan
- Diversity Policy
- Diverse Supplier Opportunity
- Celebrating the Green
- All Access Series
- Instruction
- Live Stream
- Award Winners
- Hall of Fame
- ROLEX FIRST TIME WINNERS
- ROLEX ANNIKA MAJOR AWARD
- 2024 Player Priority List (PDF)
- TOURNAMENTS
- Download Schedule
- Completed Tournaments
- Drive On Championship
- International Crown
- Solheim Cup
- CME Group Tour Championship
- LPGA Local Qualifying Rounds
- Hilton Grand Vacations TOC
- LPGA Senior Championship
- RACE TO CME GLOBE
- Season Standings
- Past Winners
- Explanation and Points Breakdown
- Projected Points Standing
- CME Group Cares Challenge - Score 1 for St. Jude
- Aon Risk Reward Challenge
- KPMG Performance Insights
The Format: 2024 T-Mobile Match Play presented by MGM Rewards
Field breakdown: 2024 t-mobile match play presented by mgm rewards.
- LPGA Match Play
- Tournament News

The LPGA Tour will be implementing a new format for this year’s T-Mobile Match Play presented by MGM Rewards at Shadow Creek in Las Vegas, Nev. Instead of group-based match play, the event will now feature a combination of stroke and match play to determine who will take home a share of a $2 million purse and 500 Race to the CME Globe points.
Here's a quick day-by-day breakdown of the format for the T-Mobile Match Play presented by MGM Rewards:
Wednesday and Thursday
Stroke play with a cut after 36 holes to the top 65 and ties
Stroke play with a cut after 54 holes to the top-eight players; in the event of a tie for the last match-play spot(s), a hole-by-hole stroke-play playoff will be utilized to decide the final match-play spot(s)
- Match-Play Seeding: For ties within the top-eight, match-play seeding will be determined using the following criteria: lowest score from the third round, then lowest score from the second round, then lowest score from the first round and finally, Rolex Women’s World Golf Ranking as of Monday, April 1.
- Seeding for players in a playoff for the final match-play spot(s) will be determined by those players’ scores on the playoff holes if the scores are different. If the playoff scores are the same, seeding will then be determined by the above criteria.
Single-elimination match-play bracket; Quarterfinals in the morning and Semifinals in the afternoon
Single-elimination match-play bracket; Championship Match
Related Articles
)
Field Breakdown 2024 T-Mobile Match Play presented by MGM Rewards
)
Five Things to Know About the T-Mobile Match Play presented by MGM Rewards
)
How to Watch the 2024 T-Mobile Match Play presented by MGM Rewards
)
Nelly Nabs 11th Tour Title at Inaugural Ford Championship presented by KCC

- Charitable Solicitation Disclosures
- Corporate Sponsors
- LPGA History
- LPGA International
- Sponsorship Opportunities
- Legends of the LPGA
Fan Feature
- LPGA Women's Network
- ADA Act Request
- Anti-Doping Information
- Feedback Form
- Gender Policy
- Integrity Program Information
- Media - Press Site
- Player Login
- Privacy Policy
- Professionals Member Login
- Terms and Conditions
- Ticket Terms and Conditions
Global Tour
- International TV Distribution
Mobile Apps
- Android App
- Top Stories
Super regional format creates logistical challenges for both teams and staff during March Madness

- Show more sharing options
- Copy Link URL Copied!
Whitney Swab says she is the type of person who makes lists for everything and is perhaps over-organized, something that’s very helpful as logistical coordinator for the NCAA’s Albany super regional .
It was her job to make sure things ran smoothly in Albany for the second year of the format in which the regionals have been consolidated into just two sites.
On semifinal Friday, she was coordinating four shootarounds, four practices and two games, all on the same court. That’s eight teams coming in and out of MVP Arena from around 6 a.m. to 9 p.m. sharing four locker rooms. She had about an 18-hour workday before doing it all again on Saturday.
“I like to call myself organized and logistically methodical,” said Swab, who also is the senior associate commissioner and chief operating officer for the Metro Atlantic Athletic Conference. “I will have a punch list of the items that need to get done. And we have some really great volunteers who are here to help us and make sure that everything gets set up very nicely and presents well for the teams when they come for the first time, even though we’re on a short time crunch. So my words today have been speed and accuracy.”
That means getting locker rooms turned around in about 30 minutes — cleaned, with new signage and nameplates. Staff must make sure they are restocked with things like towels and drinks, and players and coaches know their media and other obligations.
Swab became an expert at this sort of thing while coordinating MAAC Tournaments, where the 11 schools had both men and women playing in the same venue.
“We learned that communication with the team’s director of basketball operations is really important to make sure that they can either stay in the hotel or on the bus if their locker rooms aren’t ready,” she said. “Because the student-athletes need to stay resting. You don’t want them standing at the team entrance waiting or standing around outside of a locker room waiting to get in. So any communication that we can give to the teams to make sure that they know ahead of time before they even get here is really important.”
In Albany, locker rooms were reserved for teams with practices and games. Those coming in for shootarounds came dressed and occasionally stretched in the corridors while waiting for the court to become available.
Things ran smoothly on Friday. The first two shootarounds, which began at 6 a.m., were canceled when the teams decided that sleep was more important. Four morning practices finished in time to get everything set up for the two afternoon games.
But while things ran smoothly on the court and in the arena, some coaches questioned other aspects of the format , including teams flying in from the West Coast (Oregon State and UCLA) and being scheduled for early news conferences and practices.
LSU’s Kim Mulkey also worries there is a fairness issue when it comes to accommodations for eight teams.
“When you bring in eight teams, do you have eight hotels that are all of equal value, that are all the same? Probably not. I don’t know how many cities do,” she said. “That’s a concern, is that when you get to a Sweet 16, some people won’t ever go past a Sweet 16. It’s a big deal.”
And Iowa’s Lisa Bluder said having everyone travel to just two sites has made it harder for fans of some teams to get to games, especially when those sites are on opposite coasts as they have been in the first two years. The other site this year is in Portland, Oregon, and last year the games were played in Seattle and Greenville, South Carolina.
“We play some pretty good basketball in the Midwest, too, and we’d love to have the opportunity to showcase women’s basketball at its finest in the Midwest, as well,” Bluder said.
That doesn’t mean the coaches thought things went poorly in Albany.
“I thought this region did an excellent job at hosting all the teams, the hotels, the gym was very accommodating to us — I can only speak on us,” South Carolina’s Dawn Staley said. “So really appreciate it, and I hope if you make a bid for it again, you’ve got my vote.”
Changes are scheduled to be discussed in 2025, though some are pushing for the topic to come up during this offseason.
AP March Madness bracket: https://apnews.com/hub/ncaa-womens-bracket/ and coverage: https://apnews.com/hub/march-madness
Sign up for U-T Sports daily newsletter
The latest Padres, Chargers and Aztecs headlines along with the other top San Diego sports stories every morning.
You may occasionally receive promotional content from the San Diego Union-Tribune.
More in this section

National Sports
JuJu Watkins gets a taste of Mach Madness, and wants more next season
USC freshman JuJu Watkins’ NCAA Tournament run is over, but she’s got plenty to build on

Bjorkstrand has goal, assist as Kraken beat Sharks 4-2
Oliver Bjorkstrand scored his 20th goal of the season and added an assist as the Seattle Kraken beat the San Jose Sharks 4-2

LSU settles case involving sexual assault, domestic violence allegations against football players
LSU and 10 former students who sued the school over alleged mishandling of sexual assault and domestic violence complaints against football players and others at Louisiana’s flagship state university have settled the case

Freddie Freeman, Teoscar Hernández power Dodgers to 8-3 victory over Giants
Freddie Freeman had three hits, Teoscar Hernández homered for the second straight game and the Dodgers defeated the San Francisco Giants 8-3 Monday night

Yankees earn first 5-game winning streak to start season since 1992, knock off Diamondbacks 5-2
Luis Gil had a successful outing in his return from Tommy John surgery and the New York Yankees started the season on a five-game winning streak for the first time in 32 years, beating the Arizona Diamondbacks 5-2

Contreras, Donovan homer, Gibson dominates as the Cardinals beat Schildt’s Padres 6-2
Willson Contreras and Brendan Donovan each hit a two-run home run, Kyle Gibson was dominant in his St. Louis debut and the Cardinals won 6-2 against their former manager Mike Schildt and the San Diego Padres
Got any suggestions?
We want to hear from you! Send us a message and help improve Slidesgo
Top searches
Trending searches

8 templates
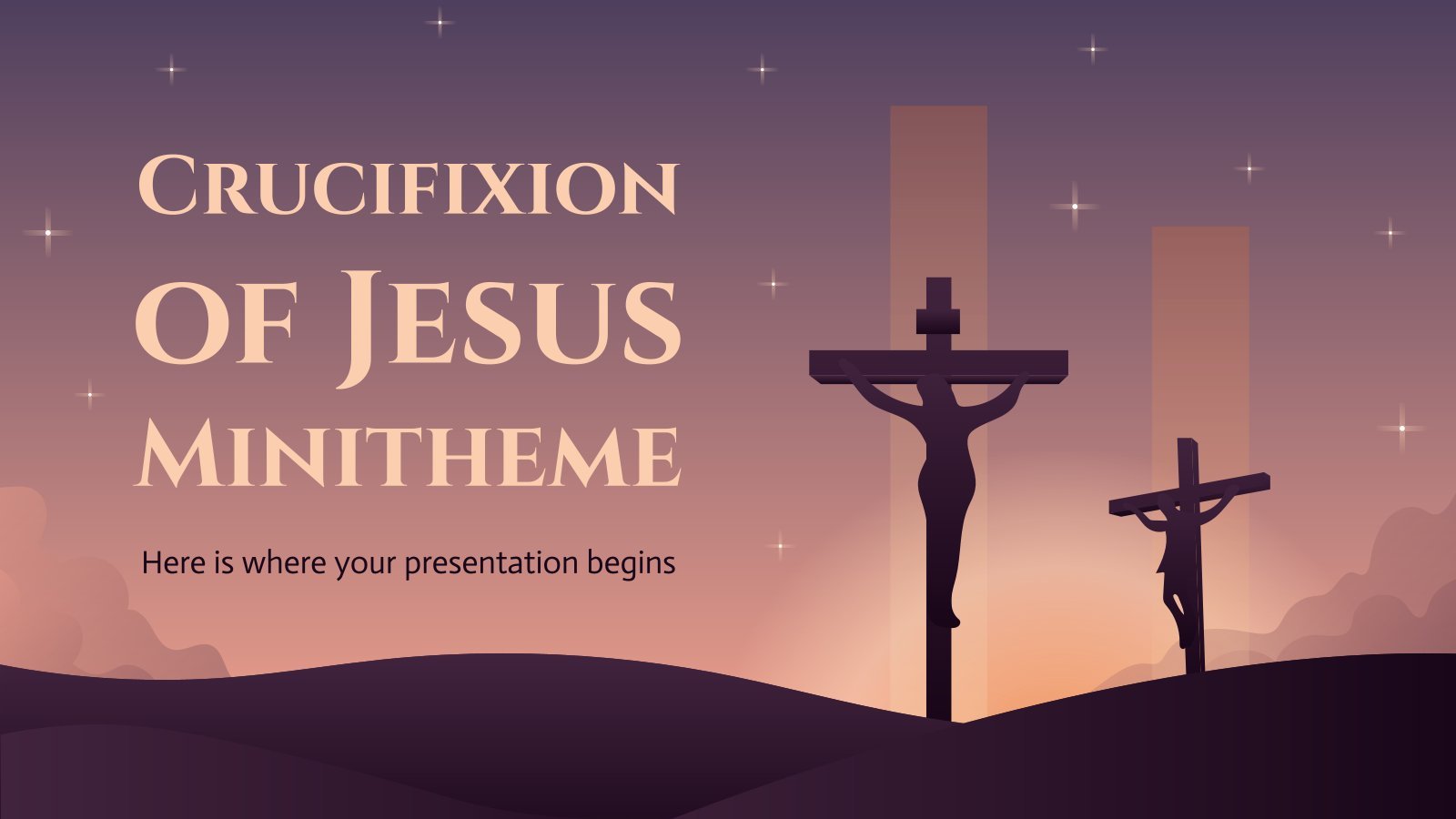
55 templates

ai technology
148 templates
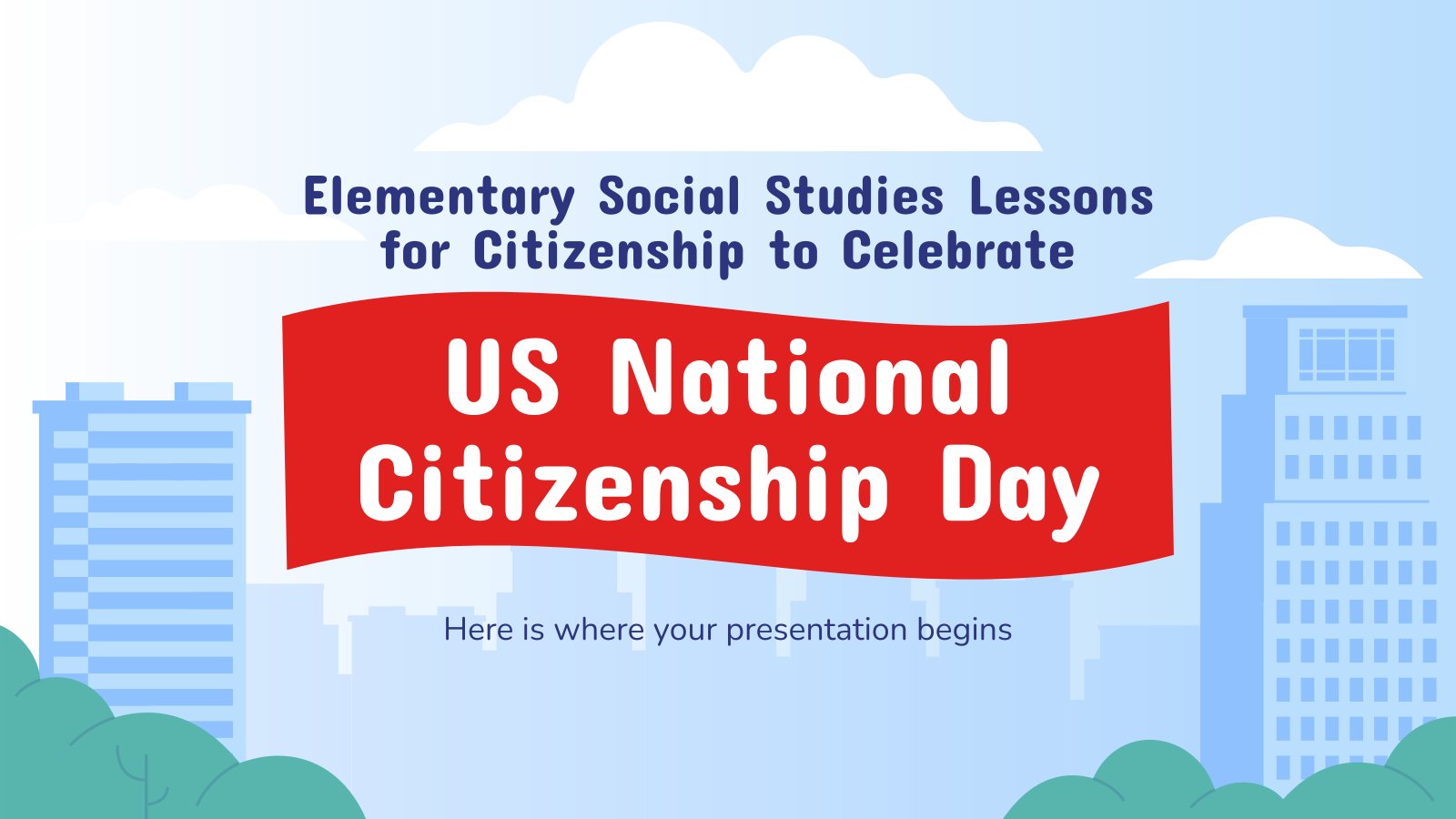
citizenship
14 templates

13 templates

9 templates
Clinical Case 05-2024
Clinical case 05-2024 presentation, premium google slides theme and powerpoint template.
Download the "Clinical Case 05-2024" presentation for PowerPoint or Google Slides. A clinical case is more than just a set of symptoms and a diagnosis. It is a unique story of a patient, their experiences, and their journey towards healing. Each case is an opportunity for healthcare professionals to exercise their expertise and empathy to help those in need. With this editable template for Google Slides or PowerPoint, you can describe a clinical case in detail, something that might be invaluable for medical students and fellow doctors.
Features of this template
- 100% editable and easy to modify
- Different slides to impress your audience
- Contains easy-to-edit graphics such as graphs, maps, tables, timelines and mockups
- Includes 500+ icons and Flaticon’s extension for customizing your slides
- Designed to be used in Google Slides and Microsoft PowerPoint
- Includes information about fonts, colors, and credits of the resources used
What are the benefits of having a Premium account?
What Premium plans do you have?
What can I do to have unlimited downloads?
Don’t want to attribute Slidesgo?
Gain access to over 22200 templates & presentations with premium from 1.67€/month.
Are you already Premium? Log in
Related posts on our blog

How to Add, Duplicate, Move, Delete or Hide Slides in Google Slides

How to Change Layouts in PowerPoint

How to Change the Slide Size in Google Slides
Related presentations.
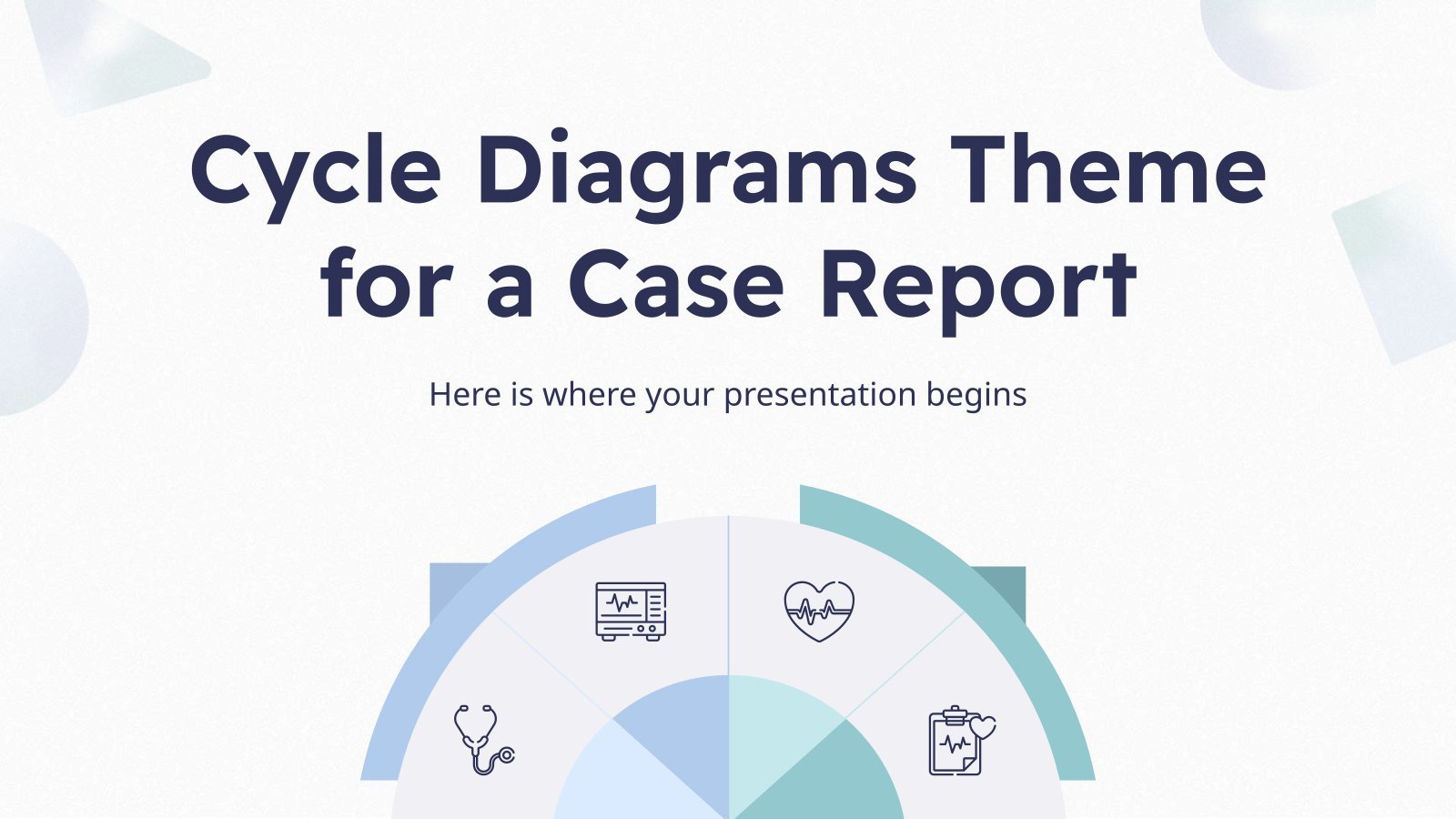
Premium template
Unlock this template and gain unlimited access
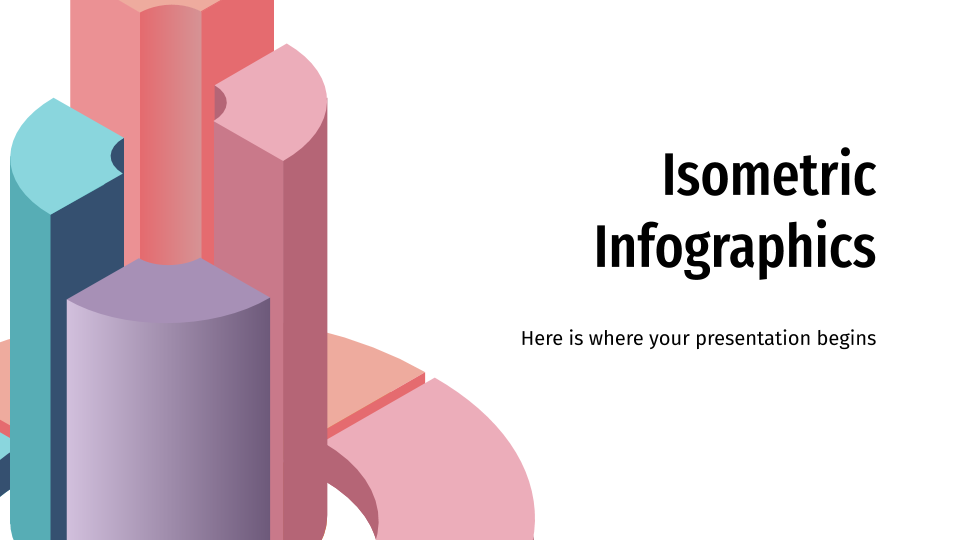
Schedule, teams, format: All to know about the Indian Premier League 2024
The 17th season of the mega-money T20 tournament begins on Friday with 10 teams vying for the title.

Cricket’s richest franchise tournament – the Indian Premier League (IPL) – is set to return this weekend as defending champions Chennai Super Kings (CSK) begin their title defence at home against Royal Challengers Bangalore.
The 17th season of the T20 league will begin on March 22 at 8pm local time (14:30 GMT) at the MA Chidambaram Stadium in India’s southern city of Chennai, where the five-time champions can expect a rapturous welcome by the home crowd.
Keep reading
Sarfaraz khan: a mumbai maidan cricketer’s long wait for india cap, who is mallika sagar, the ipl’s first female auctioneer, sikandar raza: the pakistan-born cricketer who rules zimbabwean hearts, rishabh pant set to resume cricket career 14 months after car accident.
Here’s what you need to know about the tournament:
What’s the IPL schedule?
The nearly two-month-long tournament will begin on Friday, March 22. Last month, organisers announced a partial schedule for the first 21 fixtures until April 7 as the dates of India’s upcoming general election had not been announced at the time.
Issues related to the management and security of the tournament whilst the country goes to polls are understood to be behind the curtailed schedule announcement.
The election schedule was announced last week, with the polls running from April 19 to June 4, and IPL organisers are expected to release the dates of the remaining fixtures in the next few days.
Day games will begin at 3:30pm local time (10:00 GMT) and night games will begin at 7:30pm local time (14:00 GMT).
The wait is over 🥳 𝙎𝘾𝙃𝙀𝘿𝙐𝙇𝙀 for the first 2⃣1⃣ matches of #TATAIPL 2024 is out! Which fixture are you looking forward to the most 🤔 pic.twitter.com/HFIyVUZFbo — IndianPremierLeague (@IPL) February 22, 2024
How many teams will play in IPL 2024?
The IPL launched as an eight-team tournament in 2008, but the configuration has changed on multiple occasions as franchises were suspended (on corruption charges )], dropped from the tournament or renamed.
However, this will be the third consecutive season that the same 10 teams make up the league. They are:
- Chennai Super Kings
- Delhi Capitals
- Gujarat Titans
- Kolkata Knight Riders
- Lucknow Super Giants
- Mumbai Indians
- Punjab Kings
- Rajasthan Royals
- Royal Challengers Bangalore
- Sunrisers Hyderabad
What’s the format of IPL’s 2024 season?
Much like the configuration of the teams, the tournament’s schedule has been changed on a few occasions. The league started in a round-robin format, but it was changed to a group format in its last edition and this season all 10 teams will play each other twice with the return of the round-robin format.
The top two teams at the end of the league games will play the first qualifier while the third- and fourth-placed teams will face off in the eliminator.
The winner of the first qualifier will book a place in the final, while the loser will play the winner of the eliminator in the second qualifier. The winner of this match will become the second team to qualify for the final.

Who are the 10 IPL captains?
There has been some chopping and changing ahead of this season, with a new leader taking charge of the joint most successful team Mumbai Indians. Here are the teams and their captains:
Chennai Super Kings: MS Dhoni
Delhi Capitals: Rishabh Pant
Gujarat Titans: Shubman Gill
Kolkata Knight Riders: Shreyas Iyer
Lucknow Super Giants: KL Rahul
Mumbai Indians: Hardik Pandya
Punjab Kings: Shikhar Dhawan
Rajasthan Royals: Sanju Samson
Royal Challengers Bangalore: Faf du Plessis
Sunrisers Hyderabad: Pat Cummins
Ready to ROAR 🐯 Welcome back, Rishabh Pant. Can’t wait to see you ❤️💙 #YehHaiNayiDilli pic.twitter.com/4jz0wFppFb — Delhi Capitals (@DelhiCapitals) March 12, 2024
IPL 2024 venues
As each team will play the other nine teams twice, the tournament will be played in a home-and-away format.
The venues for the qualifiers, eliminator and final have not been confirmed.
Delhi Capitals will play their first two home games at Visakhapatnam in Andhra Pradesh, while the scenic Dharamsala Stadium in the northern Himachal Pradesh state is also expected to host a few games.
The venues and their home teams are:
- MA Chidambaram Stadium, Chennai – Chennai Super Kings
- Arun Jaitley Stadium, New Delhi – Delhi Capitals
- Narendra Modi Stadium, Ahmedabad – Gujarat Titans
- M Chinnaswamy Stadium, Bengaluru – Royal Challengers Bangalore
- Eden Gardens, Kolkata – Kolkata Knight Riders
- BRSABV Ekana Stadium, Lucknow – Lucknow Super Giants
- Wankhede Stadium, Mumbai – Mumbai Indians
- Maharaja Yadavindra Singh International Cricket Stadium, Punjab – Punjab Kings
- Swai Mansingh Stadium, Jaipur – Rajasthan Royals
- Rajiv Gandhi International Stadium, Hyderabad – Sunrisers Hyderabad
- Dr YS Rajasekhara Reddy ACA-VDCA Cricket Stadium, Visakhapatnam
- HPCA Stadium, Dharamsala, Himachal Pradesh
Who are past IPL champions?
Chennai Super Kings: 2010, 2011, 2018, 2021, 2023 Mumbai Indians: 2013, 2015, 2017, 2019, 2020 Kolkata Knight Riders: 2012, 2014 Rajasthan Royals: 2008 Sunrisers Hyderabad: 2016 Gujarat Titans: 2022 Deccan Chargers: 2009
Get the whistles ready, the defending champions led by @msdhoni are all set for #TATAIPL 2024 😎 @ChennaiIPL fans, get ready to paint the town Yellove! 💛 pic.twitter.com/ZOsWLm6o28 — IndianPremierLeague (@IPL) March 18, 2024
Who is the most expensive signing of IPL 2024?
Australia’s Mitchell Starc became the most expensive signing in the history of the IPL, topping the record figure paid for teammate Pat Cummins at the competition’s 2024 auction in December.
Starc, who was last in the IPL eight years ago, was bought by Kolkata Knight Riders for $2.98m. That beat the fee paid by Sunrisers Hyderabad for Cummins, who went for $2.46m.
Before this auction, the record signing was England bowler Sam Curran after he joined Punjab Kings for $2.23m last year.
How much is the prize money?
While the prize money for this year’s IPL has not been confirmed by organisers, if previous years are anything to go by, the IPL purse this time around is expected to be around $6m.
The 2024 champions could take home approximately $2.4m and runners up $1.56m.

IMAGES
VIDEO
COMMENTS
PowerPoint supports several different presentation-file formats, as described below. Newer Windows versions Newer Mac versions Web. Use File > Save As to save your presentation as one of the file types listed below. The default file format in PowerPoint version 2007 or newer is .pptx. File type.
PowerPoint lets you turn your slideshow into plain text. This is handy if you want to move some of the presentation's text to your website or blog. When you create a rich text format (.rtf) file, you save only the text. You lose all of the images, animations, slide-to-slide transitions, and other non-text objects.
Main Features. Support for PPTX and PPT formats, and various other presentation types. Pre-installed themes and custom template support. Built-in image manipulation and custom shape drawing tools. Includes support for dynamic animations, 3D models, and various media files. Editing tools for removing the background of images.
A PPT file, short for PowerPoint Presentation, is a digital file format used to create and deliver presentations. It consists of slides that contain text, images, videos, and other multimedia elements. The three key components of a PPT file are the slides, the design templates, and the speaker notes.
PPTX (PowerPoint Presentation) This file type is the default save option in PowerPoint 2007 and later. It is based on XML and can be distinctly identified as different from the older file formats for PowerPoint because it has four letters rather than three. For example, the extension is now named PPTX rather than the older PPT file extension.
Most Popular Presentation File Types. Microsoft PowerPoint (.PPT and .PPTX) Microsoft PowerPoint is the most widely used presentation software globally, making it the go-to choice for many professionals. It offers two file formats: .PPT and .PPTX. The .PPT format is compatible with older versions of PowerPoint, while .PPTX is the newer XML ...
Files with PPTX extension are presentation files created with popular Microsoft PowerPoint application. Unlike the previous version of presentation file format PPT which was binary, the PPTX format is based on the Microsoft PowerPoint open XML presentation file format. A presentation file is a collection of slides where each slide can comprise ...
The PPTX files can be opened and examined by renaming the .pptx extension of the file to .zip and extract it using commonly available extraction software such as WinZIP. File Size Comparison of PPT and PPTX File Formats. Another difference between PPT and PPTX file formats is the file size. PPT files store content as binary streams that also ...
They provide quick access to templates and design elements. This helps you save time and focus on the content and design of your presentations. Enhanced functionality. Add-ins and PPT extensions give you access to new tools such as advanced charting and data visualization capabilities, interactive elements, and more. Improved presentation quality.
PPT and PPTX are file formats used in Microsoft PowerPoint. PPT, the older format widely used for saving presentations to disc, was replaced by PPTX with the introduction of Office 2007. PPTX, the default format since then, is XML-based and offers advantages such as smaller size, stability, and compatibility with applications like Google Slides ...
PPTX is a zipped, XML-based file format that is part of the Microsoft Office Open XML (also known as OOXML or OpenXML) specification, introduced as part of Microsoft Office 2007 and later. PPTX is the default presentation file format for new PowerPoint presentations. Support for loading and saving PPT files is built into PPTX.
An extension to store presentations and slide shows, for PowerPoint 2007 and newer versions. Contains a set of slides with audiovisual information, multimedia objects, and formatting. The file is created based on the XML format, which allows you to view the recorded information in text editors.
Note: This page reflects the latest version of the APA Publication Manual (i.e., APA 7), which released in October 2019. The equivalent resource for the older APA 6 style can be found here. Media File: APA PowerPoint Slide Presentation This resource is enhanced by a PowerPoint file. If you have a Microsoft Account, you can view this file with PowerPoint Online.
Once you're ready to reformat, select the " Slide Master " option in the "Master Views" group of the "View" tab. The first child slide is selected by default. Be sure to choose the parent slide above it, or the changes won't take place for every slide. If you want to assign a new theme to the presentation, you can do that here.
The .ppt File Extension. The .ppt file extension represents the older, binary file format for PowerPoint presentations. It was the default file format for PowerPoint versions 2003 and earlier. The files saved with this extension are also known as PowerPoint 97-2003 presentations.This format is less efficient in terms of file size and has limited features compared to the newer .pptx format.
Download the Science Subject for High School - 9th Grade: The Building Blocks of Life Infographics template for PowerPoint or Google Slides and discover this set of editable infographics for education presentations. These resources, from graphs to tables, can be combined with other presentations or used independently.
To add audio to your Microsoft PowerPoint presentation, follow these detailed steps: Prepare Your Audio File: Before you begin, ensure that your audio file is in a compatible format such as MP3 or ...
Press Ctrl+A. A subset of the slides. Press and hold Ctrl while you click the individual slides you want to select. Copy the selected slides (Ctrl+C). Switch to the new file, right-click the thumbnail pane, and under Paste Options select Use Destination Theme: All the copied slides are inserted in the new presentation.
Here's a quick day-by-day breakdown of the format for the T-Mobile Match Play presented by MGM Rewards: Wednesday and Thursday. Stroke play with a cut after 36 holes to the top 65 and ties.
Georgia Bulldogs head coach Kirby Smart expects nothing less than college football dominance from his program during his tenure. Speaking with ESPN's Chris Low, Smart detailed his desire for ...
The second year of the super regional format for the women's NCAA Tournament presented some logistical challenges for arena staff and the teams involved. The locker rooms were reserved for teams ...
Disney Templates with your favorite Disney and Pixar characters Slidesclass Ready-to-go classes on many topics for everyone Editor's Choice Our favorite slides Teacher Toolkit Content for teachers ... Includes 500+ icons and Flaticon's extension for customizing your slides ... Download as a PowerPoint file ...
The league started in a round-robin format, but it was changed to a group format in its last edition and this season all 10 teams will play each other twice with the return of the round-robin format.
As spotted by Sony Alpha Rumors, SSS has added two new sensors to its large-format CMOS sensor catalog, the IMX811-AAMR and IMX811-AAQR. The 247-megapixel Type 4.1 image sensors come in color and ...
Ikea is planting smaller stores across the country and around the world.. Why it matters: Like other retailers, Ikea wants to make it easy for shoppers to buy online and in-person. Driving the news: Axios toured one of the furniture brand's newest small format stores last Thursday. Located 40 minutes outside of D.C., the Ikea "Plan and Order Point" in Gaithersburg, Maryland is about 8,800 ...