20+ Best Canva PowerPoint (PPT) Style Presentation Templates
Canva is like the Swiss army knife of online design tools. There’s virtually nothing you can’t do with this online graphic design tool.
In addition to using Canva to make social media graphics, logos, flyers, and documents you can also use Canva to create presentation slideshows.
We handpicked some of the best Canva presentation templates for making professional-looking slideshows for all kinds of projects. Believe it or not, these templates are just as good as PowerPoint templates .

How Does Unlimited PowerPoint Templates Sound?
Download thousands of PowerPoint templates, and many other design elements, with a monthly Envato Elements membership. It starts at $16 per month, and gives you unlimited access to a growing library of over 2,000,000 presentation templates, fonts, photos, graphics, and more.

BeMind Minimal Template

Business PPT Templates
Corporate & pro.

Maximus Template
Explore PowerPoint Templates
You can start customizing these Canva slide templates with just one click to present them directly via Canva or download them as PDF, GIF, or even as a video. Check out the templates below.
Modern Company Profile Canva Presentation Templates
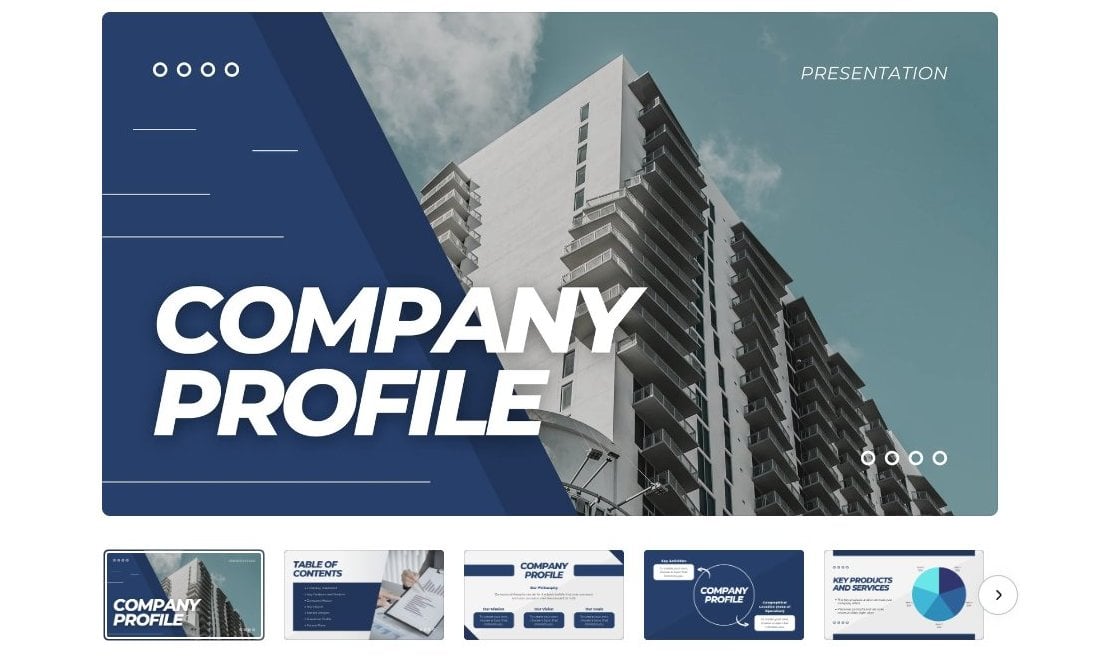
When creating business profile presentations for corporate companies and small businesses, you need to keep your slide designs simple and professional. That’s exactly what this Canva presentation represents. It features a clean and professional slide design with a fully customizable layout, animations, and transitions
Yellow & Black Company Profile Canva PowerPoint Templates
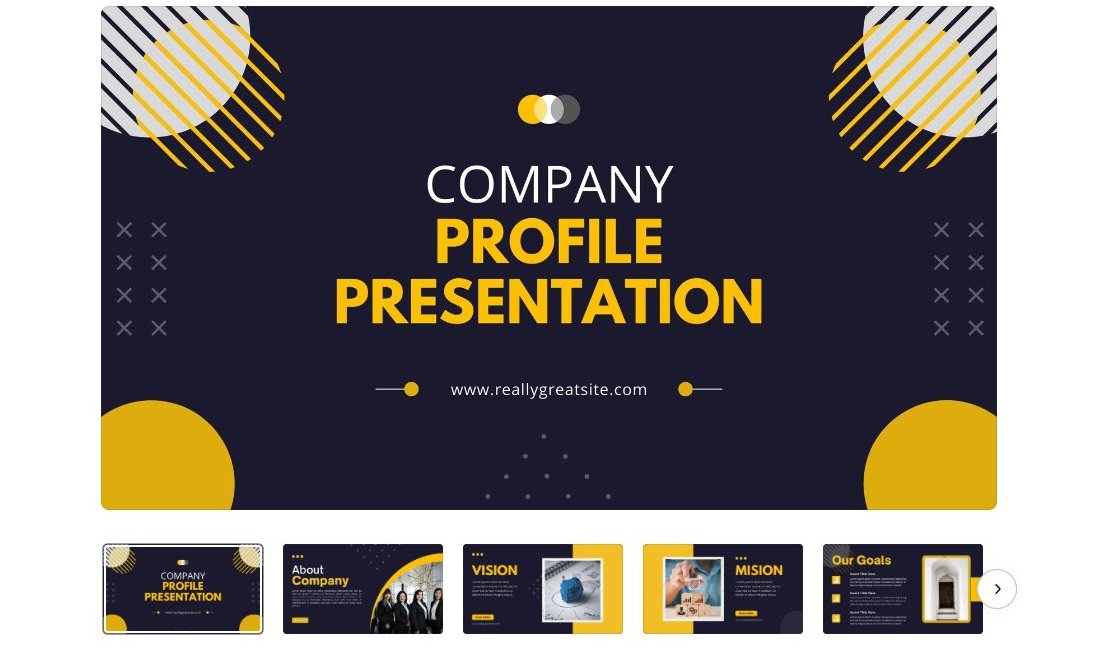
If you’re making a company profile slideshow for a modern business, marketing firm, or creative agency, it’s okay to go beyond the traditional design standards. You can use lots of colors and shapes to give your presentation a more attractive feel. This Canva slides template is perfect for that type of company profile presentation.
Doodle Pitch Deck Canva Presentation Slide Templates
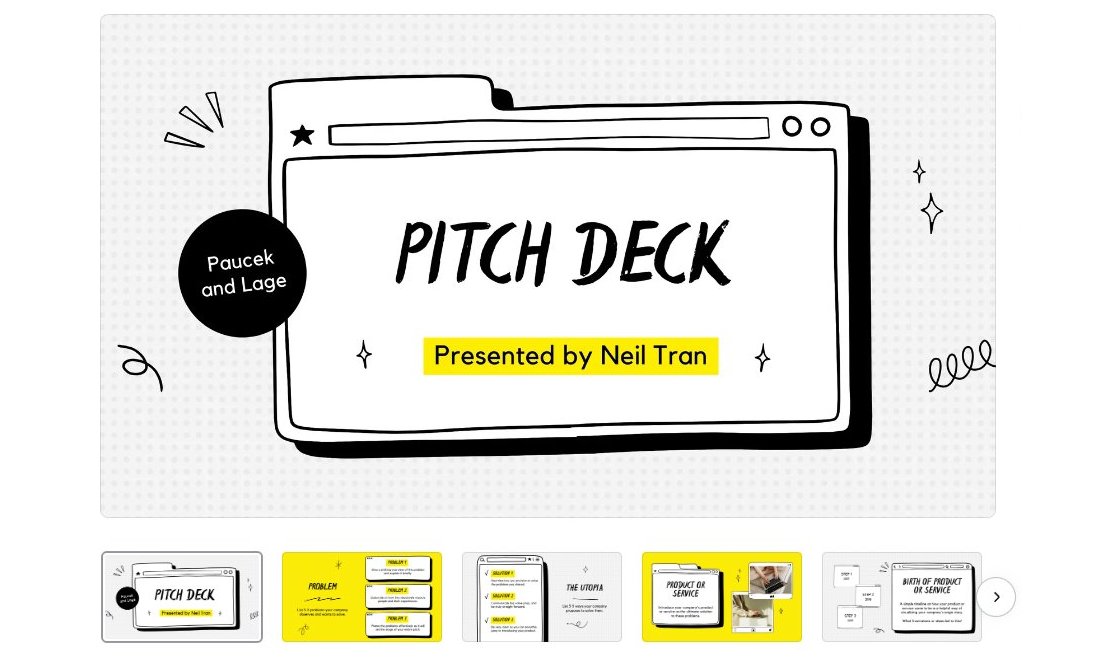
With this Canva presentation template, you can make a creative-looking pitch deck slideshow to present your startups, brands, products, and ideas. It comes with a minimalist slide layout featuring doodle-themed objects and elements. This is a paid template but it has one of the most unique slide designs we’ve seen.
Minimalist Travel Plan Canva PowerPoint Templates
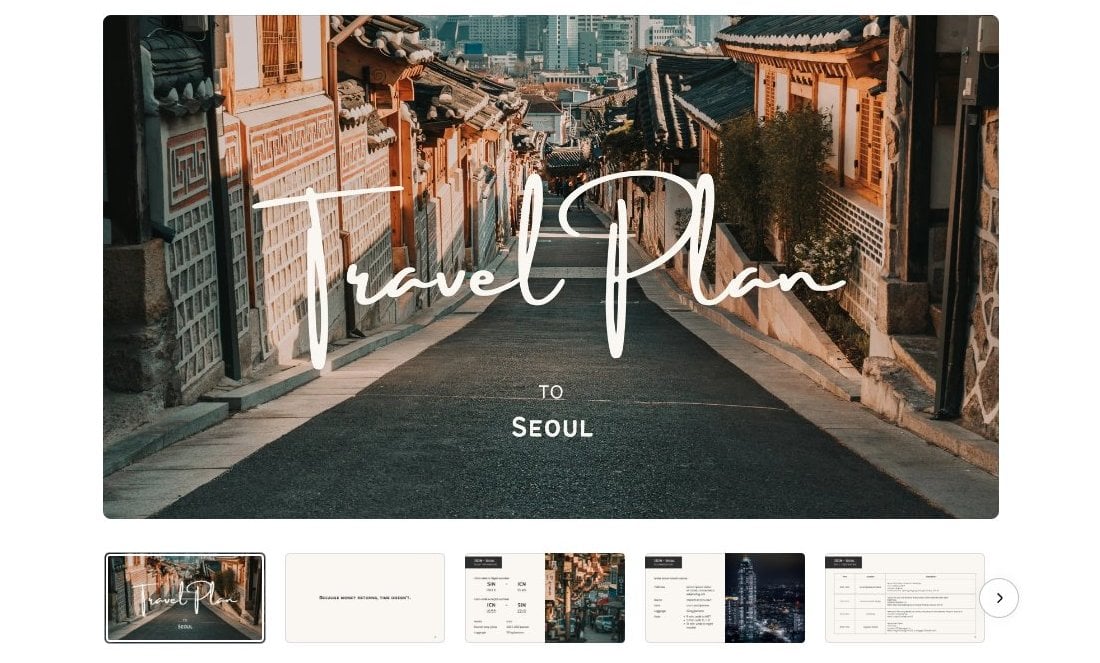
This Canva slideshow template is perfect for travel influencers and agencies. You can use it to create minimal and stylish travel plan presentations to highlight the entire journey of your travels. The great thing about using Canva to make the presentation is that you can download this as a video to share on social media.
Business Plan Proposal Presentation Canva PPT Templates
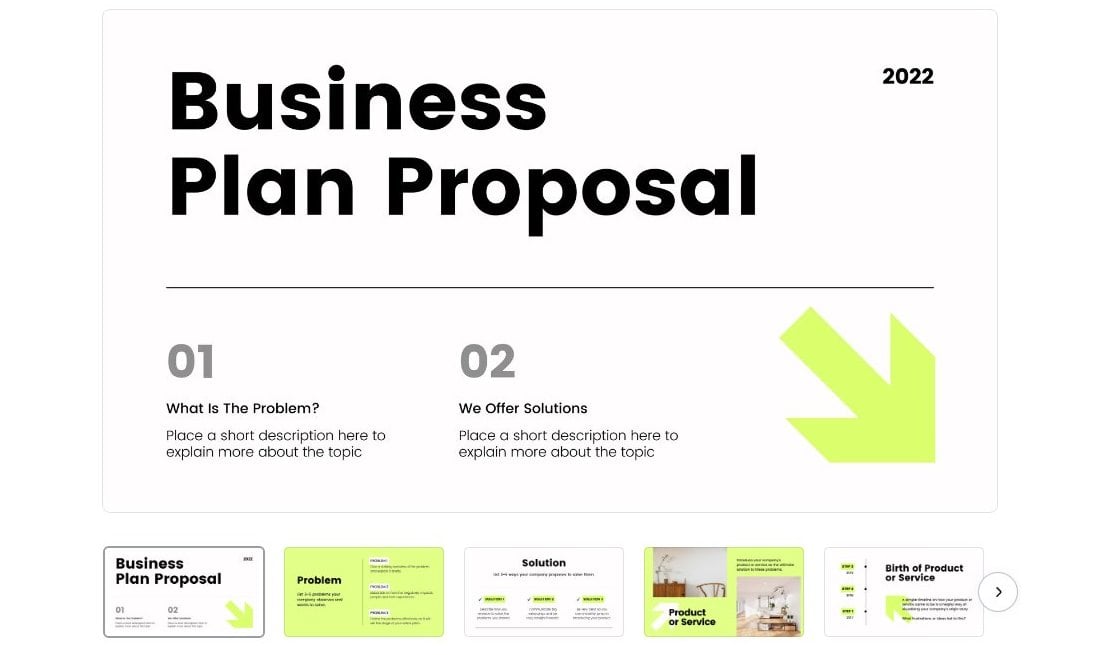
The bold color, creative shapes, and modern design come together to give this Canva presentation a very professional look and feel. It’s great for making more attractive business plan slideshows and business proposal presentations. There are more than 15 slide designs in this template.
Minimalist Elegant Portfolio Canva Presentation Templates
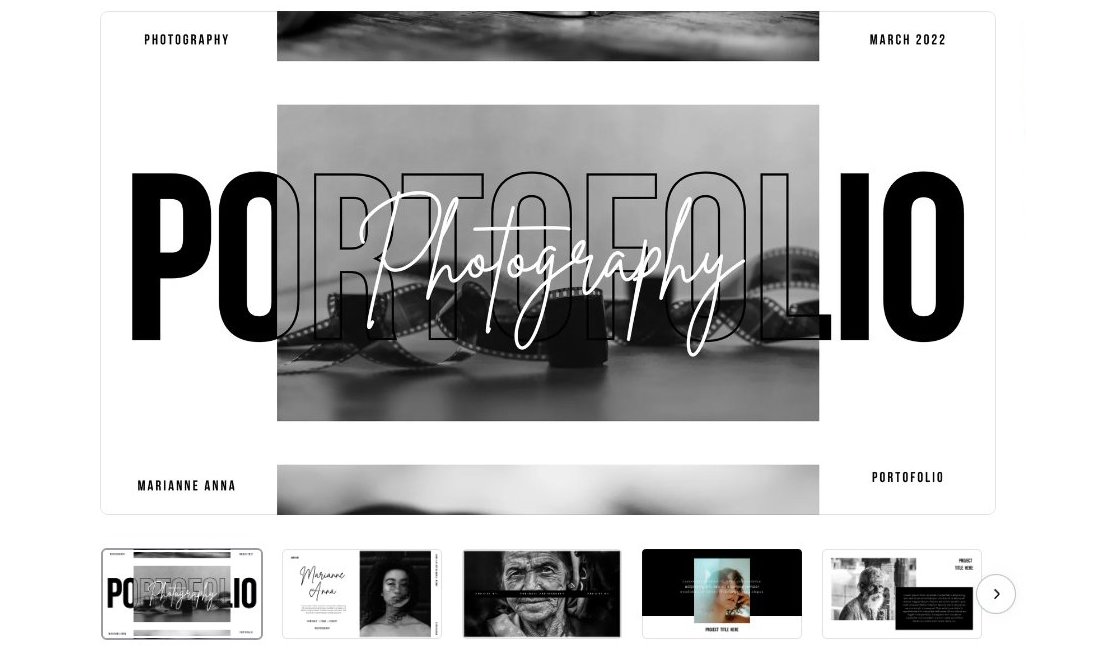
You can use this Canva presentation template to showcase your portfolio like a true professional. It’s designed with photographers in mind but you can use it to create portfolio presentations for designers and artists as well. The template uses a minimal black-and-white design across all slides with space for adding images.
History Class Education Canva PowerPoint Templates
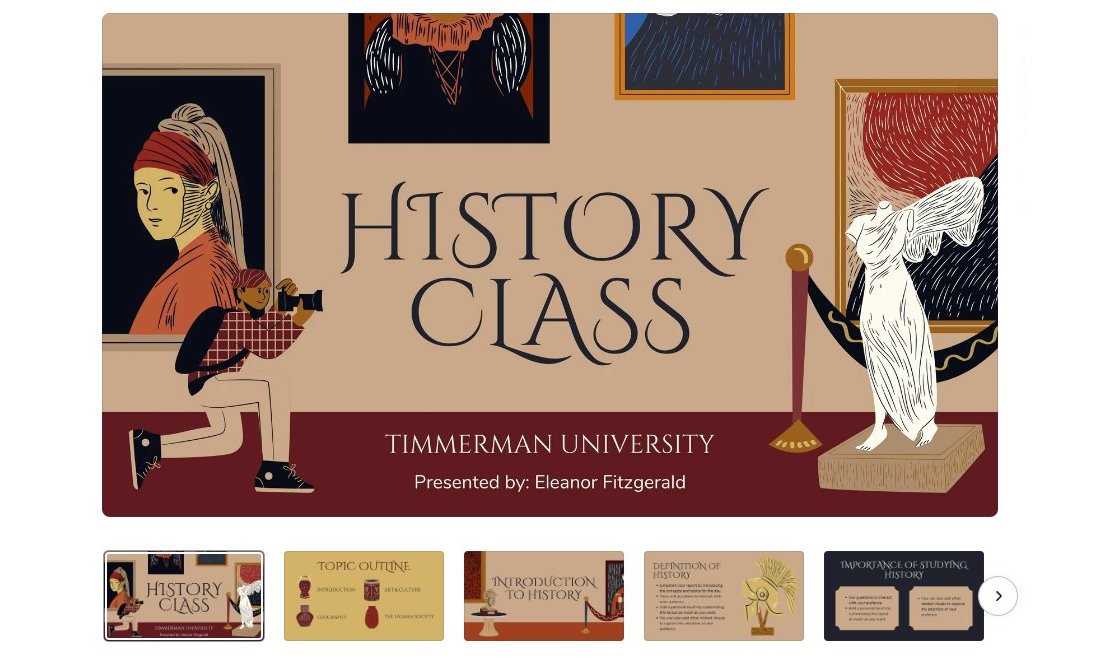
This Canva slide template comes filled with beautiful colors and creative illustrations to help you design more interesting educational slideshows. It’s especially ideal for creating history-themed slideshows for your school presentations. There are more than 20 slides in this template with fully customizable layouts.
Digital Marketing Presentation Canva Presentation Templates

With this presentation template, you can make simple yet professional-looking slideshows for all kinds of digital marketing presentations. It comes with a technology-themed slide design with lots of stylish shapes, images, and objects to give you a head start in your presentation design. The slides include animations and transitions as well.
Playful Education Presentation Canva PPT Templates
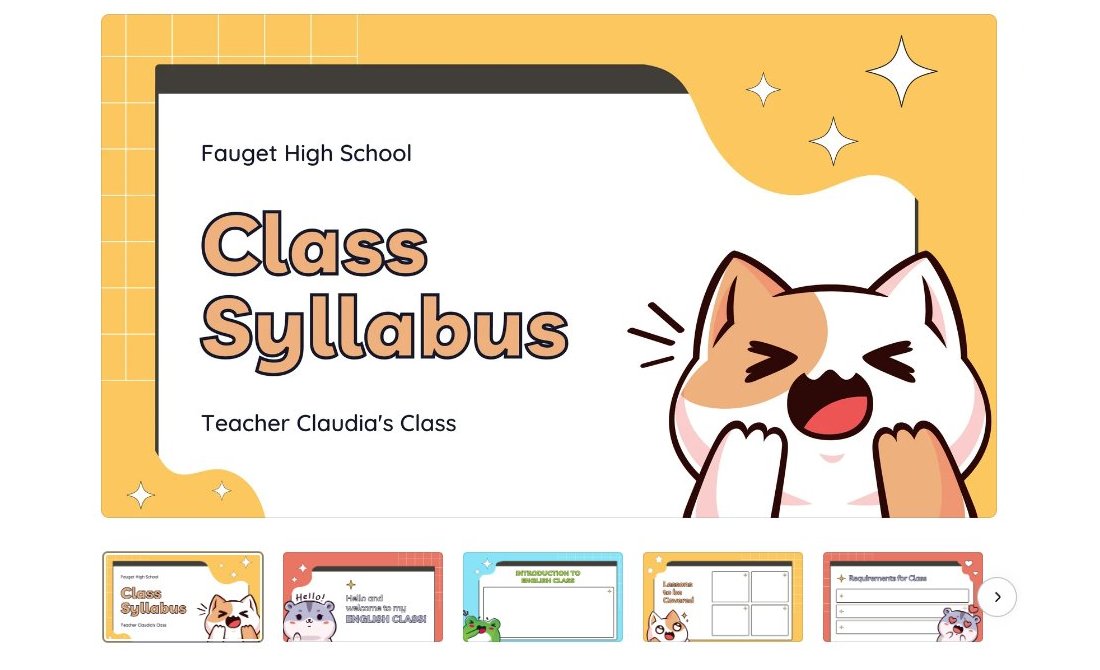
The playful and fun design of this Canva presentation template makes it the perfect slideshow for creating educational lessons for kids. There are lots of colorful slides in this template with customizable layouts. Each template has adorable animal characters to make them appeal to children too.
Beige Creative Portfolio Canva PowerPoint Templates
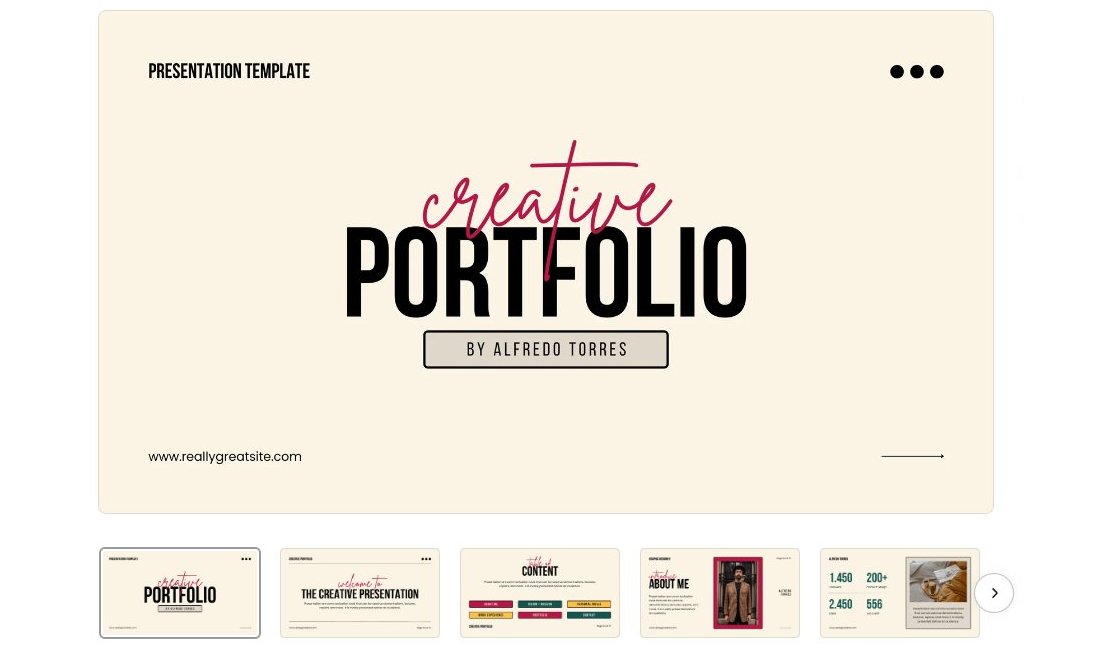
If you’re a freelancer or creative professional looking for the perfect portfolio presentation to promote your skills and services, this Canva slide template is for you. It features a stylish beige color theme with beautiful fonts and a content layout that instantly grab attention. Of course, you can customize the colors, fonts, and images to your preference as well.
Modern Technology Presentation Canva PPT Templates
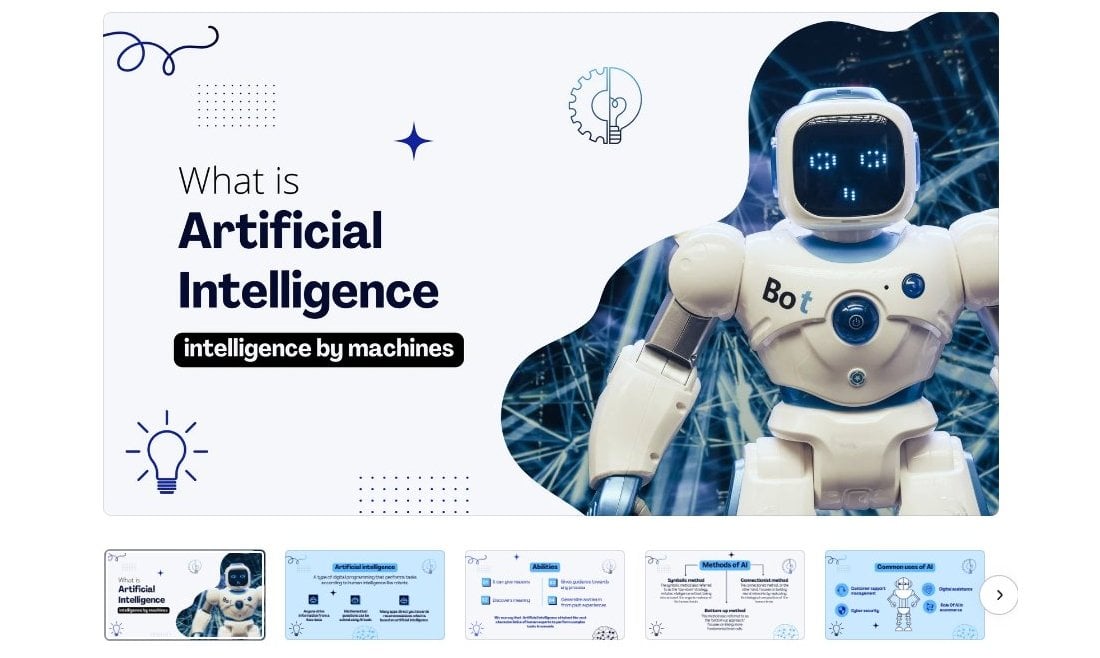
This Canva presentation template comes with a modern design for making presentations on technology-themed topics. It’s especially great for giving presentations on artificial intelligence, metaverse, and other innovative tech topics. The template includes lots of creative shapes, illustrations, and elements too.
Illustrated Business Marketing Canva Presentation Template
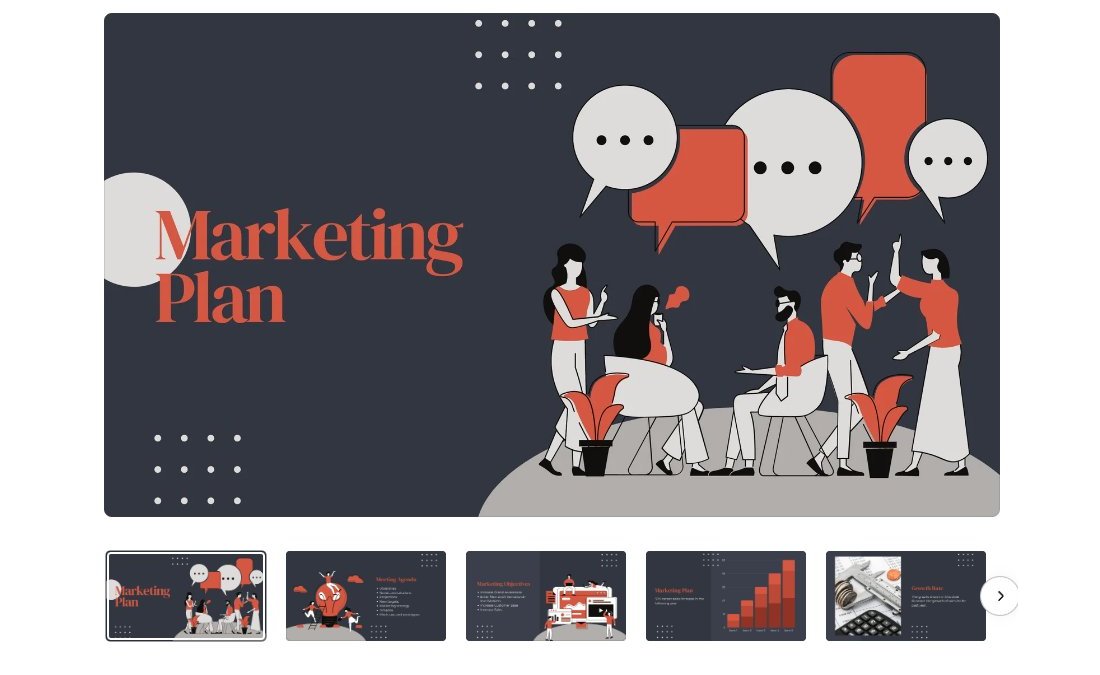
Using this Canva template, you can create a stylish marketing plan to showcase your process for marketing campaigns. It features a dark color theme that allows you to easily highlight specific parts of your slideshow. The template has lots of space for including images, icons, and illustrations.
Comparison Chart Presentation Canva PowerPoint Templates
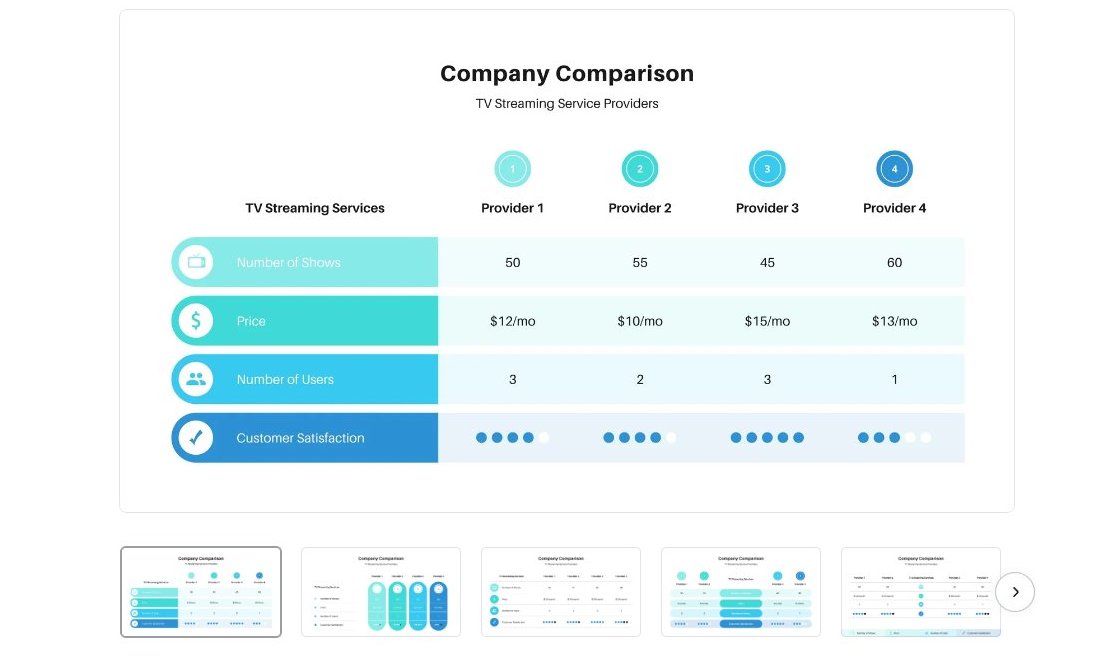
Whether you want to compare the pricing plan, create product comparisons, or even compare your product to competitors, this Canva presentation template has lots of different comparison chart slides for you to choose from. They have beautiful designs and are also easily customizable.
Photo Collage Business Presentations Canva Slide Template
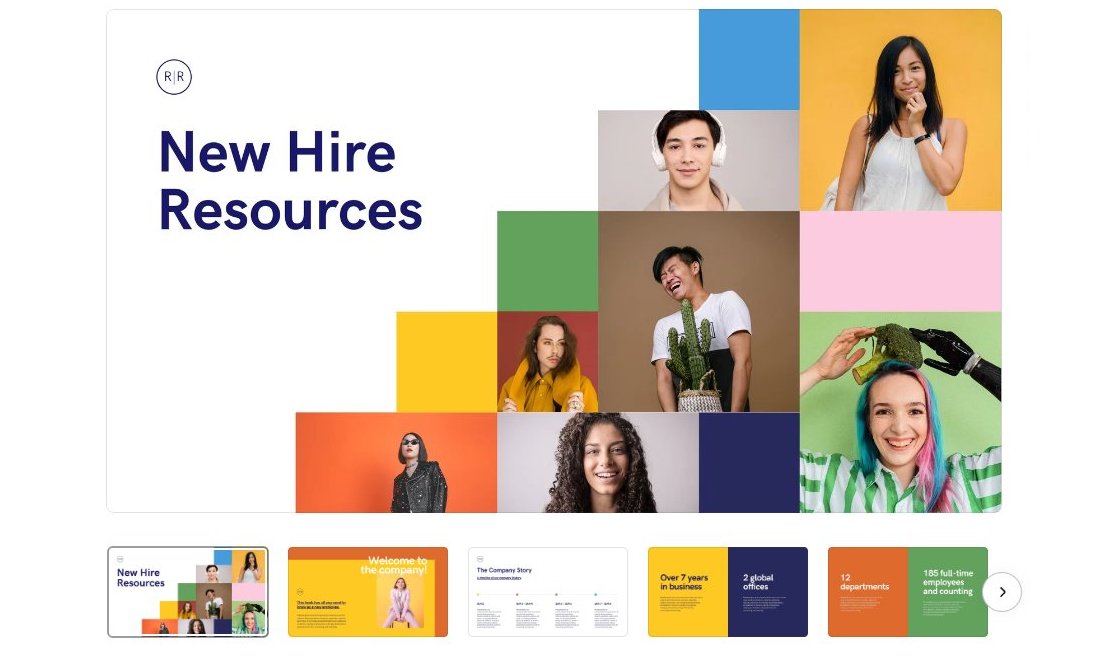
This presentation template is made for welcoming new employees and team members to your company. It’s great for creating a casual and friendly onboarding presentation for new employees. The template has lots of colorful and modern slides with photo collages to make each slide more effective.
Modern Digital Marketing Canva PowerPoint Templates
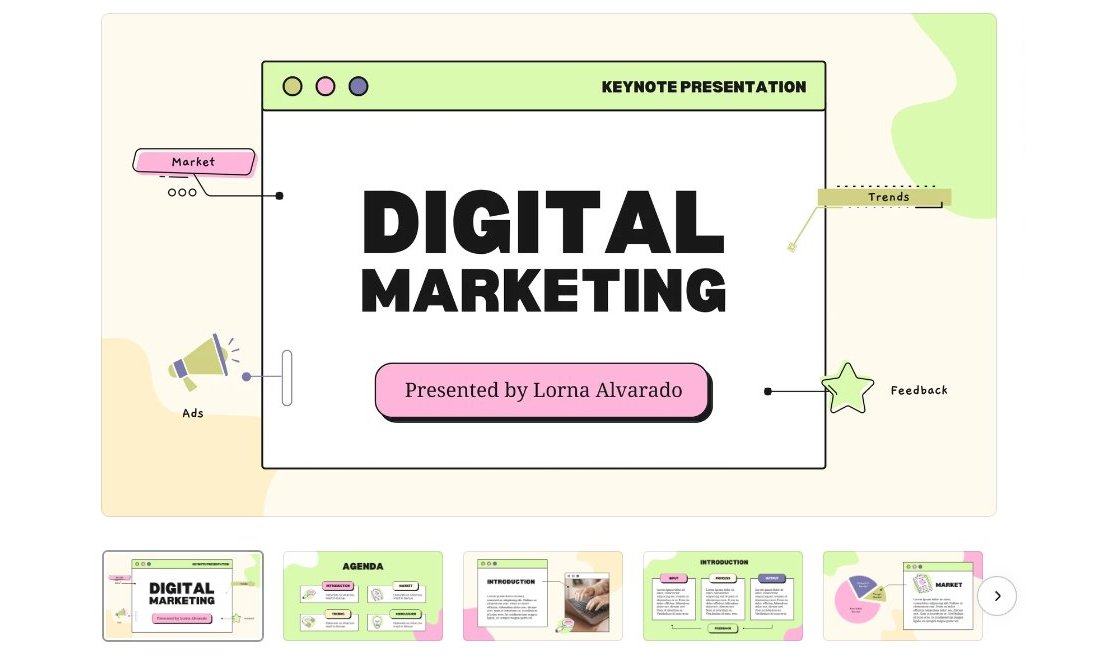
You can use this Canva slide template to create playful slideshows for your digital marketing presentations. It features colorful and cute slide layouts with lots of abstract shapes, creative objects, and icons. The template is especially great for making marketing campaign slideshows for feminine and fashion brands.
Back To School 3D Presentation Canva Slide Template
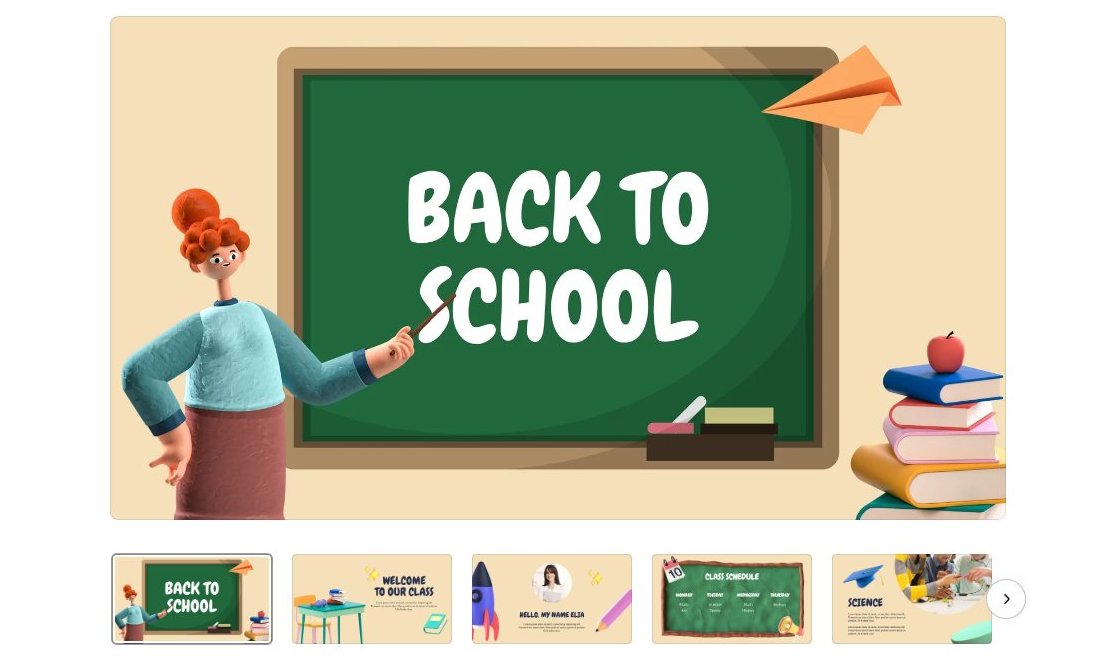
This is one of the most creative presentation templates on our list. It features cool 3D illustrations throughout all of the slides to make each slide more fun and attractive. This Canva slide template is made for school and educational presentations, especially for making back-to-school slideshows.
Geometric Digital Marketing Plan Canva Slide Template
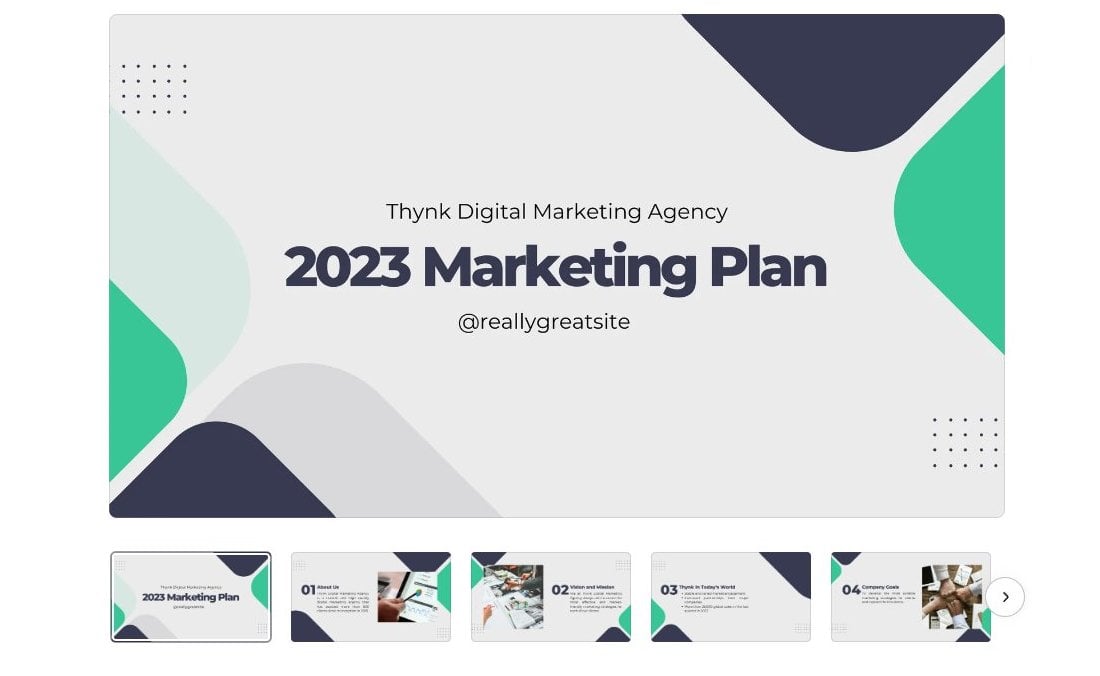
Creating a marketing plan presentation for the next year won’t take too much time when you have this Canva slide template at your side. It includes 10 different slide layouts that you can fully customize to your preference to make a modern presentation for digital marketing agencies.
Casual Fashion Presentation Canva PPT Template

The elegant and stylish slides of this Canva presentation template make it most suitable for creating slideshows for high-end fashion brands and luxury businesses. It’s great for showcasing your latest product lineups as well as for promoting your company.
Elegant Portfolio Canva Presentation Template
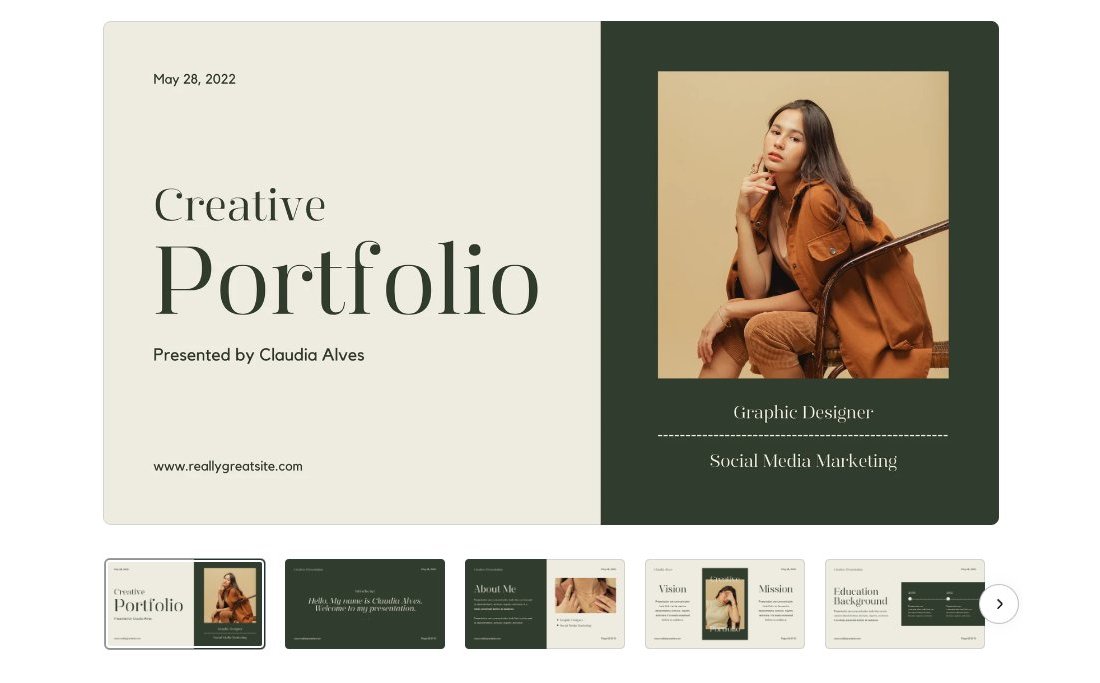
This Canva slide template is perfect for freelancers, designers, photographers, and many other types of professionals for making portfolio presentations that stand out from the crowd. It features elegant slide layouts with beautiful colors, stylish fonts, and shapes. There are 10 unique slides in the template.
Social Media Report Canva PowerPoint Templates
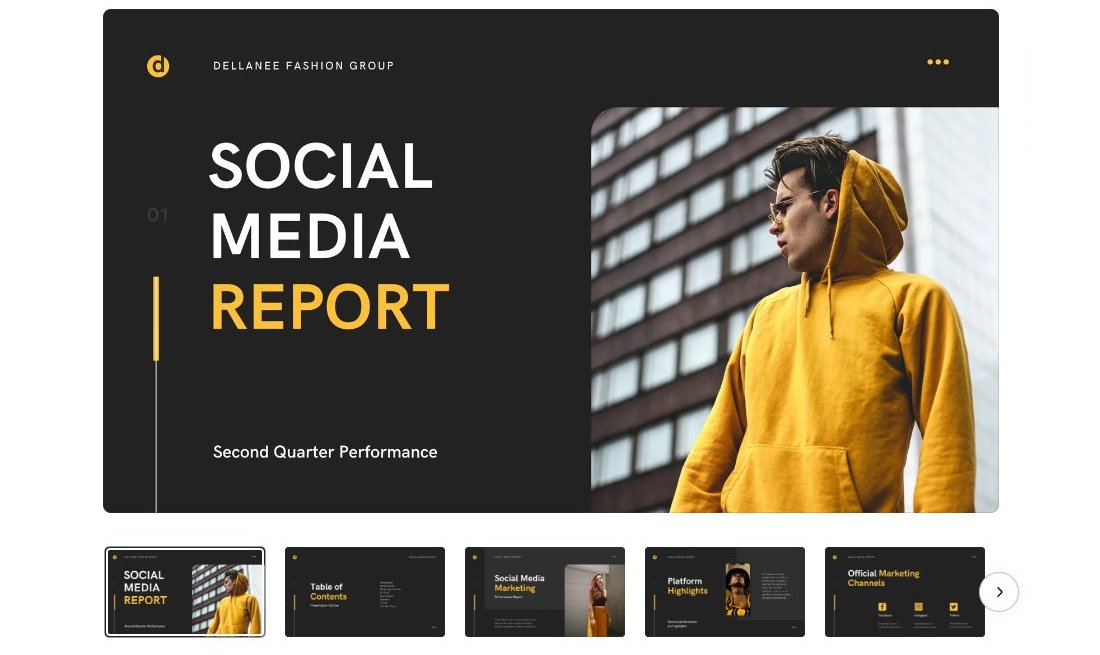
A must-have presentation template for social media marketing agencies. With this template, you can create modern and attractive social media reports to accompany your marketing campaigns or even show the results of your marketing efforts. The template has lots of colorful slides with stylish layouts.
Creative Marketing Agency Presentation Canva PPT Template
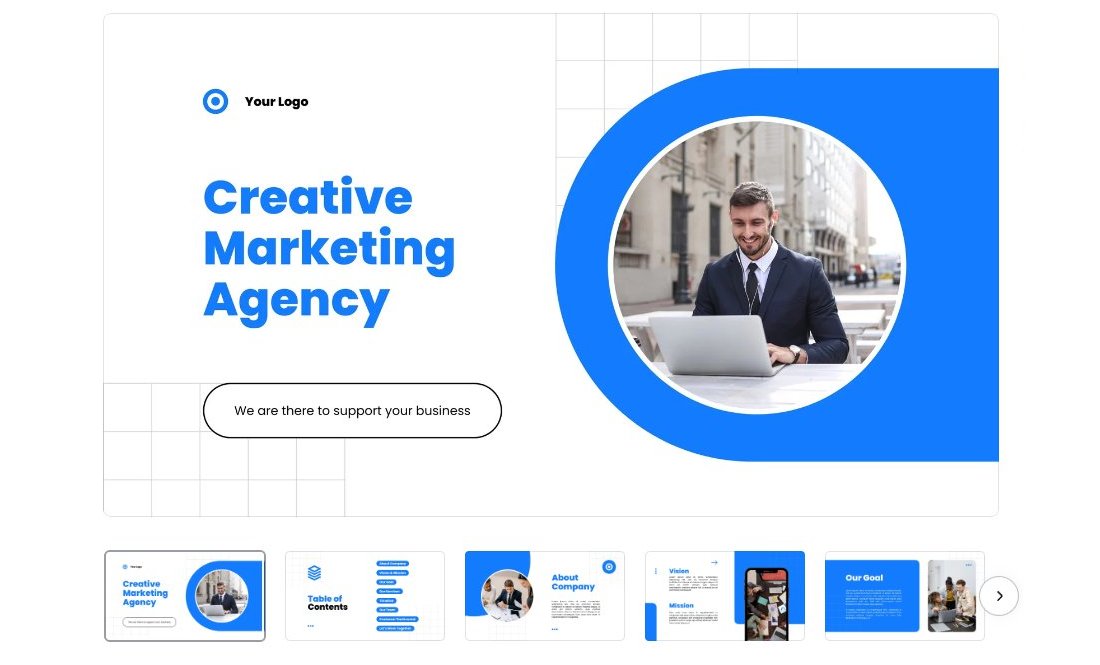
You can use this Canva slide template to create clean and modern slideshows for your marketing-themed presentations. The template features bright colors with minimal slide layouts to effectively highlight your content above all else. There are 10 unique slide designs included as well.
Blue Pie Chart Presentation Canva Slide Template
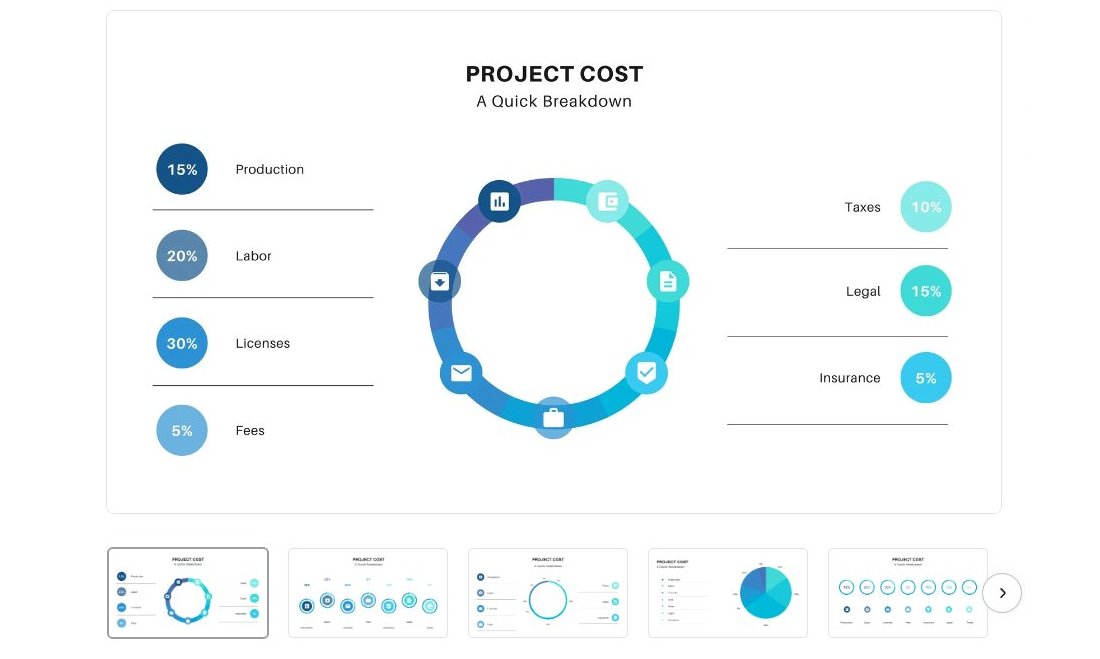
Charts and graphs are an important part of every business presentation. With this Canva slide template, you’ll get access to some useful pie chart slides to use in your presentations. Each slide features a different pie chart design with fully customizable elements.
If you’re looking for an affordable way to make a presentation using a free app, Google Slides is another great alternative you can use. It’s free and works online. Explore our Google Slides templates collection to find a cool theme design.

We do not use any AI writing tools. All our content is written by humans, not robots. See our editorial process .
13 Best Canva Presentation Templates
If you are someone who has been curious about digital or graphic design, you probably have heard of Canva . It has become trendy over the past few years as it is one of the best graphic design platforms that serve both designers and non-beginners.
My name is Kerry and I have been dabbling in graphic design and digital art for years. I have been using Canva as a main platform for designing and am extremely familiar with the program, best practices for using it, and tips to make creating with it even easier! In doing so, I have researched and explored all of the subscription plans to find the benefits of each.
In this post, I’ll highlight some of the best premade presentation templates that you can find one Canva. If you are looking to save time or just try out a new design (that you didn’t have to create!), there are plenty to choose from directly from their library.
Table of Contents
Key Takeaway
Who should use canva presentation templates, 1. floral, feminine & calm self-introduction presentation, 2. blue modern technology business presentation, 3. grey and yellow minimal modern company profile presentation, 4. green and white basic cell theory and structure biology education, 5. brown monochrome simple minimalist presentation template, 6. orange blue simple gradients financial technology (fintech) technology presentation, 7. navy modern company profile presentation, 8. black and white pastel scrapbook company profile presentation, 9. black and white minimalist commercial real estate architecture presentation, 10. boost playful abstract creative presentation, 1. dark green and cream vintage classy interior and home presentation, 2. black and white modern minimalist architecture presentation, 3. light pink coral modern elegance persuading mom get a pet mother’s day presentation, final thoughts.
- In order to find presentation templates, simply search for the keyword “presentation” in the search bar on the main Canva homepage and it will bring you to a selection of templates.
- You can narrow down styles on the left side of the screen where users can check off specific styles such as minimalist, floral, corporate, and clean.
- Any template that has a crown attached to it is only available in a Canva Pro or Canva for Teams paid subscription account.
Anyone who is already on the Canva platform or anyone who needs to create a professional presentation should take advantage of the premade templates because they are such an asset that will save you time and give you design ideas that you may not have had before!
While the premade templates vary in the number of slides that are available, you can always duplicate slides to make your presentation longer. In addition, users have the ability to add additional elements, change the layout of slides, and further customize each of these slides with relevant information.
10 Best Free Canva Presentation Templates
Now that you know a little bit more about Canva’s library of premade presentation templates, I picked out some of the best ones to use (of all different styles!).

- Great for : A minimalist and clean presentation with earth tones and nature-inspired elements to keep things clean and simple.
- Number of Slides: 10
- Link to Canva: https://www.canva.com/p/templates/EAFCq5Xx_Fg-floral-feminine-calm-self-introduction-presentation/
This elegant and neutral presentation template is an excellent choice for anyone who is looking to add some beautiful and calming earth tones to their presentation. The minimalist designs with floral accents provide a quaint touch and keep this template fresh.

- Great for : A business presentation that combines futuristic elements and graphics.
- Number of Slides: 15
- Link to Canva: https://www.canva.com/p/templates/EAE-k_X3LEI-blue-modern-technology-business-presentation/
Looking for a futuristic pop of color? This modern technology-themed template will fit your needs if you want to capture your audience’s attention without overwhelming them with too many graphics. The designs that are available within this presentation keep things consistent and captivating.

- Great for : A presentation that combines classic and modernism to create a pristine and standout display of information.
- Link to Canva: https://www.canva.com/p/templates/EAFGSt9RzFo-grey-and-yellow-minimal-modern-company-profile-presentation/
This template maintains a classic yet modern look as its color scheme of gray, yellow, and black creates a seamless and consistent look throughout the template. It is a bold and fresh template that gives off a modern yet classic design and it is a great choice for those in a modern work environment.

- Great for : A structured presentation that truly highlights information and content paired with accents of color.
- Number of Slides: 27
- Link to Canva: https://www.canva.com/templates/EADj1N5FEn4-green-and-white-basic-cell-theory-and-structure-biology-education-presentation/
Don’t worry! While this template is aptly named “Basic Cell Theory”, users do not have to stay within the biology realm to use it. I love the clean and structured design of the 27 pages of this template which allow for some color pop but also keeps the content at the forefront of the presentation.

- Great for : A minimalist and rustic presentation that doesn’t distract audiences with overwhelming graphics or added elements.
- Number of Slides: 7
- Link to Canva: https://www.canva.com/p/templates/EAE52MR2DGE-brown-monochrome-simple-minimalist-presentation-template/
Another minimalist template for you, but this time it is a more rustic design with tones of brown and beige. While this grouping of slides isn’t as varied as others within this article, I love that the designers focused on priority slides, which is perfect for those who want to create a direct presentation without all of the extras!

- Great for : Fun and vibrant presentations that pair well with the rainbow colors on each of the slides.
- Number of Slides: 16
- Link to Canva: https://www.canva.com/templates/EAEc1_ycIss-orange-blue-simple-gradients-financial-technology-fintech-technology-presentation/
If you are someone who is looking for a colorful palette and wants to wake up your audience so that they can pay attention to your presentation, this rainbow template is an excellent choice!
I love the gradient choices and throughout the sixteen different slides, you will be sure to find the layout that is best for all types of information, graphics, and content.

- Great for : Serious business proposals and those who appreciate geometric features and architectural elements.
- Link to Canva: https://www.canva.com/p/templates/EAE9p5ju0ms-navy-modern-company-profile-presentation/
With the geometric designs and darker color scheme, this presentation template is a strong contender for business. The frames included in the slides are easily adjusted so that your customized photos can fit within them – highlighting visuals that go well with text information.

- Great for : A nostalgic and quaint presentation that includes whimsical elements that add a playful element to your presentation.
- Number of Slides: 18
- Link to Canva: https://www.canva.com/p/templates/EAFOkyX8GpE-black-and-white-pastel-scrapbook-company-profile-presentation/
This is a whimsical choice for those who may be looking to create a presentation with a nostalgic or more DIY feel to it.
There are 18 different pages in this template, which allows users to find the best slides for their information. The modern black and white color scheme plus scrapbook-type elements combine business with a lighter tone.

- Great for : A classic presentation that doesn’t distract with colorful elements. For those who want to have a stark contrast between included content and the design.
- Number of Slides: 12
- Link to Canva: https://www.canva.com/templates/EADyrPiSO34-black-and-white-minimalist-commercial-real-estate-architecture-presentation/
A classic presentation that is sure to showcase that you mean business. The heavy darker colors set the tone that allows any included content, images, or writing to become the prominent feature of the slide.
This is a great choice for those who are looking for a professional design and do not want to spend tons of money having someone else create it for them!

- Great for : Playful presentations that incorporate colorful elements or fun ideas.
- Link to Canva: https://www.canva.com/p/templates/EAE73KIk9P0-boost-playful-abstract-creative-presentation/
For the creatives out there, this template with fifteen slides is an excellent choice if you are looking to showcase products, information, or photos that you want to pop.
In contrast to the darker color scheme that was in the template above, this one has the same effect with a lighter and more fun style!
3 Best Premium Presentation Templates for Canva Pro Users
While Canva does offer thousands of fantastic presentation templates in their free plan, I have some of my top choices that can be found in the library for Canva Pro and Canva for Teams members.

- Great for : Any elegant and classic presentations that require added finesse.
- Link to Canva: https://www.canva.com/p/templates/EAFNDZnRjr4-dark-green-and-cream-vintage-classy-interior-and-home-presentation/
The borders and corner graphics within this template are beautiful, as they give a feel of elegance and style. The contrast of the evergreen background with the light yellow accents allows for any content that is placed on these slides to find a spot that is sure to capture the attention of viewers.

- Great for : A minimalist and clean presentation with black and white tones to keep the information simple.
- Number of Slides: 20
- Link to Canva: https://www.canva.com/p/templates/EAFKByjS5Yw-modern-minimalist-architecture-portfolio-presentation/
Another black and white themed presentation for you, but this one is sure to fit your needs. Minimalist, classic and stunning makes your content stand out in this professional and artsy-looking presentation template.

- Great for : Those who want to create a lighthearted presentation that includes colorful components without it becoming overwhelming.
- Link to Canva: https://www.canva.com/templates/EAE79wOx9uw-light-pink-coral-modern-elegance-persuading-mom-get-a-pet-mother-s-day-presentation/
Okay. So the title of this one is funny as it is a persuasive presentation to get a pet. Don’t worry. You do not have to keep any of the pre-inserted content and can theme this presentation to your liking.
What is great about this template is that throughout its 12 slides, there is a beautiful sherbert gradient applied to the background that is calming yet adds a bit of color!
It really doesn’t matter if you have a free or paid Canva plan because with both there are so many different presentation templates that you can use to create beautiful and captivating designs.
We would love to hear from you! What are your favorite presentation templates on Canva? Share your opinions and any questions that you have in the comment section below!
Submit a Comment Cancel reply
Your email address will not be published. Required fields are marked *
How To Make A Professional Presentation on Canva

Creating a professional presentation requires an eye for detail. Capturing and retaining the attention of your audience can be a challenge. The secret is to make a clear, authoritative, and structured presentation. Let’s walk through the process of utilizing Canva to create a professional presentation. Our guide even offers some pro tips to get the best out of it.
Steps To Create A Canva Presentation
Step 1: open canva.
Sign into your Canva account, or create an account if you don’t have one.
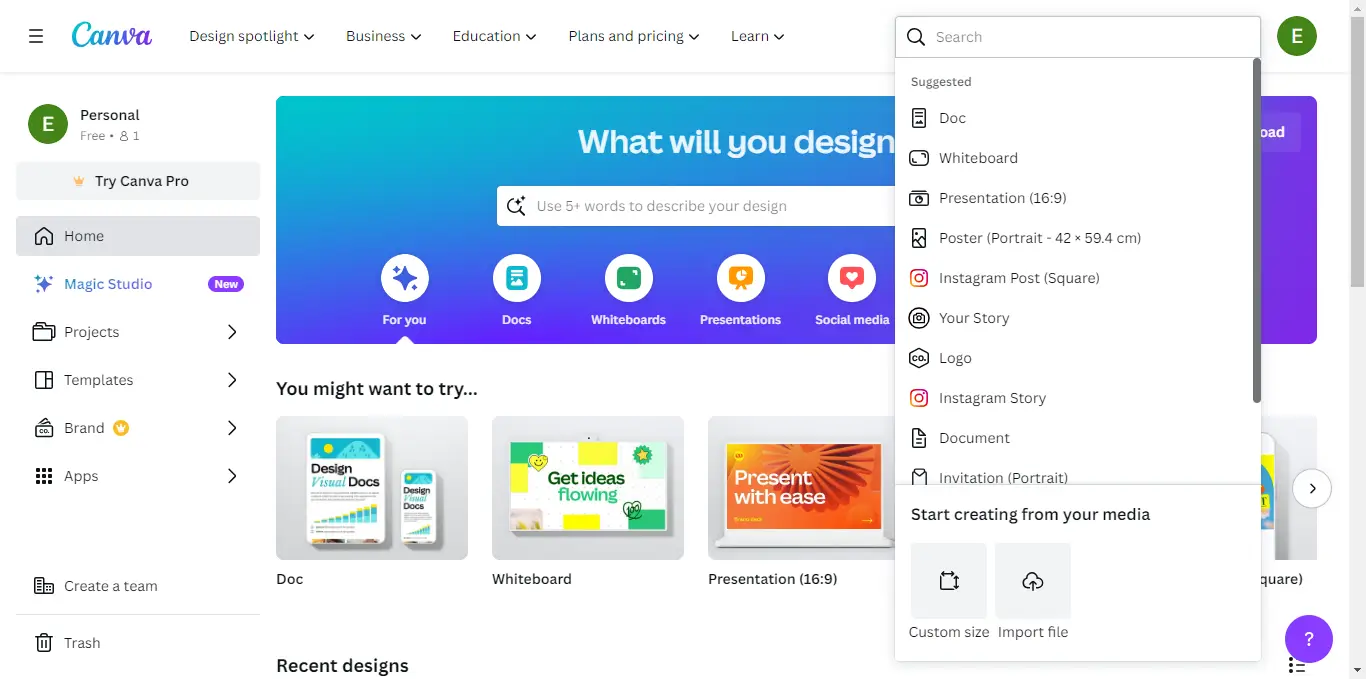
Step 2: Choose a Presentation Template
Canva’s range of templates allows you to create professional presentations of any kind, whether it’s business, academic, or creative. To choose:
- Click on “Create a design” on the Canva dashboard, or the “+” sign down the middle if you’re on mobile.
- In the search bar, type “Presentation” to find a variety of presentation templates.
- Select a template that suits your theme or topic.
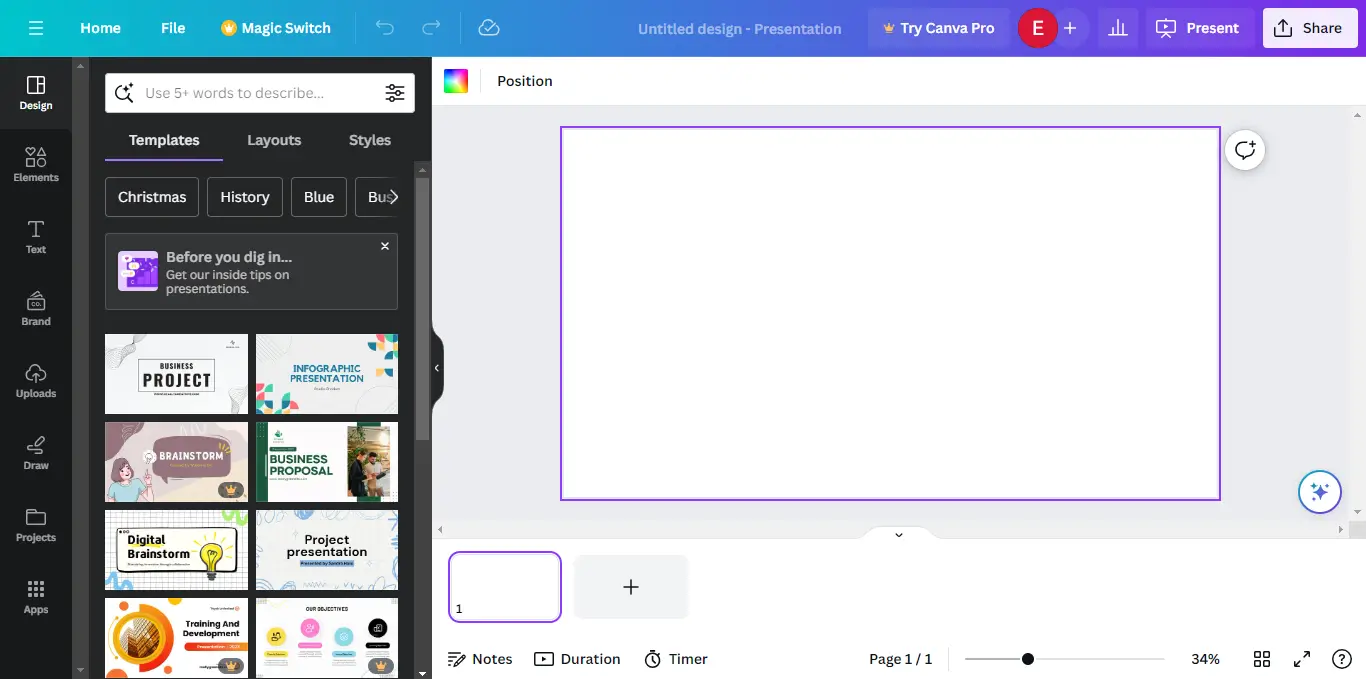
Creating custom templates can save time, especially if you have similar and recurrent presentations.
Step 3: Customize Your Presentation
When you have your content ready and outlined and your template chosen, you can go ahead to:
- Edit the text by clicking on the placeholder text boxes and entering your text.
- Click on the graphics in the template and replace them if needed. Images can be either uploaded from your library or chosen from Canva’s library.
- You can also add elements with the simple drag-and-drop feature. This streamlines your workflow and saves you some time and effort.
- Simplify your text, and space it appropriately. This helps your audience grasp key points quickly.
- Create a strong title slide. With a compelling title and a graphic or two, you’ll set the tone for the rest of the presentation.
- Stick to a theme. Consistent font and color create a professional look for your presentation.
Step 4: Organize Your Slides
Cluttered slides are not great to look at, and can confuse you when you have to present. Well-structured slides are key for every successful presentation.
- Use the left sidebar to navigate through your slides.
- Add or delete slides by clicking on either the “+” or “trash can” icons.
- Rearrange your slides as you see fit by clicking and dragging them into the desired sequence.
- Here you can also design your cover slide and choose transition styles for your slides.
- You can duplicate slides you like, so you can make adjustments to one without touching the other. You can do this with the Ctrl + D (Cmd + D on Mac) shortcut.
- Keep your presentation story-like, with a clear progression. This keeps your audience engaged.
Step 5: Elements, Icons and Multimedia
This is where Canva impresses. There’s a vast range of icons, graphics, and media you can choose from. These are of course optional. But, they play an understated role in keeping eyes on your presentation, especially when things are getting a bit clunky.
- Access the “Elements” tab on the left sidebar, and drag and drop the desired elements such as lines, shapes, and icons onto your slides.
- To add multimedia, Select “Videos” or “Audio”, then import multimedia files directly to your slides.
- Be generous with Elements and Graphics. They are great for representing tricky concepts and highlighting key points.
- High-quality images can give your content a real facelift. Canva has an always-ready library of the best stock photos that you can always access.
Step 6: Collaborate
- If you’re working on the group presentation with others, you can invite your co-members by clicking on the share button in the top-right corner.
- Collaborators can then make edits and suggestions in real time.
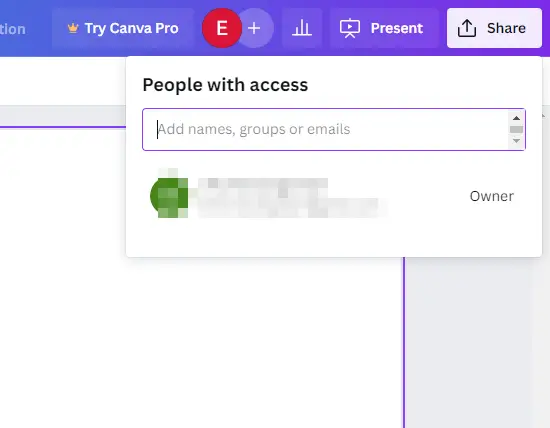
Step 7: Preview and Present
You should always preview your finished presentation. You’re more than likely to pick up on something you missed. It is also important to know what your presentation will look like to the viewer
- Before finalizing, click the “Present” button at the top right corner.
- Here you can review content and structure and make any necessary adjustments.
If at preview you notice maligned elements, Canva’s grid and snap features can help to automatically align them.
Step 8: Download or Share
- Once ready, click the “Download” button to save your presentation as a PDF, PPT, or your preferred format.
- You can also use the “Share” button to generate a link for easy online sharing or collaboration.
Canva Additional Features
Canva offers a healthy range of features that let users of varying experiences create top-shelf presentations.
Jumpstart your creative process by using professionally designed presentation templates. There are a lot of easy presets available for use. These templates are customizable, allowing you to change colors, fonts, and images. You can then match your preferences or branding as you see fit.
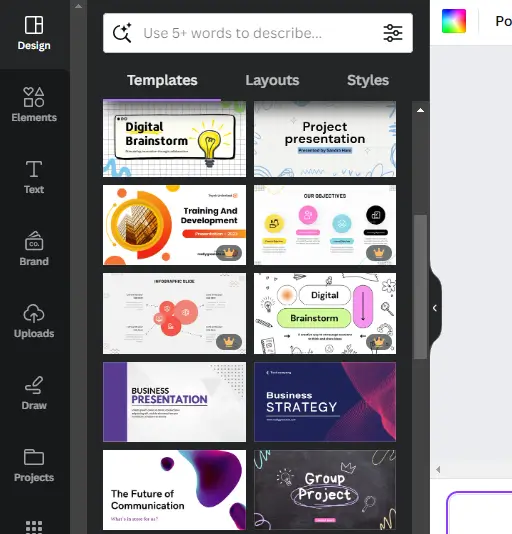
Images And Icons
Canva provides access to a library of relevant images, icons, illustrations, and other design elements. These assets can enhance the visual appeal of your presentations. You’re of course allowed to import your images and icons if you want a more personalized touch.
Charts and Graphs
Canvas’s range of effects and graphics is some of the very best available. Between simple things like font variety and color tweaks, and more complex stuff like animations and transitions, there’s no shortage of options for creating a dynamic and visually appealing presentation.
Collaboration Features
Canva allows for real-time collaboration between multiple users. This is rather useful with group presentations. This way, members of the presenting team can interact and make edits to their section. They can do this while working on the same presentation simultaneously.
With Canva, you can embed multimedia elements, such as videos and audio, directly into their presentations. This allows for a more interactive and fun experience.
Canva Third-Party Integrations
Canva’s strength lies in its flexibility. It offers integrations with key tools, enhancing your workflow and boosting audience engagement.
These include:
Interactive Integrations
- Canva slides can be easily integrated into the learning experiences through the platform Pear Deck. For example, a classroom presentation on the water cycle can be made via Canva. Through the Pear Deck integration, teachers can introduce quizzes, draggable elements, and prompts. Students can then interact with these and receive teacher feedback.
Learning Management Systems (LMS):
- Canva integrates seamlessly with various LMS platforms like Canvas, Schoology, and Google Classroom. With these, Educators can receive and review student Canva assignments directly.
Mentimeter:
- With Mentimeter, you can Integrate live polls and quizzes into your Canva presentations. These help you gather real-time audience feedback and insights.
Sharing And Publishing
- Canva presentations can be easily published on social media platforms.
- It also allows for direct liaison with video conferencing platforms like Zoom, Google Meet, and Microsoft Teams. This helps for easy remote presentations.
- With Canva you can export your presentation in PDF, PPT, or PNG format.
- You’re also allowed to upload these directly to cloud storage platforms for easy accessibility and teamwork.
- Canva provides an API that developers can use to integrate Canva into other applications. So if you have the skill and time, you can easily create integrations of your own.
Presentations Apps and Integrations
- Magic Design: This lets you generate slide designs automatically as you create them. It does so by applying designs based on your already curated content. This should help you save time and creativity.
- Presenter Mode: You can deliver presentations with confidence using Canva’s built-in presenter mode. This comes with speaker notes, slide timers, and annotation tools.
- Canva Live: This lets you hold live presentations hosted on Canva. Within, you can curate questions and reactions from your audience in real-time. This helps with fostering engagement and interactivity.
Stock Libraries:
- Canva has a bulk image license with Unsplash, Getty Images, and Shutterstock. These grant you access to premium stock photos and illustrations within the platform. Many of these are otherwise expensive or difficult to find.
To explore potential third-party integrations, visit Canva App Directory and Canva for Developers.
Canva Pricing
Canva offers a flexible pricing structure to cater to the needs of individuals and teams. There are three main packages:
- Canva Free: This typically provides access to all the features you may need for your presentation at no cost.
- Canva Pro: $14.99 a month or $119.99 per year
- Canva Teams: *$300 per year for 5 team members, with additional members costing $60 per year each.
Thanks to its friendly and intuitive interface, Canva is great for users of all skill levels. It allows them to craft presentations that truly stand out. In this guide, we’ve discussed how to create a professional presentation on Canva. We’ve also covered the features available for use and shared some practical tips to help you make the best presentation.
Q: Can you transfer Canva directly to Google Slides?
A : You can easily import your Google Slides to Canva for editing. All you need to do is to connect your Google Drive account to your Canva account, and import files when needed. Transferring presentations from Canva is less straightforward. You’ll have to download your Canva presentation as a PDF, then open the file within Google Slides.
Q: Can you make a slideshow on Canva?
A : Yes, you can. Canva supports the creation of slideshows. All you have to do is open Canva and choose a slideshow template.
Q: Can I present directly from Canva?
A : Yes, you can. Canva offers a presenter mode that lets you use notes, timers, and annotation tools as you present. You can, of course, download your presentation in any format to present offline if preferred.

- Terms of Use
- Privacy Policy
- How We Rate
- CCPA Privacy Notice
- Cookie Settings
How to Create the Perfect Professional Presentation in Canva
You may not need Microsoft PowerPoint! Canva can help you make professional presentations in half the time.
These days there's a lot of options for creating workplace presentations, ranging from old-school classics like Microsoft PowerPoint to relative newcomers like Google Slides. Another platform that you can use to create a presentation is Canva.
As a template design site where you can craft beautiful documents, Canva makes the act of creating presentations as simple as Google Slides---perhaps even simpler. Here's how to design a workplace presentation in Canva.
Step 1: Launch Canva
If you don't have an account with Canva yet, check out our rundown on what the site is and what it's good for . If you already have an account, log in and go to your homepage.
Under Create a design , click Presentation .
You can also look for Presentation in the search bar, under the sign that says Design anything .
After you click on Presentation , you'll be taken to a blank workspace. Like all Canva's workspaces, you'll see a collection of pre-made templates along the left-hand side.
If you want to create a presentation from the ground up, you can. We've already got a great tutorial on how to create a resume from scratch using Canva , and it uses very similar principals.
If you're creating this presentation for work, however---and you're short on time---then it's probably best to go with a template.
Canva divides these templates based upon their stated purpose, ranging from creative applications to pitch decks. For this tutorial, let's go to the Professional Presentation section, as it has templates that are well suited for our purpose. Pick one that you like.
Once you click on a design, you'll see a bunch of different pages displayed along your sidebar. Each of these pages has a slightly different layout, but they all use similar elements and color schemes.
Step 2: Pick a Page Design, Change Your Text
The great thing about Canva is that there's no order in which these individual pages have to be arranged. You can use one or several designs multiple times, back-to-back, or never use them at all.
To apply a design to your first page, simply click on your blank workspace so the page is active. Then click on one of the premade designs sitting to the left. Canva will automatically load it into the page and you can begin modifying.
For this tutorial, I've decided to pick a design that would work well as a title page. By clicking on the individual text boxes within this page, I can erase the placeholder text and put down my own.
If you want to further adjust the size, color, weight, and spacing, you can do so in the Text editing box, seen here highlighted in red.
Step 3: Adjust Your Visual Elements
Having the right text---but not too much text---is one of the most important things you can consider when you're putting together your presentation. Making sure the visual elements match up is really important too.
In Canva, you can keep or delete however many graphic elements you want. You can also move them around.
To Delete an element, click on it so its bounding box shows up. Press Delete .
To Move an element, click and drag it around the page.
If you want to change the color of an element, go to the color swatch icon at the top of the screen. You can pick a color swatch from the premade palette, or you can choose a custom color with the color picker by clicking on the + .
Step 4: Add Page Notes
One of the last things that you'll want to add to your page is your presentation notes. Notes are not required, of course, but they can help you remember what you're going to say, especially if you're presenting in front of a group.
To add notes in Canva, go to the top right-hand corner of your page and click on the Add notes icon, seen here in red. When you do, another pop-up box will emerge.
Start typing your notes into the box. There's a word limit, of course, but we doubt you'll run over it. When you're done, click Save .
Step 5: Add a New Page
The whole point of slideshows is that you're showing off a series of pages. If you just had one page, for example, it would technically be a poster, so chances are high you'll want to add more.
After you finish your first page, go to the bottom of your workspace and click on +Add a new page . Canva will add another page to your presentation.
If you want to switch this page to a different style, go to the page designs on the left-hand side of your screen. Click on the one that you want.
Once you create more than one page, you might want to label them to keep your workspace organized.
To label your pages, go to the top left-hand corner of your active page where you see the dotted line. Click on it and start typing. From there you'll be able to enter a new title.
If you're not happy with this new page at all, you can delete the whole thing. At the top right-hand corner of the page, you'll see a trash can icon. Click on it.
Did you hit delete by accident, or have you changed your mind? No worries: just use the Undo button in the top left-hand corner of your workspace.
Step 6: Add a Graph
One of the best features about Canva is its ability to easily insert graphs into your presentation. It then allows you to customize those graphs to your needs.
To add a graph, find a page design that has a graph in it. Once that page is applied to your presentation, double-click on the graph inside that page so its bounding box lights up.
In the left-hand toolbar, you'll see your graph controls emerge. At the top of those controls is a dropdown menu showing you what type of graph you're using. Beneath that is a list of items, along with their values.
To change the name of these items, click on each individual box and start typing. To change the values, click on the box and insert the appropriate number.
Every time you change these values, Canva will automatically update your graph in real time, so you can see how it looks.
If you want to change the style of the graph you're using, click on the dropdown menu and choose another. Canva will automatically change the appearance of your graph while keeping your values intact.
Finally, you can also adjust the color of your graph.
Make sure your graph's bounding box is active, then go to your Edit controls in the top left-hand corner of your screen, seen here in red. Start experimenting with them to get the right effect.
Step 7: Check Your Presentation and Add Transitions
As you wrap things up, you'll want to check your presentation for errors. You might also want to add transitions between your pages.
To add transitions, go to the Present button at the top right-hand corner of your screen. Click on the icon.
When you click on that icon, Canva will open up a dropdown menu where you can pick the Transition style that you want.
After you choose your Transition style , you can also choose your Type . Type allows you to control the speed at which your presentation plays.
When you have all these things squared away, click on the blue Present button to watch your slideshow play out. It will take you to a full-screen version of it, where you can scan for errors.
When you're done checking your presentation for errors, press the Escape key to exit out of the window. Make any changes that you need to---if applicable---then finalize the design.
Step 8: Download Your Presentation for Work
Once your presentation is finished, you're ready to download. To download your presentation---or use it in another format---click on the dropdown menu beside the Present button.
Most of these options are free-to-use with a basic account, but for those that aren't, you'll see a gold "crown" symbol beside it. There's also a ton of options, ranging from downloading the file, emailing it to your coworkers, or embedding the file on another platform.
And that's it. You're done.
Ace That Slideshow Presentation
Now that you've seen how to put together a workplace presentation in Canva, you can start exploring. There's a lot of customization options, so it's best if you fiddle with those settings yourself.
Looking for other things you can design? Here's how to create a cover letter with Canva .
- Graphic Design
- Interior Design
- Product Design
- Packaging Design
- Photography
- Architecture
- Illustration
- Online Courses
- Art/Posters/Prints
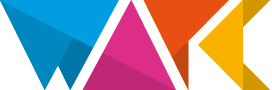
- Recommendations
The Ten Best Free Canva Presentation Templates in 2020
This post contains affiliate links. We may earn a commission if you click on them and make a purchase. It’s at no extra cost to you and helps us run this site. Thanks for your support!
We are amazed at the number, and quality, of free Canva templates available today. Whether for private use or for commercial purposes, Canva also offers a great range of free presentation templates—ten of the best of them can be found here!
In just a few years, Canva has become one of the most popular graphic design tools. It allows users to create a great variety of design applications such as social media graphics, presentations, posters, flyers, greeting cards, and other visual content. Canva is available in the web browser and as a mobile app. The platform is free to use and offers additional functionality with paid subscriptions like Canva Pro and Canva for Enterprise .
No matter which type of subscription you use, the following presentation templates are free to use. We have selected presentation templates with various features made for different needs. This is our ultimate list of the ten best free Canva presentation templates in 2020.
A colorful modern illustrated learning and technology school project education Canva template.

Using simple yet friendly illustrations, this free Canva presentation template is the ideal choice for education, technology, and school projects. Created in a ration of 16:9 (1920 x 1080 px), it comes with several fully editable slides to cover all parts of the project.
A marketing strategy Canva presentation in light blue and coral.

This free Canva presentation template is not just based on a welcoming and clean design, it also comes with several infographics to explain your marketing strategy the right way. Its simple layout can be customized with just a few clicks.
A red and black co-working space pitch deck presentation.
This free Canva template is equipped with an animated background. Based on a color scheme with red and black colors as well as a fresh layout, this is the right choice to present a modern co-working space.
A black and white simple real estate listing presentation for Canva

The design is ideal for using big images along with well organized text sections. Equipped with numerous sheets, this file is the perfect choice for all types of real state listings.
A blue modern illustrated COVID-19 medical Canva presentation.
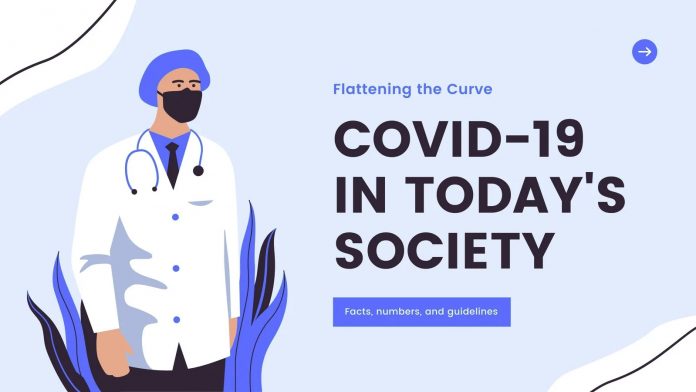
It wouldn’t be 2020 if we wouldn’t have a COVID-19 presentation for you. Despite the fact that this Canva template was made to showcase the effects of COVID-19, you can also use it for any other medical topics.
A green illustrated social media marketing report presentation.
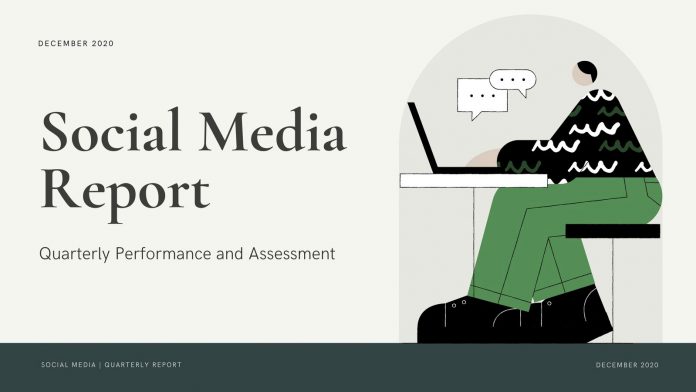
Instagram and all the other social media platforms are part of Canva’s most used design areas. Therefore, it’s only logical that a social media report should not be missing from our selection of the ten best free Canva presentation templates. Using fun illustrations, this template is great to showcase all your data in a unique and interesting way.
An orange and yellow geometric technology presentation.
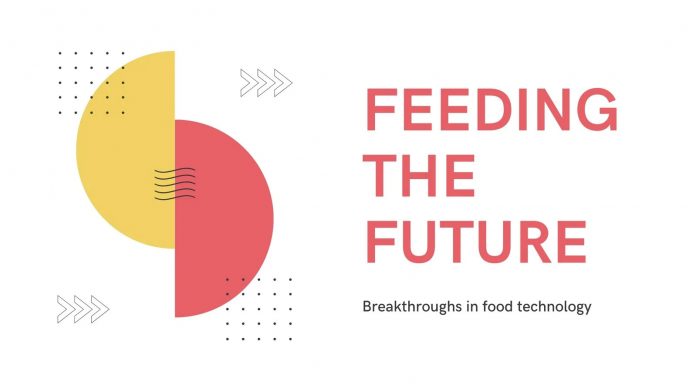
What we like most here is the simplicity caused by the playful interaction of minimalist geometric shapes. The modern design of this template can be adapted to a wide range of topics. You are free to change any color or composition. Adding your own images, graphics, and text can be done in seconds.
A purple and red geometric business plan presentation.
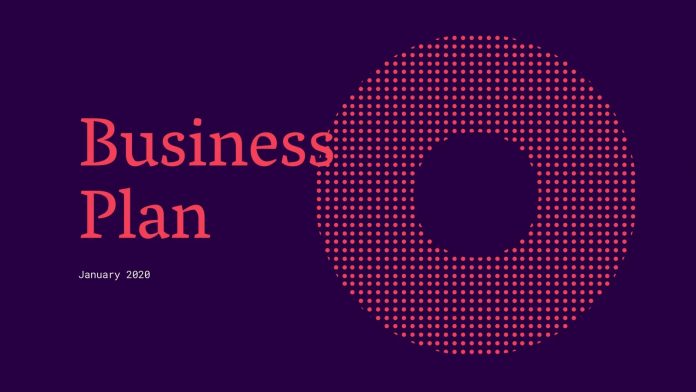
This is another minimalist design. It has been designed to showcase business plans. portfolios or simply introduce your company and team members to clients.
A geometric real estate listing Canva template presentation.
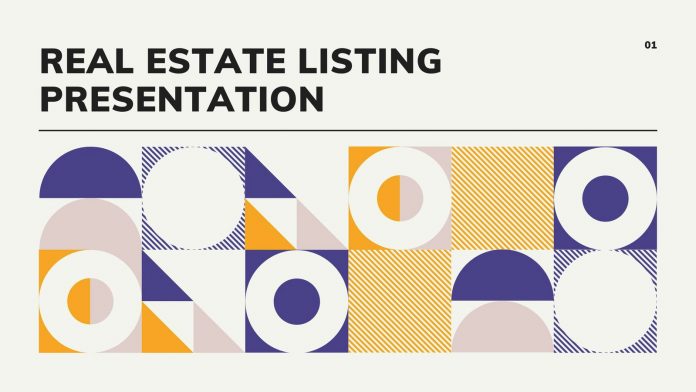
Who says real estate listings always look the same? This design is truly something unique in this area. Based on a playful geometric pattern, this presentation template could also be a great choice for architecture, graphic design, or even interior design projects.
A simple corporate architecture Canva template in gray and white.
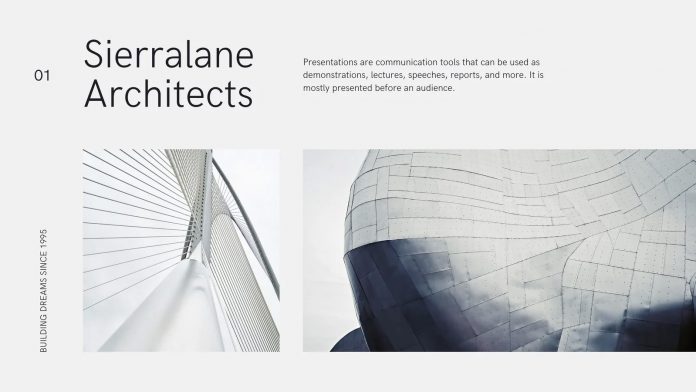
The clean layout and reduced color scheme are ideal to showcase architectural projects. As all of our selected templates, this file is based on a size of 1920 x 1080 px. The clean and sophisticated layout can be customized in a minimum of time.
That was our handpicked selection of the ten best free Canva presentation templates. If you are interested to find other useful graphic design resources, feel free to browse through our Templates category.
Subscribe to our newsletter!
RELATED ARTICLES MORE FROM AUTHOR

Invoice Template for Adobe InDesign
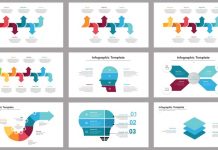
A High-Quality Adobe InDesign Infographics Presentation Template
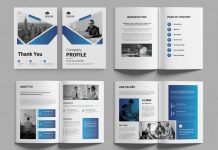
A Company Profile Brochure Template for Adobe InDesign

A Professional Brand Guidelines Template for Adobe Illustrator and InDesign

A Modern & Clean CV/Resume Template for Adobe Illustrator
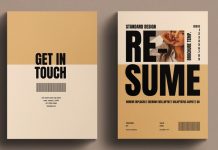
Unveil Your Professional Persona With This Bold Resume Design Template
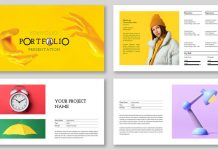
Captivate Your Audience: A Dazzling Portfolio Presentation Template for Creatives

Stand Out With a Bold Resume and Cover Letter Set

Movie Text Effect Poster Design Template for Adobe Photoshop
Editor picks.

20 Most Popular Graphic Design Trends for 2024
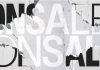
The Top 10 Best Fonts for 2024
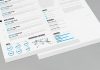
Top Ten CV and Resume Templates for Creatives
Popular posts.

Fabrikat Normal Font Family

Envelope Mockups for Adobe Photoshop with String Closure

Geometric Murals by Tanya Heidrich
Popular category.
- Design 5370
- Graphic Design 3786
- Recommendations 2747
- Branding 2032
- Illustration 1683
- Templates 1233
- Web Design 533
- Legal Information
- Privacy & Cookies Policy
- Advertisement
April 4, 2024
11 Best Websites for Making a Presentation (And How to Choose One For Your Needs)
Here are 11 of the best websites and programs to create free presentations online
Co-founder, CEO
The best websites for making presentations equip you with all the tools needed to build a professional, attractive, and informative slide deck quickly and efficiently. But with dozens of slide makers claiming to be the best, it’s hard to choose an app that suits your needs best.
We’ve done the legwork for you and scoured the web for the best presentation websites. We based our evaluation on factors such as functionality, ease of use, AI sophistication, collaboration tools, and value for money. Below is the result — a comprehensive overview of the 11 best web-based slide creation apps based on our findings.
Short on time? Summary of the best sites for making a presentation
1. plus ai — best all-round presentation maker.

Key Features
- Adds easy-to-use AI to Google Slides
- Affords customization options for slide templates, colors, and logos
- Allows slide deck generation via different methods
- Facilitates collaboration within teams on Google Workspace
- Features a setting-rich but straightforward user interface
- $10/month for Basic and $20 for Pro versions when billed annually ($15 and $30, respectively, with monthly billing)
Plus AI is a powerful and user-friendly presentation maker that’s suitable for any purpose, whether you’re a professional, student, or amateur user.
Plus AI gives you a robust selection of AI slide creation methods. You can generate presentations straight from text, work on them slide-by-slide, design them from scratch, or use existing templates. Regardless of the method, the tool’s AI technology does all the heavy lifting design-wise and the interface is a breeze to navigate, so you can sit back and focus on the content.
Meanwhile, the customization options allow you to tailor the slides to your desired aesthetic, content type, and audience, and you can create your presentation in 80 languages. The resulting slide decks are elegant, professional, and appropriate for any use case.
Plus AI is an affordable presentation maker, with pricing that starts at $10 per month with annual billing, or $15 when billed monthly. Each of the plans includes an AI extension for Google Docs; this feature helps you compose and edit text. If you’d rather not spend money without taking the tool for a test drive, Plus AI offers you a 7-day free trial.
Here are the key pros and cons of Plus AI — they should help you decide if this presentation maker is right for you:
- Generates professional and visually appealing presentations in minutes — no design skills needed
- AI function allows you to edit and format slides without manual effort
- Lots of ways to customize the presentation
- Vast selection of templates and example presentations
- Text-to-slide and from-scratch creation
- Allows team collaboration in Google Workspace
- Integrates with Google Slides and Microsoft PowerPoint
- Budget-friendly plans and a 7-day free trial
- Plus creates presentations in Google Slides or PowerPoint format, which may be harder for newer users to edit
2. Canva — Best free presentation site

- Offers mobile presentation templates
- Web- or mobile-based Canva app supports collaboration
- Remote Control feature lets you run the presentation from your smartphone
- Canva live feature allows viewers to join QA sessions during a presentation
- Presenter mode lets you see your speaking notes and upcoming slides while you present
- AI assists in slide creation and can present on your behalf
- Individual Free Plan: $0 per month
- Individual Pro Plan: $14.99 per month
- Teams Plan: $29.99 per month
Canva is a web-based template editor with graphics creation tools and a powerful presentation builder in its free plan. Canva offers you an array of slide templates designed for virtually any purpose, along with a suite of customization tools to tailor the presentation to your topic and setting.
Canva has made a noticeable effort to optimize presentations for the smartphone. The app’s most striking feature is its selection of mobile presentation templates, which don’t lag their desktop-based peers in either aesthetics or utility. But whether or not your presentation is designed for a mobile screen, Canva lets you run it right from your smartphone, with a presenter view that shows your notes and upcoming slides. The audience can likewise engage with your presentation from their mobile devices during Q&A sessions.
Depending on your use case, you may be able to get away with Canva’s comprehensive free plan. The free Canva has presentation creation and editing tools and gives you access to a huge selection of professional templates. However, it’s the $14/month Pro plan that lets you unlock all the premium tools and graphic assets. And if you need Canva to collaborate with teams, you’re looking at $29.99 per month for the first 5 users.
To help you decide whether Canva is worth trying out, we’ve made this quick summary of the app’s pros and cons:
- Solid free plan with basic features and a large selection of graphic assets
- Optimized for mobile presentations
- Elegant templates for any use case
- Intermediate design skills required
- No direct integration with Google Workspace or Microsoft 365 (possible through third-party apps)
3. Prezi — Best slide tool for creative users

- Web-based tool for creating presentations, videos, and infographics
- Asset library includes templates, ready-to-use story blocks, and stock images from Unsplash and GIFs from
- Integrates with Webex, Zoom, Microsoft Teams, and other video conferencing apps to show presentations and the presenter on the same screen
- Lets you convert PowerPoint presentations to Prezi
Pricing (all plans are billed annually)
- For students/educators: $3-8 per month
- For individuals: $7-19 per month
- For businesses: $15-29 per month
Prezi is a web-based tool for creating presentations, videos, and infographics that are suitable for business and educational settings. The tool offers a wealth of image and icon assets, as well as templates to get you started on your slide deck. The templates do not constrain your creativity with linear slides the way PowerPoint does — you can create your presentations on an open canvas. Prezi even lets you import and customize PowerPoint presentations in its app. And, with the help of Prezi’s new AI tool, you can create and edit entire presentations quickly.
One of Prezi’s most defining features is its integration with popular video conferencing apps, such as Webex, Zoom, Teams, and Meet. Crucially, Prezi lets your slides appear on the same screen as your own video feed while you’re presenting.
Prezi offers three pricing tiers. Students and educators get the least expensive options, with plans that range between $3 and $8 per month. For individual users, plans cost $7-19 per month, while business users pay between $15 and $29 per month. All of Prezi’s plans are billed annually, but you can try the tool for 14 days without committing to a subscription.
If you’re not sure whether this presentation tool is right for you, consider Prezi’s pros and cons below:
- Design freedom and for creating unique and attractive slides
- Graphic assets are readily available
- Integrates with video conferencing apps
- AI assistant generates and edits presentations
- Inexpensive plans for students and educators
- Video and infographic creation part of each plan
- 14-day free trial
- Design skills required to create quality presentations
- Lack of integration with Google Slides and Microsoft PowerPoint
- No monthly billing options
4. Visme — Best for graphics and special effects

- Tools for creating special effects and animating graphics
- Ability to import and edit Microsoft PowerPoint presentations
- AI designer helps create a presentation draft
- Integration with Google Drive, DropBox, Mailchimp, Slack, and other apps
- Presentation analytics tools
- Basic package: $0/month
- Starter package (individual): $12.25/month
- Pro package (individual or team): $24.75-$79+/month
Visme is a web-based app for producing various types of visual content, including presentations. The app’s most distinct feature is its suite of special effects you can use to make the slides’ content and graphics more engaging. The app also lets you animate the images and insert video and audio features into the slides.
Visme integrates with a whole host of other platforms and apps. These integration options are largely designed to let you import content seamlessly into Visme. For example, you have the option of importing your PowerPoint files into Visme, enhancing them there, and exporting them back in the .ppt format if you like. That said, Visme does not work as an extension in popular slide makers, like Google Slides or PowerPoint.
You have three main pricing options with Visme. The Basic plan is free, but you’re limited in access to collaboration tools, assets, interactive, and AI features. The more comprehensive Starter plan costs $12.25 per month (billed annually), and equips you with Visme’s more premium tools. Finally, the Pro team plan sets you back $79/month for a team of 5 and lets you use Visme’s entire suite of interactivity and collaboration functions.
Here are a few vital pros and cons if you need help deciding whether Visme is right for you:
- Vast selection of special effects
- Ability to animate graphics on the slides
- Simple file movement between different web-based apps
- Free plan available
- Free plans extremely limiting
- No direct integration with Google or Microsoft slide tools
5. Powtoon — Best for slides with animation

- Templates with configurable graphics and animation
- Customizable fonts, colors, and logos
- Access to stock images, videos, and soundtracks
- Lite plan: $50/month ($15/month when billed annually)
- Professional plan: $190/month ($40/month when billed annually)
- Agency: $117/month (annual billing only)
Powtoon is a visual web-based content creation platform with tools for making videos, animations, and presentations. The app’s presentation function lets you build slides using professional templates, in which you’re free to customize the fonts, colors, logos, and graphics. You can even animate the graphics and build custom avatars to present on your behalf — it’s one of Powtoon’s unique selling features.
Powtoon’s suite of slide tools includes a database of royalty-free stock images, video footage, and music. You can use all of these assets in your slides, or upload your own as you see fit. However, how much of these shiny tools you can use in your slide decks depends on the chosen plan.
There are three pricing plans available, and the discrepancy between monthly and annual payments is striking. Most presentation sites charge a few dollars more if you opt for monthly instead of annual billing, but Powtoon’s monthly prices easily triple and quadruple. For example, the Lite plan costs $15/month with annual billing, but $50 if you wish to pay every month instead. You get very basic features with this plan, especially as far as animation and interactivity are concerned. Likewise, the Professional plan jumps from $40 to $190 if you choose monthly payments. You get a bit more for your buck, but some rudimentary features are still absent (like font uploads). Meanwhile, the Agency plan costs a whopping $1400 annually (no monthly option), and this plan gets you all of the app’s bells and whistles.
Not sure if investing in a product like Powtoon is worth it? Consider its pros and cons below:
- Comprehensive animation and video creation features
- Graphic and audio assets available with subscription
- Fonts and logos can be uploaded
- Most customization, animation, and AI features only come with the expensive Agency package
- Monthly payment options are not reasonable
6. Haiku Deck — Best site for image editing options

- Minimalistic interface
- Graphic design tools for improving slide aesthetics
- Pre-loaded templates and image assets
- Cloud-based file sharing for team collaboration
- AI presentation builder (Haiku Deck Zuru)
- Pro plan: $9.99 per month billed annually, or $19.99 monthly
- Premium plan: $29.99 per month, billed annually
Haiku Deck is a web, desktop, and mobile-based presentation builder with a significant focus on design aesthetics. The app’s design tools allow you to refine the graphics in the preloaded templates and images you’re using in the slides. You can source the images right from Haiku’s repository, which boasts over 40 million assets.
To help you create your slide decks, Haiku offers its AI assistant. The AI feature can create new presentations from your outline, or enhance your existing drafts. Since the AI learns from other Haiku users, its algorithms are now trained to outfit slides with contextually relevant imagery and graphics.
Haiku Deck’s pricing has two tiers: Pro and Premium. The Pro plan costs $9.99/month when billed annually and affords full access to the slide creation tools. Meanwhile, the Premium plan will set you back $29.99/month (again, billed annually), and equips you with features such as analytics, live web tracking, and priority support.
Here’s a summary of Haiku Deck’s most prominent pros and cons:
- Visually appealing slides
- Large database of graphic assets
- Advanced tools for editing images
- Capable AI-powered slide builder
- No free plan
- No integration with Google Slides or Microsoft PowerPoint
7. Zoho Show — Best presentation site for budget-minded users

- Clean interface with tools changing depending on the task
- Library for templates, slides, and fonts to facilitate team collaboration
- Over 100 templates
- Imports/exports PowerPoint files
- Presentations can be controlled from smartphone or smart watch
- For individuals: Free
- Professional Plan: $2.50/month and up (billed annually)
- With Zoho Workplace Standard: $3.00/month (billed annually)
Zoho is a web-based suite of business tools, and Zoho Show is its slide creation app. Zoho Show is a straightforward, inexpensive, yet fully functional slide maker that offers most of the same features you’ll get from pricier presentation sites. You can build your decks using over 100 preloaded templates, work on PowerPoint presentations before exporting them to their original file format, and run your slideshow from a smart device. Show’s most unique feature is its clean, contextual interface that only displays tools that are relevant to your current task (whether that’s handy or limiting depends on your preferences).
Zoho Show’s pricing has three tiers. First, there’s the Free plan. This package lets you build basic presentations, but you miss out on key collaboration features and have limited access to graphic assets. Next, you get the more comprehensive Professional Plan, which costs $2.50; you must sign up for Zoho WorkDrive and have a team of 3 people to get this plan. Finally, you can get the entire Zoho Workplace suite for $3/month — this option unlocks the full functionality of the Show app and lets you use other Zoho tools, such as their Office Suite, Mail, and Workdrive.
Have a look at Zoho Show’s pros and cons below to see if this presentation website is right for you:
- Interface automatically shows tools relevant to the task
- Ability to add custom fonts and embed files into slides
- Templates, graphic assets, and collaboration tools included
- Supports PowerPoint file formats
- Subscription to Zoho Workdrive or Workplace required to access paid plan — unnecessary if all you need is a presentation tool
- Some plans require a minimum of 3 users
- Free individual plan limits use of graphic assets, templates, and collaboration tools
- No direct integration with Google Slides
8. Pitch — Best presentation site for use in business and sales

- Lets you build presentations with AI, from a template, or from scratch
- Supports custom fonts and colors
- Provides team collaboration tools
- Allows you to embed presentations on the web
- Offers engagement analytics tools
- Pro plan: $25/month
- Business: $100/month
Pitch is a web-based presentation maker designed primarily for business use. The app helps streamline slide deck creation with its AI tool, which generates a first draft based on your prompts and leaves your team with the task of refining the slides to your liking. The slides have shareable links, so your entire team can collaborate on the slide deck. You can even invite consultants from outside your workplace to edit the presentations.
Once your slide deck is complete, Pitch allows you to embed it on the web in your CMS — much like you’d do with a YouTube video. And to give you a feel for how audiences engage with your presentation, Pitch equips you with engagement and analytics performance tools.
There are three pricing options with Pitch. The free plan comes with all the presentation creation functions, but you get no tracking and limited collaboration tools. The Pro plan costs $25/month (or $22 per month when billed annually), and gives you more freedom to use Pitch in a team environment. Finally, the Business plan costs $100/month (or $85/month with yearly billing) and gives you access to the full suite of features.
Can’t decide if Pitch is the best presentation website for your team? Have a look at its most vital pros and cons:
- AI slide creation feature
- Performance analytics tools
- Integration with various productivity and collaboration apps
- Media asset library
- Engagement tracking only available in paid plans
- No integration with Google Slides or Microsoft 365
9. Beautiful.ai — Best site for no-frills AI-generated presentations

- AI-powered presentation maker
- Slide creation from user’s prompts
- Automated slide formatting
- File sharing within the team (requires Team Plan)
- Graphic assets database
- Pro: $144 per year
- Team: $40/month per user with annual billing ($50 with monthly billing)
- Enterprise: Pricing available on request
Beautiful.ai is an AI-powered presentation builder that leverages full automation to make slide creation quick and easy. All you need to do is enter a prompt for your slide deck, and beautiful.ai will generate your first draft. These AI-generated drafts are quite simplistic in terms of both content and graphics, but they serve as a good starting point. Moreover, beautiful.ai’s presentations are formatted consistently, which should save you time as you edit each slide.
You get three pricing options with beautiful.ai — Pro, Team, and Enterprise. The Pro package is meant for individual use, and costs $144 per year (there’s no way to pay monthly). The plan equips you with the AI slide maker but limits your use of assets and team collaboration features. The Pro plan costs $50/month for each user, or $480 annual for each license you purchase. This plan affords access to more customization and teamwork functions and lets you use graphic assets. Finally, the Enterprise plan includes all the features of the Pro plan, but with more dedicated training and support for your team. You’d have to reach out to beautiful.ai’s sales team to get a quote for the Enterprise plan.
Beautiful.ai helps create slides quickly and with little skill. However, if you’re not sure this app is right for you, consider its most vital pros and cons below.
- Quick way to create and format slides
- Inexpensive plan for personal use
- Elegant slide templates
- No integration with Google Slides or Microsoft 365
- Slide content is very basic
- Limited customization and branding options
10. Google Slides — Best for Google Workspace Users With Basic Presentation Needs

- Basic presentation creation tool
- Limited selection of templates, fonts, and colors
- Supports import/export of PowerPoint files
- Allows collaboration within the Google Workspace
- Free with a Google account
Slides is the web-based presentation tool you get with your Google account. This rudimentary app features a limited library of templates, fonts, and colors, along with a basic suite of tools for formatting the text and graphics in your slides. You can insert your own image, video, and audio files into the slides, but there is no access to a library of royalty-free assets.
Despite its functional constraints, Google Slides is a useful app because it lets teams using Google Workspace collaborate easily on presentations. To get the most of Slides, though, you need to boost its functionality with a suitable extension. Google Gemini now works as an extension within the app, but for the $30 it costs you, the output is disappointing. All Gemini knows does is generate simple, low-quality images; it won’t help you produce, format, or edit presentations.
In contrast, an app like Plus AI leverages artificial intelligence algorithms to give Google Slides powers it lacks on its own. By using the Plus AI extension, you can create entire Slides presentations from a single prompt, automate slide editing and formatting, and access a rich library of templates and ready-made slide decks. Meanwhile, Plus AI’s customization features help you brand your presentations with custom fonts, colors, and your company logo.
Not sure if Google’s slide creation tool is right for you? Have a look at its pros and cons below.
- Allows collaboration in the Google Workspace
- Compatible with PowerPoint files
- Supports AI-powered slide-creation extensions, such as Plus AI
- Free to use with a Google account
- Limited capabilities without third-party apps
- No library with image, video, or audio assets
11. Microsoft PowerPoint — Best For Highly Skilled Presentation Designers

- Vast library of slide themes, variants, and layouts
- Database of stock images and videos
- Massive array of slide editing, formatting, and customization tools
- Supports collaboration in the Microsoft 365 ecosystem
- As a standalone product: $159.99 (one-time fee)
- With Microsoft 365 apps, for home use: $6.99-$9.99/month
- With Microsoft 365 apps, for business use: $6.00-22.00/user/month
PowerPoint is one of the world’s oldest presentation builders that’s been part of Microsoft’s arsenal since the early 1990s. To this day, PowerPoint has been the most commonly used presentation app. But there’s a reason we’ve ranked it last on our list. Buoyed by its popularity, PowerPoint hasn’t evolved much over time; you won’t get anything beyond the most basic and uninspired presentations out of it unless you’re an advanced user with lots of time on your hands.
The app’s user interface immediately overwhelms you with options and settings. Some of these seem similar in how they function, and you won’t know which tool to use until you’ve experimented with them all. Apart from the cluttered interface, PowerPoint disappoints with its simplistic selection of templates and designs.
You can use Microsoft’s Copilot to forgo the tedious task of creating your own PowerPoint presentation, but beware: like Gemini, Copilot is still limited in its slide-making abilities. You can get it to create a slide deck from a single prompt, but the output will feature basic and repetitive along with lifeless images.
PowerPoint’s pricing is a bit convoluted at a glance — you get different options whether you want the standalone product ($159.99) or the entire Microsoft 365 suite. If you choose the latter, the Home options range in price between $6.99 and $9.99 per month, while the Business plans cost between $6.00 and $22.00 per month per user.
We don’t believe that PowerPoint is worth your time considering the vast selection of more powerful and user-friendly presentation apps on the market. However, you can review the app’s pros and cons below and decide for yourself.
- Massive selection of design and customization tools
- Integrates with Microsoft Copilot
- Lets team members using Microsoft 365 work on the same presentation simultaneously
- Overwhelming user interface
- Very basic templates and designs
- Creating professional presentations is a challenge for novice users
- AI assistant cannot produce elegant, content-rich slide decks

How we ranked the best presentation sites
To make your selection process simple and effective, we ranked the best presentation websites based on these vital criteria:
- Functionality
- Level of AI sophistication
- Ease of use
- Collaboration options
Integration with popular slide creation tools
Value for money, functionality .
The best presentation sites are loaded with handy functions that enable you to make visually appealing, info-rich, and engaging presentations with little effort and minimal editing. These include customization tools, templates, image assets, and graphics refinement features.
Level of AI sophistication
AI technology is at the forefront of slide makers’ drive to create the best product for their clients. AI-powered presentation sites save you from spending long hours on writing content, digging up graphics, and then formatting every slide — AI handles these tasks for you. But not all AI slide creators are made equal. Some leave you with rudimentary decks that feature repetitive content and unrelated imagery. Others give you a solid starting point for an informative and captivating presentation.
Ease of use
The best presentation sites greet you with an intuitive and uncluttered interface that takes you minutes (if not seconds) to master. But usability goes beyond navigating the UI. That’s why we also assess the simplicity with which you can actually produce presentations. Simply put, how easy is it to create and edit slides? Do you need advanced design skills to manipulate the graphics and give the slide deck your desired aesthetic ? The best slide makers take these questions into account, so that their product makes presentations a breeze. You worry about the content, and let the app do the rest.
Collaboration options
High-quality presentation apps allow team members to create, edit, and give feedback on presentations remotely. That’s because today’s business needs, along with hybrid work arrangements, mean that more and more teams are forced to collaborate electronically. Features such as cloud-based file sharing and integration with communication platforms help different members of your team work on the presentation from wherever they are.
Google Slides and Microsoft PowerPoint are the most commonly used presentation programs in the world. These two giants are the natural, go-to option for slide creation in the corporate, educational, and institutional world. Any presentation app that’s worth its salt should integrate with at least one of these tools. At the very least, a quality independent slide app should be able to import and export files that can be used in Google Slides or PowerPoint.
The best presentation apps are usually not free, but the money you pay for them should be worth the features and benefits you get in return. That’s why we’ve evaluated each of the slide makers above based on the balance between their price point and their offerings.
How to choose the best presentation website for your needs?
You can’t really go wrong by opting for any of the 10 presentation sites above; however, to get a tool that’s tailored to your use-case, you’ll have to do a bit more research and analysis. The four steps below should help you zero in on the optimal presentation maker for your needs.
- Consider the purpose of the presentation. Some slide tools cater to sales teams (think Pitch), others to graphic-minded users (Haiku Deck comes to mind), while others, like Plus AI, are excellent all-rounders.
- Decide on the level of customization you need. How concerned are you with personalizing and branding your slide decks? If a generic, templated presentation is all you need for a school project, investing in a feature-rich, customizable tool may be overkill. But if you need your slide decks to feature custom colors, fonts, and convey your brand identity, opt for a tool (and pricing package) that has this functionality.
- Decide if you want AI help. Unless you’re a skilled designer with a passion for creating and formatting slides, AI can be incredibly useful. Consider this: would you rather spend hours on refining your slides and ensuring consistency, or have the AI tool produce a uniformly formatted first draft? Check out the best AI presentation makers here.
- Factor in your budget. Most presentation sites have similar pricing, with monthly plans ranging between $0 and $40. However, some charge more — much more. Of course, the higher price points generally translate into richer offerings that may include other apps for visual content creation. Consider whether you need these extras or if a capable slide creation tool will suffice.

Latest posts
Latest post.

The Best GPT-4 Apps and Demos (so far, April 2024)
The best GPT-4 powered apps we have seen so far

How do AI content detectors work — and can you trust them?
We tested 10 of the most popular AI content detector tools, their accuracy, whether they can be trusted — and how to bypass detection.

How to use ChatGPT to create PowerPoint presentations
Step-by-step guide to using AI tools to create presentations. Looking for ChatGPT for PowerPoint? Here's a guide to using AI in PowerPoint and Google Slides

Tome vs. Gamma: In-depth comparison, pricing, and recommendations
In-depth comparison of Tome and Gamma with recommendations for which tool is right for you
More resources
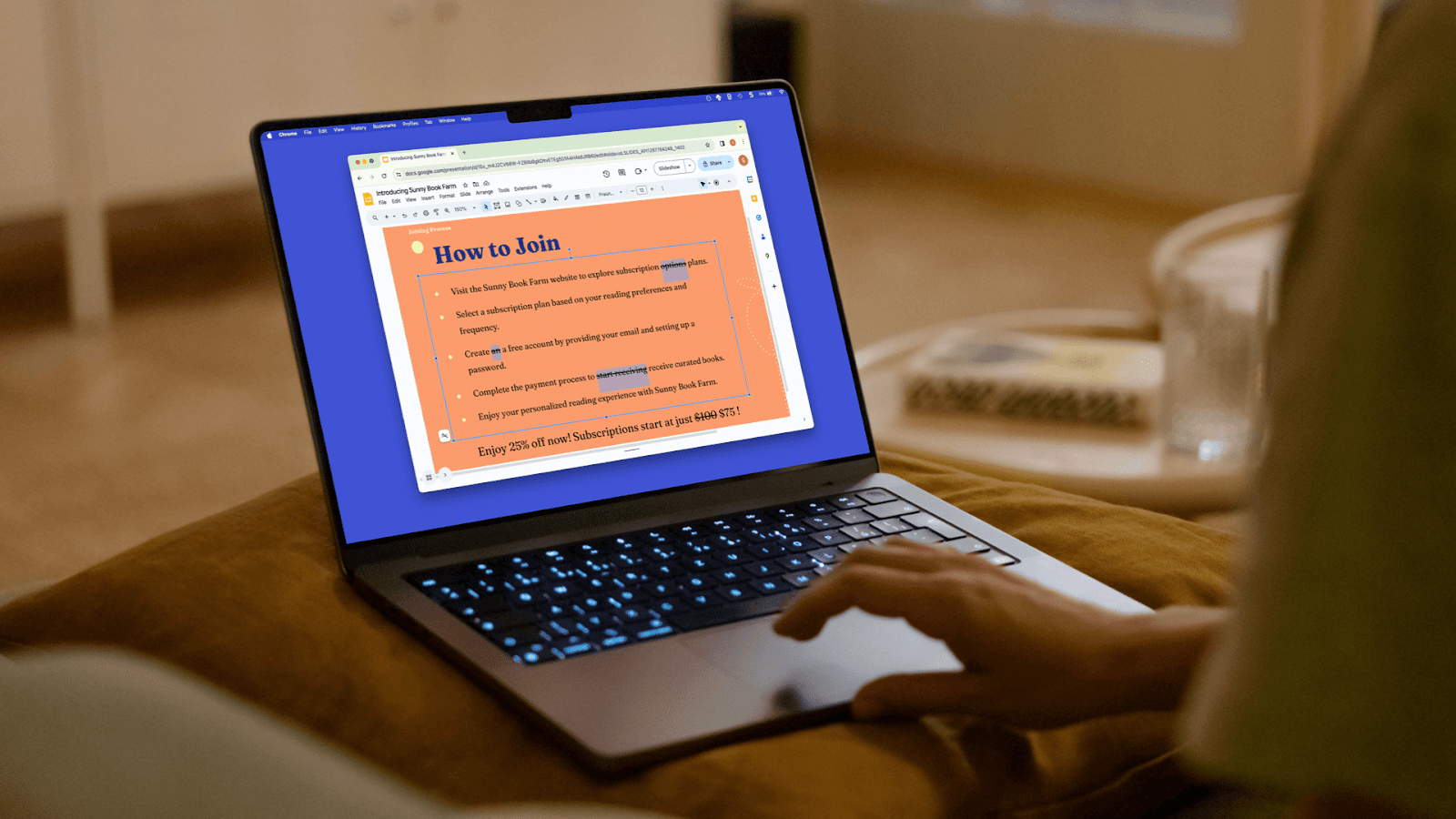
How to do strikethrough in Google Slides
Here’s how to add a strikethrough in Google Slides using a few quick and easy methods. Learn to use strikethrough with the Format menu or a keyboard shortcut
The best screenshot tools in 2024
Comprehensive guide to choosing the best screenshot tool.
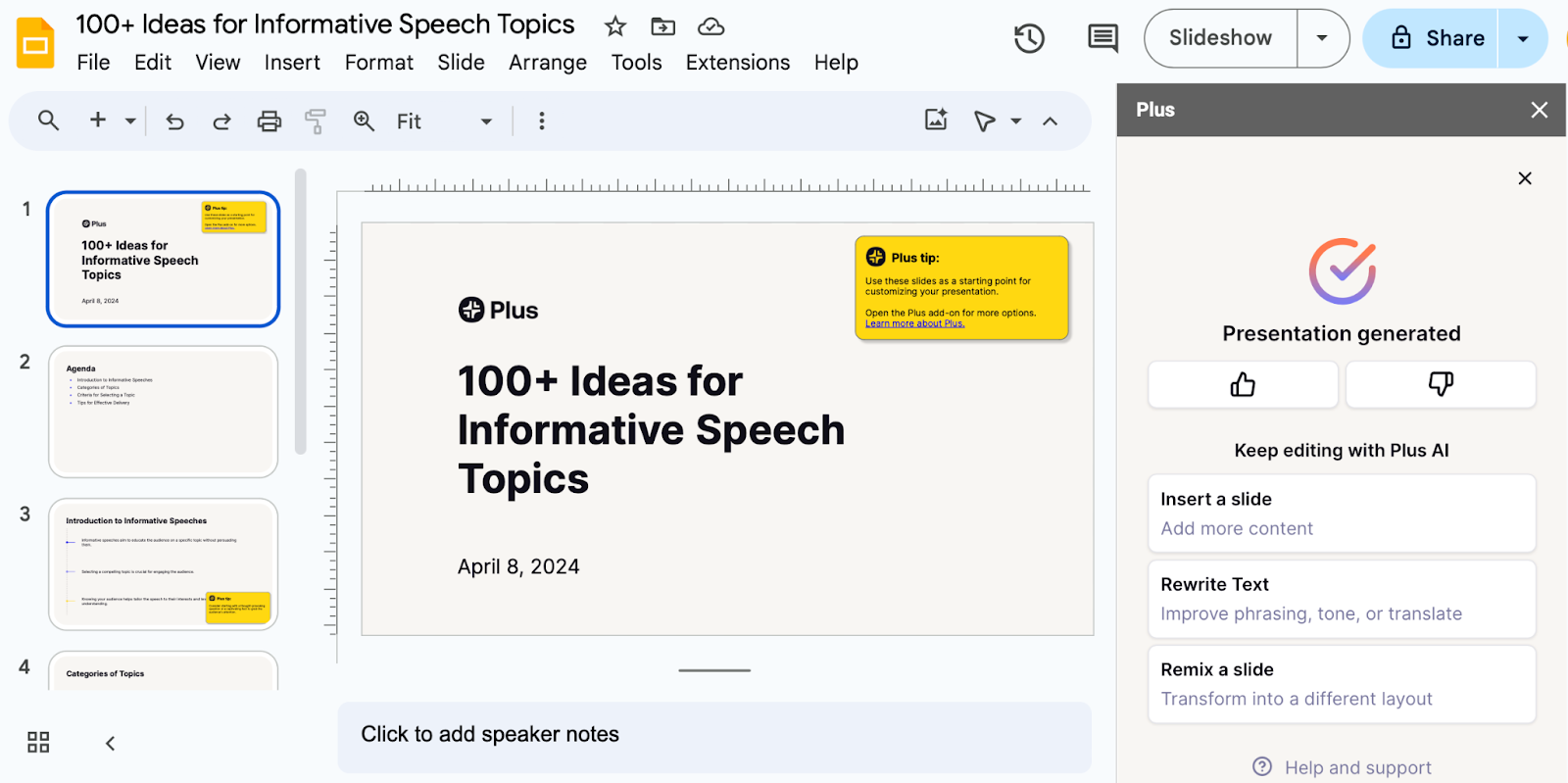
100+ Ideas for informative speech topics
Easy, fun, and educational ideas and inspiration for your next informative speech. Check out these starter topics and example presentations
How-To Geek
How to use canva to design like a professional.
Here's how to use Canva to design clean, attractive materials---without any knowledge of design.
Quick Links
What is canva, canva's templates and resources, the design process, publishing and exporting your designs.
Sometimes a tool like Photoshop may be too heavy for your simple image editing needs. In those cases, Canva might be a better fit. Find out how to use it to design clean, attractive materials---without any knowledge of design.
Canva is a popular online graphic design application that makes it easy to create high-quality images and materials. Millions of people use Canva to create social media images, posters, digital invitations, presentations, and physical materials like brochures and business cards.
Unlike high-powered tools, such as Adobe Photoshop and Adobe Illustrator, Canva has a low barrier to entry because of its simple intuitive interface. It's available on the web or as a mobile app for Android and iOS.
Canva offers several pricing plans for individual users, with varying levels of functionality:
- Free: This has most of the functionality needed to make simple designs.
- Pro ($9.99/month): The Pro plan contains additional templates, graphics, fonts, and photos. It also allows users to save transparent PNGs, create custom templates, and upload their own fonts.
- Enterprise ($30/month): Specifically meant for corporations, this plan features project workflows, group resources, and unlimited cloud storage.
Related: How to Work Faster in Photoshop
Canva's most useful feature is its wide array of templates. Even with a free account, there are thousands of templates across over a hundred design types. There are templates for nearly every use you can think of, from a personal resume to an Instagram post for your band's upcoming live performance. However, it should be noted that many templates are only accessible to Pro or Enterprise users.
To select a template, go to the Canva home page. From here, you can use one of the recommended templates on the home page, or hover over the "Templates" button at the menu bar. In the menu, you'll find an array of layout types categorized by usage.
These categories include "Social Media," "Personal," "Business," "Marketing," and "Study." Clicking on Personal > Cards brings up all the templates that can be used to make personalized greeting and holiday cards.
Most templates contain several of the following:
- Vectors and Graphics: These are additional elements used to add character to a template, such as shapes, stickers, frames, or in some cases, animated icons.
- Stock Images: These are stock images that are directly available from Canva's library. You can decide to keep these or upload your photos and replace them.
- Color Palettes: To have a cohesive style, most templates follow a specific color palette for across its various elements.
- Font Groups: These are combinations of fonts selected by Canva's designers.
- Page Layouts: This is especially true for templates that span multiple pages, such as presentation decks or brochures. There will typically be several layout options for each page, similar to Google Slides or Powerpoint.
On top of pre-included assets, you can add additional elements from Canva's comprehensive resource library. On the left side of the design screen, you'll find a wide variety of graphics, stock images, and fonts that you can use on top of what's in each template.
Related: The Best Sites for Building a Resume
To best illustrate the process, let's edit a simple photo in Canva Web. This design will be posted on social media to promote an upcoming virtual talk about internet privacy and cybersecurity . First, select Templates > Social Media > Instagram Post.
From here, select a template close to your planned design. We've selected this template intended to advocate for remote learning.
In the primary Canva screen, you'll see several pages of the particular template. If you're making a single material, select one of these pages for your final design and disregard the rest. Alternatively, if you're making a multipage creative, you can easily create a cohesive album with a template.
Here, we've edited the first page to fit our event, changing the text, the background color, and a bit of the layout. Now, all that's left is to export this design and to load it on Instagram.
Related: 5 Simple Photo Editing Tips to Make Your Photos Pop
You have several options when publishing your designs. First, you can save it locally as either a PNG or JPG file; take note that only Pro users can export their images as transparent PNGs. You can also send it directly to your printer to ensure a high-quality print.
If you made a presentation, you could set it to "Presentation Mode." This will bring the deck full-screen and allow it to function similarly to any other kind of presentation software. If you're showing the design to someone online, you can create a viewing link that can be accessed by anyone.
Lastly, you can directly export your design to a linked social media platform, such as Facebook, Twitter, and Instagram.
Home Blog Design How to Use Canva and PowerPoint for Presentations
How to Use Canva and PowerPoint for Presentations

Creating the perfect presentation design is a challenge that speakers often aim to achieve, only to find themselves lacking graphic design knowledge. Although high-tier options like Adobe Photoshop and Adobe Illustrator help users worldwide to put their ideas into pixels, the reality is they are not user-friendly interfaces for people outside the graphic design industry, namely business professionals, marketers, and educators. Hence, the need to find an alternative for making powerful graphics to use in our presentations – and here’s where Canva comes into the picture.
This web-based graphic design tool has quickly become the preferred choice of teachers, social media influencers, and small business owners due to its free-tier plans and pro plans at a convenient subscription-based fee.
In this article, we will see how to use Canva presentation in PowerPoint and how to export Canva to PPT, to create visually appealing presentations.
Table of Contents
Canva vs. Microsoft PowerPoint: Pros and Cons for Presenters
Designing with canva, how to export a canva presentation to powerpoint, how to use canva-made graphics in powerpoint, final words.
Although presenters often see Canva as an alternative to PowerPoint, the reality is that they differ in one single aspect: Canva is a graphic design tool, whereas PowerPoint is a presentation design software. Some of the tools available in PowerPoint are not there in Canva, and vice versa.

Going into more technical aspects, here are the Pros and Cons of working with either software as a presenter.
Pros of Canva as a Presentation Tool
User-friendly interface.
Canva’s drag-and-drop feature makes it easy for non-designers to create presentations by using its library of shapes, graphics, text styles, and other resources.
Wide Range of Templates
It offers a vast library of Canva templates, which can be easily customized in their online editor, saving time on design. There’s a con associated with this point, which we shall discuss later.
Magic Studio for Canva was released mid-Q3 this year with the idea of powering designs with AI tools. This tool is available in Canva search features and in the editor at the bottom right corner, which features the list options:
- AI text generation
- Suggested graphics to match your design
- Suggested photos to match your design
Collaboration Feature
Allows multiple users to simultaneously work on the same presentation, which is great for small team projects. Compared with PowerPoint, it does not require all users to be Premium to collaborate online.
Web-Based Platform
Being an online platform, it allows users to work from any device with Internet access without needing software installation. This particularly helps users with legacy computers who cannot install current versions of Microsoft Office.
Integrated Stock Library
Provides access to a broad selection of stock photos, illustrations, and icons within the platform. Just like with the Canva templates, there’s also a con to this point.
Customization Options
Users can upload images and fonts, enabling brand consistency across presentations. Note: The upload fonts feature is only available for Canva Pro users.
Photo Editing and Animation Features
Canva lets users tweak their graphics with simple-to-use controls. These options help us to adjust opacity, apply photo filters, add animation effects, add bevels and shadows, and more.
Cross-Platform Compatibility
Can export presentations to various formats (as a PDF document, as a video presentation in MP4 format, or even as images), making them viewable on different devices and platforms. The export options allow us to post directly into social media, create printables, post to the web, etc. While some export formats require an upgrade to a Canva Pro subscription (like the ability to export to SVG format), the basic export features are enough for simple presentations and beginners.
Cons of Canva as a Presentation Tool
Limited offline functionality.
Requires an internet connection for full functionality, which can be a limitation in areas with poor connectivity, for business people working on an airline flight, while using Airplane mode, or for people traveling in other zones without Internet access.
Fewer Animation and Transition Options
Unlike PowerPoint, the available options for animations and transitions are limited. Users can find this reiterative, which may be unappealing to using these effects in our presentations.
Premium Content
Although the Canva library is extensive in terms of assets, the reality is that most of these elements are only available for premium users. This applies to templates, shapes, images (mostly), and exporting options. Resizing the graphics you create in Canva to repurpose your design is only available to premium users.
Template Overuse
Popular templates can be overused, making presentations look similar to many others. This is of particular interest to business professionals, as people tend to easily associate some designs as being made with Canva.
Design Decisions
Unlike using a PowerPoint template , you have to work your way with Canva content, as the PPT templates tend to be quite generic and do not offer tools for data representation. Consequently, you have to know how and where to introduce those elements on your own rather than working with a presentation template that already assigned the space for such graphics.
Lack of Advanced Multimedia Integration
Integrating complex multimedia elements like videos is not as seamless as in some desktop applications. You won’t find options to link to source elements; you need to upload the content to your personal Canva library and manually add the resource to the slide. Presenters can also lose third-party integrations via plugins for some multimedia resources.
Pros of PowerPoint as a Presentation Tool
Widespread use and familiarity.
PowerPoint is the leading market tool for presentations, making most audiences and presenters are familiar with it at a basic operational level. This can help us to outsource technical issues quickly rather than aiming to use web-based interfaces to share Canva-created content.
Offline Access
PowerPoint can be used offline, which is ideal for people traveling, areas where the Internet connection is unreliable, or simply because we want to focus on creating the slides rather than facing distractions via the Internet.
Integration with Other Microsoft Office Tools
Seamlessly integrates with other Microsoft products like Excel and Word, making it easy to import data and documents. This is ideal for creating complex graphics for data representation, where the content can be synced, importing databases, working with Gantt Charts in software like Microsoft Project, and more.
Also, Microsoft PowerPoint has the same text editing capabilities as Microsoft Word – a striking contrast with Canva’s limited features.
Templates and Design Options
This is PowerPoint’s forte: the capability of using third-party presentation templates, like the ones provided by SlideModel . Users can buy pre-designed slide decks from professional vendors and ease the need to make design-related decisions. On top of that, Microsoft already includes some basic templates with its 365 subscription.
Advanced Features
Offers a broad range of features, including detailed animations and transitions, which can enhance presentations. For example, the ability to work with SVG graphics allows presentation designers to make pixel-perfect presentations without losing image quality. This is available to all users, unlike Canva, which requires a subscription to unlock certain elements.
Multimedia Capabilities
Supports embedding of various multimedia elements like audio, video, and images directly into presentations. You can use hyperlinks to embed content or work with third-party plugins for specific tasks.
Extensive Support and Resources
As a long-established tool, users can find tutorials everywhere, support communities, and additional resources available online.
Cons of PowerPoint for Presenters
Some features can be complex to use, and the interface may be overwhelming for new users. In particular, this is linked to editing PowerPoint Shapes and graphs, working with Slide Master , applying advanced animation effects and so on.
Unlike Canva or Google Slides, PowerPoint requires purchasing Office 365 or a standalone license.
Heavy Files
PowerPoint files, especially those with multimedia content, can become large and difficult to share via email. As a side effect, those heavy files can be complicated to handle in computers that lack sufficient RAM and processing power. Moreover, they require significant free disk space on your PC.
Time-Consuming
Creating a high-quality presentation with custom animations and graphics can be time-consuming. That’s the reason why we highly recommend users work their way with PowerPoint templates, and mix and match designs to create a unique slide deck .
Learning Curve
Users need to invest time in learning the software to fully utilize its advanced features. This applies to both acquiring the knowledge and practicing the skills you learned. And still, for some users, it feels frustrating not to achieve results relatively quickly.
In this section, we will learn how to use Canva to create graphics for a product presentation. The idea is to create placeholder graphics containing images of a product; then, we will export that content to continue creating our presentation in PowerPoint.
After creating our Canva account, we find ourselves at the Home screen. Go to Templates, and you will see something similar to this UI.

We can go straight to the Presentations (16:9) option or use the search bar to locate the template we want. In this case, we will opt for that scenario and search “Product.”

The images that show a little crown at the low right corner are premium templates, which means we cannot use them with a free account. We will pick a template that fits the needs of our presentation by clicking over it. At the contextual window that opens, select Customize this template .

The Canva builder may take a bit to load, especially if your internet connection is slow. You will find yourself with a window like this one, opened at the Design tab, which offers alternatives for other templates similar to the one you chose.

The Styles tab allows us to quickly change the layout, altering color themes and fonts. Sometimes, that can suit our needs immediately; sometimes, it requires extra work to customize to our preferences.

We can click on any element in this design and customize its content. Depending on the element type, the options are available for us. For this presentation, we will change the text and images, and alter font color at the button to make it stand out.

Next, it’s time to replace the images. We can drag and drop the image into Canva, or we can go to the Uploads button and add the content from there.

In this case, we’re using DALL-E-generated images for this product presentation, you can also use illustrations, photos, videos, or Midjourney illustrations . Once the images are uploaded, drag and drop them to replace the images in the placeholder areas. To complete this design, we removed the shape that came with the template – you can add a new shape by going to Elements > Graphics .

Learning how to use Canva for PowerPoint is pretty straightforward. Download your Canva design as a PowerPoint presentation, which you can do by accessing your design and going to the top-right corner to locate the button Share . Click on it, and then click on Download .
Under File Type , we will select PPTX , as it’s PowerPoint’s native format. Click on Download , and wait for the process of downloading the file to be completed. Depending on the graphic assets included, it can take a while.

At this point, don’t be surprised if you’ll be prompted to upgrade your Canva plan (if you don’t have a premium account). The reason is that Canva will charge you for exporting what they call premium graphics, and since most of the Canva presentation templates use premium graphics, this will be a limitation when exporting your Canva slides to PowerPoint.
A simple workaround is removing the premium graphics before exporting from Canva to PowerPoint. Although, take in mind this may affect the overall design of your presentation.
As you can see below, the PowerPoint file is entirely editable. Something to consider is that unless you have the font installed on your computer, PowerPoint will reassign to a generic font.

Remember the design we created before? Well, it’s time to use that image as part of a marketing deck presentation , which will represent a social media post to be used by the marketing team to promote the brand.
The first step is to download the design we created as PNG. We can close Canva after that.

We opened our PPT template, which is the Annual Marketing Plan PowerPoint Template , and customized the PowerPoint theme colors . Go to Insert > Pictures > This Device .

Select the image we created in Canva and upload it here. We will add some image shadow effects via Shape Format, and a textbox below that describes what the image is about.

And that’s how easily we can use graphics from Canva in our PowerPoint presentations. Remember, it’s best to work with PNG images rather than JPG to reduce file size and preserve image quality.
You can invite others to collaborate on your design by sharing a link to the editable design or by adding them via email as team members on your Canva account.
Canva uses standard cloud storage security measures to protect your data, but like any online platform, it’s important to use a strong password and follow good security practices.
There are two methods for this. You can upload a PPT template into Canva via the Canva Homepage by clicking on Projects , and then go to the Uploads folder. Drag and drop or click on Upload, as we’ve seen before. Once imported, you must click on that file to open it in the Canva editor. The second method is on the editor: go to the Uploads button and upload your PPT file as if it were an image or another media asset.
Yes, you can use SlideModel presentation templates in Canva. As a SlideModel subscriber, you can download .pptx files to import into Canva presentations. This way, you can enjoy the creative slide templates and graphics provided by SlideModel in your Canva presentations
Unfortunately, no, as Canva doesn’t have the same toolset to enable editing functions. That also applies to changing color, so we highly recommend you work with a final PPT file before switching to Canva.
Objects like charts, SmartArt, 3D objects, and WordArt aren’t supported in Canva and won’t be rendered if you upload a slide that contains them.
Yes, all users can download Canva presentations to PPTX format. In case the original Canva design isn’t a presentation file, like a banner or social media post, you won’t be able to resize for that output unless you have a premium account.
Yes, the file must be smaller than 70 MB, and you can import up to 300 slides.
Canva and PowerPoint can collaborate as complementary tools to help presenters overcome the limitations of each individual tool. It takes a while to create your desired workflow, but once that’s accomplished, you can elevate the quality of your PowerPoint or Google Slides presentations with Canva.
We don’t advise using Canva as an alternative to PowerPoint as the current state-of-the-art indicates it won’t support data representation or other PowerPoint stellar tools that make part of most PPT templates.

Like this article? Please share
Design, Microsoft PowerPoint Filed under Design
Related Articles

Filed under PowerPoint Tutorials • April 9th, 2024
How to Remove Notes from PowerPoint
Make alternative versions of your presentation files by learning how to remove notes from PowerPoint. Step-by-step guide with screeshots.

Filed under PowerPoint Tutorials • April 2nd, 2024
How to Round Corners in PowerPoint
Learn how to add rounded corners to shapes and images in PowerPoint. Elevate your presentations with sleek designs. Expert tips and step-by-step guides.

Filed under PowerPoint Tutorials • March 26th, 2024
How to Translate in PowerPoint
Unlock the experience of PowerPoint translation! Learn methods, tools, and expert tips for smooth Spanish conversions. Make your presentations global.
Leave a Reply
- Our Portfolio
- Mobile Apps
- Our Clients
- UPQODE Awards
- Before & After
- Digital Marketing
- Web Development
- Maintenance
- Corporate Website Design
- Check all our Services
- Working Process
Testimonials
- Why Choose Us?
- Web Design Awards
- Write for us
- Get in Touch
WE ARE UPQODE
Let’s create your online success together.
41 Peabody St, Nashville, TN 37210
- Social Media
List of Best Canva Templates in 2022
Upqode | jun 24th, 2022.
Whether you’re a marketer for a big or a small company, designing visuals for social media posts, product launches, posters or brochures always makes you go blank.
Where should you get started?
Which colour scheme should you use to make it look more appealing?
Which font compliments the poster more ?
These challenging questions frustrate you more than anything. This is where Canva presents the perfect solution to all your design problems, to make designing easier for you.
What is Canva ?
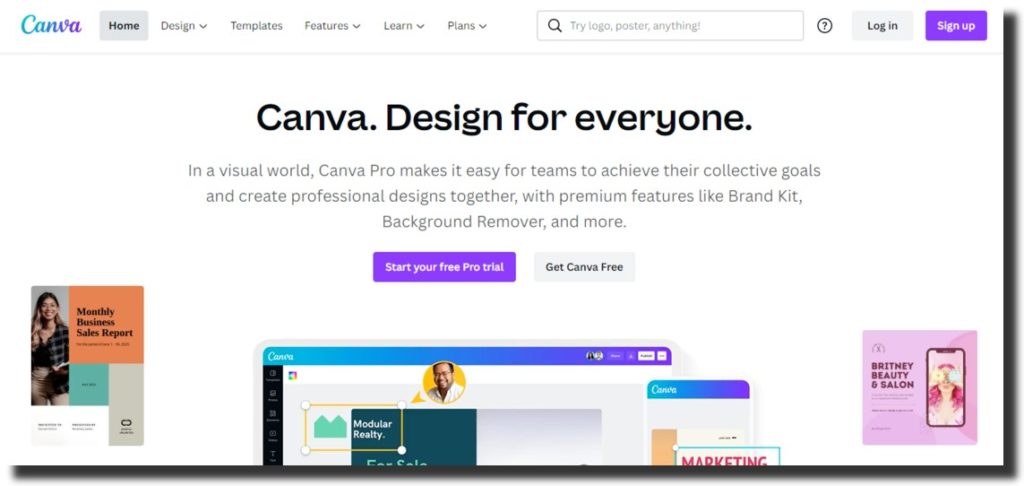
Chances are; you already know what Canva is. But, if you don’t,
Canva is an easy-to-use free graphic design tool that allows you to create stunning visuals for your social media posts, presentations and more with thousands of templates that are available for free!
Canva is a powerful software that takes visual learning to a whole new level. Unlike other graphic design software, Canva is accessible to every individual regardless of their profession. Canva is used by 30 million people per month .
Additionally, its user-friendly interface does not require an individual to be tech-savvy. Plus, the application is available on desktops as well as cell phones so you can easily use it wherever you want and make your designs on the go.
Types of Canva templates
There is a reason why Canva has quickly reached the peak of popularity in only a few years.
Canva offers a stream of options for individuals to share their stories through highly stunning visuals and aesthetically pleasing designs so that they stay in the mind of the audience for a long time.
Here are some of the types of templates offered by Canva.
- A4 documents and letterheads
- Social media posts including Instagram, Twitter, and Facebook posts
- Cards and invitations
- Presentations
Best Canva templates
The best thing about Canva is: that it’s available for free!
Yes, there are some Canva templates for sale. But, if you have a business that is still in its early stages then you should opt for the free templates since every penny counts for you.
However, with so many templates, it can get somewhat confusing to choose one that fits your situation perfectly. This is why we have made a list of the best Canva templates for business.
Colorful 3D digital marketing business Instagram post
Let’s say, you have tried everything in the book to boost your digital marketing business . You have created engaging campaigns, contacted the right people and followed all the rules to a successful digital marketing agency . However, your business lacks in receiving responses from clients.
This is when you know it’s time to amp up your Instagram marketing strategy and add a touch of colourful 3D to it.
As one of the Canva templates for sale, Colorful 3D digital marketing posts enable you to capture the attention of your clients with its highly stunning.
Twitter quote for Instagram template
You have probably observed many businesses and bloggers post-one-liners that seem like Twitter posts on their socials rather than images with paragraphs. This is an excellent marketing strategy.
This is because users have short attention spans and a creative one-liner is praised more than posts with long captions.
For this purpose, you can use Twitter quotes for the Instagram template. These quotes can be motivational in nature, a punchline or maybe something relatable to your customers that attracts them to your business.
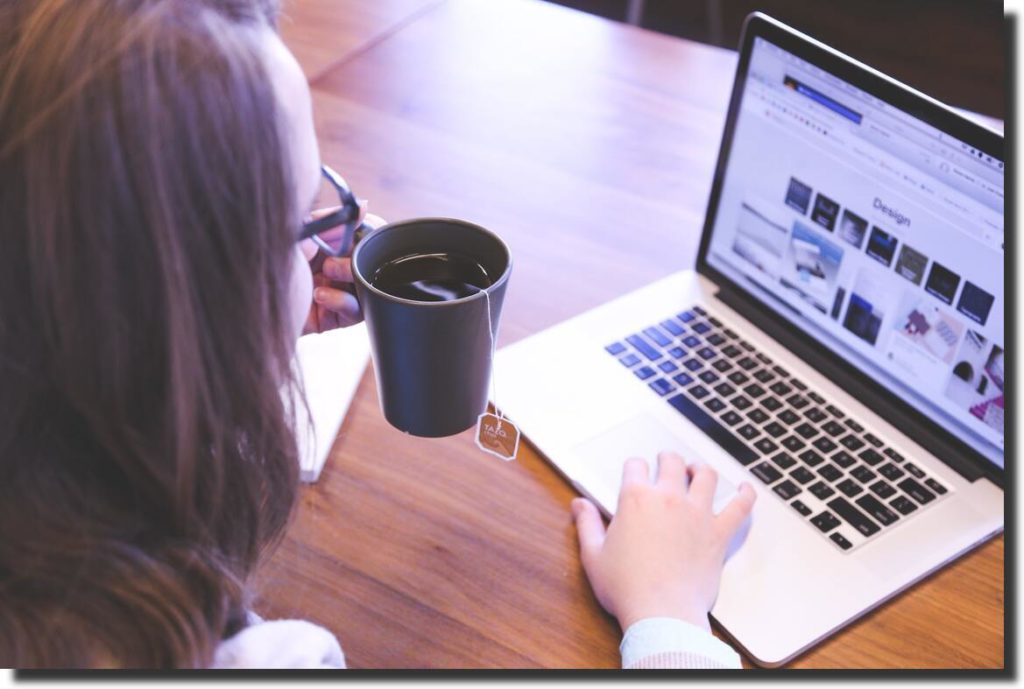
Food menu template for Instagram
Do you want to share a new product on your menu with your followers?
This is one of Canva templates free and provides clean, minimalistic and to the point visuals that you can use to divert the attention of your customers towards your mouth-watering dishes. Plus, this way you can boost engagement and reach out to potential customers.
Client reviews with a brown and minimalist Facebook post
Do you want to share the client reviews and boost your business?
Whether you’re a freelancer or a startup, you need to build and share positive client reviews to increase your credibility among the audience. And the best way to do it is to use Canva’s brown minimalist template that allows you multiple functionalities to help you build a loyal clientele.
Cream modern promotional program for Facebook
Are you thinking of launching a new campaign? Or maybe you want to boost your engagement with an appealing ad?
With this Canva template, you can announce all kinds of promotions to your target audience. Plus, the photos of human beings on this template can add a personalized and humane touch to the campaign.
Animated stories with the help of Melancholia
There are times when words can’t convey a message that an animated video can. If you want to impact your audience on a uniquely personal level then craft creative videos and share them with your followers.
With subtle and minimalist tones, Melancholia is another one of Canva templates for sale that gives your stories a contemporary yet melancholic look and conveys the message to your audience in a memorable way.
Do you want to present a new product idea to the company?
Making presentations is a part of almost every individual’s job. You might want to pitch a new idea and maybe present the annual report to the directors of the company. Whatever it is, it’s imperative for you to have captivating slides to make sure that you capture the attention of the viewers.
With Koepie’s sleek and modern design, you can seize the attention of your clients. Koepie is one of the best Canva templates for business presentations, business marketing, proposal ideas and so on that allows you to showcase your creativity with its 32 slides.
Ivory brown minimalist fashion e-newsletters
Do you want to announce a big sale on the bestselling clothes to your customers?
Or maybe alert them about the launch of a new fashion line?
If you’re looking for Canva templates ideas to captivate the attention of fashion lovers, then use this one.
Ivory brown is one of the Canva templates free available to the users to ensure that your email newsletters are well-received among the target audience rather than becoming a part of junk mail.
Business SWOT analysis infographic
Conducting a SWOT analysis is a crucial part of every business. Another important part of the job is to make sure that the team is on the same page as you.
Rather than sending a document listing the strengths, weaknesses, opportunities and threats, why not opt for captivating infographics that force them to pay attention to the SWOT analysis.
It’s better to create a clean infographic using this template to save everyone some time than conducting an hour-long presentation on it and handing out the documents to every teammate, Plus, this is another one of Canva templates for business that can be used for free.
We’re hiring template for stories
Long gone is the time when businesses needed to book a slot in newspapers to hire new employees. Now, you can use this fairly simple and easy-to-use template to let your followers know that they can also become a part of your team.
Who knows maybe there’s a potential employee amongst your followers?
Linkedin video ad with violent gradient technology
Linkedin is the perfect place to grow your business and connect with more people. You can even find potential clients there. But, the problem is; how to stand out among a crowd of talented individuals?
Do something different.
With this template, you can craft a video, and boost your engagement and connections with more clients. The video can be an introduction to your business while highlighting all of its strengths as well.
The good news is; that this is one of the Canva templates free.
Green and blue thin geometric lines for your finance report
Now that you have gathered the data for your weekly (or quarterly/annual) reporting, it’s time to begin the tedious task of finding the appropriate template to present the data in front of the company.
Enter, green and blue geometric lines template to ease your burden. With its sleep, minimalist and modern design, you can make your financial reports more interesting.
The bundle consists of 15 slides all equipped with revenue, budgets, balance, and income. All you need to do is tweak it a little and modify the template according to your preference.
Plus, you can avail this template for free.
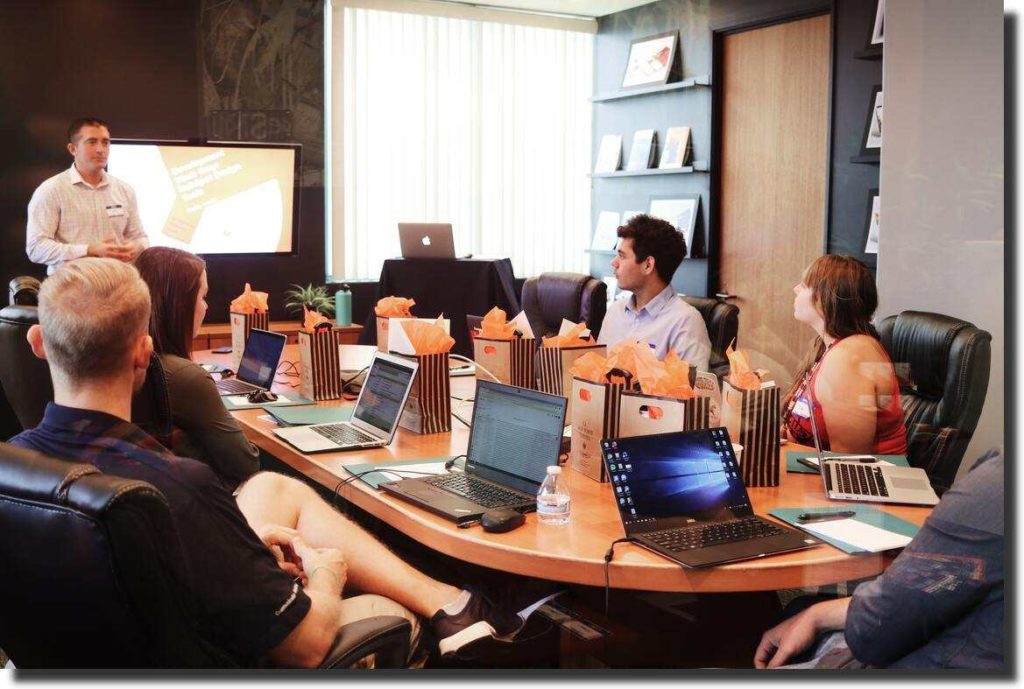
Photography portfolio presentation with green-black minimal UI photography
A photography portfolio is a must-have for a photographer. But, why not make it more creative ?
With its six elegantly designed slides, this template presents itself as one of the best Canva templates ideas for business for people in the photography niche.
Whether you’re a big brand or someone who has just started perusing their passion for photography, use this template to artistically showcase your photos to prospective clients.
Step by step Instagram template
One strategy that always attracts the eyes of social media users is when a blogger or business posts a list of tips, tricks or step by step tutorials.
Whether you’re a fashion blogger or a budding online fashion store, if you want to engage your audience and reach out to more people, post a step by step fashion tutorial on your Instagram account using this template.
Using the 12 templates, you can post a carousel of outfit ideas and share advice with your followers to skyrocket your engagement.
How to use Canva templates
If you have never used Canvas before, this article might have been a little confusing for you. But, don’t worry. In this section, I will tell you step-by-step how to use Canva templates ideas for your business.
- You can either search for a specific template in the search bar or use the template slider to locate the template of your preference.
- Once you have found the template that you like all you have to do is click on it to open the design screen.
- The next step is; customization.
- On the left side of the screen, you can see several tools that you can use to modify the templates. For instance, you’ll find an icon labelled with Templates. You can click on it to choose from a selection of templates.
- The same toolbar allows you to add text, change fonts, animate the photo, add background photo or even add different elements and pictures to it.
- Once you are happy with the end product, you can save it in whichever format you want.
- Plus, you can share the link of the Canva project to invite collaborators to make any changes or amendments to it.
Key Takeaways
Creating visually appealing designs is one of the most important parts of a marketer’s job. Whether you’re a blogger, freelancer or affiliated with an organization, it’s crucial for you to know the basics of Canva templates if you want to market your products and services well in society.
Moreover, creating such captivating designs can help you boost your engagement and attract potential customers. This article enlists several Canva templates that are trendy in 2022 so you don’t have to scroll through thousands of templates on Canva. Plus, this article also tells you how to use Canva templates appropriately.
Filed under: Web Design Social Media
Share this article, would you like to get a free consultation.
We understand that every project is unique. For this reason, the cost of developing or redesigning your company’s website may vary considerably.
Related posts
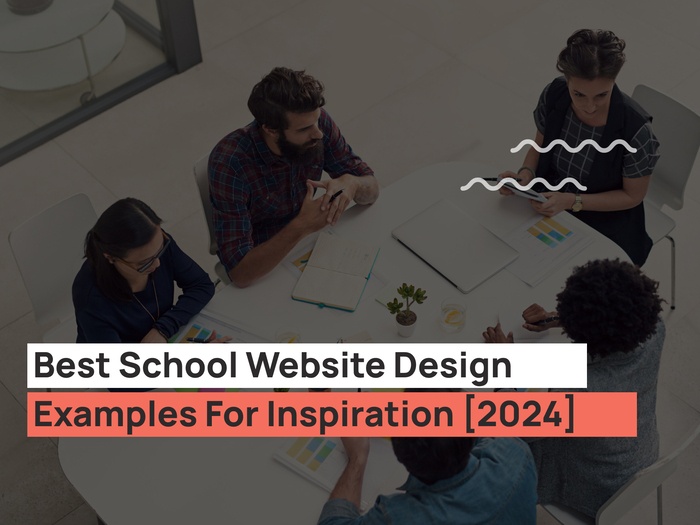
Best School Website Design Examples For Inspiration [2024]
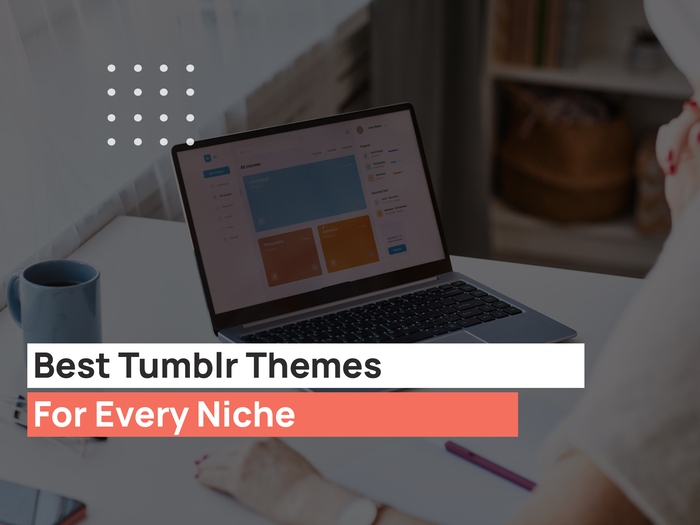
Best Tumblr Themes for Every Niche

Most Effective B2B Social Media Strategies For Every Business
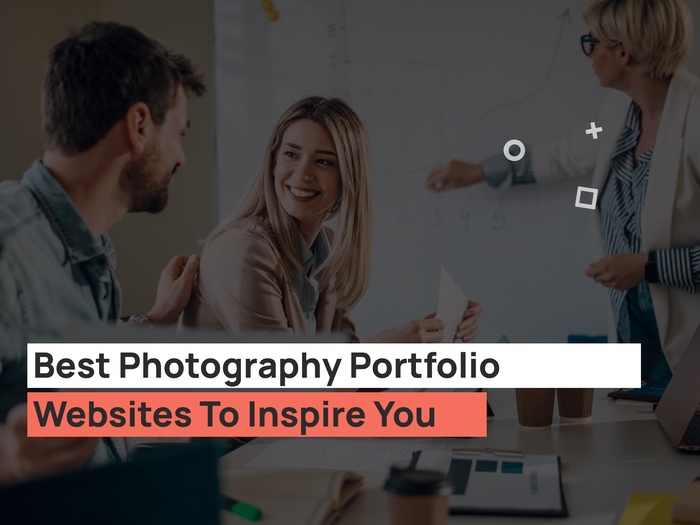
Best Photography Portfolio Websites To Inspire You
Ready for your success, get in touch, what they say.
This is a team that pays great attention to detail and does great work. I had a design done for my website by a separate designer, and Nick implemented the design perfectly for both mobile and desktop. His team uses project management software to track tasks and break up the work for his team into sprints. You aren’t just getting a developer when you hire Nick, you’re also getting great project management and organization. I 100% recommended it.
Erik DiMarco
Manager, nimbledesk.
UPQODE delivers high-quality web work quickly, thanks to their expertise in PHP and WordPress. Regular communication and reasonable prices further smooth the workflow. We've been very pleased with the results. UPQODE responds far more quickly to development changes than our core team would be able to. They are highly knowledgeable about best practices in WordPress, and their ability to rapidly scale up whenever we need a project completed makes them a valuable asset for us in our development needs.
Jim Kreyenhagen
Vp marketing and consumer services, doxo.
The engagement resulted in an aesthetically pleasing website that satisfied internal stakeholders. They dedicated capable resources that ensured effective collaboration. UPQODE’s attentiveness and flexibility support a successful partnership. They created a beautiful website that we love. The site functions to advertise a certain medical procedure, so I can’t speak to any traffic metrics. UPQODE's responsiveness was their most impressive quality.
Jessica Echevarria
Administrator, university division.
UPQODE delivered a functioning and accessible website. Their adaptable approach to customer service allowed for a smooth development process and set the foundation for possible future collaborations. The delivered website met all of my requirements and explains everything I need it to. UPQODE was very understanding and accommodating of my changing needs throughout the project. The communication was excellent. I plan to work with them again for future needs.
Darren Devost
Owner, devost's dynamic marketing.
The vendor succeeded in creating innovative WordPress solutions. Their availability enabled the client to deliver products more quickly. UPQODE's project management was good—their staff met weekly with the client and was always very punctual. UPQODE brought troubleshooting, recommendations, and ideas that our previous partner was unable to provide. They deliver work on-time and within budget. The design they’ve inserted into the product has enabled us to deliver products more quickly. They have always been very helpful in recommending better solutions.
President & Founder, Liquid Knowledge Group
Free All-in-One Office Suite with PDF Editor
Edit Word, Excel, and PPT for FREE.
Read, edit, and convert PDFs with the powerful PDF toolkit.
Microsoft-like interface, easy to use.
Windows • MacOS • Linux • iOS • Android

Select areas that need to improve
- Didn't match my interface
- Too technical or incomprehensible
- Incorrect operation instructions
- Incomplete instructions on this function
Fields marked * are required please
Please leave your suggestions below
- Quick Tutorials
- WPS Presentation
- Practical Skills
Best Presentation templates on canva
Today, there are several options for creating presentations. Some of the newest options include Prezi, Keynote, Google Slides, WPS PowerPoint, and now Canva. Today's topic will be using one of the simplest web design tools to create the best presentation templates on Canva.
On Canva, you may get free slide designs, elements, images, icons, and more. I think it's great if you need some starting point instruction and are not a designer.
Check out top 10 best presentation templates on canva.
1. Retro style business introduction template:
You can use this template to present your business concepts in a classic way. You can create professional-looking, simple-to-understand slides with this free template from WPS Office.
2. Absolutely eye-catching business report template:
As its name suggests, this professionally created template is undoubtedly eye-catching for business reports. To make your presentation look professional, you may get this template for free from WPS Office.
3. Color simple business report template:
The simplicity of this template is its best feature. It stands out for your business plan presentation because of its subtle appearance. You can use a free template from WPS Office to build the slides for your business presentation.
4. Global business work summary template:
This template for a worldwide company work summary is regarded as one of the best examples for business plan presentations. Using this template, you may produce presentations for your business that look professional. Simply create slides that will wow your boss using this free template from WPS Office.
5. Golden fleeting pattern business report template:
Instead, make use of this template with a golden fading pattern to build presentations for corporate purposes. This template has extra oomph thanks to the golden hue that gives it a polished appearance. Create your presentation using this free template from WPS Office as a starting point.
6. Elegant report with black and red color template:
Using this template, you may give your presentation in an elegant manner. The combination of the opposing hues red and black in this template demonstrates their flawless blending. WPS Office offers this classy report template for free so you can add a professional touch to your slides. It is coloured in black and red.
7. Pink grove fresh presentation template:
Want to create a polished PowerPoint presentation for educational reasons that has a modern feel? Well, you already have that. This pink grove fresh presentation template is ideal for teachers to create straightforward or polished slides. All you need to do is download the WPS Office, and you're good to go.
8. Simple fresh report template:
Simple fresh report templates are a terrific way to organize your business-related workday. This design offers a contemporary appearance that uplifts your mood. To create slides for your company that are professional, simply download this free template.
9. Constellation night sky work report template:
Who wouldn't enjoy gazing at a stunning night sky? WPS Office is happy to provide you with a magnificent constellation night sky work report template for free to help you create excellent slides and have the same impression on people as the night sky does.
10. Fresh general template:
All uses of this cutting-edge PowerPoint template are appropriate. It can hold any generic information. You can easily download it for free from WPS Office and use it to make simple, eye-catching slides.
Note: The examples of a presentation is a great substitute for needing to put in extra effort to develop anything from scratch. The best part is that alternatives like business templates, work plan templates, lesson plan templates, and best presentation templates on canva are available and cost nothing for personal or business usage.
There are several templates available online, but if none of them appeal to you, you can visit WPS Office, a website with millions of alternatives.
- 1. 10 PowerPoint Presentation 2022 Templates Free Download: Best Designs for Your Next Presentation
- 2. Free canva Presentation templates
- 3. 10 Presentation Rubric Templates for a Perfect Presentation
- 4. Best Canva Presentation Templates for You
- 5. 10 Unique Pecha Kucha Presentation Templates for your Next Presentation
- 6. 10 Best Templates for Presentation Speech Examples
15 years of office industry experience, tech lover and copywriter. Follow me for product reviews, comparisons, and recommendations for new apps and software.

10 Best Canva Templates in 2023 for Business Owners
Nov 3, 2023 | Brand
You don’t have to possess advanced graphic design skills to craft stunning visuals for your brand. Utilizing user-friendly platforms like Canva, you can design social media graphics, blog post headers, and even videos that not only exude visual appeal but also seamlessly align with your brand identity. Canva can be overwhelming due to the sheer amount of options it provides. In this blog we will cover what Canva is, what the templates are, how to use them, best practices to keep in mind when using them and the 10 great templates for business owners to use. Let’s get into it!
What is Canva?
Canva is a powerful graphic design tool that has been gaining popularity as it is a user-friendly platform that provides users with a wide variety of tools to create professional looking visuals for the businesses or school projects.
Canva offers both a free and a paid (pro) option for users to select from. The Pro version unlocks a variety of new features as well as access to additional templates, graphics, audios and more.
Templates – what are they? Why to use? How to use?
Canva has thousands of templates which makes it a bit overwhelming, but that’s why we’ve created this blog post – to help alleviate some stress of selecting the right one. Let’s back up and cover what they are, why you should use them and how to use them.
What are Canva templates?
Canva Templates are branded content designs that can be modified; they are a blueprint that anyone can use to create graphics or documents for your brand more easily.
Types of templates available on Canva:
- A4 documents and letterheads
- Social media posts including Instagram, Twitter, and Facebook posts
- Cards and invitations
- Presentations
Why should you use Canva templates?
Utilizing templates is a great way to produce great content that aligns with your brand in an easy, streamlined, cost effective way. In the best case scenario, your business will have a designer on staff who can create custom graphics for all your marketing collateral. However, realistically unless you are outsourcing your marketing or are a design company yourself, it’s less likely that you will have someone on staff with this particular skill set. If that’s the case, there are several sources available to you now that allow you to still create amazing graphics by following a simple set of guidelines.
How to use Canva Templates:
Keep it simple, use your brand fonts, use your brand colors, update imagery, adjust typography, download & share, top 10 canva templates for businesses.
So, let’s break it down to the top 10 Canva templates for businesses to use.
Services Social Media Post:
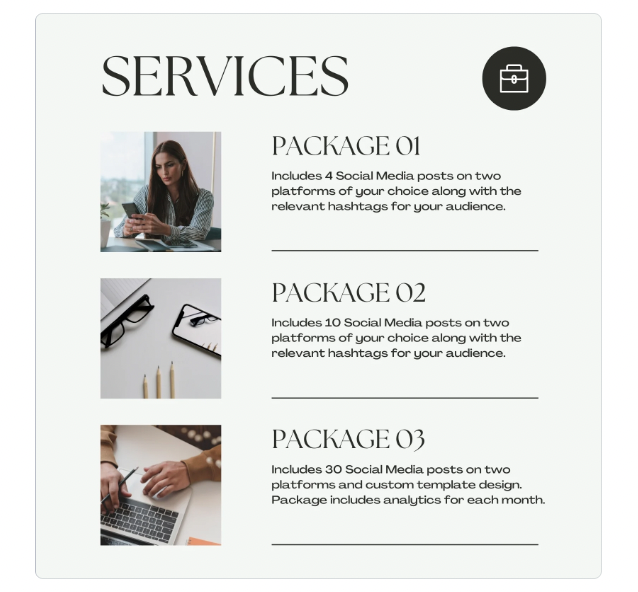
This template is great to use to showcase the different services/products you provide. It can then be pinned at the top of your social accounts so anyone who visits the page can easily see what your business provides. Remember that you can edit the headers to match what your business offers. If you don’t offer packages, update each header to a specific service or product. You can also update the briefcase icon to a branded icon, or something that aligns more with your brand (ie. if you are a therapist, change it to a heart or handshake to represent care). Additionally, you can replace the icon with your logo if it fits there. Click here to use this template.
Testimonial Social Media Post
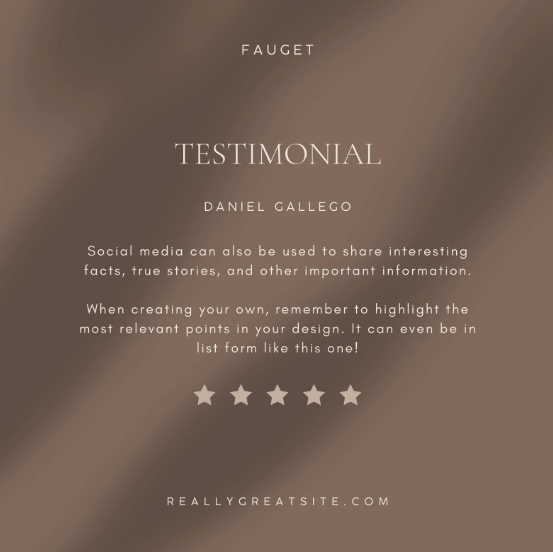
Testimonials are a great way to build trust. Highlighting happy customers/clients can spread the love and convince others to take the plunge and convert. If the texture in the background does not match your brand, remove it and just use a flat color used in your branding. But remember, whatever you use in the background needs to work in contrast with the text on top. Avoid using a busy background when you have text on top. Click here to use this template.
Educational Carousel:
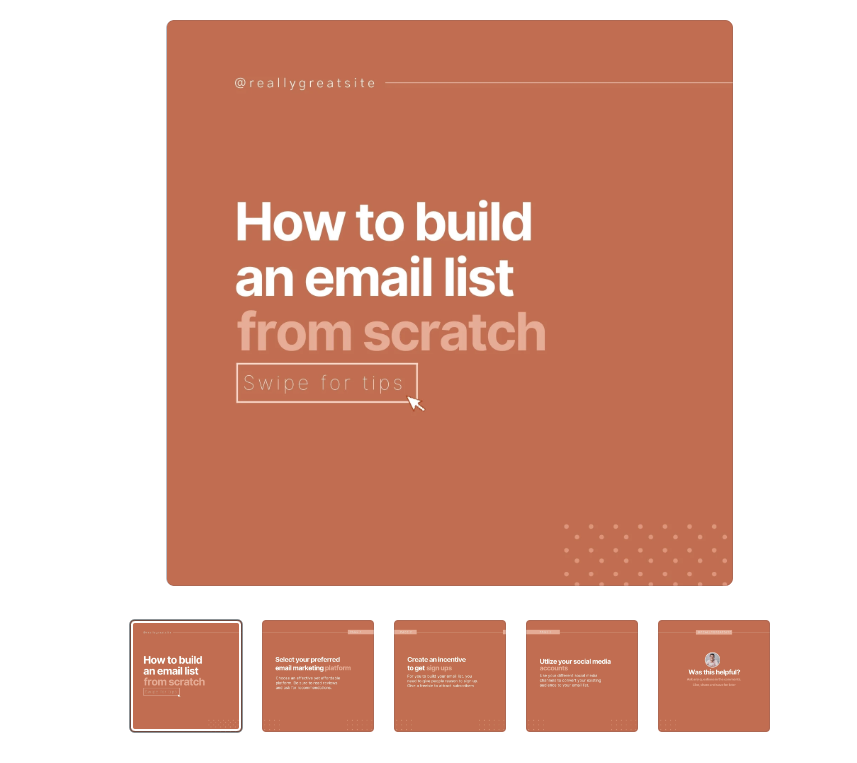
Educational content builds your platform as an expert in the field. You can educate your visitors on various industry topics to help build their knowledge and provide value. Providing value rather than focusing solely on selling your business/products will encourage users to follow you as they receive more than just promotional content. Click here to use this template.
Social Media Story:
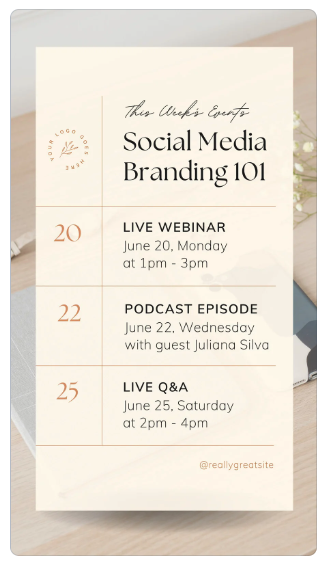
Stories on Instagram & Facebooks are a great way to remind your followers what you currently have going on. Other than sharing videos and photos of what your business has been up to, it’s also a great place to share upcoming events! This template includes space for 3 upcoming events. There is a lot of room for customization here. You can update it to “This Month’s Events”. You can delete the bottom two spaces for events and only promote one event. And don’t forget to change the background photo to something that aligns with the type of event you are hosting! Click here to use this template.
Facebook Cover Image:

Facebook cover images are great pieces of real estate that, if used right, can quickly tell your viewers what your business is or what current promotions you have going on. It’s important to check where the image will be cut off or cover when you upload it to facebook, that way no important information is lost. This layout it perfect for listing your business name and services or even for promoting a special deal you have going on. It’s simple, yet effective! Click here to use this template.
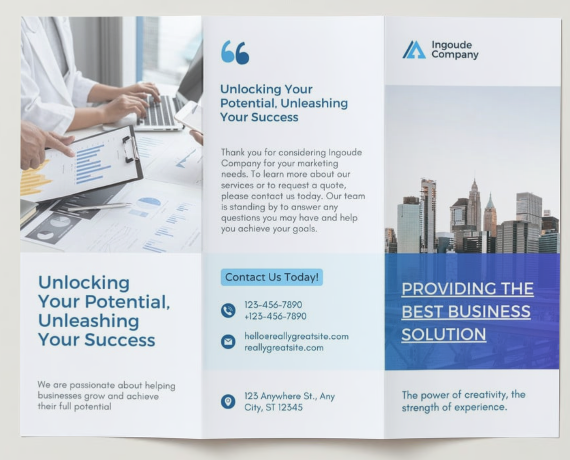
Brochures can pack a lot of information of what your business has to offer on one double-sided sheet of paper. But they can often be daunting to put together. This simple template makes it really easy with each section clearly defined. All you have to do is update it with company photos (or on-brand stock photos), change the fonts and colors to match yours, and then update the text with relevant information about your business! Just remember not to overload your brochure with too much information and stick to only what is necessary! Click here to use this template.
General Flyer:
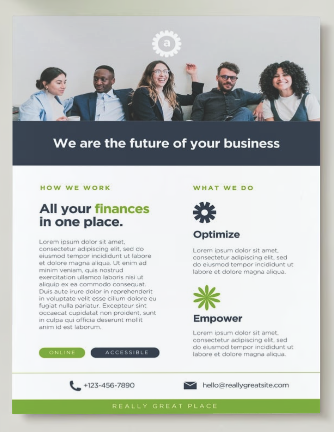
This is a great flyer that can be used to inform people of what your business is all about. The format is super simple and easy to use. You can even add fun branded icons that visualize what you offer. Click here to use this template.
Event Flyer:
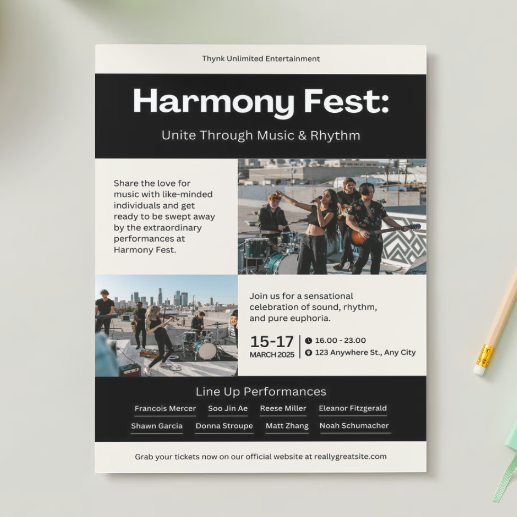
This event flyer is simple yet, has enough room for all the important details to let people know about your upcoming events. Though the flyer is made with music events in mind, the bottom portion of the flyer could be a great section to add more event details or even a QR code! Click here to use this template.
Case Study One Pager:
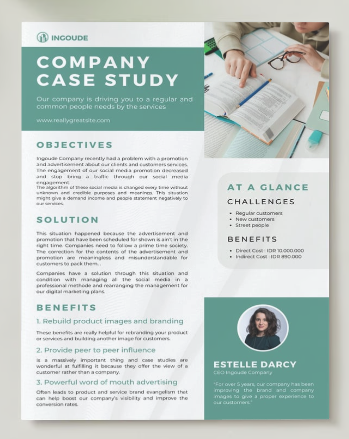
Case studies can be really effective because they provide a concise and visually appealing summary of a successful project or customer experience. This template is simple and has a great layout that really allows you to add a decent amount of information. Click here to use this template.
Pitch Deck Presentation:
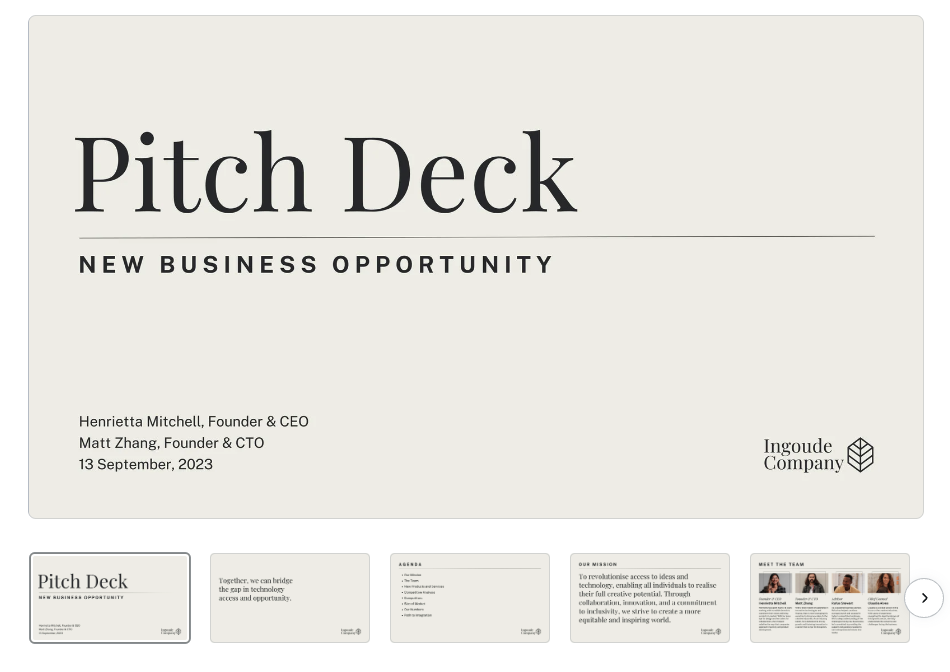
Pitch decks are great visual aids that can help you win over potential clients or partners. But you aren’t going to win over anyone with a mediocre looking presentation. This minimal presentation template is perfect and very professional in style. It even includes a couple of editable graphs and infographics. Choose the slides you want to use, update them with your information, colors, fonts, and logo – and get ready to wow your audience! Click here to use this template.
Sign Up For Our Newsletter
Email address:
Follow Us For Updates!
Latest Blog Posts
- Web Cookies Decoded: Types, Disclaimer Banners & Tips
- Email Segmentation & Subscriber Growth Strategies
- The new Lamborghini logo: Can you spot the difference?
Stay updated on the work we do, upcoming events, podcast episodes and more.
Hire Ramon to Speak

IMAGES
VIDEO
COMMENTS
4,613 templates. Create a blank Professional Presentation. Pink Rose Watercolor Organic Creative Project Presentation. Presentation by Equipo de Pronoia Studio. Purple & white business profile presentation. Presentation by ARP Creation. Orange and white modern creative marketing plan Presentation.
Today, we discuss the 14 best Canva presentation templates. Table of Contents hide. 1 Greyscale Bold Big Text Simple Presentation. 2 Green and Blue Thin Geometric Lines Finance Report Finance. 3 Gradient Modern Webinar Presentation. 4 Black and White Building Architecture Presentation.
This Canva slide template is perfect for freelancers, designers, photographers, and many other types of professionals for making portfolio presentations that stand out from the crowd. It features elegant slide layouts with beautiful colors, stylish fonts, and shapes. There are 10 unique slides in the template.
3 Best Premium Presentation Templates for Canva Pro Users. While Canva does offer thousands of fantastic presentation templates in their free plan, I have some of my top choices that can be found in the library for Canva Pro and Canva for Teams members. 1. Dark Green And Cream Vintage Classy Interior And Home Presentation.
Whatever template you need, we've got you covered. Forget designing from scratch. Browse our extensive library of 400k+ templates, then customize to your needs. Your brand can be applied to presentations, emails, video, or company templates, plus for social, designs can be automatically resized for different platforms in just one click.
Step 2: Choose a Presentation Template. Canva's range of templates allows you to create professional presentations of any kind, whether it's business, academic, or creative. To choose: Click on "Create a design" on the Canva dashboard, or the "+" sign down the middle if you're on mobile. In the search bar, type "Presentation ...
Another platform that you can use to create a presentation is Canva. As a template design site where you can craft beautiful documents, Canva makes the act of creating presentations as simple as Google Slides---perhaps even simpler. Here's how to design a workplace presentation in Canva. Step 1: Launch Canva
Look no further than Canva templates! With a wide range of options in style, use case, layout, theme, industry, color, and events, you'll never be at a loss for the perfect design. Our user-friendly templates are fully customizable, allowing you to add your personal touch and make each presentation truly unique.
Wow your audience with professional presentation templates from Canva. Canva presentation templates are super easy to use and you can edit the text, images,...
Using simple yet friendly illustrations, this free Canva presentation template is the ideal choice for education, technology, and school projects. Created in a ration of 16:9 (1920 x 1080 px), it comes with several fully editable slides to cover all parts of the project. Available at Canva.com.
Canva — Best free presentation site ... The free Canva has presentation creation and editing tools and gives you access to a huge selection of professional templates. However, it's the $14/month Pro plan that lets you unlock all the premium tools and graphic assets. And if you need Canva to collaborate with teams, you're looking at $29.99 ...
Best Canva Templates for Social Media. Beige Minimalist Social Media Tips Carousel Instagram Post. Beige & Brown Modern Food Promotion Instagram Post. Black Minimalist Monochrome Social Media Marketing Carousel Instagram Post. Creative Corporate Social Media Strategy Presentation.
A menu launches, and you'll see an array of options on it. Scroll to the bottom of the menu and choose More. Then, from the Save group, click Google Drive. Use the Save > Google Drive option to launch Canva templates in Google Slides. Choose Connect Google Drive, and type in your Google login credentials.
Canva offers several pricing plans for individual users, with varying levels of functionality: Free: This has most of the functionality needed to make simple designs. Pro ($9.99/month): The Pro plan contains additional templates, graphics, fonts, and photos. It also allows users to save transparent PNGs, create custom templates, and upload ...
Provides access to a broad selection of stock photos, illustrations, and icons within the platform. Just like with the Canva templates, there's also a con to this point. Customization Options. Users can upload images and fonts, enabling brand consistency across presentations. Note: The upload fonts feature is only available for Canva Pro users.
4. Pink Illustration English Class Canva PPT Template Free Download. This is a great choice for teachers looking to improve the learning experience. Present your lecture in a fun and simple way. This is one of the free Canva PowerPoint templates that come with illustrations.
Presentations; Menus; Best Canva templates . Templates: Pricing : Colorful 3D digital marketing business Instagram post: Pro: Twitter quote for Instagram template: Pro: Food menu template for Instagram: ... Koepie is one of the best Canva templates for business presentations, business marketing, proposal ideas and so on that allows you to ...
Check out top 10 best presentation templates on canva. 1. Retro style business introduction template: You can use this template to present your business concepts in a classic way. You can create professional-looking, simple-to-understand slides with this free template from WPS Office. 2.
Canva is a powerful graphic design tool that has been gaining popularity as it is a user-friendly platform that provides users with a wide variety of tools to create professional looking visuals for the businesses or school projects. Canva offers both a free and a paid (pro) option for users to select from. The Pro version unlocks a variety of ...
Here are some of the popular tools for competitor analysis you can use to get a closer look at what your competitors are doing: Ahrefs, SEMrush: For SEO, search ads, and content marketing. Canva Docs: For turning data into reports and digestible visuals. Sprout Social, Social Blade: For social media.
Canva en Équipe est destiné aux PME, tandis que Canva for Enterprise est notre solution clé en main pour les grandes organisations ou les équipes multiples. Ces abonnements donnent tous deux accès à des outils premium, mais Canva for Enterprise est en mesure de perfectionner la communication visuelle de votre entreprise et la gestion des ...