
We explain and teach technology, solve tech problems and help you make gadget buying decisions.

A Guide to Presenting PowerPoint Presentation (PPT) in Google Meet on Phone and Laptop
Google has two different video calling apps – Google Duo and Google Meet . Google Meet has risen as a great competitor to remote video conferencing apps such as Zoom , Microsoft Team, and a few others. You can even share your screen using the Present feature in Google Meet . With that, you can present your PowerPoint presentations to other participants in the Google Meet call. Let’s see how to show a Presentation (PPT file) on Meet.
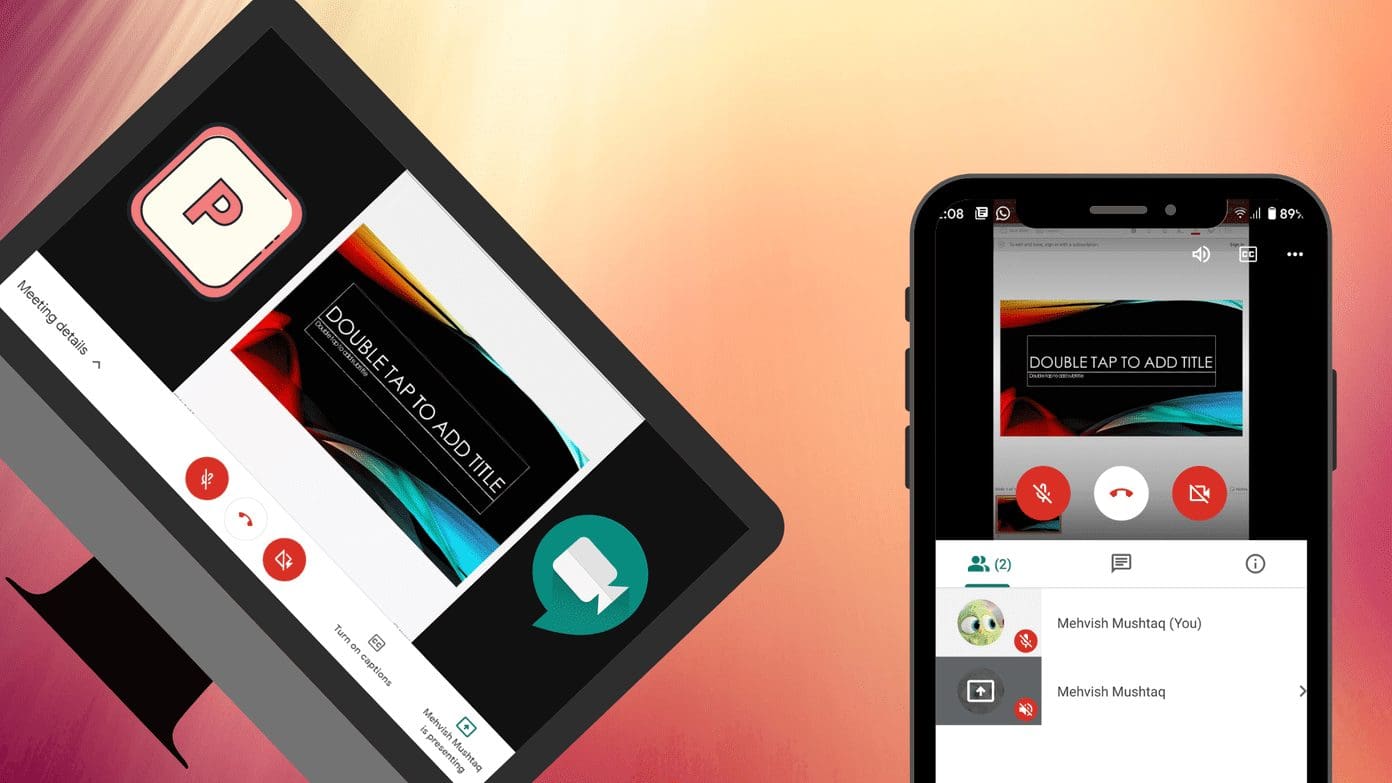
Sharing Presentation through Google Meet can come handy for business meetings and online classes where a teacher can use slides for teaching. If you are wondering how to show a PowerPoint presentation on Google Meet, you are in the right place.
Let’s check the steps on how to present a PowerPoint presentation (PPT) on Google Meet on Android, iPhone, iPad, Windows, and Mac. Before you move on to step-by-step instructions, do take a look at the frequently asked questions.
FAQs for Sharing Presentation on Google Meet
Here are some answers to the FAQs to clear your doubts.
Can Others See You While You Are Presenting
That depends. If your camera is on, others can see your video along with your presentation. Sharing the screen doesn’t disable your video automatically. But if you want to show your presentation only without showing your face, turn off the camera in Google Meet to hide yourself. The red Camera icon means that the video is turned off. Find out in detail how to hide and unhide yourself in Google Meet .
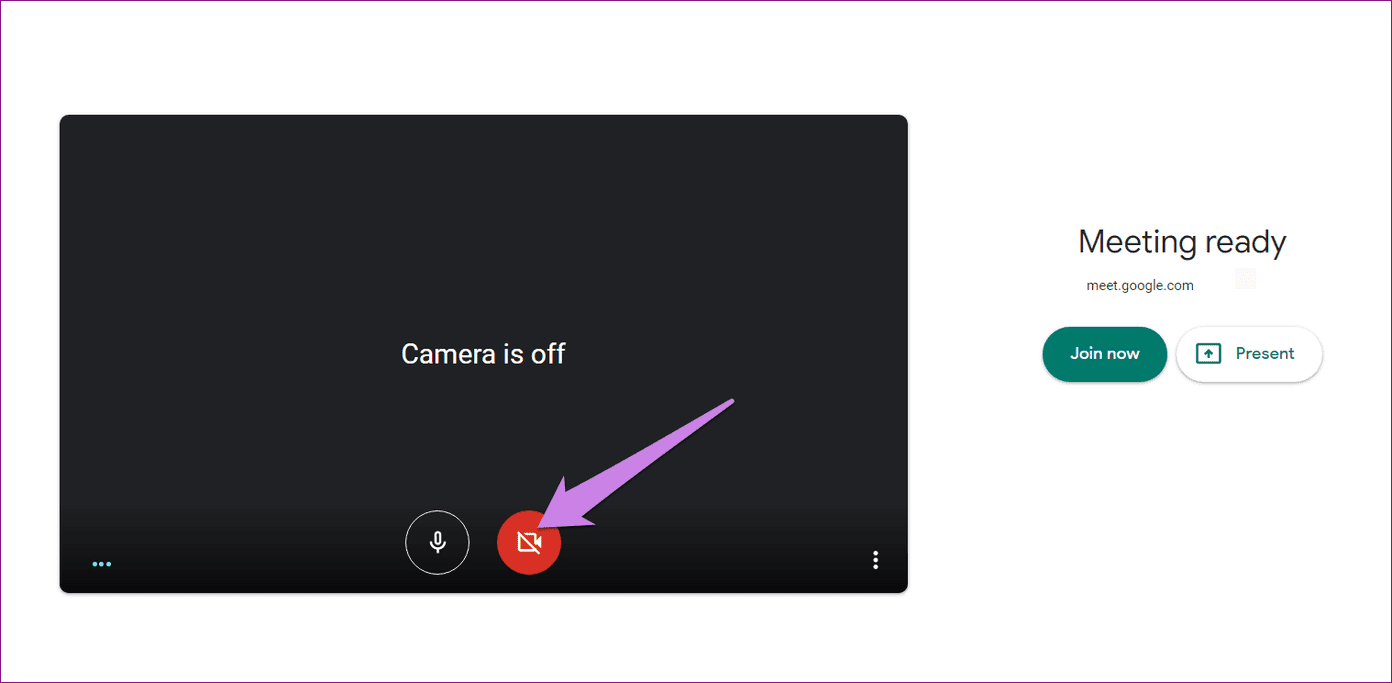
Can You Speak and Explain Slides While Sharing PPT
Yes. You can talk and explain your slides while presenting them, provided you haven’t muted yourself. Just click or tap on the microphone icon in Google Meet to unmute yourself.
Can Participants Interact With Your Device While Sharing Presentation
No. You are only mirroring the content. Other participants cannot open your email or interact with your PC or mobile as can be done through remote access apps like TeamViewer .
Will Ending Presentation Disconnect Call
No. Stopping the presentation will not disconnect your call. However, ending the call will stop the screen presentation.
How to Present PowerPoint Presentation in Google Meet on Laptop
To present PPT on Google Meet from a PC, follow these steps:
Step 1: Open the PowerPoint file on your PC.
Step 2 : Open any web browser on your computer and join or create a Google Meet meeting. If you want, you can hide yourself from others before joining a meeting by clicking on the Camera icon. Click on Join now to enter the meeting.
Note: For better functionality, use Google Meet on Google Chrome.
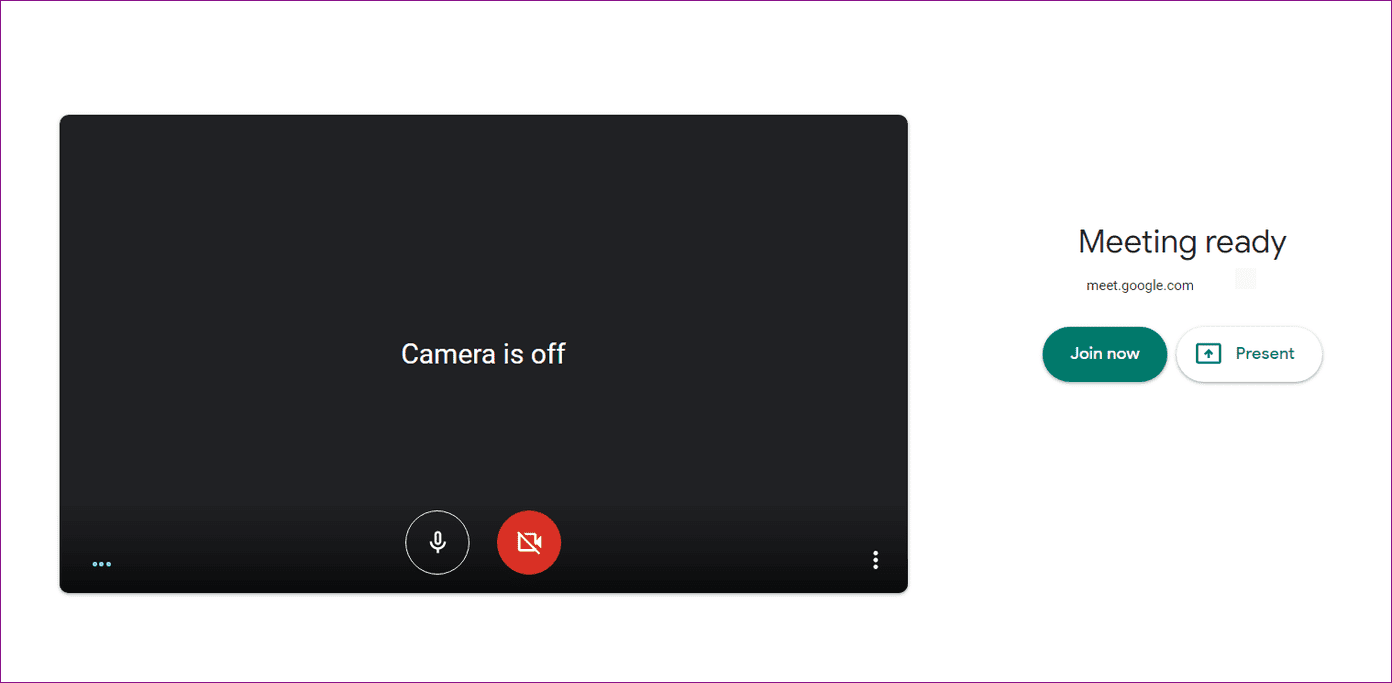
Step 3 : Click on the Present Now option available at the bottom. You will see three options – Your entire screen, A window, and A Chrome tab. If you go with the first one, then all the participants will see your every action on your PC and all the data that is in the foreground. When you switch between apps, participants will see that as well. To protect your privacy, choose the second option, i.e., ‘A window’ from the menu if your PowerPoint presentation is saved on your device.
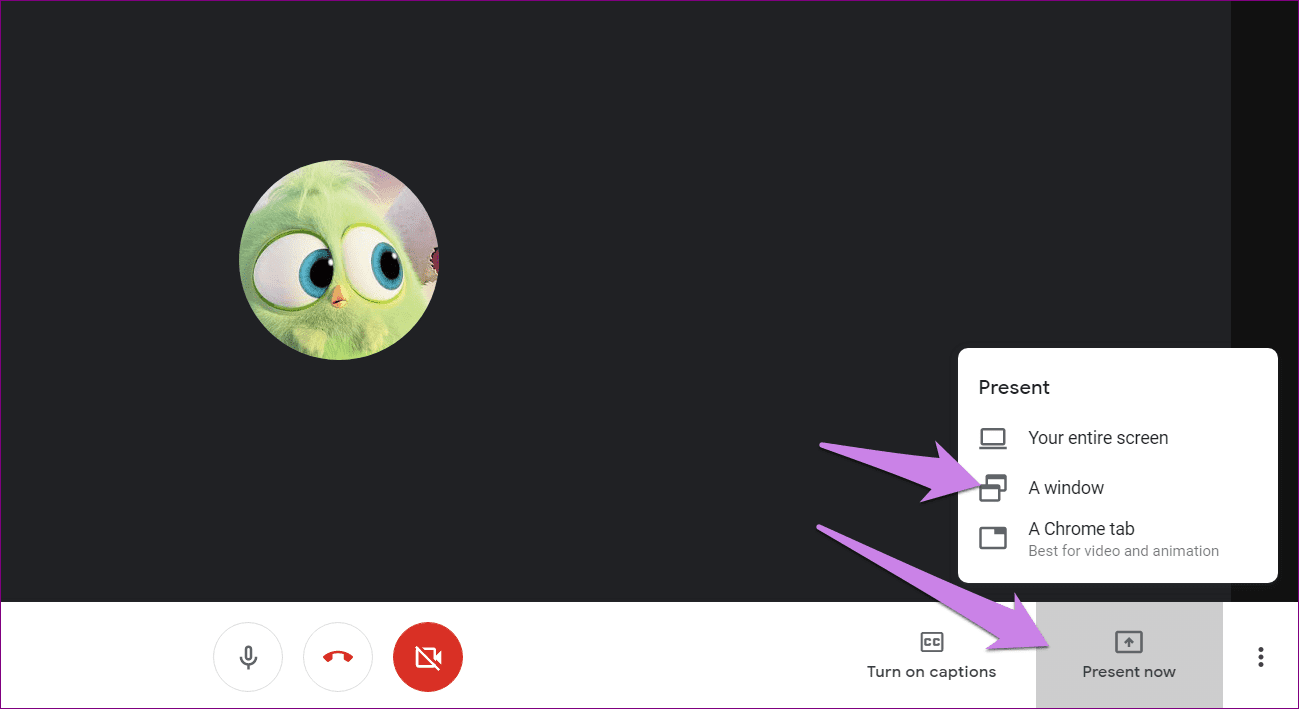
Note: If you want to share a file from Google Slides or PowerPoint file that is open in a Google Chrome tab, click on A Chrome tab instead. Then select the Chrome tab having your presentation file or any other document. Doing so will only share the Chrome tab and nothing else from your PC.
Step 4: You will be asked to select the window that you want to present. Since you have already kept the PowerPoint file open in step 1, click on the PowerPoint window and hit the Share button. You can open the PowerPoint presentation now as well. It will show up in the list of open windows.
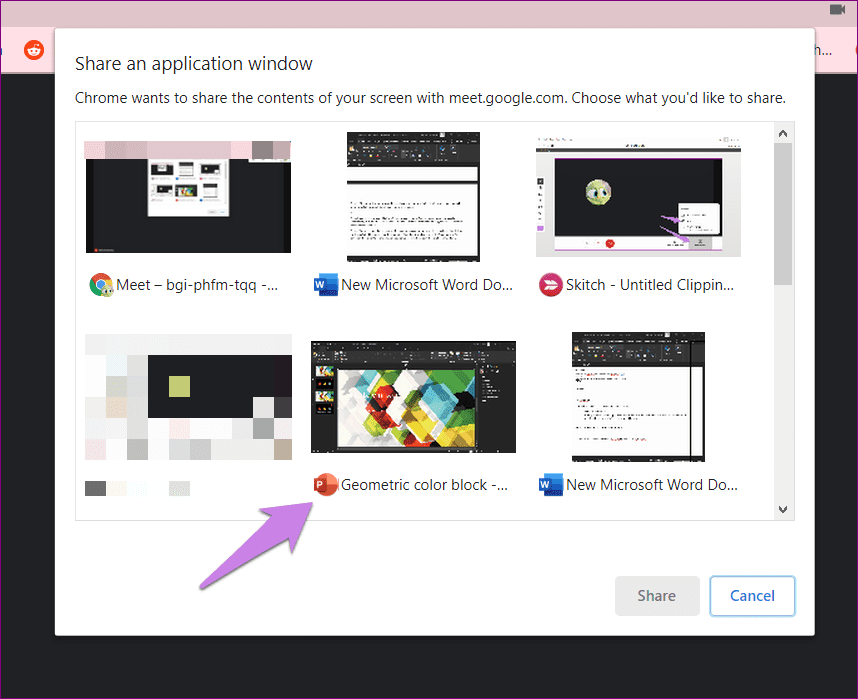
Step 5: The PowerPoint window will come in the foreground when you click on Share. Reduce the size of the PowerPoint window if you want to see other participants in Google Meet or to view the chat window.
Tip: To view other participants while presenting your screen, use the Tiled layout view .
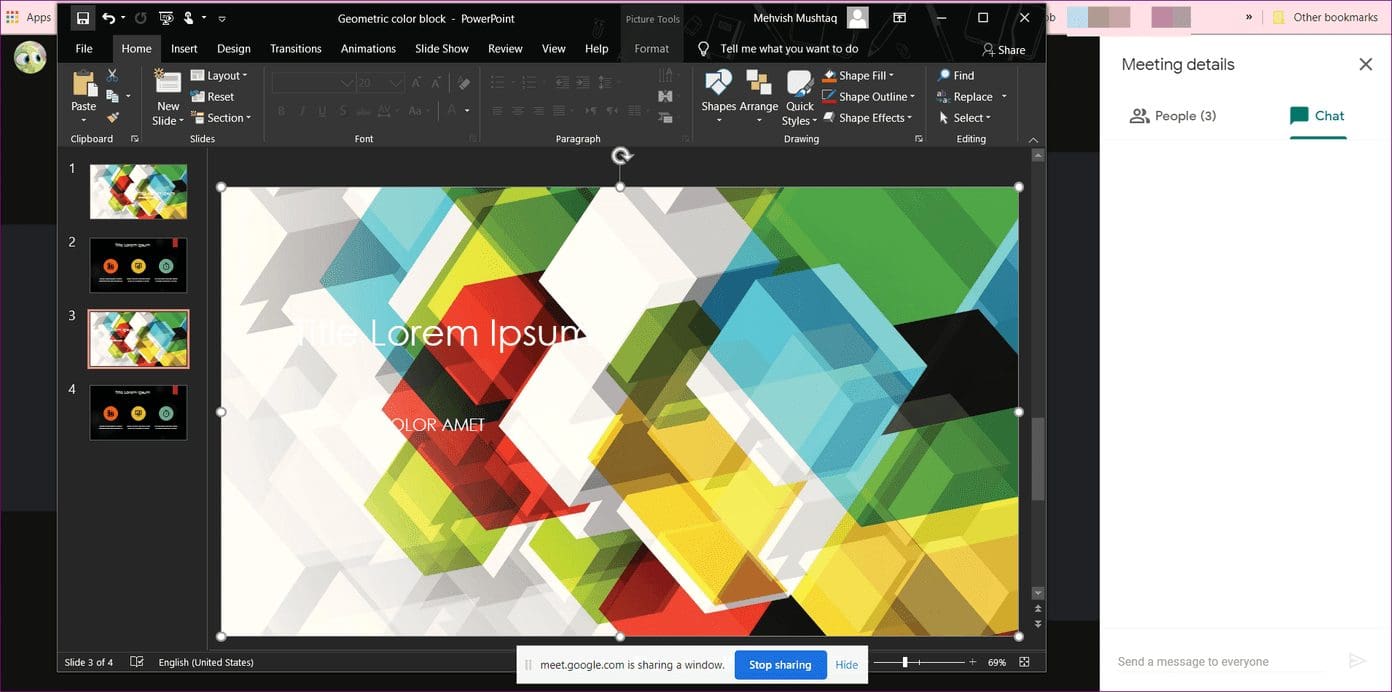
Pro Tip: Check out 6 Google Meet extensions for increasing your productivity .
Step 6: At this stage, your entire PowerPoint window is shared, as seen in the screenshot. You can show your slides only by activating the Slide show mode.
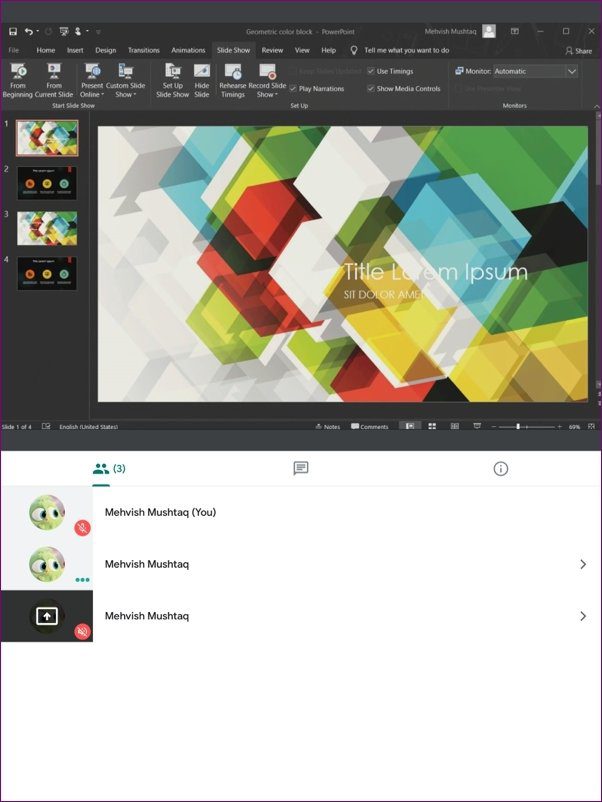
Anyone familiar with PowerPoint keyboard shortcuts would know that pressing the F5 key on the keyboard will activate the full-screen mode or Slide show mode that takes up the entire screen. Since we want to see the Google Meet window, we will enable the full screen only inside the PowerPoint window.
For that, click on the Slide Show tab at the top of Microsoft PowerPoint. Then click on Set up Slide Show. A pop-up window will open. Select ‘Browsed by an individual (window)’ under Show type and hit the Ok button.
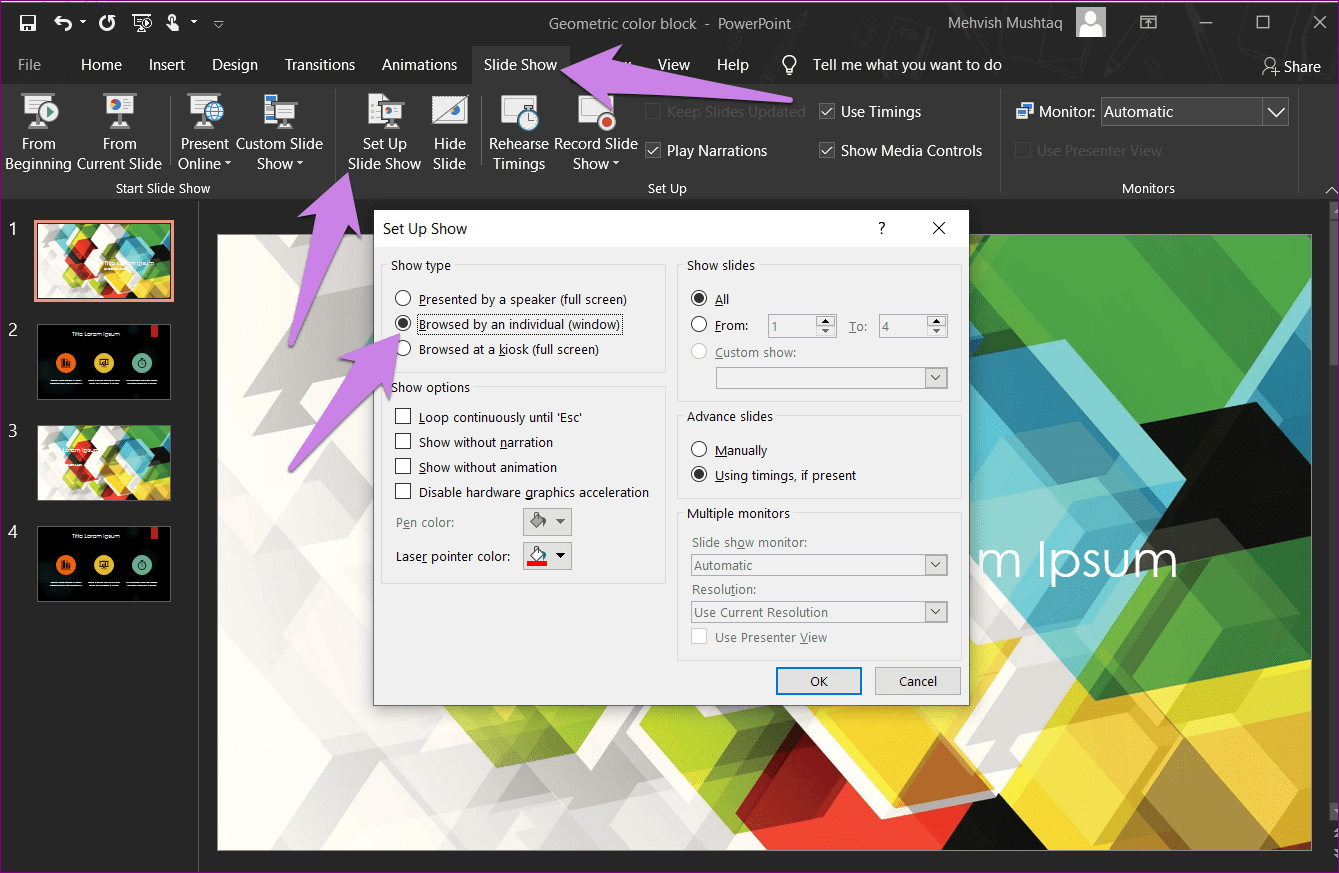
Now press the F5 key on your keyboard to start the full-screen mode. If that doesn’t do anything, use fn + F5 keyboard shortcut. Use the next and previous arrow keys on your keyboard to change the slides.
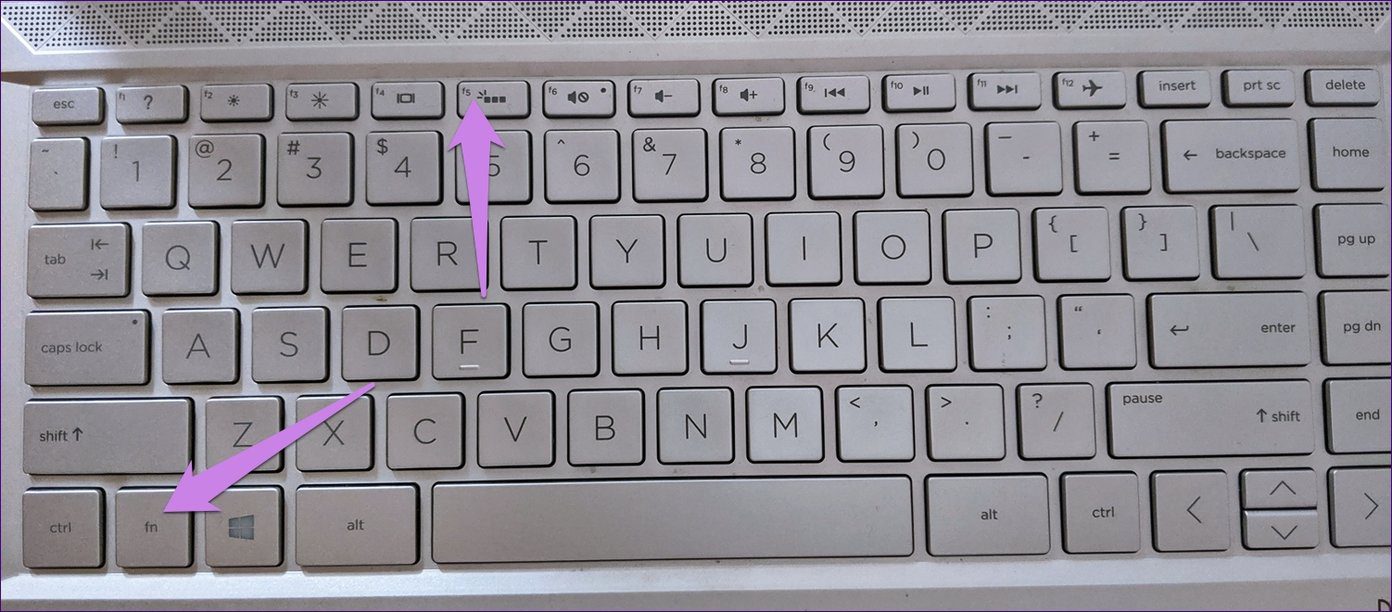
Here’s how your presentation will look to others:
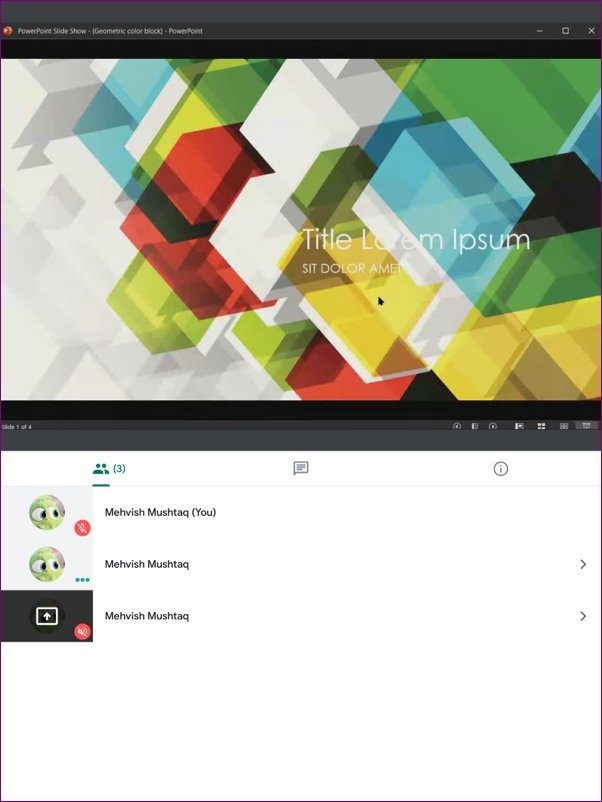
Anytime you want to leave the full-screen mode of your presentation, click on the Escape (ESC) key on your keyboard.
Step 7: To stop presenting, click on the Stop Sharing button at the bottom. If you don’t see it, open the Google Meet tab and hit the Stop presenting button.
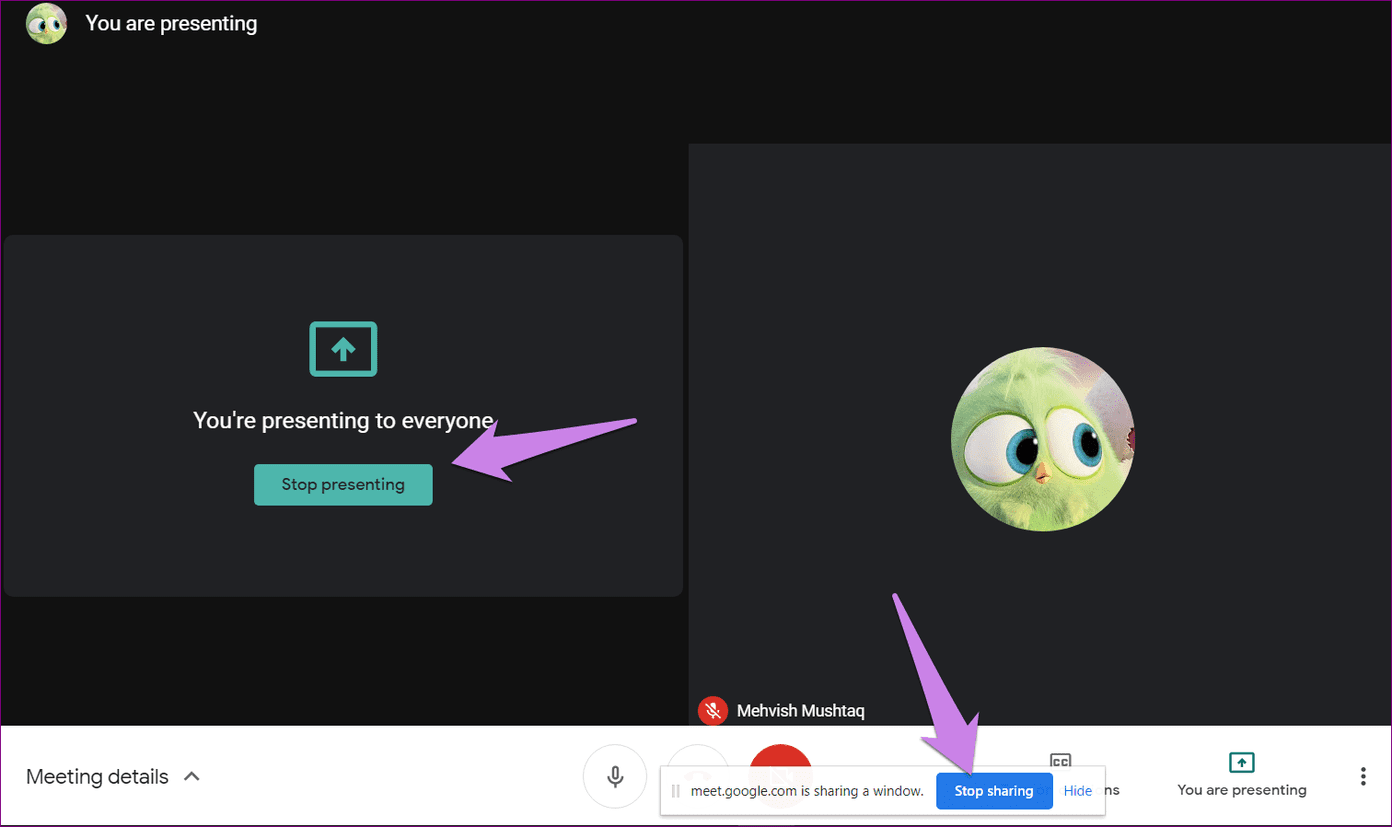
Stopping the presentation will not end the Meet call. Click on the Leave call button to end the call when you are done.

Pro Tip: Check out tips related to screen sharing in Google Meet .
How to Present PowerPoint Presentation in Google Meet on iPhone and iPad
Step 1: Install the Microsoft PowerPoint app on your iOS or iPadOS device. Open the presentation file that you want to present in Google Meet.
Download Microsoft PowerPoint
Step 2: Close all apps other than PowerPoint. Open the Google Meet app on your iPhone and iPad and join a meeting. You can disable your camera before joining a meeting.
Step 3: Tap on the three-dot icon at the top of the Google Meet app. Select Present screen from the menu.
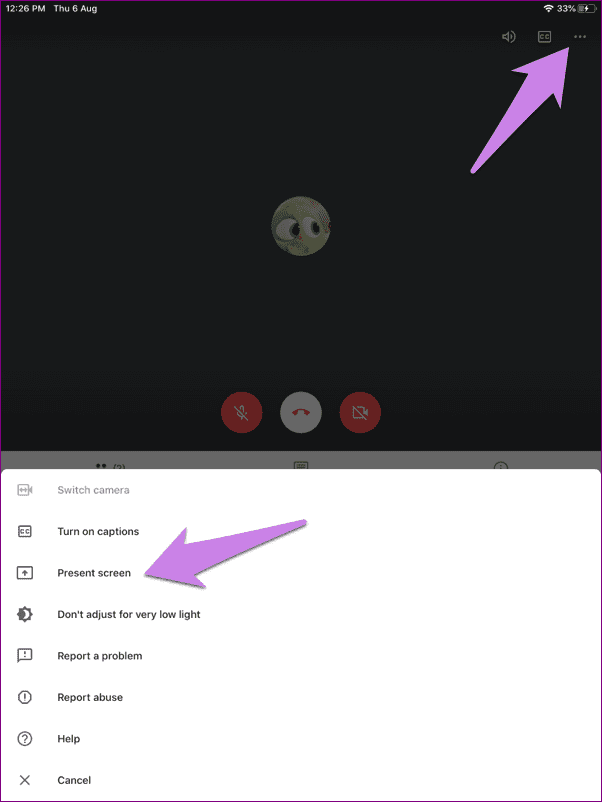
Step 4: A Screen Broadcast window will open. Tap on Start Broadcast. Now everything on your screen will be shared will other participants. So do not open any private file or app.
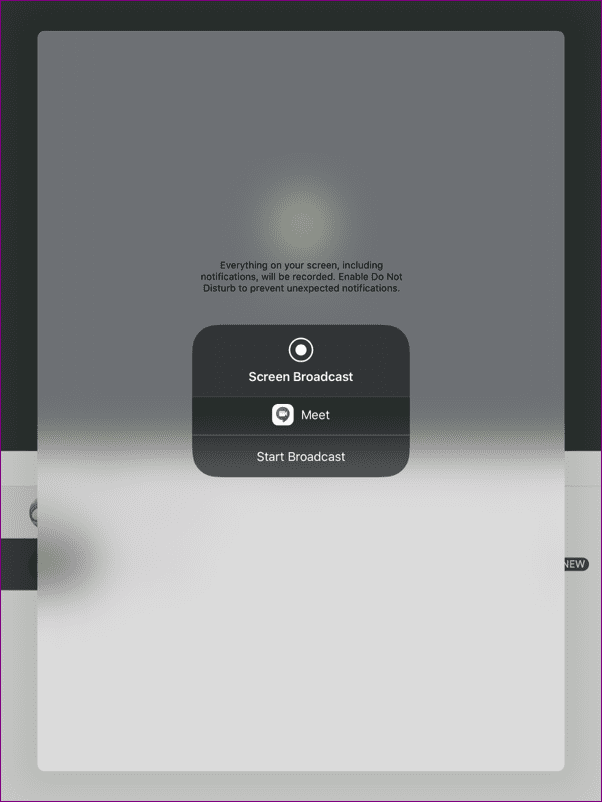
Step 5: Switch to the app with your PPT. Now others will see your presentation. Tap on the play icon at the top-right corner of the PowerPoint app to activate the full-screen mode. You might need to rotate your screen for proper full-screen experience.
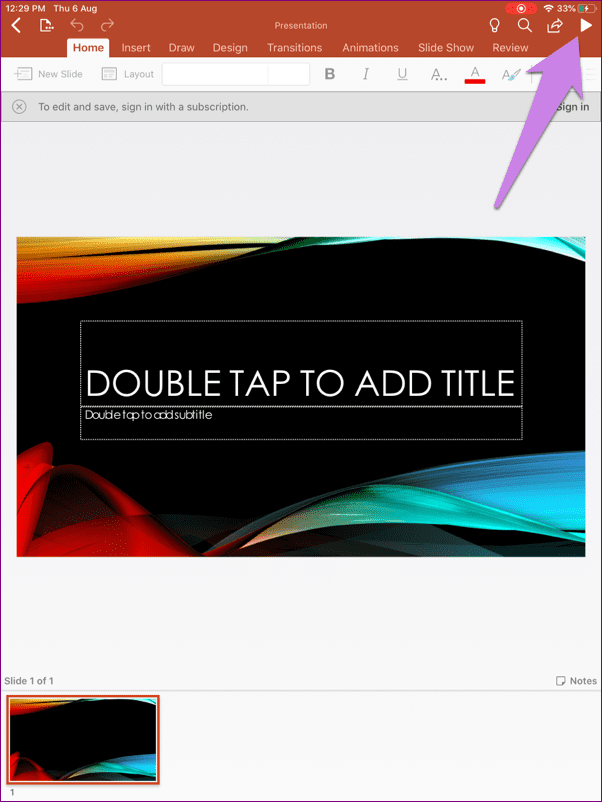
When in a full-screen or slide show mode, tap on the right or left edge of the screen to change the slide pages. Press at the top to show the menu. Tap on the cross icon to disable the slide show mode.
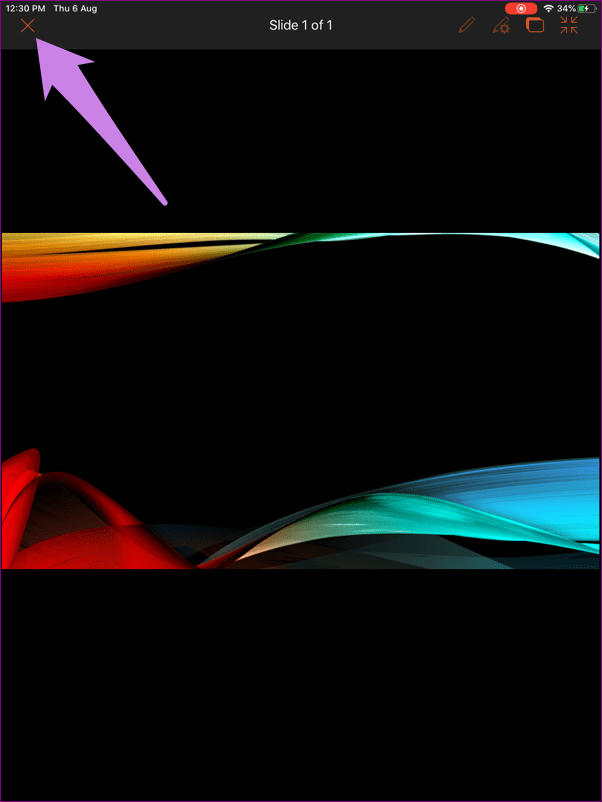
Step 6: To stop presenting, tap on the red icon in the notification bar. Then hit the Stop button. Alternatively, switch to the Google Meet app and tap on Stop presenting. Disconnect the call by tapping on the end call button in Meet.
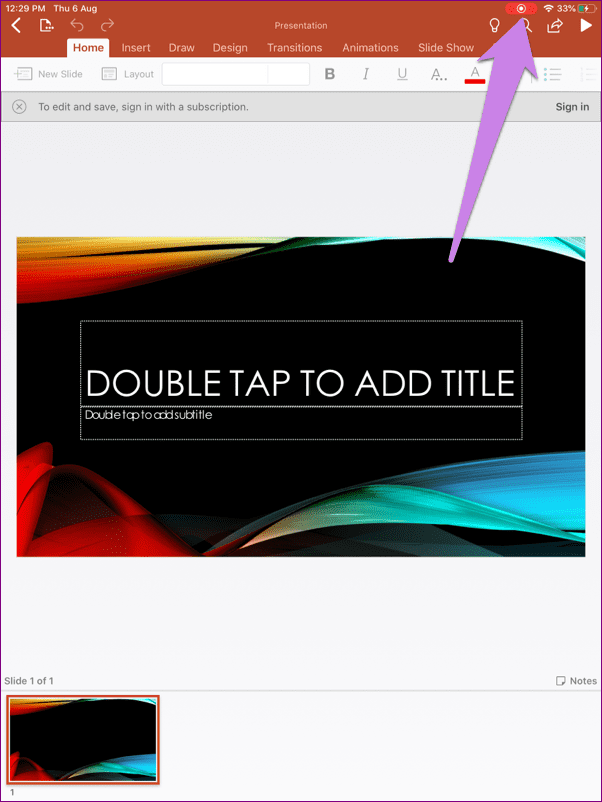
Note: If you are unable to present a PPT on Google Meet on iPhone and iPad, check our iPhone and iPad guide for sharing screen on Meet .
How to Present PowerPoint Presentation in Google Meet on Android
Step 1: Install the PowerPoint app on your Android phone or tablet. Once installed, open your presentation.
Step 2: Close all the other open apps except PowerPoint. Then, launch the Google Meet app and join the meeting where you want to share your PPT.
Step 3: Tap on the three-dot icon at the top-right corner of Meet and select Present screen.
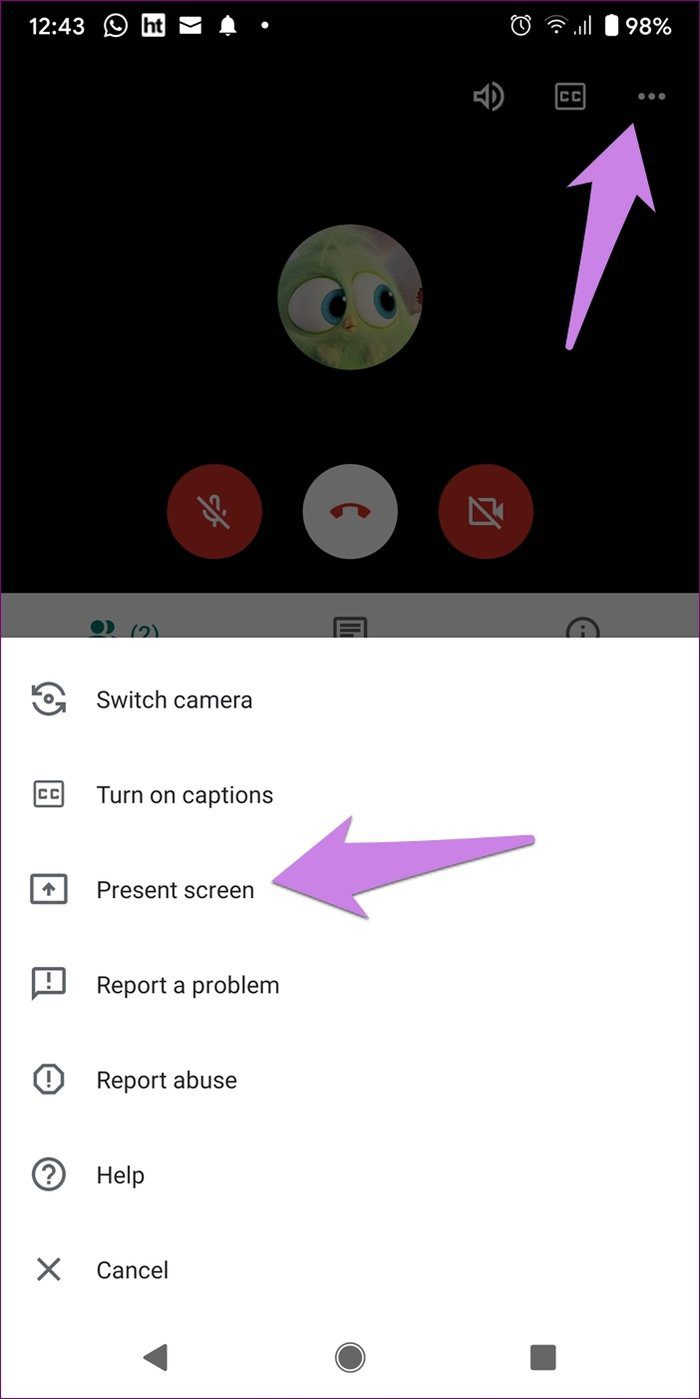
Step 4: A pop-up window will open telling you that other participants in the Meet call will see everything on your screen. Tap on Start presenting. Another pop-up will appear. Tap on Start now. You will see ‘You’re presenting on the screen.
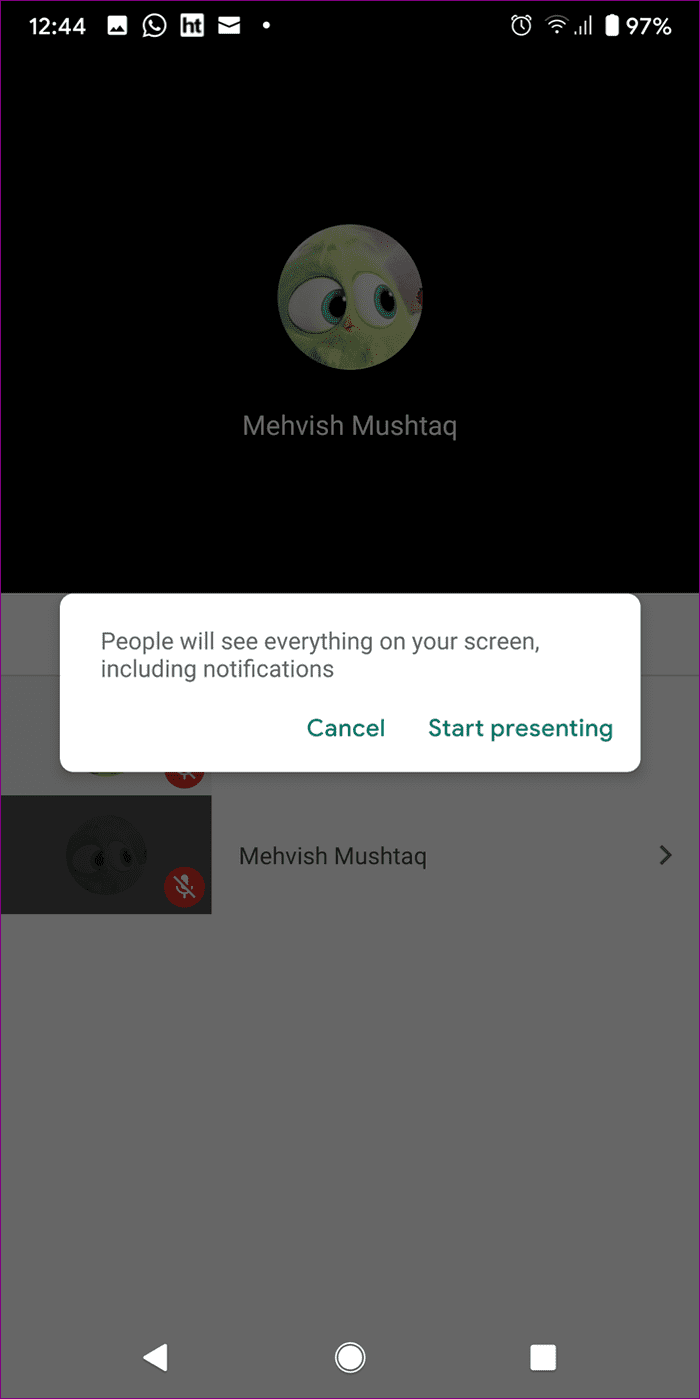
Step 5: Switch to the PowerPoint app. Others will see the switching process, so avoid keeping other apps on the Recently opened apps screen. Tap on the Slide show icon to switch to the full-screen mode. Swipe right or left on the screen to change the slides.
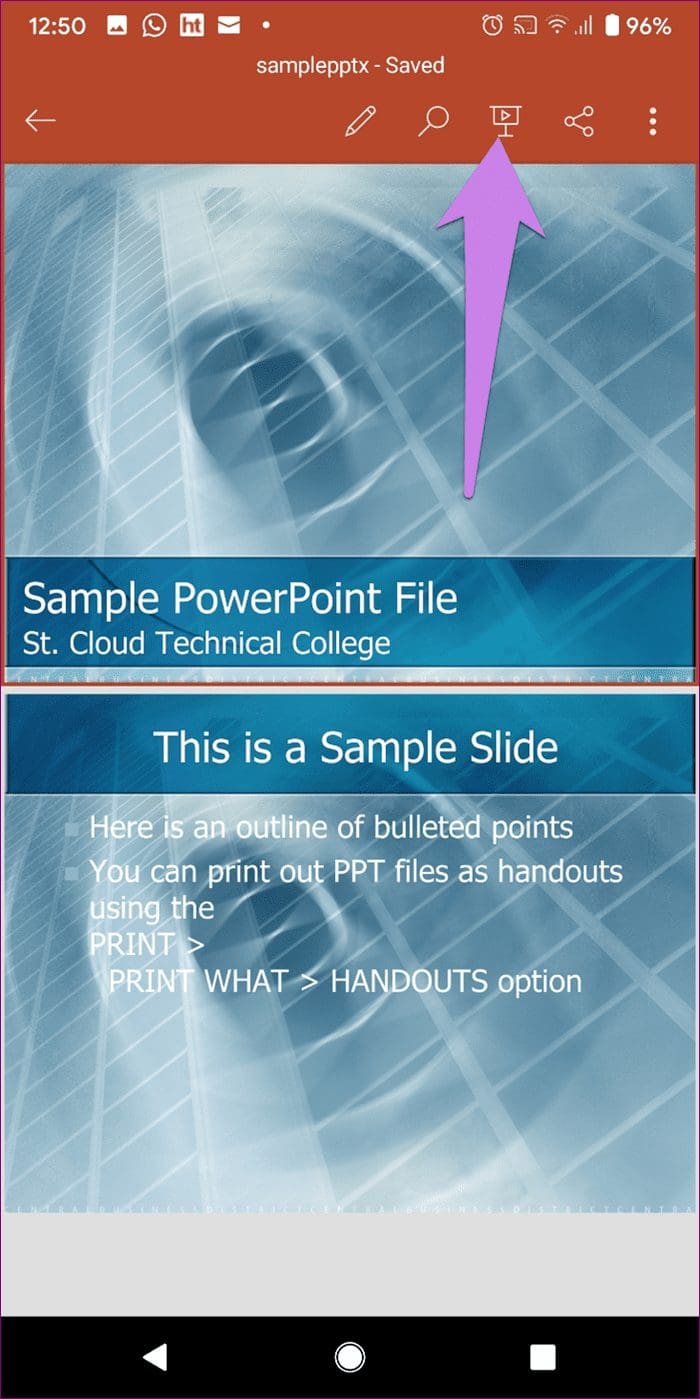
To turn off the full-screen or slide show mode, tap on the top edge of the screen. A toolbar will appear. Tap on the icon with a cross in it.
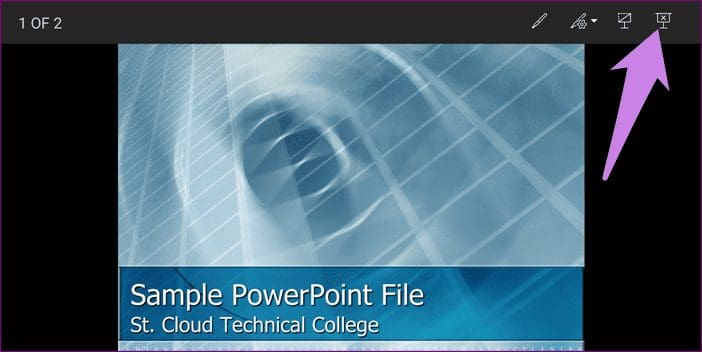
Step 6: To stop presenting the PPT, switch to the Google Meet app, and hit the Stop presenting button.
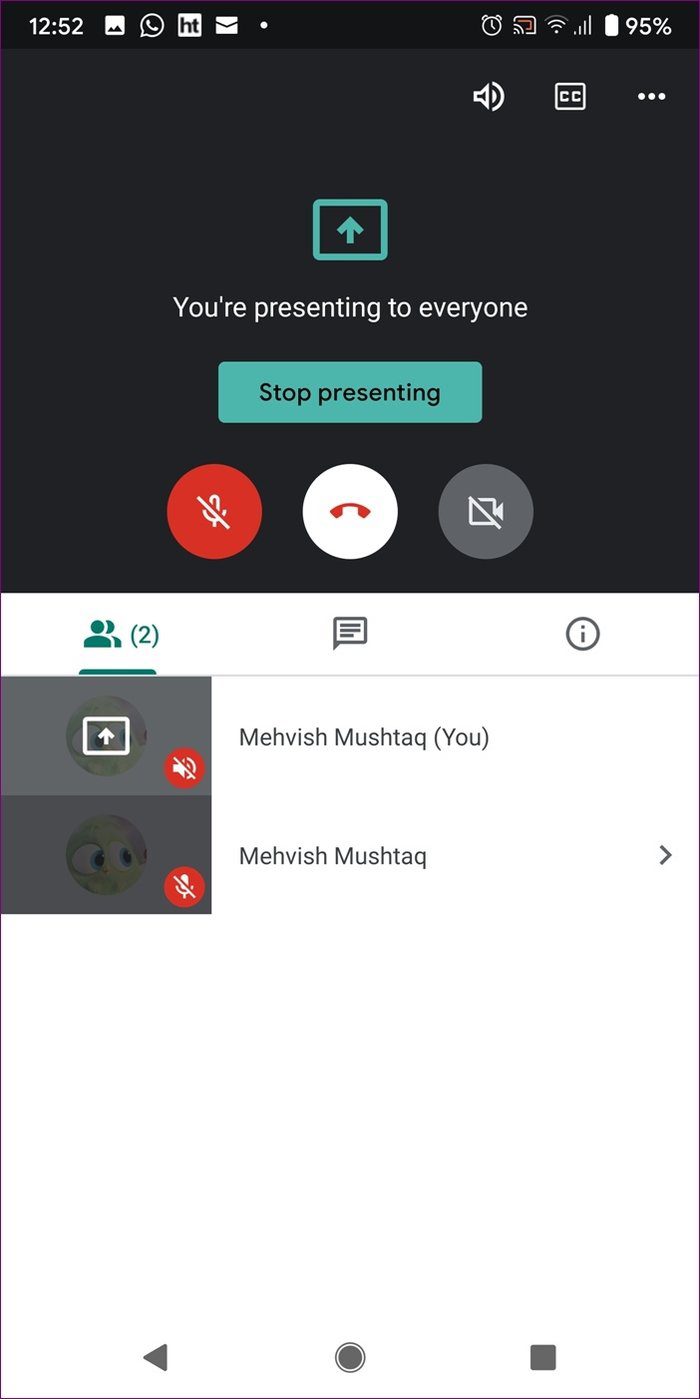
Step 7 : To disconnect the call, tap on the End call icon.
Pro Tip: Curious to know how Google Meet differs from Google Hangouts ? Find the answer in our comparison post.
Present Video With Audio in Google Meet
Several Meet users are curious to know how to share a present a video with its audio in Google Meet. We have covered the instructions in detail in our post on how to share video with sound in Google Meet . In case your presentation is muted, and you have tried unmuting it, you should check various fixes for microphone not working in Google Meet .
Next up: Are you new to Google Meet? Check out Google Meet tips for beginners that will help you in improving your experience from the next link.
Last updated on 02 February, 2022
The above article may contain affiliate links which help support Guiding Tech. However, it does not affect our editorial integrity. The content remains unbiased and authentic.

DID YOU KNOW

Mehvish Mushtaq is a computer engineer by degree. Her love for Android and gadgets made her develop the first Android app for Kashmir. Known as Dial Kashmir, she won the prestigious Nari Shakti award from the President of India for the same. She has been writing about technology for 6+ years and her favorite verticals include how-to guides, explainers, tips and tricks for Android, iOS/iPadOS, social media, and web apps. You can also find her posts on MakeTechEasier, TechWiser, and NerdsChalk.
More in Internet and Social
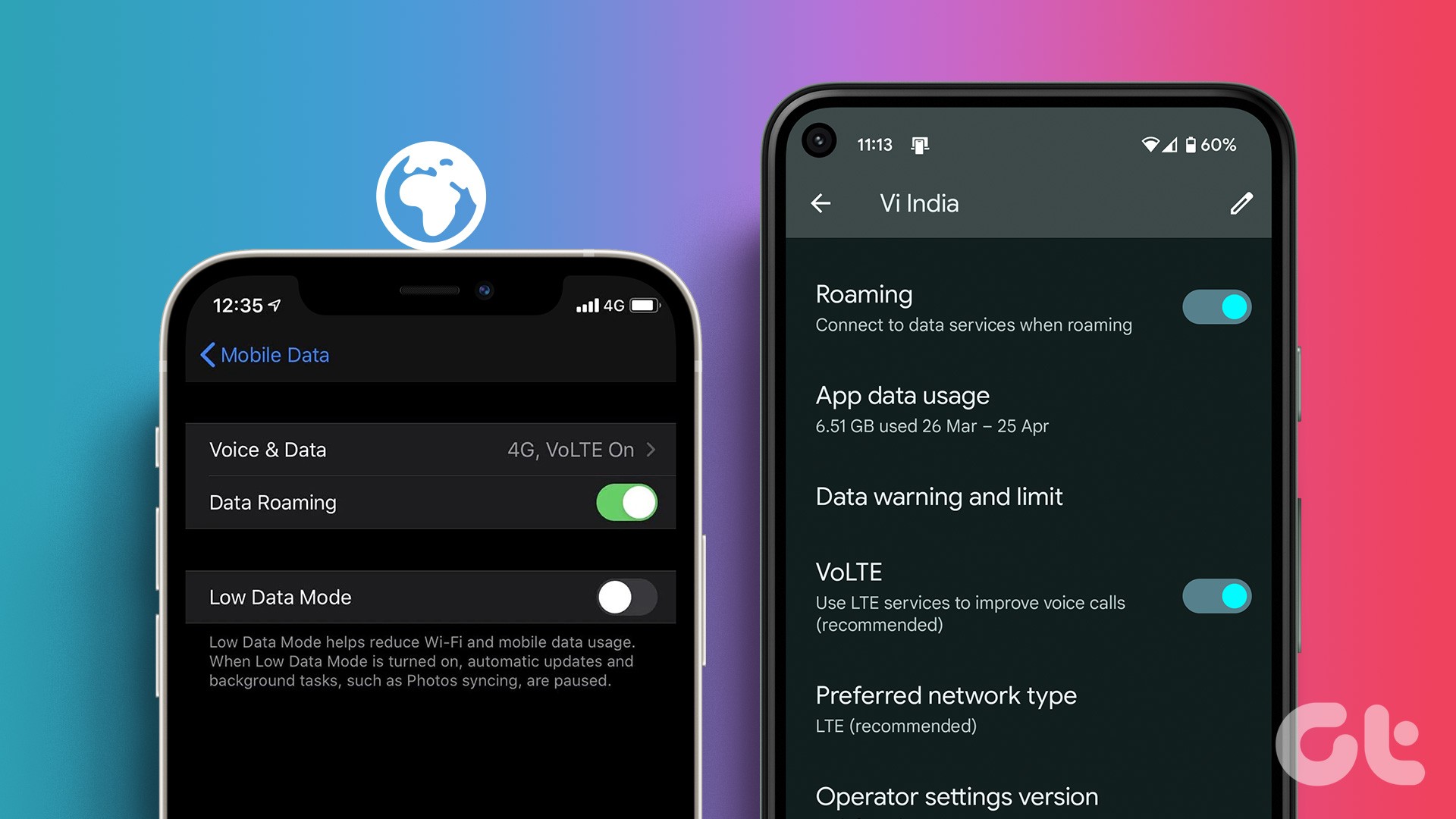
How to Turn on Data Roaming on Android and iPhone
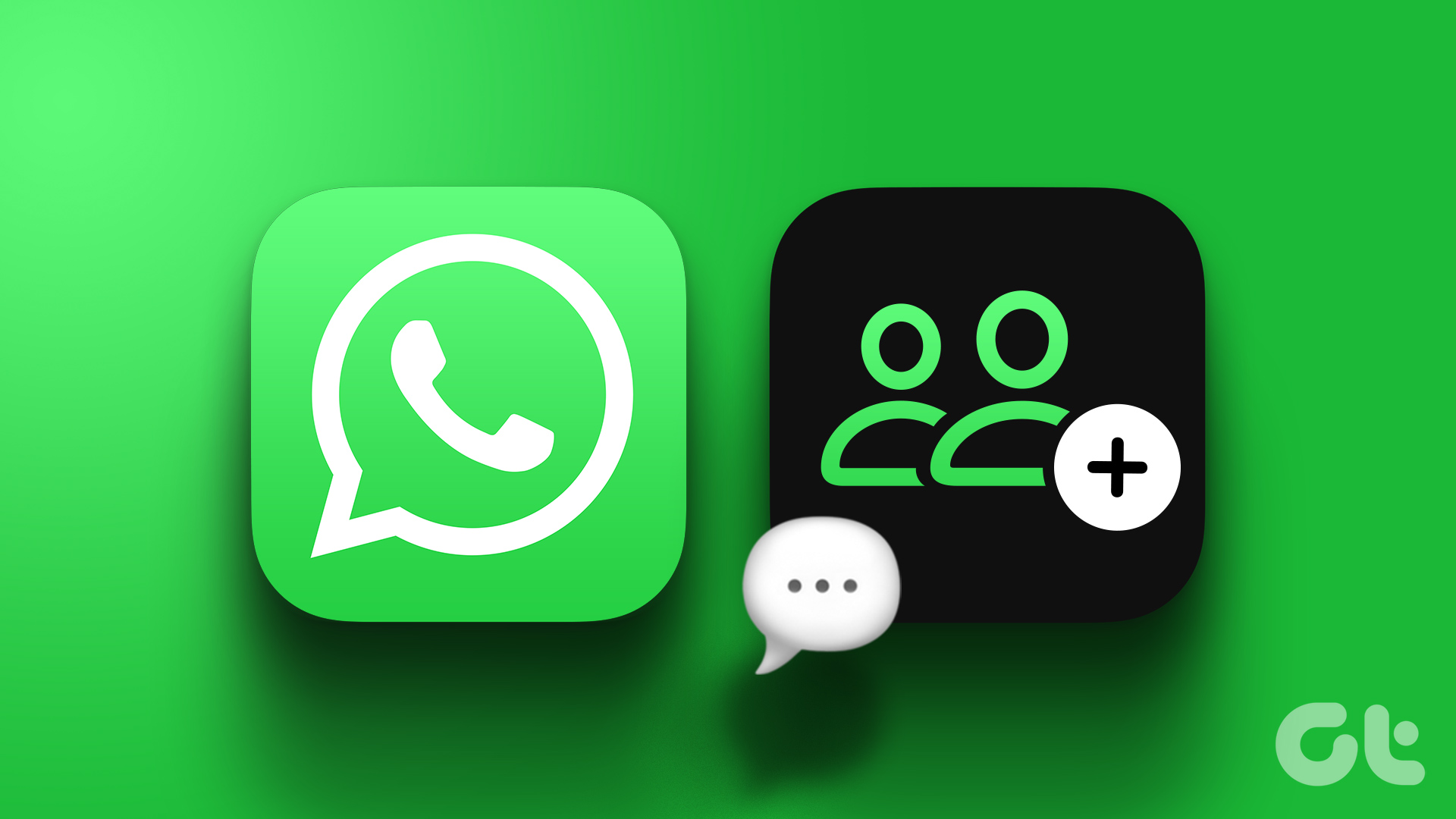
How to Add Someone to WhatsApp Chat
Join the newsletter.
Get Guiding Tech articles delivered to your inbox.
How to Present PowerPoint Slides in Google Meet
Got a presentation coming up? Here's how to share your PowerPoint slides in Google Meet and engage your audience.
As virtual meetings become more common in professional settings, knowing how to present PowerPoint slides in Google Meet is essential. If you're preparing for your first virtual presentation, you might have questions and concerns.
How do I share my slides? Will my transitions display correctly? How do I engage with remote participants while presenting? Don't worry, we've got you covered. This article will provide clear answers and guidance to ensure a seamless presentation experience. Let’s get started.
How to Present PowerPoint Slideshow in Google Meet
Instead of sharing your device’s screen in Google Meet , the best way to present is to share the window with your PowerPoint slides. This ensures your audience won’t see any sensitive notifications or other areas of your desktop. Here’s how to go about it.
- Open your PowerPoint presentation.
- Join a Google Meet meeting. If you’re the host, you have to first create a Google Meet .
If your PowerPoint window is minimized, it won’t appear under the Window tab. Therefore, ensure it's maximized and running in the background.
When you hide the toolbar, it becomes a minimized Chrome window. Click the Chrome icon to reveal it when you're ready to stop sharing.
Slideshow mode provides the best viewing experience for your audience by displaying your slide in full screen, without distractions like ribbons and slide sorter. It also shows transitions and animations on the slide.
- When you’re done, hit Esc on your keyboard to exit the slideshow.
- Click Stop sharing .
How to Present PowerPoint Slides in Google Meet and Still See Participants
With the previous method, once you launch your presentation in slideshow mode, you won’t be able to see your participant’s faces and any actions they take (e.g., hand raise, chats, etc). But if you want to do both, follow these steps.
- When it’s your turn to present, click the Present now icon.
- Click Stop sharing or Stop presenting when you're finished.
Deliver Engaging PowerPoint Presentations in Google Meet
Presenting PowerPoint slides in Google Meet is a handy skill in today's digital workplace. This guide has covered all the key steps you need to know—so you can be at ease while presenting and give your audience the best viewing experience.
With practice, each PowerPoint presentation in Google Meet becomes easier than the last. And if you dabble with Google Slides, learning to present them in Google Meet is a plus.
How-To Geek
How to present google docs, sheets, and slides in google meet.
Present your document, spreadsheet, or slideshow in Google Meet with a click.
Quick Links
Table of contents.
Presenting a document in Google Meet has never been easier. You'll notice a handy button at the top of your Google Docs, Sheets, or Slides menu that lets you present your document directly to your meeting participants in Google Meet.
You have three convenient ways to present the document. You can open the document in a new tab for an active meeting, click a scheduled Google Calendar event, or enter a meeting code or link.
At the time of writing in July 2021, the feature is only available when using Google Chrome.
Present to Google Meet in Another Tab
- Present with a Scheduled Google Calendar Event
- Present with a Google Meet Code or Link
- How to Stop Presenting Your Document
If you've already joined your Google Meet meeting, presenting your Google Docs, Sheets, or Slides document is simple.
Open Docs, Sheets, or Slides in a new Google Chrome tab and navigate to the document you want to present.
On the top right of the screen, next to the Share button, click the icon for "Present to a Meeting" (a box around an up arrow). You should see your current active meeting appear in the drop-down box. Click "Present Tab to Meeting."
In the subsequent pop-up window, make sure "This Tab" is selected and displays your document. Select the tab content to highlight it and click "Share."
Pop over to your Google Meet tab and you should then see the document you're presenting simultaneously with your meeting participants .
Present With a Scheduled Google Calendar Event
If the meeting organizer scheduled the Google Meet in Google Calendar, you can present your document directly to the event.
Open the document and click the "Present to a Meeting" icon (a box around an up arrow). If the meeting hasn't started yet, you'll see the name and time. If it has started, you'll see the name and Now. Click the event.
In the subsequent screen, click "Present Tab to Meeting" and follow the same process as above to select the tab content and hit "Share."
While this option does have you presenting your document, it will not join you to the meeting automatically. You'll need to join your meeting like any other Google Meet and will see your document presented once you do.
Present With a Google Meet Code or Link
If you don't have the Google Meet meeting open and active and also don't have a Google Calendar event for it, you can use the meeting code or link to present your document. This assumes that you've obtained the Google Meet code or meeting link from the organizer.
Open your document, click "Present to a Meeting"(a box around an up arrow), and choose "Present Using a Meeting Code."
Enter the meeting code or link and click "Continue."
Click "Present Tab to Meeting" and follow the same process to select the tab content and click "Share."
Like with the Google Calendar event option above, you'll still need to join the meeting in Google Meet . And again, when you do, you'll see your document being presented.
Stop Presenting Your Document
When you join a Google Meet and present your document, you'll see a note of this at the top of the meeting screen. So, when you're done presenting the document, click "Stop" in that message.
Alternatively, you can go to your document tab in Chrome, click the "Present to a Meeting" icon again, and then click "Stop Presenting Tab."
There are times when sharing your screen in Google Meet is appropriate. But for those other times when you simply want to show a document, remember this handy trick.
Simple, Useful Tricks on Google Products
2 Ways to Share Video With Audio in Google Meet
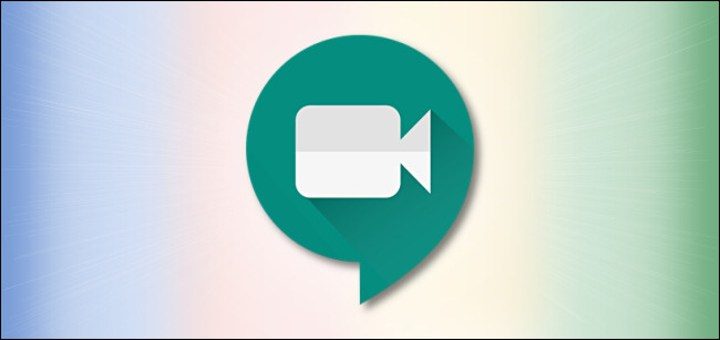
Google Meet has become the go-to platform for anyone who is working or studying from home amid the COVID-19 pandemic. While working from home has its merits, we are at the mercy of the technology to connect and share with our colleagues.
One common issue faced by Google Meet users is that they can’t share audio along with the video. The video you present will be played without any sound by default which puts users in a rather frustrating situation.
Luckily there are ways you can bypass this issue and play the video with sound in Google Meet. And I am going to tell you about not one but two ways to share video with audio in Google Meet, read on to find out.
Method #1: Present a Google Chrome Tab
This is the official solution to share audio with the video made available by Google itself. You can use the Present a Chrome Tab option to present an online video and audio to other participants of a Google Meet.
While the official announcement from the Google team stated that only G Suite users can access this feature, it appears to be working fine for regular Google accounts.
The basic benefit of this feature is that you can present a single Chrome tab that you have selected to the attendees of a meeting. However, you can switch between tabs to select a different tab at any moment.
You can follow these simple steps to present a video and audio combination to your Google Meet attendees:
Step 1. Join a Google Meet or start a new Meet.
Step 2. Click on the Present Now button that usually sits at the bottom of the screen.
Step 3. Click on Choose A Tab option from the next menu and you will be taken to a list of current Chrome Tabs.

Step 4. Choose the tab containing the video you want to present and then click on the Share button at the bottom of the window.

Chrome will inform you that you are currently sharing a tab with Google Meet attendees.
Switching shared tabs
You can switch the tab you are currently sharing during Google Meet through these steps:
Step 1. Open the tab you want to switch to from the currently shared Chrome tab.
Step 2. Locate the prompt at the top of the page that says “Share this tab instead” and click on it.

Confirm that you are now presenting the tab you had selected from the prompt.
Method #2: Adjust your Windows 10 microphone settings
One way to share video and audio at the same time in Google Meet is by tweaking your Windows 10 microphone settings. You can do that with the help of these steps:
Step 1. Open the start menu and click on the Setting options.
Step 2. Open System settings and then click on the Sound option in the left panel.
Step 3. Click on Manage sound devices and find input devices.
Step 4. Enable the Stereo Mix option and while you are at it make sure that the microphone option is available along with the Stereo Mix option.
Step 5. Now go to Google Meet and click on settings, open the audio option and set the Stereo Mix as your default microphone.
Play the video you want to present, and your Google Meet participants should be able to hear the audio from the video you are playing.
Bonus method: Use your mobile device to share audio
There is another option to share audio along with the video by using your mobile phone’s mic to talk while the video is being played through your PC.
However, this feature is currently available for Google Workplace hosts only and normal users can’t access it. All you have to do is select the “Use a phone for audio” feature available to Google Workplace hosts and your phone will now serve as a mic so you can speak through it while presenting a video from your PC.
How can I stop presenting in Google Meet?
Once you have finished presenting the video or Chrome tab in Google Meet you will eventually have to stop presenting it. Stopping your presentation is easy and all you have to do is this:
Step 1. Find the You are presenting button at the bottom of the screen and click on it.
Step 2. Click on the stop presenting option to stop your presentation.
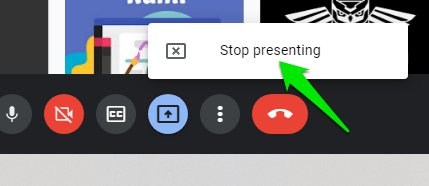
While Google Meet is a powerful tool, it still lacks some functionalities, such as the inability to share audio along with your videos. However, using the solutions I have shared with you in this article, you can easily overcome this issue and present clear audio with your videos.
My personal favorite is the share a tab method as it doesn’t require making any changes to settings and doesn’t require a special type of account to use.
Was this post helpful?
Tags: Browser How To Useful
Karrar Haider
For over 10 years, Karrar has been writing about everything Google and Windows with a strict focus on improving security and finding ways to get more out of our devices.
Related articles

Here’s How To Play Google’s New Hidden Text Adventure Game
2 Feb, 2024

Meet the Assistant Shortcuts Hidden Within the Google App
25 Sep, 2017
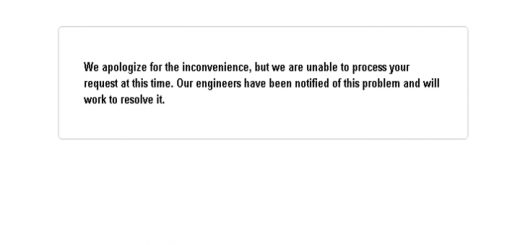
Fix “we are unable to process your request at this time” Google Adsense Error
19 Nov, 2019
Leave a Reply Cancel reply
Your email address will not be published. Required fields are marked *
Save my name, email, and website in this browser for the next time I comment.
Get Google This Week - Our Weekly Newsletter
Don't subscribe All new comments Replies to my comments Notify me of followup comments via e-mail. You can also subscribe without commenting.
We are unofficial tech blog that covers little known tips and tricks of Google Products… read more . We are not affiliated with Google.
- Google Earth
- Google Maps
- Google Docs

Install Chrome Extensions on Android With Kiwi Browser
9 Mar, 2024

2 Easy Ways To Remove Header in Google Docs
7 Mar, 2024

Gmail FAQ: Answers To 15 Most Asked Questions About Gmail
5 Mar, 2024

3 Ways To Do Superscript and Subscript in Google Docs
4 Mar, 2024
- Popular Posts
- Recent Comments

Android Phone Keeps Turning Off? Here is How To Easily Fix It
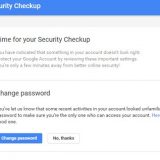
How To Recover Your Hacked Gmail Account
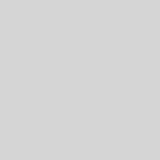
How to Add Your Name or Image in Google Search

How To Create a YouTube Account Without Gmail

Android Flashlight Not Working? Here are 6 Possible Solutions
- Steve Smith says: It's great that you elaborated that PDF files could be extracted...
- Rishu says: My Gmail is hack
- Bruh says: This worked
- Krishna Gupta says: My about detail my instagram account Krishna_gupta_6397
- Krishna Gupta says: My name is Krishna Gupta My hobbies reading plying and song...
- PC & Mobile
- Google Meet
How to View Participants While Presenting in Google Meet
Lee Stanton Lee Stanton is a versatile writer with a concentration on the software landscape, covering both mobile and desktop applications as well as online technologies. Read more August 22, 2022
Device Links
- Device Missing?
Google Meet has given other video conferencing services a run for their money. It helps you turn your PC or mobile device into a virtual meeting room, whiteboard, or presentation area in just a few clicks. If you’ve got a presentation coming up, Google Meet can provide all the tools you need to get your message across efficiently and effectively. You don’t even need to download and install anything.

There’s only one problem: once your presentation starts, you can’t see your audience anymore. In this situation, gathering feedback from participants can be difficult.
Fortunately, there are still a few creative ways to present and see participants at the same time. In this article, we’re going to show you how to go about it.
How to Present and View Participants in Google Meet on a PC
A PC presents arguably the most convenient and efficient way to present on Google Meet because it enables you to run many different applications at once. For example, you could present an Excel spreadsheet and a PowerPoint document while also running accounting software in another window. All of this would require much more time (and energy) on a phone or tablet.
Let’s now explore the steps that can help you share your screen and present while still seeing other participants.
Method 1: Attaching Another Monitor to Your PC
One of the best things about modern PCs is that they come with input for at least one more monitor. By attaching another monitor before beginning your Google Meet presentation, you can have the participants on one monitor and then use the other one for the actual presentation. You could even attach a third monitor if you want a lot more maneuverability during your presentation.
Most modern desktop/laptop computers have at least one VGA port, which you can use to attach another monitor. If your computer doesn’t have one, it most likely has an HDMI port that serves the same purpose. However, if it doesn’t have that either, you can use one of the USB ports available, but you’ll need a USB-HDMI adapter to facilitate the connection.
Once you’ve attached the second monitor, do the following:

- Separate the Google Meet tab from the tabs hosting the content you want to present.
- Drag the Google Meet tab over to the second monitor.

With this arrangement, all the content you wish to present will be on one monitor, and your audience will be on the other. This will allow you to engage all participants throughout the session. You could even pause and invite questions or comments.
Method 2: Using the Dualless Chrome Extension
Most people love Google Meet because it provides a wireless, hassle-free video conferencing service. For this reason, the idea of attaching extra monitors may not be very appealing. It could be that you don’t even have some extra space for additional monitors. Perhaps you don’t have spare monitors at all. Whatever the case, the Dualless Extension could be the perfect solution.
The Dualless Extension helps you split your browser window into two screens with variable ratios. You can dedicate one of the portions to the presentation and use the other for your Google Meet live feed.
Here’s how this method works:

- At this point, the Google Meet tab will be split into two screens. You can now share your screen on one side and use the other for your Google Meet live feed.
Although the Dualless Chrome extension is an attractive option if you don’t have a spare monitor, it can only be useful when the content you’d like to show is on your browser.
Method 3: Joining the Meeting Using a Second Device
If the content you’d like to show isn’t on a browser and you don’t want the hassle of attaching an additional monitor to your PC, why not join the meeting a second time?
One of the best things about Google Meet is that you can run two instances in the same meeting: one as the presenter and the other as a participant. For this to work, you obviously need a second device. It could be another PC, an Android phone, or an iOS device. This arrangement allows you to use one device for your presentation and the other for audience monitoring.
Here’s how to go about it:

If you go with this option, be sure to switch off the mic and the speaker sound on your second device. That way, you won’t have to deal with echo noise during the presentation.
How to Present and View Participants from an iPhone
When presenting from an iPhone on Google Meet, your options to see and engage your participants are severely limited. That’s because the screen is relatively small, and any attempts to do both these actions won’t work natively. You can’t connect an extra screen as you would on a computer. However, you can still run two instances in the same meeting: as the presenter and as a participant. Here’s how:
- Assemble your devices (your iPhone and an extra device that supports Google Meet).

How to Present and View Participants on an Android Device
Like the iPhone, a workaround with a second device is recommended. You can still join the meeting both as the presenter and as a participant if you have an extra device that supports Google Meet. Here’s how:
- Gather your devices (your Android phone and an extra device).

Additional FAQs
How many people can i see at once while presenting.
You can see and interact with up to 49 participants when presenting from a PC.
Why can’t I share my screen in Google Meet?
There are several reasons why you might not be able to share your screen in Google Meet. For starters, the host might have disabled the ability for participants to share their screens, or maybe the browser needs permission to record your screen. You might need to restart the app and rejoin the meeting, use a different browser, or try joining the meeting in an incognito window.
Keep Your Audience Engaged
To create an excellent presentation on Google Meet, it’s important to engage your audience and invite questions or comments throughout the session. However, it isn’t easy to keep everyone engaged if you can’t see them while you present. Although Google Meet’s design for screen sharing doesn’t allow presenters to see other participants during the session, you can easily do so with an extra monitor, a compatible device, or the Dualless Chrome extension.
Have you tried using any of the tools discussed in this guide during your presentations? How did it go?
Let us know in the comments section below.
Related Posts

Disclaimer: Some pages on this site may include an affiliate link. This does not effect our editorial in any way.

Lee Stanton May 31, 2023

Lee Stanton March 21, 2023

Lee Stanton March 7, 2023
Send To Someone
Missing device.
Please enable JavaScript to submit this form.
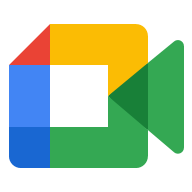

How to Unmute Presentation on Google Meet

One of the best features of Google Meet that makes it such a great collaboration app is that you can effortlessly share your screen with the meeting participants, allowing you to give Presentations just like you would in a conference room meeting in the office.
But lately, a lot of Google Meet users have reported trouble while using the Google Meet presentation feature that is just downright frustrating and defeats the whole purpose of using a Workstream Collaboration app.
Apparently, a lot of users are facing trouble in Google Meet presentations where the microphone would mute or stop working as soon as users switch to the presentation mode. There’s probably a bug somewhere in the system that Google developers will hopefully rectify pretty soon.
But until then, when you find yourself in this situation the next time, try this simple fix. Reset your microphone permissions for Google Meet in your browser and it should make the problem disappear. Almost like magic!
To reset your microphone permissions in a browser, let’s say, Google Chrome, click on the ‘lock’ icon on the left side of the Address Bar, and from the context menu, go to the drop-down menu next to the ‘Microphone’ option.

The setting should be on ‘Allow’ currently. Change it to ‘Block’.

The browser would ask you to reload the page to apply the settings. Click on ‘Reload’ and re-join the meeting.

Then, repeat the first step and go to the ‘lock’ icon again, and this time, select the option ‘Allow’ from the drop-down menu next to the microphone option. Reload, and re-join the meeting, and start presenting again. You should have the audio back in the presentation.
Losing the audio while you are presenting something in an online meeting is obviously very frustrating. But, this simple fix should help solve the problem if it’s happening for you in Google Meet.

Microsoft Copilot Pro Review: There is a lot of Unrealized Potential

How to Create a Custom Copilot GPT

How to Use Gemini AI
Get all the latest posts delivered straight to your inbox., member discussion.

What is Companion Mode in Google Meet and How to Use It

How to Use Google Meet on Laptop or Desktop

How to Join Google Meet by Phone

How to Get Notifications from Chat in Google Meet and Save Chat Logs from the Meeting

How to Set a Video Background in Google Meet on iPhone
TechRepublic
Account information.

Share with Your Friends
How to Record a Video Presentation With Google Slides
Your email has been sent
Google Slides now lets you record a presentation with inset video from your webcam. Each recording may be a maximum of 30 minutes long. No longer do you need to turn to a third-party tool or web meeting app, such as Google Meet , to record a presentation. Instead, you can start and finish the task with nothing more than Google Slides on a laptop.
As of March 2024, slide recordings may be made by customers who use Google Workspace Business Standard or Plus; Enterprise Starter, Essentials, Essentials Plus, Standard or Plus; and Education Plus editions.
How to make a basic slide recording in Google Slides
To create a slide recording, you’ll need to use Google Chrome on a computer that has a camera and microphone.
- Go to Google Slides and open your presentation.
- Select the Rec button in the upper right area, then select the Record new video button ( Figure A ).
The system will switch to the screen recording interface, with recording controls displayed below your slides. By default, the system will display your inset (picture-in-picture) video in medium size in the lower right corner of a slide, since this portion of a slide is often empty.

- Optionally, before you start recording, you might adjust three settings:

- Modify the size of the inset video frame. Select the size icon, found to the right of the video inset location icon, then choose either a small, medium or large video frame size.
- Open speaker notes with the button found to the immediate left of the back slide (<) icon. This will display speaker notes for your reference while recording. (Ideally, you would not need to refer to speaker notes, so that you could instead look directly at the camera as you record.)
- When you are ready to record, select the large red button at the bottom of the screen.
- If prompted, you may need to allow access ( Figure C ) to the tab, along with the camera and microphone. For example, when recording on a Chromebook, you may be prompted to “Allow docs.google.com to see this tab?” and “Also allow tab audio.” Select Allow, if prompted.

In a few cases, you may need to visit the following links in Chrome to adjust permissions for:
- Camera: chrome://settings/content/camera.
- Microphone: chrome://settings/content/microphone.
- A brief countdown should display (i.e., 3, 2, 1), then your recording will begin. Record your video, advancing your slides as desired.
- To pause recording, press the large red button at the bottom of the screen.
- Once paused, you may select from two options ( Figure D ):

After you select Save to Drive, wait a bit until the system indicates the file has been saved. If you leave or close the tab too soon, you may lose your recording.
How to select inset video shapes and sizes
On any slide, you may use the Insert | Speaker spotlight option ( Figure E ), then select a shaped video frame. This inserts a frame where the speaker video will display on that slide. You may reposition or resize the frame: Select the shape, and then drag-and-drop it to move it to a different place on your slide, or select a corner and drag it to resize it.

When you insert a speaker spotlight shape, that supplants the position and size you might have selected on a basic recording. In other words, the speaker’s video will display in one of the corners or the center, and in the small, medium or large shape chosen with the settings — unless you’ve inserted a speaker spotlight shape on a page ( Figure F ). Use the speaker spotlight option to convey the most polished professional effect, since it allows precise control over the shape, size and location of a video frame.

How to play, share and manage slide recordings
You may access slide recordings within Google Slides on a computer. However, unlike recording, which requires you to use Google Chrome, you may access and play existing recordings within Google Slides on a variety of modern browsers. For example, the following steps all work when you use Google Slides within either Google Chrome or Apple’s Safari browser.
To access recordings associated with a Google Slides presentation, follow these steps.
- Select the Rec button in the upper right area. The recordings you’ve made of the presentations will display. Importantly, the system shows both the date and duration of each recording.
- To view, share or download a recording, click anywhere on the playback icon or title of the recording ( Figure G ). It should open in a new tab. Within this tab, you might:
- Select the Play icon in the center of the video image to play the recording.
- Select the Share button in the upper right corner of the screen to modify access settings and give other people access to the file.
- Select the Download icon in the down arrow above a tray icon in the upper right area of the screen to download the file.

- Select the three dot menu to the right of a listed recording to:
- Rename a file something other than the default recording title.
- Remove a previously made recording you no longer need.
- Copy link and obtain the Google Drive URL for the recorded file.
All Google Slides recordings are stored in a Slides recordings folder on Google Drive. The recordings are saved as .webm files, which is a widely supported web video format. You may easily open and play .webm files on both Apple and Android mobile phones. Any recordings you make using Google Slides should be easy to view on almost any device.
Does the ability to record a presentation within Google Slides streamline your workflow? What sorts of video presentations will you create with this new capability? Mention or message me on X ( @awolber ) to let me know how you use screen recording within Google Slides.
Subscribe to the Google Weekly Newsletter
Learn how to get the most out of Google Docs, Google Cloud Platform, Google Apps, Chrome OS, and all the other Google products used in business environments. Delivered Fridays
- How to share video with Google Sites
- How to present Google Slides in Google Meet
- Prezi announces Google Slides integration
- Google Meet: A cheat sheet to the app and platform features
- Google Meet: 3 presenter controls for smoother presentations
- Best software for businesses and end users
Create a TechRepublic Account
Get the web's best business technology news, tutorials, reviews, trends, and analysis—in your inbox. Let's start with the basics.
* - indicates required fields
Sign in to TechRepublic
Lost your password? Request a new password
Reset Password
Please enter your email adress. You will receive an email message with instructions on how to reset your password.
Check your email for a password reset link. If you didn't receive an email don't forgot to check your spam folder, otherwise contact support .
Welcome. Tell us a little bit about you.
This will help us provide you with customized content.
Want to receive more TechRepublic news?
You're all set.
Thanks for signing up! Keep an eye out for a confirmation email from our team. To ensure any newsletters you subscribed to hit your inbox, make sure to add [email protected] to your contacts list.
- Skip to primary navigation
- Skip to main content
- Skip to primary sidebar
- Skip to footer
Don't Miss a Post! Subscribe
- Guest Posts

- Educational AI
- Edtech Tools
- Edtech Apps
- Teacher Resources
- Special Education
- Edtech for Kids
- Buying Guides for Teachers

Educators Technology
Innovative EdTech for teachers, educators, parents, and students
How to Put a YouTube Video in Google Slides
By Med Kharbach, PhD | Last Update: March 20, 2024

In today’s post, I share with you a simple yet impactful technique that I’ve found incredibly useful in my presentations: inserting YouTube videos into Google Slides. This not just enriches your presentation but can significantly enhance the learning experience for your students. So, let’s dive in!
Here is a step by step guide on how to put a YouTube video in Google Slides. There is also video tutorial at the bottom of the post:
Step 1: Open Your Presentation
First things first, have your Google Slides presentation open. Identify the perfect spot where you think a video could bring life to your slides. It could be anywhere you feel your audience might benefit from a visual break or a multimedia explanation.
Step 2: Insert the Video
Navigate to the top menu and click on “Insert,” then select “Video.” You’re now at a crossroads: you can either search for a video directly within Google Slides or, if you’re like me and have a specific video in mind, go for the URL option. For this guide, let’s use the URL method.
Find the YouTube video you want to insert, copy its URL , then paste it into the designated field in Google Slides. Click “Insert.” And there it is, beautifully embedded in your slide.

Step 3: Customize Your Video
Now, let’s tailor the video to fit our needs. Google Slides offers several customization options on the right pane:
- Play Preference: Decide whether the video should start playing on click, automatically upon arriving at the slide, or manually. I prefer the “play on click” option for better control over the presentation flow.
- Start and End Times: This feature is a gem for educators. You can choose specific segments of the video to play, which is excellent for focusing on relevant content without playing the entire video.
- Mute Audio, Size, and Position: These additional options allow for further customization. Muting the audio is useful if you want to talk over the video. Adjusting the size and position is straightforward—click and drag the video to fit your slide as you see fit.
Step 4: Deletion and Playback
If you need to remove the video, simply right-click on it and select “delete.” To see how your video will look during the actual presentation, click on “Slideshow.” This step is always a bit magical, seeing how your content comes to life.
Watch this YouTube video to see how to embed a YouTube video into Google Slides:
Related: Here is How to Insert a Page Break in Google Docs
Wrapping Up
Integrating YouTube videos into Google Slides is a way to bring diversity, engagement, and depth to your presentations. From illustrating complex concepts with visual examples to breaking up the monotony of traditional slides, the impact is profound. I encourage you to explore this feature and see how it can enhance your teaching toolkit.

Join our mailing list
Never miss an EdTech beat! Subscribe now for exclusive insights and resources .

Meet Med Kharbach, PhD
Dr. Med Kharbach is an influential voice in the global educational technology landscape, with an extensive background in educational studies and a decade-long experience as a K-12 teacher. Holding a Ph.D. from Mount Saint Vincent University in Halifax, Canada, he brings a unique perspective to the educational world by integrating his profound academic knowledge with his hands-on teaching experience. Dr. Kharbach's academic pursuits encompass curriculum studies, discourse analysis, language learning/teaching, language and identity, emerging literacies, educational technology, and research methodologies. His work has been presented at numerous national and international conferences and published in various esteemed academic journals.

Join our email list for exclusive EdTech content.
Google Meet's portrait touch-up feature forays into the web
The touch-up feature was introduced earlier for Google Meet on mobile devices.

What you need to know
- Google has started rolling out a portrait touch-up feature for its Meet app over the weekend.
- The nuanced touch-up feature includes two modes, Subtle and Smoothing, which can be enabled through a toggle.
- The toggle can be turned on or off before or during the video call on Google Meet.
Google Meet for the web has gained a nifty new feature that initially ventured into mobile devices last year. It is dubbed portrait touch-up and promises to enhance users' appearance during or before conference calls.
In the announcement Google Workspace post , the search giant says that the new portrait touch-up can be utilized to lightly touch up the user's appearance before attending (here's a quick how-to-use Meet's virtual green room to check yourself before a call) or during the meeting. The feature seeks to make users feel "comfortable and confident" in their appearance while taking up video conferencing calls.
The portrait touch-up provides two modes of play: subtle and smooth. The former offers light complexion smoothing, under-eye lightning, and eye whitening. On the other hand, Smoothing offers slightly more complexion smoothing next to under-eye lightning and eye whitening.
In the blog post, Google shared a small GIF showcasing how to use the feature during a meeting. The feature can be found in the Appearance section at the top right, next to Backgrounds and Filters. There is a new toggle, which, when enabled, gives users to choose either Subtle or Smoothing mode. Users have to bear in mind that the feature will be turned off by default and should be enabled by the user.
It is encouraging to see Google expanding the touch up feature from mobile devices to the web and catching up to other popular video-conferencing apps that already have such or similar features.
The first rollout of the portrait touch up mode for Google Meet for the web has already begun for those on the Rapid Release domains over the weekend. As Google notes in the announcement post, the extended rollout will be after April 1, 2024.
The feature for Google Meet users will be available to Business Standard, Business Plus, Enterprise Essentials, Enterprise Starter, Enterprise Standard, Enterprise Plus, Education Plus, Teaching & Learning Upgrade, Google One, and Google Workspace Individual subscribers.
Be an expert in 5 minutes
Get the latest news from Android Central, your trusted companion in the world of Android
- Chromebook deals: Walmart | Best Buy | Lenovo | HP | Amazon

Vishnu works as a freelance News Writer for Android Central. For the past four years, he's been writing about consumer technology, primarily involving smartphones, laptops, and every other gizmo connected to the Internet. When he is away from keyboard, you can see him going on a long drive or chilling on a couch binge-watching some crime series.
WhatsApp's latest beta hints at AI-powered image editing tools on the way
I missed these Pixel features the most after switching to Samsung
The Amazon Fire Max 11 just crashed to its lowest price EVER during the Big Spring Sale
Most Popular
By Patrick Farmer March 22, 2024
By Nicholas Sutrich March 22, 2024
By Brady Snyder March 22, 2024
By Johnny Flores March 22, 2024
By Zachary Visconti March 22, 2024
By Vishnu Sarangapurkar March 22, 2024
By Patrick Farmer March 21, 2024
By Nickolas Diaz March 21, 2024
- 2 I missed these Pixel features the most after switching to Samsung
- 3 The Google Wallet push continues as 30 new banks are added in the US
- 4 OnePlus 9 series and 8T get their last Android version updates
- 5 The Pixel Fold borrows this fan-favorite feature from the OnePlus Open
Subtly enhance your appearance with portrait touch-up when using Google Meet on the web
What’s changing .
- Subtle: very light complexion smoothing, under eye lightening and eye whitening.
- Smoothing: slightly more complexion smoothing, under eye lightening and eye whitening.
Getting started
- Admins: There is no admin impact or action required.
- End users: This feature will be off by default and can be enabled by the user. Visit the Help Center to learn more about turning portrait touch-up on or off for your account .
Rollout pace
- Rapid Release domains : Gradual rollout (up to 15 days for feature visibility) starting on March 15, 2024
- Scheduled Release domains : Extended rollout (potentially longer than 15 days for feature visibility) starting on April 1, 2024
Availability
- Available to Business Standard, Business Plus, Enterprise Essentials, Enterprise Starter, Enterprise Standard, Enterprise Plus, Education Plus, Teaching & Learning Upgrade, Google One and Google Workspace Individual subscribers
- Google Help: Improve your video & audio experience
- Workspace Updates Blog: Subtly enhance your appearance with portrait touch-up when using Google Meet on mobile devices
Filter by product
- Accessibility
- Admin console
- Cloud Search
- Directory Sync
- Drive for desktop
- Education Edition
- G Suite for Education
- G Suite for Government
- Google Apps Script
- Google Calendar
- Google Chat
- Google Classroom
- Google Cloud Directory Sync
- Google Docs
- Google Drawings
- Google Drive
- Google Forms
- Google Hangouts
- Google Keep
- Google Maps
- Google Meet
- Google Meet Hardware
- Google Photos
- Google Sheets
- Google Sites
- Google Slides
- Google Tasks
- Google Vault
- Google Voice
- Google Workspace
- Google Workspace Add-ons
- Google Workspace for Education
- Google Workspace Marketplace
- Google Workspace Migrate
- Marketplace
- Microsoft Exchange
- Microsoft Outlook
- Premier Edition
- Rapid Release
- Rapid Releases
- Scheduled Release
- Security and Compliance
- Weekly Recap
- What's New
Filter by date
Subscribe by feed, subscribe by email, localized google workspace updates, useful links, join the official community for google workspace administrators.
In the Google Cloud Community, connect with Googlers and other Google Workspace admins like yourself. Participate in product discussions, check out the Community Articles, and learn tips and tricks that will make your work and life easier. Be the first to know what's happening with Google Workspace.
______________
Learn about more Google Workspace launches
On the “What’s new in Google Workspace?” Help Center page, learn about new products and features launching in Google Workspace, including smaller changes that haven’t been announced on the Google Workspace Updates blog.

Google Slides: How to change the size of your presentation slides
G oogle Slides has an impressive number of templates for creating beautiful presentations. It's been the go-to choice for many users who don't use Microsoft PowerPoint and an easy-to-access alternative for well-equipped Chromebooks . If your slides are too small or too wide, they may not scale well to the content shown on the screen. This guide teaches you how to change the size of the slides in your Google Slides presentation on a browser to ensure you use the correct size.
What's the difference between Google Slides templates and themes?
Which size works best with google slides.
It depends on where the presentation is viewed. Most computers use a 16:9 aspect ratio, but mobile devices prefer a 4:3 ratio. If unsure, test the slideshow on multiple devices and decide which gives the most optimal viewing experience.
How to resize your Google Slides on a Windows computer
You can decide the size of your slides before creating your presentation. Alternatively, open an old presentation and choose to resize your slides. Check the steps below to get started.
Changing Google Slides size on a new presentation
- Open a web browser and sign in to Google Slides .
- Go to File .
- Click Page setup .
- Click the drop-down box in the Page setup window to select the aspect ratio. Choose Standard 4:3 , Widescreen 16:9 , Widescreen 16:10 , or Custom .
- After making your selection, click Apply .
All the slides maintain the same aspect ratio you selected. If you're uncertain whether any default options suit your presentation, tweak the ratio by choosing Custom .
Changing Google Slides size on a saved presentation
- Navigate to File > Open .
- Select a saved Google Slides presentation and click Open .
- In the opened Google Slides presentation, go to File and select Page setup .
- In the Page setup window, choose another aspect ratio option from the drop-down menu and click Apply .
After swapping the aspect ratio, you may need to adjust your Google Slides presentation. In this example, we swapped the aspect ratio from Standard 4:3 to Widescreen 16:9, which changes the alignment of images and text on each slide.
How to resize your Google Slides on a Chromebook
You're likely sticking to Google's ecosystem while working on a Chromebook. Google Slides becomes an essential tool when building a presentation. Google Slides works like the Windows computer version, so changing the slides' size is simple. Here's how to do it:
- On a Chromebook, open Google Slides on a Chrome tab.
- Start a new presentation or open an existing one by going to File > Open .
- Click File > Page setup .
- In the Page setup window, select the drop-down box and choose Standard 4:3 , Widescreen 16:9 , Widescreen 16:10 , or Custom .
- Click Apply .
The Google Slides app works on Chromebooks but has the same (limited) functionality as the mobile app (the app you download from the Google Play Store is the Android app ported to Chromebooks).
How to expand the size of your Google Slides presentation
Sometimes, presentations can start in the wrong view. Fullscreen mode ensures the set aspect ratio of the slideshow remains the same on the screen. However, the audience may see another view if you select the wrong mode before starting your presentation. The view you can accidentally click is Presenter View.
Inside Presenter View, the audience sees a fullscreen presentation of your Google Slides (if presented on a different screen), while you see the speaker notes written below the slides and some settings. Seeing a busier screen can distract the speaker, especially if the slides remain in autoplay . As a result, you may prefer to set up fullscreen mode. Below are the steps to ensure your Google Slides start in fullscreen mode.
How to enter fullscreen mode on Google Slides
- Open a saved Google Slides presentation on your computer.
- Click the arrow at the bottom of the Slideshow button and select Start from beginning .
Clicking the Slideshow button also puts your presentation in fullscreen mode.
How to resize your Google Slides on mobile
The slide size in Google Slides on the Android and iOS mobile apps cannot be manually changed. To get around this, open Google Slides on a computer and follow the steps above to adjust the size of your slides.
Revamp your Google Slides presentation
Does your current Google Slides presentation need a boost? Check out the best templates for Google Slides . Spice up your presentation to look more professional or change it to something more colorful and snappy. Google Slides also supports audio files from your Google Drive, so add audio to keep your audience engaged. Google Slides has several tools to make your slideshow stand out.

Brilliant Minds. Breakthrough Discoveries.
Explore the 2024 GTC AI conference.
Thank You for an Amazing GTC
The GTC AI conference is over, but registrants still have exclusive access to on-demand sessions through April 8. From the highly anticipated keynote by NVIDIA CEO Jensen Huang to over 900 inspiring sessions, 300+ exhibits, 20+ technical workshops, and tons of unique networking events, GTC delivers has something for every technical level and interest area.
Jensen Huang | Founder and CEO | NVIDIA
Don’t miss this transformative moment in ai.
Watch Jensen Huang’s keynote as he shares AI advances that are shaping our future.

GTC Keynote | Monday, March 18 | 1–3 p.m. PDT
Watch Jensen Huang live on-stage at the SAP Center as he shares AI advances that are shaping our future.
*In-person registration is required.
Check Out Sessions Chosen Just for You
- Robotics in the Age of Generative AI
Learn how gen AI is revolutionizing automated common-sense reasoning, task planning, and perception, as well as synthetic data generation...
- Insights From NVIDIA Research
The talk will feature a wide variety of highlights from NVIDIA Research over the past year.
- Accelerating Automotive Workflows With Large Language Models
This session will demonstrate and discuss LLM solutions for vehicle engineering, connected vehicle analytics, manufacturing, legal...
- Intellectual Property Challenges in the Age of Generative AI
Generative AI is challenging traditional concepts of intellectual property rights for content and emerging technology, including copyright, trade...
Digitalizing the World's Largest Industries With OpenUSD and Generative AI
Every industry has an opportunity to leverage the 3D internet to accelerate their path to automation and digitization. Hear this panel of...
Regulating AI: Global Perspectives
Governments around the world are grappling with how to regulate the development, deployment, and use of AI. This panel explores different...
Lessons from a Year of Bringing Runway's Video-Generation Models From Research to Production
We'll describe the journey of bringing Runway's Gen-1 and Gen-2 video generation models to production. We’ll start with the research efforts...
Machine Learning has Taken Weather Forecasting by Storm. How About Climate Modeling?
Machine learning may soon become a backbone of climate modeling, saving time and money and making reliable, customized, local climate...
- The Magic of Innovation: A Conversation With Disney Studios' CTOs
- Lessons from a Year of Bringing Runway's Video-Generation Models From Research to Production
- Machine Learning has Taken Weather Forecasting by Storm. How About Climate Modeling
See the Transforming AI Panel, Hosted by Jensen Huang
See the transformer ai panel, hosted by jensen huang.
Don't miss unique insights from all eight authors of Attention Is All You Need , the groundbreaking paper that introduced transformers to the world and revolutionized AI.
The panel is moderated by NVIDIA CEO Jensen Huang , and features
- Ashish Vaswani and Niki Parmar , Essential AI
- Noam Shazeer , Character.AI
- Jakob Uszkoreit , Inceptive
- Llion Jones , Sakana AI
- Aidan Gomez , Cohere
- Lukasz Kaiser , OpenAI
- Illia Polosukhin , NEAR Protocol
The panel is moderated by NVIDIA CEO Jensen Huang , and features Ashish Vaswani and Niki Parmar , Essential AI, Noam Shazeer , Character.AI, Jakob Uszkoreit , Inceptive, Llion Jones , Sakana AI, Aidan Gomez , Cohere, Lukasz Kaiser , OpenAI, Illia Polosukhin , NEAR Protocol.
Check Out These Groundbreaking Panels

The Big Bang of Universal Scene Description (OpenUSD)
Hear a panel of distinguished technical leaders from Pixar, Adobe, Apple, Autodesk, and NVIDIA discuss the potential of OpenUSD across industries.

Driving Enterprise Transformation: CIO Insights on Harnessing Generative AI's Potential
See an esteemed panel of chief information officers discuss how they use generative AI in their organizations. Hear how they structure AI and transformation programs, acquire essential skills, and establish guardrails for data...

AI-Driven Drug Discovery: Unravelling Biological Complexities
Exploring the intersection of biology and artificial intelligence, this panel delved into the transformative role of AI in drug discovery—from graph machine learning to large language models.

Driving Innovation: Generative AI and Industrial Digitalization in the Automotive Industry
Join senior leadership from renowned automotive companies, including Jaguar Land Rover, Waabi, and Wayve as they discuss their experiences in incorporating generative AI and industrial digitalization across their organizations.

The Role of Generative AI in Modern Medicine
This panel will explore how generative AI technologies aren't just tools, but critical drivers for redefining healthcare delivery, discovering new medicines, and enhancing patient outcomes.

Governments around the world are grappling with how to regulate the development, deployment, and use of AI. This panel explores different policy and regulatory approaches being considered and how companies should interpret this rapidly shifting...

Every industry has an opportunity to use the 3D internet to accelerate its path to automation and digitization. Hear this panel of major enterprise leaders and luminaries provide an update on their industrial metaverse projects—what...

Retrieval Augmented Generation (RAG): Overview of Design Systems, Data, and Customization
Discover the potential of RAG systems with NVIDIA technologies. They combine information retrieval and generative models by referencing relevant document passages from a large corpus, and then using them as context for...

AI Secrets I Wish I Knew
Our esteemed panel—consisting of seasoned professionals, educators, and academic researchers—will shed light on the transformative role of generative AI in shaping contemporary educational practices. With a focus on sharing valuable...
Hear Big Ideas From Global Thought Leaders

Joelle Pineau
Vice President of AI Research

Brad Lightcap
Chief Operating Officer

Vincent Vanhoucke
Distinguished Scientist and Senior Director of Robotics
Google DeepMind

Sequoia Professor of Computer Science & Denning Family Co-Director, Stanford Institute for Human-Centered AI (HAI)
Stanford University

Igor Babuschkin

Arthur Mensch
Chief Executive Officer

Salesforce AI

Sébastien Bubeck
Vice President
Microsoft GenAI
Diamond Elite Sponsors
Diamond sponsors, learn, connect, and be inspired, get hands-on training.
Want to develop key skills in AI, accelerated data science, or accelerated computing? Get hands-on instructor-led training from the NVIDIA Deep Learning Institute (DLI) and earn a certificate showcasing your subject-matter expertise.
Get hands-on training.
Want to develop key skills in AI, accelerated data science, or accelerated computing? Get hands-on instructor-led training from the NVIDIA Deep Learning Institute (DLI) and earn a certificate demonstrating subject matter competency.
Access SDKs, Training, and Connect With Experts Events
Take advantage of 600+ SDKs, AI models, free training, forums, and tech resources to accelerate your work and advance your skills.
Accelerate Your Startup
Explore training, expert panels, and presentations from leading AI startups who are disrupting key markets with GPU-accelerated applications. All presenters are members of NVIDIA Inception , the leading acceleration platform for AI, data science, gaming, HPC, and other advanced industries.
See What Attendees Say About GTC
It is always amazing to hear about the rapid development that is paving the way for more exciting AI/ML innovation
— GTC attendee
The company's GTC has always been a platform to promote its hardware for the AI world—now it's practically a celebration of how well-positioned NVIDIA is to take advantage of this moment.
— Devindra Hardawar, Engadget (U.S.)
GTC gives enormous insights into the development of new technology. It gives a broader idea about what is coming in the near future and prepares one for adopting new technologies.
[NVIDIA] is going all in on AI technology at its GTC 2023 developer conference, rolling out new services and hardware geared toward powering a host of AI offerings set to capitalize on the frenzy surrounding generative artificial intelligence.
— Dan Howley, Yahoo Finance (U.S.)
GTC registration is now closed. Current registrants will have exclusive access to sessions through April 8.

Add To Calendar
Share gtc 2024.
The Conference for the Era of AI
- Workshops & Training
- Connect With the Experts
- Peer Networking
- Bring Your Teams
- Session Catalog
- Schedule at a Glance
- Sponsors & Exhibitors
- Exhibit Hall
- Poster Gallery
- Travel Info
- Code of Conduct
- Privacy Policy

- Manage My Privacy
- Do Not Sell or Share My Data
- Terms of Service
- Accessibility
- Corporate Policies
- Product Security
- Help Center
- Get started with Google Meet
- Start or join a video meeting
- Gemini in Meet
- During the meeting
- After the meeting
- Feature availability
- Settings in Google Meet
- Calling in Google Meet (formerly Duo)
- Troubleshooting
- Google Meet
- Privacy Policy
- Terms of Service
- Submit feedback
- Learn about the new Meet app
Calling is available in the new Meet app. Get started with calling in Google Meet to stay connected with friends and family .

How Do We Know Climate Change Is Real?
There is unequivocal evidence that Earth is warming at an unprecedented rate. Human activity is the principal cause.

- While Earth’s climate has changed throughout its history , the current warming is happening at a rate not seen in the past 10,000 years.
- According to the Intergovernmental Panel on Climate Change ( IPCC ), "Since systematic scientific assessments began in the 1970s, the influence of human activity on the warming of the climate system has evolved from theory to established fact." 1
- Scientific information taken from natural sources (such as ice cores, rocks, and tree rings) and from modern equipment (like satellites and instruments) all show the signs of a changing climate.
- From global temperature rise to melting ice sheets, the evidence of a warming planet abounds.
The rate of change since the mid-20th century is unprecedented over millennia.
Earth's climate has changed throughout history. Just in the last 800,000 years, there have been eight cycles of ice ages and warmer periods, with the end of the last ice age about 11,700 years ago marking the beginning of the modern climate era — and of human civilization. Most of these climate changes are attributed to very small variations in Earth’s orbit that change the amount of solar energy our planet receives.
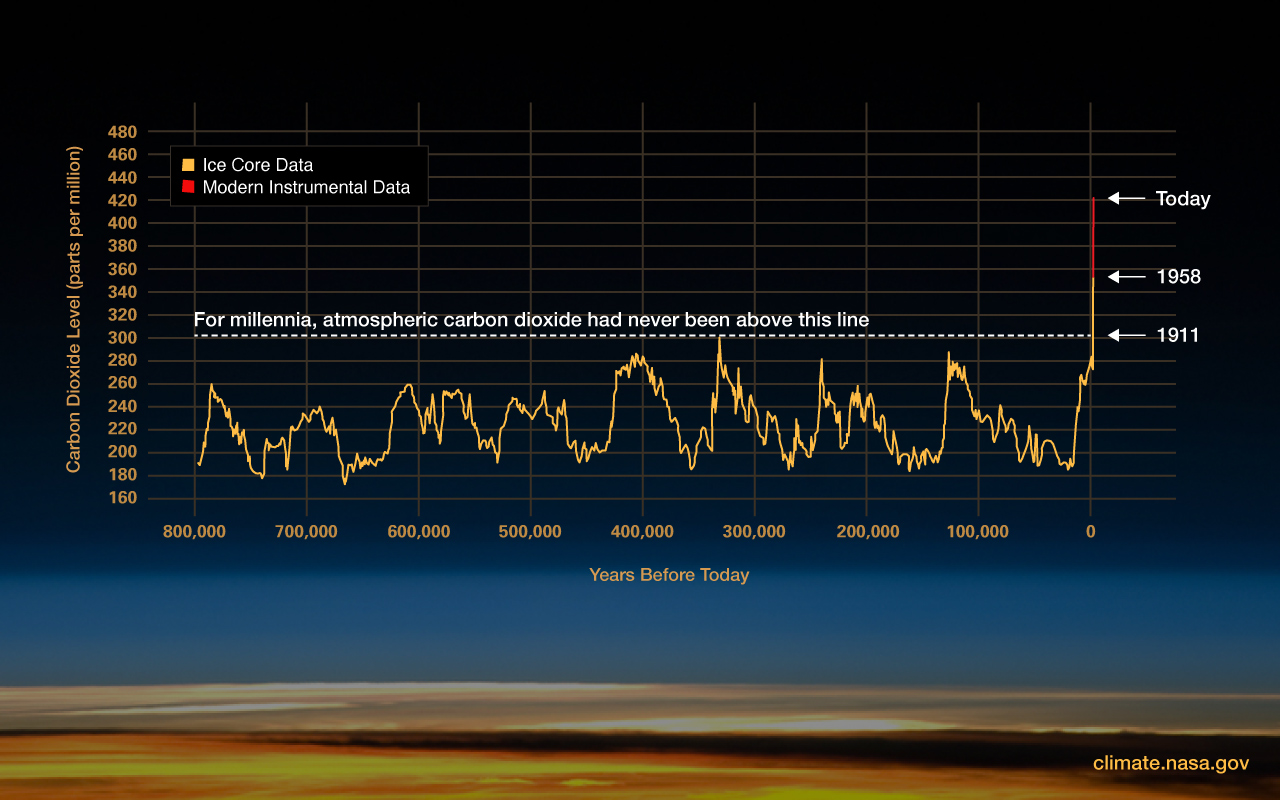
The current warming trend is different because it is clearly the result of human activities since the mid-1800s, and is proceeding at a rate not seen over many recent millennia. 1 It is undeniable that human activities have produced the atmospheric gases that have trapped more of the Sun’s energy in the Earth system. This extra energy has warmed the atmosphere, ocean, and land, and widespread and rapid changes in the atmosphere, ocean, cryosphere, and biosphere have occurred.
Related Reading
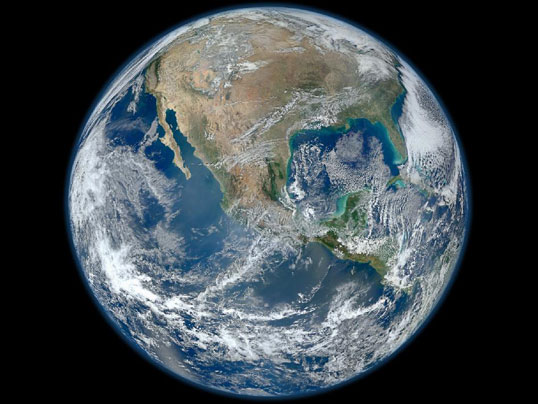
Do scientists agree on climate change?
Yes, the vast majority of actively publishing climate scientists – 97 percent – agree that humans are causing global warming and climate change.
Earth-orbiting satellites and new technologies have helped scientists see the big picture, collecting many different types of information about our planet and its climate all over the world. These data, collected over many years, reveal the signs and patterns of a changing climate.
Scientists demonstrated the heat-trapping nature of carbon dioxide and other gases in the mid-19th century. 2 Many of the science instruments NASA uses to study our climate focus on how these gases affect the movement of infrared radiation through the atmosphere. From the measured impacts of increases in these gases, there is no question that increased greenhouse gas levels warm Earth in response.
"Scientific evidence for warming of the climate system is unequivocal." — Intergovernmental Panel on Climate Change
Ice cores drawn from Greenland, Antarctica, and tropical mountain glaciers show that Earth’s climate responds to changes in greenhouse gas levels. Ancient evidence can also be found in tree rings, ocean sediments, coral reefs, and layers of sedimentary rocks. This ancient, or paleoclimate, evidence reveals that current warming is occurring roughly 10 times faster than the average rate of warming after an ice age. Carbon dioxide from human activities is increasing about 250 times faster than it did from natural sources after the last Ice Age. 3
The Evidence for Rapid Climate Change Is Compelling:
Global temperature is rising.
The planet's average surface temperature has risen about 2 degrees Fahrenheit (1 degrees Celsius) since the late 19th century, a change driven largely by increased carbon dioxide emissions into the atmosphere and other human activities. 4 Most of the warming occurred in the past 40 years, with the seven most recent years being the warmest. The years 2016 and 2020 are tied for the warmest year on record. 5
The Ocean Is Getting Warmer
The ocean has absorbed much of this increased heat, with the top 100 meters (about 328 feet) of ocean showing warming of 0.67 degrees Fahrenheit (0.33 degrees Celsius) since 1969. 6 Earth stores 90% of the extra energy in the ocean.
The Ice Sheets Are Shrinking
The Greenland and Antarctic ice sheets have decreased in mass. Data from NASA's Gravity Recovery and Climate Experiment show Greenland lost an average of 279 billion tons of ice per year between 1993 and 2019, while Antarctica lost about 148 billion tons of ice per year. 7
Glaciers Are Retreating
Glaciers are retreating almost everywhere around the world — including in the Alps, Himalayas, Andes, Rockies, Alaska, and Africa. 8
Snow Cover Is Decreasing
Satellite observations reveal that the amount of spring snow cover in the Northern Hemisphere has decreased over the past five decades and the snow is melting earlier. 9
Sea Level Is Rising
Global sea level rose about 8 inches (20 centimeters) in the last century. The rate in the last two decades, however, is nearly double that of the last century and accelerating slightly every year. 10
Arctic Sea Ice Is Declining
Both the extent and thickness of Arctic sea ice has declined rapidly over the last several decades. 11
Extreme Events Are Increasing in Frequency
The number of record high temperature events in the United States has been increasing, while the number of record low temperature events has been decreasing, since 1950. The U.S. has also witnessed increasing numbers of intense rainfall events. 12
Ocean Acidification Is Increasing
Since the beginning of the Industrial Revolution, the acidity of surface ocean waters has increased by about 30%. 13 , 14 This increase is due to humans emitting more carbon dioxide into the atmosphere and hence more being absorbed into the ocean. The ocean has absorbed between 20% and 30% of total anthropogenic carbon dioxide emissions in recent decades (7.2 to 10.8 billion metric tons per year). 1 5 , 16
1. IPCC Sixth Assessment Report, WGI, Technical Summary . B.D. Santer et.al., “A search for human influences on the thermal structure of the atmosphere.” Nature 382 (04 July 1996): 39-46. https://doi.org/10.1038/382039a0. Gabriele C. Hegerl et al., “Detecting Greenhouse-Gas-Induced Climate Change with an Optimal Fingerprint Method.” Journal of Climate 9 (October 1996): 2281-2306. https://doi.org/10.1175/1520-0442(1996)009<2281:DGGICC>2.0.CO;2. V. Ramaswamy, et al., “Anthropogenic and Natural Influences in the Evolution of Lower Stratospheric Cooling.” Science 311 (24 February 2006): 1138-1141. https://doi.org/10.1126/science.1122587. B.D. Santer et al., “Contributions of Anthropogenic and Natural Forcing to Recent Tropopause Height Changes.” Science 301 (25 July 2003): 479-483. https://doi.org/10.1126/science.1084123. T. Westerhold et al., "An astronomically dated record of Earth’s climate and its predictability over the last 66 million years." Science 369 (11 Sept. 2020): 1383-1387. https://doi.org/10.1126/science.1094123
2. In 1824, Joseph Fourier calculated that an Earth-sized planet, at our distance from the Sun, ought to be much colder. He suggested something in the atmosphere must be acting like an insulating blanket. In 1856, Eunice Foote discovered that blanket, showing that carbon dioxide and water vapor in Earth's atmosphere trap escaping infrared (heat) radiation. In the 1860s, physicist John Tyndall recognized Earth's natural greenhouse effect and suggested that slight changes in the atmospheric composition could bring about climatic variations. In 1896, a seminal paper by Swedish scientist Svante Arrhenius first predicted that changes in atmospheric carbon dioxide levels could substantially alter the surface temperature through the greenhouse effect. In 1938, Guy Callendar connected carbon dioxide increases in Earth’s atmosphere to global warming. In 1941, Milutin Milankovic linked ice ages to Earth’s orbital characteristics. Gilbert Plass formulated the Carbon Dioxide Theory of Climate Change in 1956.
3. IPCC Sixth Assessment Report, WG1, Chapter 2 Vostok ice core data; NOAA Mauna Loa CO2 record O. Gaffney, W. Steffen, "The Anthropocene Equation." The Anthropocene Review 4, issue 1 (April 2017): 53-61. https://doi.org/abs/10.1177/2053019616688022.
4. https://www.ncei.noaa.gov/monitoring https://crudata.uea.ac.uk/cru/data/temperature/ http://data.giss.nasa.gov/gistemp
5. https://www.giss.nasa.gov/research/news/20170118/
6. S. Levitus, J. Antonov, T. Boyer, O Baranova, H. Garcia, R. Locarnini, A. Mishonov, J. Reagan, D. Seidov, E. Yarosh, M. Zweng, " NCEI ocean heat content, temperature anomalies, salinity anomalies, thermosteric sea level anomalies, halosteric sea level anomalies, and total steric sea level anomalies from 1955 to present calculated from in situ oceanographic subsurface profile data (NCEI Accession 0164586), Version 4.4. (2017) NOAA National Centers for Environmental Information. https://www.nodc.noaa.gov/OC5/3M_HEAT_CONTENT/index3.html K. von Schuckmann, L. Cheng, L,. D. Palmer, J. Hansen, C. Tassone, V. Aich, S. Adusumilli, H. Beltrami, H., T. Boyer, F. Cuesta-Valero, D. Desbruyeres, C. Domingues, A. Garcia-Garcia, P. Gentine, J. Gilson, M. Gorfer, L. Haimberger, M. Ishii, M., G. Johnson, R. Killick, B. King, G. Kirchengast, N. Kolodziejczyk, J. Lyman, B. Marzeion, M. Mayer, M. Monier, D. Monselesan, S. Purkey, D. Roemmich, A. Schweiger, S. Seneviratne, A. Shepherd, D. Slater, A. Steiner, F. Straneo, M.L. Timmermans, S. Wijffels. "Heat stored in the Earth system: where does the energy go?" Earth System Science Data 12, Issue 3 (07 September 2020): 2013-2041. https://doi.org/10.5194/essd-12-2013-2020.
7. I. Velicogna, Yara Mohajerani, A. Geruo, F. Landerer, J. Mouginot, B. Noel, E. Rignot, T. Sutterly, M. van den Broeke, M. Wessem, D. Wiese, "Continuity of Ice Sheet Mass Loss in Greenland and Antarctica From the GRACE and GRACE Follow-On Missions." Geophysical Research Letters 47, Issue 8 (28 April 2020): e2020GL087291. https://doi.org/10.1029/2020GL087291.
8. National Snow and Ice Data Center World Glacier Monitoring Service
9. National Snow and Ice Data Center D.A. Robinson, D. K. Hall, and T. L. Mote, "MEaSUREs Northern Hemisphere Terrestrial Snow Cover Extent Daily 25km EASE-Grid 2.0, Version 1 (2017). Boulder, Colorado USA. NASA National Snow and Ice Data Center Distributed Active Archive Center. doi: https://doi.org/10.5067/MEASURES/CRYOSPHERE/nsidc-0530.001 . http://nsidc.org/cryosphere/sotc/snow_extent.html Rutgers University Global Snow Lab. Data History
10. R.S. Nerem, B.D. Beckley, J. T. Fasullo, B.D. Hamlington, D. Masters, and G.T. Mitchum, "Climate-change–driven accelerated sea-level rise detected in the altimeter era." PNAS 15, no. 9 (12 Feb. 2018): 2022-2025. https://doi.org/10.1073/pnas.1717312115.
11. https://nsidc.org/cryosphere/sotc/sea_ice.html Pan-Arctic Ice Ocean Modeling and Assimilation System (PIOMAS, Zhang and Rothrock, 2003) http://psc.apl.washington.edu/research/projects/arctic-sea-ice-volume-anomaly/ http://psc.apl.uw.edu/research/projects/projections-of-an-ice-diminished-arctic-ocean/
12. USGCRP, 2017: Climate Science Special Report: Fourth National Climate Assessment, Volume I [Wuebbles, D.J., D.W. Fahey, K.A. Hibbard, D.J. Dokken, B.C. Stewart, and T.K. Maycock (eds.)]. U.S. Global Change Research Program, Washington, DC, USA, 470 pp, https://doi.org/10.7930/j0j964j6 .
13. http://www.pmel.noaa.gov/co2/story/What+is+Ocean+Acidification%3F
14. http://www.pmel.noaa.gov/co2/story/Ocean+Acidification
15. C.L. Sabine, et al., “The Oceanic Sink for Anthropogenic CO2.” Science 305 (16 July 2004): 367-371. https://doi.org/10.1126/science.1097403.
16. Special Report on the Ocean and Cryosphere in a Changing Climate , Technical Summary, Chapter TS.5, Changing Ocean, Marine Ecosystems, and Dependent Communities, Section 5.2.2.3. https://www.ipcc.ch/srocc/chapter/technical-summary/
Header image shows clouds imitating mountains as the sun sets after midnight as seen from Denali's backcountry Unit 13 on June 14, 2019. Credit: NPS/Emily Mesner
Discover More Topics From NASA
Explore Earth Science

Earth Science in Action

Earth Science Data
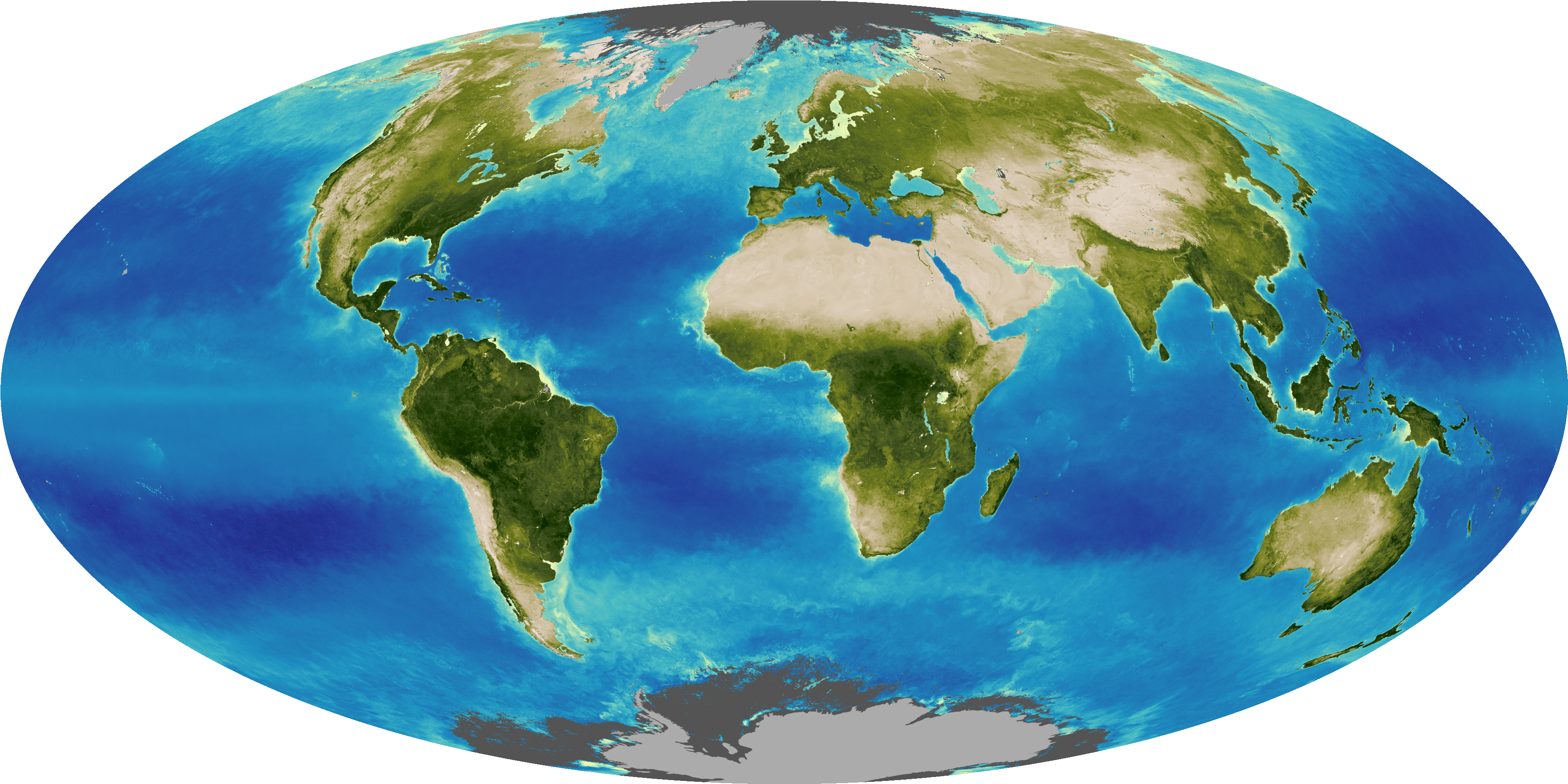
Facts About Earth


VIDEO
COMMENTS
In a different Chrome window, open Google Meet and join a video meeting. At the bottom of the meeting screen, click Present now A Tab . You can either present from the Google Meet tab, or present directly from the Slides tab. Select the tab with the Slides presentation, then click Share. In Google Meet, at the bottom right of the screen, click ...
Once you've customized your template, here's how to present a PowerPoint on Google Meet: 1. Open the PPT file. To begin, locate the PowerPoint file on your PC that you want to share on Google Meet and open it. You'll need to have your PowerPoint presentation completely done and ready to present before continuing. 2.
In a different Chrome window, open Google Meet and join a video meeting. At the bottom of the meeting screen, click Present now A tab . You can either present from the Google Meet tab, or present directly from the Slides tab. Select the tab with the Slides presentation, then click Share. In Google Meet, in the bottom right of the screen, click ...
Presenting over Google Meet is a little bit different than presenting in-person. You'll need to know how to use the video app's interface so you can lead the...
To join the meeting only to present, go to meet.google.com and enter the meeting code to join the meeting. After reaching the 'Meeting ready' page, click on 'Present' button instead of 'Join now'. After you've entered the meeting, a pop-up box will appear where you can choose what you want to share. Choose either a Chrome tab, or ...
To present PPT on Google Meet from a PC, follow these steps: Step 1: Open the PowerPoint file on your PC. Step 2: Open any web browser on your computer and join or create a Google Meet meeting. If ...
In this episode of Google Workspace Productivity Tips, we show you how to see meeting participant's faces, who has raised their hands and more all while pres...
Select the tab with the Slides presentation, then click Share. In Google Meet, at the bottom right of the screen, click Start slideshow . Important: You can only control a presentation in Google Meet when you're in slideshow mode. The control panel at the bottom right of the presented screen lets you: Click to the next or previous slide with ...
Just click "Present Now" in the bottom toolbar. Select what you want to share from the pop-up menu. If you want to share your entire screen, click "Your Entire Screen." In the next popup, select the screen you want to share. If you're using multiple monitors, you'll see all of them here. Click "Share."
In this #GoogleMeet tutorial, I show you how to #Share a #Presentation and at the same time engage with your audience. Chapters: 0:00 Intro0:25 Step 1 Start ...
Open your PowerPoint presentation. Join a Google Meet meeting. If you're the host, you have to first create a Google Meet . Click the Present now icon when it's your turn to present. Navigate to the Window tab, select the PowerPoint window, and click Share . If your PowerPoint window is minimized, it won't appear under the Window tab.
Open your document, click "Present to a Meeting" (a box around an up arrow), and choose "Present Using a Meeting Code." Enter the meeting code or link and click "Continue." Click "Present Tab to Meeting" and follow the same process to select the tab content and click "Share." Like with the Google Calendar event option above, you'll still need ...
Select the Present icon, then choose A Tab. 3. From the displayed list of open tabs, select the tab with your Slides presentation ( Figure C ). If you have any embedded audio or video in your ...
Step 1.Join a Google Meet or start a new Meet. Step 2.Click on the Present Now button that usually sits at the bottom of the screen. Step 3.Click on Choose A Tab option from the next menu and you will be taken to a list of current Chrome Tabs. Step 4.Choose the tab containing the video you want to present and then click on the Share button at ...
Now, use the extension in the meeting when you want to present your screen. Click the extension icon from either tab - Google Meet window or the tab you want to share. Then, select the ratio of how you'd like to split your screen and click on it. Available ratios include 3:7, 4:6, 5:5, 6:4, and 7:3. You can change this ratio at any time ...
Click on Keep changes to confirm the changes. At this point, launch Google Meet. Separate the Google Meet tab from the tabs hosting the content you want to present. Drag the Google Meet tab over ...
Google Meet - Online Video Calls, Meetings and Conferencing. Real-time meetings by Google. Using your browser, share your video, desktop, and presentations with teammates and customers.
This video shows how to share Powerpoint slides in Google Meet, which is useful for giving a presentation in an online meeting or class. More Google Meet tut...
Click on 'Reload' and re-join the meeting. Then, repeat the first step and go to the 'lock' icon again, and this time, select the option 'Allow' from the drop-down menu next to the microphone option. Reload, and re-join the meeting, and start presenting again. You should have the audio back in the presentation.
On your computer, open a Chrome or Edge browser. In the browser, open the file you want to present in Slides. In a different tab, join a video meeting on Google Meet. At the bottom of the meeting screen, click Present now A Tab . Tip: For co-presenting to work, your presentation has to be shared as a tab. If you share a window or your entire ...
Go to Google Slides and open your presentation. Select the Rec button in the upper right area, then select the Record new video button ( Figure A ). The system will switch to the screen recording ...
Step 2: Insert the Video. Navigate to the top menu and click on "Insert," then select "Video.". You're now at a crossroads: you can either search for a video directly within Google Slides or, if you're like me and have a specific video in mind, go for the URL option. For this guide, let's use the URL method.
(Image credit: Google) In the blog post, Google shared a small GIF showcasing how to use the feature during a meeting. The feature can be found in the Appearance section at the top right, next to ...
In this video you will learn how to present a PowerPoint presentation in Google Meet either in editing mode or in full screen mode. This PowerPoint tutoria...
In October 2023, we introduced portrait touch-up for Google Meet on mobile devices. Beginning today, we're extending this functionality to Google Meet on the web. Portrait touch-up can be used to lightly touch up your appearance before or during a meeting, helping you feel more comfortable and confident in your appearance during video calls.
On your computer, open a file in Google Docs, Sheets, Slides, or Jamboard. At the top right, click Meet . To start a new meeting, click Start a new meeting. On the right, a side panel shows your meeting. To invite people to your meeting and: Add other people in the call: Beside "This video call only," click Copy .
Open a saved Google Slides presentation on your computer. Click the arrow at the bottom of the Slideshow button and select Start from beginning . Clicking the Slideshow button also puts your ...
See the Transforming AI Panel, Hosted by Jensen Huang. Wednesday, March 20 | 11:00-11:50 a.m. PDT. Don't miss unique insights from all eight authors of Attention Is All You Need, the groundbreaking paper that introduced transformers to the world and revolutionized AI. The panel will be moderated by NVIDIA CEO Jensen Huang, and features.
Get started with Google Meet. Start or join a video meeting. During the meeting. After the meeting. Feature availability. Settings in Google Meet. Calling in Google Meet (formerly Duo) Troubleshooting. Community.
The current warming trend is different because it is clearly the result of human activities since the mid-1800s, and is proceeding at a rate not seen over many recent millennia. 1 It is undeniable that human activities have produced the atmospheric gases that have trapped more of the Sun's energy in the Earth system. This extra energy has warmed the atmosphere, ocean, and land, and ...