
- general presentation topics in hindi
- hindi seminar topics
- powerpoint presentation in hindi
- ppt topics in hindi
- presentation topics in hindi
- प्रेजेंटेशन topic

100 PowerPoint Presentation Topics in Hindi (Download PPT)
- Share to Facebook
- Share to Twitter
विद्यार्थियों के लिए प्रेजेंटेशन का महत्व
हिंदी प्रेजेंटेशन टॉपिक (hindi presentation topics).

PowerPoint Presentation Topics in Hindi
पावर-प्वाइंट प्रेजेंटेशन के विषय हिंदी में.
- पर्यावरण पर कोविड-19 महामारी के प्रभाव (Download PPT)
- उपभोक्तावाद की संस्कृति (Download PPT)
- सोशल मीडिया और व्यवसाय, शिक्षा तथा समाज पर इसके प्रभाव (Download PPT)
- भूमंडलीय ऊष्मीकरण (ग्लोबल वॉर्मिंग) कारण और उपाय
- जलवायु परिवर्तन-एक वैश्विक चुनौती ( Download PPT )
- तकनीकी बेरोजगारी
- स्मार्ट शहर : अवधारणाएं और चुनौतियाँ
- डिजिटल भारत (डिजिटल इण्डिया) : चुनौतियां
- कैशलेस पेमेंट के फायदे-नुकसान
- भारत में गरीबी और उसके कारण
- शैक्षणिक स्वतंत्रता
- परिवार का महत्त्व
- महिला सशक्तीकरण
- मानवीय पूंजी निर्माण
- प्रतिभा पलायन
- कम्प्यूटर वायरस और वायरस के प्रकार
- जीवन में सौंदर्यबोध का महत्व
- घर पर जल संरक्षण के तरीके
- इसरो के 50 साल: बैलगाड़ी से चंद्रयान-2 तक
- भारत में वन्यजीव संरक्षण के प्रयास
- वैदिक गणित के सूत्र
- पुनर्चक्रण (रीसाइक्लिंग) और इसके लाभ
- मृदा संरक्षण के तरीके
- मृदा अपरदन
- सौर ऊर्जा और इसके फायदे ( लिंक 2 )
- छात्रों में तनाव
- मौसम और जलवायु
- विश्व के अजूबे - प्राचीन और नए
- ग्रीनहाउस प्रभाव
- वायु प्रदूषण और वनस्पतियाँ
- ऑनलाइन शिक्षा प्रणाली / ई-लर्निंग और चुनौतियाँ
- छात्र होने के साथ जुड़ा तनाव
- कैसे बहुमुखी बनें
- नस्लवाद क्या है?
- छात्रों के लिए पैसे की बचत करने का सुझाव
- ऑनलाइन धोखाधड़ी से बुजुर्गों को कैसे बचाएं
- भारत के कुछ अनोखी परम्पराएं (उदाहरण)
- पूर्वोत्तर राज्यों की संस्कृतियाँ ( PDF अध्ययन सामग्री )
- भारत की प्रमुख जनजातियां: उनकी संस्कृति और तस्वीरें
- भारत के सबसे बड़े ,लम्बे और ऊँचे
- अपने क्षेत्र की कोई ऐतिहासिक स्थल
- अपने क्षेत्र की लोक संस्कृति और महोत्सव ( उदाहरण )
- स्मार्ट खेती : आधुनिक खेती
- भारत में जलवायु परिवर्तन के प्रभाव
- छात्रों के लिए कृषि शिक्षा ( उदाहरण )
- नारीवाद क्या है?
- विश्व में योग इतना लोकप्रिय क्यों है?
- बीमारियाँ कैसे फैलती हैं?
- संतुलित आहार कैसे खाएं
- ऑनलाइन शिक्षा: फायदे और नुकसान ( लिंक 2 )
- विद्यालय में समावेशी शिक्षा
- बहुभाषिकता का महत्व (उदाहरण)
- कक्षा में अनुशासन के लिए नियम
- छात्रों के लिए सोशल मीडिया का महत्व ( लिंक 2 )
- हरी सब्जियों का महत्व
- पारिवारिक संस्कृति का महत्व
- भारतीय संस्कृति: विलुप्त होती दिशाएं
- भारतीय संस्कृति बचाने के उपाय
- विद्यार्थियों में बढ़ती अनुशासनहीनता ( लिंक 2 )
- शिक्षा के साथ खेल का महत्व
- इंटरनेट का इतिहास
- शारीरिक शिक्षा का महत्व
- कुछ महान भारतीय आविष्कारक
- जब पहली बार महिलाओं को वोट देने का अधिकार मिला ( लिंक 2 )
- युद्ध की तस्वीरें: प्रेरक कहानियाँ ( उदाहरण ) ( उदाहरण 2 )
- भारत में प्रसिद्ध स्मारकों का इतिहास
- सिंधु घाटी सभ्यता की नई खोजें ( लिंक 1 ) ( लिंक 2 )
- विभिन्न ऑनलाइन प्लेटफार्मों पर सुरक्षित रहने के उपाय
- यूट्यूब सिर्फ मनोरंजन के लिए नहीं है
- लोकप्रिय कैसे बनें?
- जीवन में टीम वर्क का महत्व
- सकारात्मक सोच और दृष्टिकोण की शक्ति
- कोरोनावायरस महामारी से हम क्या सीख सकते हैं? ( लिंक 2 )
- ऑनलाइन खरीदारी के लाभ और हानि ( लिंक 2 )
- इस दशक की शीर्ष 10 तकनिकी खोजें
- शैक्षणिक बेईमानी भ्रष्टाचार में पहला कदम है !
- सोशल मीडिया के फायदे और नुकसान
- गांव: अर्थव्यवस्था की ताकत या कमजोरी
- प्लास्टिक सड़कें: भविष्य की सड़कें ( लिंक 2 )
- अत्याधिक जनसंख्या: भारत के लिए ताकत या कमजोरी ? ( लिंक 2 )
- लॉकडाउन 2020 का सकारात्मक पक्ष
- आत्मनिर्भर भारत
- एक देश को विकसित क्या बनाता है? ( लिंक 2 )
- स्वच्छ भारत अभियान के प्रभाव
- भारत को विकसित करने के लिए युवाओं की भूमिका ( लिंक 2 )
- बच्चों पर प्रौद्योगिकी के सकारात्मक और नकारात्मक प्रभाव
- 5G: 5वीं पीढ़ी की वायरलेस तकनीक
- दिनोंदिन बढ़ते फर्जी खबरें समाज को कैसे कमजोर बना रही है ( लिंक 2 )
- क्या आजकल हम बड़ों का सम्मान कम करने लगे हैं?
- फर्जी ख़बरों को सत्यापित करने के उपाय
- विद्यार्थी और राजनीति
- विद्यार्थियों के लिए उपयोगी वेबसाइट
- सकारात्मक सोच के फायदे
- मातृभाषा का महत्त्व
- जीवन के वो सबक जो हम स्वतंत्रता सेनानियों से सीख सकते हैं
- मानसून की उत्पत्ति तथा इसके संभावित लाभ ( लिंक 2 )
- अनेकता में एकता
- भारत की लुप्तप्राय पशु प्रजातियाँ
- भारत में गंभीर रूप से संकटग्रस्त पक्षियों की प्रजातियाँ
- भारत के प्राकृतिक अजूबे जो किताबों में नहीं हैं
- प्लास्टिक अपशिष्ट का प्रभाव
- इंटरनेट हमारी बुद्धि को कैसे प्रभावित कर रहा है
Share this Article
Subscribe via email, related post.
- Like on Facebook
- Follow on Twitter
- Follow on Slideshare
- Follow on Pinterest
- Subscribe on Youtube
Trending Seminar Topics
- 100+ Seminar Topics for Youth, Teenagers, College Students Young people are on a never-ending quest for transcendence, which drives them to want to improve the environment, countries, communities, an...
- 30+ Technical Seminar Topics for Presentation: Latest Tech Trends Technology is rapidly evolving today, allowing for faster change and progress and accelerating the rate of change. However, it is not just t...
- 100 PowerPoint Presentation Topics in Hindi (Download PPT) विद्यार्थियों के लिए प्रेजेंटेशन का महत्व प्रेजेंटेशन (presentation) देना शैक्षणिक पाठ्यक्रम का एक महत्वपूर्ण व्यावहारिक पाठ्यक्रम है, ...
- 100+ Interesting Biology Presentation Topics with PPT Biology Topics for Presentation & Research Biology is a topic that every school student studies and university student who does major in...
- 100 Interesting Fun Topics for Presentations Fun Topics for Presentations We have prepared for you a fantastic collection of fun topics for presentation with relevant links to the artic...
Recent Seminar Topics
Seminar topics.
- 💻 Seminar Topics for CSE Computer Science Engineering
- ⚙️ Seminar Topics for Mechanical Engineering ME
- 📡 Seminar Topics for ECE Electronics and Communication
- ⚡️ Seminar Topics for Electrical Engineering EEE
- 👷🏻 Seminar Topics for Civil Engineering
- 🏭 Seminar Topics for Production Engineering
- 💡 Physics Seminar Topics
- 🌎 Seminar Topics for Environment
- ⚗️ Chemistry Seminar Topics
- 📈 Business Seminar Topics
- 👦🏻 Seminar Topics for Youth
Investigatory Projects Topics
- 👨🏻🔬 Chemistry Investigatory Projects Topics
- 📧 Contact Us For Seminar Topics
- 👉🏼Follow us in Slideshare
Presentation Topics
- 🌍 Environment Related Presentation Topics
- ⚗️ Inorganic Chemistry Presentation Topics
- 👨🏻🎓 General Presentation Topics
- 🦚 Hindi Presentation Topics
- 🪐 Physics Presentation Topics
- 🧪 Chemistry: Interesting Presentation Topics
- 🌿 Biology Presentation Topics
- 🧬 Organic Chemistry Presentation Topics
Speech Topics and Ideas
- 🦁 Informative and Persuasive Speech Topics on Animals
- 🚗 Informative and Persuasive Speech Topics on Automotives
- 💡 Ideas to Choose Right Informative Speech
- 👩🏻🎓 Informative Speech Topics For College Students
- 🔬 Informative Speech Topics on Science and Technology
404 Not found
- हिन्दी ( Hindi )

Power Point (PPT) Presentation Kaise Banaye In Hindi

Aaj is article mein hum aapko batayenge ke kaise aap bhi ek professional powerpoint presentation bana sakte hain in Hindi. Power Point Presentation (PPT) ya PPT presentation, Microsoft PowerPoint dwara diya gaya ek application hai jispe aap presentations bana sakte hain jiska istemaal jyadatar professional ya educational kaam mein kiya jata hai.
Power Point mein multiple slides mein information ya data ko dala jata hai jo ki text, image, video jaise format mein hota hai aur un sabhi slides ko ek presentation ke format mein dikhaya ja sakta hai.
PowerPoint presentation kaise banaye in Hindi
PPT banane ke liye sabse pehle aap apne computer ke search bar mein jayen aur “Power Point” ke naam se search karein.
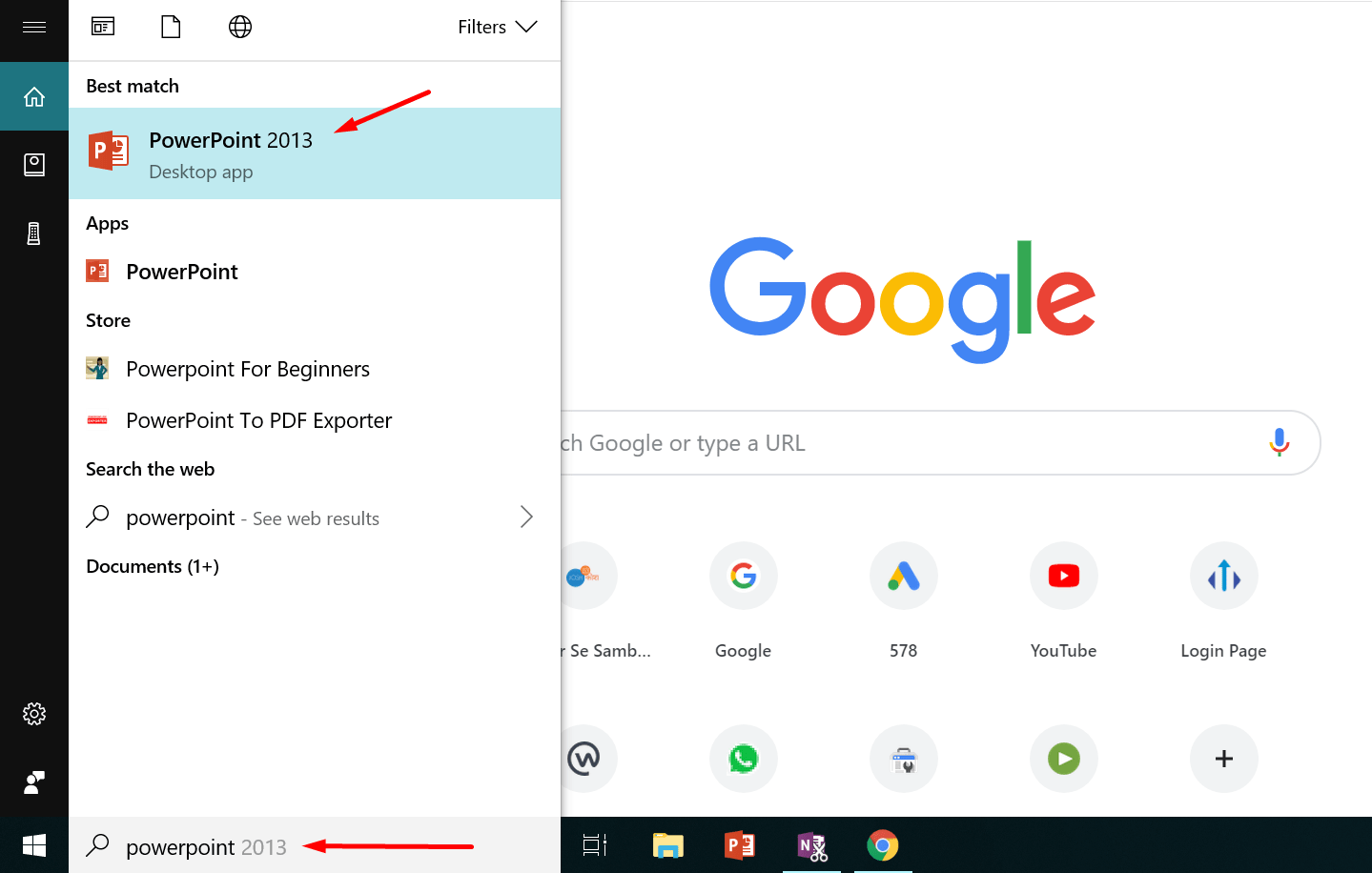
Search karte hi Power Point ki application khulkar ayegi uspe click karte hi Power Point open hoga jo kuch esa dikhega.
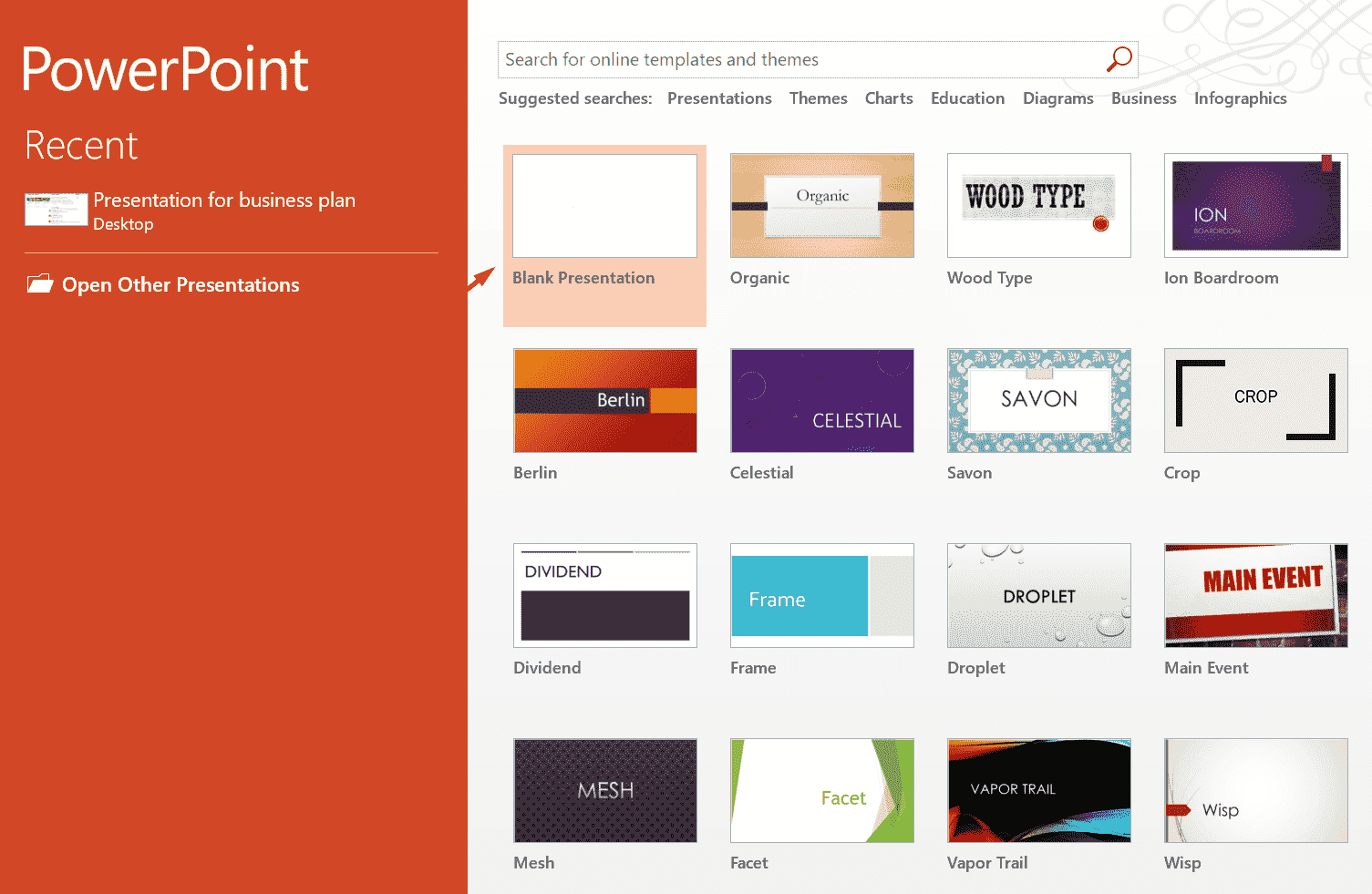
Chaliye ab dekhte hain ke kaise is application pe alag alag options ko select karke aap presentation bana sakte hain.
Sabse pehle aapko diye gaye themes mein se ek theme select karna hoga. Ye theme aapko presentation ke look ko improve karne ke liye diya jata hai. In mein se kisi bhi theme ko aap baad mein bhi select kar sakte hain.
Josh talks ke courses harazo logo ko help kar rahe hai career mai aage badne ke liye. Iss link par click kare aur janiye courses ke baare mein
Hum yahan “Blank presentation” theme ke sath presentation banana shuru karte hain. Theme select karte hi ek screen khulegi, jo esi dikhegi.
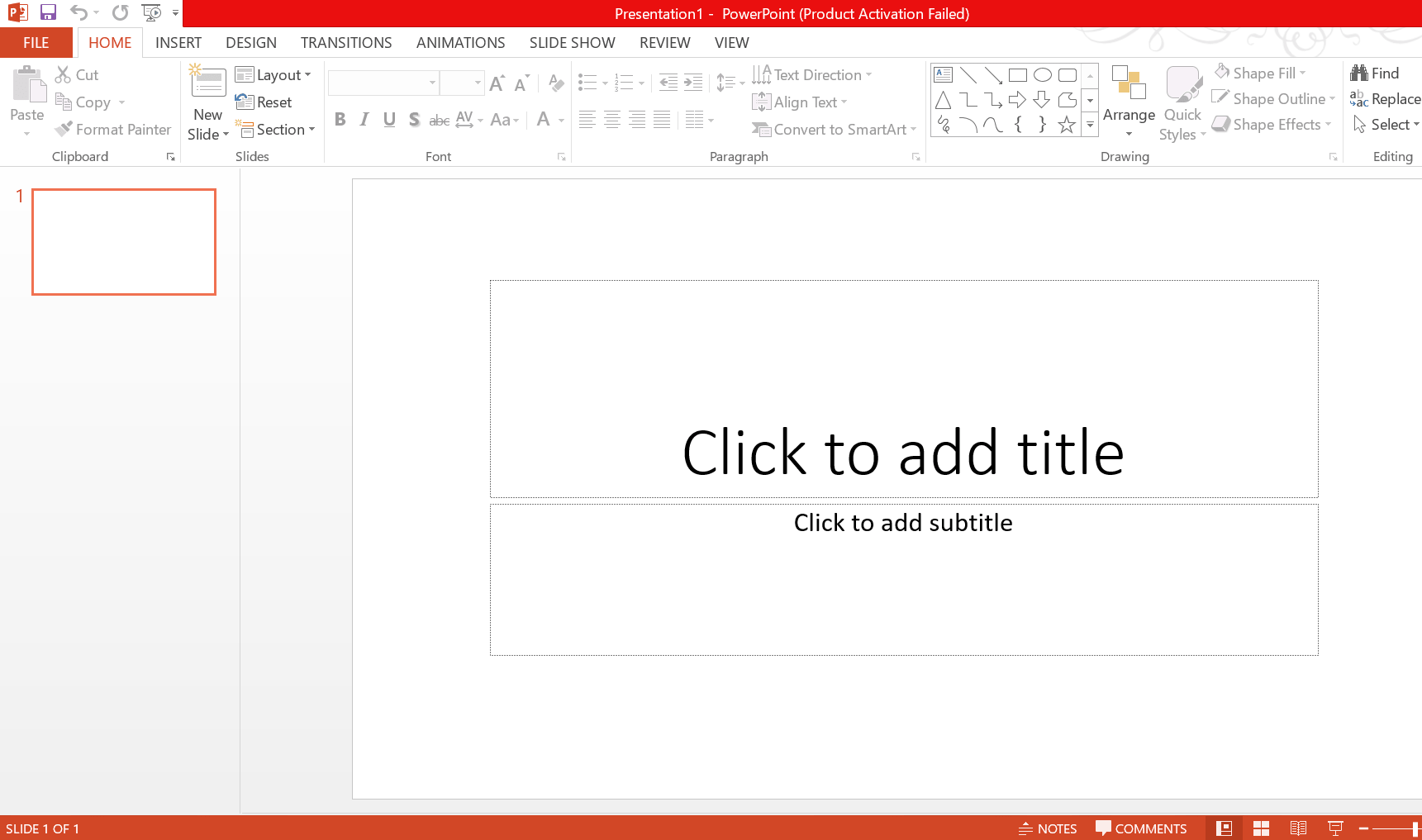
Is screen pe aapko do options dikhenge – “Click to add title” aur “Click to add subtitle”. “Click to add title” mein aap apne presentation ki pehli slide ke liye ek title de sakte hain aur “Click to add subtitle” mein aap ek subtitle daalein.
For eg. agar hum ek marketing ki report dene ke liye presentation bana rahe hain toh aap title mein “Marketing Report daalein” aur uske subtitle mein “Google Analytics Data / Sales Report” likh sakte hain.
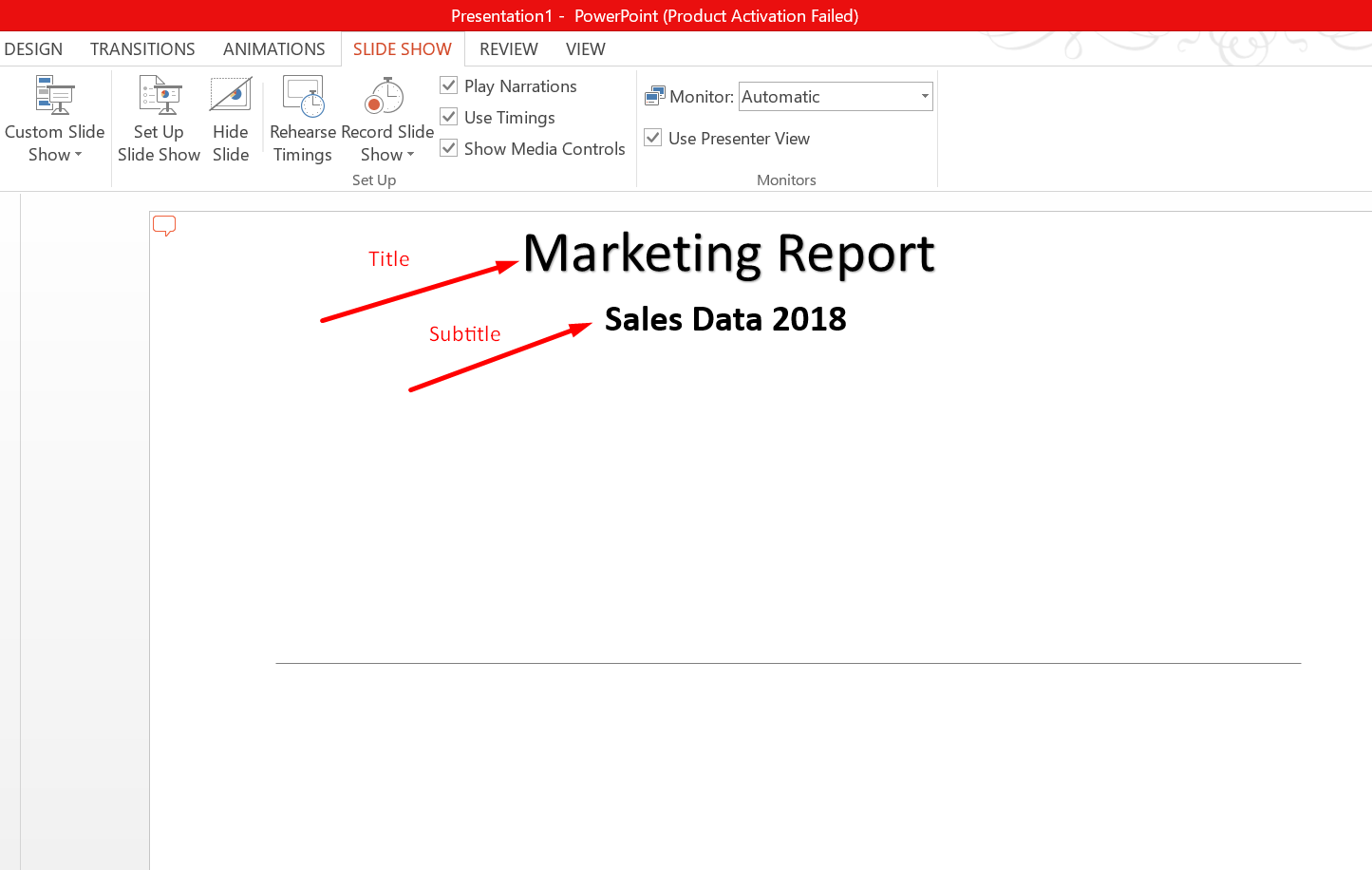
Title aur subtitle ke bad aap isi slide mein text add kar sakte hain. Text add karne ke liye aapko ek text box add karna hoga. Ye text box aapko top bar mein “Insert” menu mein milega.
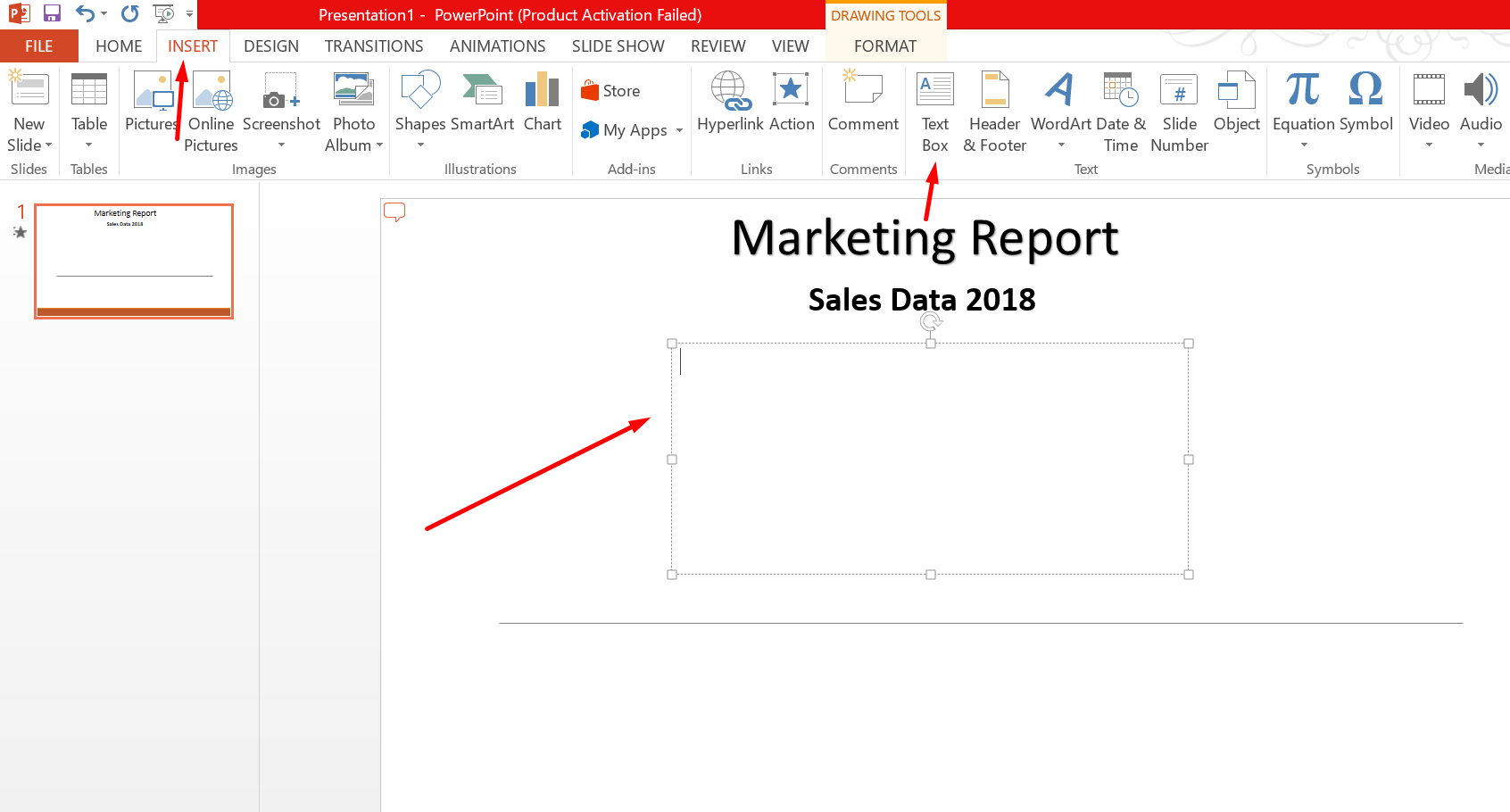
Is text box mein aapko jo bhi content add karna ho wo kar sakte hain.
Aapko bata dein ke title, subtitle aur text ke sizes, colour or font ko aap apne according change kar sakte hain. Iske liye aapko us text ko select karke “format” mein jana hoga.
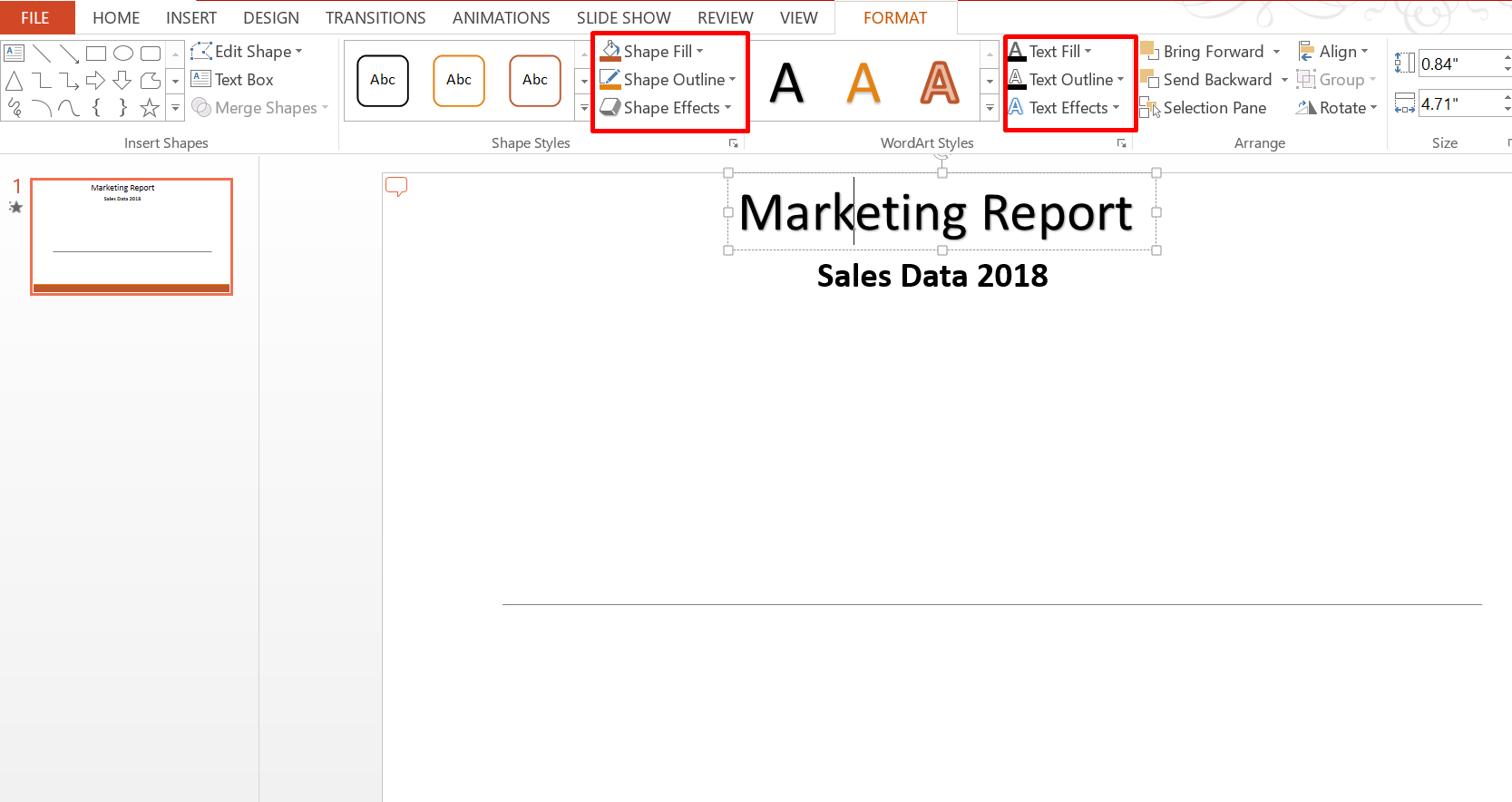
Is stage tak aap ek basic slide prepare kar chuke hain. Toh ab hum baat karenge ke kaise aap power point ke menu options ka use karke apne slides mein changes kar sakte hain.
Power Point Menu Bar
Power Point ka menu bar screen ke sabse top mein hota hai. Is menu bar mein multiple options hote hain jinka istemaal power point ko design karne aur layout ko aur behtar banane mein kiya jata hai.
Ab baat karte hain ek ek menu options ki aur unka kahan istemaal kiya jata hai.
Insert Menu
Insert menu mein mostly wo sub menu hote hain jinko select karke aap apne slide mein elements insert kar sakte hain. Niche humne har sub menu ke bare mein bataya hai aur unka use kaise karein wo bataya hai –
New Slide – New slide ka use karke aap apne pehli slide ke bad ek aur slide add kar sakte hain. Aapko jitni bhi slides banani ho utni bar is “new slide” ka use karein.
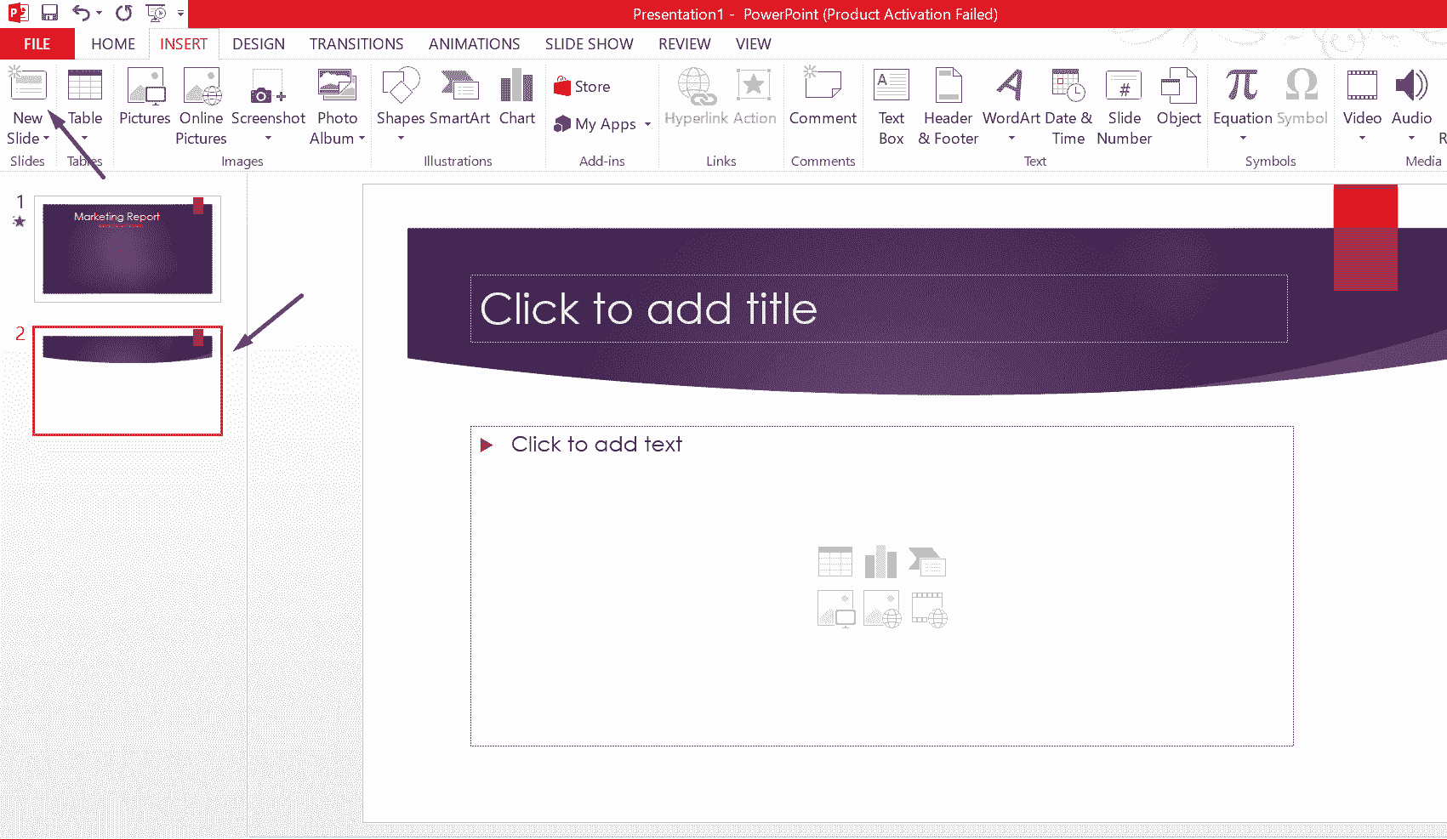
Table – Table ka use karke aap apne slide mein table insert kar sakte hain. Jitne number of columns aur rows aapko chahiye utne boxes select karke aap table bana sakte hain.
Pictures – Pictures ka use karke aap slide mein apne computer mein stored pictures ko slide mein daal sakte hain.
Online Pictures – Online pictures internet se picture insert karne ke liye hota hai. Is option ki aksar jarurat nahi padti hai. Kosish karein ke jo bhi picture aapko apne slide mein dalni ho usey aap apne computer mein pehle hi save karke rakh lein.
Screenshot – Ye option tab use kiya jata hai jab aapko apne computer ki screenshot ko slide mein add karna ho.
Photo Album – Photo album ka use karke aap apne slide mein photos ki ek album insert kar sakte hain. Is option pe click karte hi ek tab khul kar ayega jahan se aap apne computer se multiple photos select karke album create kar sakte hain.
Illustrations
Illustrations mein aap apne slide mein images, shapes, smart art ya charts ka use kar sakte hain.
Shapes – Shapes ka use alag alag tarah ke shapes jaise rectangles, arrows, lines wagerah ko insert karne ke liye use kiya jata hai.
Smart Art – Smart art ka use hum tab kar sakte hain jab aapko apne slide mein alag alag elements jaise koi list, koi process, koi cycle wagerah represent karni ho. In elements mein aap apne according jo bhi content dalna ho wo dal sakte hain aur inke colours ko bhi change kiya ja sakta hai.
Chart – Chart se aap samajh gaye honge ke jab bhi aapko multiple data ko ek sath dikhana ho tab aap chart ka use kar sakte hain. Ismein, pie chart, line, column, bar wagerah ka use kiya ja sakta hai.
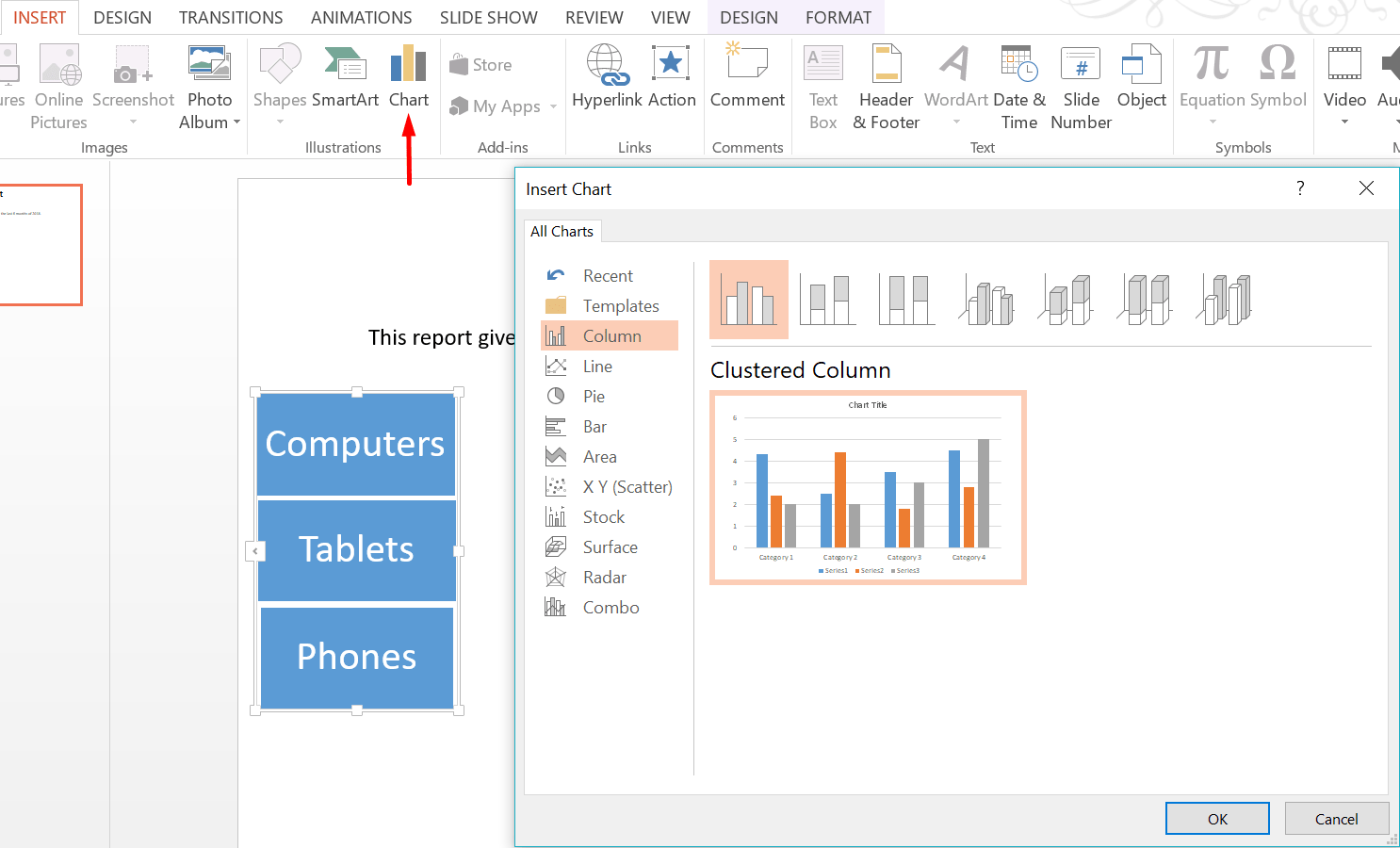
Iske bad option aata hai “Add-in”. Add-in ka use kisi application ko add karne mein use kiya jata hai magar ek general basic PPT banane mein iski jarurat nahi padegi.
Comment – Comment option mein aap apne slide ke liye koi comment add kar sakte hain. Comment mein aap apni slide se judi koi specific information, ya koi message add kar sakte hain.
Text Box – Text box ka istemaal tab kiya jata hai jab aapko apne slide mein koi content add karna ho. Is article ke shuruwat mein humne bataya hai ke text box kaise dikhta hai.
Header & Footer – Header & Footer ka use tab kiya jata hai jab aapko PPT ke har slides mein Date, slide number ya koi footer text dalna ho. Ye option add karne pe aapke har slide mein footer section add ho jayega.
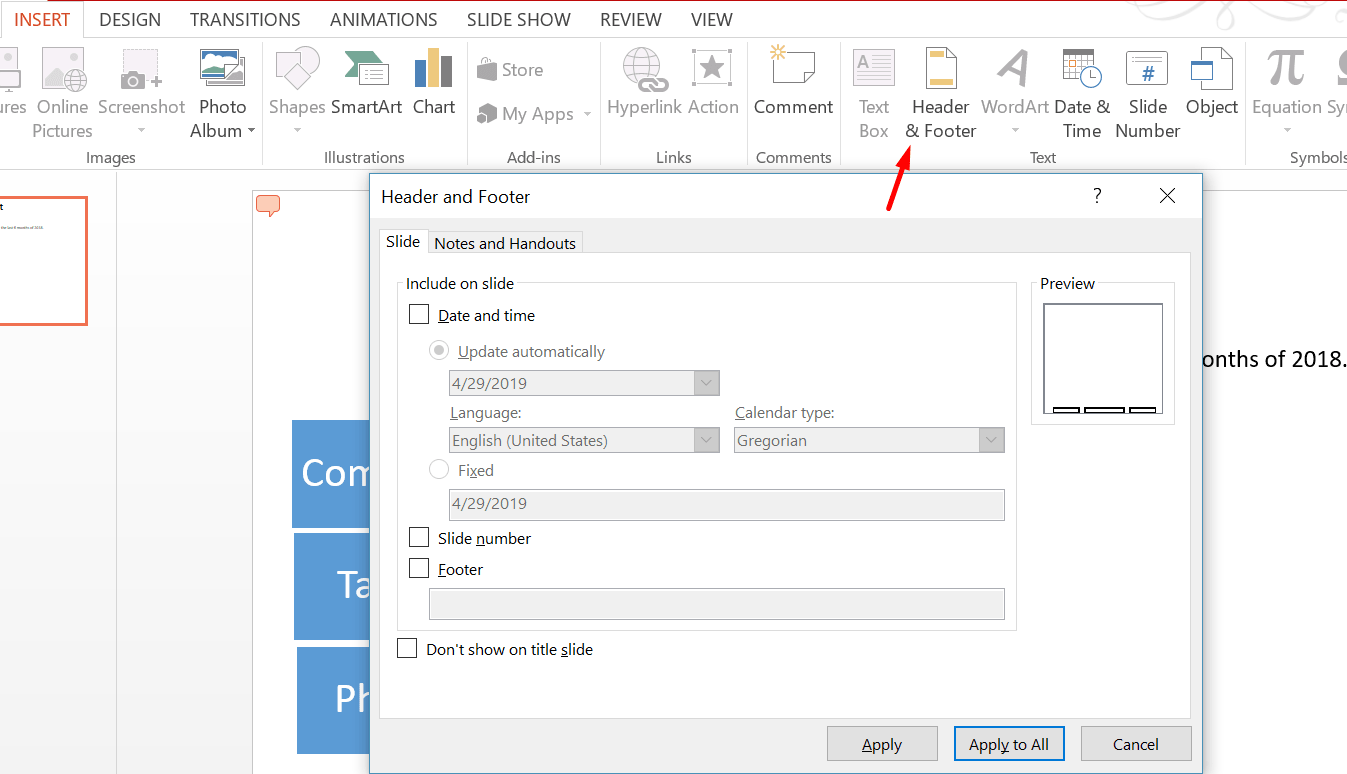
Word Art – Word art ka istemaal kisi Title ka kisi subtitle ya koi topic ki design ko enhance karne ke liye kiya ja sakta hai.
Inke alawa “Insert” menu mein aur bhi kuch options hote hain jaise “Date & Time”, “Slide number”, “Object”, “Equations”, “Symbols”, “Video”, “Audio” aur “Screen-recording”. Ye sabhi options slides mein date aur time, slide ka number, koi object jaise excel sheet, koi mathematical equation, symbols, koi audio clip ya video clip ya fir kisi screen recording ko insert karne ke liye use kiya ja sakta hai.
Magar ek basic PPT banane mein in options ki jarurat nahi padegi.
Design option se aap apne PPT ke layout or design mein changes kar sakte hai taki apki presentation acchi dikhe. Ye design multiple themes mein available hote hain. Niche image mein aap dekh sakte hain kitni variety mein themes available hain.
Magar ek simple aur acchi PPT banane ke liye humara suggestion hai ke aap ek esi theme chune jismein jyada colours na hon ya jyada design na ho.
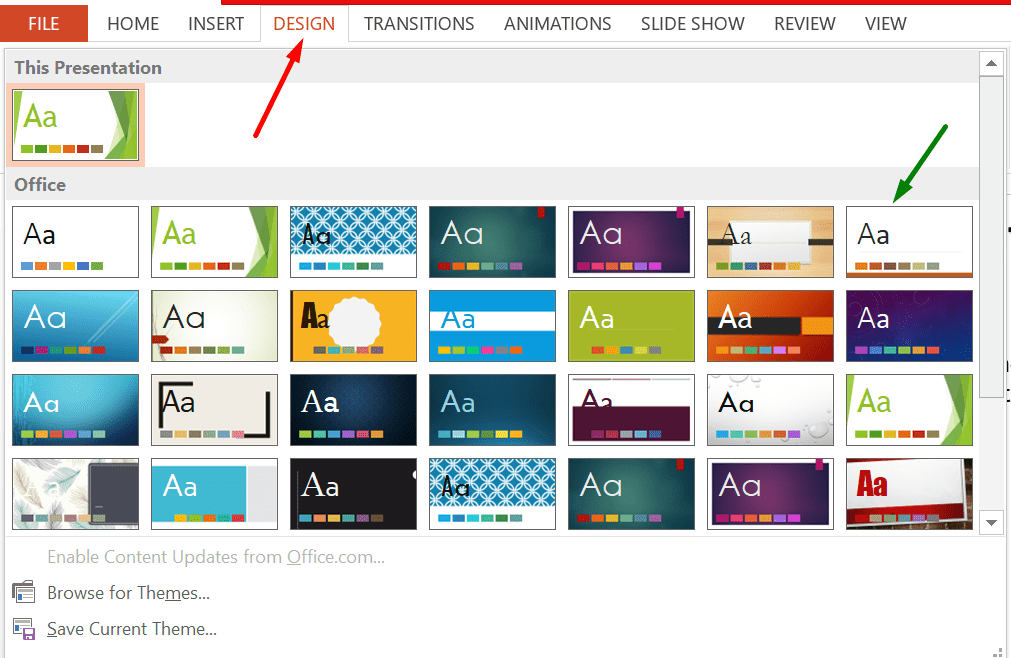
Jo bhi theme aap select karte hain aap usmein bhi colour changes kar sakte hain jaisa humne niche dikhaya hai. Ye colour changes aap usi tab ke left side mein “Variants” option pe jaker kar sakte hain.
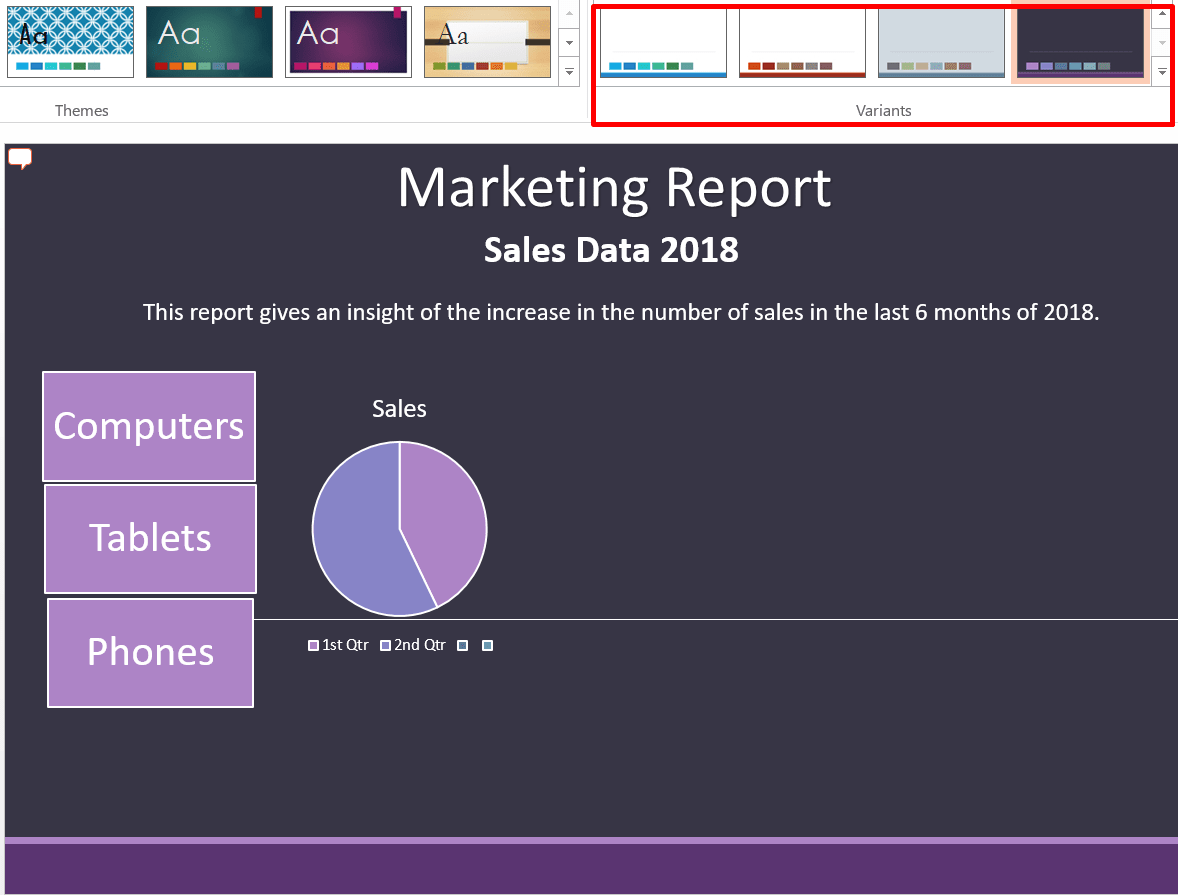
Transitions
Transition ka use tab kia jata hai jab multiple slides ke appearance mein aap koi movement dalna chahte hon. Jis transition ko aap choose karenge apki slide usi tarah se screen pe appear karegi.
Animation ka use karke aap jo bhi elements yani koi text box, ya koi shape, usmein animation add kar sakte hain. Dhyaan rahe transition ka use slide ke liye kiya jata hai aur animation ka use slide ke elements ke liye kiya jata hai.
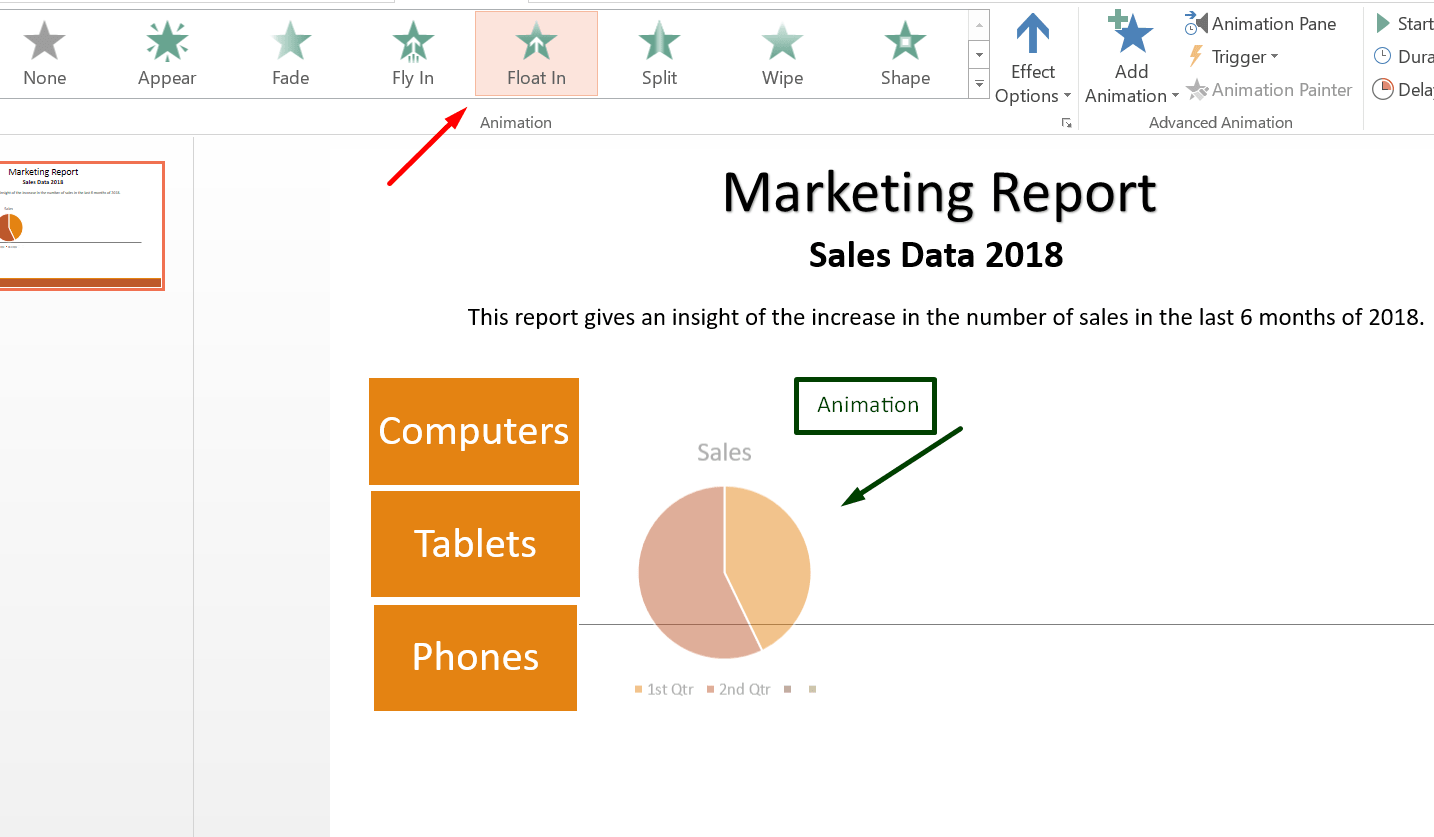
Jis bhi element pe aap animation ka use karenge, uski appearance waise hi hogi.
Animation ke under bhi aap kafi change kar sakte hain jaise –
Effect option – Effect option mein animation ki transition yani movement ke direction ko change kar skate hain. Iske alawa aap pure element pe ya ek element ke parts mein bhi transition laga sakte hain.
Iske alawa kuch aur important chiz hoti hai jaise “Start” yani aap apne animation ko kab start karna chahte hain yani manually click karne par ya automatically. Iske alawa animation mein duration aur delay bhi add kar sakte hain.
Duration ka matlab hota hai ke aap us element ki appearance timing kitni rakhna chahte hain. Delay mein aap apne element ke appear hone ki timing decide kar sakte hain.
Power Point mein waise toh bhot saare options available hote hain magar ek basic level pe agar aap power point presentation banana chahte hain toh uper batayi gayi baton se bana sakte hain.
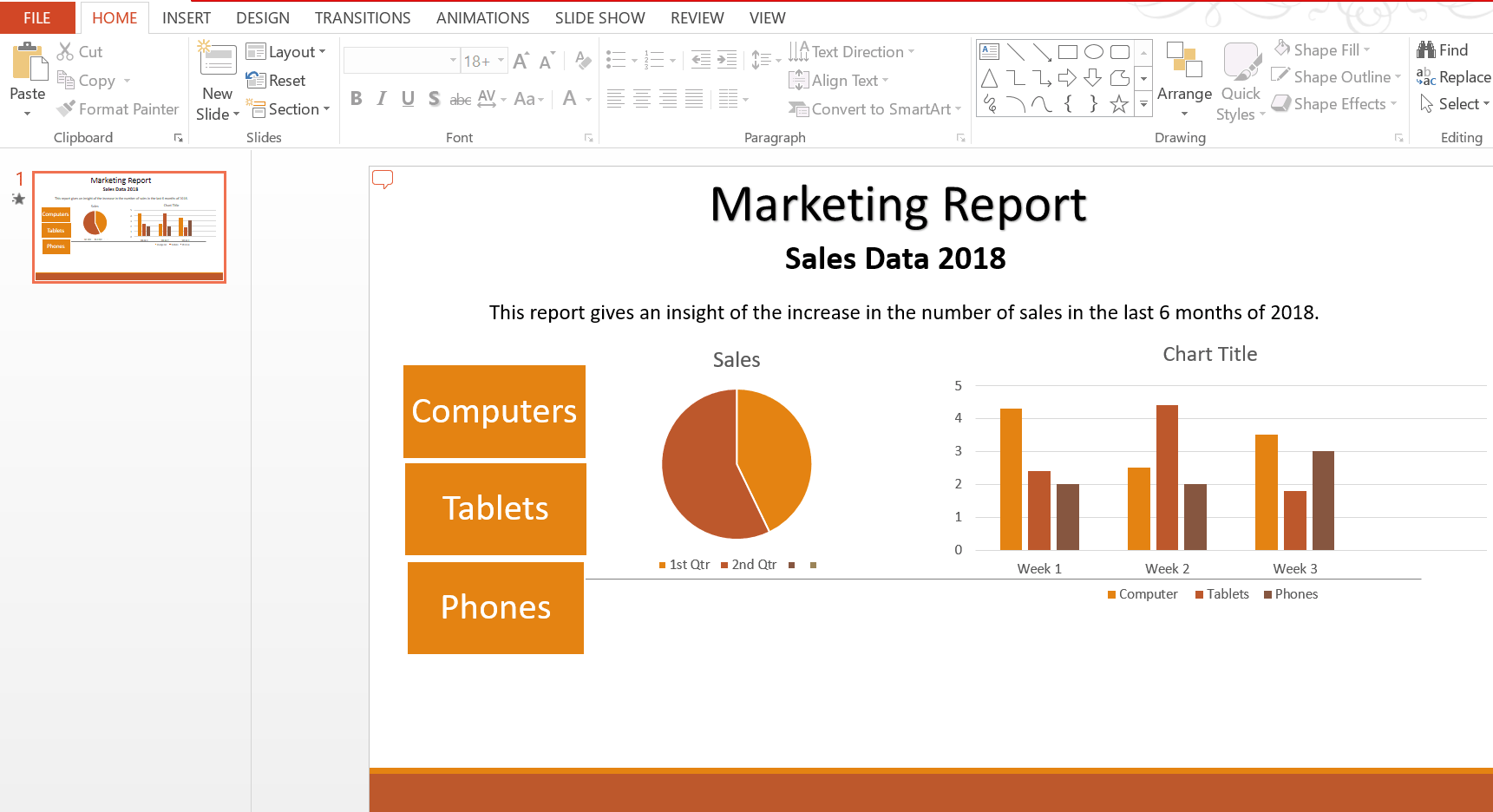
Ye ek sample image hai, jo ki reference ke liye dikhaya hai humne. Aap bhi ini tarah ke elements, menu, sub menu ko use karke ek PPT bana sakte hain.
Aap same isi tarah se apne PPT mein data ke according multiple slides add kar sakte hain aur har slide ke liye alag alag options select kar sakte hain.
Jab aapki presentation puri tarah taiyyar ho jaye toh aap “Slide Show” menu mein jaker, “From beggining” option select karke apne PPT ka preview dekh sakte hain.
Ab aap apne presentation ko save kar lein. Save karne ke liye aapko “File” par jana hoga aur wahan jaker “Save as” par click karein. Ab computer mein jahan bhi aapko apni presentation save karni wahan par file ka naam daal kar save kar dein.
Bas is baat ka dhyaan rakhein ke aapki file PPT format mein hi save ho rahi ho. Ab aap jab bhi is file ko kholenge, wo editable format mein khul jayegi. Agar aapko kuch bhi changes karne ho aap kar sakte hain aur present kar sakte hain.
Tips for PowerPoint Presentation in Hindi
- Humesha kosish karein ke PPT simple aur decent banayein.
- PPT mein content jitni kam ho PPT utna hi accha banta hai. Jyada se jyada koshish karein ke PPT mein images, shapes, charts, tables jaisi chizen hon jinke madhyam se aap PPT explain kar sakein.
- Kosish karein ke slides bhot jyada na hon, kam slides mein hi apna pura content dikhane ki koshish karein.
- Kabhi bhi bhot jyada animation ya transition ka istemal na karein. Issey PPT ki decency kam ho jati hai.
Humne is article mein puri kosish ki hai ke PPT banane ki puri jankari aapko mil jaye. Power Point Presentation ek bhot hi accha tool hai presentation ya kisi report ko display format mein dikhane ka. Aur sabse majedar baat ye hai ke aap is tool mein kaafi tarah ke changes aur nayi chizen add kar sakte hain.
Is tool ko acche se sikhne ke liye humari aapko salah hai ke ispar PPT bana kar dekhein. Har ek options ka use karein. Dheere dheere aapko samajh ajayega ke ek acchi PPT aap kaise bana sakte hain.
Agar PPT presentation banane se juda koi bhi sawal ho toh comment mein humse jarur pucchein. Aur agar aap skill development se judi aur bhi chizen sikhna chahte hain toh yahan click karein .
Josh talks ke courses harazo logo ko help kar rahe hai career mai aage badne ke liye. Niche diye gaye button par click kare aur janiye courses ke baare mein .
RELATED ARTICLES

MS Excel Tutorial Beginners Course Part 2 – Sort, Filter, Find,...

MS Excel in Hindi Full Tutorial Beginners Course Part 1

MS Excel Formulas In Hindi – Advance Excel Tutorial Part 2
No comments, leave a reply cancel reply.
Save my name, email, and website in this browser for the next time I comment.
Sikhe Nayi Skills aur Paye Apni Dream Job. Download Josh Skills App
- Privacy Policy

पावरपॉइंट का परिचय - PowerPoint Introduction (PowerPoint Kya hai hindi mein)

पावरपॉइंट का परिचय
पॉवरपॉइंट क्या है और कैसे काम करता है , (introduction to powerpoint ), ms powerpoint in hindi.
A note on MS PowerPoint 2010 in Computer
पॉवरपॉइंट प्रेजेंटेशन बनाने के लिए एक एप्लीकेशन है जो एक प्रस्तुति को प्रदर्शित करने के लिए चार्ट और इमेजेज का स्लाइड शो बनाता है।
पॉवरपॉइंट का फ़ाइल एक्सटेंशन ".ppt" है और यह एक या अधिक स्लाइड्स से बना है।
पावरपॉइंट एक प्रेजेंटेशन ग्राफिक्स प्रोग्राम है, जिसका उपयोग ऑन-स्क्रीन प्रेजेंटेशन, स्लाइड, हैंडआउट, स्पीकर नोट्स और आउटलाइन का उत्पादन करने में किया जा सकता है ।
स्लाइड एक प्रेजेंटेशन के पेज होते हैं और इसमें टेक्स्ट, ग्राफिक्स, टेबल, चार्ट, क्लिप आर्ट, ड्राइंग, एनीमेशन, वीडियो क्लिप, शेप आदि हो सकते हैं।
पॉवरपॉइंट में एनीमेशन कैसे डाला जाता है यहाँ पढ़ें
पॉवरपॉइंट को शुरू कैसे करते है (How to start PowerPoint) Steps to start PowerPoint
Option which are used to open a presentation.
पहला तरीका
· सबसे पहले Start button सिंगल लेफ्ट क्लिक करके ओपन करिये
· फिर आल प्रोग्राम्स (All Programs ) पर प्रोग्राम्स लिस्ट खुलने के बाद
· माइक्रोसॉफ्ट ऑफिस पर क्लिक कीजिये
· उसके बाद माइक्रोसॉफ्ट पॉवरपॉइंट पर क्लिक कीजिये
दूसरा तरीका
आपके desktop पर पहले से बनाये गए शॉर्टकट आइकॉन में से पॉवरपॉइंट के आइकॉन पर डबल क्लिक करिये या राइट बटन क्लिक कर के ओपन पर क्लिक कीजिये।
तीसरा तरीका
· आपके कंप्यूटर मैं रन (RUN ) windows key + R कमांड खोलिये
· उसके बाद उसमे "powerpnt " टाइप कीजिये और एंटर दवाइये
हर बार PowerPoint शुरू होने पर एक नई प्रेजेंटेशन में एक नया ब्लेंक टाइटल और सब टाइटल स्लाइड होता है ।
Microsoft PowerPoint विंडो की तीन मुख्य विशेषताएं हैं –
माइक्रोसॉफ्ट ऑफिस बटन,
क्विक एक्सेस टूलबार (Quick Access Toolbar)
रिबन और टैब (Tab and Ribbon)

पॉवरपॉइंट में माइक्रोसॉफ्ट ऑफिस बटन क्या होता है, पॉवरपॉइंट में माइक्रोसॉफ्ट ऑफिस बटन कहाँ होता है और माइक्रोसॉफ्ट ऑफिस बटन में क्या क्या ऑप्शन होते हैं इसमें ?
माइक्रोसॉफ्ट ऑफिस बटन PowerPoint विंडो के ऊपरी-बाएँ कोने पर स्थित होता है।
इसमें निम्न ऑप्शन होते हैं
न्यू (New):- एक नई प्रेजेंटेशन बनाने के लिए
ओपन (Open):- कंप्यूटर मैं पहले से सेव की गई प्रेजेंटेशन खोलने के लिए।
सेव (Save ):- खुली प्रेजेंटेशन में किए गए परिवर्तनों को सेव करने के लिए।
सेव एस (Save As):- कंप्यूटर में अपनी इक्षा अनुसार किसी भी स्थान पर डॉक्यूमेंट को किसी भी विशिष्ट नाम के साथ प्रेजेंटेशन को सेव करने के लिए।
प्रिंट (Print):- खुली प्रेजेंटेशन की हार्ड कॉपी प्रिंट करने के लिए
Prepare :- डिस्ट्रीब्यूटशन के लिए प्रस्तुति तैयार करने के लिए
सेंड (Send):- प्रेजेंटेशन की प्रतिलिपि दूसरों को भेजने के लिए
पब्लिश (Publish):- दूसरों को प्रेजेंटेशन वितरित करने के लिए
क्लोज (Close):- खुली प्रेजेंटेशन बंद करने के लिए।
कुइक एक्सेस टूलबार (What is Quick Access Toolbar)
Quick Access Toolbar Kahan hoti hai ?
यह माइक्रोसॉफ्ट ऑफिस बटन के बगल में स्थित है। डिफ़ॉल्ट रूप से यह तीन कमांड दिखाता है; सेव , अनडू और रीडू।
जब आप क्विक एक्सेस टूलबार के दाईं ओर ड्रॉप-डाउन एरो पर क्लिक करते हैं तो यह अधिक कमांड प्रदान करता है। इन कमांडों में से अपनी इक्षा अनुसार जरूरी कमांड को क्विक एक्सेस टूलबार में जोड़ा जा सकता है, उस पर एक बायीं क्लिक के साथ।
पॉवरपॉइंट के सभी नोट्स पढ़ने के लिए यहाँ क्लिक करें
रिबन और टैब (What are Ribbon and Tabs in PowerPoint)
पॉवरपॉइंट में टैब और रिबन क्या होते हैं
रिबन बार पट्टी के ठीक नीचे PowerPoint विंडो के शीर्ष पर स्थित होता है। यह सात टैब से बना है; होम, इन्सर्ट, डिज़ाइन, एनिमेशन, स्लाइड शो, रिव्यू और व्यू। प्रत्येक टैब को संबंधित कमांड के समूहों में विभाजित किया जाता है जो रिबन पर प्रदर्शित होते हैं। समूह के अतिरिक्त आदेशों को देखने के लिए समूह के दाहिने निचले कोने पर स्थित एरो पर क्लिक करके खोला जा सकता है।
टैब की विशेषताएं (Features of the Tabs)
होम टैब (Home Tab) 👉होम टैब के बारे में पढ़ने के लिए यहाँ क्लिक करें
होम टैब में क्लिपबोर्ड, स्लाइड, फ़ॉन्ट, पैराग्राफ, ड्राइंग और एडिटिंग आदि शामिल होते हैं। इस टैब का उपयोग फॉण्ट एडजेस्ट करने, पैराग्राफ को एडजेस्ट करने ड्राइंग टूल्स आदि के लिए किया जाता है।
इन्सर्ट टैब (Insert Tab) 👉 इन्सर्ट टैब के बारे में पढ़ने के लिए यहाँ क्लिक करें
इन्सर्ट टैब की सहायता से हम प्रेजेंटेशन में टेबल्स, इलस्ट्रेशन, लिंक्स, टेक्स्ट और मीडिया क्लिप्स आदि डाल सकते हैं इनमे ड्राप डाउन बटन होते हैं जिनमे इन सब मीडिया और ग्राफ़िक्स को एडजेस्ट करने के लिए अलग अलग ऑप्शन होते हैं ।
डिज़ाइन टैब (Design tab) 👉 डिज़ाइन टैब के बारे में पढ़ने के लिए यहाँ क्लिक करें
डिज़ाइन टैब की सहायता से पेज सेटअप, थीम और बैकग्राउंड आदि को बदला जाता है जिसमे स्लाइडकी डिज़ाइन, रंग, और बैकग्राउंड के कलर, बैकग्राउंड का डिज़ाइन आदि बदले जाते हैं। इनमे भी ड्राप डाउन बटन मेंऔर अधिक ऑप्शन होते हैं जिनकी सहायता से हम स्लाइड को डिज़ाइन करके आकर्षक बनाते हैं।
एनिमेशन टैब (Animation Tab ) 👉 एनिमेशन टैब के बारे में पढ़ने के लिए यहाँ क्लिक करें
एनिमेशन टैब की सहायता से हम स्लाइड में और स्लाइड में और लिखे गए टेक्स्ट इमेजेज आदि मैं एनीमेशन डालते हैं जब हम एनीमेशन पर क्लिक करते हैं तो कस्टम एनीमेशन डायलाग बॉक्स खुलता है जिसमे बिभिन्न ऑप्शन होते हैं एनीमेशन डालने के लिए। एनीमेशन के अलावा हम साउंड इफ़ेक्ट भी डाल सकते हैं।
स्लाइड शो टैब (Slide Show) 👉 स्लाइड शो टैब के बारे में पढ़ने के लिए यहाँ क्लिक करें
स्लाइड शो टैब पावरपॉइंट में स्लाइड शो व्यू का उपयोग आपके कंप्यूटर पर या उससे प्रेजेंटेशन को प्रदर्शित करने के लिए किया जाता है। यह अपनी प्रस्तुति को देखने या प्रीव्यू करने का सबसे अच्छा तरीका है स्लाइड शो के द्वारा अपने प्रेजेंटेशन को अधिक प्रभाबी ढंग से दिखाया जा सकता है।
रिव्यु टैब (Review Tab) 👉 रिव्यु टैब के बारे में पढ़ने के लिए यहाँ क्लिक करें
पावरपॉइंट के साथ काम करते समय, इस टैब का उपयोग प्रेजेंटेशन में स्पेलिंग की जांच करने के लिए किया जाता है, प्रेजेंटेशन के भीतर विभिन्न स्लाइड्स में कमेंट जोड़ने के लिए, और प्रस्तुति की सुरक्षा के लिए ताकि अन्य कोई और इसमें संशोधन न कर सकें।
व्यु टैब (View Tab) 👉 व्यु टैब के बारे में पढ़ने के लिए यहाँ क्लिक करें
पॉवरपॉइंट के साथ काम करते समय, इस टैब का उपयोग विभिन्न फोर्मट्स में प्रेजेंटेशन को देखने के लिए किया जाता है, इसका उपयोग एक समय में एक से अधिक PowerPoint विंडो देखने के लिए या यह तय करने के लिए किया जाता है कि विंडो के भीतर रूलर (Ruler) को प्रदर्शित किया जाए या नहीं।
पॉवरपॉइंट के बारे में अन्य पोस्ट पढ़ने के लिए यहाँ क्लिक कीजिये
पॉवरपॉइंट में कोई प्रेजेंटेशन कैसे बनाते हैं ?
How to start making a Presentation in PowerPoint
जब आप PowerPoint विंडो को खोलते हैं तो उसमे डिफ़ॉल्ट रूप से एक स्लाइड दिखाई देती है। स्लाइड में दो टेक्स्ट बॉक्स होते हैं। बाद में आप अतिरिक्त टेक्स्ट बॉक्स इन्सर्ट टैब से ऐड कर सकते हैं।
पहला टेक्स्ट बॉक्स टाइटल डालने के लिए और दूसरा सबटाइटल डालने के लिए होता है। बॉक्स में टेक्स्ट लिखने के बाद जब हम बहार क्लिक करते है तो उसका बॉर्डर अपने आप गायब हो जाता है।
उसके बाद होम टैब में ऐड न्यू स्लाइड पर क्लिक करते जाते हैं और नई स्लाइड जोड़ते जाते हैं।
Which shortcut key is used to close PowerPoint? - alt+F4
पॉवरपॉइंट के क्या क्या उपयोग हैं ?
शिक्षा में पावरपॉइंट (PowerPoint in education)
शिक्षक किसी भी पुस्तक के सब्जेक्ट lesson और उसकी सामग्री को PowerPoint का उपयोग कर के आकर्षक बना सकते है। वे किसी पुस्तक की पूरी प्रस्तुति बना सकते हैं। यह शिक्षक को विभिन्न स्लाइड में विषय को कवर करने का अवसर देता है। और प्रत्येक स्लाइड में, वे महत्वपूर्ण बिंदुओं को प्रबंधित, हाइलाइट, उल्लेख और सिखा सकते हैं, इसके विपरीत, छात्र स्वयं सीखने के लिए अपनी प्रस्तुतियाँ बना सकते हैं।
व्यापार में पावर प्वाइंट
व्यवसाय एक योजना बनाने, मार्केटिंग स्ट्रेटेजीज, बनाने और उन्हें एकीकृत करने की विधि बनाने के बारे में है। PowerPoint व्यवसाय में लोगों को एक योजना, व्यवसाय या संगठन से संबंधित संरचना बनाने में मदद करता है।
शासन और नागरिक सेवाओं में पावरपॉइंट
जैसा कि हम जानते हैं कि PowerPoint जटिल डेटा और जानकारी के लिए प्रभावी प्रेजेंटेशन प्रस्तुत करता है। किसी सरकारी कार्यालय में निर्देशों और प्रणालियों का पालन करना बहुत कठिन है। अगर किसी भी चीज की प्रक्रिया इनसाइड या किसी भी स्क्रीन को प्रस्तुत कर सकती है तो यह लोगों के लिए बहुत उपयोगी हो जाएगी।
नौकरी चाहने वालों के लिए PowerPoint
PowerPoint के माध्यम से, नौकरी चाहने वाले डिजिटल रिज्यूमे या मल्टीमीडिया रिज्यूमे बना सकते हैं और यह साक्षात्कारकर्ताओं के सामने कौशल और ज्ञान को प्रस्तुत करने का एक अनूठा तरीका बन जाएगा
पॉवरपॉइंट के बारे में अन्य पोस्ट पढ़ने के लिए यहाँ क्लिक कीजिये 👈
Which is the best version of PowerPoint for student? - MS-PowerPoint 2007
दोस्तों आशा करता हूँ आपको यह पोस्ट अच्छी लगी होगी कृपया इसे आगे शेयर करें अपने दोस्तों के साथ।

You may like these posts
Top post ad, below post ad, search this blog, popular posts.
.webp)
सीपीसीटी के पुराने पेपर - CPCT OLD PAPERS in PDF

पॉवरपॉइंट में एनीमेशन टैब PowerPoint Animation Tab Hindi Mein

पॉवरपॉइंट स्लाइड शो टैब - PowerPoint Slide Show Tab Hindi Mein

(एम.एस. वर्ड परिचय) MS Word Introduction hindi mein

पॉवरपॉइंट में ट्रांसिशन्स टैब PowerPoint Transition Tab Hindi Mein)
- 10th AI/IT 4
- Education 2
- Fundamental 28
- Internet Networking 34
- Online Help 3
- PowerPoint 15
- PRIVACY POLICY
Strawberry Cakes

Footer Copyright
Contact form.
अब सीखना हुआ आसान
What is MS PowerPoint? और उसका परिचय, विशेषताएँ और उपयोग

Powerpoint kya hai? What is the MS PowerPoint, What is presentation in PowerPoint, Features of MS PowerPoint, एम एस पॉवरपॉइंट क्या है?, और एम एस पॉवरपॉइंट की विशेषताएँ। तो आइए जानते है, MS PowerPoint द्वारा आप अपने डाटा या इनफार्मेशन को point to point प्रस्तुत कर सकते है, और उस जानकारी को स्क्रीन पर दिखा कर point के आधार पर अपनी बात दुसरो से कहे सकते है।
What is MS PowerPoint? – एम. एस. पॉवरपॉइंट क्या है?
What is powerpoint presentation what is presentation in powerpoint.
तो जानते है Powerpoint kya hai? MS PowerPoint एक presentation programming software है। यह सॉफ्टवेयर MS Word, MS Excel की तरह Microsoft office suite का एक part है। इसे Microsoft Power Point या PPT भी कहते है। इसका उपयोग personal और professional रूप से प्रेजेंटेशन बनाने के लिए किया जाता है। किसी भी आईडिया या प्रोजेक्ट के बारे में स्कूल कॉलेज या ऑफिस में जानकारी सुव्यवस्थित रूप से इमेज, वीडियो और ग्राफ आदि के द्वारा स्लाइड या प्रेसेंटेशन बनाई जाती है उसे बनाने के लिए इस सॉफ्टवेयर का उपयोग किया जाता है। Microsoft PowerPoint में presentation बनाने के लिए कई प्रकार के features मौजूद है। जिनकी मदद से आप एक आकर्षित presentation तैयार कर सकते है।
MS PowerPoint में आप MS Word की तरह word editing, graphs, charts, Smart Art, symbols, और table आदि tools का प्रयोग कर सकते है। इसके अलावा PPT Presentation तैयार करने के लिए slides, Transition Effect outlining, narration, animations, video और sound आदि उपयोग कर सकते है।
MS Word in Hindi
History of MS PowerPoint in Hindi
Microsoft PowerPoint को Forethought Inc. सॉफ्टवेयर कंपनी में रॉबर्ट गैस्किंस और डेनिस ऑस्टिन द्वारा बनाया गया था, इस सॉफ्टवेयर को 20 अप्रैल 1987 को रिलीज़ किया गया।
इसके निर्माण के 3 महीने बाद इसे Microsoft कंपनी ने खरीद लिया और तभी इसके नाम Microsoft PowerPoint हुआ।
MS Excel in Hindi
Versions History of MS PowerPoint in Hindi
What is MS PowerPoint के बाद आगे आप जानेंगे की माइक्रोसॉफ्ट पॉवरपॉइंट की विशेषताएँ, और माइक्रोसॉफ्ट पॉवरपॉइंट के उपयोग।
All Tabs of MS PowerPoint
Features of MS PowerPoint – एम. एस. पॉवरपॉइंट की विशेषताएँ
MS PowerPoint एक लोकप्रिय और user-friendly application software है, इसकी कई विशेषताएँ है ऐसी कुछ 5 विशेषताओं के बारे में आप आगे जानेंगे।
Slides Layout
यह इसका सबसे खास फीचर है, slide layout से आप अपने पॉवरपॉइंट सॉफ्टवेयर में slides बनाने की शुरुवात कर सकते है। इसमें पहले से बने slides है, जिन्हें “Built-in slide” कहा जाता है।
Slide layouts में पहले से placeholder boxes होते है, जिनमें आप text type करके formatting और positioning का कार्य कर सकते है। इसके अलावा आप titles, tables, charts, Smart Art graphics, pictures, clip art, video और sound आदि का उपयोग भी कर सकते है।
इसके उपयोग से आप अपना समय बचा कर अपने presentation को ओर भी बेहतर बना सकते है।
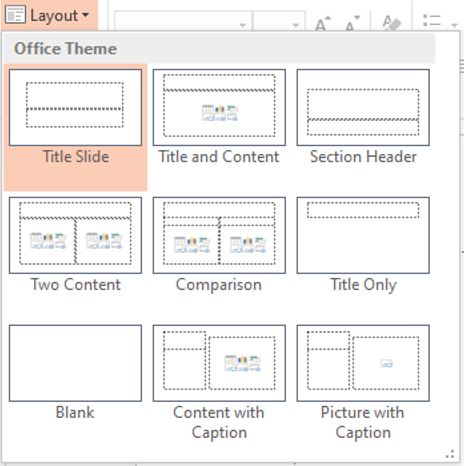
Design Tab of MS PowerPoint
Themes and Variants
MS Powerpoint में themes and variants की मदद से अपने presentation को अच्छा लुक दे सकते है। इसमें पहले से slides के लिए color combinations, font styles, placeholder, slide layouts और effects होते है।
जब आप अपना presentation तैयार कर लेते है, उसके बाद यदि आपको अपनी slides का color combination, formatting और slide layout पसंद नहीं आते है। फिर आप themes का उपयोग कर इसे बदल सकते है।

इस कार्य को करने में आपका समय काम लगेगा। जैसे की आप image में देख सकते है की हर एक theme का placeholder, font’s और colors अलग -अलग दिखाई देते है।
Variant की मदद से apply की गई theme का background style, colors, font style, और effect change कर सकते है। जिससे आपके प्रेजेंटेशन में नई लुक आएगा।
जब भी आपने MS PowerPoint presentation देखा होगा, तो slides change होते समय जो effects दिखाई देखे है, उसे transition effect कहते है। यह feature Microsoft PowerPoint का सबसे आकर्षित फीचर है।
Transition की मदद से आप अपने प्रेजेंटेशन में visual effect दे सकते है, ताकि जो भी आपका प्रेजेंटेशन देखेगा उसे बहुत ही interesting लगेगा।
यह फीचर transition tab में उपलब्ध होता है, इसके transition tab में जाके down arrow पर क्लिक करके आप देखेंगे की यह तीन प्रकार के motions होते है। जैसे की –
यह एक साधारण प्रकार का transition effect है। जिसे आप दो slides के बीच में देख सकते है।
यह transition effect subtle की तुलना में ज्यादा interesting है। इसमें बहुत सरे effect होते है। लेकिन इनका उपयोग professionally नहीं किया जाता है।
- Dynamic content
Dynamic content transition से आप placeholder में transitioning का सकते है, यह दो slides के बीच में transition effect नहीं show करता।
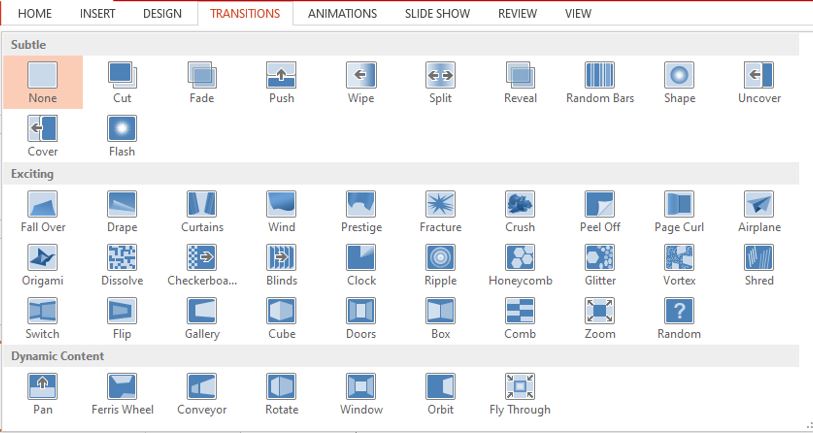
Insert Tab of MS PowerPoint
Microsoft PowerPoint का यह सबसे creative feature है, जिसे animation कहते है। इससे आप किसी भी object में जान डाल सकते है या उसमे movement कर सकते है। जिसकी मदद से आप दर्शकों का ध्यान अपनी slide पर केंद्रित कर सकते है। Animation tab में उपलब्ध animation option की मदद से आप slide के एक-एक object में animation दे सकते है, जैसे की image, shapes, text, heading, subheading, और video आदि।
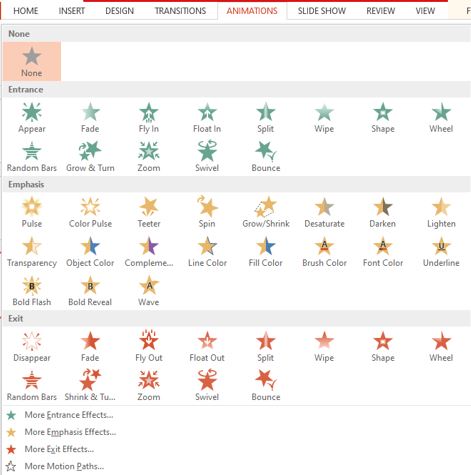
Animation effect चार प्रकार के होते है-
इसका मतलब “प्रवेश” होता है, जिससे आप किसी भी object की slide में entry दिखा सकते है।
इसका मतलब होता “जोर” है, इसका उपयोग आप तब कर सकते है, जब slide कोई object है और अपने दर्शको को highlight करना चाहते है।
इसका मतलब बाहर निकलना है, इससे आप slide के किसी भी object को exit movement में बाहर निकाल सकते है।
- Motion paths
इससे आप slide के किसी भी object motion दे सकते है। अगर आप एक circle बनाते है तो object भी उसी आकर में move करता है।
Uses of MS power point
Microsoft PowerPoint का उपयोग का हर क्षेत्र में किया जाता है। इसका अच्छी तरह से उपयोग करने के लिए इसे सिखने और अभ्यास करने की जरुरत है। वास्तव में, एक अच्छा presentation तैयार करने के लिए यूजर में क्रिएटिविटी और इमेजिनेशन होना जरुरी है।
Education (शिक्षा) presentation
शिक्षा के क्षेत्र में MS Power point का अधिक महत्व है। शिक्षक छात्रों को पढ़ाने के लिए इसका उपयोग करते है। शिक्षक PPT का उपयोग करके किताबों लिखे कंटेंट को PowerPoint slide में highlight text, picture, charts और video आदि के द्वारा समझा सकते है। छात्र शिक्षक द्वारा दिया गया कार्य को प्रस्तुत करने के लिए इसका उपयोग करते है।
Business (व्यवसाय) presentation
व्यवसाय के क्षेत्र power point का सबसे ज्यादा उपयोग किया जाता है।
Microsoft power point में एक अच्छी प्रस्तुति के लिए कई ऑप्शन फ्री में मौजूद है, जैसे की animation, transition, graph, charts और shapes आदि।
इसका उपयोग करके आप अपने products, services और offer अपनी team के सामने प्रस्तुत कर सकते है। जिससे आप अपनी टीम के साथ मिलकर अपने बिज़नेस के लिए अच्छी योजना बना सकते है।
Finance Department (वित्त विभाग) presentation
वित्त क्षेत्र में इसका उपयोग बजट और वार्षिक अनुमान दर्शाने के लिए उपयोग किया जाता है।
Sales and Marketing (बिक्री और विपणन) presentation
बिक्री और विपणन के क्षेत्र में प्रोडक्ट्स को प्रस्तुत करने लिए PowerPoint का उपयोग ज्यादा किया जाता है।
Personal (व्यक्तिगत रूप) use of presentation
इसका उपयोग आप व्यक्तिगत प्रस्तुति के लिए भी कर सकते है जैसे की कोई पारिवारिक समारोह शादी, जन्मदिन, आदि।
आपने जाना –
TutorialinHindi में आपने जाना What is MS PowerPoint (powerpoint kya hai?), History of MS PowerPoint in Hindi, Versions of MS PowerPoint in Hindi, Features of MS PowerPoint, Uses of MS PowerPoint, यहाँ मैंने आपको Microsoft PowerPoint से जुड़े सवालो का जवाब आपको दिए है। मुझे उम्मीद है कि यह जानकारी आपके उपयोगी होगी।
इसी प्रकार की जानकारी आगे प्राप्त करने के लिए हमें subscribe करे, और कमेंट करके बताये की आपको यह जानकारी कैसी लगी और आगे आप किस बारे में जानना चाहेंगे इसे अपने सहपाठियों के साथ whats-app पर शेयर करें जिससे वो भी powerpoint kya hai जान सकें।
All Tabs of MS PowerPoint पावर पॉइंट कैसे सीखें?
Learn What is PowerPoint in English
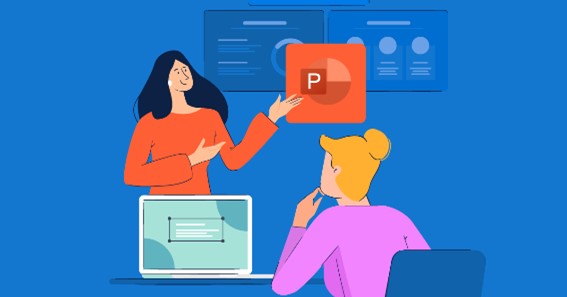
पावर पॉइंट प्रजेंटेशन कैसे बनाएँ | PowerPoint Presentation in Hindi 2021
PowerPoint Presentation in Hindi:- अगर आप भी जानना चाहते हैं की एम एस पॉवरपॉइंट प्रजेंटेशन (PowerPoint Presentation in Hindi) के बारे में वो भी हिंदी में तो आप बिलकुल सही वेबसाइट पे आए हैं यहाँ आपको मैं पूरी जानकारी मिलेगी एम एस पॉवरपॉइंट प्रजेंटेशन की (PowerPoint Presentation in Hindi) और आप इसे कैसे इस्तेमाल कर सकते हैं वो भी संछेप में।
पावर पॉइंट प्रजेंटेशन क्या है और कैसे बनाएँ (PowerPoint Presentation in Hindi)
जैसा कि आप जानते हैं कि एम एस वर्ड में कार्य क्षेत्र को डॉक्यूमेंट पेज तथा एम एस एक्सेल में वर्कशीट कहते हैं। ठीक इसी प्रकार से पॉवरपॉइंट का वह भाग जिस पर किसी भी ऑब्जेक्ट को इन्सर्ट किया जाता है ,
तथा प्रेजेंटेशन के निर्माण से सम्बन्धित समस्त गतिविधियाँ पूर्ण होती है , उसे स्लाइड कहते हैं। स्लाइड में आप प्रेजेंटेशन की आवश्यकतानुसार विभिन्न पिक्चर्स , टेक्स्ट , क्लिपआर्ट आदि को इन्सर्ट कर सकते हैं तथा कई लेआउट्स का प्रयोग करके इसका प्रारूप भी निर्धरित कर सकते हैं।
Click here – विंडोज 7 क्या हैं – पूरी जानकारी हिंदी में Windows 7 in Hindi
नयी स्लाइड इन्सर्ट करना (Inserting New Slide in PowerPoint Presentation in Hindi)
अपने प्रेजेंटेशन में नयी स्लाइड इन्सर्ट करने के लिये निम्न चरणों का अनुसरण कीजिए :
- Home टैब में Slides ग्रुप में जाइये और New slide पर क्लिक कीजिए ।
- ओपन मेन्यू से उपयुक्त स्लाइड लेआउट पर क्लिक कीजिए। स्लाइड इन्सर्ट हो जायेगी।
- यदि आप वर्तमान स्लाइड की प्रतिलिपि इन्सर्ट करना चाहते हैं तो इस मेन्यू में Duplicate Selected slides पर क्लिक कीजिए ।
- या फिर Ctrl+Enter शॉर्टकट कुंजी का प्रयोग कीजिए ।
यदि आप किसी अन्य प्रेजेंटेशन की स्लाइड्स का पुनः प्रयोग करना चाहते हैं तो निम्न चरणों का अनुसरण कीजिए :
- ओपन मेन्यू से Reuse Slides पर क्लिक कीजिए ।
- ओपन Reuse Slides टास्क पेन में Browse एरो पर क्लिक कीजिए और Browse File पर क्लिक कीजिए।
- ओपन Browse डायलॉग बॉक्स से उपयुक्त प्रेजेंटेशन फाइल का चयन कीजिए और Open पर क्लिक कर दीजिए।
- Reuse Slides टास्क पेन में ओपन हुए लिस्ट बॉक्स से स्लाइड्स पर कर्सर को मूव कीजिए , इससे आपको प्रत्येक स्लाइड का प्रीव्यू दिखायी देगा।
- उपयुक्त स्लाइड पर दायाँ क्लिक कीजिए।
- वर्तमान लेआउट में उस स्लाइड का घटक इन्सर्ट हो जायेगा।
स्लाइड लेआउट (slide Layout in PowerPoint Presentation in Hindi)
स्लाइड लेआउट आपको स्लाइड के कुछ पूर्वनिर्धरित प्रारूप बताता है , जिनका उपयोग करके आप प्रेजेंटेशन का निर्माण कर सकते हैं। इस पूर्वनिर्धरित प्रारूप में आप प्रेजेंटेशन के लिये टेक्स्ट तथा अन्य ग्राफिक्स का प्रयोग कर सकते हैं।
प्रत्येक लेआउट में स्लाइड के सभी घटक प्राप्त हो , यह आवश्यक नहीं है , अतः आप पॉवरपॉइंट द्वारा प्रदान किये गये 9 बिल्ट इन लेआउट्स के अतिरिक्त कस्टम लेआउट्स (Custom Layouts) का भी निर्माण कर सकते हैं। पॉवरपॉइंट में प्रदान किये गये 9 बिल्ट – इन लेआउट्स ( स्टैण्डर्ड लेआउट्स ) निम्न हैं :
स्लाइड लेआउट इन्सर्ट करना (Inserting slide Layout in PowerPoint Presentation in Hindi)
- स्लाइड पर दायाँ क्लिक कीजिए और ओपन मेन्यू से Layout पर जाइये।
- ओपन लेआउट मेन्यू से उपयुक्त लेआउट पर क्लिक कीजिए।
- Home कमांड टैब के Slides ग्रुप पर जाइये और Layout पर क्लिक कीजिए।
- ओपन मेन्यू से उपयुक्त लेआउट पर क्लिक कीजिए ।
स्लाइड को कॉपी करना (Copying a slide in PowerPoint Presentation in Hindi)
अपने प्रेजेंटेशन में किसी स्लाइड को कॉपी करने के लिये निम्न चरणों का अनुसरण कीजिए :
- slide या Outline टैब में स्लाइड पर दायाँ क्लिक कीजिए।
- ओपन मेन्यू से Copy पर क्लिक कीजिए । या फिर Ctrl+C शॉर्टकट कुंजी का प्रयोग कीजिए ।
- अब उस स्लाइड पर क्लिक कीजिए जिसके बाद आप कॉपी की गयी स्लाइड को पेस्ट करना चाहते हैं।
- दायाँ क्लिक कीजिए और मेन्यू से Paste पर क्लिक कर दीजिए या फिर Ctrl+v शॉर्टकट कुंजी का प्रयोग कीजिए।
स्लाइड के किसी टेक्स्ट या ऑब्जेक्ट को कॉपी करने के लिये निम्न चरणों का अनुसरण कीजिए :
- Slide में उस टेक्स्ट या ऑब्जेक्ट का चयन कीजिए और दायाँ क्लिक कीजिए।
- ओपन मेन्यू से Copy पर क्लिक कीजिए । या फिर Ctrl+c शॉर्टकट कुंजी का प्रयोग कीजिए ।
- अब उस स्लाइड पर क्लिक कीजिए जिस पर आप कॉपी किये स्लाइड घटक को पेस्ट करना चाहते हैं।
- दायाँ क्लिक कीजिए और मेन्यू से Paste पर क्लिक कर दीजिए या फिर Ctrl+V शॉर्टकट कुंजी का प्रयोग कीजिए।
स्लाइड को मूव करना (Moving a slide in PowerPoint Presentation in Hindi)
अपने प्रेजेंटेशन में किसी स्लाइड को प्रेजेंटेशन के किसी अन्य स्थान तक मूव करने के लिये निम्न चरणों का अनुसरण कीजिए :
- ओपन मेन्यू से Cut पर क्लिक कीजिए । या फिर Ctrl +X शॉर्टकट कुंजी का प्रयोग कीजिए।
- अब उस स्लाइड पर क्लिक कीजिए जिसके बाद आप कट की गयी स्लाइड को पेस्ट करना चाहते हैं।
स्लाइड के किसी टेक्स्ट या ऑब्जेक्ट को मूव करने के लिये निम्न चरणों का अनुसरण कीजिए :
- slide में उस टेक्स्ट या ऑब्जेक्ट का चयन कीजिए और दायाँ क्लिक कीजिए। ओपन मेन्यू से Cut पर क्लिक कीजिए । या फिर Ctrl +X शॉर्टकट कुंजी का प्रयोग कीजिए।
- अब उस स्लाइड पर क्लिक कीजिए जिस पर आप कट किये स्लाइड घटक को पेस्ट करना चाहते हैं।
फॉर्मेटिंग को कॉपी करना (Copying Formatting in PowerPoint Presentation in Hindi)
फॉर्मेटिंग को कॉपी करने का अर्थ है , किसी टेक्स्ट या ऑब्जेक्ट के लिये उपयोग हुए विशेष प्रभाव को कॉपी करना। अर्थात् यदि आप किसी टेक्स्ट के लिये उपयोग हुए Glow इफेक्ट को कॉपी करके किसी अन्य टेक्स्ट पर पेस्ट करते हैं तो केवल यह फॉर्मेटिंग ही कॉपी होगी न कि कॉपी किया गया टेक्स्ट। फॉर्मेटिंग को कॉपी करने के लिये निम्न चरणों का अनुसरण कीजिए :
- उस टेक्स्ट या ऑब्जेक्ट का चयन कीजिए जिसकी फॉर्मेटिंग को आप कॉपी करना चाहते हैं।
- ctrl+shift+C शॉर्टकट कुंजी का प्रयोग करके फॉर्मेटिंग को कॉपी कीजिए।
- इसके पश्चात् उस टेक्स्ट या ऑब्जेक्ट का चयन कीजिए जिस पर फॉर्मेटिंग को पेस्ट करना है।
- ctrl+shift+V शॉर्टकट कुंजी का प्रयोग करके फॉर्मेटिंग को पेस्ट कर दीजिए ।
फॉर्मेटिंग को कॉपी करने के लिये यह ध्यान रखना आवश्यक है कि आप किसकी फॉर्मेटिंग को कॉपी कर रहे है तथा उसे किस पर पेस्ट करना है। तात्पर्य यह है कि टेक्स्ट से कॉपी की गयी फॉर्मेटिंग को पिक्चर या स्मार्टआर्ट पर पेस्ट नहीं किया जा सकता है और न ही इनसे कॉपी की गयी फॉर्मेटिंग टेक्स्ट पर पेस्ट हो सकती है।
ऑनलाइन प्रेजेंटेशन का निर्माण करना (Creating Online Presentation in Hindi)
ऑनलाइन प्रेजेंटेशन का अर्थ है , वेब प्रेजेंटेशन यानी एक ऐसा प्रेजेंटेशन जिसे आप किसी वेबसाइट के लिये उसी प्रकार से प्रयोग कर सकते हैं जिस प्रकार से इसका प्रयोग पॉवरपॉइंट में होता है।
पॉवरपॉइंट में प्रेजेंटेशन का निर्माण करने के बाद आप उसे वेबपेज के रूप में सुरक्षित कर सकते हैं। वेबपेज के रूप में फाइल को सेव करने के बाद आप उसे वेब सर्वर के द्वारा किसी सामान्य वेबपेज की तरह ही पब्लिश कर सकते हैं।
ऑनलाइन प्रेजेंटेशन का निर्माण करने के लिये निम्न चरणों का अनुसरण कीजिए :
- प्रेजेंटेशन का निर्माण कीजिए।
- ऑफिस बटन पर क्लिक कीजिए और ओपन मेन्यू से Save As पर क्लिक कीजिए।
- ओपन Save As डायलॉग बॉक्स के Save As Type पुल – डाउन लिस्ट से Web Page का चयन कीजिए।
- इसके पश्चात् Publish पर क्लिक कर दीजिए ।
- Publish as Web Page डायलॉग बॉक्स ओपन हो जायेगा।
- यदि आप सम्पूर्ण प्रेजेंटेशन को वेबपेज के रूप में पब्लिश करना चाहते हैं , तो Publish what? खण्ड
- से ब्वउचसमजम Complete Presentation रेडियो बटन पर क्लिक कीजिए । या फिर यदि आप किसी निश्चित स्लाइड तक ही प्रेजेंटेशन को पब्लिश करना चाहते हैं तो Slide Number पर क्लिक कीजिए और स्पिनर से स्लाइड संख्या सेट कीजिए।
- यदि आप स्पीकर नोट्स को भी प्रदर्शित करना चाहते हैं , तो Display Speaker Notes चेकबॉक्स को सक्रिय कीजिए।
- Browser Support खण्ड से आप यह चयन कर सकते हैं कि प्रेजेंटेशन इंटरनेट एक्सप्लोरर के किस संस्करण का समर्थन करेगा।
- Publish A Copy As खण्ड से वेबपेज के लिये पेज टाइटल निर्धरित करने के लिये Change पर क्लिक कीजिए और ओपन Set Page Title डायलॉग बॉक्स में पेज का टाइटल दीजिए और Set Page Title पर क्लिक कर दीजिए।
- File Name डिफॉल्ट रूप से C:\Documents Settings\administrator\My Documents\filename.htm होता है। यदि आप इसे बदलना चाहते हैं तो Browse पर क्लिक कीजिए और Publish as डायलॉग बॉक्स में फाइल का नाम तथा पाथ दीजिए।
- इसके पश्चात् Publish पर क्लिक कर दीजिए | ।
प्रेजेंटेशन को ब्राउजर में ओपन करना (Opening Presentation in a Browser)
ऑनलाइन प्रेजेंटेशन को एक्सेस करने के लिये इंटरनेट एक्सप्लोरर का सुझाव दिया जाता है , क्योंकि पॉवरपॉइंट की ही तरह यह भी माइक्रोसॉफट का एक उत्पाद है।
इंटरनेट एक्सप्लोरर का नवीनतम संस्करण इंटरनेट एक्सप्लोरर 8 (Internet Explorer 8) है , अतः यहाँ हम आपको Ie8 द्वारा वेब प्रेजेंटेशन को एक्सेस करने की प्रक्रिया समझा रहे हैं :
- इंटरनेट एक्सप्लोरर ओपन कीजिए और File मेन्यू पर क्लिक कीजिए।
- ओपन मेन्यू से Open पर क्लिक कीजिए । ओपन हुए Open डायलॉग बॉक्स से Browse पर क्लिक कीजिए ।
- Windows Internet Explorer डायलॉग बॉक्स से वेबपेज फाइल का चयन कीजिए और Open पर क्लिक कीजिए।
- इसके पश्चात् OK पर क्लिक कर दीजिए ।
स्लाइड शो आरम्भ करना (Starting slide Show)
- आउटलाइन फ्रेम से उस स्लाइड को ओपन कीजिए , जिससे आप स्लाइड शो आरम्भ करना चाहते हैं।
- प्रेजेंटेशन फाइल ओपन कीजिए और slide show पर क्लिक कीजिए ।
- यदि आप स्लाइड शो को बीच में ही रोकना चाहे तो Esc कुंजी दबाइये।
आउटलाइन व्यू के साथ कार्य करना (Working with Outline View)
आउटलइन व्यू के साथ कार्य करने पर प्रेजेंटेशन की सभी स्लाइड्स के टेक्स्चु अल आउटलाइन (Textual Outline) प्रदर्शित होते हैं।
अर्थात् टेक्स्ट प्रेजेंटेशन का निर्माण करते समय स्लाइड टैब की तुलना में यह व्यू ज्यादा उपयोगी सिद्ध होता है ,
क्योंकि इस व्यू के द्वारा आप सरलतापूर्वक किसी भी टेक्स्ट को इन्सर्ट , कॉपी , मूव या डिलीट कर सकते हैं।
स्लाइड में टेक्स्ट इन्सर्ट करना (Inserting Text)
- आउटलाइन व्यू पर क्लिक कीजिए ।
- ओपन आउटलाइन व्यू टास्क पेन में उस स्थान पर कर्सर को स्थापित कीजिए , जहाँ आप टेक्स्ट टाइप करना चाहते हैं।
- टेक्स्ट टाइप कर दीजिए।
- यदि आप टेक्स्ट के लिये नम्बरिंग या बुलेट का प्रयोग करना चाहते हैं तो वह भी आप सामान्य तरीके से इन्सर्ट कर सकते हैं।
टेक्स्ट को कॉपी या मूव करना (Copying or Moving Text)
- आउटलाइन व्यू ओपन कीजिए।
- जिस टेक्स्ट को कॉपी या कट करना उस चयन कीजिए।
- चयन करने के बाद शॉर्टकट मेन्यू या शॉर्टकट कुंजी से टेक्स्ट कॉपी या कट कीजिए।
- जिस स्लाइड में टेक्स्ट को पेस्ट करना है , उसके पास कर्सर को स्थापित कीजिए।
- शॉर्टकट मेन्यू या शॉर्टकट कुंजी से टेक्स्ट पेस्ट कर दीजिए।
आउटलाइन व्यू को प्रिन्ट करना (Printing Outline View)
- ऑफिस बटन पर क्लिक कीजिए और ओपन मेन्यू से Print पर क्लिक कीजिए ।
- ओपन Print डायलॉग बॉक्स के Print Range से यदि आप सभी स्लाइड्स को प्रिन्ट करना चाहते हैं तो all पर क्लिक कीजिए , यदि वर्तमान स्लाइड को प्रिन्ट करना चाहते हैं तो Current पर क्लिक कीजिए और यदि किसी विशिष्ट स्लाइड का चयन करना चाहते हैं तो Selection पर क्लिक कीजिए ।
- Print what पुल – डाउन लिस्ट से Outline view का चयन कीजिए।
- OK पर क्लिक कर दीजिए।
- यदि आप आउटलाइन व्यू का प्रिन्ट प्रीव्यू भी देखना चाहते हैं तो प्रिन्ट डायलॉग बॉक्स के Preview पुश बटन पर क्लिक कर सकते हैं।
थीम्स का प्रयोग करना (Using Themes for PowerPoint Presentation in Hindi )
इसका प्रयोग केवल पॉवरपॉइंट में ही हो सकता है। पॉवरपॉइंट थीम्स का प्रयोग करके आप केवल स्लाइड को ही नहीं सजाते हैं ,
बल्कि स्लाइड में इन्सर्ट किये गये फॉन्ट , बैकग्राउण्ड , फॉर्मेटिंग प्रभाव आदि को भी प्रभावी रूप से प्रदर्शित कर सकते हैं।
वैसे तो पॉवरपॉइंट में 20 बिल्ट – इन थीम्स प्रदान की जाती है लेकिन आप अपनी आवश्यकतानुसार इन्हें ऑफिस ऑनलाइन से डाउनलोड भी कर सकते हैं।
थीम को इन्सर्ट करना (Inserting Theme in PowerPoint Presentation in Hindi)
- डिजाइन मेन्यू पर क्लिक कीजिए।
- Themes खण्ड पर जाइये और थीम ऐरो पर क्लिक कीजिए।
- ओपन मेन्यू से उपयुक्त थीम का चयन कीजिए।
- यदि आप ऑफिस ऑनलाइन से थीम को इम्पोर्ट करना चाहते हैं , तो निम्न चरणों का अनुसरण कीजिए :
- थीम ऐरो पर क्लिक कीजिए और ओपन मेन्यू से डवतम More Themes on Microsoft Office Online पर क्लिक कीजिए ।
- ऐसा करते ही इंटरनेट एक्सप्लोरर पर http:// office.microsoft.com/en-us/templates/ CTI01043291033.aspx ओपन हो जायेगी।
- ओपन वेबपेज में प्राप्त हुई थीम्स में से उपयुक्त थीम पर क्लिक कीजिए।
- ओपन थीम वेबपेज में Download पर क्लिक कीजिए।
- ऐसा करते ही Downloading Template वेबपेज ओपन हो जायेगा और चयनित थीम आपके कम्प्यूटर में डाउनलोड हो जायेगी।
- इसके पश्चात् आप उस थीम को थीम मेन्यू से एक्सेस कर सकते हैं।
थीम्स को संशोधित करना (Customizing Themes for PowerPoint Presentation in Hindi )
- प्रेजेंटेशन स्लाइड का चयन कीजिए।
- Design कमांड टैब पर क्लिक कीजिए और Themes ग्रुप में उपयुक्त थीम पर क्लिक कीजिए । ।
- थीम के लिये कलर थीम को बदलने के लिये Colors पर क्लिक कीजिए और ओपन मेन्यू से उपयुक्त समूह का चयन कीजिए।
- यदि आप नयी कलर थीम का निर्माण करना चाहते हैं तो Create New Theme Color पर क्लिक कीजिए ।
- ओपन Create New Theme Color डायलॉग बॉक्स से कलर की सेटिंग कीजिए और थीम के लिये उपयुक्त नाम टाइप कीजिए। Save पर क्लिक कर दीजिए।
- थीम के लिये फॉन्ट थीम को बदलने के लिये Fonts पर क्लिक कीजिए और ओपन मेन्यू से उपयुक्त समूह का चयन कीजिए।
- यदि आप नयी फॉन्ट थीम का निर्माण करना चाहते हैं तो Create New Theme Fonts पर क्लिक कीजिए ।
- ओपन Create New Theme Fonts डायलॉग बॉक्स से हेडिंग तथा बॉडी फॉन्ट का चयन कीजिए और थीम के लिये उपयुक्त नाम टाइप कीजिए। Save पर क्लिक कर दीजिए।
- थीम प्रभाव का चयन करने के लिये Effects पर क्लिक कीजिए और उपयुक्त प्रभाव का चयन कीजिए ।
हायपरलिंक इन्सर्ट करना (Inserting Hyperlinks in PowerPoint Presentation in Hindi)
हायपरलिंक को हम एक प्रवेश द्वार मान सकते हैं , जिसका प्रयोग करके आप एक फाइल से दूसरी फाइल तक जा सकते हैं। हायपरलिंक एक ऐसी तकनीक का जिसका उपयोग करके आप किसी अन्य फाइल को एक्सेस कर सकते हैं ,
फिर वह फाइल चाहे किसी भी प्रोग्राम की हो। हायपरलिंक इंटरनेट में सबसे ज्यादा उपयोग होने वाली तकनीक है , क्योंकि किसी भी एक वेबपेज से दूसरे वेबपेज तक जाने के लिये एक मात्र तकनीक हायपरलिंक है।
पॉवरपॉइंट में हम हायपरलिंक के लिये किसी भी टेक्स्ट या ऑब्जेक्ट का उपयोग कर सकते हैं। हायपरलिंक के लिये डिफॉल्ट रूप से नीला कलर सेट है ,
अर्थात् यदि किसी टेक्स्ट को हायपरलिंक बनाया जाता है तो वह स्लाइड में नीले रंग का दिखायी देगा। अपने स्लाइड में हायपरलिंक का प्रयोग करने के लिये निम्न चरणों का अनुसरण कीजिए :
- उस टेक्स्ट या ऑब्जेक्ट का चयन कीजिए , जिसे हायपरलिंक के रूप में उपयोग करना है।
- इन्सर्ट कमांड टैब के लिंक्स (Links) ग्रुप में हायपरलिंक (Hyperlink) पर क्लिक कीजिए ।
- ओपन इन्सर्ट हायपरलिंक डायलॉग बॉक्स में Text To Display टेक्स्ट बॉक्स में वह टेक्स्ट टाइप कीजिए । यदि आपने किसी ऑब्जेक्ट का चयन किया है तो यह टेक्स्ट बॉक्स निष्क्रिय हो जायेगा।
- Look In लिस्ट बॉक्स से उस फाइल का चयन कीजिए , जिसके लिये आप हायपरलिंक का निर्माण करना चाहते हैं।
- यदि आप इंटरनेट के किसी वेबपेज के साथ लिंकिंग करना चाहते हैं , तो Address बार में उस वेबपेज का एड्रेस टाइप कीजिए और OK पर क्लिक कीजिए।
Click here – इंटरनेट किसे कहते हैं | What is Internet in Hindi [2021]
मैं आसा करता हूँ की आपको बहुत सारी जानकारी मिली होगी पॉवरपॉइंट प्रजेंटेशन कैसे बनाएँ (PowerPoint Presentation in Hindi) के बारे में और अब आप प्रैक्टिकल कर के भी देख सकते हैं ताकि आपको और भी अच्छे से समझ आजाएगा अगर आप और भी जानना चाहते हैं डिटेल में तो यहाँ क्लिक करें।

COMPUTER SHIKSHA
एक कदम शिक्षा कि ओर
What Is MS PowerPoint? पॉवरपॉइंट क्या है? उसका परिचय, और उपयोग
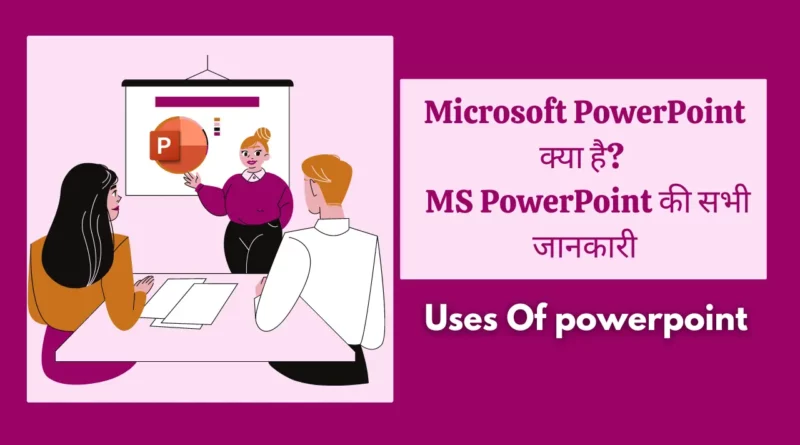
Microsoft PowerPoint Kya Hai in hindi : आज के लेख मे मैं आपको समझाऊंगा कि एमएस पावरपॉइंट क्या है? पॉवरपॉइंट के उपयोग और पॉवरपॉइंट की पूरी जानकारी।
आज कई कंप्यूटर एमएस पॉवरपॉइंट इन बिल्ड के साथ आते हैं। तो पॉवरपॉइंट को इनस्टॉल और सेटअप करने की परेशानी नहीं होती।
MS PowerPoint को आप अपने ब्राउजर इंटरनेट के जरिए भी चला सकते हैं बिना एमएस पावरपॉइंट सॉफ्टवेयर के।
आज हम इसीलिए इन बातो को चर्चा कर रहे है क्योंकि हम आज आपको माइक्रोसॉफ्ट के एक उत्पाद What is MS PowerPoint? के बारे में बताने जा रहे है इसके साथ ही हम आपको MS PowerPoint के कुछ विशेषताओं इसके उपयोग इत्यादि के बारे में जानेंगे। अगर आप इस विषय में पूरी जानकारी चाहते है तो इस लेख के साथ अंत तक बने रहिये।
Table of Contents
Ms Powerpoint क्या है In Hindi? |What is MS PowerPoint?
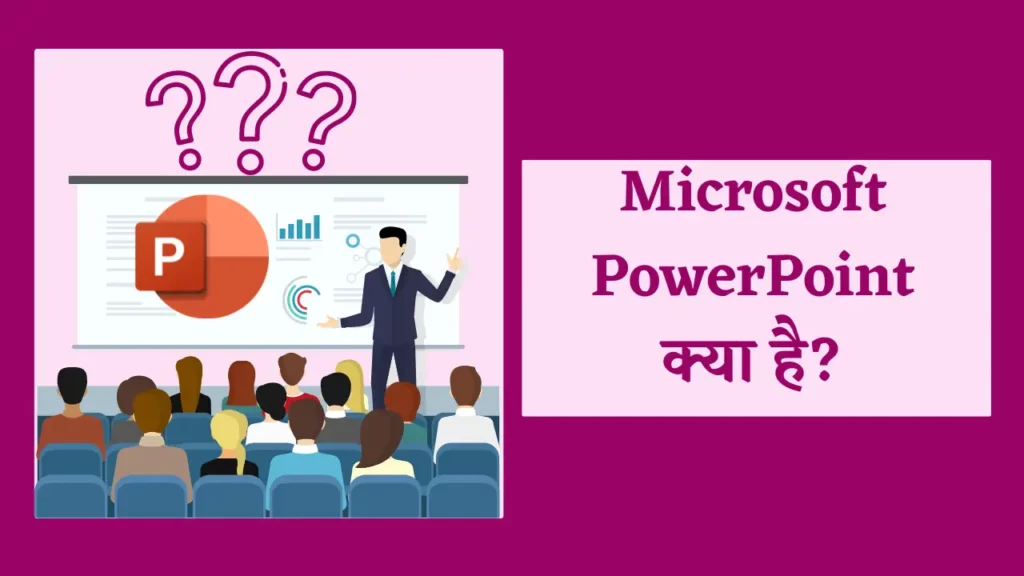
MS PowerPoint एक ऐसा सॉफ्टवेयर है जो आपको एक संस्थापन या व्यक्तिगत प्रस्तुति के रूप में अपने विचारों, दस्तावेजों और छवियों को आकर्षक ढंग से प्रस्तुत करने की सुविधा देता है। यह एक शक्तिशाली प्रदर्शन टूल है जो किसी भी संदर्भ में आपकी मदद करता है, चाहे आप अपने स्कूल या कॉलेज के प्रोजेक्ट के लिए इस्तेमाल करें या फिर अपनी कंपनी या व्यवसाय के लिए presentation तैयार करें।
MS PowerPoint में आप अपने विचारों को स्लाइड और फोटो, वीडियो और ऑडियो सहित विविध प्रकार के मल्टीमीडिया फ़ाइल्स के माध्यम से प्रस्तुत कर सकते हैं। आप टेक्स्ट, छवियों, ग्राफिक्स और चार्ट्स जोड़ सकते हैं जो आपके सामग्री को आकर्षक बनाते हैं। इसके अलावा, आप Amination और Transition effect का उपयोग करके अपने slides को दमदार बना सकते हैं।
MS PowerPoint आसानी से सीखा जा सकता है और उपयोग करने में सहायता उपलब्ध होती है, जिससे आप अपनी प्रस्तुतियों को आकर्षक बना सकते हें और उन्हें बेहतर ढंग से समझा सकते हैं। आप फोटोग्राफ जोड़कर अपने स्लाइडों को ज्यादा आकर्षक बना सकते हैं। इस सॉफ्टवेयर के अंतर्गत आप अपनी प्रस्तुतियों को अपने स्मार्टफोन, टैबलेट या लैपटॉप पर सहेज सकते हैं और किसी भी समय उन्हें संपादित या फिर स्वीकार्य बना सकते हैं।
Ms powerpoint का संपूर्ण इतिहास | History of MS PowerPoint in Hindi

1984 में, California में मुख्यालय वाली एक software company फॉरथॉट, इंक. के रॉबर्ट गास्किन्स और डेनिस ऑस्टिन ने माइक्रोसॉफ्ट पावरप्वाइंट विकसित किया।
मूल रूप से प्रस्तुतकर्ता के रूप में जाना जाता है, यह कार्यक्रम Macintosh कंप्यूटरों के लिए सौंदर्यपूर्ण रूप से आकर्षक और शिक्षाप्रद presentation को बनाने में users की सहायता करने के लक्ष्य के साथ बनाया गया था।
माइक्रोसॉफ्ट ने 1987 में फॉरथॉट खरीदा और प्रोग्राम का नाम बदलकर PowerPoint रखा, इसे विंडोज और मैकिंटोश दोनों के लिए वितरित किया। क्योंकि इसने users को ऐसी Slides बनाने में सक्षम बनाया जिसमें पाठ, चित्र और दृश्य शामिल थे, PowerPoint तेजी से व्यावसायिक presentation के लिए एक लोकप्रिय software बन गया।
Microsoft ने पिछले कुछ वर्षों में PowerPoint में Animation, Video editing, teamwork tool और template जैसी नई सुविधाओं और शक्तियों को पेश करना जारी रखा है।
PowerPoint अब Microsoft Office सुइट का एक घटक है और व्यापक रूप से कर्मचारियों, प्रशिक्षकों और छात्रों द्वारा सम्मोहक और आकर्षक presentation बनाने के लिए use किया जाता है।
Versions History of MS PowerPoint in Hindi
Versions of PowerPoint Released year
यहां एमएस पावरपॉइंट के हिंदी में संस्करण इतिहास का एक तालिका है:
यहां दिए गए तालिका में एमएस पावरपॉइंट के हिंदी में संस्करण और उनकी विशेषताएँ दर्शाई गई हैं।
Ms Power point की प्रमुख विशेषताए – Characteristics of PowerPoint in Hindi

MS PowerPoint एक सुविधा संपन्न presentation कार्यक्रम है जो users को आकर्षक और शिक्षाप्रद presentation करने की permission देता है। पृष्ठ बनाने और स्वरूपित करने से लेकर टेक्स्ट, चित्र और मल्टीmedia जोड़ने तक, पेशेवर-दिखने वाली presentation बनाने के लिए PowerPoint में वह सब कुछ है जिसकी आपको आवश्यकता है। PowerPoint आपकी सभी presentation आवश्यकताओं के लिए एक लचीला और शक्तिशाली software है, जिसमें अंतर्निहित एनीमेशन और संक्रमण प्रभाव, सहयोग software और अन्य Microsoft Office अनुप्रयोगों के साथ एकीकारण है। अगले भाग में, हम MS PowerPoint की कुछ मुख्य Featureओं और कार्यों के बारे में अधिक गहराई से जानेंगे।
यहाँ MS PowerPoint की 15 प्रमुख Feature और कार्य संक्षिप्त विवरण के साथ दिए गए हैं:
- Slides: PowerPoint आपको कई Slides बनाने और प्रारूपित करने की permission देता है, प्रत्येक में आपकी presentation के लिए प्रासंगिक जानकारी होती है। आप प्रत्येक Slides में टेक्स्ट, चित्र, चार्ट और अन्य media जोड़ सकते हैं और आकर्षक और पेशेवर दिखने वाली presentation बनाने के लिए उन्हें प्रारूपित कर सकते हैं।
- Themes: PowerPoint कई पूर्व-Design किए गए विषयों की पेशकश करता है जिन्हें आप अपनी presentation पर लागू कर सकते हैं, इसे एक सुसंगत और परिष्कृत रूप दे सकते हैं। थीम में रंग योजनाएँ, फ़ॉन्ट शैलियाँ और पृष्ठभूमि चित्र शामिल हैं, और इन्हें आपके ब्रांड या व्यक्तिगत शैली के अनुकूल बनाने के लिए अनुकूलित किया जा सकता है।
- Animation : Animation विज़ुअल इंटरेस्ट जोड़ने और अपने दर्शकों को जोड़ने का एक शानदार तरीका है। PowerPoint विभिन्न प्रकार के एनीमेशन प्रभाव प्रदान करता है, जैसे प्रवेश, निकास और जोर Animation , जिन्हें आप अपनी Slides पर पाठ, छवियों और अन्य तत्वों पर लागू कर सकते हैं।
- Transitions : Transitions का use एक Slides से दूसरी Slides पर सहज और पेशेवर तरीके से जाने के लिए किया जाता है। PowerPoint विभिन्न प्रकार के संक्रमण प्रभाव प्रदान करता है, जैसे फ़ेड, घुलना और पोंछना, जिसका use आप अपनी presentation में एक परिष्कृत स्पर्श जोड़ने के लिए कर सकते हैं।
- Multi-media: आप इसे अधिक गतिशील और आकर्षक बनाने के लिए अपनी PowerPoint presentation में आसानी से चित्र, ऑडियो और Video Fileें सम्मिलित कर सकते हैं। आप अपनी presentation की ज़रूरतों को पूरा करने के लिए इन मल्टीmedia तत्वों को संपादित भी कर सकते हैं, जैसे किसी इमेज को क्रॉप करना या Video को ट्रिम करना।
- Cooperation: PowerPoint कई सहयोग software प्रदान करता है जो आपको वास्तविक Time में दूसरों के साथ अपनी presentation पर काम करने की permission देता है। आप अपनी presentation दूसरों के साथ साझा कर सकते हैं, दूसरों द्वारा किए गए परिवर्तनों को देख और संपादित कर सकते हैं, और टिप्पणियों और चैट के माध्यम से संवाद कर सकते हैं।
- Integration : PowerPoint एक्सेल और वर्ड जैसे अन्य Microsoft Office प्रोग्रामों के साथ मूल रूप से एकीकृत होता है, जिससे डेटा और Graphics को आयात और निर्यात करना आसान हो जाता है। आप PowerPoint का use ऐसे ग्राफ़िक्स और चार्ट बनाने के लिए भी कर सकते हैं जिनका use अन्य Office प्रोग्रामों में किया जा सकता है।
- Customization : PowerPoint विभिन्न प्रकार के स्वरूपण विकल्प प्रदान करता है जो आपको अपनी presentation को अपने ब्रांड या व्यक्तिगत शैली में फिट करने के लिए अनुकूलित करने की permission देता है। आप फ़ॉन्ट शैलियों, रंगों और प्रभावों की एक श्रृंखला से चुन सकते हैं और उन्हें अपनी Slides पर पाठ, छवियों और अन्य तत्वों पर लागू कर सकते हैं।
- Accessibility: PowerPoint में ऐसी feature शामिल हैं जो आपकी presentation को अधिक सुलभ बनाती हैं, जैसे छवियों के लिए ऑल्ट टेक्स्ट और Video के लिए बंद कैप्शनिंग। आप अपनी presentation में पहुंच-योग्यता संबंधी समस्याओं की पहचान करने और उन्हें ठीक करने के लिए PowerPoint के एक्सेसिबिलिटी चेकर का भी use कर सकते हैं।
- Presenter View: प्रस्तुतकर्ता दृश्य PowerPoint में एक मोड है जो आपको प्रस्तुत करते Time अपने नोट्स और आगामी Slides देखने की permission देता है। इससे ट्रैक पर बने रहना और अपने दर्शकों को शामिल करना आसान हो जाता है, क्योंकि आप अपने नोट्स को एक संदर्भ के रूप में use कर सकते हैं और जान सकते हैं कि आगे क्या Slides आ रही है।
- SmartArt: SmartArt PowerPoint में एक Feature है जो आपको जटिल जानकारी की व्याख्या करने के लिए आकर्षक डायग्राम और फ़्लोचार्ट बनाने की permission देता है। आप पूर्व-Design किए गए स्मार्टआर्ट टेम्पलेट्स की एक श्रृंखला से चुन सकते हैं या अपने स्वयं के कस्टम आरेख बना सकते हैं।
- Charts & Graphs: PowerPoint विभिन्न प्रकार के चार्ट और ग्राफ़ विकल्प प्रदान करता है जिनका use आप डेटा और आँकड़ों को एक आकर्षक तरीके से प्रदर्शित करने के लिए कर सकते हैं। आप बार, लाइन और पाई चार्ट जैसे विभिन्न चार्ट प्रकारों में से चुन सकते हैं और अपनी presentation की ज़रूरतों के अनुसार उन्हें अनुकूलित कर सकते हैं।
- Presentation Coach: Presentation Coach, PowerPoint में एक नई सुविधा है जो आपके presentation कौशल पर रीयल-टाइम प्रतिक्रिया प्रदान करती है, जैसे पेसिंग और फिलर शब्दों का use। यह सुविधा आपके सार्वजनिक बोलने के कौशल को बेहतर बनाने और अधिक प्रभावी presentation बनाने में आपकी मदद कर सकती है।
- Sections: PowerPoint आपको अपनी presentation को अनुभागों में व्यवस्थित करने की permission देता है, जिससे नेविगेट करना और संपादित करना आसान हो जाता है। आप अलग-अलग विषयों या थीम के लिए अलग-अलग सेक्शन बना सकते हैं और आवश्यकतानुसार सेक्शन के बीच Slides ले जा सकते हैं।
- Recording: PowerPoint में एक Recording सुविधा शामिल है जो आपको अपनी presentation में सीधे ऑडियो और Video रिकॉर्ड करने की permission देती है। यह सुनाई गई presentation को बनाने या अपने presentationकारण कौशल का अभ्यास करने के लिए useी हो सकता है। आप इस सुविधा का use अपनी presentation को रिकॉर्ड करने और अन्य लोगों के साथ साझा करने के लिए भी कर सकते हैं जो व्यक्तिगत रूप से उपस्थित होने में असमर्थ हैं।

Ms Powerpoint की उपलब्धि ?
PPT की Full form पॉवर पॉइंट प्रेजेंटेशन होता है जिसका पूरा नाम ( Microsoft Power point) माइक्रोसॉफ्ट पावर पॉइंट है। यह ऐसा प्रोग्राम है जिसकी सहायता से आप एक बहुत अच्छी पावरफुल और अट्रैक्टिव प्रेजेंटेशन तैयार कर सकते हैं।
पॉवर पॉइंट को माइक्रोसॉफ्ट द्वारा डेवलप किया गया है। ये हमारे डाटा (Text, Audio) को स्लाइड के रूप में तैयार करने एवं उससे create, edit, format, share और present करने का काम करता है। पॉवर पॉइंट प्रोग्राम में आप एनिमेशन, फोटो गाने ग्रैफिक्स पीपीटी वीडियो बैकग्राउंड को जोड़ सकते हैं। इस प्रोग्राम मैं आपको कई प्रकार के अलग-अलग टूल्स मिलते हैं जिसकी सहायता से आप एक बहुत ही अच्छी प्रेजेंटेशन तैयार कर सकते हैं। इस प्रोग्राम से प्रेजेंटेशन तैयार करके आप दूसरों तक अपनी बात बहुत ही कम समय में अच्छे तरीके से समझाया जा सकता है|
Ms PowerPoint एक प्रसिद्ध प्रेजेंटेशन सॉफ्टवेयर है जो Microsoft Corporation द्वारा विकसित किया गया है। यह एक आंतरिक उपकरण है जिसे व्यवसायिक और शैक्षणिक प्रयोग के लिए उपयोग किया जाता है। यह सॉफ्टवेयर स्लाइड शो बनाने के लिए उपयोग किया जाता है जो संग्रहीत डाटा, छवियों, और अन्य आइटमों के साथ आकर्षक प्रस्तुतियों को बनाने में मदद करता है।
PowerPoint में विभिन्न विषयों पर presentation बनाई जा सकती हैं, जिनमें शैक्षणिक, व्यावसायिक, संस्थानिक और वित्तीय विषय शामिल हो सकते हैं। इसका उपयोग विभिन्न उद्देश्यों के लिए किया जाता है जैसे कि प्रस्तुतियों के जरिए ब्रांड निर्माण, प्रशिक्षण और संचार के लिए।
PowerPoint सॉफ्टवेयर एक संपादन उपकरण के रूप में उपलब्ध है, जो यूजर को विभिन्न स्लाइड लेआउट्स, रंग पैलेट्स, फ़ॉन्ट्स, और अन्य डिजाइन टूल्स की विकल्पों का उपयोग करके प्रस्तुतियों को डिजाइन करने में मदद करता है।
पावरपॉइंट का उपयोग- Uses Of Ms Powerpoint
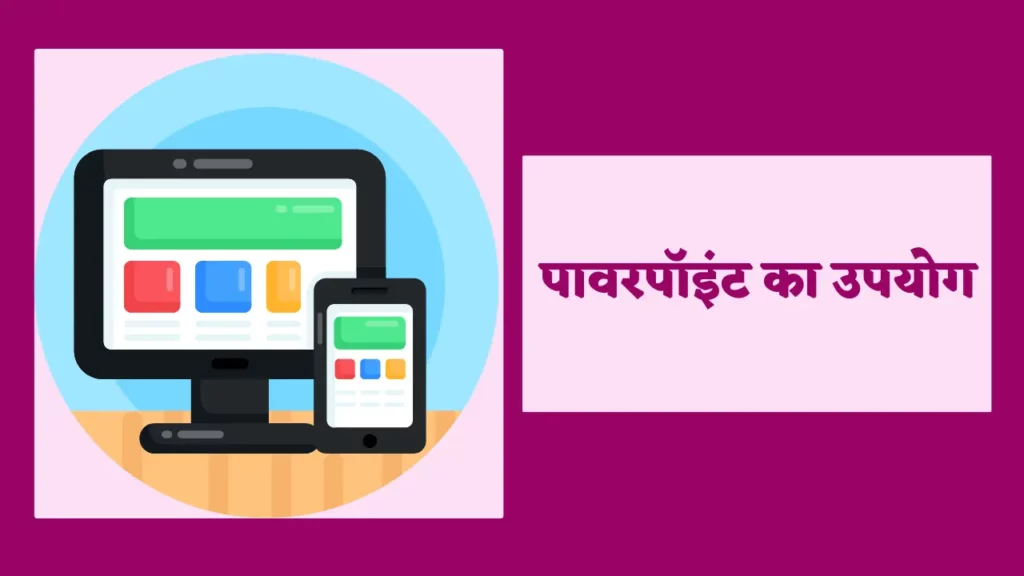
PowerPoint एक लोकप्रिय प्रस्तुति सॉफ़्टवेयर है जिसका उपयोग विभिन्न सेटिंग्स और उद्योगों में किया जाता है। यहाँ PowerPoint के कुछ मुख्य उपयोग दिए गए हैं:
Business presentations:
बिक्री पिचों, व्यावसायिक प्रस्तावों और परियोजना अद्यतनों के लिए business presentation में PowerPoint का उपयोग किया जाता है।
Educational presentations:
शिक्षक और शिक्षक व्याख्यान, कक्षा असाइनमेंट और छात्र परियोजनाओं के लिए आकर्षक presentation बनाने के लिए PowerPoint का उपयोग करते हैं।
Training and instructional presentations:
PowerPoint का उपयोग कर्मचारी ऑनबोर्डिंग, सॉफ़्टवेयर डेमो और कार्यशालाओं के लिए प्रशिक्षण और निर्देशात्मक presentataion बनाने के लिए किया जाता है।
Conference and event presentations:
PowerPoint का उपयोग अक्सर शोध निष्कर्षों को प्रस्तुत करने, विचारों को साझा करने और सम्मेलनों, व्यापार शो और कार्यक्रमों में उत्पादों या सेवाओं को बढ़ावा देने के लिए किया जाता है।
Personal presentations:
PowerPoint का उपयोग व्यक्तिगत presentation के लिए किया जा सकता है जैसे कि शादियों, पारिवारिक समारोहों या छुट्टियों की तस्वीरों के लिए स्लाइड शो बनाना।
Creative presentations:
कुछ उपयोगकर्ता रचनात्मक presentation बनाने के लिए PowerPoint की मल्टीमीडिया क्षमताओं का लाभ उठाते हैं जैसे कि एनिमेटेड कहानियाँ, लघु फ़िल्में और इंटरेक्टिव गेम्स।
Non-profit and social presentations:
गैर-लाभकारी संगठन और सामाजिक कारण धन उगाहने वाले कार्यक्रमों, जागरूकता अभियानों और स्वयंसेवी भर्ती के लिए presentation बनाने के लिए PowerPoint का उपयोग करते हैं।
ये PowerPoint के कई उपयोगों में से कुछ हैं। पावरपॉइंट एक बहुमुखी उपकरण है जो उपयोगकर्ताओं को विभिन्न उद्देश्यों के लिए आकर्षक, सूचनात्मक और दृष्टिगत रूप से आकर्षक presentation बनाने की अनुमति देता है।
MS PowerPoint का use करने के लाभ

Presentation बनाने के लिए MS PowerPoint का use करने से कई लाभ मिलते हैं। यहाँ कुछ मुख्य लाभ दिए गए हैं:
- User के अनुकूल Interface: MS PowerPoint का use करने का सबसे बड़ा लाभ इसका user के अनुकूल इंटरफ़ेस है। PowerPoint के इंटरफ़ेस को सहज और नेविगेट करने में आसान होने के लिए Design किया गया है , जिसमें आमतौर पर use किए जाने वाले tool और फ़ंक्शंस आसानी से उपलब्ध हैं। यह नौसिखियों से लेकर अनुभवी पेशेवरों तक, सभी कौशल स्तरों के users के लिए इसे सुलभ बनाता है। इसके अतिरिक्त, PowerPoint में पूर्व-Design किए गए template और थीम शामिल हैं, जो presentation बनाते Time Time और प्रयास बचा सकते हैं। इन template को कस्टमाइज़ करना आसान है, जिससे आप पेशेवर दिखने वाली presentation बनाने के लिए अपनी सामग्री और ब्रांडिंग जोड़ सकते हैं।
- अनुकूलन योग्य: PowerPoint अत्यधिक अनुकूलन योग्य है, जिससे आप एक ऐसी presentation बना सकते हैं जो आपके ब्रांड या व्यक्तिगत शैली के अनुकूल हो। PowerPoint कई प्रकार के स्वरूपण विकल्प, फ़ॉन्ट शैली और रंग प्रदान करता है, जिन्हें आपकी Slides पर पाठ, छवियों और अन्य तत्वों पर लागू किया जा सकता है। आप पूर्व-Design किए गए लेआउट की श्रेणी से चुनकर या अपना स्वयं का कस्टम लेआउट बनाकर अपनी Slides के लेआउट को भी अनुकूलित कर सकते हैं। इसके अतिरिक्त, PowerPoint आपको अपनी presentation में छवियों, Video और ऑडियो जैसे मल्टीmedia तत्वों को जोड़ने की permission देता है, जो इसे और अधिक आकर्षक और गतिशील बना सकता है।
- आकर्षक : PowerPoint आकर्षक और गतिशील presentation बना सकता है जो आपके दर्शकों का ध्यान आकर्षित करती हैं। Animation, transitions और मल्टीmedia तत्वों के साथ, आप अपनी presentation को दृष्टिगत रूप से अधिक दिलचस्प और आकर्षक बना सकते हैं। मुख्य बिंदुओं पर जोर देने या Slides के बीच गति या प्रवाह की भावना पैदा करने के लिए Animation और transitions का use किया जा सकता है। इसके अतिरिक्त, छवियों, Video और ऑडियो जैसे मल्टीmedia तत्वों का use अवधारणाओं और विचारों को स्पष्ट करने के लिए किया जा सकता है, जिससे वे आपके दर्शकों के लिए अधिक यादगार बन जाते हैं। एक आकर्षक और गतिशील presentation बनाकर, आप अपने संदेश के प्रभाव को बढ़ाते हुए, अपने दर्शकों की दिलचस्पी बनाए रख सकते हैं और अपनी सामग्री में निवेश कर सकते हैं।
- Time बचाता है: presentation बनाने के पारंपरिक तरीकों की तुलना में PowerPoint Time बचा सकता है। अपने पूर्व-Design किए गए template, थीम और मल्टीmedia विकल्पों के साथ, यह आपको जल्दी और आसानी से पेशेवर दिखने वाली presentation बनाने की permission देता है। PowerPoint की Slides लाइब्रेरी सुविधा आपको Slides या आपके द्वारा पूर्व में बनाई गई संपूर्ण presentation का पुन: use करने की permission देकर Time बचा सकती है। यह विशेष रूप से useी हो सकता है यदि आपको समान विषयों पर कई presentation बनाने की आवश्यकता है, क्योंकि आप मौजूदा Slides को स्क्रैच से बनाने के बजाय आसानी से संशोधित कर सकते हैं।
MS PowerPoint का use करने के लिए टिप्स :-
- इसे सरल रखें: अपनी PowerPoint presentation को Design करते Time, इसे सरल रखना महत्वपूर्ण है। बहुत अधिक पाठ या अव्यवस्थित Slides का use करने से बचें, क्योंकि यह आपकी presentation को भारी और अनुसरण करने में कठिन बना सकता है। इसके बजाय, अपनी सामग्री को स्पष्ट और संक्षिप्त तरीके से प्रस्तुत करने पर ध्यान केंद्रित करें, सरल और आसानी से पढ़े जाने वाले फोंट का use करें।
- VisualArt का use करें: इमेज, चार्ट और ग्राफ़ जैसे VisualArt का use आपके बिंदुओं को स्पष्ट करने और आपकी presentation को अधिक आकर्षक बनाने के लिए किया जा सकता है। ऐसे VisualArt का use करें जो आपकी सामग्री के लिए प्रासंगिक हों और उन्हें सरल और समझने में आसान रखें। बहुत सारे VisualArt या अप्रासंगिक VisualArt का use करने से बचें, क्योंकि यह आपका ध्यान भंग कर सकता है और आपके संदेश से अलग हो सकता है।
- अपनी डिलीवरी का अभ्यास करें: अपनी PowerPoint presentation को प्रस्तुत करने से पहले अपनी डिलीवरी का अभ्यास करें। यह आपकी सामग्री से अधिक परिचित होने में आपकी सहायता कर सकता है और प्रस्तुत करते Time अधिक आत्मविश्वास महसूस कर सकता है। एक दर्पण के सामने या किसी मित्र या सहकर्मी के साथ अभ्यास करें, और अपनी शारीरिक भाषा और आवाज के स्वर पर ध्यान दें।
- Animation और transitions का संयम से use करें: Animation और transitions का use आपकी PowerPoint presentation को देखने में अधिक आकर्षक और आकर्षक बनाने के लिए किया जा सकता है, लेकिन उन्हें किफ़ायत से use किया जाना चाहिए। बहुत सारे Animation या transitions का use करने से बचें, क्योंकि यह ध्यान भंग करने वाला हो सकता है और आपकी सामग्री से दूर ले जा सकता है।
- अपने दर्शकों को जानें: अपनी PowerPoint presentation को Design करते Time, अपने दर्शकों पर विचार करना महत्वपूर्ण है। उनके ज्ञान या विशेषज्ञता का स्तर क्या है? उनके हित या प्रेरणाएँ क्या हैं? अपने दर्शकों के लिए प्रासंगिक और आकर्षक भाषा और विज़ुअल का use करके अपनी presentation को अनुकूलित करें।
- Slides मास्टर का use करें: Slides मास्टर PowerPoint में एक शक्तिशाली software है जो आपको अपनी सभी Slides पर एक सुसंगत Design लागू करने की permission देता है। फोंट, रंग और पृष्ठभूमि छवियों सहित अपनी presentation के लिए एक कस्टम Design बनाने के लिए Slides मास्टर का use करें। यह Time की बचत कर सकता है और आपकी presentation को देखने में अधिक आकर्षक और पेशेवर बना सकता है।
- अपने Time का पूर्वाभ्यास करें: यदि आपकी presentation में Time शामिल है, जैसे Animation या Video, तो यह सुनिश्चित करने के लिए अपने Time का पूर्वाभ्यास करें कि आपकी presentation सुचारू रूप से चले। अपनी Slides और Animation के Time का अभ्यास करें , और यह सुनिश्चित करने के लिए आवश्यकतानुसार समायोजन करें कि आपकी presentation ठीक Time पर हो और सुचारू रूप से प्रवाहित हो।
- Speaker नोट्स का use करें: स्पीकर नोट्स PowerPoint में एक useी software है जो आपको प्रस्तुत करते Time अपने लिए नोट्स और रिमाइंडर जोड़ने की permission देता है। प्रमुख बिंदुओं, Reminder , या question को लिखने के लिए स्पीकर नोट्स का use करें जिन्हें आप अपने दर्शकों से पूछना चाहते हैं।
- रूपरेखा दृश्य का use करें: PowerPoint में रूपरेखा दृश्य आपको अपनी presentation की संरचना को एक सरल, पाठ-आधारित प्रारूप में देखने की permission देता है। अपनी सामग्री को व्यवस्थित करने के लिए बाह्यरेखा दृश्य का use करें और सुनिश्चित करें कि आपकी presentation सुचारू रूप से चलती रहे।
- कीबोर्ड शॉर्टकट का use करें: कीबोर्ड शॉर्टकट Time की बचत कर सकते हैं और आपकी presentation में नेविगेट करना आसान बना सकते हैं। PowerPoint में कुछ useी कीबोर्ड शॉर्टकट में अपना Slides शो शुरू करने के लिए F5 दबाना, एक नई Slides बनाने के लिए Ctrl + N और चयनित ऑब्जेक्ट को कॉपी करने के लिए Ctrl + C शामिल हैं।
जबकि Microsoft PowerPoint अभी भी सबसे व्यापक रूप से use किया जाने वाला presentation Software है, ऐसे कई विकल्प उपलब्ध हैं जो समान या बेहतर सुविधाएँ प्रदान करते हैं। ये विकल्प कई प्रकार के लाभ प्रदान कर सकते हैं, जैसे रीयल-टाइम सहयोग, अद्वितीय Design विकल्प, और softwareों और Software प्रोग्रामों की एक श्रृंखला के साथ संगतता। आपकी आवश्यकताओं और वरीयताओं के लिए सबसे उपयुक्त विकल्प खोजने के लिए इन विकल्पों की खोज करना उचित है।
पॉवरपॉइंट विंडो के भाग – Parts of powerpoint window
PowerPoint विंडो में विभिन्न भाग होते हैं जो विभिन्न कमांड, टूल और सुविधाओं तक पहुँच प्रदान करते हैं।
यहाँ PowerPoint विंडो के मुख्य भाग हैं:
- Title bar: टाइटल बार वर्तमान प्रस्तुति का नाम प्रदर्शित करता है और इसमें न्यूनतम, अधिकतम और बंद बटन शामिल होते हैं।
- Ribbon: रिबन टैब की एक क्षैतिज पट्टी है जो विभिन्न समूहों में व्यवस्थित विभिन्न कमांड और टूल तक पहुंच प्रदान करती है। टैब में फाइल, होम, इंसर्ट, डिजाइन, ट्रांजिशन, एनिमेशन, स्लाइड शो, रिव्यू और व्यू शामिल हैं।
- Quick Access Toolbar: क्विक एक्सेस टूलबार एक अनुकूलन योग्य टूलबार है जिसमें सेव, अनडू और रीडू जैसे अक्सर उपयोग किए जाने वाले कमांड होते हैं।
- Slides/Outline pane: Slides/Outline pane प्रस्तुति में सभी स्लाइडों की थंबनेल छवियों या प्रस्तुति सामग्री की रूपरेखा प्रदर्शित करता है। आप इस फलक का उपयोग अपनी प्रस्तुति को व्यवस्थित करने, पुनर्व्यवस्थित करने और नेविगेट करने के लिए कर सकते हैं।
- Notes pane: नोट्स फलक वह जगह है जहां आप स्पीकर नोट्स जोड़ सकते हैं जो प्रस्तुति के दौरान दर्शकों को दिखाई नहीं दे रहे हैं।
- Status bar: स्टेटस बार स्लाइड संख्या, लेआउट और ज़ूम स्तर सहित वर्तमान स्लाइड के बारे में जानकारी प्रदर्शित करता है। आप स्टेटस बार से विभिन्न दृश्य विकल्पों और भाषा सेटिंग्स तक भी पहुँच सकते हैं।
- Slide pane: Slide pane वर्तमान में चयनित स्लाइड को प्रदर्शित करता है और आपको पाठ, छवियों और मल्टीमीडिया सहित स्लाइड की सामग्री को संपादित करने की अनुमति देता है।
- View buttons: View buttons PowerPoint विंडो के निचले दाएं कोने में स्थित हैं और आपको सामान्य, स्लाइड सॉर्टर, रीडिंग और स्लाइड शो जैसे विभिन्न दृश्यों के बीच स्विच करने की अनुमति देते हैं।
ये PowerPoint विंडो के मुख्य भाग हैं जो आपको अपनी presentation बनाने, संपादित करने और प्रस्तुत करने की अनुमति देते हैं। इन भागों का प्रभावी ढंग से उपयोग करने का तरीका जानने से आपको आसानी से अधिक पेशेवर दिखने वाली presentation बनाने में मदद मिल सकती है।
Ms Power Point FAQ :
What is microsoft powerpoint in hindi.
माइक्रोसॉफ्ट powerpoint एक प्रेजेंटेशन प्रोग्रामिंग सॉफ्टवेयर है जिसे मुख्य रूप से मार्केटिंग, फाइनेंसियल सर्विस, पर्सनल प्रेजेंटेशन में उपयोग किया जाता है।
Microsoft Power Point को कब रिलीज किया गया?
माइक्रोसॉफ्ट पावरपॉइंट जिसे संक्षिप्त में PPT भी कहते। इसे पहली बार मार्केट में 20 अप्रैल 1987 में एक अन्य कंपनी के द्वारा रिलीज किया गया था जिसे बाद में माइक्रोसॉफ्ट के द्वारा खरीद लिया गया।
Microsoft Powerpoint का मालिक कौन है?
ऐसे साधारण तौर पर देखा जाये तो माइक्रोसॉफ्ट पावरपॉइंट का कोई इंडिविजुअल मालिक नहीं है। इसे माइक्रोसॉफ्ट कंपनी के द्वारा की own यानि की संभाला जाता है।
Microsoft Powerpoint को किसने डेवलप किया?
माइक्रोसॉफ्ट पावरपॉइंट को Forethought Inc. कंपनी के डेवलपर डेनिस ऑस्टीन और रॉबर्ट गैस्किंस ने मिलकर बनाया था। यानि की यें दोनों इसके डेवलपर है।
MS PowerPoint एक शक्तिशाली presentation software है जो आकर्षक और सूचनात्मक presentation बनाने के लिए कई प्रकार की सुविधाएँ और कार्य प्रदान करता है। यह कई लाभ प्रदान करता है, जैसे कि विशिष्ट आवश्यकताओं के लिए presentation को अनुकूलित और तैयार करने की क्षमता, और युक्तियों की एक श्रृंखला users को Software का प्रभावी ढंग से use करने में मदद कर सकती है।
इसके अतिरिक्त, MS PowerPoint के कई विकल्प उपलब्ध हैं, जिनमें से प्रत्येक की अपनी अनूठी feature और लाभ हैं।
- ← गूगल मेरा नाम क्या है? Google Mera Naam Kya Hai?
- 241543903: फ्रीजर में सिर घुसाने वाले इंटरनेट मीम का रहस्य →
Leave a Reply Cancel reply
Your email address will not be published. Required fields are marked *
Save my name, email, and website in this browser for the next time I comment.
- Preferences

Hindi Language PowerPoint PPT Presentations

MS PowerPoint in Hindi – सम्पूर्ण जानकारी हिंदी में
दोस्तों आज के इस आर्टिकल में हम आपको MS PowerPoint in Hindi में सिखाने जा रहे हैं | दोस्तों MS PowerPoint in Hindi में सिखने के लिए आपको इस आर्टिकल को पूरा पढ़ना पड़ेगा |दोस्तों हम आपको ये भी बताने वाले हैं, इसका इस्तेमाल करके आप क्या – क्या काम कर सकते हैं, इसके बारे में बताने वाले हैं | दोस्तों इस आर्टिकल में आपको MS PowerPoint की पूरी जानकारी हिंदी में मिल जाएगी, जिसे पढकर आप आसानी से MS PowerPoint को सीख सकते हो | तो आइये जानते हैं MS PowerPoint in Hindi में |
Table of Contents
MS PowerPoint in Hindi
Ms powerpoint का परिचय -: .
MS PowerPoint एक Presentation Programing Software हैं | यह भी MS Office का ही भाग हैं | MS PowerPoint का पूरा नाम Microsoft PowerPoint हैं यह एक Presentation Program हैं | इसका उपयोग Personal और Professional रूप से प्रेजेंटेशन बनाने के लिए किया जाता है | जिसमे आप Slide Show, Animation आदि को बना सकते हो |
MS PowerPoint में आप MS Word की तरह Word, Editing, Graph, Chart, Smart Art, और Table आदि Tool का उपयोग कर सकते हैं | इसके अलावा PPT Presentation तैयार करने एक लिए Slid, Transition, Effect, Outline, Narration, Animation, Video और Sound आदि प्रयोग कर सकते हैं | MS PowerPoint का Extension नाम .pptx होता है |
MS PowerPoint को ओपन कैसे करें
दोस्तों MS PowerPoint को ओपन करने के कही सारे तरीके होते है आइये जानते हैं |
आपको अपने कंप्यूटर या लैपटॉप में सबसे नीचे टास्कबार पर search box दिखाई देगा उसमे आपको टाइप करना होगा powerpnt.exe उसके बाद आपको अपने कीबोर्ड से इंटर बटन को प्रेस करना होगा तो आपके सामने MS PowerPoint ओपन हो जायेगा |
दूसरा तरीका
आपको अपने कीबोर्ड से window + R बटन को प्रेस करना होगा तो Run Command ओपन हो जाएगा उसमे आपको टाइप करना होगा powerpnt.exe फिर इंटर बटन को प्रेस करना होगा उसके बाद आपके सामने MS PowerPoint ओपन हो जाएगा |
तीसरा तरीका
आपक कंप्यूटर के स्टार्ट बटन पर जाना होगा उसके बाद MS Office के ऊपर क्लिक करके आपको उसमे से MS PowerPoint को ढूँढना होगा ऐसे भी आप MS PowerPoint को ओपन कर सकते हैं |
MS PowerPoint की विंडो ( इंटरफ़ेस )
दोस्तों जब आप MS PowerPoint को ओपन कर लेते हो तो आपके सामने कुछ इस तरीके से MS PowerPoint की विंडो खुलती हैं आप नीचे चित्र में देख सकते हैं | जिसमे आपको पूरी जानकरी मिल जाएगी किस भाग को क्या बोलते है |
1. टाइटल बार ( Title Bar )
2. मेनू बार ( Menu Bar )
यह भाग टाइटल बार के ठीक नीचे होता हैं इसमें अलग – अलग प्रकार के बटन दिए जाते हैं जिसका आप इस्तेमाल करके उनके नाम के अनुसार काम कर सकते हो
3. Office Button
यह बटन MS PowerPoint का मुख्य भाग होता हैं | इस बटन में आपको बहुत सरे आप्शन मिल जाते हैं जिनकी मदत से आप बहुत काम कर सकते हो यह बटन MS PowerPoint के मेनू के लेफ्ट साइड में होता हैं |
4. Quick Access Toolbar
Quick Access Toolbar MS PowerPoint के टाइटल बार में होता हैं इस बटन को हम MS PowerPoint में कोई भी फाइल बनाते समय शॉर्टकट की तरह उपयोग में ले सकते हैं | इस बटन में आप अपने कार्य के अनुसार कुछ बटन को ऐड भी कर सकते हो |
यह भाग मेनू बार के नीचे होता हैं इस भाग में आपको बहुत सारे ऑप्शन मिल जाते हैं आपको जो MS PowerPoint में लाल रंग का भाग दखाई दे रहा हैं उसे रिबन कहते हैं |
Office Button
- File ( Ctrl + N )
MS PowerPoint में नया पेज लेने के लिए इस ऑप्शन का इस्तेमाल करते हैं |
- Open ( Ctrl + O )
इस ऑप्शन की मदत से आप MS PowerPoint में पहले से बनाई गई फाइल को खोल सकते हैं |
- Save ( Ctrl + S )
इस ऑप्शन की हेल्प से आप MS PowerPoint में बनाई गई फाइल को सेव करके रख सकते हैं बाद में खोलने के लिए |
- Save As ( F12 )
इस ऑप्शन की मदत से आप MS PowerPoint में पहले से सेव की गई फाइल को दुसरे नाम से सेव कर सकते हैं |
- Print ( Ctrl + P )
इस ऑप्शन की मदत से आप MS PowerPoint में बनायीं गई फाइल की प्रिंट निकाल सकते हो |
इस ऑप्शन में आपको बहुत सारेऑप्शन मिल जाते हैं जिनकी मदत से आप MS PowerPoint में अलग अलग काम कर सकते हैं |
इस ऑप्शन की हेल्प से आप जो भी आपने MS PowerPoint में फाइल या डॉक्यूमेंट बनाया हैं उसे आप ईमेल पर भेज सकते हैं |
इस ऑप्शन की मदत से आप MS PowerPoint में बनाई गई फाइल को ब्लॉग Management Server आदि पर भेज सकाते हैं |
- MS Word Kya Hai – सम्पूर्ण जानकारी हिंदी में
- MS Excel Kya Hai -सम्पूर्ण जानकारी हिंदी में
- MS Paint Kya Hai – सम्पूर्ण जानकारी हिंदी में
- Notepad Kya Hai – पूरी जानकारी हिंदी में
MS PowerPoint के सभी Tab ( Menu )
- Paste ( Ctrl + V )
MS PowerPoint में कॉपी किये गए डॉक्यूमेंट को पेस्ट करने के लिए |
- Cut ( Ctrl + X )
MS PowerPoint में बनायीं गई फाइल को एक स्थान से हटाने के लिए |
- Copy ( Ctrl + C )
MS PowerPoint में बनाये गए डॉक्यूमेंट की कॉपी करने के लिए |
- Format Printer
MS PowerPoint में आप इस ऑप्शन की मदत से लिखे हुए टेक्स्ट में जो भी आपने फोर्माटिंग कर रखी हैं सेम बही फोर्माटिंग आप दुसरे टेक्स्ट में भी कर सकते हैं |
- Font ( Ctrl + Shift + F )
इस ऑप्शन की मदत से आप लिखे हुए टेक्स्ट की फॉण्ट स्टाइल को बदल सकते है |
- Font Size ( Ctrl + Shift + P )
इस ऑप्शन की मदत से आप लिखे हुए टेक्स्ट का साइज़ कम या ज्यादा कर सकते हैं |
- Increase Font Size ( Ctrl + > )
इस ऑप्शन की मदत से आप लिखे हुए टेक्स्ट का साइज़ बड़ा सकते हैं |
- Decrease Font Size ( Ctrl + < )
इस ऑप्शन की मदत से आप लिखे हुए टेक्स्ट का साइज़ कम कर सकाते हैं |
- Clear All Formatting
इस ऑप्शन की मदत से आपने जो भी लिखे हुए टेक्स्ट में परिवर्तन किया हैं उस परिवर्तन को बदलने के लिए |
- Bold ( Ctrl + B )
इस ऑप्शन की मदत से आप लिखे हुए टेक्स्ट को गहरा ( बोल्ड ) कर सकते हैं |
- Italic ( Ctrl + I )
इस ऑप्शन की मदत से आप लिखे हुए टेक्स्ट को तिरछा कर सकते हो |
- Underline ( Ctrl + U )
इस ऑप्शन की मदत से आप लिखे हुए टेक्स्ट के नीचे लाइन लगा सकते हो |
- Strikethrough
इस ऑप्शन की मदत से आप लिखे हुए टेक्स्ट के बीच में लाइन खीच सकते हो |
- Text Shadow
इस ऑप्शन की मदत से आप लिखे हुए टेक्स्ट में शैडो लगा सकते हैं |
- Character Spacing
इस ऑप्शन की मदत से लिखे हुए टेक्स्ट में स्पेस कम या ज्यादा दे सकते हो |
- Change Case
इस ऑप्शन में आपको Sentence case , lowercase, UPPERCASE , Capitalize Each Word , tOGGLE cASE आदि ऑप्शन मिल जाते हैं जिनके नाम के अनुसार लिखे हुए टेक्स्ट को बदल सकते हो |
- Text Highlight Color
इस ऑप्शन की मदत से आप लिखे हुए टेक्स्ट के Backgroung में कलर दे सकते हैं |
इस ऑप्शन की मदत से आप लिखे हुए टेक्स्ट में कलर दे सकते हैं |
इस ऑप्शन की मदत से आप लिखे हुए टेक्स्ट के आगे अलग अलग डिजाईन के बुलेट्स को लगा सकते हो |
इस ऑप्शन की मदत से आप लिखे हुए टेक्स्ट के आगे अलग अलग नंबर, अंक , रोमन अंक , ABC आदि को लगा सकते हैं |
- Decrease List Level
इस ऑप्शन की मदत से लिखे हुए टेक्स्ट को धीरे धीरे करके लेफ्ट में ले जा सकते हैं |
- Increase List Level
इस ऑप्शन की मदत से लिखे हुए टेक्स्ट को धीरे धीरे करके राईट में ले जा सकते हो |
- Line Spacing
इस ऑप्शन की मदत से MS PowerPoint में लिखे हुए टेक्स्ट की लाइन में जगह देने के लिए
- Align Text Left ( Ctrl + L )
MS Word में इस ऑप्शन की मदत से लिखे हुए टेक्स्ट या पिक्चर को लेफ्ट में ले जाने के लिए |
- Center ( Ctrl + E )
इस ऑप्शन के मदत से MS Word में लिखे हुए टेक्स्ट को बीच में लाने के लिए |
- Align Text Right ( Ctrl + R )
इस ऑप्शन के मदत से MS PowerPoint में लिखे हुए टेक्स्ट को राईट में ले जाने के लिए |
- Justify ( Ctrl + J )
इस ऑप्शन के मदत से MS PowerPoint में लिखे हुए टेक्स्ट में जो बदलाव किया गया हैं उसे वपिस सही करने के लिए |
इसकी मदत से एक से ज्यादा कॉलम ले सकते हो |
- Text Direction
इस ऑप्शन के मदत से लिखे हुए टेक्स्ट को अलग – अगल डायरेक्शन में घुमा सकते हो |
इस ऑप्शन के मदत से लिखे हुए टेक्स्ट को टॉप , बॉटम , मिडिल आदि में सेट कर सकते हैं |
14.Convert To Smart Art
इस ऑप्शन की मदत से आप किसी भी टेक्स्ट या इमेज को स्मार्ट आर्ट से कन्वर्ट कर सकते हो |
इस ऑप्शन की मदत से आप अलग – अलग प्रकार के शेप्स बना सकते हो |
इस ऑप्शन की मदत से आप दो ऑब्जेक्ट में से किसी भी ऑब्जेक्ट को छुपा व दिखा सकते हो |
- Quick Style
इस ऑप्शन की मदत से आप शेप्स की स्टाइल बदल सकते हैं |
- Shapes Fill
इसकी मदत से आप शेप्स में कोई भी कलर डाल सकते हो |
- Shapes Outline
इस ऑप्शन की मदत से आप शेप्स की आउटलाइन में कलर डाल सकते हो |
- Shapes Effect
इस ऑप्शन की मदत से आप शेप्स में अलग – अलग इफ़ेक्ट दे सकते हो |
- Find ( Ctrl + F )
इस ऑप्शन की मदत से लिखे हुए टेक्स्ट मे से किसी भी टेक्स्ट को ढूड सकते हैं |
- Replace ( Ctrl + H )
इस ऑप्शन की मदत से लिखे हुए टेक्स्ट में किसी भी टेक्स्ट को ढूड कर उसके स्थान पर दूसरा टेक्स्ट लिख सकते हैं |
- Select All ( Ctrl + A )
इस ऑप्शन की मदत से MS Word में लिखे हुए टेक्स्ट को एक साथ सेक्लेक्ट कर सकते हैं |
इस ऑप्शन की मदत से आप एम एस पॉवरपॉइंट में नई टेबल बना सकते हो |
Insert Table
इस ऑप्शन की मदत से आप एम एस पॉवरपॉइंट में अपने हिसाब से रो और कोलोमं डाल कर बना सकते हैं |
इस ऑप्शन से आप अपने हिसाब से मंचाई टेबल बना सकते हो |
Excel Spreadsheet
इस ऑप्शन की मदत से आप एक्सेल में डायरेक्ट जाके टेबल बना सकते हो |
Quick Table
इस ऑप्शन की मदत से आप एम एस पॉवरपॉइंट में कुछ पहले से बनी हुई टेबल को ले सकते हो |
Table बनाते समय आपके सामने कुछ ये ऑप्शन आयेगे
- Table Style
इस ऑप्शन की मदत से आप टेबल को अलग – अगल स्टाइल में बदल सकते हो |
इस ऑप्शन की मदत से आप एम एस पॉवरपॉइंट की टेबल में बॉर्डर लगा सकते हो |
टेबल में कलर देने के लिए इस ऑप्शन का इस्तेमाल किया जाता हैं |
इस ऑप्शन की मदत से टेबल बनाते समय उसकी लाइन को मोटा – पतला कर सकते हो |
इस ऑप्शन की मदत से आप एम एस पॉवरपॉइंट में टेबल की लाइन का कलर ले सकते हो |
इस ऑप्शन की मदत से आप अपने हिसाब से टेबल को खीच के बना सकते हो |
इस ऑप्शन की मदत से यदि टेबल बनाते समय आपसे कोई गलत लाइन खिच जाती हैं तो उसे मिटा सकते हो |
Illustrations
इस ऑप्शन की मदत से आप एम एस पॉवरपॉइंट में पिक्चर को ले सकते हो |
इस ऑप्शन की मदत से आप पिक्चर की Brightness कम या ज्यादा कर सकते हो |
इस ऑप्शन की मदत से आप पिक्चर पर चमकीला पन कम या ज्यादा कर सकते हैं
इस ऑप्शन की मदत से आप पिक्चर का कलर बदल सकते है |
Change Picture
इस ऑप्शन की मदत से आप पिक्चर को बदल सकते हैं|
Reset Picture
इस ऑप्शन की मदत से आप पिक्चर का साइज़ पहले था वैसा कर सकते हैं |
Picture Style
इस ऑप्शन की मदत से आप पिक्चर कि स्टाइल को बदल सकते हैं |
Picture Shapes
इस ऑप्शन की मदत से आप पिक्चर को किसी भी शेप्स में बदल सकते हैं |
Picture Border
इस ऑप्शन की मदत से आप पिक्चर पर कलर बॉर्डर लगा सकते हो |
Picture Effect
इस ऑप्शन की मदत से आप पिक्चर पर किसी भी प्रकार का इफ़ेक्ट दे सकते हो |
Bring To Front / Send To Back
इस दो ऑप्शन की मदत से आप लिखे हुए टेक्स्ट के उपर पिक्चर को रख के टेक्स्ट को दिखा सकते हो या हाईड कर सकते हो |
इस ऑप्शन की मदत से आप पिक्चर या टेक्स्ट को लेफ्ट , राईट, टॉप , बॉटम आदि में रख सकते हैं |
दो ऑब्जेक्ट को आपस में जोड़ने के लिए इस ऑप्शन का इस्तेमाल किया जाता हैं |
पिक्चर या किसी भी ऑब्जेक्ट को अलग – अलग एंगल में घुमाने के लिए इस ऑप्शन का इस्तेमाल किया जाता हैं |
पिक्चर का किसी भी साइज़ में काटने के लिए इस ऑप्शन का इस्तेमाल किया जाता हैं |
Height & Width
पिक्चर की लम्बाई व चोड़ाई को कम या ज्यादा करने के लिए इस ऑप्शन का इस्तेमाल किया जाता हैं |
इस ऑप्शन की मदत से एम एस पॉवरपॉइंट में जिस ऑब्जेक्ट का फोटो चाहते हो उसे सर्च कर सकते हो |
- Photo Album
इस ऑप्शन की मदत से पॉवरपॉइंट में अलग – अलग प्रकार की एल्बम बना सकते हो |
इस ऑप्शन की मदत से एम एस पॉवरपॉइंट में अलग अलग प्रकार के शेप्स ले सकते हो |
इस ऑप्शन की मदत से आप MS PowerPoint में SmartArt Graphic के अलग अलग डिजाईन के ले सकते हो |
इस ऑप्शन की मदत से एम एस पॉवरपॉइंट में Bar, Pie, Line, Area आदि जैसे चार्ट ले सकते हो |
- Hyperlink ( Ctrl + K )
इस ऑप्शन की मदत से आप एम एस पॉवरपॉइंट में किसी भी फाइल या टेक्स्ट का लिंक दे सकते हैं |
इस ऑप्शन की मदत से आप एम एस पॉवरपॉइंट मे पेज के टॉप में लिख सकते हो |
इस ऑप्शन की मदत से आप एम एस पॉवरपॉइंट में पेज के एंड में लिख सकते हो |
- Page Number
इस ऑप्शन की मदत से आप एम एस पॉवरपॉइंट में पेज नंबर डाल सकते हो |
इस ऑप्शन की मदत से एम एस पॉवरपॉइंट में पहले से बने पेज के फॉर्मेट को ले सकते हैं |
इस ऑप्शन की मदत से आप एम एस पॉवरपॉइंट में टेक्स्ट को एक अलग ही फॉण्ट में लिख सकते हो |
- Date And Time
इस ऑप्शन की मदत से आप एस एस पॉवरपॉइंट में डेट एंड टाइम को शो कर सकते हैं |
इस ऑप्शन की मदत से आप एम एस पॉवरपॉइंट में Math के कुछ चिन्ह को देख सकते हो |
इस ऑप्शन की मदत से पॉवरपॉइंट में दूसरा ऑब्जेक्ट ओपन करने के लिए |
इस ऑप्शन की मदत से पॉवरपॉइंट में विडियो को लगा सकते हैं |
इस ऑप्शन की मदत से पॉवरपॉइंट में स्लाइड बनाते समय साउंड को लगा सकते हो |
इस ऑप्शन से आप अलग – अलग प्रकार के पेज का साइज़ ले सकते हैं |
- Slide Orientation
इस ऑप्शन से आप Portrait ( लम्बाई ) Landscape ( चोड़ाई ) में पेज ले सकते हो |
इस ऑप्शन से आप अलग – अलग प्रकार के थीम्स ले सकते हो |
इस ऑप्शन से आप स्लाइड में अलग – अलग प्रकार के कलर दे सकते हो |
इस ऑप्शन से आप स्लाइड पर लिखे हुए टेक्स्ट में अलग – अलग प्रकार के फॉण्ट दे सकते हो |
इस ऑप्शन से आप स्लाइड में अलग – अलग प्रकार के इफ़ेक्ट दे सकते हो |
- Background Style
इस ऑप्शन से आप स्लाइड में अलग – अगल प्रकार के बैकग्राउंड दे सकते हो |
- Hide Background Graphics
इस ऑप्शन से आप जो भी आपने बैकग्राउंड कलर दिया हैं उसे हाईड कर सकते हो |
- Animations Tab
इस ऑप्शन से एम एस पॉवरपॉइंट की स्लाइड में एनीमेशन देने के बाद उसे प्रीव्यू करके देख सकते हो |
इस ऑप्शन से आप पॉवरपॉइंट के स्लाइड में अलग – अलग प्रकार के एनिमेट लगा सकते हो |
- Custom Animation
इस ऑप्शन से आप और भी एनीमेशन को ऐड कर सकते हो |
- Transition To This Slide
इस ऑप्शन से आप पॉवरपॉइंट की पूर ट्रांजीशन दे सकते हो |
- Transition Sound
इस ऑप्शन से आप पॉवरपॉइंट की स्लाइड में ट्रांजीशन के साथ साउंड भी लगा सकते हो |
- Transition Speed
इस ऑप्शन से आप ट्रांजीशन एनीमेशन की स्पीड को कम या ज्यादा कर सकते हो |
- Apply To All
इस ऑप्शन से आप पॉवरपॉइंट में आपने जीतनी भी स्लाइड बनाई हैं उनमे एक साथ ट्रांजीशन और साउंड दे सकते हो |
Advance Slide
- One Mouse Click
इस ऑप्शन की मदत से आप स्लाइड को माउस से क्लिक करके स्लाइड को बदल सकते हो |
- Automatically After
इस ऑप्शन से आप एक टाइम लगा सकते हो जिसके बाद आपके स्लाइड ऑटोमेटिकली बदलती रहेगी |
- Slide Show Tab
Start Slide Show
- From Beginning
इस ऑप्शन से आप पॉवरपॉइंट में जीतनी भी आपने स्लाइड बनाई हैं उन्हें बिलकुल शुरू से देख सकते हो |
- From Current Slide
इस ऑप्शन से आप पॉवरपॉइंट में जिस स्लाइड पर अभी आप काम कर रहे हो उही से स्लाइड को एक एक करके देख सकते हो |
- Custom Slide Show
इस ऑप्शन से आप एम एस पॉवरपॉइंट में जीतनी भी आपने स्लाइड बनाई हैं उनमे से स्लाइड को सेलेक्ट करके स्लाइड शो कर सकते हो |
- Set Up Slide Show
इस ऑप्शन से आप स्लाइड को सेट कर सकते हो की कितने नंबर की स्लाइड कितने नंबर से शुरू करनी हैं और कितने नंबर पर एंड करनी हैं न|
इस ऑप्शन से आप किसी भी स्लाइड को हाईड कर सकते हो |
- Record Narration
इस ऑप्शन की मदत से आप पॉवरपॉइंट में अपनी Voice ( आवाज ) को Mic को लगाके रिकॉर्ड कर सकते हैं |
- Rehearse Timings
इस ऑप्शन से आप पॉवरपॉइंट में अपने हिसाब से हर एक स्लाइड में टाइमिंग सेट कर सकते हो की बो स्लाइड कितनी देर बाद प्ले हो |
किसी भी स्लाइड की Resolution ( स्लाइड की क्वालिटी ) बदलने के लिए इसका इस्तेमाल किया जाता हैं |
- Spelling & Grammar
इस ऑप्शन की मदत से आप एम एस पॉवरपॉइंट में गलत लिखी हुई स्पेल्लिंग को सही कर सकते हैं |
इस ऑप्शन की मदत से आप एम एस पॉवरपॉइंट में किसी भी शब्द के बारे में सर्च करके उसका मतलब पता कर सकते हो |
इस ऑप्शन के मदत से आप एम एस पॉवरपॉइंट में एक शब्द के अलग अलग मीनिंग पता कर सकते हैं |
इस ऑप्शन के मदत से आप एम एस पॉवरपॉइंट में किसी भी शब्द को हिंदी में या किसी भी भाषा में ट्रांसलेट करके उसका मतलब पता कर सकते हैं |
इस ऑप्शन के मदत से एम एस पॉवरपॉइंट में किसी भी शब्द को टाइप करते समय उसमे एरर भाषा को सेलेक्ट कर सकते हो |
- New Comment
इस ऑप्शन की मदत से आप एम एस पॉवरपॉइंट में किसी भी टॉपिक पर कमेंट लिख सकते हो |
- Edit Comment
इस ऑप्शन से जो भी आपने कमेंट दी हैं उन्हें एडिट करने के लिए |
इस ऑप्शन की मदत से आप जो भी आपने कमेंट लिखी हैं उसे डिलीट कर सकते हो |
इस ऑप्शन की मदत से आप एम एस पॉवरपॉइंट में पहले से जो कमेंट पेज के पीछे लिखी हैं उन्हें देख सकते हो |
इस ऑप्शन की मदत से आप एम एस पॉवरपॉइंट में पहले से जो कमेंट पेज के आगे लिखे हैं उन्हें देख सकते हो |
इन ऑप्शन के मदत से आप एम एस वर्ड में किसी भी फाइल में पासवर्ड सेट कर सकते हो इससे आपकी फाइल में कोई न तो चेंजिंग कर सकता न ही डिलीट कर सकता हैं |
Presentation View
पॉवरपॉइंट में ये नार्मल पेज पहले से डिफ़ॉल्ट होता हैं उसे ही नार्मल पेज बोलते हैं |
- Slide Sorter
इस ऑप्शन का इस्तेमाल करके आपने पॉवरपॉइंट में जीतनी भी स्लाइड बनाई हैं , उन्हें एक साथ देख सकते हो |
बनी हुई किसी भी स्लाइड में उसके बारे में कुछ भी लिखने की लिए |
बनी हुई स्लाइड को फुल स्क्रीन में देखने के लिए |
- Slide Master
इस ऑप्शन की मदत से आप स्लाइड में फूटर और भी बहुत कुछ लगा सकते हो |
- Handout Master
इस ऑप्शन में आप स्लाइड में हैडर और फूटर दोनों ही यूज़ कर सकते हो |
- Note Master
इस ऑप्शन में आपको जो भी आपने मास्टर स्लाइड में लिखा होगा वो भी दिखाई देगा और भी आप नोट कर सकते हैं |
Show / Hide
इस ऑप्शन की मदत से आप पॉवरपॉइंट में रूलर को On / Off कर सकते हैं |
इस ऑप्शन के मदत से आप पॉवरपॉइंट में ग्रिड लाइन्स को On / Off कर सकते हैं |
पॉवरपॉइंट के पेज को ज़ूम आउट ज़ूम इन करने के लिए |
- Fit To Window
इस ऑप्शन के मदत से यदि आपने पॉवरपॉइंट के पेज को कितना भी ज़ूम किया हो उसे पहले जैसा करने के लिए |
Color / Grayscale
स्लाइड में पहले से डिफ़ॉल्ट कलर होता हैं |
इस ऑप्शन से आप स्लाइड में ग्रे स्केल कलर ले सकते हैं |
- Pure Black & White
इस ऑप्शन से आप पॉवरपॉइंट की स्लाइड में ब्लैक एंड वाइट कलर दे सकते हो |
इस ऑप्शन से आप पॉवरपॉइंट में एक और नई विंडो ओपन कर सकते हो |
- Arrange All
इस ऑप्शन से जो भी आपने नई विंडो ओपन की हैं उसे देख सकते हो |
इस ऑप्शन से आप पॉवरपॉइंट को एक अलग छोटी विंडो में अलग कर के इधर – उधर घुमा सकते हो |
इस ऑप्शन से पॉवरपॉइंट के पेज को छोटा – बड़ा कर सकते हो |
- Switch Window
इस ऑप्शन की मदत से आपने जो भी पॉवरपॉइंट में नई विंडो ओपन की हैं उनकी किसी भी विंडो में जाने के लिए |
इस ऑप्शन की मदत से आप डाटा को रिकॉर्ड कर सकते हो |
MS PowerPoint Keyboard Shortcut Key
Ctrl + N नया पेज लेने के लिए
Ctrl + O बनी हुयी फाइल को खोलने के लिए
Ctrl + S बनायीं गयी फाइल को सेव करने के लिए
F12 सेव की गई फाइल को दुसरे नाम से सेव करने के लिए
Ctrl + P किसी भी ऑब्जेक्ट की प्रिंट निकालने के लिए
Ctrl + W प्रेसेंटेशन को बंद करने के लिए
Ctrl + Z अनडू करने के लिए
Ctrl + Y रीडू करने के लिए
F5 बनाये गए प्रेजेंटेशन को चलाने के लिए
Ctrl + A सभी ऑब्जेक्ट को एक साथ सेलेक्ट करने के लिए
Ctrl + F किसी भी टेस्ट को ढूढने के लिए
Ctrl + H टेक्स्ट को ढूढकर उसे बदलने के लिए
Ctrl + B टेक्स्ट को गहरा करने के लिए
Ctrl + I टेक्स्ट को तिरछा करने के लिए
Ctrl + U टेक्स्ट के नीचे लाइन खेचने के लिए
Ctrl + C किसी भी ऑब्जेक्ट को कॉपी करने के लिए
Ctrl + X किसी भी ऑब्जेक्ट को कट करने के लिए
Ctrl + V कट और कॉपी किये गए ऑब्जेक्ट को पेस्ट करने के लिए
Ctrl + D डुप्लीकेट item बनाने के लिए
Ctrl + E किसी भी ऑब्जेक्ट को पेज के सेण्टर में ले जाने के लिए
Ctrl + L किसी भी ऑब्जेक्ट को पेज के लेफ्ट में ले जाने के लिए
Ctrl + R किसी भी ऑब्जेक्ट को पेज के राईट में ले जाने के लिए
Ctrl + G किसी भी ऑब्जेक्ट को एक साथ ग्रुप बनाने के लिए
Ctrl + Shift + G किसी भी ऑब्जेक्ट को Ungroup करने के लिए
Ctrl + J जस्टिफाई करने के लिए
Ctrl + M न्यू स्लाइड लेने के लिए
Ctrl + T फॉण्ट बदलने के लिए
Ctrl + F5 प्रेसेंटेशन को छोटा करने के लिए
Ctrl + Enter स्लाइड में एक बॉक्स से दुसरे बॉक्स में जाने के लिए
Ctrl + F1 स्लाइड को फुल स्क्रीन में देखने के लिए
Ctrl + 5 ( Num lock ) सेलेक्ट आल
Ctrl + F2 प्रिंट प्रीव्यू
Ctrl + F12 ओपन फाइल
Ctrl + F9 प्रेसेंटेशन को मिनीमाइज करने के लिए
Ctrl + ] फॉण्ट साइज़ बढ़ाने के लिए
Ctrl + [ फॉण्ट का साइज़ कम करने के लिए
Ctrl + Backspace आगे वाले टेक्स्ट को हटाने के लिए
Ctrl + Delete पीछे वाले टेक्स्ट को हटाने के लिए
Ctrl + = सबस्क्रिप्ट में लिखने के लिए
Ctrl + Shift + = सुपरस्क्रिप्ट में लिखने के लिए
MS PowerPoint का Extension नाम
MS PowerPoint का एक्सटेंशन नाम .pptx है
MS PowerPoint का इतिहास
Microsoft PowerPoint को Forethought Inc सॉफ्टवेयर कंपनी में रॉबर्ट गैस्किंस और डेनिस ऑस्टिन द्वारा बनाया गया था, इस सॉफ्टवेयर को 20 अप्रैल 1987 को रिलीज किया गया |
दोस्तों इसके निमार्ण के 3 महीने बाद इसे माइक्रोसॉफ्ट कंपनी ने ख़रीद लिया और तभी इसका नाम माइक्रोसॉफ्ट पॉवरपॉइंट हुआ |
MS PowerPoint की विशेषताए
MS PowerPoint एक लोकप्रिय और यूजर फ्रेंडली Application सॉफ्टवेयर हैं, इसकी बहुत सारी विशेषताए हैं तो आइये जानते हैं |
Slides Layout
यह इसका सबसे खास फीचर हैं Slide layout से आप MS PowerPoint सॉफ्टवेयर में स्लाइड्स बनाने की शुरुआत कर सकते हैं | इसमें पहले से बने Slides है जिन्हें Built – in Slide कहाँ जाता हैं |
Conclusion – निष्कर्ष
दोस्तों आपने इस पोस्ट में जाना MS PowerPoint in Hindi के बारे में | दोस्तों MS PowerPoint in Hindi के बारे में मैंने आपको कम्पलीट जानकरी दे दी हैं | दोस्तों यदि आपको किसी भी सवाल के बारे में कुछ पूछना है तो आप मुझे पूछ सकते हैं, मैं पूरी कोशिश करूँगा रिप्लाई देने की |
इन्हें भी पढ़ सकते हैं -:
- Journal Entries in Tally – 300+
- बार – बार हैंग हो रहा है मोबाइल त तरह चलने लगेगा
- Tally Course PDF In Hindi – सम्पूर्ण ज्ञान हिंदी में
- Final Account Kya Hota Hai – सम्पूर्ण जानकारी हिंदी में
- Journal Entry Rules In Hindi -सम्पूर्ण जानकारी हिंदी में
- Trial Balance Kya Hota Hai – सम्पूर्ण भाषा हिंदी में
- Ledger Kya Hai In Hindi – सम्पूर्ण भाषा हिंदी में
- आपका मोबाइल असली हैं या चोरी का इन तरीको से पता करें
- Journal Entries in Tally – 200 जर्नल एंट्री ( हिंदी + इंग्लिश )
- MS Word Notes PDF Free Download – सम्पूर्ण हिंदी में
- MS PowerPoint in Hindi – सम्पुण जानकारी हिंदी में
- Photoshop Kya Hai – सम्पूर्ण जानकारी हिंदी में
- Computer Basic Course Book Download PDF – बिलकुल फ्री
- WhatsApp पर बिना नंबर सेव किये ऐसे भेजे मेसेज
Leave a Comment Cancel reply
Save my name, email, and website in this browser for the next time I comment.
- Ultimate Combo

- Sign Out Sign Out Sign In
8 Best Hindi-Themed Templates for PowerPoint & Google Slides
With over 6 million presentation templates available for you to choose from, crystalgraphics is the award-winning provider of the world’s largest collection of templates for powerpoint and google slides. so, take your time and look around. you’ll like what you see whether you want 1 great template or an ongoing subscription, we've got affordable purchasing options and 24/7 download access to fit your needs. thanks to our unbeatable combination of quality, selection and unique customization options, crystalgraphics is the company you can count on for your presentation enhancement needs. just ask any of our thousands of satisfied customers from virtually every leading company around the world. they love our products. we think you will, too" id="category_description">crystalgraphics creates templates designed to make even average presentations look incredible. below you’ll see thumbnail sized previews of the title slides of a few of our 8 best hindi templates for powerpoint and google slides. the text you’ll see in in those slides is just example text. the hindi-related image or video you’ll see in the background of each title slide is designed to help you set the stage for your hindi-related topics and it is included with that template. in addition to the title slides, each of our templates comes with 17 additional slide layouts that you can use to create an unlimited number of presentation slides with your own added text and images. and every template is available in both widescreen and standard formats. with over 6 million presentation templates available for you to choose from, crystalgraphics is the award-winning provider of the world’s largest collection of templates for powerpoint and google slides. so, take your time and look around. you’ll like what you see whether you want 1 great template or an ongoing subscription, we've got affordable purchasing options and 24/7 download access to fit your needs. thanks to our unbeatable combination of quality, selection and unique customization options, crystalgraphics is the company you can count on for your presentation enhancement needs. just ask any of our thousands of satisfied customers from virtually every leading company around the world. they love our products. we think you will, too.
Widescreen (16:9) Presentation Templates. Change size...

Presentation design having wooden sanctuary of truth buddhist chinese and hindi emple in pattaya thailand

Slide deck enhanced with traditional diwali lamp placed on five hundred indian rupee currency notes currency notes are worshiped as lakshmi - a goddess of wealth during hindi festival- diwali isolated image

Theme having chalkboard with the text republic day written in hindi and a flag of india on a rustic wooden surface against a blue wooden background

Theme enhanced with ruines of hampi in karnataks state india background

Slide deck featuring ruines of hampi in karanataka state india

Slides featuring amritapuri india - februrary 18 main amma's ashram situated in the remote fishing village on february 18 2013 in kerala india amma mata amritanandamayi is a famous hindi avatar background

PPT layouts enhanced with shubha labha prosperity and profit written in hindi script on the notebook arranged along with diwali puja it is a tradition for businesses to start accounting with new account books on diwali

Presentation with objects used on a hindi engagement ceremony on an embroidered tablecloth background
More hindi presentation templates.

Company Info
Got any suggestions?
We want to hear from you! Send us a message and help improve Slidesgo
Top searches
Trending searches

49 templates
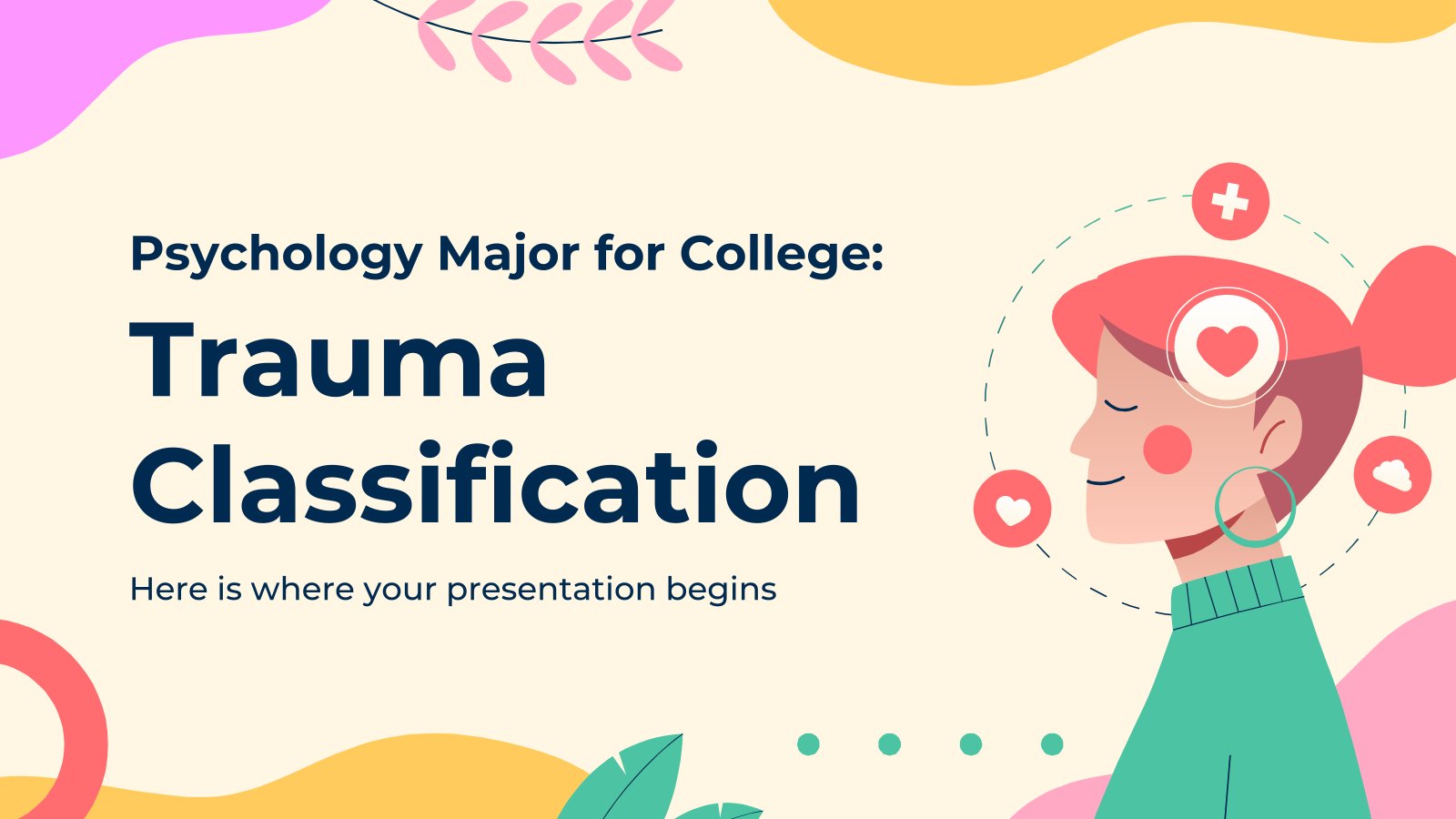
23 templates

deforestation
10 templates
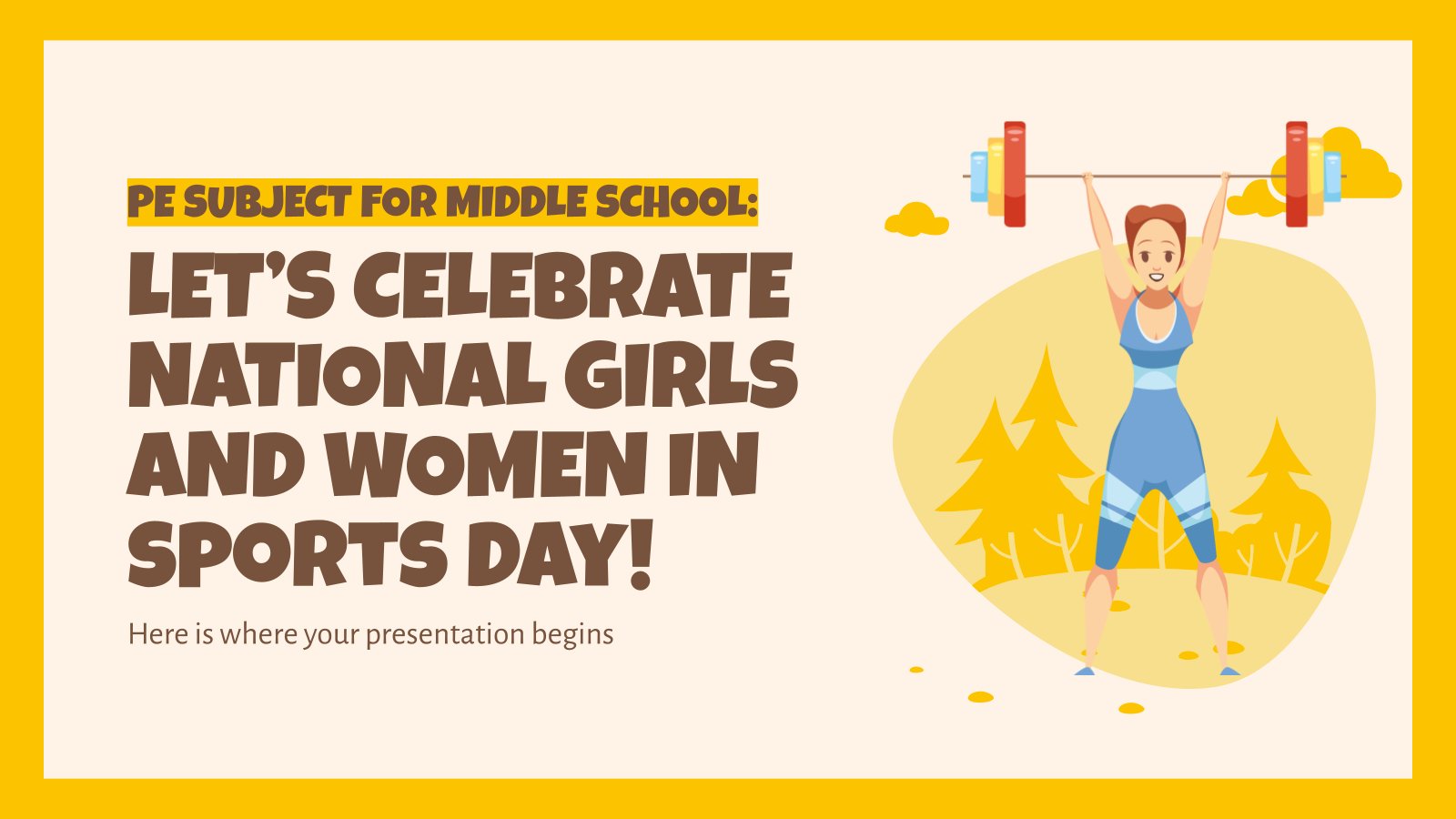
30 templates

classical music
25 templates
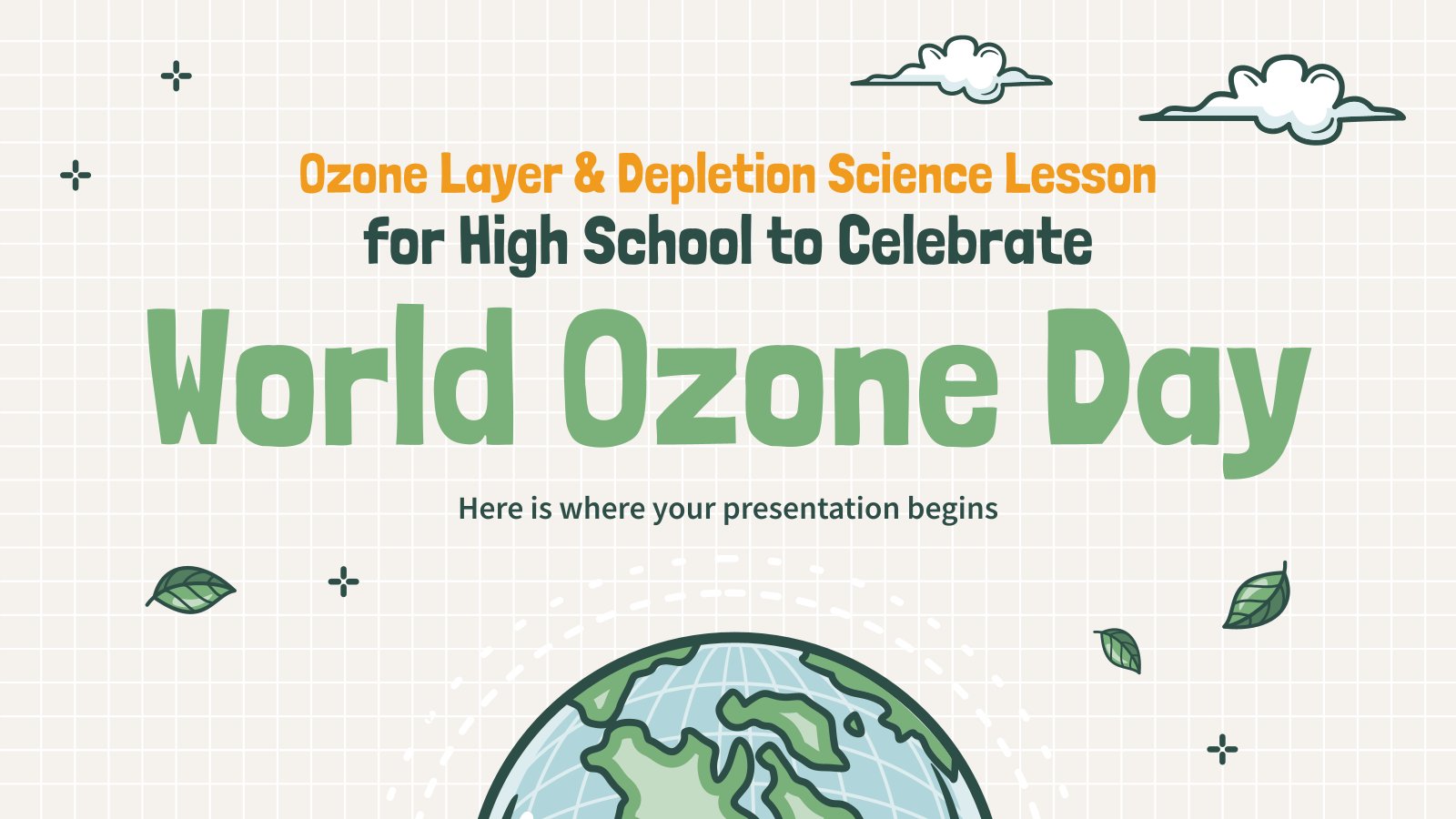
earth science
66 templates
Hindi Language Academy
Hindi language academy presentation, free google slides theme and powerpoint template.
Learn one of the world's oldest and most spoken languages! Whether you are a beginner or looking to brush up on your skills, many academies offer courses and programmes designed to deepen your knowledge and understanding of the language. Yours focuses on teaching Hindi? Don't wait and get this template! It's perfect for promoting language centers, so you can include info such as enrollment process, timetable or the teaching method. We've used backgrounds that look like creased paper, and there are other elements in orange, white and green. What do these colors remind us of...?
Features of this template
- 100% editable and easy to modify
- 30 different slides to impress your audience
- Contains easy-to-edit graphics such as graphs, maps, tables, timelines and mockups
- Includes 500+ icons and Flaticon’s extension for customizing your slides
- Designed to be used in Google Slides and Microsoft PowerPoint
- 16:9 widescreen format suitable for all types of screens
- Includes information about fonts, colors, and credits of the resources used
How can I use the template?
Am I free to use the templates?
How to attribute?
Attribution required If you are a free user, you must attribute Slidesgo by keeping the slide where the credits appear. How to attribute?
Related posts on our blog.

How to Add, Duplicate, Move, Delete or Hide Slides in Google Slides

How to Change Layouts in PowerPoint

How to Change the Slide Size in Google Slides
Related presentations.
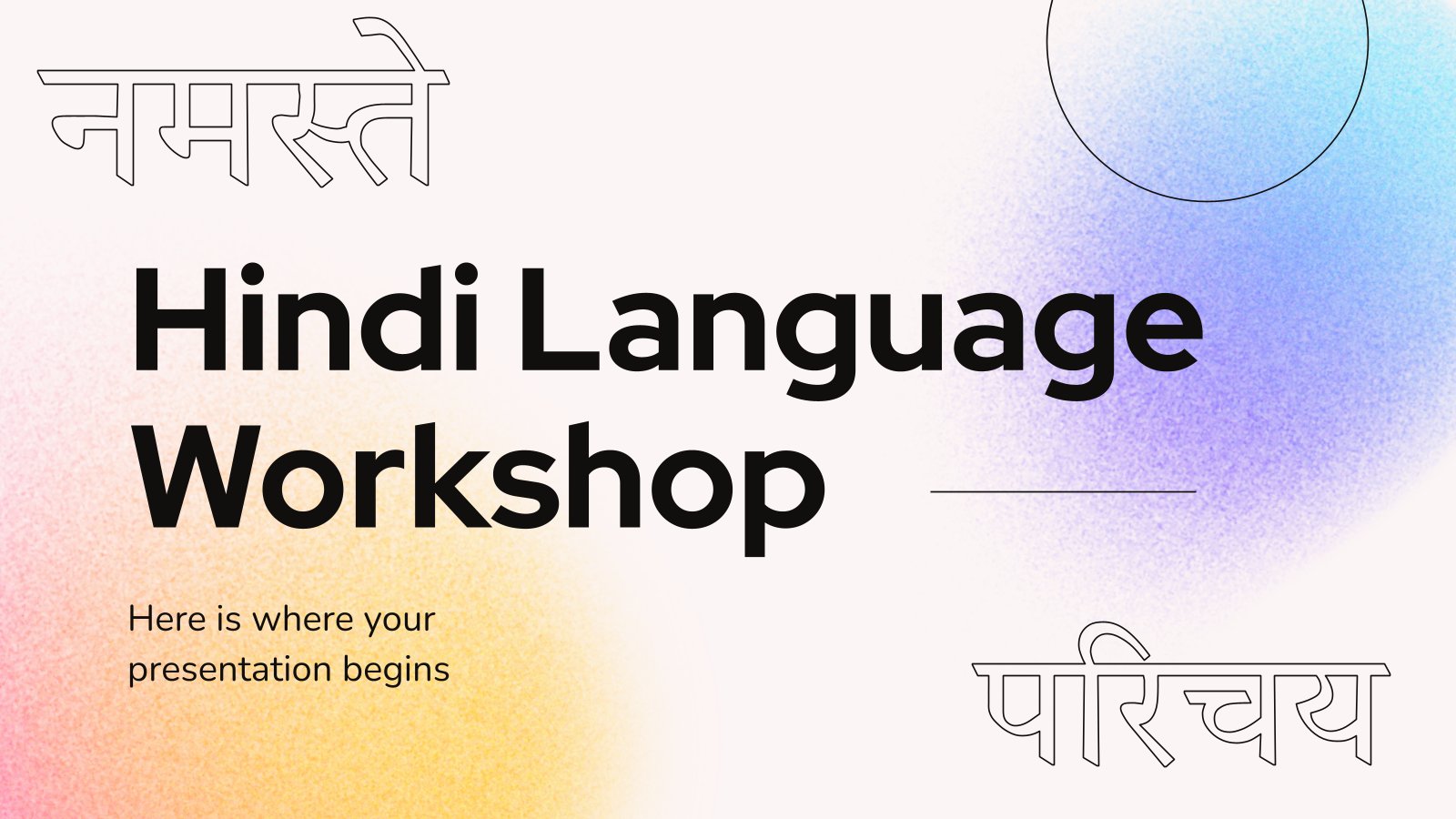
Premium template
Unlock this template and gain unlimited access

Register for free and start editing online

IMAGES
VIDEO
COMMENTS
Download and prepare PowerPoint Presentation in Hindi from the given latest topics. Topics For Seminar Discover the best seminar topics, speech topics, and debate topics with downloadable presentations, seminar reports and journals.
अपने शिक्षक को प्रभावित करने के लिए एक PPT Presentation Topic Ideas की तलाश है? साहित्य, इतिहास, संस्कृति और अन्य विषयों के लिए ब्राउज़ करें। in Hindi.
Part-1 Power Point Introduction | Power Point Tutorial For Beginner in hindi | Power Point Basicइस विडियो के अन्दर मैंने आप लोगो को ...
This is a complete Microsoft PowerPoint Presentation Course in Hindi by Marketing Fundas. You can learn this skill absolutely FREE and grow your Business or ...
️ Join Pandrive Computer Course - https://offline.pcskill.in/ ️ Buy Computer Glasses - https://saafdekho.com/- Microsoft PowerPoint - Beginners Tutorial - ...
32+ Top Professional PPT Templates and Business Presentation Examples (2023) 30+ Animated PowerPoint PPT Templates (With Cool Interactive Slides for 2024) Hindi (हिंदी) translation by Shubham Sharma (you can also view the original English article )
PowerPoint presentation kaise banaye in Hindi. PPT banane ke liye sabse pehle aap apne computer ke search bar mein jayen aur "Power Point" ke naam se search karein. Search karte hi Power Point ki application khulkar ayegi uspe click karte hi Power Point open hoga jo kuch esa dikhega. Chaliye ab dekhte hain ke kaise is application pe alag ...
30 Best PowerPoint Pitch Deck Templates PPT: For Business Plan Presentations 25 Creative PowerPoint Templates: PPT Slides to Present Innovative Ideas (2023) Hindi (हिंदी) translation by Shubham Sharma (you can also view the original English article )
Free Google Slides theme and PowerPoint template. Add a touch of Indian culture to your next presentation with this new template and its multiple gradients! You can easily put together some educational slides showcasing India's most widely-spoken language, perfect for workshops or lessons. Its variety of colors makes the template quite nice ...
पावरपॉइंट का परिचय - PowerPoint Introduction (PowerPoint Kya hai hindi mein) इस वेबपेज पर आप पावरपॉइंट के बारे में जान सकते हैं, जो एक प्रस्तुति सॉफ्टवेयर है। आप पावरपॉइंट के फायदे, उपयोग ...
MS PowerPoint में आप MS Word की तरह word editing, graphs, charts, Smart Art, symbols, और table आदि tools का प्रयोग कर सकते है। इसके अलावा PPT Presentation तैयार करने के लिए slides, Transition Effect outlining, narration, animations ...
MS Power Point Tutorial in Hindi - Complete PowerPoint Presentation - PowerPoint Tutorial 2021 About Video:Dosto is video me humne MS Power Point ko detail m...
PowerPoint Presentation in Hindi:- अगर आप भी जानना चाहते हैं की एम एस पॉवरपॉइंट प्रजेंटेशन (PowerPoint Presentation in Hindi) के बारे में वो भी हिंदी में तो
MS PowerPoint एक सुविधा संपन्न presentation कार्यक्रम है जो users को आकर्षक और शिक्षाप्रद presentation करने की permission देता है। पृष्ठ बनाने और स्वरूपित करने से ...
Hindi Language PowerPoint PPT Presentations. All Time. Show: Recommended. Sort by: Learn Hindi India's Regional Language Online from the Expert Hindi Tutor - Learn How To Speak India's Regional Language Hindi Online from the Expert Hindi Tutor. Hindi is the 3rd most spoken language and it is National Language of India. ...
MS PowerPoint Hindi Tutorial for Beginners - YouTube
MS PowerPoint in Hindi. 1. टाइटल बार ( Title Bar ) यह एम एस पॉवरपॉइंट में सबसे उपरी भाग होता हैं जिसमे PowerPoint Presentation लिखा होता हैं ये जब तक लिखा रहेगा जब तक आप ...
8 Best Hindi-Themed Templates. CrystalGraphics creates templates designed to make even average presentations look incredible. Below you'll see thumbnail sized previews of the title slides of a few of our 8 best hindi templates for PowerPoint and Google Slides. The text you'll see in in those slides is just example text.
Welcome to Complete PowerPoint Presentation Tutorial In Hindi in 2020. I will cover 5 projects of PowerPoint Presentation Slides In One video in Hindi. In th...
Free Google Slides theme and PowerPoint template. Learn one of the world's oldest and most spoken languages! Whether you are a beginner or looking to brush up on your skills, many academies offer courses and programmes designed to deepen your knowledge and understanding of the language. Yours focuses on teaching Hindi?
Download Free and Premium Hindi PowerPoint Templates. Choose and download Hindi PowerPoint templates, and Hindi PowerPoint Backgrounds in just a few minutes.And with amazing ease of use, you can transform your "sleep-inducing" PowerPoint presentation into an aggressive, energetic, jaw-dropping presentation in nearly no time at all.
Power Point presentation में Images क्या है उसका use कैसे करें | Power Point document को सुन्दर कैसे बनाये | ये ...
power point presentation topic animation in Hindi||power point animation #animation#presentation