

How to View Full Screen in Power BI Desktop
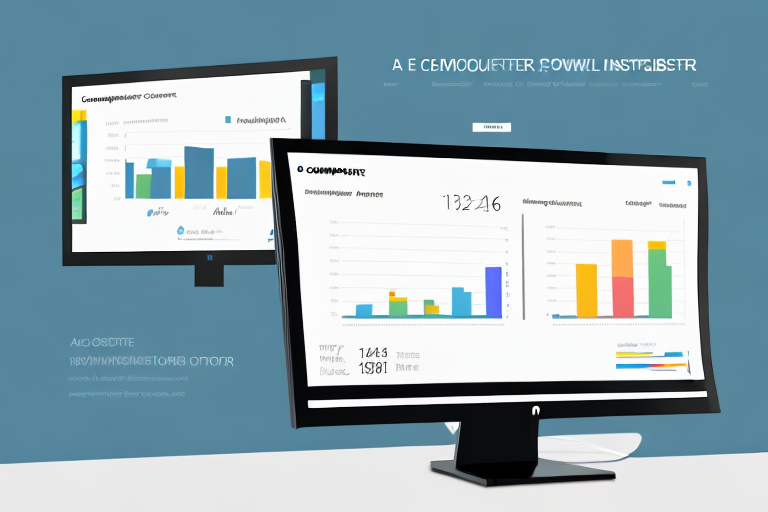
Power BI Desktop is a powerful business analytics tool that helps you visualize and understand data in a more meaningful way. One of the great features of Power BI Desktop is the ability to view dashboards and reports in full screen mode. In this article, we will explore the steps to view dashboards and reports in full screen mode, discuss the benefits of using full screen mode, and provide tips and tricks to optimize your viewing experience.
Table of Contents
Maximizing Your Power BI Desktop Experience with Full Screen View
As a data analyst, having a clear and unobstructed view of your dashboards and reports is critical to finding insights and making informed decisions. Full screen mode in Power BI Desktop is an excellent way to enhance your experience by maximizing the space on your screen, allowing you to see more information at once.
In addition to maximizing your screen space, full screen mode also eliminates distractions from other applications or notifications that may pop up on your desktop. This allows you to fully immerse yourself in your data analysis and stay focused on the task at hand. Furthermore, you can easily toggle between full screen mode and regular view with just a click of a button, making it a convenient feature to use whenever you need it.
A Step-by-Step Guide to Viewing Full Screen in Power BI Desktop
The process of viewing dashboards and reports in full screen mode is quite simple. Here are the steps:
- Open Power BI Desktop and navigate to the dashboard or report you wish to view in full screen mode.
- Click on the full screen icon in the top right corner of the screen, or press the F11 key on your keyboard.
- Your dashboard or report will now be displayed in full screen mode. To exit full screen mode, simply press the Esc key on your keyboard or click on the full screen icon again.
It is important to note that viewing dashboards and reports in full screen mode can enhance the user experience by providing a larger and more immersive view of the data. This can be particularly useful when presenting to a group or when analyzing complex data sets. Additionally, full screen mode can help to minimize distractions and improve focus on the data being presented.
The Benefits of Using Full Screen View in Power BI Desktop
There are several benefits to using full screen mode in Power BI Desktop:
- Maximizes screen space for clear and unobstructed viewing
- Allows you to see more of your dashboard or report at once
- Reduces distractions and improves focus on the data
In addition to the benefits mentioned above, using full screen view in Power BI Desktop can also improve collaboration and communication among team members. When presenting your dashboard or report to others, full screen mode allows everyone to view the data clearly and without any distractions. This can lead to more productive discussions and better decision-making based on the insights gained from the data.
How to Optimize Your Dashboard Viewing with Full Screen in Power BI Desktop
To optimize your viewing experience in full screen mode, follow these tips:
- Hide or minimize the side panel to create more space
- Use filters and drill down functionality to focus on specific data points
- Maximize the size of visuals by enabling the “Fit to Page” option
Additionally, you can also use the “Bookmark” feature to save specific views of your dashboard and easily switch between them while in full screen mode. This can be especially helpful when presenting to others or when monitoring specific metrics over time.
Top Shortcuts for Quick Access to Full Screen View in Power BI Desktop
If you frequently use full screen mode in Power BI Desktop, you may find these keyboard shortcuts useful:
- Press F11 to toggle full screen mode on and off
Please note that while other shortcuts may be available in different applications, Power BI Desktop does not have specific shortcuts such as Ctrl + F11 or Shift + F11 for entering full screen mode and hiding panels or ribbons. It’s important to familiarize yourself with the Power BI Desktop environment and its available features.
Full screen mode in Power BI Desktop can be particularly useful when presenting data to others or when you need to focus on a specific visual. However, it’s important to note that some features may not be available in full screen mode, such as the ability to edit visuals or access the data model.
Another way to access full screen mode is by right-clicking on a visual and selecting “Focus mode.” This will enlarge the visual to fill the screen, while still allowing you to interact with it and access other features in Power BI Desktop.
Best Practices for Using Full Screen View in Power BI Desktop for Maximum Efficiency
Here are some best practices to follow when using full screen mode in Power BI Desktop:
- Use full screen mode sparingly and only when you need a clear and unobstructed view of your data
- Maximize the use of filters and drill down functionality
- Avoid cluttering your dashboard or report with unnecessary visuals or information
Another important best practice to keep in mind when using full screen mode in Power BI Desktop is to ensure that your visuals are optimized for the larger screen size. This means using appropriate font sizes, colors, and visualizations that are easy to read and understand at a larger scale. Additionally, it’s important to test your report or dashboard in full screen mode to ensure that all elements are properly aligned and displayed without any distortion or cropping. By following these best practices, you can maximize your efficiency and productivity when working with Power BI Desktop in full screen mode.
Troubleshooting Common Issues When Viewing Full Screen in Power BI Desktop
If you experience any issues when viewing dashboards or reports in full screen mode, try the following troubleshooting steps:
- Ensure that your screen resolution is set to the recommended size for your device
- Check that your browser zoom is set to 100%
- Clear your browser cache and cookies
- Restart your computer or device
However, if the above steps do not resolve the issue, there may be a problem with the Power BI Desktop software itself. In this case, try updating to the latest version of the software or reinstalling it altogether.
Another common issue when viewing dashboards or reports in full screen mode is slow loading times. This can be caused by a variety of factors, such as large data sets or complex visuals. To improve loading times, try optimizing your data model or simplifying your visuals. You can also try using the “Optimize for Viewing” feature in Power BI Desktop to improve performance.
Customizing Full Screen Mode to Suit Your Needs in Power BI Desktop
Customization options for full screen mode in Power BI Desktop are limited. However, you can:
- Choose to show or hide the status bar
- Enable or disable the “Escape key exits full screen” option
While Power BI Desktop does not support “Fade in and out” animations or custom background images for full screen mode, you can still personalize your experience by adjusting the settings that are available within the software’s options.
How-to: Navigate the User Interface of Power BI Desktop’s Full Screen Mode
Navigating the user interface in full screen mode is straightforward. Here are some tips:
- Use your mouse to interact with visuals and data points
- Use the scroll wheel to zoom in and out of the dashboard or report
- Use the arrow keys on your keyboard to navigate between visuals or pages
- Use the Ctrl + P keyboard shortcut to print your dashboard or report
In summary, full screen mode in Power BI Desktop is a powerful tool that can enhance your viewing experience and help you gain insights from your data. By following the tips and best practices outlined in this article, you can make the most of this feature while avoiding common pitfalls.
Additionally, you can use the “F11” key on your keyboard to toggle between full screen mode and regular mode. This can be helpful if you need to quickly switch between modes or if you want to view your dashboard or report in a smaller window. Keep in mind that some features may not be available in full screen mode, so it’s important to test your dashboard or report in both modes to ensure everything is working as expected.
By humans, for humans - Best rated articles:
Excel report templates: build better reports faster, top 9 power bi dashboard examples, excel waterfall charts: how to create one that doesn't suck, beyond ai - discover our handpicked bi resources.
Explore Zebra BI's expert-selected resources combining technology and insight for practical, in-depth BI strategies.

We’ve been experimenting with AI-generated content, and sometimes it gets carried away. Give us a feedback and help us learn and improve! 🤍
Note: This is an experimental AI-generated article. Your help is welcome. Share your feedback with us and help us improve.

- All about AI
- Google Bard
- Inflection AI Pi Chatbot
- Anthropic Claude
- Generative AI
- AI Image Generation
- AI Regulation
- AI Research
- Large Language Models (LLM)
- Surface Pro
- Surface Laptop
- Surface Book
- Surface Duo
- Surface Neo
- Surface Studio
- Surface Hub
- Surface Pen
- Surface Headphones
- Surface Earbuds
- About WinBuzzer
- Follow Us: PUSH, Feeds, Social
- Write for Us
- Cookie Policy and Privacy Policy
- Terms of Service

Microsoft Power BI Gains Presentation Mode on Windows 10
The Windows 10 app of Power BI now has a Presentation Mode that enhances collaboration and conferencing situations.

Microsoft has sent out a new update for Power BI for users running the Windows 10 app version of the data analytics suite. While the update is not loaded with new features, it does score an important new ability. Power BI on Windows 10 now has an enhanced presentation mode.
With this mode, Microsoft says conferencing and collaboration environments gain a powerful new tool.
To use the Presentation Mode, users can select the full screen button located in the menu bar. Once selected, Presentation Mode will reframe the screen to remove the app frame. Focus is entirely on the data and dashboard visuals when Presentation Mode is enacted.
“Using Presentation mode in the Power BI app running on Surface Hub in your conference room and collaboration areas, better allows you to have meetings which focus on your data,” Microsoft explains. “Presenting, collaborating and having productive discussions with your colleagues and team members while using your data in your Power BI dashboards and reports has never been easier.”
A new action bar is also visible in this mode, although its availability depends on the size of the display. For example, if your screen is 84” or lower, the action bar appears on the top or the bottom of the display. For screens over 84”, the bar is located on the left of right edge.
The action bar is an important part of the Presentation Mode in Power BI. This is where users can navigate through pages and enter the report and/or app. Users can also search through the action bar.
Enhancing collaboration further, Presentation Mode has support for pen input, allowing users to highlight and edit in real-time.
Presentation Mode is available for Power BI on Windows 10 from the Microsoft Store here .
- Microsoft Power BI
- Microsoft Store

Recent News
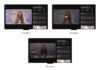
YouTube Unveils Enhanced Interactive TV App Interface with Side-by-Side Video and...

Massive Data Breach at France Travail Exposes 43 Million Citizens’ Information

Google to Enhance Chrome Safe Browsing with Real-Time Protection

Microsoft Exchange Online Faces Email Delivery Issues to Yahoo and AOL

Subscribe to WinBuzzer on Google News

- Software Reviews
- Affiliate disclosure
- Terms of use
- Privacy policy
Microsoft releases enhanced presentation mode capabilities for Power BI Windows 10 app
published on December 10, 2018
Share this article
Read the affiliate disclosure page to find out how can you help MSPoweruser effortlessly and without spending any money. Read more
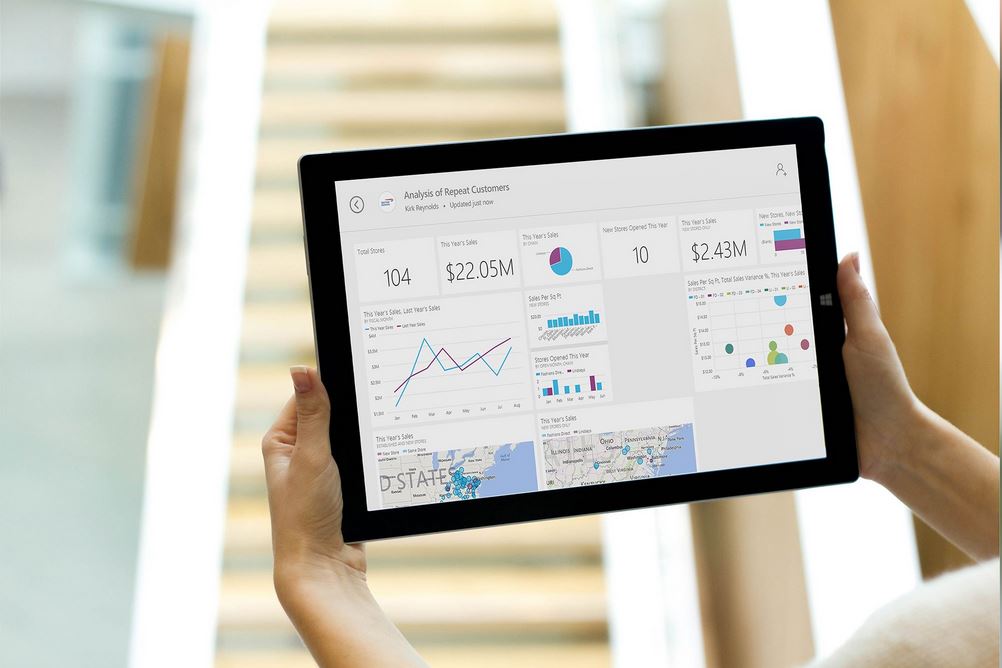
Microsoft recently released an updated Power BI Windows 10 app with enhanced presentation mode capabilities. Presentation mode in the Power BI app is meant for conference rooms and collaboration areas.
Just tap the full screen button in the menu bar to enter Presentation Mode and the app frame will disappear, allowing you to focus on the report or dashboard visuals and data. Depending on your display size, a new action bar will be displayed, either on the bottom of the screen (for up to 84” displays) or on the left and right edges (for 84” and larger displays). Presentation mode also supports pen input, allowing you to highlight items using inking. Also, the actions bar can be undocked and be moved anywhere on your screen.
Download the updated app from Microsoft Store.
More about the topics: app , microsoft , Power BI , Power BI for Windows , presentation mode , update
Software and Services Expert
Pradeep is a Computer Science and Engineering Graduate. He was also a Microsoft Student Partner. He is currently working in a leading IT company.
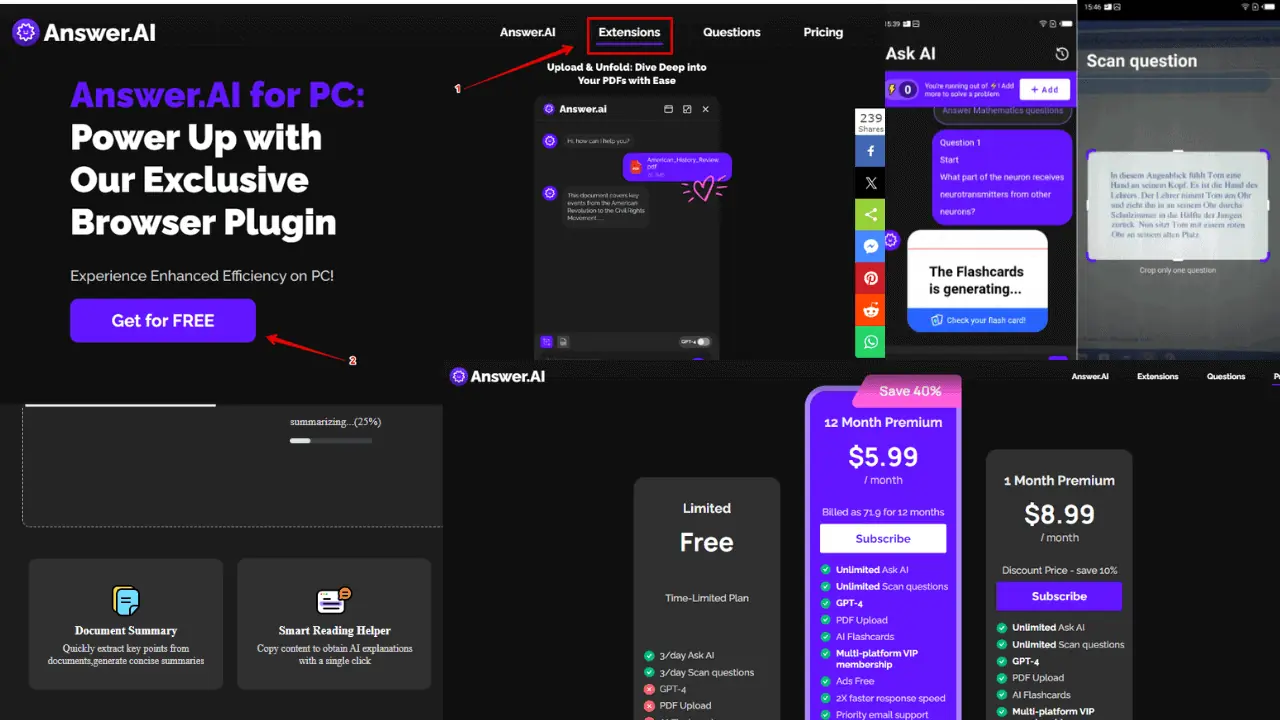
Was this page helpful?
Let us know if you managed to solve your tech problem reading this article.
We’re happy to hear that!
You can subscribe to our newsletter to stay up to date with the latest news and best deals!
Do you have a suggestion?
We know how frustrating could be to look for an universal solution.
If you have an error which is not present in the article, or if you know a better solution , please help us to improve this guide.
- Courses Excel Essentials for the Real World Master Excel Power Query – Beginner to Pro Fast Track to Power BI View all Courses
- For Business
- Power Excel
- Dashboards, Charts & Features
- VBA & Scripts
Learn time-saving hacks to work smarter in Excel. Our members also consistently report a newfound enthusiasm for using Excel after taking our course.

Power Query is essential for Excel users who work with lots of data. This course teaches you how to use Excel in Power Mode and create meaningful reports with far less effort.

Stay ahead of the game in 2024. Get access to our best-selling Power BI course now and become a highly sought-after Power BI professional. This course gets you started in Power BI – Fast!

Present Power BI Reports in PowerPoint
Building a super-cool Power BI dashboard with full interactivity (slicers, bookmarks, drill-through, etc.) can be quite satisfying.
But what do you do if you need to present this interactive dashboard in a meeting where PowerPoint is your only means of presentation?
Power BI does have a feature that allows you to export the screen as an image, but the image lacks all the wonderful interactivity. Plus, if you must give the presentation at a later date, you’ll need to update all the exported images because the data will likely have changed.
Hope is just around the corner.
Power BI released a feature that allows you to export the dashboard to PowerPoint while retaining most if not all the functionalities.
Let’s give a warm, XelPlus welcome to Embed Live Data .

Watch video tutorial
In this tutorial:
- Obtaining the Power BI Add-In for PowerPoint
- Testing Report Interactivity
- Adding a Power BI Report to an Existing Presentation
- Deeper Analysis During a Presentation
- Additional Presentation Features
- Sharing the Report
Working with the Power BI service online, we have a dashboard with the following interactive features:
- Slicers that allow us to filter by years
- Buttons that switch us between pages
- Slicers that allow us to select departments and channels

We want to export this dashboard to PowerPoint and retain interactivity.
Power BI now has an option behind the Export button called Embed Live Data .

When selected, we have the option to open the dashboard in PowerPoint with or without the current filter selections.

NOTE: As of this post’s publish date (July 2022), this feature was still in preview release. It has since become generally available with the March 2023 release .
Selecting the Open in PowerPoint option presents the following message.

Clicking the “ Trust this add-in ” will load the Power BI report into a PowerPoint slide.

Featured Course
Fast Track to Power BI

We need to take a step back and talk about obtaining the Power BI add-in for PowerPoint.
Before we can just drop a Power BI report into PowerPoint as easily as has been demonstrated, you need to first visit the Microsoft Store and download and install the Power BI add-in for PowerPoint.
- Launch the Microsoft Office Add-Ins feature by selecting Insert (tab) -> Add-ins -> Get Add-ins .
- Search the Office Add-Ins for “ Power BI ”.

Once added to PowerPoint, you will see the add-in on the Insert ribbon.

Power Excel Bundle

By having the Power BI add-in as part of PowerPoint, we have full interactivity in our PowerPoint slide, both in Presentation Mode and standard Slide Design Mode.

Notice that the only page we have from our report was the page displayed when we performed the Embed Live Data action.
If you need other pages from the report, those pages will need to be inserted separately.
One workaround to this is to include a page navigation interface on the needed pages.

Buttons and bookmarks are fully operational.

Excel Essentials for the Real World

When working with an existing presentation, we can easily add a Power BI report by creating a new, blank slide and selecting Insert (tab) -> Power BI .
Our slide presents a placeholder that requests the link we saw earlier from the Power Bi service when we perform the initial export routine.
Click the Copy button to place the Power BI report link on the Clipboard.
Return to PowerPoint and paste the link in the placeholder and click Insert .

In addition to the report’s slicers and buttons working during the presentation, we can also leverage Power BI’s filter controls.

This embedded report is arguably superior to embedding Excel dashboards as Excel’s interactivity does not carry over to PowerPoint.

Capturing a Screenshot
If you need to capture a screenshot of the report during the presentation, click the arrow button in the upper-right corner and select Show as Saved image .

You can then right-click the report and copy it to the Clipboard for pasting it onto another slide or any other application.
To return to the interactive version of the report, click the arrow button in the upper-right corner and deselect Show as Saved image .
Report Options
In the lower-right corner reside controls for hiding the filter pane, refreshing the data, and resetting the report.

Changing the Report’s Story
Any changes made to the Power Bi report in the PowerPoint slide do not flow back to Power BI.
However, changes to the Power BI report at the source will flow down to PowerPoint when the slide link is refreshed.

Deleting a Report from a Slide
Clicking a Power BI report on a slide and pressing the Delete key will not remove the report from the slide.
To remove the report from the slide, click the arrow button in the upper-right corner and select Delete .

Hiding the Status Bar
If you don’t wish to display the bottom banner with the report add-in controls, click the down-arrow button in the lower-right of the report.

Viewing Report Status
The lower-left corner of the report displays the name of the Power BI report file as well as the date and time of the last refresh.

Clicking the report’s name will take you to the full report on the Power BI website.
If you share the report with an associate, the person with which you are sharing must have a Power BI account and have been granted access to the report and its underlying dataset.
The report and its data are not stored in the PowerPoint file, only a connection is created between PowerPoint and Power BI. The interactivity is displayed in real-time as the presentation is being used.
All security permissions are retained and respected.

Leila Gharani
I'm a 6x Microsoft MVP with over 15 years of experience implementing and professionals on Management Information Systems of different sizes and nature.
My background is Masters in Economics, Economist, Consultant, Oracle HFM Accounting Systems Expert, SAP BW Project Manager. My passion is teaching, experimenting and sharing. I am also addicted to learning and enjoy taking online courses on a variety of topics.
Need help deciding?
Find your ideal course with this quick quiz. Takes one minute.

Automate With Power Query – Recipes to solve business data challenges
Featured tutorials.
Black Belt Excel Package

You might also like...
Import Power BI Data into Excel
How to Add a Slicer in Power BI
Power BI – How to add Drill Through to Reports

EXCLUSIVE FREE NEWSLETTER
Join between the sheets.
Kickstart your week with our free newsletter covering Excel hacks, Power BI tips, and the latest in AI. You get to stay updated and get all the insights you need, delivered straight to your inbox.
You can unsubscribe anytime of course.
Stay Ahead with Weekly Insights!
Dive into Excel, AI and other essential tech news:
carefully crafted for the modern professional.
Success! Now check your email to confirm your subscription.
There was an error submitting your subscription. Please try again.
This browser is no longer supported.
Upgrade to Microsoft Edge to take advantage of the latest features, security updates, and technical support.
Add live Power BI data to PowerPoint
- 5 contributors
You can use live data from Power BI to help create a story with your PowerPoint presentations. Add individual visuals and whole report pages to your PowerPoint slides with the Power BI add-in or create a new PowerPoint presentation with live data from the Power BI Service. With the Power BI add-in, you can also use recommended content from the add-in to use on an existing slide. You also insert a direct URL link into the Power BI add-in.
After you use your preferred method to load the data, the report or visual will be live and you can select the data as desired. Any changes you make while editing the presentation will automatically save. The next time you open the presentation, the report or visual will appear in the state you last left it in. For more information, see View and present live Power BI data in PowerPoint .
If you don't see the Power BI button, choose Get Add-ins and look for "Microsoft Power BI" in the Office Add-ins store. If the add-in is admin managed, it will appear in a separate ribbon.
If you get a Cannot run Power BI error message when you try to use the Power BI add-in, it is most likely because you need to install WebView2, a component necessary for running Power BI in PowerPoint. WebView2 is very simple and quick to install. See Troubleshoot the Power BI add-in for PowerPoint for details.
Decide how you want to load your data and follow the procedure in one of following sections:
Create a new presentation and add live Power BI data
Add live power bi data to an existing presentation, use the direct url to add live data to a presentation.
The Open in PowerPoint and Export options are not available in national/regional clouds.
Create new presentation from a report or visual
Add the report or visual to a new PowerPoint presentation with the following method:
- Go to the report or visual.
- Make any changes or select filters that you want to the data before you add it to a new PowerPoint presentation.
- Select Share the live data is a report.
- Or, if the live data is in a visual, select More options (...) then Share .
- Specify what users can access the content as described in the sharing reports documentation .
Check the Include my changes box if you want to add the data in its current state.
Select Apply .
- Choose Open in PowerPoint .
- In the Embed live data in PowerPoint dialog that appears, choose Open in PowerPoint . Then a new PowerPoint presentation will open with the visual already loaded into the add-in.

Export a report to add live data to a new presentation
Select Export .
Choose PowerPoint .
Then select Embed live data .

Check the Embed report with the data filters you selected box if you want to export the current state,
Select Open in PowerPoint .
Although this option is located in the Export menu and is labeled "Embed live data", no data actually becomes part of the PowerPoint file. The data remains secure in Power BI.
Use the content recommended by the Power BI add-in
On the slide you want to add live content, type the title of the slide. The title should include the name of the report you wish to add.
select Add-Ins from the top ribbon.
Select the Power BI add-in.
The add-in then automatically scans the title of your slide then suggests Power BI content that might be relevant under the Recommended section.
For example, if the title of your slide is "New stores sales," the add-in shows you a list of Power BI reports that contain those keywords. The add-in also shows you reports you recently visited in Power BI, so you can easily access reports you’re working on or frequently use.
Once you find the report you want, select it to insert it on the page.
When you have the report open on PowerPoint, you can select a specific page or visual to insert. You can also update filters or slicers before you insert it on the page.
If you want to allow others to access this report, select the Give people automatic access to this data checkbox, so that when others in your org view this presentation, they can see the data you added to the slide.
You must have permission to share the content you want to insert or you won't have the option to give others access to the data.
When you're ready to insert the page, select the Insert button to add the live content.
If the report you want to add doesn’t appear in the list of recommended content, use the Use the direct URL to add live data to a presentation method.
If you want to add a live report page to your presentation with a URL, there are three ways to get the report page URL, you can get the URL from the Share option, Export option, or directly from the browser's address bar.
Use the Share option if you want to be sure that all users who open the presentation can view the report. With other methods, users can or can't view the report based on their permissions.
Use the following procedure to add live data to a presentation with a URL:
In the Power BI service, open the report to the page you want to insert.
If you want, set the page to your desired state using filters, selection, slicers, etc.
If you use the share method, select Share :
Specify what users can access the content.

- Copy the URL.
Or, if you use a visual:
- Select More options (...) .
- Select Share .
- Then choose Link to this visual to get the visual's URL.
Or to use the browser link:
- Copy the URL from the browser's address bar.
After you copy the URL with one of the previously mentioned methods, go to your PowerPoint Presentation.
Go to the slide you want to add the data.
Select the Power BI add-in from the ribbon.
Paste the URL into the text box.
Select the Insert button and the visual will load into the slide.
Change a direct link to a shareable link
If you have sharable links enabled for your organization and you have permissions to re-share a report, you can turn your link into shareable link in the Power BI add-in. When you use a sharable link, other users viewing the presentation have the required permissions to see the report and don't have to request access when the viewing the presentation. So, you don't have to give everyone access in the Power BI service before you use the report in your presentation. For admins to learn more about how to enable sharable links, read Allow shareable links to grant access to everyone in your organization .
Use the following procedure to create a shareable link to a report in your presentation:
Copy the report page from the browser address bar.
Paste the direct link into the Power BI add-in.
Check the box next to Give people automatic access to this data . The add-in changes the direct link to a shareable link.
Select the Insert button and the report loads into the slide. The report will now be accessible to everyone who views the presentation.
Related content
- About storytelling with Power BI in PowerPoint
- View and present live Power BI data in PowerPoint
- Information for Power BI administrators
- Troubleshoot the Power BI add-in for PowerPoint
- More questions? Try asking the Power BI Community
Coming soon: Throughout 2024 we will be phasing out GitHub Issues as the feedback mechanism for content and replacing it with a new feedback system. For more information see: https://aka.ms/ContentUserFeedback .
Submit and view feedback for
Additional resources
- Power BI forums
- News & Announcements
- Get Help with Power BI
- Report Server
- Power Query
- Mobile Apps
- DAX Commands and Tips
- Custom Visuals Development Discussion
- Health and Life Sciences
- Power BI Spanish forums
- Translated Spanish Desktop
- Power Platform Integration - Better Together!
- Power Platform Integrations
- Power Platform and Dynamics 365 Integrations
- Training and Consulting
- Instructor Led Training
- Dashboard in a Day for Women, by Women
- Community Connections & How-To Videos
- COVID-19 Data Stories Gallery
- Themes Gallery
- Data Stories Gallery
- R Script Showcase
- Webinars and Video Gallery
- Quick Measures Gallery
- 2021 MSBizAppsSummit Gallery
- 2020 MSBizAppsSummit Gallery
- 2019 MSBizAppsSummit Gallery
- Custom Visuals Ideas
- Upcoming Events
- Community Blog
- Power BI Community Blog
- Custom Visuals Community Blog
- Community Support
- Community Accounts & Registration
- Using the Community
- Community Feedback
The ultimate Microsoft Fabric, Power BI, Azure AI & SQL learning event! Join us in Las Vegas from March 26-28, 2024. Use code MSCUST for a $100 discount. Register Now
Presentation mode - online power BI on browser
- Subscribe to RSS Feed
- Mark Topic as New
- Mark Topic as Read
- Float this Topic for Current User
- Printer Friendly Page
- All forum topics
- Previous Topic
- Mark as New
- Report Inappropriate Content
Solved! Go to Solution.
- Tips and Tricks

View solution in original post
Helpful resources

Fabric Community Update - March 2024
Find out what's new and trending in the Fabric Community.

Microsoft Fabric Community Conference
Join us at our first-ever Microsoft Fabric Community Conference, March 26-28, 2024 in Las Vegas with 100+ sessions by community experts and Microsoft engineering.

Microsoft Fabric Partner Community
Engage with the Fabric engineering team, hear of product updates, business opportunities, and resources in the Fabric Partner Community.
How to Get Your Question Answered Quickly

Microsoft Power BI Blog
Improved image mode in power bi add-in for powerpoint..
After we released Power BI add-in for PowerPoint, you told us that when you need to freeze the view of your data in a presentation as image, it is hard to find how to do it. You also raised concerns that PowerPoint shows image of your report or visual in the slide thumbnail for everyone who views the presentation.
And you know that in Power BI we listen and constantly improve based on your feedback.
Therefore, I am happy to share that we made some changes to the way that image capture looks and works to address your feedback. We believe that this change will provide you with greater control over when data is presented and to whom.
When you use the Power BI Storytelling add-in, you will notice few changes:
- For add-in with content, there is a new dropdown under the report name with few options to view the data. I will explain more about these new options in the next section.

- When opening an existing presentation with Power BI add-in, the slide thumbnail will no longer show the data. The image will show up only when the user views the slide, and after a permission check. This is true only for newly created slides. Existing slides will show the image only at the first load of the report.

- Using the “Show as saved image” option will replace the live view with the same placeholder experience, since we disabled it and override it with the new behavior. Existing add-ins that were saved as image before this update, will keep their state and will show image in the old format. The new behavior will light up only after you change the add-in back to live state.
- When you change the add-in content to image, the footer stays active, and only the report area itself is changed to an image.
Understanding the new view modes
The add-in now has 3 view modes.

The default is “ Live view ”, which means that when opening the presentation and loading the slide, the add-in gets the most recent data from Power BI. So far – no change.
In addition, there are two new options:
- Public snapshot : if you change the live view to a public snapshot, the add-in content will be changed to an image, and anyone who can view this presentation will be able to view that image as well.
- Snapshot : when you change a live view to snapshot, only people who can view the report are able to view the snapshot. Others will get a message telling them that they need to get access to the report to be able to see the snapshot. They will be able to request access directly from the add-in.
Considerations
When using PowerPoint in the web, you will be able to view the live view of the report or the snapshot (both types). But there is a current limitation, and you will not be able change from the live view to a snapshot view.
This new feature is supported from Office version 2312 (Build 17126). Make sure to run Office update to get the most up-to-date bits and enjoy this feature. Users who use a previous Office version will have the previous behavior – using the “Show as saved image” option from the add-in personalization menu.
Get the recent Office update, and check the new Image mode in Power BI add-in. Please share your feedback with us, so we can continue improving while you watch for more exciting updates.
Sign up for the Power BI Newsletter
Sign up below to get the latest from Power BI, direct to your inbox!
I would like to receive the Power BI newsletter. Privacy Statement.
Participation requires transferring your personal data to other countries in which Microsoft operates, including the United States. By submitting this form, you agree to the transfer of your data outside of China. Privacy Statement .

IMAGES
VIDEO
COMMENTS
Power BI Desktop. 2. Microsoft Power BI . And the presentation mode is available in the second one. I think this second one is basically a Windows 10 port of the mobile app. It appears to be an app designed for people that just want to view reports, not author them. With this app I think you can either view reports from an on premise PBI Report ...
To enter Presentation Mode, tap the full screen button in the menu bar. This will make the app frame disappear, allowing you to put all your attention on the report or dashboard visuals and data. Depending on your screen size, a new action bar will be shown, either on the bottom of the screen (for up to 84" displays) or on the left and right ...
Use presentation mode. In the Power BI Windows app, tap the Switch to presentation mode icon. The app chrome disappears and the action toolbar appears at the bottom of the screen or on the right and left sides (depending on your screen size). From the toolbar you can tap to perform the following actions: Go back to the previous page.
Create a combination of Power BI's 'spotlight' and 'focus mode' using buttons and bookmarks.This makes your reports more accessible and easier to focus on in...
Few months back we released Presentation mode in our Power BI Mobile app for Windows devices, which better allows you to focus on your data during meetings. Using Power BI Windows app with presentation mode enables you to present, collaborate, and have productive discussions while using your data in your Power BI dashboards and reports.
For this you can use the View menu in the toolbar. Choosing one of the snapshot options turns the current live view into a static, non-interactive image. Then, when you next open the presentation, you'll see the static view you saved. The menu allows you to set the view to live data or to a snapshot.
To enter Presentation Mode, tap the full screen button in the menu bar. This will make the app frame disappear, allowing you to put all your attention on the report or dashboard visuals and data. Depending on your screen size, a new action bar will be shown, either on the bottom of the screen (for up to 84" displays) or on the left and right ...
Here are the steps: Open Power BI Desktop and navigate to the dashboard or report you wish to view in full screen mode. Click on the full screen icon in the top right corner of the screen, or press the F11 key on your keyboard. Your dashboard or report will now be displayed in full screen mode.
The redesigned Format pane is now generally available and on by default in both Power BI Desktop and the Power BI service. This article explains the biggest changes we've made, to improve usability and consistency across visual and non-visual elements. This article also explains our work redistributing the Visualizations pane functionality ...
Power BI on Windows 10 now has an enhanced presentation mode. With this mode, Microsoft says conferencing and collaboration environments gain a powerful new tool. To use the Presentation Mode ...
Presentation mode in the Power BI app is meant for conference rooms and collaboration areas. Just tap the full screen button in the menu bar to enter Presentation Mode and the app frame will disappear, allowing you to focus on the report or dashboard visuals and data. Depending on your display size, a new action bar will be displayed, either on ...
By default, the Power BI service includes entry points that enable users to insert the add-in into new PowerPoint presentations directly from Power BI. Power BI admins can disable this functionality by turning off the Enable Power BI add-in for PowerPoint tenant setting. See Enable Power BI add-in for PowerPoint for detail.
Before we can just drop a Power BI report into PowerPoint as easily as has been demonstrated, you need to first visit the Microsoft Store and download and install the Power BI add-in for PowerPoint. Launch the Microsoft Office Add-Ins feature by selecting Insert (tab) -> Add-ins -> Get Add-ins. Search the Office Add-Ins for " Power BI ".
After you copy the URL with one of the previously mentioned methods, go to your PowerPoint Presentation. Go to the slide you want to add the data. Select the Power BI add-in from the ribbon. Paste the URL into the text box. Select the Insert button and the visual will load into the slide.
View full screen in Power BI Desktop - Microsoft Fabric Community. Learn how to switch to full screen mode in Power BI Desktop and get tips from other users on how to optimize your report layout and design. Join the discussion and share your feedback and suggestions.
Desktop; Presentation mode - online power BI on browser; Reply. Topic Options. Subscribe to RSS Feed; Mark Topic as New; Mark Topic as Read; Float this Topic for Current User; Bookmark; ... there's a way to use the presentation mode as the power bi (windows app) on the online page? I need to switch automatically from a page to a page .
After we released Power BI add-in for PowerPoint, you told us that when you need to freeze the view of your data in a presentation as image, it is hard to find how to do it. You also raised concerns that PowerPoint shows image of your report or visual in the slide thumbnail for everyone who views the presentation.