
Microsoft 365 Life Hacks > Presentations > How to create effective presentation handouts

How to create effective presentation handouts
Whether you create presentations for school, work, or clubs, distributing handouts makes an impression and amplifies your message. The benefits are twofold: putting together a handout prepares you for your speech and allows your audience to retain the information better.
You can put together handouts easily. Learn what to include to ace your next presentation.

Why are presentation handouts important?
Creating handouts help you prepare what you want to say . They also set expectations for your audience members and allow them to focus more on your speech because they don’t have to take such thorough notes.

Tell your story with captivating presentations
Powerpoint empowers you to develop well-designed content across all your devices
If you want to create an effective presentation handout, here’s what you should include.
1. List the key points of your presentation
To create a strong presentation handout, list the key facts from your speech. Keep it simple—you don’t need to rewrite your entire presentation. Remember, you’ll discuss a lot of the material in your slides as well. Listing out your presentation’s key points help your listeners reflect on the information later. By reading your presentation’s key points, your audience may also come up with or remember the questions they want to ask you at the end of your talk.
2. Include your sources
Effective presenters back up their information with sources, especially in science and history-related fields. Providing sources encourages your audience do more research on their own time. You can also provide further reading in your handout, like books or article links, if you aren’t able to cover everything in a single lecture.
3. Make your presentation handout professional
A professional-looking presentation handout establishes your credibility and authority with your audience. When presenting for work or an organization, include your logo on your handout.
You don’t have to be a graphic designer to create an attractive presentation handout—explore dozens of free Microsoft Word templates you can use to polish your handout.
4. Include white space
Not everyone comes prepared for a presentation. Leave white space in your handout so your audience can take notes on what you say. They can also use this space to write down questions they want to ask you, so they don’t forget them by the end of the presentation.
5. Include your contact information
Audience members may want to ask you questions about your presentation later. Include information like your name, job title, website, and email so your audience can contact you in the future.
6. Proofread your handout
Before you print out or email your presentation handouts, make sure to thoroughly proofread everything first. Are your sources spelled correctly? Are there any typos in your email address or links? Do the key points correspond with your presentation? Taking the time to review your handout before finalizing it will ensure it’s a quality handout.
Creating a presentation handout will make your presentation stronger and the information easier to digest. Are you feeling nervous about an upcoming presentation? Learn how to calm presentation anxiety .
Get started with Microsoft 365
It’s the Office you know, plus the tools to help you work better together, so you can get more done—anytime, anywhere.
Topics in this article
More articles like this one.

How to password protect your PowerPoint presentations
Learn how to password protect your PowerPoint presentations and secure your valuable files.

Choosing the Right Font For Your PowerPoint Presentation
Make your presentation look great by choosing the best font for PowerPoint. We'll highlight some of the best fonts and why you should use them over others.

Tips and tricks for managing up
Whether you have the best boss in the world or find your manager challenging to work with, your relationship with them does not have to be one-sided.

Different Types of Fonts And How to Choose One
There are so many different types of fonts available. Do you know how to choose a font? Our guide will highlight types of fonts and the best time to use them.

Everything you need to achieve more in less time
Get powerful productivity and security apps with Microsoft 365

Explore Other Categories
You Can Now Turn a Microsoft Word Document Into a PowerPoint Presentation
With just a few clicks, Microsoft's AI will do all the heavy lifting.
A little while ago, Microsoft announced that it would soon support converting Word documents into PowerPoint presentations. If this sounds like a handy feature for your workflow, you're in luck; Microsoft has released the conversion tool as of today.
Making Presentations Easier With Word Conversion
Microsoft posted all the juicy details on the Tech Community website . The news wasn't a surprise, as Microsoft has hinted at this feature in the past. However, it's now available for public use.
Related: You Can Soon Turn Word Documents Into PowerPoint Presentations
There is a slight catch; you can't use the feature on the software version of Word just yet. It's only on Word for the Web right now, so you'll need to use Microsoft's cloud office service to convert Word documents into PowerPoint.
Unfortunately, you can't grab a random Word document, feed it through the converter, and get a well-made PowerPoint presentation. The AI still needs some guidance as to what the main talking points are in your document to generate a slide for each.
To do this, you'll need properly formatted headers in your Word document to help guide the AI. Once that's done, the AI will go through your document and pluck out keywords to design slides around. It will even find relevant media to add to your slides.
If you want to give this feature a try, Microsoft has detailed some handy steps to convert a Word document into a PowerPoint presentation:
- Open any document you want to convert into a presentation in Word for the web.
- Click File > Export > Export to PowerPoint presentation.
- When prompted choose a design theme for your presentation.
- Click Open presentation to review the results in PowerPoint for the web.
- The presentation will be created and saved in the OneDrive root folder on the user's computer.
Unfortunately, the tool only supports English right now, and the tool can't bring over media from your Word document into PowerPoint. However, you can manually add some once the AI creates the presentation.
Speeding Up Productivity With Microsoft's AI
If you've always wanted to have your presentations write themselves, you're in luck. Microsoft now lets you convert a Word document into a PowerPoint presentation, albeit the conversion quality has yet to be seen.
If you'd rather not hand over the PowerPoint presentation creation to a robot, there are still plenty of tools for people who manually make their slides. For instance, there are useful PowerPoint templates that can speed up the creation process and give your slides a professional look.
Image Credit: Michal Chmurski / Shutterstock.com

Grow Your Skills
- Construction & Housing
- Human Resource
- Microsoft Office
- Payroll & Accounting
- Employee Retention
- Exempt vs Non-Exempt Employees
- Internal Investigation
- Social Media At Workplace
- Succession Planning
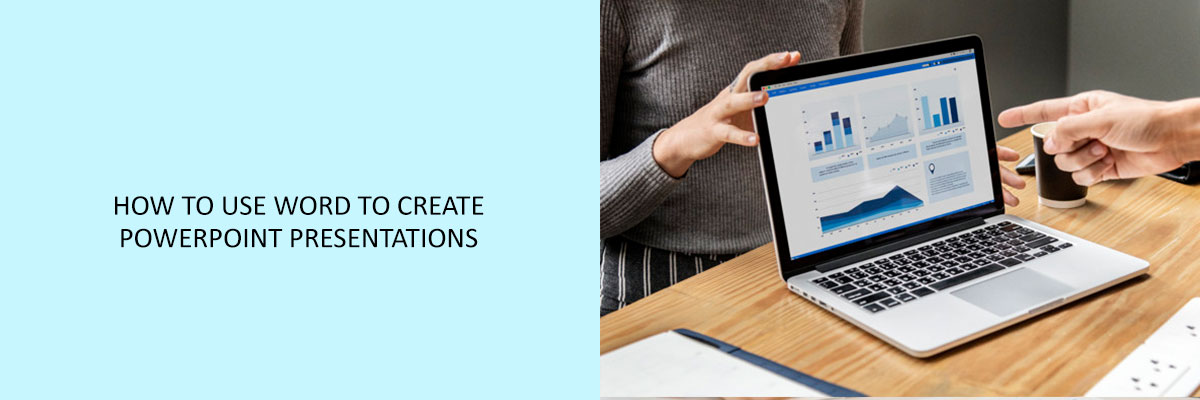
- September 23, 2020
- Compliance Prime Team
How to Use Word to Create PowerPoint Presentations
When it comes to making a presentation, PowerPoint endures the business-standard. PowerPoint presentations help to create slide shows that produce a dynamic element that has the ability to keep the audience interested in the presentation. A Word document can be imported directly into the PowerPoint presentation. This embeds a static snapshot of the document. These things are practiced as the foundation for creating a presentation.
Here are some tricks that will help to take advantage of Microsoft’s most used applications in its Office suite: How to Use Word to Create PowerPoint Presentations.
- Open a PowerPoint presentation
The first step to create a PowerPoint presentation is to open a new PowerPoint presentation. Then, click on the Insert tab. On the left side of the tab, you will find the icon New Slide. Click on the icon.
- Select Slides from Outline
In the drop-down list that emerges, choose Slides from Outline to bring the Word document contents as slides. The theme of the PowerPoint presentation can also be changed using the default themes that are provided.
- Select document
Choose the Word document you need. The PowerPoint program will import the various headings within the text that has been formatted employing the Heading styles. the text and images of the document cannot be added to the presentation automatically.
- Copy and Paste
All that is left to do to complete importing the document is copy and paste. The texts and images need to be copied and pasted from the Word document to the PowerPoint presentation. The simplest method to do this is to open the two documents side by side, and then manually copy and paste the texts and images.
- Save as PowerPoint
Now, all that is left to do is to save the presentation in ppt format. This is the default format of PowerPoint.
To save the file in PowerPoint, go to the File menu. After that, click Save As. Finally, then click Computer.
And then you go. Your PowerPoint document is complete and all set to be presented to the audience.
Join the Compliance Prime webinar for more detailed information regarding Microsoft Word and PowerPoint.
Be the first one to get latest industry news
Disclaimer: We do not make any warranties about the completeness, reliability and accuracy of the information provided on this website. Any action you take upon the information on this website is strictly at your own risk, and Compliance Prime will not be liable for any losses and damages in connection with the use of our website.
- 304 S. Jones Blvd #1666, Las Vegas NV 89107 United States
- (888) 527-3477
- [email protected]
- Privacy Policy
- Terms & Conditions
- Refund Policy
NEWSLETTER SUBSCRIPTION
10 productivity hacks, get free e-book.
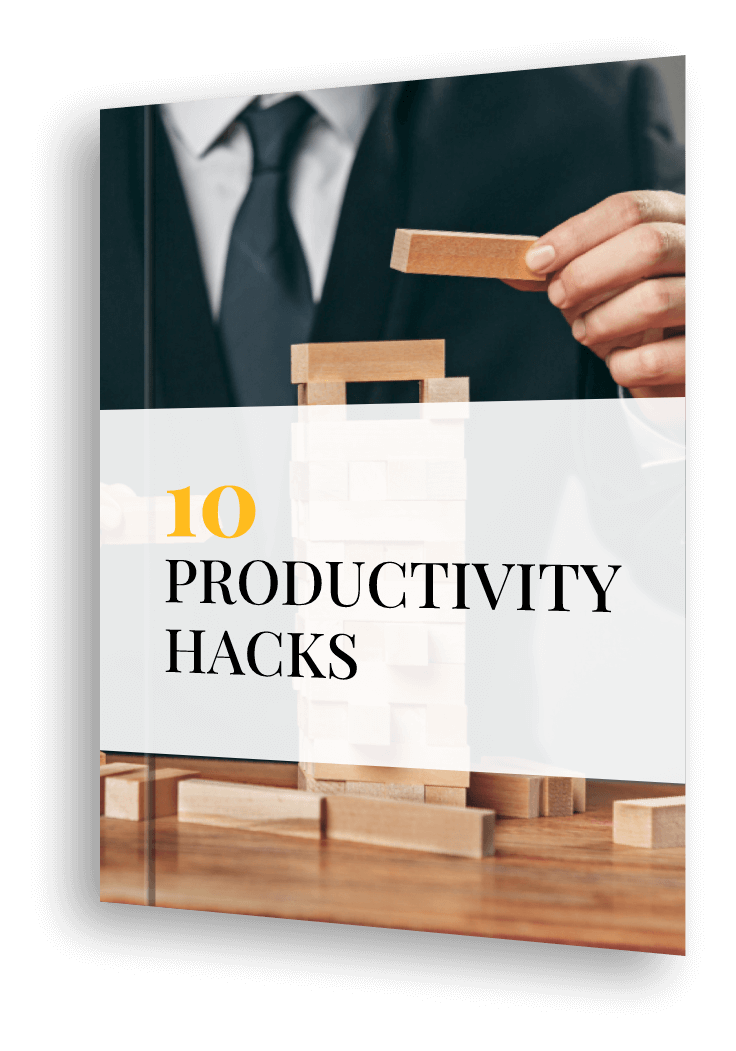
Thanks, your free e-Books is on its way
Check your email to download the ebook. if you don't see the email, check in your spam folder as well..
How-To Geek
How to link or embed a powerpoint slide in a word document.
You can reference a PowerPoint slide in a Word document by linking or embedding it as an object. Here's how.
Quick Links
Linking vs. embedding, link or embed a powerpoint slide in a word document.
The good thing about the Microsoft Office suite is all the programs in the collection work pretty well together. One example is the ability to link or embed Microsoft PowerPoint slides in a Microsoft Word document. Here's how it's done.
Whether you link or embed the PowerPoint slide in the Word document, the goal is always the same: providing an external reference that compliments the content within the document. However, there are some subtle differences between linking and embedding that you should be aware of.
The difference between linking and embedding an object is how the object's data is stored and how the content within the object is updated. Since the data is stored differently between the two methods, the process of updating the content will also be different when that time comes.
Related: How to Link or Embed an Excel Worksheet in a Word Document
If you link an object, then that link simply sends the reader to the location of the source object when clicked. The file itself doesn't actually store any data from the linked object to the file. This is advantageous if the object you're linking to is large in size and you need to reduce the file size of your Word document . The downside is that if the location of the linked object changes, the link in your Word document will break.
If you embed an object, then you don't need to worry about whether the location of the object changes, as it becomes part of the document itself. That is, Word stores the object data in the actual Word file. The good news is that you don't have to worry about broken links in your document. The downside is that when the object is updated, those updates aren't reflected in your embedded object because there's no link connecting it to the source. Also, you'll need to consider that the file size increases with embedded objects.
The difference between being able to link or embed a Microsoft PowerPoint slide in a Microsoft Word document is only one click.
First, open the PowerPoint presentation that contains the slide you want to link or embed. From there, select the desired file by clicking its preview thumbnail.
Next, copy the slide to your clipboard by using the Ctrl+c (Cmd+c on Mac) keyboard shortcut, or by right-clicking the slide and selecting "Copy" from the context menu.
Now, open the Word document you would like to link or embed the slide to. In the "Clipboard" group of the "Home" tab, click the down arrow under "Paste."
In the drop-down menu, click "Paste Special."
The "Paste Special" window will appear. If you've copied the PowerPoint slide to your clipboard, you'll see a "Microsoft PowerPoint Slide Object" option in the box under "As." Click it to select the option. Next, to embed the slide, click the bubble next to "Paste." To link the slide, click the bubble next to "Paste Link." Select "OK" to insert the linked or embedded object.
The Microsoft PowerPoint slide is now linked or embedded in your Microsoft Word document.
Work design magic with Word templates
Weave a little wow into your next document when you work with a customizable design template for word. from professional documents to schoolwork, there's a word template that'll take your next project to the next level..
Showcase your best work with professional and easily customizable templates designed to help you land your next gig.
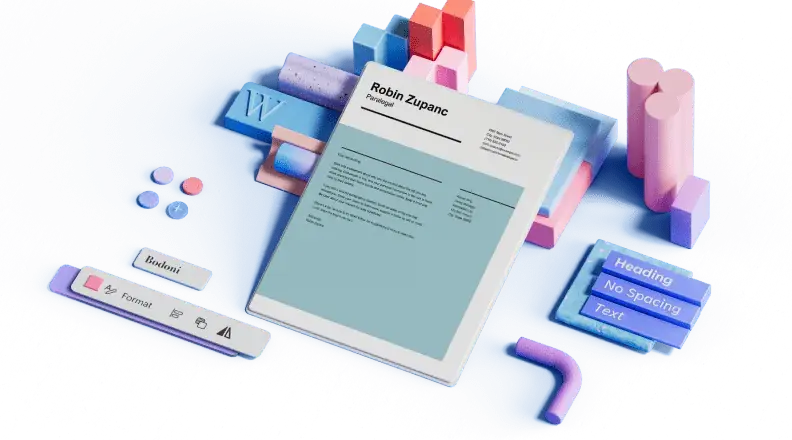
Share best wishes, say thanks, or send holiday greetings with custom cards for any occasion. Find a template and make it yours with no design experience needed.

Get the word out for your next event, show, project with easily customizable flyer templates. Find inspired designs to match your aesthetic or brand.
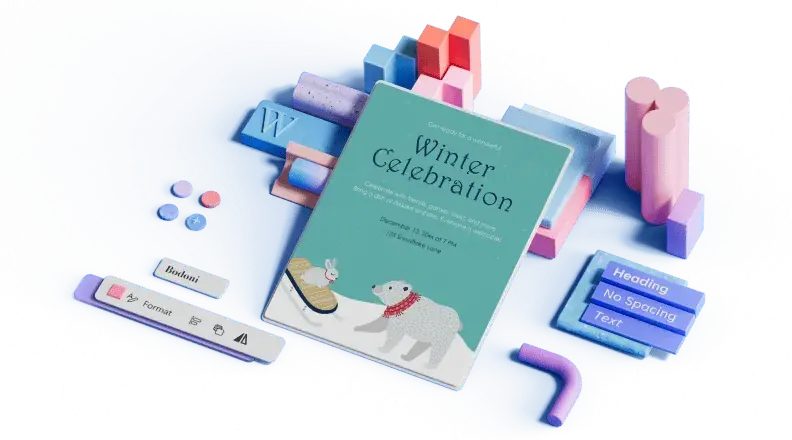
Market your next event, meeting, or product using brochure templates you can customize in a flash. You can also use templates to make menus, share your research, advertise your next class, and more—the options are endless.
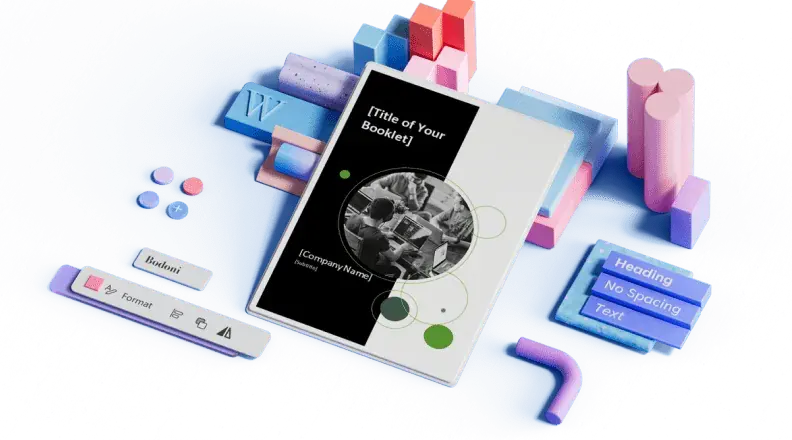
Find professional templates for formatting and writing important letters, from custom letterheads to recommendation and reference letter requests.
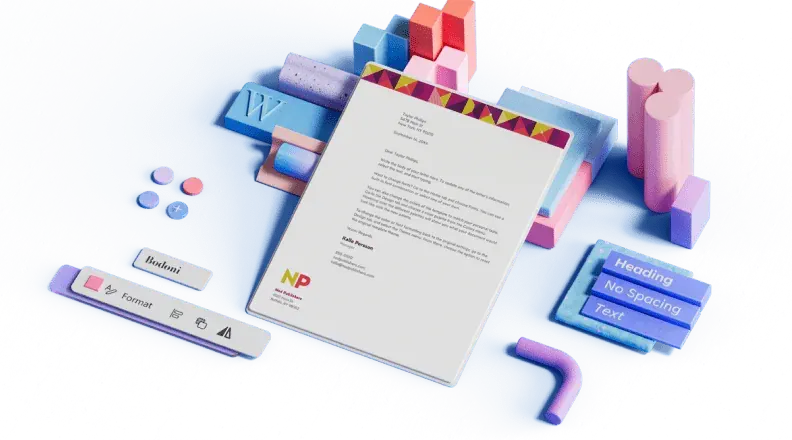
Certificates
From gift certificates to employee of the month awards, find easily customizable certificate templates designed to highlight achievements.

Start with the best Word templates
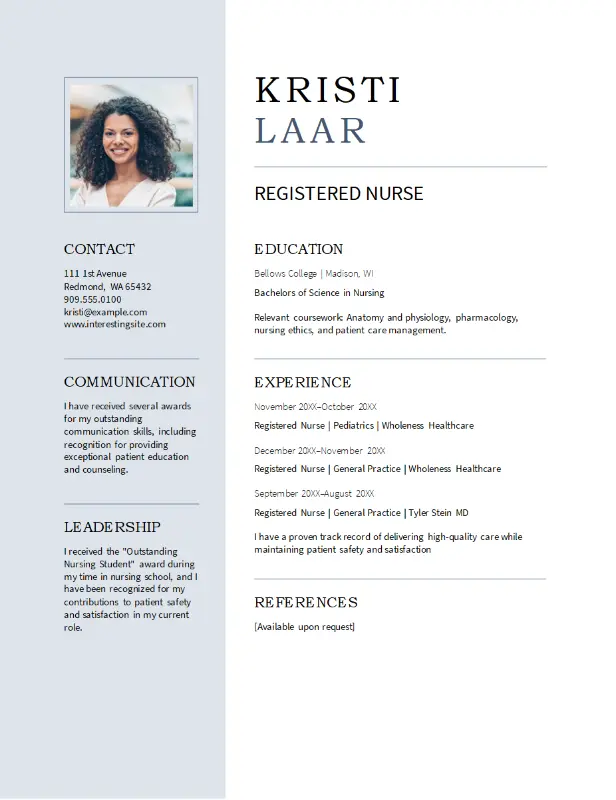
A hassle-free way to create custom, beautiful Word documents
Create useful and inviting templates for resumes, cover letters, cards, flyers, brochures, letters, certificates, and more with no design experience needed. Here's how:
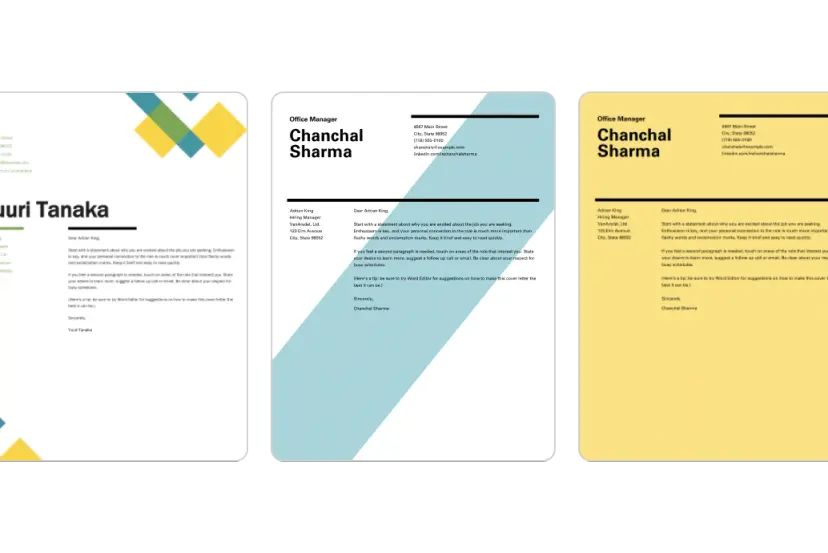
1. Find your perfect Word template
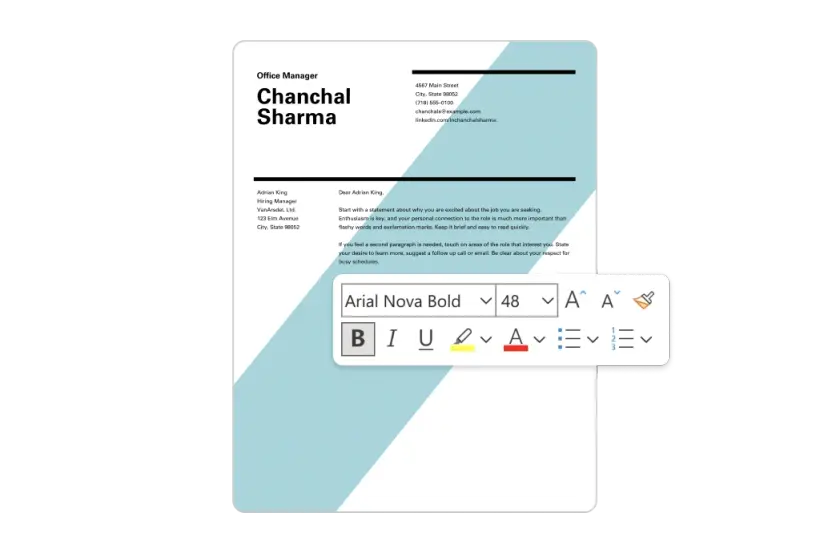
2. Customize your creation
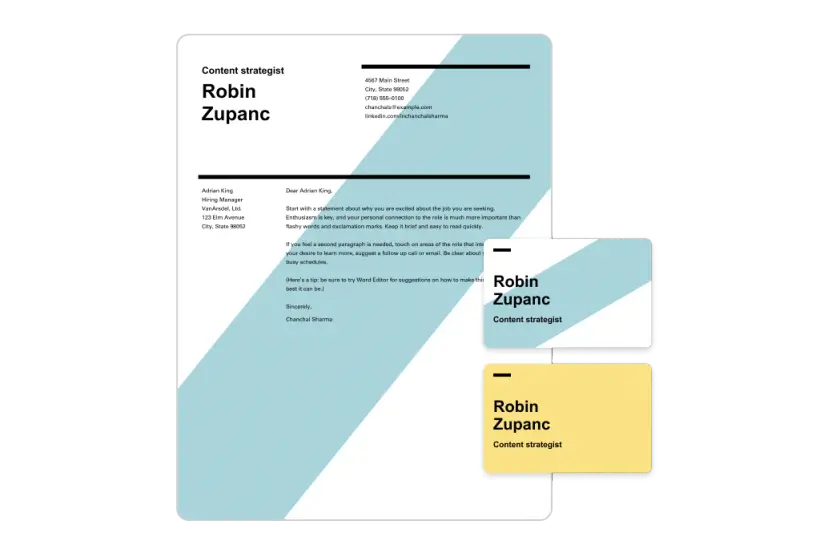
3. Show it off
Let's create something in word, frequently asked questions, what can i use word document templates for.
You can use Word document templates to design resumes , create business invoices , customize annual calendars , and more. There are also templates that you can use throughout your business's internal operations. Use Word document templates to create a business plan , design and share your org chart, and make printable letter head .
How do I create or customize templates for Word?
You can make your own Word document templates from scratch. Create documents that fit your exact needs since the options are limitless when using Word. If you don't know how to begin, you can also edit existing templates and customize them so that their content, colors, fonts, and media are curated for you.
Where do I find Word templates?
You can find Word templates by using the search bar. When you search "Word," a variety of templates will come up in the results. You can customize their colors, text, media, and more.

Popular categories


How To Get Free Access To Microsoft PowerPoint
E very time you need to present an overview of a plan or a report to a whole room of people, chances are you turn to Microsoft PowerPoint. And who doesn't? It's popular for its wide array of features that make creating effective presentations a walk in the park. PowerPoint comes with a host of keyboard shortcuts for easy navigation, subtitles and video recordings for your audience's benefit, and a variety of transitions, animations, and designs for better engagement.
But with these nifty features comes a hefty price tag. At the moment, the personal plan — which includes other Office apps — is at $69.99 a year. This might be the most budget-friendly option, especially if you plan to use the other Microsoft Office apps, too. Unfortunately, you can't buy PowerPoint alone, but there are a few workarounds you can use to get access to PowerPoint at no cost to you at all.
Read more: The 20 Best Mac Apps That Will Improve Your Apple Experience
Method #1: Sign Up For A Free Microsoft Account On The Office Website
Microsoft offers a web-based version of PowerPoint completely free of charge to all users. Here's how you can access it:
- Visit the Microsoft 365 page .
- If you already have a free account with Microsoft, click Sign in. Otherwise, press "Sign up for the free version of Microsoft 365" to create a new account at no cost.
- On the Office home page, select PowerPoint from the side panel on the left.
- Click on "Blank presentation" to create your presentation from scratch, or pick your preferred free PowerPoint template from the options at the top (there's also a host of editable templates you can find on the Microsoft 365 Create site ).
- Create your presentation as normal. Your edits will be saved automatically to your Microsoft OneDrive as long as you're connected to the internet.
It's important to keep in mind, though, that while you're free to use this web version of PowerPoint to create your slides and edit templates, there are certain features it doesn't have that you can find on the paid version. For instance, you can access only a handful of font styles and stock elements like images, videos, icons, and stickers. Designer is also available for use on up to three presentations per month only (it's unlimited for premium subscribers). When presenting, you won't find the Present Live and Always Use Subtitles options present in the paid plans. The biggest caveat of the free version is that it won't get any newly released features, unlike its premium counterparts.
Method #2: Install Microsoft 365 (Office) To Your Windows
Don't fancy working on your presentation in a browser? If you have a Windows computer with the Office 365 apps pre-installed or downloaded from a previous Office 365 trial, you can use the Microsoft 365 (Office) app instead. Unlike the individual Microsoft apps that you need to buy from the Microsoft Store, this one is free to download and use. Here's how to get free PowerPoint on the Microsoft 365 (Office) app:
- Search for Microsoft 365 (Office) on the Microsoft Store app.
- Install and open it.
- Sign in with your Microsoft account. Alternatively, press "Create free account" if you don't have one yet.
- Click on Create on the left side panel.
- Select Presentation.
- In the PowerPoint window that opens, log in using your account.
- Press Accept on the "Free 5-day pass" section. This lets you use PowerPoint (and Word and Excel) for five days — free of charge and without having to input any payment information.
- Create your presentation as usual. As you're using the desktop version, you can access the full features of PowerPoint, including the ability to present in Teams, export the presentation as a video file, translate the slides' content to a different language, and even work offline.
The only downside of this method is the time limit. Once the five days are up, you can no longer open the PowerPoint desktop app. However, all your files will still be accessible to you. If you saved them to OneDrive, you can continue editing them on the web app. If you saved them to your computer, you can upload them to OneDrive and edit them from there.
Method #3: Download The Microsoft PowerPoint App On Your Android Or iOS Device
If you're always on the move and need the flexibility of creating and editing presentations on your Android or iOS device, you'll be glad to know that PowerPoint is free and available for offline use on your mobile phones. But — of course, there's a but — you can only access the free version if your device is under 10.1 inches. Anything bigger than that requires a premium subscription. If your phone fits the bill, then follow these steps to get free PowerPoint on your device:
- Install Microsoft PowerPoint from the App Store or Google Play Store .
- Log in using your existing Microsoft email or enter a new email address to create one if you don't already have an account.
- On the "Get Microsoft 365 Personal Plan" screen, press Skip For Now.
- If you're offered a free trial, select Try later (or enjoy the free 30-day trial if you're interested).
- To make a new presentation, tap the plus sign in the upper right corner.
- Change the "Create in" option from OneDrive - Personal to a folder on your device. This allows you to save the presentation to your local storage and make offline edits.
- Press "Set as default" to set your local folder as the default file storage location.
- Choose your template from the selection or use a blank presentation.
- Edit your presentation as needed.
Do note that PowerPoint mobile comes with some restrictions. There's no option to insert stock elements, change the slide size to a custom size, use the Designer feature, or display the presentation in Immersive Reader mode. However, you can use font styles considered premium on the web app.
Method #4: Use Your School Email Address
Office 365 Education is free for students and teachers, provided they have an email address from an eligible school. To check for your eligibility, here's what you need to do:
- Go to the Office 365 Education page .
- Type in your school email address in the empty text field.
- Press "Get Started."
- On the next screen, verify your eligibility. If you're eligible, you'll be asked to select whether you're a student or a teacher. If your school isn't recognized, however, you'll get a message telling you so.
- For those who are eligible, proceed with creating your Office 365 Education account. Make sure your school email can receive external mail, as Microsoft will send you a verification code for your account.
- Once you're done filling out the form, press "Start." This will open your Office 365 account page.
You can then start making your PowerPoint presentation using the web app. If your school's plan supports it, you can also install the Office 365 apps to your computer by clicking the "Install Office" button on your Office 365 account page and running the downloaded installation file. What sets the Office 365 Education account apart from the regular free account is that you have unlimited personal cloud storage and access to other Office apps like Word, Excel, and Outlook.
Read the original article on SlashGear .


Mar 7, 2024
New formatting options in Word for the web
Archana Nair
- Add our blog to your RSS feed reader" href="/rss/blog.xml" data-bi-name="RSS Subscription" data-bi-id="rss_feed" data-bi-bhvr="120" data-bi-socchn="RSSSubscription" title="Microsoft 365 Insider Blog RSS" target="blank" class="d-inline-block">
Hi, Microsoft 365 Insiders! My name is Archana Nair and I’m a Product Manager on the Word team. I’m excited to share 3 new features for Word for the web—support for headers/footers, multi-column layouts, and line numbers!
With just a few clicks, you can now easily:
- Add headers and footers to your document—this supports consistency and organizational goals and adds a more professional look to your documents.
- Change the layout from single- to multi-column—this helps you increase the readability of your content, optimize the space, offer design flexibility, and much more.
- Display line numbers—this is particularly useful when you need to refer to specific lines in a document, such as a script or a legal contract.
How it works
1. Open a new or existing Word document.
2. To add headers and footers, select Insert > Header & Footer , and then choose to either keep the same header/footer across all pages or have different ones on different pages.

3. To add columns, select Layout > Columns .
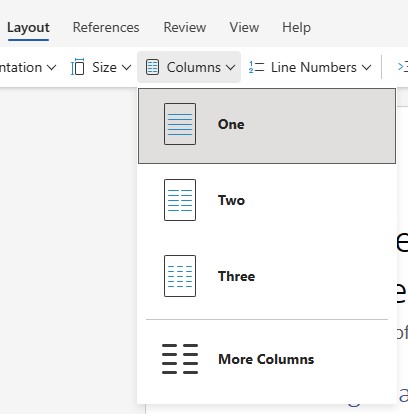
4. Select one of the preset options ( One , Two , or Three ), or select More Columns to further customize your layout.
5. To add line numbers, select Layout > Line Numbers > Continuous .
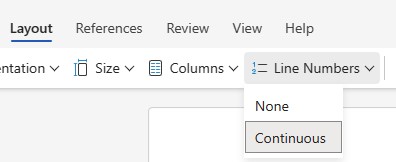
Availability
All of these features are now available to all Word for the web users.
We want to hear from you! Please select Help > Feedback to submit your thoughts about these features.
Sorry, JavaScript must be enabled to use this app.
5 ways college students can use Copilot for Microsoft 365, starting next month

One of the biggest fears regarding generative AI is how it can negatively impact students' education by facilitating cheating. However, when used properly, generative AI can be a powerful tool that can promote learning, understanding, and retention of material -- and Microsoft is sharing some ways students can take advantage of these benefits.
Also: The best AI chatbots of 2024: ChatGPT and alternatives
On Wednesday, Microsoft held its worldwide digital event, Reimagine Education , which focused on the innovative ways schools are using technology. Much of the event concentrated on the hot trend of generative AI. Microsoft even took the opportunity to share that, starting April 1, it will make Copilot for Microsoft 365 available for purchase by higher education institutions as an addon for their students aged 18+.
To help prepare educators and students to make the best use of generative AI, Microsoft shared a Microsoft Education AI Toolkit , an AI in Education Report , and a selection of ways students can leverage AI within their Microsoft 365 workflows. You can find the roundup below.
1. Don't miss a thing in Microsoft Teams
With Copilot in Microsoft Teams, students can get quick summaries of chats, remote classes, meetings, or calls they are part of. This capability makes it easier for students to stay up to date, revisit important information, and divert their attention to other more important tasks. They can also get assistance in composing replies, which can save students time and help them communicate their thoughts more effectively with peers and faculty.
Also: How ChatGPT (and other AI chatbots) can help you write an essay
2. Access writing assistance in Microsoft Word
Even though Copilot in Microsoft Word can generate text from scratch , its value for students lies beyond that capability. Students can boost their comprehension of documents by highlighting the sections they do not understand. Then, Copilot can provide further insights about the section, generate a summary, or convert it to a visual element, such as a table. Copilot can also edit text more thoroughly than traditional spellchecks, editing for syntax, conciseness, and more.
3. Never miss an email in Outlook
As a student, checking your inbox can suck up a lot of time that could be better allocated to other tasks, such as studying, doing assignments, or reviewing materials. That's where Copilot in Outlook can provide a boon, helping to summarize long email threads into short summaries. Copilot can also help students create and edit emails, so written messages take less time and are better communicated.
4. Create presentations from a prompt in Microsoft PowerPoint
Presentations can be daunting for students because speaking in front of people isn't everyone's cup of tea. Therefore, the best way students can prepare is by familiarizing themselves with the material and rehearsing what they plan on saying to their audience. However, time that could be used to practice is often spent creating a slide deck to include visually pleasing text and images. With Copilot in PowerPoint, creating a slide deck is easier than ever. Copilot can draft an entire presentation from a single prompt. It can also restructure your presentation into different sections for a better flow.
Also: OpenAI robots and MWC tech lead ZDNET's Innovation Index
5. Interact with data with Copilot in Excel
Working with Microsoft Excel is a skill gained with time and lots of practice. Copilot in Excel helps close that skills gap by identifying insights, visualizing data, and answering questions. A student building an Excel spreadsheet can also access Copilot for help sorting, filtering, and creating data, which helps them spend less time formatting and more time understanding.
Artificial Intelligence
Microsoft unveils copilot lab to help users get the most out of its ai assistant, microsoft copilot vs. copilot pro: is the subscription fee worth it, how to use copilot pro to finetune your powerpoint presentations.

Recover an earlier version of an Office file
If the AutoRecover option is turned on, you can automatically save versions of your file while you’re working on it. How you recover something depends on when you saved it.
If you’ve saved the file
Open the file you were working on.
Go to File > Info.
Under Manage Workbook or Manage Presentation , select the file labeled (when I closed without saving) .
In the bar at the top of the file, select Restore to overwrite any previously saved versions.

Tip: In Word, you can also compare versions by clicking Compare instead of Restore .
If you haven’t saved the file
Go to File > Info > Manage Document > Recover Unsaved Workbooks in Excel, or Recover Unsaved Presentations in PowerPoint.
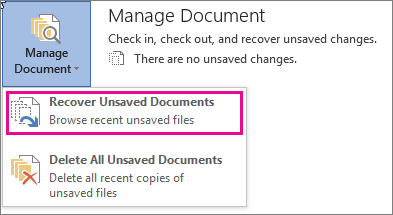
Select the file, and then select Open .

In the bar at the top of the file, select Save As to save the file.

View historical versions of Office files
What is AutoSave?
View the version history of an item or file in a SharePoint list or library
How does versioning work in a SharePoint list or library

Need more help?
Want more options.
Explore subscription benefits, browse training courses, learn how to secure your device, and more.

Microsoft 365 subscription benefits

Microsoft 365 training

Microsoft security

Accessibility center
Communities help you ask and answer questions, give feedback, and hear from experts with rich knowledge.

Ask the Microsoft Community

Microsoft Tech Community

Windows Insiders
Microsoft 365 Insiders
Find solutions to common problems or get help from a support agent.

Online support
Was this information helpful?
Thank you for your feedback.

Contribute to the Microsoft 365 and Office forum! Click HERE to learn more 💡
March 14, 2024
Contribute to the Microsoft 365 and Office forum!
Click HERE to learn more 💡
Top Contributors in Install, redeem, activate: RonBarker - Jim_ Gordon ✅
March 11, 2024
Top Contributors in Install, redeem, activate:
RonBarker - Jim_ Gordon ✅
- Search the community and support articles
- Install, redeem, activate
- Microsoft 365 and Office
- Search Community member
Ask a new question
Why can't I install apps like microsoft word, excel, power point presentation
Dear Microsoft
Please allow me to install and access your products freely since I just accidentally formatted all apps and I cannot access it now.
- Subscribe to RSS feed
Report abuse
Replies (1) .
- Microsoft Agent |
Thanks for posting in the community. We are happy to help you.
According to your description, my understanding is that you want to reinstall Office applications. Generally, to reinstall Office you need to have the product key or the subscription in your account. So, before providing suggestions, I would like to collect more information about the situation on your side.
I would like to know who previously installed and activated Office on your device.
1. If your IT department installed and activated Office on your device, please contact them for reinstallation.
2. If it was you who installed and activated Office on your device, please check the following points.
a. Generally, if you have the corresponding subscription in your account, you can go to www.office.com , sign into your account, then you will see a "Install Office" button on the page. Therefore, you can try the steps to check all your accounts.
b. If you have a product key, then you can go to www.office.com/setup to redeem the product key with your Microsoft account (Hotmail, Live, or Outlook.com). After that, you can go to www.office.com , sign into your Microsoft account, and reinstall Office.
We look forward to your response. Thanks for your cooperation.
George | Microsoft Community Moderator
Was this reply helpful? Yes No
Sorry this didn't help.
Great! Thanks for your feedback.
How satisfied are you with this reply?
Thanks for your feedback, it helps us improve the site.
Thanks for your feedback.
Question Info
- For education
- Norsk Bokmål
- Ελληνικά
- Русский
- עברית
- العربية
- ไทย
- 한국어
- 中文(简体)
- 中文(繁體)
- 日本語
Suite de oficina todo en uno gratuita con editor de PDF.
Editar Word, Excel y PPT de forma GRATUITA.
Leer, editar y convertir PDFs con la potente herramienta de PDF.
Interfaz similar a Microsoft, fácil de usar.
Windows • MacOS • Linux • iOS • Android

Descarga gratuita de Microsoft Word/Excel en PC
Además, ¿cómo puedo descargar gratuitamente Microsoft Word y Excel? En este artículo, presentaré detalladamente cómo descargar y usar Microsoft Word, Excel y PowerPoint de forma gratuita. Al mismo tiempo, también recomendaré algunas alternativas gratuitas y fáciles de usar a Microsoft Word y Excel.
Descarga gratuita desde el sitio web oficial de Microsoft
Si tu computadora es una computadora Windows recién comprada, en realidad no necesitas descargar Office específicamente, porque la computadora viene con una suite de Office de fábrica, que contiene Word y Excel.
Y si has reinstalado el sistema o desinstalado la suite de Office que viene con la fábrica, necesitarás comprar Office nuevamente. Office se divide en dos versiones, una es Office 2021 permanente y la otra es la suscripción anual Microsoft 365.
1. Office 2021 es una compra única, que cuesta $249.99 para uso permanente. Sin embargo, no hay opciones de actualización, lo que significa que si planeas actualizar a la próxima versión principal, deberás comprarla al precio completo. Mientras que Microsoft 365 requiere una suscripción mensual o anual que cuesta $6.99 al mes o $69.99 al año, dándote acceso a las últimas actualizaciones. Microsoft 365, el producto estrella de Microsoft Office, también ofrece una prueba gratuita de 1 mes para nuevos usuarios, brindando a los usuarios una gama más amplia de opciones.
2. Microsoft 365 es compatible con computadoras de escritorio, portátiles, tabletas y teléfonos, y es compatible con Windows, incluidos Windows 10, macOS, iOS y Android. Para satisfacer las diferentes necesidades de los grupos de usuarios, Microsoft 365 tiene dos planes de suscripción para elegir: Microsoft 365 Home y Microsoft 365 Business.
Microsoft 365 Home: Los usuarios pueden elegir entre Home y Personal. La edición Family admite hasta 6 personas compartiendo un plan de suscripción, mientras que la edición Personal admite solo a una persona.
Microsoft 365 Business: Una edición para asistentes corporativos con una variedad de servicios basados en planes y precios de suscripción específicos.
Ahora aprendamos cómo descargar gratuitamente Microsoft Word/Microsoft Excel en PC siguiendo las instrucciones.
1. Visita el sitio web oficial de Microsoft Office.
2. Elige pago anual o pago mensual.
3. Haz clic en "Probar gratis durante 1 mes" en la esquina izquierda del sitio web.
Descarga gratuita de Microsoft Office para PC (Windows 10)
4. Haz clic en el botón 'Inicia tu prueba de 1 mes'.
Prueba Microsoft 365 gratis
5. Luego, inicia sesión en tu cuenta de MS o crea una nueva ahora mismo. Se te pedirá que proporciones un método de pago antes de comenzar la prueba gratuita. Recuerda que puedes cancelarlo dentro de los 30 días después del primer cargo.
6. Por último, tanto Microsoft Word como Microsoft Excel , así como PowerPoint , se descargan e instalan en tu PC. Puedes probar y experimentar los servicios considerados de forma gratuita.
La prueba gratuita solo se proporciona para nuevos clientes de Microsoft Office.
Si eres maestro o estudiante en instituciones elegibles, puedes obtener la versión educativa de Microsoft 365 de forma gratuita, que incluye Word, Excel, PowerPoint, OneNote y Microsoft Teams, además de herramientas adicionales para el aula.
Uso gratuito de Microsoft 365 en línea
Microsoft 365 requiere una suscripción para descargar, mientras que Microsoft 365 en línea no lo requiere. Microsoft 365 en línea es la contraparte basada en la nube de la suite tradicional de Microsoft 365, que ofrece a los usuarios la flexibilidad de acceder y colaborar en documentos, hojas de cálculo, presentaciones y más desde cualquier dispositivo con conexión a Internet.
Ve al sitio web oficial de Microsoft 365 en línea , todo lo que tienes que hacer es iniciar sesión o registrarte de forma gratuita. Una vez hecho, puedes disfrutar de la suite completa de herramientas en línea de Microsoft 365, incluyendo Word, Excel, PowerPoint y otras aplicaciones prácticas. Lo genial es que puedes descargar tu trabajo a tu almacenamiento local para compartir fácilmente archivos con otros cuando sea necesario.
Descargar alternativa gratuita a Microsoft Word/Excel
Microsoft Word y Excel no son gratuitos. Descargar software pirateado pondrá en riesgo tu computadora. De hecho, hay muchas opciones gratuitas además de la piratería. Incluso si no usas mucho Word o Excel, puedes elegir una herramienta de procesamiento de documentos en línea que sea más popular ahora. Sin más preámbulos, aquí hay algunas buenas alternativas para recomendar.
1. WPS Office
WPS Office debería ser el software más parecido a Microsoft Office en términos de experiencia de usuario. Es completamente gratuito y tiene buena compatibilidad con Microsoft. Es la suite de oficina para computadoras con mayor cuota de mercado, excepto Microsoft Office, y tiene versiones para Windows, Linux, Mac y dispositivos móviles. WPS incluye tres componentes principales: procesamiento de texto, creación de formularios y creación de presentaciones, e incluso tiene un editor de PDF.
WPS Office Word
Descarga gratuita
Win7, 10, 11
2. LibreOffice
LibreOffice es una suite de oficina gratuita y de código abierto. Incluye procesadores de texto, hojas de cálculo, programas de presentación, editores de gráficos vectoriales y herramientas de diagramación, programas de gestión de bases de datos y aplicaciones para crear y editar fórmulas matemáticas. Es una muy buena alternativa de código abierto, pero la velocidad de actualización del producto es relativamente lenta.
Sitio web de LibreOffice
G Suite es un conjunto de herramientas de productividad de la suite de oficina de Google. Las herramientas de productividad que incluye, Google Docs, Sheets y Slides, son software gratuito en línea para editar documentos y colaborar que permite que varios usuarios editen el mismo documento juntos. Pero solo está disponible en línea.
Sitio web de G Suite
Preguntas frecuentes
¿puedo descargar una versión crackeada de microsoft office word/excel.
Descargar una versión crackeada o pirateada de Microsoft Office, o cualquier otro software, es ilegal y poco ético. Viola los términos de licencia de Microsoft y puede exponerte a consecuencias legales. Recomiendo encarecidamente obtener software de manera legítima, como comprando una copia con licencia o suscribiéndote a Microsoft 365, para asegurarte de que estás usando una versión legal y segura de Microsoft Office.
¿Es posible descargar Microsoft Office Word/Excel desde un sitio web de terceros?
Descargar Microsoft Office Word y Excel desde sitios web de terceros puede ser arriesgado y generalmente no se recomienda. Aquí hay algunas razones:
Riesgos de seguridad: Los archivos de sitios web de terceros pueden estar modificados o infectados con malware, lo que puede dañar tu computadora y comprometer tus datos.
Problemas de licencia y legales: Descargar Microsoft Office desde fuentes no oficiales a menudo viola los términos de licencia y puede llevar a consecuencias legales.
Falta de actualizaciones y soporte: El software de fuentes no oficiales puede no recibir actualizaciones esenciales y parches, dejando tu sistema vulnerable a amenazas de seguridad.
¿Cómo puedo usar Word y Excel de forma gratuita?
La manera más fácil es descargar un software de oficina gratuito y liviano. Aquí te recomendamos encarecidamente usar WPS Office , ya que es completamente compatible con Microsoft Word y Excel. Además, ofrece otras herramientas útiles como un editor de PDF y un convertidor de formatos de archivo. Es una marca con una historia de desarrollo de 33 años, lo que lo hace completamente seguro y fácil de usar.
Microsoft Word y Excel son buenas opciones, especialmente cuando usamos una PC para el trabajo de oficina, es una ventaja, pero no la única opción, o puedes buscar otras suites de oficina gratuitas como WPS Office. Como herramienta de oficina gratuita multifuncional y rica en funciones, WPS Office integra Writer (Word), Presentation (PowerPoint), Spreadsheet (Excel) y un editor de PDF para software de oficina, lo que puede satisfacer la mayoría de las necesidades del trabajo diario.
- 1. Microsoft Office 2021 Professional Plus: descarga gratuita con clave de producto
- 2. Descarga gratuita de Microsoft Excel 2013
- 3. Descarga Gratuita de Microsoft Excel 2016: Guía Paso a Paso
- 4. Descarga Gratuita de Microsoft Word 2016: Una Guía Integral
- 5. Guía de Descarga Gratuita de Microsoft Toolkit - Actualizada 2024
- 6. Descarga gratuita Microsoft Office 2021 Professional Plus 64-bit

15 years of office industry experience, tech lover and copywriter. Follow me for product reviews, comparisons, and recommendations for new apps and software.

IMAGES
VIDEO
COMMENTS
Use Word, Excel, PowerPoint and other Office apps for free on the web with Microsoft 365. Create, share and co-author documents, spreadsheets and presentations with familiar tools and features.
PowerPoint for the web and PowerPoint desktop app for offline use. Premium templates, fonts, icons, and stickers with thousands of options to choose from. Dictation, voice commands, and transcription. Advanced spelling and grammar, in-app learning tips, use in 20+ languages, and more.
Learn how to transform an existing Word document into a great PowerPoint presentation with AI-backed assets and design themes. This feature is available in Word for the web and requires a stable internet connection and a text-only document.
Presentation decks can make or break your speech—don't risk boring or unprofessional slides distracting from your message. Set yourself up for success with free, eye-catching presentation templates that don't require graphic design skills to use. Whether you're pitching to investors or sharing a class project, using presentation templates allows you to focus on the content of your work ...
Head to the Microsoft Office online website, sign in to your account, and open your document in Word. You do not have to open PowerPoint in another tab or window. Click File > Export and choose the "Export to PowerPoint Presentation" option. You'll see a pop-up window with a collection of themes. Select the theme that you want to use and click ...
Click File > Export > Export to PowerPoint Presentation (preview), and the presentation window will display a few different design themes. Choose the theme most appropriate to the content. If you ...
To turn your Word document into a PowerPoint presentation: Open any document you want to convert into a presentation in Word for the web. Click File > Export > Export to PowerPoint presentation. When prompted, choose a design theme for your presentation. Click Open presentation to re view the results in PowerPoint for the w eb.
Click File > Share > Present Online. Under Present Online, choose Office Presentation Service. If you want attendees to be able to download a copy of the document, click the box next to Enable remote viewers to download the document. Click the Present Online button. To send your meeting invitation to attendees, choose one of the following: Send ...
In this tutorial, we will learn the technique of Creating a PowerPoint Presentation from a Word Document in just a couple of clicks. You will learn how to ex...
If you want to create an effective presentation handout, here's what you should include. 1. List the key points of your presentation. To create a strong presentation handout, list the key facts from your speech. Keep it simple—you don't need to rewrite your entire presentation. Remember, you'll discuss a lot of the material in your ...
Open any document you want to convert into a presentation in Word for the web. Click File > Export > Export to PowerPoint presentation. When prompted choose a design theme for your presentation. Click Open presentation to review the results in PowerPoint for the web. The presentation will be created and saved in the OneDrive root folder on the ...
Here are some tricks that will help to take advantage of Microsoft's most used applications in its Office suite: How to Use Word to Create PowerPoint Presentations. Open a PowerPoint presentation; The first step to create a PowerPoint presentation is to open a new PowerPoint presentation. Then, click on the Insert tab.
If you've copied the PowerPoint slide to your clipboard, you'll see a "Microsoft PowerPoint Slide Object" option in the box under "As." Click it to select the option. Next, to embed the slide, click the bubble next to "Paste." To link the slide, click the bubble next to "Paste Link." Select "OK" to insert the linked or embedded object.
Create a presentation. Open PowerPoint. In the left pane, select New. Select an option: To create a presentation from scratch, select Blank Presentation. To use a prepared design, select one of the templates. To see tips for using PowerPoint, select Take a Tour, and then select Create, .
Ms excel ppt Mousumi Biswas. power point presentation Dr. Hina Kaynat. Word processing Rahul Agarwal. MS EXCEL PPT PRESENTATION Mridul Bansal. Ms access basics ppt vethics. Ms word 2010 47ishu. Excel ppt ReachLocal Services India. Word Processing hamid126. Ms word Muhammad Fahad Malik Awan.
Use our free tools and customizable templates to craft presentations, videos, graphics, social media designs, and much more—no design expertise required. ... Customize in Word. How it works. 1. Start with the perfect template Search for anything—style, topic, image, or color—or look around the catalog for inspiration. You'll find ...
If you like this video, here's my entire playlist of Word tutorials: http://bit.ly/2FY6NVTLearn the basics of effectively using Microsoft Word, including how...
A hassle-free way to create custom, beautiful Word documents. Create useful and inviting templates for resumes, cover letters, cards, flyers, brochures, letters, certificates, and more with no design experience needed. Here's how: 1. Find your perfect Word template. Search documents by type or topic, or take a look around by browsing the catalog.
Excel for Microsoft 365 Word for Microsoft 365 PowerPoint for Microsoft 365 Access for Microsoft 365 Project Online Desktop Client Publisher for Microsoft 365 Excel 2021 Word 2021 PowerPoint 2021 Access 2021 Project ... cards, brochures, newsletters, resumes, cover letters, presentations, social media and much more. You can use any template you ...
Microsoft offers a web-based version of PowerPoint completely free of charge to all users. Here's how you can access it: Visit the Microsoft 365 page.; If you already have a free account with ...
Hi, Microsoft 365 Insiders! My name is Archana Nair and I'm a Product Manager on the Word team. I'm excited to share 3 new features for Word for the web—support for headers/footers, multi-column layouts, and line numbers! New formatting options in Word for the web. With just a few clicks, you can now easily:
Create a new presentation. Open PowerPoint. Select Blank presentation, or select one of the themes. Select More themes to view the gallery and search for more. Add a slide. Select the slide you want your new slide to follow. Select Home > New Slide. Select Layout and the you type want from the drop-down.
QUICK LINKS: 00:51 — Converting a Word document for teleprompter use. 03:00 — Positioning the prompter screen for eye contact to the camera. 03:54 — Using a Microsoft Teams meeting on a phone to send the prompter screen. 04:52 — Using the Microsoft Teams web app to join a second meeting to view the prompter for in-person or remote co-presenters. 05:41 — Closing remarks
Microsoft word basics ppt. 2. Word Processing Software that is designed for the entry, editing, and printing of documents. Windows Version = Microsoft Word (MS Word) Word processing documents include: Letters Memorandums Faxes Mail Merges Reports One page flyers E-mail. 3.
1. Don't miss a thing in Microsoft Teams. With Copilot in Microsoft Teams, students can get quick summaries of chats, remote classes, meetings, or calls they are part of.
Copilot cannot create PowerPoint presentation from a Word document even when using the suggested prompt as follows: " Create a new presentation based ... Find out more about the Microsoft MVP Award Program. Video Hub. Azure. Exchange. Microsoft 365. Microsoft 365 Business. Microsoft 365 Enterprise. Microsoft Edge. Microsoft Outlook. Microsoft ...
Go to File > Info > Manage Document > Recover Unsaved Workbooks in Excel, or Recover Unsaved Presentations in PowerPoint. Select the file, and then select Open . In the bar at the top of the file, select Save As to save the file.
Why can't I install apps like microsoft word, excel, power point presentation Dear Microsoft ... After that, you can go to www.office.com, sign into your Microsoft account, and reinstall Office. We look forward to your response. Thanks for your cooperation. Sincerely, George | Microsoft Community Moderator • Beware of Scammers posting fake ...
Microsoft Office Word y Microsoft Office Excel son servicios pagos para todos los usuarios. La última versión, Microsoft 365, requiere una suscripción mensual o anual. ... (Word), Presentation (PowerPoint), Spreadsheet (Excel) y un editor de PDF para software de oficina, lo que puede satisfacer la mayoría de las necesidades del trabajo ...