How-To Geek
How to loop a powerpoint presentation.
If you're showing off a lot of photos at a special event, set your presentation to progress at a continuous, automatic loop. Here's how.

Quick Links
Set up your slideshow to be looped, apply automatic slide transitions.
Slideshows are sometimes used to display images at events, such as weddings or trade shows. Whatever the occasion might be, you’ll want to loop your PowerPoint presentation so your guests aren’t staring at a blank screen. Here’s how it’s done.
First, open your PowerPoint presentation in which you would like to loop. Once open, navigate to the “Set Up” group of the “Slide Show” tab and then select the “Set Up Slide Show” button.
The “Set Up Show” window will appear. In the “Show options” group, check the box next to “Loop Continuously until Esc.” Once selected, click “OK” in the bottom-right corner of the window.
Now, when you play your slideshow, it will end only when you press the “Esc” key instead of when you've finished the last slide.
Related: How to Make YouTube Videos Loop Continuously
One caveat: With the way we currently have it set up, the slideshow will proceed only when someone clicks the mouse button. That’s fine if there will be a speaker present at all times. Otherwise, you’ll need to set up automatic slide transitions.
Head back to the “Set Up Show” window by selecting “Set Up Slide Show” in the “Set Up” group of the “Slide Show” tab.
There are a couple of options you need to select, but one important note is that you must first select “Using Timings, If Present” under the “Advance Slides” group.
The next option we select will lock a few things in place (which is why you need to select “Using Timings, If Present” first).
Under the “Show Type” group, select “Browsed at a Kiosk (Full Screen)." The “Loop Continuously until Esc” option will be enabled automatically if you haven’t already turned it on, and the option you’ve selected under “Advance Slides” will remain unchanged.
Select “OK” when ready to proceed.
Without the “Browsed at a Kiosk” option enabled, the automatic slide progressions would be disabled if someone were to press the Back key. With it enabled, the Forward and Back keys are locked, allowing the slideshow to automatically progress unattended without fear of someone breaking it.
Now it’s time to set the timings of the slides. Head over to the “Transitions” tab. In the “Timing” group, check the box next to “After” and set the timing at which you’d like each slide to progress. Note that it doesn’t matter if the box next to “On Mouse Click” is checked or not---it won’t work.
After that, select the “Apply to All” option in the same group.
Now, when you play your slideshow, it will continuously loop without interruption. To exit the slideshow, press the “Esc” button.

How to Loop a PowerPoint Slide Show to Repeat Automatically

Set up a PowerPoint Presentation That Loops or Repeats Continuously
by Avantix Learning Team | Updated November 12, 2021
Applies to: Microsoft ® PowerPoint ® 2013, 2016, 2019 and 365 (Windows)
You can set up a PowerPoint slide show to loop or repeat automatically. A looping presentation can be used at events, trade shows or even in a reception area in an office. The easiest way to set up a slide show to loop or replay continuously is to apply automatic transitions and then configure Slide Show settings.
Recommended article: 5 PowerPoint Keyboard Shortcuts to Run a Slide Show
Do you want to learn more about PowerPoint? Check out our virtual classroom or in-person PowerPoint courses >
Screenshots in this article are from PowerPoint 365 but are similar in older versions of PowerPoint.
Step 1: Apply transitions to automatically advance slides during a slide show
Transitions occur between slides when you run a slide show.
To apply transitions to automatically advance slides during a slide show:
- In Normal View or Slide Sorter View, display or select a slide.
- Click the Transitions tab in the Ribbon.
- Select a transition in the Transitions gallery (such as Fade).
- Click Effect Options and choose the desired option. Effect Options change depending on the transition you selected.
- In the Timing group, click the arrows beside Duration to set the timing you want (in seconds) for the transition. You may also type a duration.
- In the Timing group, under Advance Slides, deselect or uncheck On mouse click and beside After, select or click the up and down arrows to set the timing to transition to the next slide. You may also type a duration.
- In the Timing group, click Apply to All.
In the Transitions tab in PowerPoint, you can select the type of transition (such as Fade) as well as timing options:

Step 2: Set up a presentation to loop during a slide show
To set up a PowerPoint presentation to loop during a slide show:
- Click the Slide Show tab in the Ribbon and then click Set Up Slide Show. A dialog box appears.
- Under Show type, if you select Presented by a speaker (full screen), the speaker or those watching the slide show will have control over when they advance slides. This is the default setting for slide shows. If you select Browsed by an individual (window), those watching the slide show do NOT have control over when slides advance. If you select Browsed at kiosk (full screen), those watching the slide show do NOT have control over when slides advance and the presentation automatically loops until those watching press Escape (Esc).
- Under Show options, select Loop continuously until 'Esc'. You will be able to select this option if you selected one of the first two options under Show type.
Below is the Set Up Show dialog box with Presented by speaker selected and looping enabled:

If you want to set specific timings for slides to advance or to add narration, check out the article How to Run a PowerPoint Slide Show Automatically (Set Up a Self-Running Presentation) . If you have audio or video in the presentation, you'll need to set the media to play automatically (on the Playback tab in the Ribbon) and animations will also need to be set to run automatically.
Subscribe to get more articles like this one
Did you find this article helpful? If you would like to receive new articles, JOIN our email list.
More resources
How to Embed a YouTube Video in PowerPoint
How to Hide and Unhide Slides in PowerPoint (with Shortcuts)
How to Insert Video in PowerPoint (from a File on Your PC or a Shared Drive)
PowerPoint Keyboard Shortcuts to Play and Control Video During a Slide Show
How to Add Animation in PowerPoint (Animate Images, Text and Other Objects)
Related courses
Microsoft PowerPoint: Intermediate / Advanced
Microsoft PowerPoint: Design for Non-Designers
Microsoft PowerPoint: Animations Bootcamp
Microsoft Excel: Intermediate / Advanced
VIEW MORE COURSES >
Our instructor-led courses are delivered in virtual classroom format or at our downtown Toronto location at 18 King Street East, Suite 1400, Toronto, Ontario, Canada (some in-person classroom courses may also be delivered at an alternate downtown Toronto location). Contact us at [email protected] if you'd like to arrange custom instructor-led virtual classroom or onsite training on a date that's convenient for you.
Copyright 2024 Avantix ® Learning
You may also like

How to Insert or Type E with an Accent Mark in PowerPoint (È, É, Ê, Ë, è, é, ê, or ë)
You can insert or type e with an accent mark in PowerPoint using built-in tools or keyboard shortcuts (including Alt code shortcuts). The letter e can be inserted with an accent in both upper or lower case in text boxes or placeholders on slides, the slide master or layouts. The following are common accents in upper or lower case – È, É, Ê, Ë, è, é, ê, or ë.

How to Fade a Picture or Part of a Picture in PowerPoint (Using a Gradient)
You can fade a picture in PowerPoint by drawing a rectangle shape on top of the picture and then filling the rectangle with a gradient from opaque to transparent. This technique is often used to fade an image into the background of a slide. Since the rectangle is placed on top of the image and then text may be placed on top of the rectangle, you may need to reorder the objects.

How to Lock an Image, Shape or Other Object in PowerPoint
You can now lock an image, shape or other object in PowerPoint. Objects can be locked in Normal View or Slide Master View. Only PowerPoint 365 users can lock objects to prevent moving and resizing. This is helpful if you want to select and move other objects on the slide or prevent others from moving or resizing an object. You can lock items using the context menu or the Selection Pane.
Microsoft, the Microsoft logo, Microsoft Office and related Microsoft applications and logos are registered trademarks of Microsoft Corporation in Canada, US and other countries. All other trademarks are the property of the registered owners.
Avantix Learning |18 King Street East, Suite 1400, Toronto, Ontario, Canada M5C 1C4 | Contact us at [email protected]

Our Courses
Avantix Learning courses are offered online in virtual classroom format or as in-person classroom training. Our hands-on, instructor-led courses are available both as public scheduled courses or on demand as a custom training solution.
All Avantix Learning courses include a comprehensive course manual including tips, tricks and shortcuts as well as sample and exercise files.
VIEW COURSES >
Contact us at [email protected] for more information about any of our courses or to arrange custom training.
Privacy Overview
Pin it on pinterest.
- Print Friendly

How to Loop a PowerPoint Presentation
Just like an animated GIF or video clip, you can loop a slideshow in Microsoft PowerPoint. This is ideal if you set the presentation to automatically play because it starts at the beginning each time it ends to create an infinite loop.
Here’s how to loop a PowerPoint presentation on Windows and Mac. Currently, PowerPoint on the web doesn’t offer a Loop feature.
Set the Timing to Advance the Slides
Before you set your PowerPoint presentation to loop, you may want to adjust the timing to advance through the slides. You can use the same time for each slide or display particular slides for a longer amount of time.
- Open your presentation in PowerPoint on Windows or Mac and go to the Transitions tab.
- In the Timing section of the ribbon, check the box for After and enter the time in seconds to the right. You can also use the arrows to move the time up or down in small increments.

- To set different times for slides, select the next slide and use the above step to choose the After timing. Continue this process for the remaining slides.
- To set the same timing for all slides in the presentation, select Apply To All in the Timing section.

- If you only want continuous play to advance the slides, you can uncheck the box directly above for On Mouse Click . However, if you want the ability to advance the slides with a mouse click and after a certain amount of time, you can leave the box checked.

Once you have the timings set to advance the slides, you can turn on the Loop setting.
- Go to the Slide Show tab and select Set Up Slide Show in the Set Up section.

- Under Show type , choose an option to play your presentation.
- If you plan to present the slideshow or have an individual view the show, choose one of the first two options. Then, check the box for Loop continuously until ‘Esc’ in the section beneath.
Confirm that the Using timings, if present setting is marked under Advance Slides.

- If you want the slideshow to play automatically , choose the third option, Browsed at a kiosk . You’ll then see the Loop continuously until ‘Esc’ and Using timings, if present settings are automatically marked and disabled for changing.

- Adjust any other options per your preference and use the OK button to save the settings.
When you’re ready to begin the slideshow and let it play, check out our how-to for starting the PowerPoint presentation as well as navigating it if needed.
Just Let It Play
By looping a PowerPoint presentation, you don’t have to lift a finger to advance through the slides. You can display it at a kiosk, in a waiting room, or at a convention booth and just let it play over and over.
For more, look at how to add narration for an engaging PowerPoint presentation .
Sandy Writtenhouse is a freelance technology writer and former Project, Department, and Program Manager. She turned her education, job experience, and love of technology into a full-time writing career. With all sorts of gadgets in her home and her hands, she seeks to help others make life easier through technology. Read Sandy's Full Bio
Read More Posts:

Leave a Reply
Your email address will not be published. Required fields are marked *
How to loop a PowerPoint slideshow so that it automatically starts over as soon as it ends
- To loop a PowerPoint slideshow, you'll need to enable looping in the "Set Up Slide Show" menu.
- Once you set your PowerPoint to loop, it'll start over from the beginning automatically after playing the last slide.
- Visit Business Insider's Tech Reference library for more stories .
If you've designed a Microsoft PowerPoint presentation that's meant to be viewed repeatedly, such as on a kiosk or in a museum installation, you can adjust the settings in PowerPoint so that your slideshow "loops" instead of ending after one viewing.
Getting a PowerPoint to loop is easy. Read on to find out how, using PowerPoint for both Mac and PC.
Check out the products mentioned in this article:
Microsoft office (from $149.99 at best buy), apple macbook pro (from $1,299.00 at apple), acer chromebook 15 (from $179.99 at walmart), how to loop a powerpoint presentation.
1. Open the Microsoft PowerPoint presentation that you want to loop.
2. With your PowerPoint presentation open, click on the "Slide Show" tab, then click on "Set Up Slide Show."
3. In the pop-up window that appears, click on the box next to "Loop continuously until 'Esc'" so that a small checkmark appears inside the box. Feel free to adjust any other settings in this menu as well. Click "OK" when you're finished.
4. To test whether your PowerPoint can loop successfully, click on the "From Beginning" or "Play From Start" button in the Slide Show tab. Click through the slideshow until you reach the end. When your PowerPoint reaches its final slide, it should start over from the beginning automatically. When you're confident that looping is enabled, and you're ready to close the slide show, press the Esc key.
Related coverage from Tech Reference :
How to add a border to slides in powerpoint, and give your slideshow a sleek design, how to embed a youtube video into your microsoft powerpoint presentations using a mac or pc, how to convert google slides to a powerpoint presentation in 4 easy steps, how to create a custom powerpoint template to use or share with others, how to copy or duplicate a powerpoint slide and put it anywhere in your slideshow.
Insider Inc. receives a commission when you buy through our links.
Watch: We compared the $1,200 MacBook Air with the $500 Surface Go, and the results were a mess
- Main content
- PowerPoint Themes
- Latest PowerPoint Templates
- Best PowerPoint Templates
- Free PowerPoint Templates
- Simple PowerPoint Templates
- PowerPoint Backgrounds
- Project Charter
- Project Timeline
- Project Team
- Project Status
- Market Analysis
- Marketing Funnel
- Market Segmentation
- Target Customer
- Marketing Mix
- Digital Marketing Strategy
- Resource Planning
- Recruitment
- Employee Onboarding
- Company Profile
- Mission Vision
- Meet The Team
- Problem & Solution
- Business Model
- Business Case
- Business Strategy
- Business Review
- Leadership Team
- Balance Sheet
- Income Statement
- Cash Flow Statement
- Executive Summary
- 30 60 90 Day Plan
- SWOT Analysis
- Flow Charts
- Gantt Charts
- Text Tables
- Infographics
- Google Slides Templates
- Presentation Services
- Ask Us To Make Slides
- Data Visualization Services
- Business Presentation Tips
- PowerPoint Tutorials
- Google Slides Tutorials
- Presentation Resources

How To Loop A PowerPoint Slideshow? Detailed Guide
This Blog explains the methods to loop your presentation slideshows in detail. It covers all the techniques to create slideshow loops for PowerPoint as well as Google Slides presentations. We have also included tips to enhance your presentation slideshows.
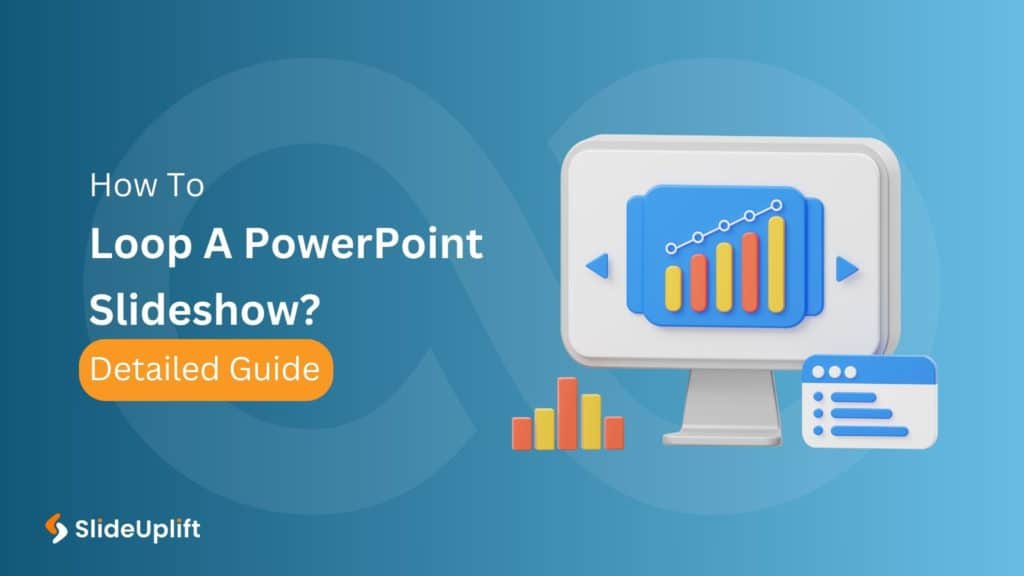
Microsoft PowerPoint is a popular application for creating and delivering presentations. PowerPoint has numerous options for adding flair and taking your presentations a notch higher, such as the ability to incorporate YouTube videos, GIFs, etc. If you loop your PowerPoint, every slide will display for a predetermined duration. After the presentation, it will automatically resume from the beginning.
But the question is, can you use the looping function effectively? When used correctly, this feature eliminates the need for presenters to click a mouse or computer key to transition between slides. This feature is easy to set up and customize.

Today’s guide will teach us how to loop a PowerPoint slideshow and various tips and tricks for effective looping.
Why You Need to Loop Your Slideshow in PowerPoint?
Before learning how to loop a PowerPoint slideshow, let’s see under what scenarios one needs to loop their slideshow:
One helpful tool in PowerPoint that helps to guarantee a smooth and continuous presentation experience is the ability to loop your slideshow. The constant playback draws and maintains audience attention whether you present information in automated presentations, build interactive kiosks, or show information in exhibitions. Looping makes it possible to communicate information effectively and reinforce essential points for audience members who might join the presentation at different times.
How to Make a PowerPoint Loop?
You can learn how to make a PowerPoint loop through the instructions below. You can use the loop for various events, such as trade exhibitions, information displays, or kiosks.
- Open the PowerPoint presentation that you wish to loop first.
- Go to the Slide Show Tab: The PowerPoint window has several tabs at the top. To access choices relating to presenting your slides, select the “Slide Show” tab.
- Access Setup Show: Several commands and choices are under the “Slide Show” tab. Search for the “Set Up Slide Show” button or menu item in the group labeled “Start Slide Show.” Click on it.
- Display Type: Select “Presented by a speaker (full screen).”
- Preview slides: If you want the slides to play automatically, select “Manually” or enter the desired duration for each slide’s PowerPoint presentation loop timing.
- Enable your presentation to loop indefinitely unless you manually end it by hitting the Escape (‘Esc’) key by enabling this option.
- Click OK: After adjusting these settings to store your options, click the “OK” button.
- Begin Your Loop: Your slides will be set to loop unless you manually stop it by pressing the ‘Esc’ key. To stop it, click “From Beginning” or “From Current Slide” under the “Slide Show” tab to begin your presentation.
How to Loop a PowerPoint SlideShow from Selected Slides
You can choose which slides you want to loop around in PowerPoint. Eliminating manual intervention and maintaining audience interaction can be achieved by carefully choosing which slides to show throughout the presentation. Follow these steps to learn how to loop a PowerPoint slideshow from selected slides:
- Select the “Slide Show” option to start a loop for a particular set of slides. To initiate the loop, click the first slide in the thumbnail pane on the left.
- Click the final slide you wish to add to the loop while holding your keyboard’s “Shift” key. Next, select “Setup Show” and turn on the looping feature.
- Choose the “Custom Show” option and give it a name in the “Set Up Show” dialogue box. Navigate to the “Slide Show” menu and select “Custom Slide Show” to begin your looping presentation from the selected slides.
How to Set Up Auto-Loop for Continuous Playback
Now you know how to loop a slideshow in PowerPoint from selected slides, let us see how you can set up auto-loop for continuous playback:
- Select the Slide Show tab.
- Press the Set Up Slide Show button. You’ll see an options window appear.
- Keep clicking Loop till you reach “Esc.”
Note: Under Show Type, select Presented by a speaker or Browsed by an individual if you want the speaker or individual to continue controlling the presentation and clicking between slides. Clicking “Browsed” at a kiosk checks the Loop until the “Esc” box appears continuously. Moreover, auto-looping may annoy your viewers if your presentation is very repetitive. Use it with discretion and only when it makes sense for your writing subject.
How to Loop A PowerPoint SlideShow Using 2007 Version (older versions).
Use these detailed instructions to loop your slides if you’re using an older version of Microsoft PowerPoint:
- Open your PowerPoint presentation on your 2007 Microsoft PowerPoint .
- Select the tab labeled Slide Show. Select the “Set Up Slide Show” option from the “Set Up” menu.
- Go to the “Show options” section and select “Loop continuously until ‘Esc'” from the dialogue box that appears. Click Ok.
- Select your initial slide from the “Slides” preview side panel. To select your final slide, press and hold Shift.
- Select the tab labeled “Animations.” Turn off “On Mouse Click” and check the “Automatically After” box.
- The “After” box in the “Timing” panel has up and down arrows that you can use to change the time each slide appears. It will automatically loop back to the first slide when your slideshow reaches the last one.
How to Stop or Pause your Slideshow loop at any point.
Learning how to make a PowerPoint loop is of no use if you don’t know how to stop or pause your slideshow loop at any point:
You can use simple keyboard commands to pause or stop your slideshow loop at any time during a PowerPoint presentation. You can manually stop the looping slideshow by hitting the “Esc” key (also known as the Escape key) on your keyboard. It gives presenters a simple and quick option to stop the continuous playback so they can answer queries, have conversations, or go to particular slides that are not playing continuously.
Advanced Techniques for Creating a Seamless Loop in PowerPoint
One of the techniques used for creating a seamless loop in PowerPoint is incorporating videos and GIFs. PowerPoint’s animations, transitions, and triggers can create seamless looping. Here is how:
- Select the video you imported and added to a slide.
- Open the “Animations” tab from the main menu.
- Choose “Play” from the animation gallery’s “Media” section after clicking the “ Add Animation ” button.
- On the right side of the screen, click the “Animation Pane” to open it.
- Right-click the “Play” button and choose “Timing” in the “Animation Pane.”
- Choose “Until End of Slide” or “Until Next Click” as the “Repeat” option in the “Timing” tab.
- Use Triggers to adjust the start and stop times of the video.
Tips and Tricks for Effective Slideshow Looping in PowerPoint
As you can see, creating a PowerPoint loop video couldn’t be easier. It only takes three easy steps to complete. Nonetheless, there are always specific tips you may apply to improve the appeal and attention-grabbingness of your videos.

1. Selecting the Right Video
The length and content of the video are the primary considerations when discussing the “right” video. Therefore, consider the duration of your video when creating a continuous loop.
Yes, longer videos can be more captivating, but they may add to the presentation’s file size and degrade performance. Shorter video clips, however, are less likely to affect performance and can loop more naturally. Regarding the video’s substance, make sure it supports the main idea of your presentation and is pertinent to the subject of your talk. The video aims to increase viewer comprehension and engagement without becoming overbearing or intrusive.
2. Compressing Video Files
Large videos can detract from the overall image of your presentation by making it excessively slow and challenging to share. Therefore, consider using a specialized video compression tool or the built-in PowerPoint compression feature to optimize your presentation by compressing the files. It doesn’t always imply that your presentation will look grainy. Still, it can cause a noticeable quality loss, so keep that in mind when creating the presentation in the first place.
3. Examining the Presentation
Make sure the video loops accurately and smoothly by testing it before you deliver your presentation. Go over the entire presentation, looking for any inconsistent or problematic playback. If you complete your testing on time, you can safely make all the required changes and retest it until the loop video functions as planned.
4. Looping Videos to Create Ambience and Background
You can also use videos that loop to set the mood for your presentation. For instance, a natural setting or a soft animation can produce an aesthetically pleasing and captivating ambiance. Nevertheless, the presentation’s general subject and the background clip are complementary rather than distracting.
To sum up, looping your PowerPoint slideshow is simple. PowerPoint’s “Set Up Slide Show options” allow you to program it to loop indefinitely for a predetermined number of times.
Use transitions carefully, arrange your slides in the correct order, and adhere to best practices while making your looping PowerPoint to give it a polished, professional appearance. Your looping slideshow can operate flawlessly at events without supervision with the correct settings.
How to Loop Slideshow In Powerpoint?
To loop a slideshow in PowerPoint, go to the “Slide Show” tab, select “Set Up Slide Show,” check “Loop continuously until ‘Esc’,” and click “OK.”
Can I loop specific slides within my PowerPoint presentation?
Yes, PowerPoint allows you to loop specific slides.
How do I stop or pause a looped slideshow in PowerPoint?
To interrupt a looped slideshow at any point, simply press the “Esc” key on your keyboard.
Can I customize the duration of each slide in a looped PowerPoint presentation?
Yes, you can control the timing of each slide by adjusting the slide transition settings, allowing for a tailored and dynamic looping experience.
Can SlideUpLift templates be used in looped presentations?
Yes, SlideUpLift provides PowerPoint templates that are compatible with looped presentations. These professionally designed templates can enhance the visual appeal of your slides, making your looped presentation more engaging and impactful.
Table Of Content
Related presentations.

Business Review PowerPoint Template

Business Case PowerPoint Deck Template

Project Status Review Deck Template
Related blogs.

10 Bad PowerPoint Slides Examples to Avoid

10 Best Animated PowerPoint Templates

10 Best Business PowerPoint Templates for Presentations

10 Best Free PowerPoint Templates
Tags and categories, privacy overview.
Necessary cookies are absolutely essential for the website to function properly. This category only includes cookies that ensures basic functionalities and security features of the website. These cookies do not store any personal information
Any cookies that may not be particularly necessary for the website to function and is used specifically to collect user personal data via ads, other embedded contents are termed as non-necessary cookies. It is mandatory to procure user consent prior to running these cookies on your website.
- Tech Deals at Target Right Now!
- The Ultimate Sleep Tech To Wind You Down
Loop a PowerPoint Slide Show
- Brock University
What to Know
- In PowerPoint, go to Slide Show > Set Up Slide Show > Browsed at a Kiosk (Full Screen ) > OK .
- Set the time each slide appears on the screen by selecting Slide Show > Rehearse Timings on the first slide.
- Use Next to move to the next slide and Pause to pause recording, or type a length of time in the Slide Time box.
This article explains how to loop a PowerPoint slideshow in PowerPoint 2019, PowerPoint 2016, PowerPoint 2013, PowerPoint 2010, PowerPoint for Microsoft 365, PowerPoint 2019 for Mac, PowerPoint 2016 for Mac, and PowerPoint for Mac 2011.
How to Create a Self-Running PowerPoint Slideshow
PowerPoint slideshows are not always used by a live presenter. Slideshows set to loop continuously can run unattended in a booth or kiosk. You can even save a slideshow as a video to share.
To create a continuously looping presentation, you need to set it up and record slide timings.
To run the slideshow unattended, set timings for slide transitions and animations to run automatically.
How to Set Up the Presentation
Open the PowerPoint presentation you want to loop continuously.
Go to Slide Show .
Select Set Up Slide Show . The Set Up Show dialog box opens.
Select Browsed at a Kiosk (Full Screen) . This enables the presentation to loop continuously until the viewer presses Esc .
Select OK .
How to Rehearse and Record Timings
To ensure that your automated presentation is the right length, record timings to set the amount of time each slide appears on the screen.
PowerPoint for Mac does not have the rehearsal option. Instead, go to Transitions , choose the transition you want to use, set the duration you want, and select Apply to All .
Go to the first slide of the presentation.
Select Rehearse Timings . The slideshow starts and records the time spent on the slide. The time appears in the Slide Time box on the Recording toolbar.
Select Next on the Recording toolbar when you want to move to the next slide.
Select Pause any time you want to pause or resume recording.
Type a length of time in the Slide Time box if you want to display a slide for a specific amount of time.
Select Repeat if you want to restart the recording time for the current slide only.
Select Close when you're done recording.
You'll be asked if you want to save the new slide timings. Select Yes to save the slide timings at the end of the presentation.
If you have a microphone (built-in or external), record a voiceover on your PowerPoint presentation that plays as the slideshow loops continuously.
Get the Latest Tech News Delivered Every Day
- How to Make a Slideshow on PowerPoint
- Add Hyperlinks to PowerPoint Presentations
- Tips for Memorial PowerPoint Presentations
- Create a Wedding PowerPoint Presentation
- How to Do a Voiceover on PowerPoint
- How to Add Music to PowerPoint
- Adding Sounds, Music or Narration to PowerPoint Slide Shows
- How to Use Speaker Notes in PowerPoint
- How to Add Audio to PowerPoint
- Different Ways to View Slides in PowerPoint
- Resuming Your PowerPoint Show After a Pause
- Use Keyboard Shortcuts to Speed up PowerPoint Presentations
- How to Change a Black-and-White Picture to Color in PowerPoint
- Add, Delete or Change the Order of PowerPoint Slides
- Make the Most of PowerPoint's Slide Transition Options
- How to Print PowerPoint Slides
Home Blog PowerPoint Tutorials How to Loop a PowerPoint
How to Loop a PowerPoint
When a PowerPoint slideshow ends, the screen turns blank after the last slide. However, you can opt to restart the presentation from the first slide by running the slide deck in loop. You might want to loop a slide if you have created a PowerPoint slideshow that needs to run on a screen in loop, such as a self-running slideshow for a kiosk, a PowerPoint template indicating a break at an event, or when you need to go back to one or more of the previous slides from the start for a quick review of the presentation.
How to Make PowerPoint Loop
To loop PowerPoint, go to Slide Show -> Setup Show .
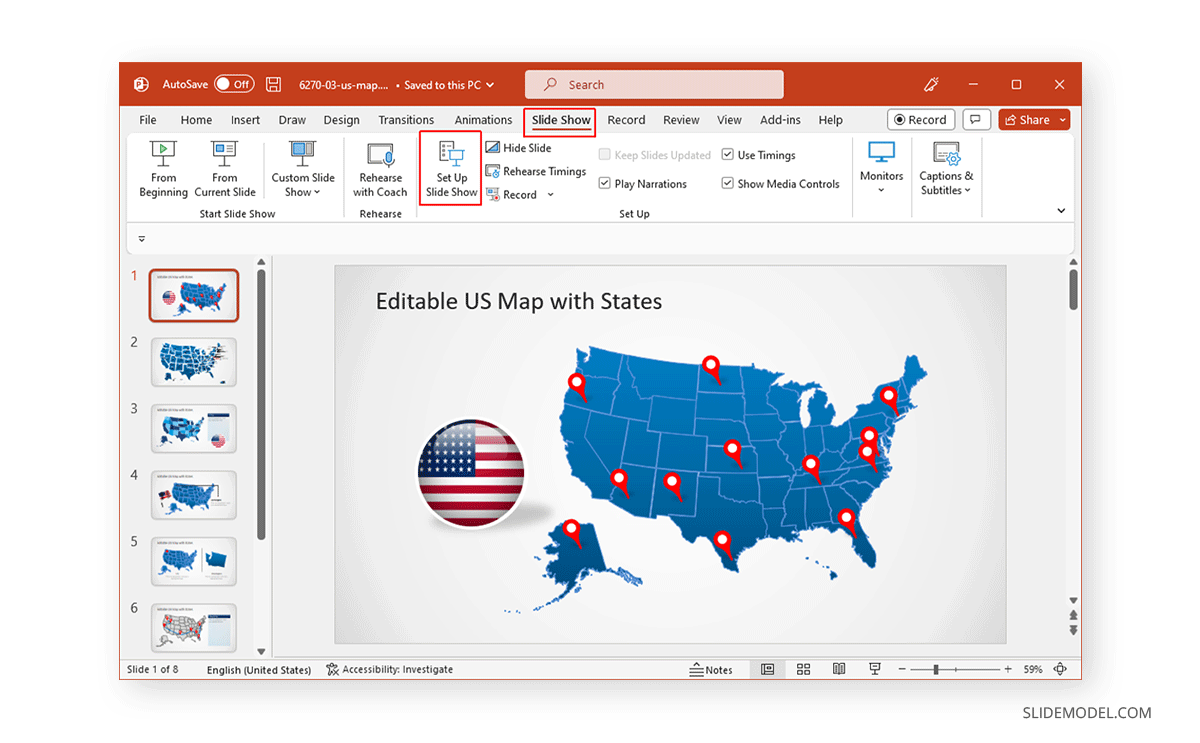
From the dialog box that appears, select Loop continuously until ‘Esc’ to enable looping your slides. By default, all slides are looped in a sequence.
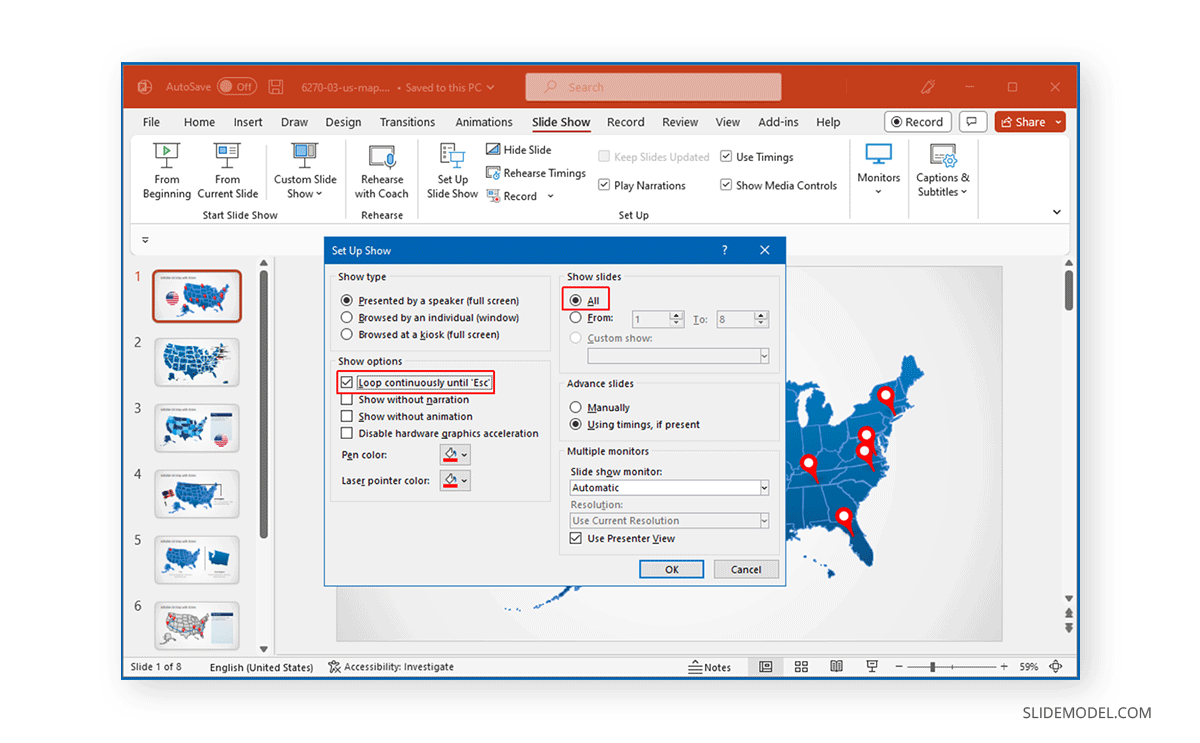
How to Loop PowerPoint from Selected Slides
To loop specific slides, go to Slide Show -> Setup Show , enable loop, and select the slides to run in a loop via Show Slides .
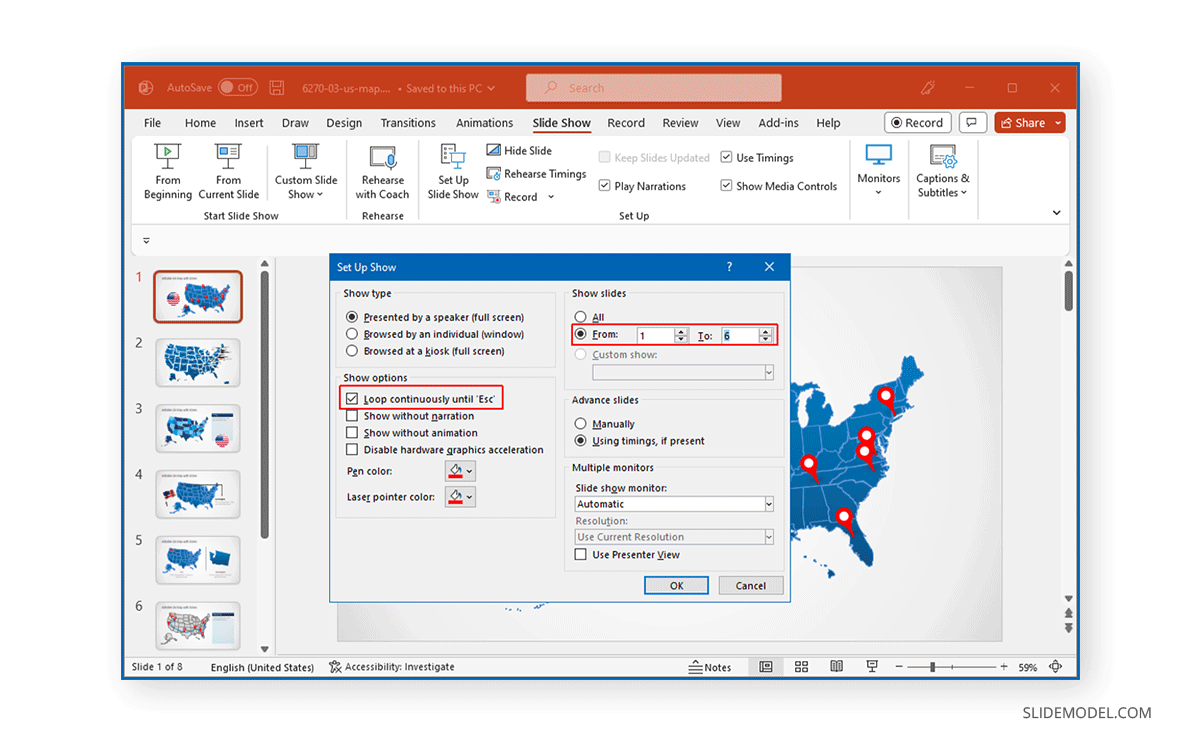
How to Loop PowerPoint Slides Manually and Automatically
You might want to create a slideshow from break or countdown-themed PowerPoint templates or Google Slides templates to indicate a break during an event.
You can select the time each slide remains on screen via the Transitions tab. The Timings menu provides the option to select the duration for each slide and whether you intend the slides to move automatically or on mouse-click.
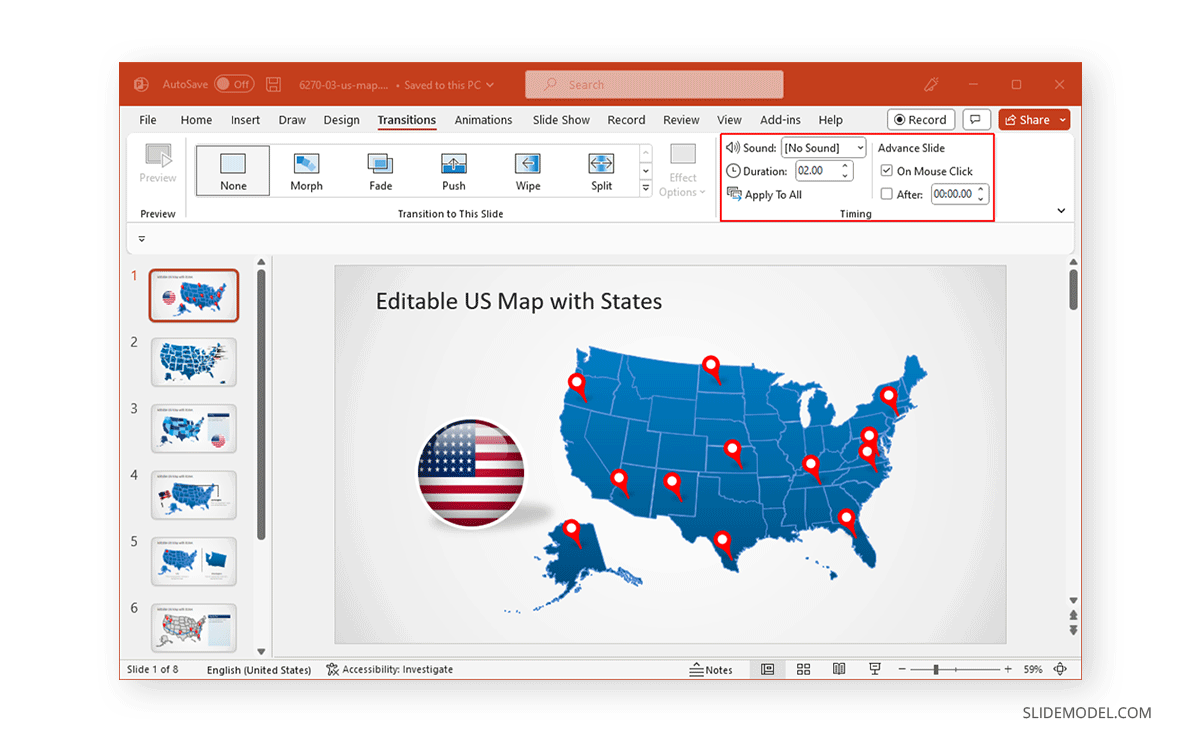
To loop PowerPoint slides manually or automatically, go to Slide Show -> Setup Show , enable the loop option, and go to Advance slides . Select Manually for moving slides on mouse click, arrow keys, or PowerPoint remote. Alternatively, select Use timings .
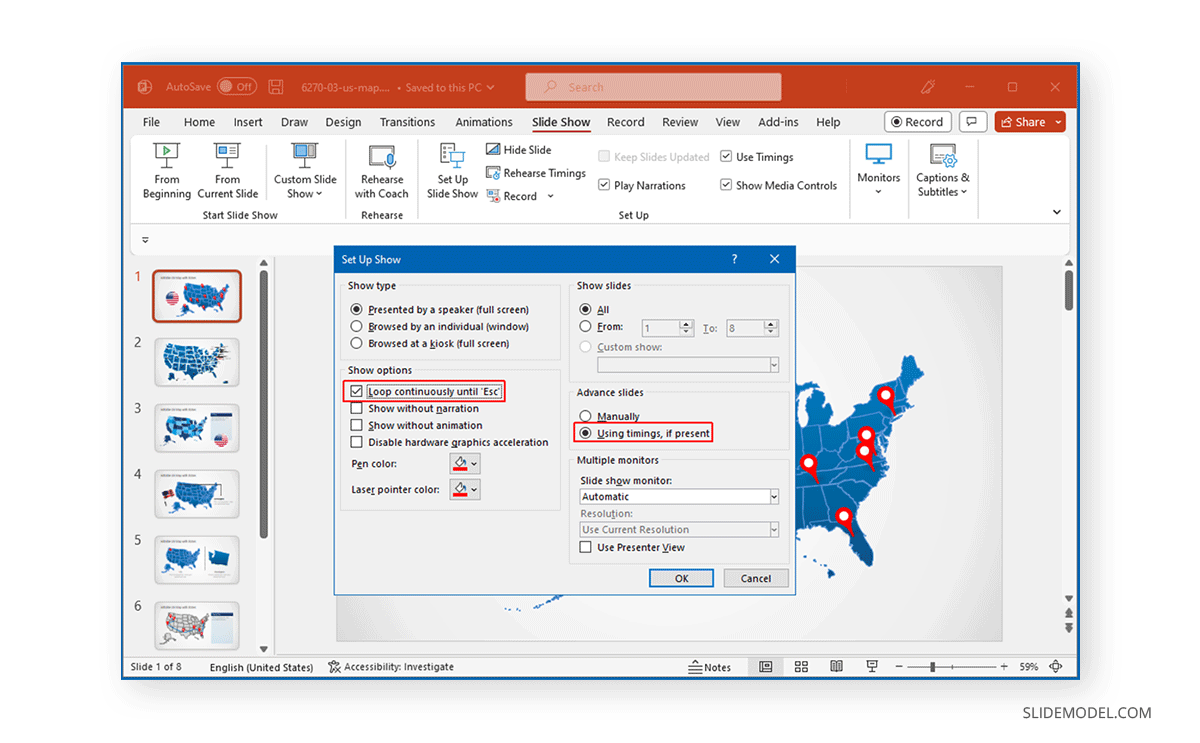
Final Words
Whether you need to loop a PowerPoint presentation manually or automatically for an event or to create a self-running slideshow that loops PPT, you can use the instructions mentioned above to customize the settings for your slide deck according to need.
Like this article? Please share
Microsoft PowerPoint, PowerPoint Tools Filed under PowerPoint Tutorials
Related Articles

Filed under PowerPoint Tutorials • March 26th, 2024
How to Translate in PowerPoint
Unlock the experience of PowerPoint translation! Learn methods, tools, and expert tips for smooth Spanish conversions. Make your presentations global.

Filed under PowerPoint Tutorials • March 19th, 2024
How to Change Line Spacing in PowerPoint
Adjust text formatting by learning how to change line spacing in PowerPoint. Instructions for paragraph indenting included.

Filed under PowerPoint Tutorials • March 15th, 2024
How to Group in PowerPoint
Organize your slides’ content efficiently by mastering how to group in PowerPoint. 3 different approaches to grouping and ungrouping elements.
Leave a Reply
How to Make Your Presentations Loop in PowerPoint
You might want to make your presentations loop in PowerPoint for several reasons. Regardless of why, this guide will help.
Microsoft PowerPoint is already a useful productivity tool to deliver slideshows and presentations, but it's even more versatile than you may realize. PowerPoint offers the functionality for your presentations to loop so that the slideshow restarts right after it ends. Read on to find out how to enable this in your project and why such a feature can be immensely useful in a variety of situations.
How to Loop Your Presentations in PowerPoint
As you make your presentation the way you would like for it to be seen, setting your slideshow up to loop is relatively easy. It mainly involves changing a single setting within PowerPoint.
1. Within the Ribbon at the top of the window, click Slide Show . This will take you to a menu of options for displaying and presenting your slide show.
2. Click Set Up Slide Show in the middle Set Up section. This button will open up a pop-up window of detailed, advanced settings for your presentation.
3. In the Set Up Show window, click Loop continuously until 'Esc' in the Show options section.
4. Click OK to apply the change.
5. Preview the presentation using the From Beginning or From Current Slide buttons in the Ribbon to see that the looping works.
As you might notice when you preview the slide show, enabling the setting is only half the battle. While the presentation does return to the first slide after displaying the last one, the slides don't progress on their own. If you want your slides to loop automatically, you'll need to set up transitions between each slide.
How to Automatically Loop Your PowerPoint Slides
1. Select the slide you want to apply the transition to if you haven't already.
2. Click Transitions within the Ribbon. This opens up a variety of options for adding animations when changing from one slide to the next.
3. Choose one of the transitions in the Transition to This Slide section to use with this slide. There are a variety of transition options available, from the subtle to the flashy.
While you can play with each transition to your heart's content, it's not necessarily required; you can stick with the default None option or a simple Fade if you'd like.
4. Navigate to the Timing section on the right-hand side of the Ribbon. In order to automate your loop, you'll need to specify when each slide moves to the next one.
5. Under the Advance Slide heading, click the After: checkbox to enable it.
6. Set a time (in minutes or seconds) by entering one in the text box (currently reading "00:00.00") or the arrow buttons nearby.
7. Repeat this process for the other slides you have. Alternatively, you can click Apply To All to set the current slide's transition settings across every slide in the presentation.
8. When you've applied the transitions you want, you can preview the presentation again using the From Beginning or From Current Slide buttons in the Slide Show tab of the Ribbon.
In the preview, you'll see that the slides now transition automatically, and the loop now works without any further interaction. When you need to leave the presentation, press the Esc (escape) key to return to the normal PowerPoint window.
Why Would You Want to Loop a PowerPoint Presentation?
There are a number of reasons why you'd want to run a PowerPoint presentation in a loop, and thus multiple ways this functionality is useful.
You can create a continuous carousel of photos for gatherings with family and friends or a relaxing slideshow of beaches at the end of a stressful day. You can use it to display important information, like rules or schedules, at conferences or conventions.
The integration with the regular transition timings also allows for specialized use cases where you may need to have certain slides displayed longer than others. For example, it can be used to show menu pricing at a kiosk or on a food truck or to offer some entertainment to people waiting in a long line.
Keep Your PowerPoint Presentation Skills in the Loop
Learning how to loop PowerPoint presentations is just one of the many lesser-noticed features of the widely-used tool that can take your slideshows to a new level.
Functionality like this helps keep PowerPoint a versatile, popular program built for a variety of presenting needs. Now, it's time to put these features to work for you.

- Customer Help
- X (Twitter)
How to Loop a PowerPoint Presentation: A Simple Step-by-Step Guide
Looping a PowerPoint presentation so it repeats continuously can be very useful for trade shows, lobbies, or other situations where you want your presentation to play on recur. The process is relatively simple and only takes a few steps. In this article, we’ll walk through how to set up a Microsoft PowerPoint presentation to loop automatically. First we’ll discuss why you may want a looping presentation. Then we’ll cover the steps to configure the loop in PowerPoint.
How to Loop a PowerPoint Presentation
Follow these easy steps to set up a looping PowerPoint slideshow in Microsoft PowerPoint 2022 or 365:

- It will repeat, moving from the first slide to the last slide and back to the beginning until you press “Esc”.
With a few mouse clicks, you can easily set up continuous looping for your PowerPoint slide – perfect for unattended presenting.
Tips for How to Loop Slides in PowerPoint
When creating a looping PowerPoint slideshow, keep these tips in mind:
- Time your slides appropriately – 10-20 seconds per slide is ideal. Don’t make them too short or long.
- Use transitions like fades and wipes. Avoid distracting transitions that could disrupt the flow.
- Focus on visuals more than heavy text, which viewers won’t fully read.
- Create a narrative flow from beginning to end, even if it loops.
- Check audio levels if using sound to ensure proper volume.
- Consider adding interactive elements like hyperlinks.
- Preview and test thoroughly to polish schedule and flow.
- Adjust slide timing in the “Set Up Slide Show” menu if needed.
Properly schedule and planning your looping PowerPoint ppt helps create a professional, seamless presentation. See Microsoft’s guide for more tips on perfecting your looping slideshow.
Alternatives to Looping a PowerPoint Presentation
If you want more flexibility than simply looping your PowerPoint slideshow, consider these other approaches:
- Export as a video – Convert your PowerPoint to an MP4 video file that can play on replay on a TV or monitor. This gives you more options for transitions and schedule plan.
- Use presentation software like ProShow Producer to create self-running shows with advanced options for automatically displaying slides.
- Make a self-running PowerPoint using animations and slide timers to move from one slide to the next automatically without needing to loop it.
- Use digital signage platforms like BrightSign to remotely publish and manage your looping presentation.
- Connect your computer to a TV or large monitor and use a media player to display your Presentation on recur.
- Have a presenter show the PowerPoint live if available during your event, rather than pre-recording it.
Consider your specific display needs and venue setup to pick the best approach for looping your content.
In summary, looping your PowerPoint slideshow is an easy way to create a repeating, unattended presentation. Using the “Set Up Slide Show options” in PowerPoint, you can set it to endlessly loop for a certain number of times.
When creating your looping PowerPoint, properly schedule your slides, use transitions wisely, and follow best practices for a professional, polished look. With the right settings, your looping slideshow can run smoothly at events without supervision.
While PowerPoint makes looping easy, you can also export to video or use other software for more advanced presentation options. In the end, looping gives an effortless way to display your slides on continuous repeat.
We encourage you to try looping your next PowerPoint. By following this guide, you’ll be ready to create a seamless, professional replay slideshow for your event.
You must be logged in to post a comment.
- Business articles (22)
- Google Slides (57)
- Keynote (27)
- PowerPoint (83)
- Support (2)

How to Make a PowerPoint Loop? (Step-By-Step Guide)
Have you ever come across a presentation that just keeps on going? It’s mesmerizing, isn’t it? Imagine being able to create a looping presentation within PowerPoint that is sure to captivate your audience.
Well, you can! In this article, we’re going to walk you through the steps of creating your own looping presentation, from understanding what a looping presentation is to setting the slide show to loop.
We’ll also provide some helpful tips and troubleshooting advice so you can make a successful loop and achieve the presentation of your dreams.
Let’s get started!
Table of Contents
Short Answer
To make a PowerPoint loop, start by creating the presentation you want to loop.
Then go to the “Transitions” tab, and check the box next to “On Mouse Click” and select “Loop Until Stopped”.
Finally, save your presentation and you should be able to play it in a continuous loop.
What is a Looping Presentation?
A looping presentation in PowerPoint is a great way to capture and keep viewers engaged and entertained.
This type of presentation allows you to create a continuous cycle of animations that play one after the other.
Its an effective way to deliver information in an efficient and engaging way.
Looping presentations can be used for a variety of purposes, such as to educate, explain processes, or just to entertain.
For example, if youre creating a presentation about a process, like how to make a cup of tea, you can use looping to walk viewers through each step.
When viewers reach the end of the cycle, they can simply start from the beginning and watch the entire process again.
In addition, looping presentations can be used to create a sense of atmosphere.
For example, if youre creating a presentation about a beach, you can use looping to show a continuous cycle of images of the beach.
This can help create an immersive experience for viewers, and help keep their attention on your presentation.
Finally, looping presentations can also be used to create a visual aid while someone is speaking.
For example, if youre giving a presentation about the history of a certain city, you can use looping to show a continuous cycle of images related to that citys history.
This will help viewers understand the information more clearly and help reinforce your message.
What Do You Need to Make a PowerPoint Loop?
To make a PowerPoint loop, you will need a few basic tools.
First, you will need a computer running Microsoft PowerPoint.
This will allow you to access the Animation Pane, which is essential for creating the looping presentation.
Additionally, you may want to have access to a few other tools, such as an image editing program or a video editing program, depending on what type of presentation you are creating.
Finally, you will need to have a basic understanding of how to use PowerPoint and how to use the Animation Pane.
Once you have all the necessary tools, you can begin creating your looping presentation.
To get started, you will need to open a new PowerPoint presentation and create a few slides with your desired content.
You can add images, text, and videos to your slides to make them more engaging.
Once you have all your content in place, you can begin creating the looping animation.
How to Use the Animation Pane
Using the Animation Pane to create a looping PowerPoint presentation is a great way to ensure that viewers stay engaged and entertained.
To make a PowerPoint loop, the first step is to access the Animation Pane in the ribbon.
This can be done by clicking the Animation tab and then selecting the Animation Pane option.
Once the Animation Pane is open, you can begin to create a sequence of animations that will loop through one after the other.
To do this, first select the object that you want to animate.
Then, click on the Add Animation drop-down menu at the top of the Animation Pane to select the animation that you want to apply to the object.
You can also preview the animation by clicking on the Play button in the Animation Pane.
To add additional animations to the sequence, select another object and repeat the steps.
When you have created the sequence of animations that you want to loop, you can adjust the timing of the animations by selecting the animation in the Animation Pane and then clicking on the Timing tab.
Here, you can set the delay and duration of the animation, and also choose whether you want it to start After Previous or With Previous.
Once you are happy with the sequence of animations, you can set the presentation to loop in the Slide Show settings.
To do this, go to the Slide Show tab and select the Set Up Slide Show option.
Then, check the box next to the Loop Until Stopped option.
This will ensure that your looping presentation will continue to play until the viewer manually stops it.
By following these simple steps, you can easily create an engaging, looping PowerPoint presentation that will keep viewers entertained.
Creating a Sequence of Animations
Creating a looping presentation in PowerPoint is a great way to keep your audience engaged and entertained.
To make a PowerPoint loop, you’ll need to use the Animation Pane to create a sequence of animations that will play one after the other.
In the Animation Pane, you can add individual animations to slides, or groups of animations that will play in succession.
Animations can be set to play when a slide is first displayed, or after a certain period of time has elapsed.
You can also set the duration of each animation, and the order in which they will play.
Adding animations to your slides gives you more control over the presentation, and makes it easier to create a loop.
For example, if you have a slide that has several different elements, you can add multiple animations to each element, and then set the animations to play in succession.
This will create a more dynamic presentation that will keep the audience engaged.
Additionally, you can use animations to control the speed and pacing of the presentation, as well as adding visual effects to the slides.
Once you have added the animations to your slides, you’ll need to set the presentation to loop in the Slide Show settings.
In the Slide Show tab, you can choose to loop the presentation continuously, or after a certain number of slides.
You can also set the presentation to restart at the beginning after it reaches the end.
With this setting enabled, your presentation will loop continuously until you manually stop it.
By following these simple steps, you can easily create an engaging, looping PowerPoint presentation.
With the Animation Pane, you can add multiple animations to each slide, and set the presentation to loop continuously.
This will allow you to create an interesting and engaging presentation that will keep your audience entertained.
Setting the Slide Show to Loop
Once you have created your sequence of animations within the Animation Pane, you will need to set the presentation to loop in the Slide Show settings.
To do this, first go to the Slide Show tab and click on the Set Up Slide Show button.
This will bring up a window with several options.
At the bottom of the window, you will see an option to Loop continuously until Esc.
Click this box to enable the looping feature.
Once you have enabled this feature, your presentation will loop continuously until you press the Escape key.
You can also set the looping feature to a specific number of times, if you would like the presentation to only play a certain number of times before stopping.
To do this, click the Loop until Stopped option in the Set Up Slide Show window.
You can then enter the number of times you would like the presentation to loop in the Loop for box.
Once you have enabled the looping feature, you can click the OK button in the Set Up Slide Show window to save your settings.
Your presentation is now set to loop continuously until you press the Escape key.
This will ensure that your audience stays engaged and entertained for the duration of your presentation.
Tips for Creating a Successful Loop
Creating a successful looping PowerPoint presentation requires planning and attention to detail. Its important to consider the flow of the presentation, as well as the timing of the animations. Here are a few tips to help you create an engaging, looping PowerPoint presentation:
1. Start with a strong introduction. Make sure to grab your audiences attention from the get-go. This could be a catchy headline, an interesting fact, or a thought-provoking quote.
2. Make sure your animations are timed correctly. If the animations are too fast or too slow, the presentation wont be as effective.
3. Limit the number of animations. Too many animations can make the presentation feel cluttered and overwhelming. Stick to the most important elements and use subtle animations to keep the presentation interesting .
4. Make sure the animations are relevant to the content. Animations should enhance the content, not distract from it.
5. Use transitions to create a seamless loop. Transitions can help create a smooth transition between slides and make the presentation feel more cohesive.
6. Test the presentation before sharing it. Make sure to view the presentation in Slide Show mode and test the looping feature to ensure that everything works as expected.
Following these tips can help you create an engaging, looping PowerPoint presentation that will keep your audience engaged and entertained.
Troubleshooting Common Issues
When it comes to troubleshooting common issues with a PowerPoint loop, there are a few tips to keep in mind.
First, make sure that the animation sequence is set up correctly.
Make sure that each animation is set to play after the previous one and that the last animation is set to loop back to the beginning.
Additionally, always double check the Slide Show settings to make sure the presentation is set to loop.
If the loop isn’t playing correctly, or if the presentation stops after the last animation, try resetting the slide show.
To do this, simply press the Slide Show button in the ribbon and then press the Escape key.
This will reset the show and should allow the loop to play correctly.
If animations aren’t playing when the slide show starts, check the timing settings.
Make sure that each animation is set to start at the beginning of the slide as this is necessary for the loop to work correctly.
Finally, if the loop isn’t working as expected, try reloading the presentation.
This usually fixes any issues with the animation sequence or slide show settings.
Final Thoughts
Creating a looping presentation in PowerPoint is a great way to keep viewers engaged and entertained.
With the steps outlined above, you can easily make a looping PowerPoint presentation by using the Animation Pane to create a sequence of animations and setting the Slide Show to loop.
Keep in mind the tips for creating a successful loop and troubleshoot any common issues you may encounter.
Now you’re all set to make an engaging and eye-catching looping PowerPoint presentation.
Go ahead and give it a try!
James Wilson
James Wilson has extensive knowledge in the information technology industry.His second love, besides dealing with computers, is smart home technology. He is continually updating information to better comprehend this problem and has a deep understanding of the apartment’s support system.
Recent Posts
Does Google Keep Work on Chromebook? Here's What You Need to Know
Yes, Google continues to work on Chromebooks by providing regular updates and improvements to the Chrome OS operating system. These updates include security patches, bug fixes, and new features to...
Why Google Keep Is Better Than Evernote? Unlocking the Superior Note-Taking Experience
Google Keep is better than Evernote for users who prioritize seamless integration with other Google products like Gmail, Calendar, and Drive. Keep's simple interface and quick accessibility make it...
- PC & Mobile
- Microsoft Powerpoint
How To Loop a PowerPoint Presentation
Lee Stanton Lee Stanton is a versatile writer with a concentration on the software landscape, covering both mobile and desktop applications as well as online technologies. Read more August 29, 2022
A visually striking PowerPoint presentation can go a long way toward grabbing and keeping people’s attention, whether they’re guests at a wedding or visitors at a museum exhibition. It doesn’t matter whether you want to help the audience retain information or build an emotional connection. Playing the presentation repeatedly in the background can significantly benefit your goal.

If you’re unsure how to keep the presentation going without having to restart it manually, you’ve come to the right place. Keep reading to learn how to loop a PowerPoint presentation.

How to Loop a PowerPoint Presentation on a PC
After designing the perfect Microsoft PowerPoint presentation for your event, you can easily tweak the settings to make it loop instead of ending after a single viewing.
- Open the presentation you want to loop in PowerPoint.

If you were to leave it at that, the presentation would loop after finishing, but you would still have to click between the slides to keep it going. So, this option only works if a speaker is present at all times, which is highly unlikely and inconvenient.
Let’s set up an automatic slide transition so the presentation does all the work from beginning to end.

The next step is to deal with the “If present” portion of the checkbox. Follow these steps to set up timing for the automatic slide transition.

The duration of the slides depends on the content of your presentation. You can move it along a bit faster if it’s an all-picture display. That way, the audience won’t have to stare at a static screen for too long. Otherwise, make sure to leave enough time for people to read the text on each slide, especially if your goal is to inform them about a service or product.
With everything set up, the presentation will reach the last slide on its own. From there, it will automatically loop back to the beginning.
If the presentation is set up where it can’t be monitored at all times, visitors might get impatient and switch the slides manually. Such interference would disable the automatic slide progression. To avoid this, you should change one more setting in your presentation.

The Forward and Back keys will be locked with this show type enabled. No one will be able to disrupt the presentation’s progress. You can hit the Esc button to exit the slideshow when the event has finished.
Before your presentation has its big day, you should ensure everything is set up correctly. To preview your presentation, do the following.

Sit through your presentation and check that it repeats from the beginning once it reaches the final slide. When you’re confident the looping is enabled, press the Esc key and save your work.
How to Loop a PowerPoint Presentation on a TV
While this process is pretty simple, it will only work if your TV supports the PPT format and thus can play a PowerPoint presentation. Not all TVs have this option.
You can use some methods to loop a PowerPoint presentation on a TV that doesn’t support this format.
Connect a Laptop
The simplest solution to your problem is connecting a laptop to your TV using an HDMI cable.

Now you can play the looped presentation on your laptop, which will keep going on your TV until you manually stop it.
Use a PowerPoint TV Player
You’ll need an alternative solution if you can’t leave your laptop connected to the TV for a prolonged period. Another great way to play a self-running presentation on your TV is to use a PowerPoint player called PowerPlayer . This product supports the native PNG format; you can simply plug it into any TV you’d like.
Can You Loop a PowerPoint Presentation on an iPad? Not Directly
Although available on iPad, the PowerPoint app doesn’t offer the same auto-play functionality as the PC version. You can always loop your presentation on a computer and play it on your iPad. However, if you’d like to loop the presentation directly on the device, you’ll have to open it using Apple’s native presentation app, Keynote .

Now that your presentation is set to advance automatically, the only thing left is to arrange the looping.

Keep Everyone in the Loop
After spending a lot of time making your PowerPoint presentation informative and aesthetically pleasing, you’ll want to display it proudly for the world to see. Playing it once is certainly not enough, so you’ll want to loop your presentation and ensure everyone gets the chance to see it. While creating the perfect presentation can be time-consuming, looping it is a simple process that will take you no more than a few minutes.
Related Posts

Disclaimer: Some pages on this site may include an affiliate link. This does not effect our editorial in any way.

Lee Stanton February 9, 2024

Lee Stanton September 13, 2023

Lee Stanton July 21, 2023
Send To Someone
Missing device.
Please enable JavaScript to submit this form.
How to Loop a Powerpoint Office 365 Slideshow
For typical Powerpoint presentations that you just show to one person, you likely aren’t concerned with what happens when the slideshow is over.
But some situations call for a slideshow to continue playing for an extended period of time.
This means that you will need to learn how to loop a Powerpoint Office 365 presentation so that it plays continuously.
How to Do a Powerpoint for Office 365 Slideshow Loop
- Open the presentation.
- Select the Slide Show tab.
- Choose Set Up Slide Show .
- Check the Loop continuously until Esc box.
- Click the top slide, hold down Shift , then click the last slide.
- Choose the Transitions tab.
- Uncheck On Mouse Click , check After , then set a duration for each slide.
Our guide continues below with more information on how to loop a Powerpoint Office 365 presentation, including pictures of these steps.
Sometimes you will create a presentation in Powerpoint that is going to be shown someplace where it will be unattended.
This could be at a trade show, in an office, or anywhere else where there is a TV or computer screen.
Constantly having to restart that slideshow yourself is often impractical, and would be tedious even if you were physically able to attend to it.
Fortunately, it’s possible to create a slideshow loop in Powerpoint so that the presentation will play continuously once it has concluded.
Our guide below will show you how to create a Powerpoint slideshow loop in Microsoft Powerpoint for Office 365.
Documents with pictures often need some adjustments before they look their best. You can find out more with our how to flip an image in Word article .
How to Make a Powerpoint Slideshow Loop (Guide with Pictures)
The steps in this article were performed in the Microsoft Powerpoint for Office 365 version of the application, but will work in most other versions of the application as well.
Note that the presentation can loop on its own, but you may need to adjust any screensaver or hibernation settings on your computer so that the screen will remain on.
Step 1: Open your slideshow in Powerpoint.
Step 2: click the slide show tab at the top of the window..

Step 3: Click the Set Up Slide Show button.

Step 4: Check the box to the left of Loop continuously until Esc , then click OK .

Step 5: Click your first slide in the column at the left side of the window, then hold down the Shift key, scroll down and click the last slide.

Step 6: Select the Transitions tab at the top of the window.

Step 7: Click the box to the left of On Mouse Click to remove the check mark, check the box to the left of After , then choose the amount of time to display each slide.

I have set my slideshow to display each slide for 5 seconds in the image above.
You can start your slideshow at any time by pressing the F5 key on your keyboard.
You can stop the slideshow by pressing the Esc key on your keyboard.
You should now know how to loop a Powerpoint Office 365 presentation so that it continuously plays on repeat until you press the Esc key on your keyboard to terminate it.
Find out how to change your slide size in Powerpoint if you need a different orientation or slide dimensions for your presentation.

Matt Jacobs has been working as an IT consultant for small businesses since receiving his Master’s degree in 2003. While he still does some consulting work, his primary focus now is on creating technology support content for SupportYourTech.com.
His work can be found on many websites and focuses on topics such as Microsoft Office, Apple devices, Android devices, Photoshop, and more.
Share this:
- Click to share on Twitter (Opens in new window)
- Click to share on Facebook (Opens in new window)
Related Posts
- How to Rotate a Powerpoint Slide Presentation
- How to Mirror Image in PPT Files (An Easy 6 Step Guide)
- How to Change Slide Size in Powerpoint 2016
- How to Do a Powerpoint Google Slides Presentation Conversion
- How to Add a Hyperlink on Google Slides
- Can You Print a Google Slide?
- How to Make Google Slides Vertical (5 Quick Steps)
- How to Save a Picture to Your Computer from Powerpoint for Office 365
- How to Stop Hiding a Slide in Google Slides
- How to Skip a Slide in Google Slides
- How to Make Columns in Word Office 365
- How to Make Text Vertical in Google Docs
- How to Set Google Docs Background Image
- Can You Download Google Slides Files?
- How to Save a Single Slide as a Picture in Google Slides
- How to Change Page Color in Word for Office 365 (An Easy 4 Step Guide)
- How to Get the Excel 365 Developer Tab in Microsoft Excel for Office Today
- How to Not Print Comments in Word (An Easy 5 Step Guide)
- How to Double Space in Word Office 365
- How to Bring an Image to the Front in Google Slides
Get Our Free Newsletter
How-to guides and tech deals
You may opt out at any time. Read our Privacy Policy

- Certifications

PowerPoint Loop Presentations: A Step-by-Step Guide
- December 27, 2022
Presentation skills are an important part of any professional career. In this age of digital media and multimedia presentations, it is more crucial than ever to have a strong command over presentation software programs like Powerpoint. To ensure that your next presentation goes off without a hitch, you need to know how to loop powerpoint presentations easily. Powerpoint is one of the most popular presentation software programs available on the market. It is also used by many professionals as well as students as it can be used for both personal and professional use. You don’t need any advanced skills or training to master this program so you can easily incorporate it into your daily work routine without much hassle. If you are planning to give a presentation at work, college or an event and would like to incorporate some additional effects, then follow along with the following step-by-step guide on how to loop powerpoint presentations easily:
What is a Powerpoint Presentation?
Powerpoint is a presentation software program that has been around for many years. The program allows you to create visual content such as charts, graphs, images, and text that can be used for presentations, training sessions, reports, and more. It’s important to note that PowerPoint is not a video editing program. What it does is help you create visual content based on a template. The template is where you’ll input the information that you want to present. PowerPoint can be used to create any type of content whether it’s an academic paper, a business proposal, a research paper, an investor presentation, a sales pitch, or anything else.
How to Loop a Powerpoint Presentation
A PowerPoint presentation is an excellent way to communicate information. It is also a powerful tool for training and team building. However, when you look back on the day, you’ve probably realized that you didn’t get to show off your presentation skills as much as you’d have liked. The reasons for this might be that you didn’t know how to make the best of your presentation and so you didn’t impress your audience as much as you’d have liked to. There are a few ways to fix this problem. The first one is to know how to make your presentation loop seamlessly. To make a presentation loop seamlessly , you need to understand what a PowerPoint presentation is and what you’re going to do to make it loop seamlessly. By default, a PowerPoint presentation is not going to loop. In order to make a presentation loop seamlessly, you need to add an animation that will make the presentation loop. There are two types of animations that you can add to make a PowerPoint presentation loop seamlessly. The first one is a slide transition animation, which makes the presentation move from one slide to the other one smoothly. The other one is a camera animation, which makes the camera move from one point to the other point while keeping the same slide at the same time.
Loop Effect in Powerpoint Presentations
If you want your PowerPoint presentation to loop seamlessly, you’ll need to learn how to loop a powerpoint presentation. A PowerPoint presentation is an excellent way to communicate information. It is also a powerful tool for training and team building. However, when you look back on the day, you’ve probably realized that you didn’t get to show off your presentation skills as much as you’d have liked. The reasons for this might be that you didn’t know how to make the best of your presentation and so you didn’t impress your audience as much as you’d have liked. There are a few ways to fix this problem. The first one is to know how to make your presentation loop seamlessly. To make a presentation loop seamlessly, you need to understand what a PowerPoint presentation is and what you’re going to do to make it loop seamlessly. By default, a PowerPoint presentation is not going to loop. In order to make a presentation loop seamlessly, you need to add an animation that will make the presentation loop. There are two types of animations that you can add to make a PowerPoint presentation loop seamlessly. The first one is a slide transition animation, which makes the presentation move from one slide to the other one smoothly. The other one is a camera animation, which makes the camera move from one point to the other point while keeping the same slide at the same time.
Create a new presentation
If you’re looking for a new approach to looping your powerpoint presentations , you should consider making a new presentation instead of looping an old one. If you’ve been trying to loop an old presentation and have been unsuccessful, it’s time to start from the beginning. Simply create a new presentation and work with the default templates that are provided for you. Once you’ve created a new presentation, you’re going to need to add an image to it. By adding an image to your new presentation, you’ll be able to loop it as a sequence of images. In order to add an image to your new presentation, follow these simple steps: Press the Insert tab on your Powerpoint program, select the Picture option, and choose Open. Once you’ve added an image to your new presentation, you’re ready to loop it as a sequence of images.
Choose your desired effect
Once you’ve created your new presentation, you can now choose which effect you’re going to use to make your presentation loop seamlessly. The effects that you can use to make your presentation loop seamlessly include the following: River, Wave, Cycle, and Slicing. These are the four PowerPoint effects that are available for making your presentation loop seamlessly. The River effect is the most popular effect among professional and business users. It uses the natural sound of flowing water to create a soothing effect and make it easier for your audience to fall asleep. The Wave effect is a more powerful effect that uses natural sound of crashing waves to create a more dramatic and intense effect. The Cycle effect is the most simplistic among the four effects that are available for making your presentation loop seamlessly. The cycle effect creates a steady and repetitive sound similar to the rotation of a dial or a turntable.
Use the speaker notes feature to add speaker’s notes
Powerpoint presentations can include a speaker note icon on the slide that you can use to add speaker notes to your presentation. You can use this feature to add notes while you’re presenting your information and make it easier for your audience to follow along with what you’re saying. When you’re presenting your information in a Powerpoint presentation, you can simply click on the speaker notes icon on the slide. This will open a note window on the screen that you can use to type notes as you’re presenting your information. You can simply press the Enter key on your keyboard to add a new note to your presentation. You can also press the Tab key on your keyboard to switch between the notes window and your presentation.
Add Loop Effects
Now that you’ve learned how to loop a powerpoint presentation, it’s time for you to add the slide transition effect to make your presentation loop seamlessly. You can use the slide transition effect to create a smooth transition between two images and make it easier for your audience to focus on the message that you’re giving. Once you’ve added a slide transition effect to your new presentation, you can now choose which effect you want to use to make your presentation loop seamlessly. The effects that you can use to make your presentation loop seamlessly include the following: River, Wave, Cycle, and Slicing. These are the four PowerPoint effects that are available for making your presentation loop seamlessly.
Final Words
Powerpoint is a presentation software program that has been around for many years. The program allows you to create visual content such as charts, graphs, images, and text that can be used for presentations, training sessions, reports, and much more.
Share This Post:
8 thoughts on “powerpoint loop presentations: a step-by-step guide”.
Can you be more specific about the content of your article? After reading it, I still have some doubts. Hope you can help me.
Your point of view caught my eye and was very interesting. Thanks. I have a question for you.
sizde hemen kuşadası escort bayan sayfasına göz atabilirsiniz.
Your blog is a source of light in a world that can sometimes feel dark. I appreciate the positivity and optimism you infuse into your articles. Thank you for spreading positivity through your writing.
very nice submit, i definitely love this web site, carry on it [url=http://www.palmangels.us.com]palm angels[/url]
Great write-up, I am normal visitor of one¦s blog, maintain up the excellent operate, and It’s going to be a regular visitor for a long time.
Yay google is my queen aided me to find this great website ! .
Im thankful for the blog.Really thank you! Want more.
Add a Comment Cancel reply
Save my name, email, and website in this browser for the next time I comment.
Get A 5X Raise In Salary

Reset Password
Insert/edit link.
Enter the destination URL
Or link to existing content

How to Create a Looping Slideshow in PowerPoint

You can easily create a looping slideshow using PowerPoint. A looping slideshow displays each slide automatically for a certain amount of time. Once that time has elapsed, the slide automatically continues to the next slide. Once the slideshow reaches the end, it repeats from the beginning.
- Open your PowerPoint presentation.
- Click the [Slide Show] tab > From the "Set Up" group, click "Set Up Slide Show".
- From the resulting dialogue box, check "Loop continuously until 'Esc'" under the "Show options" section > Click [OK].
- From the "Slides" preview side panel, click your first slide > Press and hold [Shift] and click your last slide. This will select all of your slides.
- Click the [Transitions] tab > From the "Timing" group, uncheck "On Mouse Click" and check "After".
- To adjust the time you would like each slide to display, click the up and down arrows in the "After:" field within the "Timing" group. When your slideshow reaches the last slide, it will automatically loop back to the beginning.
Keywords: loop, slideshow, powerpoint, looping slideshow, automatic slideshow, continuous, power point
Posted in Computer Help
Share This Post
How To Loop a PowerPoint: A Step-by-Step Guide
Microsoft PowerPoint is a well-known tool for making and delivering presentations. Do you know how to use the looping feature? This feature makes it easy for presenters to move from slide to slide without having to click a mouse or computer key. Setting up and customizing this feature is simple.
In this article, you will learn the following:
What is PowerPoint looping?
How to set up powerpoint looping, how to stop looping on powerpoint presentations.
Typically, a PowerPoint presentation will only move from one slide to the next when prompted. A presenter will have to press the arrow key on the computer keyboard, right-click on the mouse, or press the button on a hand-held presentation remote in order to move to the next slide.
When you loop a PowerPoint, you set the presentation to move from one slide to the next without being prompted. For presenters, this means that you do not need to click the arrow key on the computer or click a mouse.
PowerPoint looping allows you to display each slide automatically for a certain amount of time, which you determine. Once the slide displays for that set time, the next slide automatically displays. After the final slide of the presentation, the slideshow repeats from the beginning.
To set up looping on a PowerPoint presentation, complete the following steps:
Create your PowerPoint presentation.
In the main menu of your PowerPoint (along the top of the screen), select “Slide Show.”
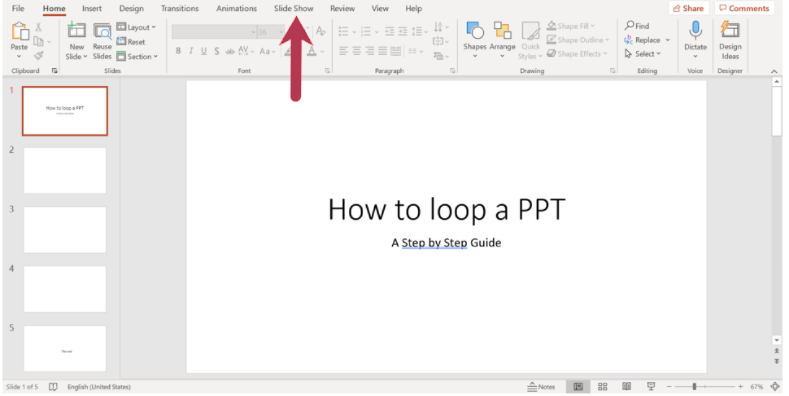
Click “Slide Show” to begin customizing your presentation’s display
In the menu that pops up at the top of your screen, select “Set Up Slide Show.”
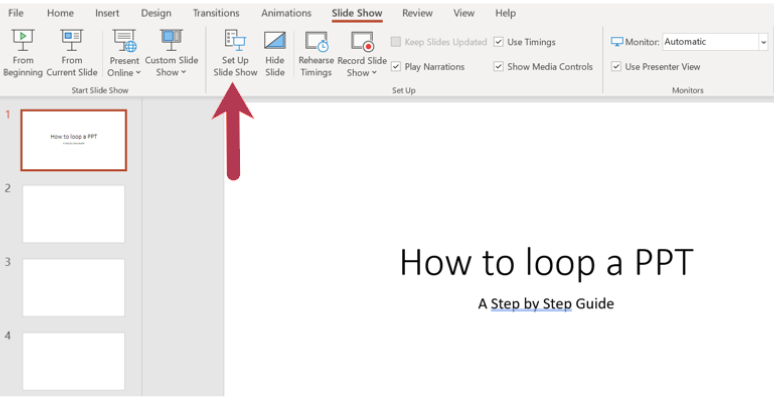
Click “Set Up Slide Show” to begin customizing your presentation’s display
In the box that appears, locate “Show options” and check the box next to “Loop continuously until ‘Esc.’”
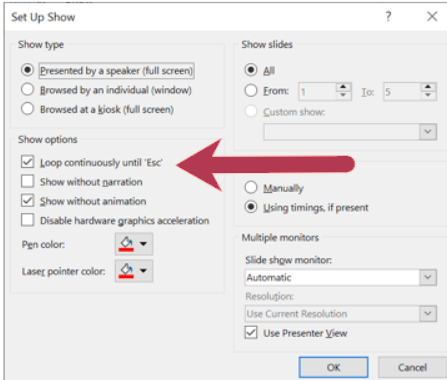
Check the box next to “Loop continuously until ‘Esc.’”
Click “OK.”
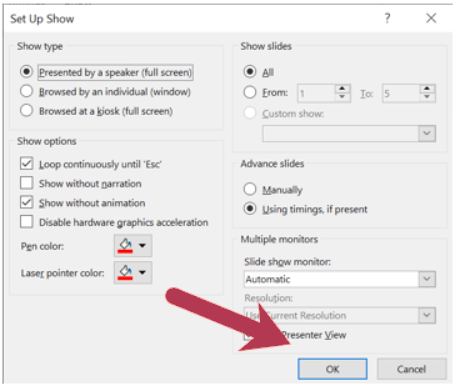
Setting up timing between slides
Microsoft PPT will automatically set your slides to transition every two minutes, but you can easily customize how long you want each slide to display before moving to the next slide.
In the main menu, select “Transitions.”
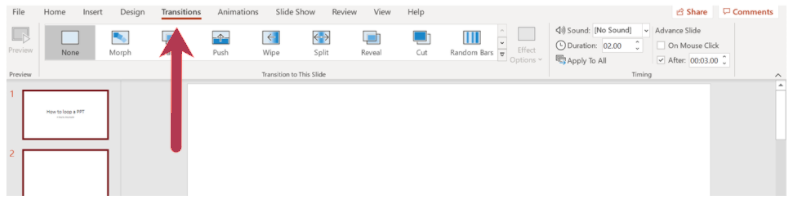
Click “Transitions”
Select the slide that you want to customize for the display time. If you would like all of the slides to have the same transition time, select all slides instead of just one.
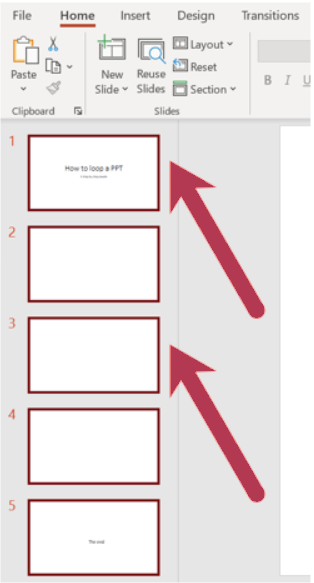
Select the slide for which you want to customize the display time. If you’d like all of the slides to have the same transition time, highlight all slides instead of just one.
In the “Timing” group under “Advance Slide,” check the box next to “After:.”
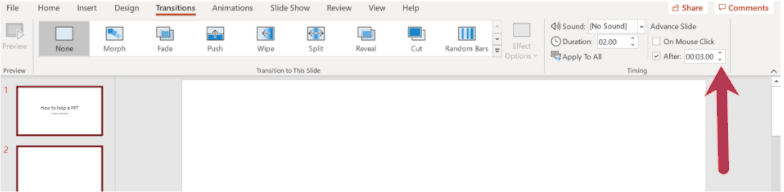
Under “Advance Slide,” check the box next to “After:”
In the box next to “After:,” move the arrows up and down to determine how long you’d like the slides to display.
Once you loop your slideshow, it will display on a loop while you present. To stop this looping, simply press “Esc” on your keyboard. This will end your presentation looping.
Enhancing PowerPoint with graphics
Microsoft PowerPoint is just the beginning when it comes to creating useful presentations. If you would like to enhance the visual aspects of your PowerPoint presentations, consider add-on software that will help create graphics such as timelines, Gantt charts, and more.
Disclaimer:
The steps to loop a PowerPoint were researched in November 2021, and desktop screenshots reflect the platform layout of PowerPoint on a desktop PC. Applications and layouts are liable to change; see Microsoft’s “PowerPoint help & learning” page for additional information.
How to Use Looping Backgrounds in PowerPoint: A Step-by-Step Guide
Looping backgrounds in PowerPoint are a great way to add a dynamic and consistent visual element to your presentations. To accomplish this, simply insert the video or animation you want to loop, set it to play across slides, and configure it to loop until you move to the next slide.
After you’ve completed the steps, your PowerPoint presentation will have a seamless, looping background that will play continuously behind your slides, enhancing the overall look and feel of your presentation.
Introduction
PowerPoint presentations are a staple in both academic and professional settings, but let’s face it – sometimes they can be a bit dull. That’s where looping backgrounds come into play. These are the subtle heroes that can transform a mundane slide deck into a more visually appealing and engaging experience for your audience.
But what exactly is a looping background? It’s a video or animation that repeats continuously behind your content, giving your presentation a cohesive and professional look. This feature is not just about aesthetics either; it can also help reinforce your brand image or the theme of your presentation. And who doesn’t want to keep their audience captivated? Whether you’re a student, business professional, or educator, knowing how to add a looping background to your PowerPoint slides is a skill that can take your presentations to the next level.
Step by Step Tutorial: Inserting Looping Backgrounds in PowerPoint
The following steps will guide you through the process of adding a looping background to your PowerPoint presentation.
Step 1: Choose your background
Select a video or animation that you want to loop as your background.
When choosing your background, make sure it’s not too distracting and complements the content of your slides. A subtle, slow-moving animation or a video with minimal activity works best.
Step 2: Insert the background into your slide
Go to the ‘Insert’ tab, select ‘Video,’ and then ‘Video on My PC’ to add your chosen video or animation to the slide.
When you insert the video, you can resize it and position it so that it fills the entire slide or just a portion of it, depending on your preference.
Step 3: Send the background to back
Right-click on the video, select ‘Send to Back,’ and then ‘Send Behind Text’ to ensure your content appears on top of the background.
This step ensures that your looping background does not obscure your slide content, which is the focal point of your presentation.
Step 4: Configure video playback settings
Select the video, go to the ‘Playback’ tab, and under ‘Video Options,’ set the video to ‘Play Full Screen’ and ‘Loop until Stopped.’
By setting these options, your video will play full screen behind your content and will continue to loop until you manually move to the next slide.
Step 5: Set the video to play across slides
In the ‘Playback’ tab, click ‘Play in Background’ to ensure the video loops across all slides.
This feature is convenient if you want to maintain a consistent background throughout your presentation without having to insert the video into each slide individually.
Additional Information
When working with looping backgrounds in PowerPoint, remember that less is often more. You want your audience to focus on the content, not just the pretty visuals behind it. It’s also worth noting that while a looping background can add a touch of professionalism, it should be appropriate to the context of your presentation. For instance, a serious business proposal might not be the best place for a flashy, animated background.
Also, consider the emotional impact of color and movement. Different colors can evoke different feelings, so choose a background that aligns with the mood you want to set. Similarly, the speed and direction of any movement in the background can subtly influence how your audience perceives your presentation.
Lastly, always test your presentation with the looping background on the devices and software you’ll be using for the actual presentation. What looks good on your computer may not translate well on a different system or projector.
- Choose a suitable video or animation for your background.
- Insert the video into your slide.
- Send the background behind the slide content.
- Configure the video to play full screen and loop until stopped.
- Set the video to play across all slides.
Frequently Asked Questions
What types of files can be used for looping backgrounds.
PowerPoint supports various video file formats, such as MP4 and WMV, for looping backgrounds.
Can I use an animated GIF as a looping background?
Yes, animated GIFs can also be used as looping backgrounds in PowerPoint.
How do I make sure the background loops only on specific slides?
You can manually insert the video and set it to loop on the slides you want. Just avoid using the ‘Play in Background’ option, which applies it across all slides.
Will the looping background work when I convert my presentation to a video?
Yes, when you convert your presentation to a video, the looping background will be included as part of the playback.
Can I use looping backgrounds in online presentations, like on Zoom or Teams?
Yes, looping backgrounds can be used in online presentations. Make sure to test it out beforehand to ensure it works smoothly with the online platform.
Looping backgrounds in PowerPoint are more than just a tool to beautify your slides – they’re a strategic element that can enhance audience engagement, reinforce your message, and present your content in a more dynamic and memorable way. However, like any good seasoning, it should be used sparingly and tastefully to avoid overpowering the main dish, which is your presentation content.
Remember to consider the context, audience, and technical aspects before deciding to add a looping background to your slides. Now go forth and create presentations that loop in your audience’s attention effortlessly!

Matthew Burleigh has been writing tech tutorials since 2008. His writing has appeared on dozens of different websites and been read over 50 million times.
After receiving his Bachelor’s and Master’s degrees in Computer Science he spent several years working in IT management for small businesses. However, he now works full time writing content online and creating websites.
His main writing topics include iPhones, Microsoft Office, Google Apps, Android, and Photoshop, but he has also written about many other tech topics as well.
Read his full bio here.
Share this:
Join our free newsletter.
Featured guides and deals
You may opt out at any time. Read our Privacy Policy
Related posts:
- How to: Effortlessly Create PowerPoint Looping Presentations
- How to Loop a Slideshow on Powerpoint 2013
- How to Set Time for Slides in Powerpoint
- How to Save Powerpoint as PDF with Notes
- Can I Convert My Powerpoint to Google Slides?
- How to Drag Slides From One PowerPoint to Another: A Step-by-Step Guide
- How to Add Page Numbers in Powerpoint 2010
- How to Unhide a Slide in Powerpoint 2013
- How to Make a Powerpoint Slide Vertical in Powerpoint 2013
- How to Make GIFs as a Background on PowerPoint: A Step-by-Step Guide
- How to Delete a Slide in Powerpoint 2010
- How to Insert Slides from Another Presentation in Powerpoint 2010
- How to Hide a Slide in Powerpoint 2010
- How to Rotate a Slide in PowerPoint: A Step-by-Step Guide
- How to Change the Font on All Slides in Google Slides
- How to End Powerpoint on Last Slide in Powerpoint 2010
- How to Insert Check Mark in Powerpoint for Office 365
- How to Delete Multiple Slides in Google Slides
- How to Put Embedded Youtube Video in Powerpoint 2010
- How to Rotate Animation in PowerPoint: A Step-by-Step Guide
- All about AI
- Google Bard
- Inflection AI Pi Chatbot
- Anthropic Claude
- Generative AI
- AI Image Generation
- AI Regulation
- AI Research
- Large Language Models (LLM)
- Surface Pro
- Surface Laptop
- Surface Book
- Surface Duo
- Surface Neo
- Surface Studio
- Surface Hub
- Surface Pen
- Surface Headphones
- Surface Earbuds
- About WinBuzzer
- Follow Us: PUSH, Feeds, Social
- Write for Us
- Cookie Policy and Privacy Policy
- Terms of Service
How to Insert a GIF in PowerPoint and Loop It
We show you how to insert a GIF in PowerPoint, as well as how to source them and stop them from looping infinitely.

Table of Contents:
Adding GIFs to your PowerPoint presentation can transform it from a standard slideshow to a dynamic, engaging, and memorable experience for your audience. Whether you’re aiming to entertain with memes, illustrate a point with a quick UI demonstration, or simply add some life to your slides, knowing how to incorporate GIFs effectively is a valuable skill.
GIF for PowerPoint: An Animated Picture for Your Presentation
Microsoft makes it quite easy to add a GIF to PowerPoint, but you may have to do things differently depending on where it’s from and how you want it to display. If you don’t want your GIF to loop endlessly, for example, you’ll have to make some adjustments in a GIF splitter program. We cover all of this in this guide.
How to Insert a GIF in PowerPoint From Your PC
This method is straightforward if you already have a GIF saved on your computer and wish to add it to your PowerPoint presentation. It involves a few simple clicks within PowerPoint’s interface.
Finding GIFs for PowerPoint on the Web
If you don’t have a GIF ready but know you want to add one to your presentation, you can find a plethora of GIFs online. This section will guide you through finding the perfect GIF for your presentation from various sources.
Using PowerPoint’s Insert Tool
Explore giphy for gifs, explore tenor for gifs, how to make a powerpoint gif loop a certain number of times.
Sometimes, you might want a GIF to loop only a certain number of times rather than continuously. This can help prevent the GIF from distracting your audience from the main content of your presentation.
How to Insert GIFs directly from Your Keyboard on Windows 11 or Windows 10
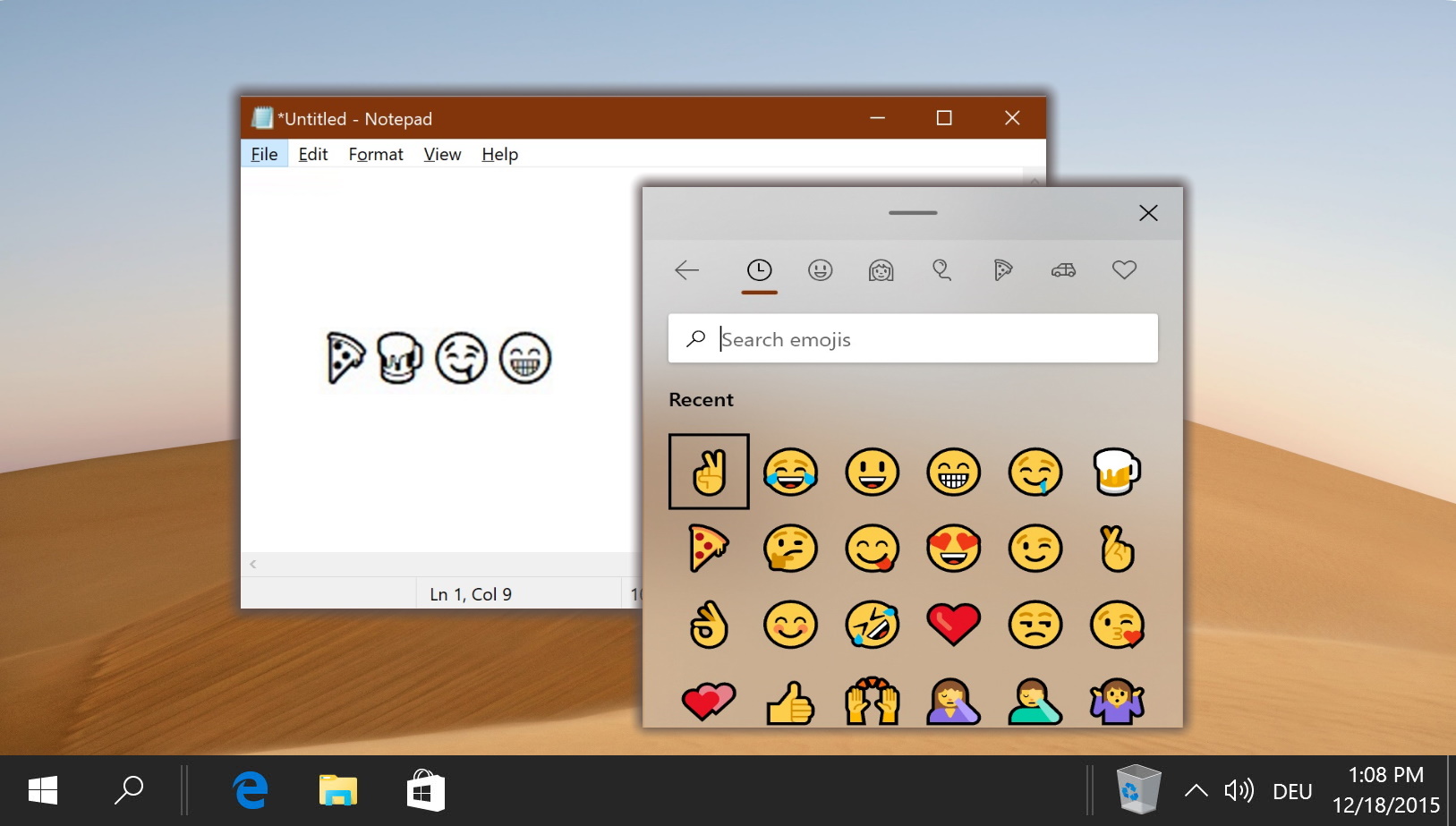
FAQ – Frequently Asked Questions About PowerPoint and GIFs
Can i add sound to a gif in powerpoint.
Directly adding sound to a GIF in PowerPoint is not supported, as GIFs are image files and do not store audio data. To achieve a similar effect, you can insert an audio file separately via “ Insert ” > “ Audio ” and synchronize the audio playback with the GIF animation on your slide. This requires manual adjustment of timing to ensure they play in sync.
How can I make a GIF the background of a slide in PowerPoint?
To use a GIF as a slide background, first insert the GIF using the “ Insert ” > “ Pictures ” option. Then, right-click on the GIF and select “Format Picture” . Under the “Format Picture” menu, choose “Fill” > “Picture or texture fill” and then select the GIF from your files. Adjust the sizing and positioning options as needed to cover the entire slide. Remember, PowerPoint does not offer a direct “ set as background ” option for GIFs, so this workaround is necessary.
Is it possible to insert a GIF using PowerPoint on a Mac?
Yes, inserting a GIF in PowerPoint on a Mac follows a process similar to that on Windows. Click on “ Insert ” in the top menu, choose “ Picture “, then “Picture from File…” to navigate your files and select the GIF you wish to add. Once selected, you can resize and reposition the GIF on your slide as needed, just like on Windows. The compatibility and functionality remain consistent across both platforms.
Can I edit a GIF directly in PowerPoint?
PowerPoint’s capabilities for directly editing GIFs are limited to resizing, repositioning, and formatting options such as adding a border or shadow. For more advanced edits like cropping, changing animation speed, or editing the content of the GIF itself, you’ll need to use an external GIF editor. Once edits are complete, you can reinsert the updated GIF into your PowerPoint presentation via the “ Insert ” tab.
How can I convert a video to a GIF for my PowerPoint presentation?
To convert a video clip into a GIF for use in PowerPoint, you’ll need to use a video-to-GIF converter tool, which can be found online (e.g., EzGIF.com). Upload the video file to the converter, set your preferred start and end times for the GIF, and choose any other settings like size or frame rate. Once converted, download the GIF to your computer. You can then insert it into your PowerPoint presentation following the steps for inserting images.
What’s the best way to find high-quality GIFs for my presentation?
High-quality GIFs can be found on popular platforms such as GIPHY or Tenor, which offer extensive libraries of GIFs on various subjects. Use specific and relevant keywords for your search to find the most suitable GIFs. Consider the resolution and size of the GIFs in relation to your presentation needs. When downloading, ensure the file is of a high enough quality to look good on large screens without being too large to keep your presentation file size manageable.
Do GIFs increase the file size of the PowerPoint presentation significantly?
Yes, adding GIFs can significantly increase the file size of your PowerPoint presentation, especially if you use multiple or high-resolution GIFs. This can affect the performance and loading times of your presentation. To mitigate this, consider optimizing your GIFs using GIF compression tools available online before inserting them into your PowerPoint. Additionally, think about the necessity of each GIF and its contribution to your presentation to avoid overloading your slides with unnecessary media.
How can I align a GIF perfectly in the center of a slide?
After inserting a GIF, you can align it perfectly in the center of a slide by selecting the GIF and then going to the “ Format ” tab. Click on “Align” in the Arrange group, and then select “Align Center” and “Align Middle” sequentially. This ensures the GIF is centered both horizontally and vertically on the slide. If “ Align ” is grayed out, make sure you’ve clicked on your GIF to select it, and that the “Snap objects to grid” option under PowerPoint options is enabled.
Is it possible to insert multiple GIFs on a single slide?
You can insert multiple GIFs on a single PowerPoint slide by repeating the insertion process for each GIF you want to include. However, it’s important to carefully plan the layout of your slide to avoid clutter and ensure each GIF serves a purpose and enhances your communication. Consider the size and placement of each GIF, and use PowerPoint’s alignment tools to maintain a professional and organized appearance.
Can I use GIFs in Microsoft PowerPoint Online?
Yes, Microsoft PowerPoint Online supports the insertion of GIFs in a similar manner to the desktop version. You can insert a GIF by choosing “ Insert ” > “ Pictures ” > “ This Device ” if you have the GIF saved locally, or use “Online Pictures” to search for and insert GIFs directly from the web. Note that some features might be more limited in the online version compared to the desktop application.
Why does my GIF not animate in PowerPoint?
If your GIF does not animate in PowerPoint, first ensure that you’ve inserted it as a picture via the “ Insert ” tab and not as an object or background. Also, check that the GIF plays outside of PowerPoint to ensure the animation works. PowerPoint’s view mode does not display animations, so switch to “ Slide Show ” mode to preview animations. If the issue persists, your PowerPoint version might not fully support GIF animations, or the GIF file might be too large or corrupted.
Can I change the transparency of a GIF in PowerPoint?
PowerPoint does not support changing the transparency of GIF files directly within the program due to the nature of the GIF format. If you need to make a GIF transparent, you must use an external image editing program that supports transparency editing in GIFs. Edit the GIF to adjust its transparency, save the changes, and then reinsert the GIF into your PowerPoint presentation.
How can I make sure my GIFs don’t distract from my presentation’s message?
To ensure GIFs don’t distract from your message, choose GIFs that complement your content and adhere to a theme consistent with your presentation’s topic. Use GIFs sparingly and strategically place them to attract attention to key points without overwhelming your audience. Moreover, consider the timing and context of each GIF within your presentation to enhance understanding rather than detract from it.
Are there any PowerPoint add-ins for managing GIFs?
There are several PowerPoint add-ins designed for managing and enhancing multimedia content, including GIFs. These add-ins offer features such as GIF search within PowerPoint, easy GIF insertion, and in some cases, even GIF editing capabilities. You can explore the Microsoft Office Add-ins store online to find tools that meet your specific needs. Keep in mind that the availability and functionality of these add-ins may vary.
Can I preview a GIF animation in the editing mode of PowerPoint, or do I need to start the slideshow?
To preview GIF animations as they will appear during your presentation, you generally need to initiate a slideshow using the “ Slide Show ” tab or by pressing F5. While in the normal editing view, PowerPoint shows the GIF as a static image. Some newer versions of PowerPoint might display a brief animation when the GIF is selected or inserted, but for a full preview of how it will look to your audience, viewing the GIF in slideshow mode is necessary.
Related: How to Add Music / Audio to PowerPoint Slides

Related: How to Embed a YouTube Video in PowerPoint
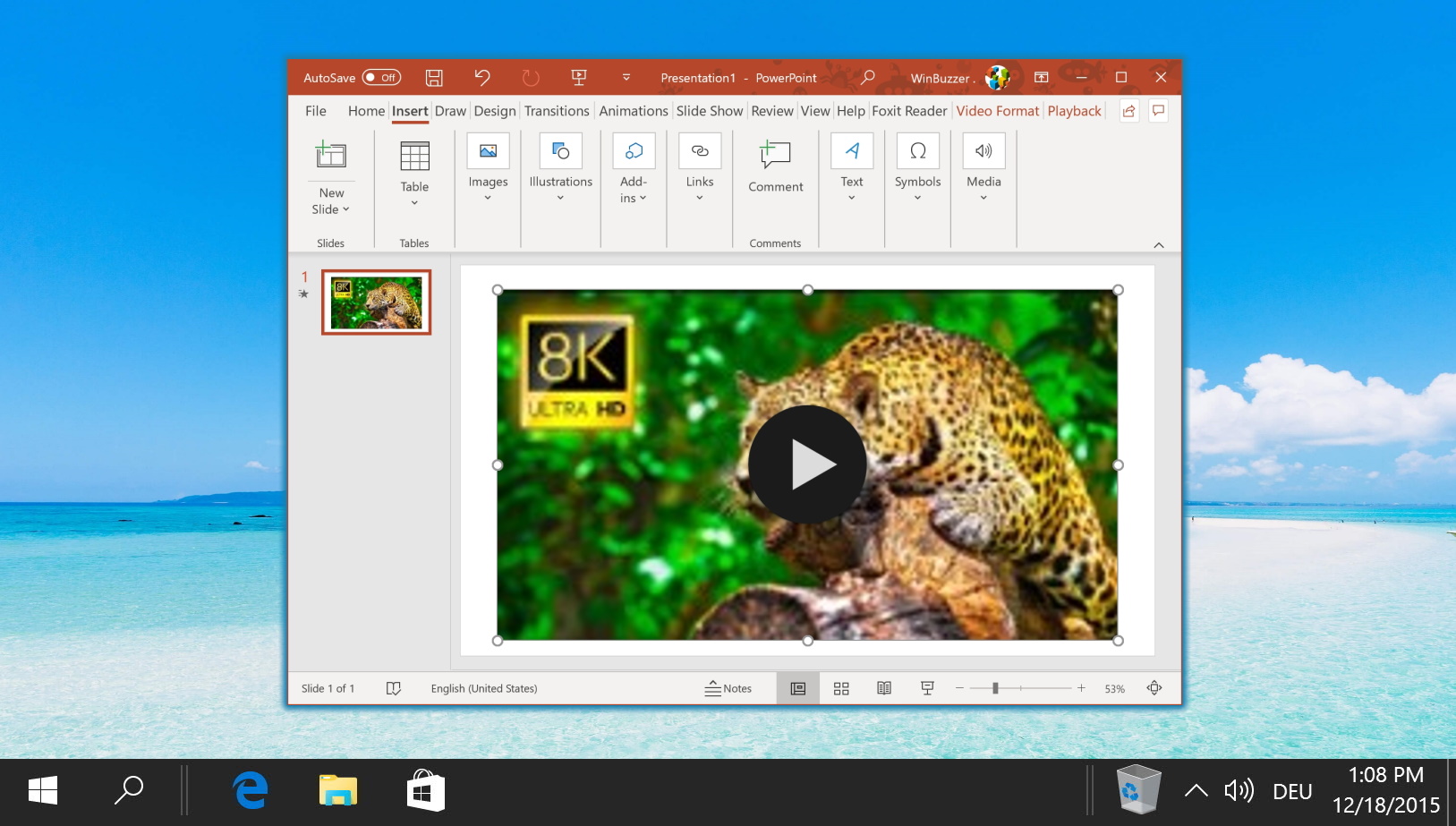
- animated picture
- Desktop Operating Systems
- GIF for PowerPoint
- gif for presentation
- gifs for presentations
- how to add gif to powerpoint
- how to insert gif in powerpoint
- Microsoft 365
- Microsoft Office
- Microsoft PowerPoint
- Microsoft Windows
- Operating Systems
- PowerPoint GIF
- Presentation Software
Recent News

Discord to Introduce Advertisements and In-Game Reward in a Strategic Revenue...

AT&T Confirms Data Breach Impacting 70 Million Customers
Subscribe to WinBuzzer on Google News

- Create a presentation Article
- Add and format Article
- Design a presentation Article
- Share and collaborate Article
- Give a presentation Article
- Set up your mobile apps Article
- Learn more Article

Create a presentation
Create a presentation in powerpoint for the web.

With PowerPoint for the web running in your web browser, you can:
Create presentations that include images, videos, transitions, and animations.
Get to your presentations from your computer, tablet, or phone.
Share and work with others, wherever they are.
If you're using the desktop version of PowerPoint on a Windows PC, see the PowerPoint Quick Start .
If you're using the desktop version of PowerPoint on a Mac, see Office for Mac Quick Start Guides and PowerPoint for Mac Help .
Create, open, and name a presentation
Go to powerpoint.office.com .

Select New blank presentation , open a Recent file, select one of the themes , or start with a presentation template .
To name the presentation, select the title at the top and type a name.
If you need to rename the presentation, select the title and retype the name.

Add a slide
Select the slide you want your new slide to follow.
Select Home > New Slide .
Select Layout and the you type want from the drop-down.

When working in PowerPoint for the web, your work is saved every few seconds. You can select File > Save a Copy to create a duplicate copy in another location.
Or choose File > Download As to save a copy to your device.

When you're online, AutoSave is always on and saves your changes as you work. If at any time you lose your Internet connection or turn it off, any pending changes will sync as soon as you’re back online.

Need more help?
Want more options.
Explore subscription benefits, browse training courses, learn how to secure your device, and more.

Microsoft 365 subscription benefits

Microsoft 365 training

Microsoft security

Accessibility center
Communities help you ask and answer questions, give feedback, and hear from experts with rich knowledge.

Ask the Microsoft Community

Microsoft Tech Community

Windows Insiders
Microsoft 365 Insiders
Was this information helpful?
Thank you for your feedback.
Advertisement
Supported by
‘Bathhouse.pptx’ Review: A Fever Dream, Both Poetic and Mystifying
Jesús I. Valles’s prizewinning play gets a stage at the Flea, but the ambitious work about queer history proves too difficult to wrangle.
- Share full article

By Brittani Samuel
In “Bathhouse.pptx,” Jesús I. Valles investigates the fading history of gay bathhouses, bringing to life both the marginalized people who reveled in them and the forgotten people who cleaned them. The play — selected as the winner of the 2023 Yale Drama Series Prize by Jeremy O. Harris (“Slave Play”) — laces historical fantasy with melodic prose, loosely stringing together Valles’s ramblings like an epic fever dream. But if, like most such dreams, it’s far more captivating to the storyteller than to the audience, the work offers enough lyrical beauty to keep viewers listening, if not fully understanding, and yearning for more.
The story begins with an anxious 10th-grader whom Valles has called “Presenter” (Sam Gonzalez), a queer Latino student who is delivering a PowerPoint lecture (hence the title’s “.pptx”) about the history of bathing. Cleanliness, we are told, has dirty beginnings: It didn’t take long for humans to weaponize filth as a tool of shame against the poor and foreign. Presenter then tries to connect this to the topic he actually cares about: the commercialized bathhouse.
To do so, he elicits help from fellow students, but their presentation is derailed by unlikely apparitions: a conquistador, a small child, Laura Linney. To manage this unruliness in the play’s first half, the director, Chay Yew, over-relies on the same gimmick: Interlopers scurry out from the right or left side of the audience in a continuous loop. The act mirrors Valles’s spiraling language, but it’s repeated so often that we begin to anticipate the disruptions, rendering them less impactful.
Still, certain characters manage to stand out, including Chela (Claudia Acosta), an overworked cleaner at the North Hollywood spa that is the play’s other primary setting. Here, Chela has witnessed enemas, orgies and more — some of which we also witness. (The play acknowledges its theatricality by having the actors confess they aren’t teenagers performing these acts, but adults of consenting age.) But for Valles, Chela is more than just the help; she’s the winner in a daily “war of dirt and bleach and sickness and steam,” a paradox of service and control.
Like the rest of the dexterous six-person ensemble, Acosta plays several roles. But as Chela, she finds the tiny pockets of vulnerability, longing and humor that poke through this woman’s calloused personality. While the male strangers in the spa stumble into one another, sharing brief stories, desires and memories, Chela stands out as a fully realized character, embodying a depth that resonates beyond the surface. That Valles chose to honor the fullness of a Latina sanitation worker in a play so focused on Latino gay men does not seem incidental, but rather like a nod to those that even queer history overlooks.
Another nod to that hidden queer history is the high school itself, which sits on the former site of the bathhouse. You-Shin Chen’s set cleverly bridges the gap — the starkness of her classroom setting, with its bare walls and fluorescent lights, evoking sterility itself. That whiteness becomes a canvas for the hazy crimson, hot pink and indigo clouds that the lighting designer Reza Behjat uses during the bathhouse scenes.
Still, it’s hard to imagine any staging of “Bathhouse.pptx” that would make complete sense of Valles’s relentlessly abstract work, which is as rife with anecdotes you’ll never forget as with analogies you’ll never understand. It’s too intimately intertwined with Valles’s specific obsessions and anxieties about queer spaces to give over easily to any director or design team — a respectably ambitious effort, but ultimately an overreach.
Bathhouse.pptx Through April 22 at the Flea Theater, Manhattan; theflea.org. Running time: 1 hour 50 minutes.

IMAGES
VIDEO
COMMENTS
First, open your PowerPoint presentation in which you would like to loop. Once open, navigate to the "Set Up" group of the "Slide Show" tab and then select the "Set Up Slide Show" button. The "Set Up Show" window will appear. In the "Show options" group, check the box next to "Loop Continuously until Esc.".
In the Transitions tab in PowerPoint, you can select the type of transition (such as Fade) as well as timing options: Step 2: Set up a presentation to loop during a slide show. To set up a PowerPoint presentation to loop during a slide show: Click the Slide Show tab in the Ribbon and then click Set Up Slide Show. A dialog box appears.
You can use a self-running presentation to run unattended in a booth or kiosk at a trade show or convention, or you can save it as a video and send it to a client. On the Slide Show tab, click Set Up Slide Show. To allow the people watching your slide show to have control over when they advance the slides, select Presented by a speaker (full ...
Once you have the timings set to advance the slides, you can turn on the Loop setting. Go to the Slide Show tab and select Set Up Slide Show in the Set Up section. Under Show type, choose an option to play your presentation. If you plan to present the slideshow or have an individual view the show, choose one of the first two options.
Luckily, learning how to loop a PowerPoint is very easy! Just follow these 3 steps: 1. Open your presentation and go to the Slide Show tab. 2. Select the Set Up Slide Show option for the Set-Up Options window to appear. 3. In this window, go to the "Show options group" and tick the Loop continuously until 'Esc' (the first option).
How to loop a PowerPoint presentation. 1. Open the Microsoft PowerPoint presentation that you want to loop. 2. With your PowerPoint presentation open, click on the "Slide Show" tab, then click on ...
Select the "Slide Show" option to start a loop for a particular set of slides. To initiate the loop, click the first slide in the thumbnail pane on the left. Click the final slide you wish to add to the loop while holding your keyboard's "Shift" key. Next, select "Setup Show" and turn on the looping feature.
How to Set Up the Presentation. Open the PowerPoint presentation you want to loop continuously. Go to Slide Show . Select Set Up Slide Show. The Set Up Show dialog box opens. Select Browsed at a Kiosk (Full Screen). This enables the presentation to loop continuously until the viewer presses Esc . Select OK .
3. Set Up the Slide Show Loop in PowerPoint. I'll click the Slide Show tab on the ribbon, and then click Set Up Slide Show. The option that we need to turn on is Loop continuously until 'Esc'. Let's go ahead and press OK to turn that feature on. Let's check to make sure this is all working.
To loop PowerPoint slides manually or automatically, go to Slide Show -> Setup Show, enable the loop option, and go to Advance slides. Select Manually for moving slides on mouse click, arrow keys, or PowerPoint remote. Alternatively, select Use timings. PowerPoint loop slideshow.
3. In the Set Up Show window, click Loop continuously until 'Esc' in the Show options section. 4. Click OK to apply the change. 5. Preview the presentation using the From Beginning or From Current Slide buttons in the Ribbon to see that the looping works.
1. Open the Microsoft PowerPoint presentation that you want to loop. 2. With your PowerPoint presentation open, click on the "Slide Show" tab, then click on "Set Up Slide Show.". Foto ...
In this Microsoft PowerPoint tutorial we are going to teach you how to loop a PowerPoint Presentation so your PowerPoint Slideshow will run again and again ...
Follow these easy steps to set up a looping PowerPoint slideshow in Microsoft PowerPoint 2022 or 365: Open your PowerPoint presentation and click the "Slide Show" tab. Click the "Set Up Slide Show" button. A pop-up window will appear. Under "Show Type", select "Loop continuously until 'Esc'" to make it loop endlessly.
Creating a successful looping PowerPoint presentation requires planning and attention to detail. Its important to consider the flow of the presentation, as well as the timing of the animations. Here are a few tips to help you create an engaging, looping PowerPoint presentation: 1. Start with a strong introduction.
Open the presentation you want to loop in PowerPoint. Click on the "Slide Show" tab at the top of your screen. Press the "Set Up Slide Show" button. Navigate to the "Show options ...
Step 4: Choose 'Loop continuously until 'Esc". In the 'Set Up Show' window, check the box that says 'Loop continuously until 'Esc". This is the setting that transforms your presentation from a one-time run-through to an endlessly looping display. It's the crucial step in ensuring your content gets maximum exposure.
Open the presentation. Select the Slide Show tab. Choose Set Up Slide Show. Check the Loop continuously until Esc box. Click OK. Click the top slide, hold down Shift, then click the last slide. Choose the Transitions tab. Uncheck On Mouse Click, check After, then set a duration for each slide. Our guide continues below with more information on ...
Powerpoint is a presentation software program that has been around for many years. The program allows you to create visual content such as charts, graphs, images, and text that can be used for presentations, training sessions, reports, and much more. Presentation skills are an important part of any professional career.
Setting up a PowerPoint slideshow to loop continuously is easy: Switch to the Slide Show Ribbon tab. Click on Set Up Slide Show. Tick the Loop continuously until 'Esc' checkbox. By default, PowerPoint advances to the next slide only when a mouse click occurs. If you want your slideshow to advance automatically, follow the steps below:
Open your PowerPoint presentation. Click the [Slide Show] tab > From the "Set Up" group, click "Set Up Slide Show". From the resulting dialogue box, check "Loop continuously until 'Esc'" under the "Show options" section > Click [OK]. From the "Slides" preview side panel, click your first slide > Press and hold [Shift] and click your last slide.
In the menu that pops up at the top of your screen, select "Set Up Slide Show.". Click "Set Up Slide Show" to begin customizing your presentation's display. In the box that appears, locate "Show options" and check the box next to "Loop continuously until 'Esc.'". Check the box next to "Loop continuously until 'Esc ...
Step 3: Send the background to back. Right-click on the video, select 'Send to Back,' and then 'Send Behind Text' to ensure your content appears on top of the background. This step ensures that your looping background does not obscure your slide content, which is the focal point of your presentation.
Open "Insert Images". Navigate to the " Insert " tab on the PowerPoint ribbon and select " Images > Pictures > This Device… " to open your file explorer and choose a GIF. Select Your ...
Q: How can I set up an automatic loop for my PowerPoint presentation? A: To set up an automatic loop, go to the Slide Show tab, click "Set Up Slide Show", check "Loop continuously until 'Esc'", and click OK. Your presentation will continue to loop until you press the Esc key.
Notes: If you're using the desktop version of PowerPoint on a Windows PC, see the PowerPoint Quick Start.. If you're using the desktop version of PowerPoint on a Mac, see Office for Mac Quick Start Guides and PowerPoint for Mac Help.
Ground Copilot prompts in work content when using Copilot in Word, Outlook, Excel, and PowerPoint. Use Copilot with Graph-grounded chat in the Microsoft 365 mobile app. Interact with Copilot directly in Outlook. New ways to engage with Copilot in Excel. Get more relevant output from Copilot in Loop. Introducing Restricted SharePoint Search
Bathhouse.pptx. In "Bathhouse.pptx," Jesús I. Valles investigates the fading history of gay bathhouses, bringing to life both the marginalized people who reveled in them and the forgotten ...