How to Convert Canva Slides to PowerPoint
Do you have a Canva presentation that you need to use in PowerPoint? Here's how to convert it in just a few clicks.
Canva’s presentation tool makes it easy to put together a professional and visually engaging slide deck, regardless of your level of expertise. However, at some point, you may need to convert your Canva slides to PowerPoint to accommodate certain requirements, take advantage of more advanced features, or collaborate with others who prefer to work with PowerPoint.
Whatever the case, this article has got you covered. In this comprehensive guide, we'll walk you through the step-by-step process of seamlessly transitioning your Canva presentations to PowerPoint, ensuring that your hard work and creativity are preserved.
After you’ve created the perfect professional presentation in Canva , here is how you can export it as a PowerPoint file. Click the Share button in the top-right corner and select More from the drop-down menu.
Scroll down the list and click on Microsoft PowerPoint .
You can type PowerPoint in the search bar at the top to quickly find it.
By default, all the slides in your presentation will be selected to be exported. However, if you only want to export specific slides, click on the drop-down arrow under Select Pages . Disable the check marks beside the slides you don’t want to include, and click Done . Now click Download to export your selected slides.
In the file explorer window that pops up, choose a location for your file, give it a suitable name, and click Save . Your Canva slide deck will now be downloaded to your computer as a PowerPoint (PPT) file.
This method of exporting your Canva presentation into a PPT file has a few limitations. The fonts you used may change if you don’t already have them on your computer.
In addition, if you’ve applied standard animations or used Canva’s animation tool to create custom animations for certain elements, these elements will be removed in the PPT document. In the next few sections, we’ll walk through how to work around these limitations.

How to Convert Canva Slides to PowerPoint (Without Changing Fonts)
Depending on the fonts you use, your Canva slide deck won’t look the same in PowerPoint if you don’t have those exact fonts saved on your computer. PowerPoint will automatically replace those custom fonts with default fonts.
If you want to still stick with the custom fonts, one way to go about it is to explore the font library in PowerPoint to see if you would find similar-looking fonts.
Another way to go about this is to first find out the name of the font in Canva or use any of the five best sites for identifying fonts online . From here, you can download the fonts to your computer from any of the best free font websites . The process of adding your new fonts to PowerPoint is similar to that of adding new fonts to Microsoft Word .
How to Convert Canva Slides to PowerPoint (With Animations)
If you don’t want to lose all the cool animation you’ve added to your Canva presentation, you’ll have to export them as a GIF. Here’s how.
Click the Share button and select Download from the drop-down menu.
Ensure GIF is selected under File type. With this method, you’ll have to select one page at a time (under Select pages) to export as a GIF. When you’re done, click Download .
In the file explorer window that appears, choose a file location, give it a suitable name, and click Save . Your Canva slide will now be downloaded to your computer as a GIF file.
You have to repeat the same process for each page in your Canva slide deck. If your slides aren’t many, this shouldn't be much of a problem. However, if you’re working with a bunch of slides, this can be a bit tedious.
If you want to maintain the animated elements without the animations, you can go through a similar process but this time around, save your entire slide deck as a PNG file.
This will export each slide as a PNG file and place it in a zipped folder. From here you can extract the files, then drag and drop them into PowerPoint. Compared to exporting each slide as a GIF, this method will save you lots of time.
While the method of exporting your Canva slide deck into a .PPTX file removes animated elements, this method doesn’t let you modify slide elements in PowerPoint since they’re in GIF or PNG format. Keep these limitations in mind as you decide which method you want to use.
Converting Canva Slides to PowerPoint Is Easy
By following the steps outlined in this article, you can seamlessly transition your Canva presentations to PowerPoint, and get the best of both worlds! Whether you're working in Canva or PowerPoint, you can also choose to convert your presentations into videos.
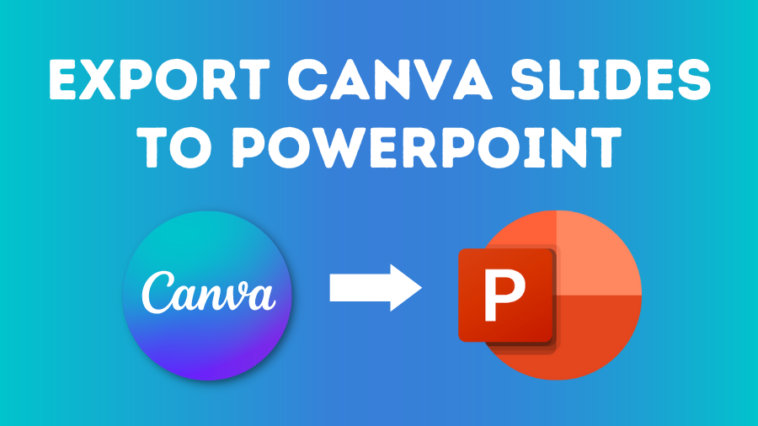
How To Export Canva Presentation Slides To PowerPoint
Here’s how to make awesome twitch emotes with canva in your browser..
Canva is an incredible online design software that allows you to create many things including stunning presentations.
But if you’re a PowerPoint user you might be wondering how to export your Canva slides as a PowerPoint presentation?
In this article, we’ll take you through the process step by step, including how to keep your animated elements from Canva.
Let’s dive right in.
Jump to a specific section:
Step 1: Download your Canva slides
Step 2: open the .pptx doc in powerpoint, step 3: copy or add animation.
If you haven’t created your presentation in Canva yet – check out these incredible Canva presentation slide templates to get started.
If you have, open up your Canva slides document, and once you’ve made all your updates and you’re happy with it you can now download it.
You can download as a PDF file, or publish it online, or if you want to export it as a PowerPoint presentation (.pptx) you can do that too. Here’s how:
Go to the ‘Share’ button at the top right and click ‘More’:

Scroll down to the ‘Save’ options and choose ‘Microsoft PowerPoint’:
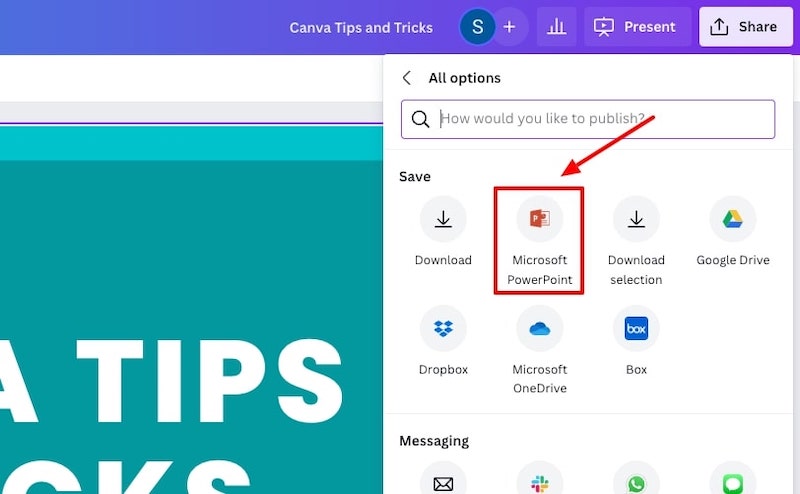
Choose the slides you want to download, and hit the download button:
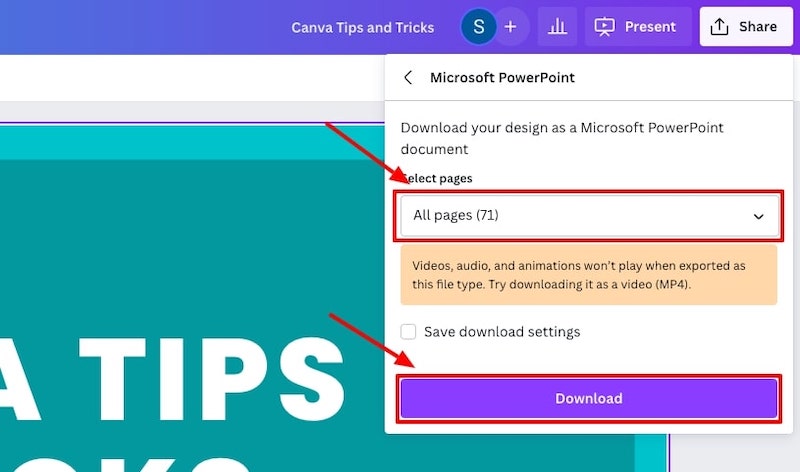
You will now have a PowerPoint presentation (.pptx) file in your downloads folder that you can open up.
The next step is to check if everything in your presentation was exported from the Canva slides to a PowerPoint presentation correctly.
In the past, elements such as the text fonts, graphs, videos, and some graphics didn’t export correctly but Canva has mostly fixed these issues so your export will likely be completely fine.
It’s worth checking though!
As an example, our .pptx export contained a couple of videos in one of the slides. One of the videos remained in that format:
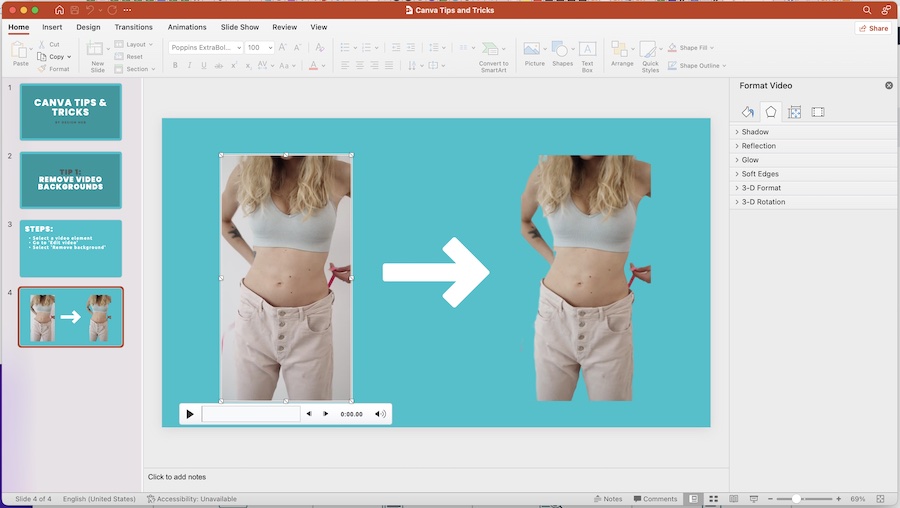
Whilst the other one was converted into an image element:
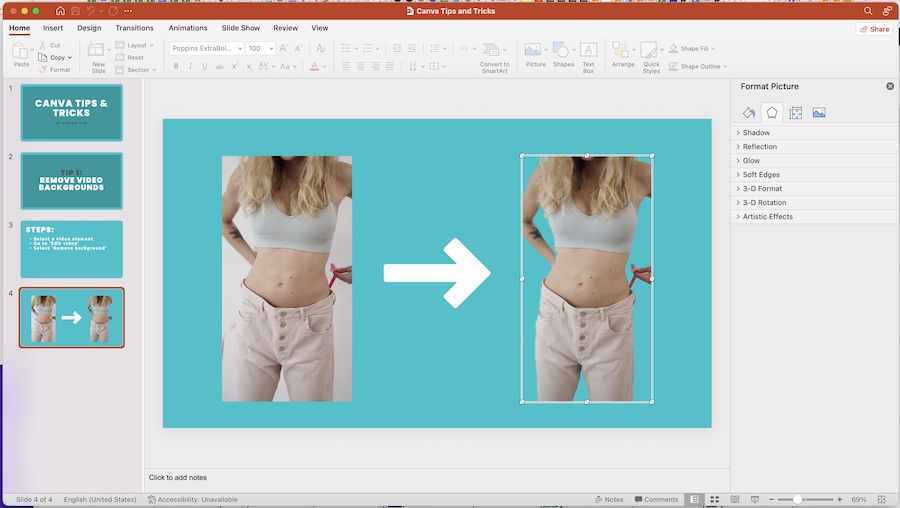
Most of the elements will be converted properly but as you can some elements such as animations and videos might not convert correctly.
There is a workaround for this, which we’ll cover in the next step.
To convert Canva slides with animation into PowerPoint presentation slides here’s what you have to do:
First, go back to your Canva presentation, and download the pages with animation as GIFs. Simply, go to ‘Share’ then ‘Download’ and select the page or pages that you want to download:
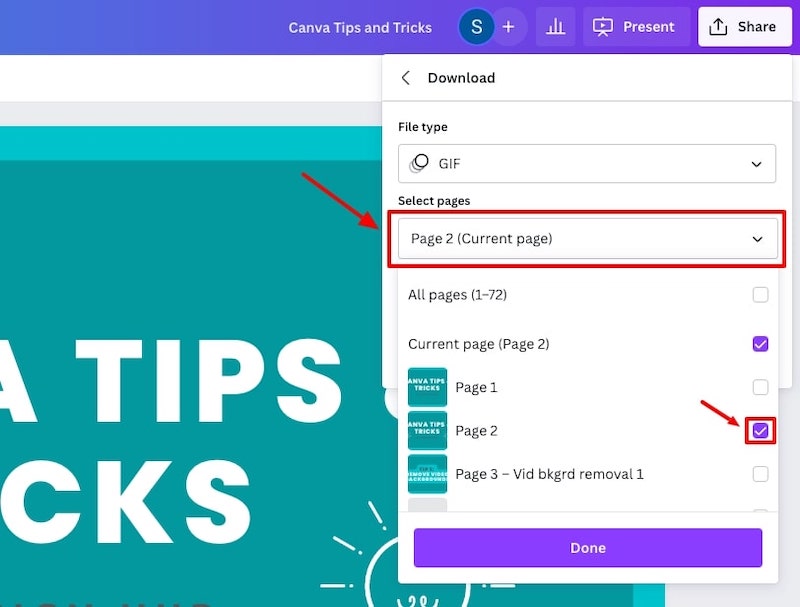
Then, select GIF as your file type, and hit the download button:
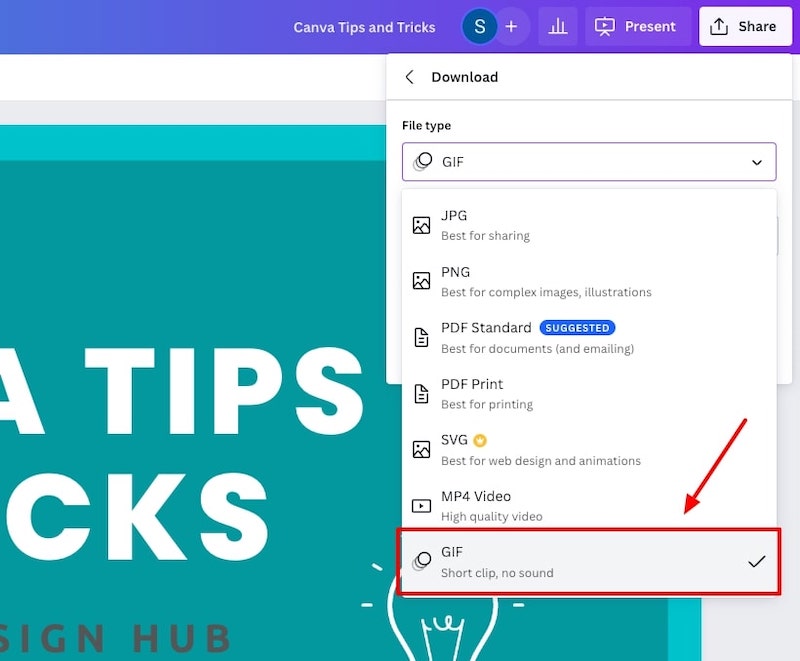
The last step is to add a blank slide in your PowerPoint presentation, upload the downloaded GIF image into that new blank slide and adjust it to cover the PowerPoint page and that’s it!
You’ll now have an animated slide in your PowerPoint presentation.
Adding animations in PowerPoint
You can also simply download the full Canva presentation and convert it to a PowerPoint presentation and then add animations within PowerPoint instead.
Here’s a great video showing you how to add animations in PowerPoint:
Related articles
If you’re new to Canva, here are some other articles that might be of interest to you:
- How to use Canva: Beginners tutorial
- Canva tips and tricks
- How to draw on Canva
Wrapping things up
So, there you have it, that’s how you can quickly and easily convert your Canva presentations into PowerPoint presentations, including how to keep your animations.
We hope this tutorial was helpful for you!
Enjoy creating! If you have any questions or suggestions leave a comment below.
Written by Sam McCraw
Leave a reply cancel reply.
Your email address will not be published. Required fields are marked *
Save my name, email, and website in this browser for the next time I comment.
By using this form you agree with the storage and handling of your data by this website. *
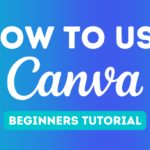
How to Use Canva: Tutorial For Beginners
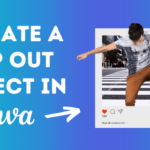
How To Create A 3D Pop Out Effect in Canva
© 2024 by Design Hub
How To Download A Canva Presentation As A Powerpoint

- How-To Guides
- Software Tutorials

Introduction
Have you ever created a stunning presentation using Canva and wanted to download it as a Powerpoint file? Fortunately, Canva offers a simple and convenient way to do just that. Converting your Canva presentation to Powerpoint allows you to easily share it with colleagues, clients, or anyone who may not have access to Canva. Whether you need to present your work in a professional setting or simply want to preserve your design integrity, this guide will walk you through the process of downloading a Canva presentation as a Powerpoint file.
Canva is an intuitive online graphic design tool that offers a wide range of templates, including presentation templates. With its drag-and-drop functionality and an extensive library of design elements, Canva makes it easy for both beginners and professionals to create visually stunning and engaging presentations. And the best part is that you don’t need any design experience to use it!
In the following steps, we’ll demonstrate how to download a Canva presentation as a Powerpoint file in just a few simple clicks. So, let’s get started!
Step 1: Access the Canva Website
The first step in downloading a Canva presentation as a Powerpoint file is to access the Canva website. You can do this by opening your preferred web browser and entering www.canva.com in the address bar. Press Enter or Return to load the website.
If you already have a Canva account, login with your credentials. If you don’t have an account, you can sign up for free by clicking on the “Sign up with email” or “Sign up with Google” button. Fill in the required information, such as your name, email address, and password, and then click on “Sign up” to create your account.
Once you’re logged in, you’ll be taken to your Canva homepage, where you can access all of your saved designs and templates. It’s important to note that you need to have a Canva account and be signed in to download a presentation as a Powerpoint file.
Now that you’ve accessed the Canva website and logged in, you’re ready to proceed to the next step: opening the desired presentation.
Step 2: Open the Desired Presentation
Once you’re on the Canva homepage, you’ll see a list of your saved designs and templates. Look for the presentation you want to download as a Powerpoint file and click on it to open it.
If you don’t see the desired presentation on your homepage, you can use the search bar located at the top of the page to find it. Simply enter the title or keywords related to the presentation and press Enter or Return. Canva will display relevant results based on your search query.
Alternatively, if you have organized your Canva designs into folders, you can navigate to the appropriate folder to find the desired presentation. Click on the folder name to expand it and view the designs within.
Once you have located the presentation you want to download, click on it to open it in the Canva editor. This will allow you to view and make any necessary edits to the presentation before downloading it as a Powerpoint file.
Canva offers a range of customization options to modify your presentation’s layout, design elements, and content. You can change the background, add or remove text, upload images, and much more. Take some time to review and make any desired changes to ensure your presentation looks exactly how you want it.
Now that you have opened the presentation in Canva and made any necessary edits, it’s time to move on to the next step: clicking on the “Download” button.
Step 3: Click on the “Download” Button
After you have opened the desired presentation in the Canva editor and made any necessary edits, it’s time to download it as a Powerpoint file. To do this, locate and click on the “Download” button, which is located in the top-right corner of the Canva editor interface.
When you click on the “Download” button, a dropdown menu will appear, offering various download options. Canva provides multiple file formats to choose from, including PDF, JPG, PNG, and more. However, for the purpose of downloading a Canva presentation as a Powerpoint file, you need to select the appropriate option.
In the dropdown menu, select the “Powerpoint” option or any other format that specifically mentions Powerpoint compatibility. This will ensure that your presentation is downloaded in a format that is easily accessible and editable using Microsoft Powerpoint or other compatible software.
Once you have selected the “Powerpoint” format, Canva may prompt you to upgrade to a premium account if the selected format is only available to premium subscribers. If you’re okay with upgrading, follow the instructions on the screen. Otherwise, you can choose one of the available formats that don’t require an account upgrade.
Now that you have selected the “Powerpoint” option, you’re ready to move on to the next step: choosing the download location for your presentation.
Step 4: Select the “Powerpoint” Option
After clicking on the “Download” button in Canva, a dropdown menu will appear with various file format options. Look for the “Powerpoint” option in the dropdown menu and select it. This will ensure that your Canva presentation is downloaded in a Powerpoint-compatible format.
By selecting the “Powerpoint” option, Canva will generate a Powerpoint file (.pptx) of your presentation, which can be easily opened and edited in Microsoft Powerpoint or any other software that supports Powerpoint files. This format allows you to maintain the integrity of your design while offering the flexibility to make further modifications or additions if needed.
It’s important to note that the availability of the “Powerpoint” option may depend on your Canva subscription plan. Some advanced features and file formats, such as Powerpoint downloads, may require a Canva Pro subscription. If the “Powerpoint” option is not available to you, you may need to upgrade your account to access this feature.
Once you have selected the “Powerpoint” option and confirmed your selection, Canva will begin generating the Powerpoint file of your presentation. The time it takes to generate the file may vary depending on the size and complexity of your presentation. Canva will display a progress indicator to inform you of the status of the download process.
Now that you have selected the “Powerpoint” option, you’re ready to proceed to the next step: choosing the download location for your Canva presentation.
Step 5: Choose the Download Location
Once Canva has finished generating the Powerpoint file of your presentation, it’s time to choose the download location. When the file is ready, Canva will display a notification or message indicating that the download is complete.
Click on the provided download link or button to initiate the download process. This will prompt your web browser to open a window where you can specify the location on your computer where you want to save the downloaded Powerpoint file.
In the file download window, you can choose to save the file to a specific folder on your computer, such as the “Documents” or “Downloads” folder, or you can select a custom location of your choice. Navigate to the desired folder or location and click on the “Save” or “Download” button to start downloading the Powerpoint file.
Keep in mind that the exact steps and options in the download window may vary depending on your web browser and operating system. However, the general process remains the same: selecting the download location and initiating the download.
Ensure that you choose a location that is easily accessible and memorable, as you will need to locate the file later when you want to open or edit it in Powerpoint. It’s a good practice to save the file in a location where you can easily find it, such as your desktop or a dedicated folder for your Canva presentations.
Now that you have chosen the download location for your Canva presentation, it’s time to move on to the final step: saving the presentation as a Powerpoint file.
Step 6: Save the Presentation as a Powerpoint File
After choosing the download location for your Canva presentation, the file will start downloading to your selected location. The time it takes for the download to complete will depend on the size of the presentation and the speed of your internet connection.
Once the download is complete, navigate to the download location on your computer and locate the downloaded Powerpoint file. The file will have a .pptx extension, indicating that it is a Powerpoint file.
If you have Microsoft Office or Powerpoint installed on your computer, you can simply double-click on the downloaded file to open it in Powerpoint. This will allow you to view and edit the presentation as you would with any other Powerpoint file.
If you don’t have Powerpoint installed, you can use alternative software that supports Powerpoint files, such as Google Slides or Apple Keynote, to open and edit the presentation. These software options provide similar functionality and allow you to work with Powerpoint files seamlessly.
Once you have opened the downloaded presentation in your desired software, you can make any further edits, add animations, include additional slides, or customize the content to suit your needs. Remember to save your changes as you work.
By saving the Canva presentation as a Powerpoint file, you have successfully converted it to a format that is compatible with commonly used presentation software. This allows you to easily share it with others or present it without the need for Canva.
Congratulations! You have now completed all the steps to download a Canva presentation as a Powerpoint file. Enjoy sharing and presenting your visually engaging and professional-looking presentation with ease!
Downloading a Canva presentation as a Powerpoint file provides you with the flexibility to share and present your designs using widely accessible presentation software. With just a few simple steps, you can convert your Canva presentation into a Powerpoint file and make any necessary edits or additions using popular software like Microsoft Powerpoint or Google Slides.
Throughout this guide, we covered the process of downloading a Canva presentation as a Powerpoint file. We started by accessing the Canva website and opening the desired presentation. Then, we clicked on the “Download” button and selected the “Powerpoint” format from the dropdown menu. After choosing the download location, we saved the presentation as a Powerpoint file. Finally, we discussed the importance of having compatible software to open and edit the downloaded file.
By following these steps, you can unleash the full potential of your Canva presentations by utilizing the features and functionalities offered by Powerpoint and other Powerpoint-compatible software. Whether you need to collaborate with others, deliver presentations in a professional setting, or simply want to have a backup of your Canva designs, downloading a Canva presentation as a Powerpoint file is a convenient solution.
Now that you have the knowledge and understanding of how to convert Canva presentations to Powerpoint files, you can confidently create, customize, and share your designs with ease. Embrace the versatility and power of Canva and Powerpoint to captivate your audience and make a lasting impression with your visually striking presentations.
Leave a Reply Cancel reply
Your email address will not be published. Required fields are marked *
Save my name, email, and website in this browser for the next time I comment.
- Crowdfunding
- Cryptocurrency
- Digital Banking
- Digital Payments
- Investments
- Console Gaming
- Mobile Gaming
- VR/AR Gaming
- Gadget Usage
- Gaming Tips
- Online Safety
- Tech Setup & Troubleshooting
- Buyer’s Guides
- Comparative Analysis
- Gadget Reviews
- Service Reviews
- Software Reviews
- Mobile Devices
- PCs & Laptops
- Smart Home Gadgets
- Content Creation Tools
- Digital Photography
- Video & Music Streaming
- Online Security
- Online Services
- Web Hosting
- WiFi & Ethernet
- Browsers & Extensions
- Communication Platforms
- Operating Systems
- Productivity Tools
- AI & Machine Learning
- Cybersecurity
- Emerging Tech
- IoT & Smart Devices
- Virtual & Augmented Reality
- Latest News
- AI Developments
- Fintech Updates
- Gaming News
- New Product Launches
- Unleashing Young Geniuses How Lingokids Makes Learning a Blast
Related Post
10 best ai math solvers for instant homework solutions, 10 best ai homework helper tools to get instant homework help, 10 best ai humanizers to humanize ai text with ease, designing for flexibility: materials and manufacturing techniques in flexible hybrid electronics, robots acquires spyontech, clear hearings: navigating ear health with the scopearound otoscope, related posts.

How To Download Canva Presentation As PPT

How To Download Canva Slides To Google Slides

How To Make A Zoom Background

How To Download Presentation From Canva

How To Download Font For Powerpoint

How To Make A Powerpoint On A Tablet

How To Download Prezi Presentation Without Pro

How To Download Powerpoint On Mac
Recent stories.

Unleashing Young Geniuses: How Lingokids Makes Learning a Blast!

How to Sell Counter-Strike 2 Skins Instantly? A Comprehensive Guide

10 Proven Ways For Online Gamers To Avoid Cyber Attacks And Scams

Esports World Cup Games Announcement: What’s on the Horizon

- Privacy Overview
- Strictly Necessary Cookies
This website uses cookies so that we can provide you with the best user experience possible. Cookie information is stored in your browser and performs functions such as recognising you when you return to our website and helping our team to understand which sections of the website you find most interesting and useful.
Strictly Necessary Cookie should be enabled at all times so that we can save your preferences for cookie settings.
If you disable this cookie, we will not be able to save your preferences. This means that every time you visit this website you will need to enable or disable cookies again.
- Slide Library
- Slide Library for PowerPoint
- Downloadable slides and shapes
- Slide Library search
- Search Library via shortcut keys
- Slide Library update alerts
- Rename or delete objects
- Share Slide Library
- Save slides or shapes to Slide Library
- Save presentation to Slide Library
- Manage Templates
- View all templates and set default
- Agenda Wizard
- Create Agenda Slides
- Update Agenda Slides
- Agenda Slide Numbering
- Navigate via Agenda
- Table of Contents
- Import Agenda Items
- Save Agenda Format
- Manage Colors
- Color Palette Toolbar
- Customize Color Toolbar
- Apply fill with outline color
- Recolor Charts
- View RGB color values & names
- Theme Color Tints and Shades
- Share Color Palette with team
- Insert Shapes
- Standard PowerPoint shapes
- Callouts / Speech Bubbles
- Hand Drawn Circles
- Harvey Balls
- Create Mini Slides
- Move to Multiple Slides
- Right Facing Centered Triangle
- Status Indicators
- Arrange and Align Shapes
- Select same color or size
- Select shapes by attribute
- Align shapes
- Align to first selected shape
- Choose Align anchor point
- Align using shortcut keys
- Copy paste position multiple shapes
- Straighten Lines
- Swap positions
- Distribute evenly
- Set Horizontal Gaps
- Set Vertical Gaps
- Squeeze or expand gaps
- Remove gaps
- Group Objects by Row
- Group Objects by Column
- Send to back, bring to front
- Send backward, bring forward
- Flip or rotate
- Group, ungroup and regroup
- Edit Shapes
- Same height, same width
- Copy paste position, size
- Resize shapes
- Slice shapes
- Multiply shapes
- Stretch shapes and fill gaps
- Toggle line weight and style
- Change margins toggle
- Chevrons same angle
- Paragraph Styles
- Save Paragraph Styles
- Apply Paragraph Styles
- Use PowerPoint Indent Increase/ Decrease to apply bullet styles
- Reset Paragraph Styles
- Ticks and Crosses bullets
- Paint Formatting
- Advanced Format Painter
- Position & Size Painter
- Table Format Painter
- Style Painter
- Text Format Painter
- Change Shape Painter
- Chart Format Painter
- Angles & Curves Painter
- Animation Painter
- Cycle Accent Colors
- Format Text
- Fit text to textboxes
- Wrap Text Toggle
- Merge Textboxes
- Split Textboxes
- Increase/ Decrease Font size
- Change Text Case
- Color Bold Text
- Delete Text or Replace
- Insert Superscript text
- Format Tables
- Create table from text boxes
- Convert table to text boxes
- Convert text to table
- Insert columns and rows
- Paste Excel data without source formatting
- Paste Excel data into text box tables
- Export Table or Box Table Data to Excel
- Set cell margins
- Express Table layout
- Table stripes
- Autofit columns
- Evenly space columns
- Align shapes over tables
- Harvey Balls for Tables
- Status Indicators for Tables
- Customizable PowerPoint Shortcuts
- Extra PowerPoint shortcuts
- Add PowerPoint shortcuts
- Search shortcut keys
- Reassign PowerPoint shortcuts
- Reset PowerPoint shortcuts
- McKinsey PowerPoint shortcuts
- F4 or Ctrl+Y redo or repeat
- Printable PowerPoint Shortcuts PDF
- How to Print a Custom Shortcuts list
- Search Shortcut Keys
- Searchable PowerPoint Shortcuts list
- Format Toolbar Overview
- Format Toolbar Layout Options
- Lock or Unlock Objects
- Lock objects
- Lock objects to the Slide Master
- Unlock objects
- Proofing Tools
- Check Formatting
- Check Fonts
- Check Template
- Check Slide Layout
- Check Content
- Check Punctuation & Spacing
- Reduce File Size
- Flip Slides
- Set Proofing Language
- Change set language for PowerPoint presentations
- Slide Numbering
- Manage Slide Numbering
- Slide Numbers with totals
- Add words to Slide Numbers
- Change Starting Slide Number
- Skip Slide Numbers on Hidden Slides
- Slide Navigator
- Footers & Footnotes
- Filename Footer
- Enlarge Footnotes
- Refine Slides
- Add summary slide
- Format slide title
- Display No Fly Zone
- Send slide to appendix
- Camouflage mode
- Format Painter
- Set Grayscale
- Format Images
- Compress file size
- Format Charts
- Charts Toolbar
- Config Options
- Customize Settings
- Dark Mode Display
- Review Slides
- Customizable Status Stamps
- Sticky Notes
- Tag slides with filename and page number
- Share Slides
- Email selected slides in PPT or PDF format
- Print selected slides
- Save selected slides
- Slide Library for Teams
- Team Slide Library
- Create multiple Team Slide Libraries
- Synchronize Team Slide Libraries
- Synchronize Team Slide Library to your company Dropbox/ Box/ OneDrive folder
- Updating your Team Slide Library
- Import entire presentation to the Slide Library
- Share Slide Library with a colleague
- Share Custom Settings
- Share Custom Settings with Team
- Getting Started
- Getting started with PPT Productivity add-in for PowerPoint
- Downloadable PowerPoint Elements for Slide Library
- Tutorial - How to Create Custom Paragraph Styles for PowerPoint
- Can I use PPT Productivity on a Mac?
- PPT Productivity Basic Tools Tutorial
- PPT Productivity Plus Tools Tutorial
- New Features
- August 2023 update: Color Toolbar enhancement, new icons and more
- February 2023 update: New Slide Libraries available to download!
- January 2023 Update: Agenda Wizard, Format Painters + More
- How to copy and paste formatting in PowerPoint
- PowerPoint How To
- What are the most popular PowerPoint shortcuts?
- Where are PPT templates stored? Finding templates in PowerPoint
- Pasting data into a PowerPoint table without source formatting?
- Consulting Toolkit
- How to create effective consulting slides using Minto Principles
- Missing the McKinsey PowerPoint Shortcuts?
- Missing the Accenture QPT for PowerPoint?
- Missing the BCG PowerPoint Tools?
- Missing the Bain Toolbox for PowerPoint?
- How to add Stamps or Stickers to PowerPoint slides?
- Looking for a Consulting PowerPoint Toolbar?
- Top 10 PowerPoint Hacks / Shortcuts used by strategy consultants
- PowerPoint Tips
How to create a Canva presentation and edit in PowerPoint
- April 28, 2023
So maybe you've heard about Canva and want to check out the templates, but feel overwhelmed at the prospect of learning how to use a new tool? Great news - you can generate a template and start a presentation in Canva, then export it to PowerPoint to edit further. Best of both worlds!
This blog post provides a step by step guide for how to create presentations in Canva and export to PowerPoint for editing.
Step 1: How to create templates in Canva
Once you arrive on the Canva landing page, you want to select ‘Presentations’. This will take you to a view where you can select your presentation format. For our example I’m selecting the Presentation 16:9 layout, because it is a size directly compatible with PowerPoint.

Canva has a lot of presentation templates and a feature to let you rapidly set up the templates even to customize the content structure.

Next I can select from available templates. I could create a new presentation from scratch, but the point of this is to leverage a Canva template as a starting point that I can complete in PowerPoint. I’ve selected a Real Estate template in this example.

Canva gives me the option to use all slides in the template, or to select specific slides. I’m going to start by using all slides so that I have them when I export.

Using Canva’s Magic Design feature
Rather than selecting a template as per the steps above, Canva also now has a Magic Design option. When you use Magic Design, you can enter the words to describe what your presentation is about. Based on this, Canva can generate a specific template as a more customized starting point. If you find an existing template that strongly aligns to your presentation intent then you may not need Magic Design. But if you cannot see a template that matches your needs, this is a great option.

For the Magic Design template I’m going to ask Canva for a ‘Consulting services proposal template’.

Canva generates several variant options based on what I have typed into the Magic Design prompt.

Admittedly most of them are not great, but we can do some further quick customizations. However I can also revise my prompt to see if I can improve the relevance of the results. For the following option I selected ‘start again’ and then I changed the prompt to ‘Strategy Consulting Services proposal for banking industry . From this search I got new template options, as follows:

I’m getting curious now about the prompts, so I’ve revised it again in the following example, to Strategy Consulting Proposal for Fintech .

Refining the search terms slightly seems to have changed the main graphic used in the variant. Ok, I’ll use this as my starting point for a template and do a few further customizations before I export it.
Once I select it, Canva loads the template into the editing view. Note that because Magic Design is still in Beta, there is an annotation that the technology is still new and improving (this review was completed in April 2023).

Once I click on any of the slides in my chosen template, the screen will refresh with some editing options. We can change the colors and images.

If you select to recolor a slide, a “Change all” button dynamically appears.

Note that if you primarily work with PowerPoint, the way that the Canva left hand panel of options dynamically changes can be confusing.
Once you’re happy with colors, another option to explore is Layouts. You can add more layouts to your presentation before you export it, to save time when you add / update the rest of your content.

Step 2: How to export Canva template to PowerPoint
Note that if you want to export your presentation to PowerPoint, there’s no point playing with the Canva Animations, as these will not come across when the file is converted.
Now that we’ve got a reasonable template, let’s export it to PowerPoint. It’s a bit trickier than you would expect – looks like Canva is trying to hide the PowerPoint option. To find it, click the Share button on the top right hand corner and you will see the following options.....

But you can Scroll down…

You would think that the Download menu would be the next step, but it’s not there! Instead click on the … More menu

And scroll down (yes, very hidden!!)

Here it is! Canva has a save as Microsoft PowerPoint Presentation button in the More... section. Click this option and follow the prompts to save.

Step 3: Opening your Canva Template in PowerPoint
Now that you have downloaded your Canva template to PowerPoint, you can open your presentation file in PowerPoint.

You should find that all text, images and colors can be updated or deleted.
It's important to note that when you import a Canva file into PowerPoint, it does not import the slides with a template into PowerPoint's template format. This means your slides are using a PowerPoint 'blank' template with images and color backgrounds over the top. If you want to insert a new slide into your presentation, the easiest way to do this is to use Ctrl + D to insert a duplicate of the slide with the relevant layout and then move and edit the slide.
But aside from the template constraint, you can edit the slides as you would a normal PowerPoint presentation.
Troubleshooting when converting Canva Presentation to PowerPoint
There are several limitations when you download Canva Presentations to PowerPoint:
- Templates and themes: If you are downloading a presentation from Canva to use as a presentation in PowerPoint, it will not have a template or theme set up for it. However if you are using Canva to create a template, this will not be as much of an issue. Refer to the section below for how to convert Canva template to a PowerPoint template
- Animations : As noted above, animations do not come across when you download a Canva presentation to PowerPoint
- Colors : When you download a presentation from Canva to PowerPoint, because there is not a template set up in PowerPoint for your presentation, you will not have easy access to the color palette that you downloaded from Canva. However if you are using PPT Productivity PowerPoint add-in , you can use the eyedropper feature on the Color Toolbar to select and save the colors from your presentation, making it much easier to reuse them if you need to make further updates.

Want to see our tools in action?
Book a personalized demo with our PowerPoint professionals

Download 30 Day Free Trial
Download your 30 day free trial - Microsoft Office for Windows
Related productivity tips

How to create PowerPoint Chart Templates
PowerPoint, with its array of features and tools, has become the go-to platform for creating ...

How can I share a PowerPoint presentation with custom fonts?
Can I share a PowerPoint Presentation containing customized fonts with others who do not have the ...

Great article on creating an engaging PowerPoint Presentation
The 'Psychotactics' website has been recommended to us by an associate and it's a very interesting ...
- PRO Courses Guides New Tech Help Pro Expert Videos About wikiHow Pro Upgrade Sign In
- EDIT Edit this Article
- EXPLORE Tech Help Pro About Us Random Article Quizzes Request a New Article Community Dashboard This Or That Game Popular Categories Arts and Entertainment Artwork Books Movies Computers and Electronics Computers Phone Skills Technology Hacks Health Men's Health Mental Health Women's Health Relationships Dating Love Relationship Issues Hobbies and Crafts Crafts Drawing Games Education & Communication Communication Skills Personal Development Studying Personal Care and Style Fashion Hair Care Personal Hygiene Youth Personal Care School Stuff Dating All Categories Arts and Entertainment Finance and Business Home and Garden Relationship Quizzes Cars & Other Vehicles Food and Entertaining Personal Care and Style Sports and Fitness Computers and Electronics Health Pets and Animals Travel Education & Communication Hobbies and Crafts Philosophy and Religion Work World Family Life Holidays and Traditions Relationships Youth
- RANDOM QUIZ
- Browse Articles
- Learn Something New
- Quizzes Hot
- This Or That Game New
- Train Your Brain
- Explore More
- Support wikiHow
- About wikiHow
- Log in / Sign up
- Computers and Electronics
- Presentation Software
7 Simple Steps to Make PowerPoint Slides from Canva
Last Updated: February 26, 2024 Fact Checked
This article was written by Melissa Newman and by wikiHow staff writer, Megaera Lorenz, PhD . Melissa Newman is a Social Media Strategist & Content Developer based in Bristol, Pennsylvania. With six years of experience, she specializes in social media strategy, content development, and community management. Melissa earned an MS in Digital Innovation in Marketing from the Fox School of Business at Temple University and a BS from Temple University. She also holds certifications from Facebook, Google Analytics, Hootsuite, and HubSpot Academy. Melissa has won awards for her social media campaigns, including the Jesse H. Neal Award for Best Use of Social Media, a Hermes Creative Award, and an Azbee Award for Best Social Media Campaign. This article has been fact-checked, ensuring the accuracy of any cited facts and confirming the authority of its sources. This article has been viewed 12,575 times.
Canva is a browser-based graphic design tool that lets you create presentations similar to the ones you can design in Microsoft PowerPoint. If you’ve made a presentation in Canva but you want to save it as a PowerPoint document, you can easily save the whole presentation or just some individual slides. In this article, we’ll talk you through the process step-by-step.

- If you don't need a PowerPoint, you can also save Canva slides as a PDF or JPEG.

- For example, if you used any fonts in Canva that aren’t saved to your computer, you may need to download and install those fonts to get them to show up in PowerPoint.
- Keep in mind that you won’t be able to save animated elements from Canva to PowerPoint unless you download the slide as an MP4 video. Try creating your basic design in Canva, then adding animations in PowerPoint .
- Charts are another element that might not make the transition from Canva to PowerPoint. You may need to recreate your charts in PowerPoint.
Expert Q&A
You might also like.

Expert Interview

Thanks for reading our article! If you'd like to learn more about using Canva, check out our in-depth interview with Melissa Newman .
- ↑ https://www.canva.com/help/article/download-file-types/
About This Article

- Send fan mail to authors
Is this article up to date?

Featured Articles

Trending Articles

Watch Articles

- Terms of Use
- Privacy Policy
- Do Not Sell or Share My Info
- Not Selling Info
wikiHow Tech Help Pro:
Level up your tech skills and stay ahead of the curve
Easily Convert Canva Presentations to PowerPoint
Discover how to effortlessly convert your Canva presentations into PowerPoint files while maintaining the original design and format.
Sanskar Tiwari

- Open your Canva presentation in the Canva editor.
- Locate the three-dot menu in the top right corner and click on it.
- Scroll down and click on the "See all" option, which will display additional file format options.
- Find the Microsoft PowerPoint option and click on it.
- Choose whether you want to save all pages or only a specific page, then click "Download."
- Wait for the export process to complete, and your Canva presentation will be automatically converted to a PowerPoint file.
- Formatting issues: In rare cases, you may experience minor formatting differences between your Canva presentation and the converted PowerPoint file. If you notice any discrepancies, use PowerPoint's built-in editing tools to make the necessary adjustments.
- File size limitations: If your Canva presentation contains large images or videos, the file size might be too large for PowerPoint. Consider compressing the media files before uploading them to Canva or using external links to host the content.
- Missing fonts: If you used custom fonts in your Canva presentation that are not available in PowerPoint, the text may appear differently after the conversion. To resolve this issue, either change the font in Canva to one that is available in PowerPoint or manually upload the custom font to PowerPoint.
- Animation and interactive elements: Canva supports various animations and interactive elements that may not be fully compatible with PowerPoint. Be aware that some animations or interactions might not work as intended after converting your presentation. You may need to recreate these elements using PowerPoint's built-in tools.
Related Blogs
Stunning presentations in seconds with ai.
Install MagicSlides app now and start creating beautiful presentations. It's free!

~1M Installs, rated 4.5/5 ⭐️ by 424 reviews
Home Blog Design How to Use Canva and PowerPoint for Presentations
How to Use Canva and PowerPoint for Presentations

Creating the perfect presentation design is a challenge that speakers often aim to achieve, only to find themselves lacking graphic design knowledge. Although high-tier options like Adobe Photoshop and Adobe Illustrator help users worldwide to put their ideas into pixels, the reality is they are not user-friendly interfaces for people outside the graphic design industry, namely business professionals, marketers, and educators. Hence, the need to find an alternative for making powerful graphics to use in our presentations – and here’s where Canva comes into the picture.
This web-based graphic design tool has quickly become the preferred choice of teachers, social media influencers, and small business owners due to its free-tier plans and pro plans at a convenient subscription-based fee.
In this article, we will see how to use Canva presentation in PowerPoint and how to export Canva to PPT, to create visually appealing presentations.
Table of Contents
Canva vs. Microsoft PowerPoint: Pros and Cons for Presenters
Designing with canva, how to export a canva presentation to powerpoint, how to use canva-made graphics in powerpoint, final words.
Although presenters often see Canva as an alternative to PowerPoint, the reality is that they differ in one single aspect: Canva is a graphic design tool, whereas PowerPoint is a presentation design software. Some of the tools available in PowerPoint are not there in Canva, and vice versa.

Going into more technical aspects, here are the Pros and Cons of working with either software as a presenter.
Pros of Canva as a Presentation Tool
User-friendly interface.
Canva’s drag-and-drop feature makes it easy for non-designers to create presentations by using its library of shapes, graphics, text styles, and other resources.
Wide Range of Templates
It offers a vast library of Canva templates, which can be easily customized in their online editor, saving time on design. There’s a con associated with this point, which we shall discuss later.
Magic Studio for Canva was released mid-Q3 this year with the idea of powering designs with AI tools. This tool is available in Canva search features and in the editor at the bottom right corner, which features the list options:
- AI text generation
- Suggested graphics to match your design
- Suggested photos to match your design
Collaboration Feature
Allows multiple users to simultaneously work on the same presentation, which is great for small team projects. Compared with PowerPoint, it does not require all users to be Premium to collaborate online.
Web-Based Platform
Being an online platform, it allows users to work from any device with Internet access without needing software installation. This particularly helps users with legacy computers who cannot install current versions of Microsoft Office.
Integrated Stock Library
Provides access to a broad selection of stock photos, illustrations, and icons within the platform. Just like with the Canva templates, there’s also a con to this point.
Customization Options
Users can upload images and fonts, enabling brand consistency across presentations. Note: The upload fonts feature is only available for Canva Pro users.
Photo Editing and Animation Features
Canva lets users tweak their graphics with simple-to-use controls. These options help us to adjust opacity, apply photo filters, add animation effects, add bevels and shadows, and more.
Cross-Platform Compatibility
Can export presentations to various formats (as a PDF document, as a video presentation in MP4 format, or even as images), making them viewable on different devices and platforms. The export options allow us to post directly into social media, create printables, post to the web, etc. While some export formats require an upgrade to a Canva Pro subscription (like the ability to export to SVG format), the basic export features are enough for simple presentations and beginners.
Cons of Canva as a Presentation Tool
Limited offline functionality.
Requires an internet connection for full functionality, which can be a limitation in areas with poor connectivity, for business people working on an airline flight, while using Airplane mode, or for people traveling in other zones without Internet access.
Fewer Animation and Transition Options
Unlike PowerPoint, the available options for animations and transitions are limited. Users can find this reiterative, which may be unappealing to using these effects in our presentations.
Premium Content
Although the Canva library is extensive in terms of assets, the reality is that most of these elements are only available for premium users. This applies to templates, shapes, images (mostly), and exporting options. Resizing the graphics you create in Canva to repurpose your design is only available to premium users.
Template Overuse
Popular templates can be overused, making presentations look similar to many others. This is of particular interest to business professionals, as people tend to easily associate some designs as being made with Canva.
Design Decisions
Unlike using a PowerPoint template , you have to work your way with Canva content, as the PPT templates tend to be quite generic and do not offer tools for data representation. Consequently, you have to know how and where to introduce those elements on your own rather than working with a presentation template that already assigned the space for such graphics.
Lack of Advanced Multimedia Integration
Integrating complex multimedia elements like videos is not as seamless as in some desktop applications. You won’t find options to link to source elements; you need to upload the content to your personal Canva library and manually add the resource to the slide. Presenters can also lose third-party integrations via plugins for some multimedia resources.
Pros of PowerPoint as a Presentation Tool
Widespread use and familiarity.
PowerPoint is the leading market tool for presentations, making most audiences and presenters are familiar with it at a basic operational level. This can help us to outsource technical issues quickly rather than aiming to use web-based interfaces to share Canva-created content.
Offline Access
PowerPoint can be used offline, which is ideal for people traveling, areas where the Internet connection is unreliable, or simply because we want to focus on creating the slides rather than facing distractions via the Internet.
Integration with Other Microsoft Office Tools
Seamlessly integrates with other Microsoft products like Excel and Word, making it easy to import data and documents. This is ideal for creating complex graphics for data representation, where the content can be synced, importing databases, working with Gantt Charts in software like Microsoft Project, and more.
Also, Microsoft PowerPoint has the same text editing capabilities as Microsoft Word – a striking contrast with Canva’s limited features.
Templates and Design Options
This is PowerPoint’s forte: the capability of using third-party presentation templates, like the ones provided by SlideModel . Users can buy pre-designed slide decks from professional vendors and ease the need to make design-related decisions. On top of that, Microsoft already includes some basic templates with its 365 subscription.
Advanced Features
Offers a broad range of features, including detailed animations and transitions, which can enhance presentations. For example, the ability to work with SVG graphics allows presentation designers to make pixel-perfect presentations without losing image quality. This is available to all users, unlike Canva, which requires a subscription to unlock certain elements.
Multimedia Capabilities
Supports embedding of various multimedia elements like audio, video, and images directly into presentations. You can use hyperlinks to embed content or work with third-party plugins for specific tasks.
Extensive Support and Resources
As a long-established tool, users can find tutorials everywhere, support communities, and additional resources available online.
Cons of PowerPoint for Presenters
Some features can be complex to use, and the interface may be overwhelming for new users. In particular, this is linked to editing PowerPoint Shapes and graphs, working with Slide Master , applying advanced animation effects and so on.
Unlike Canva or Google Slides, PowerPoint requires purchasing Office 365 or a standalone license.
Heavy Files
PowerPoint files, especially those with multimedia content, can become large and difficult to share via email. As a side effect, those heavy files can be complicated to handle in computers that lack sufficient RAM and processing power. Moreover, they require significant free disk space on your PC.
Time-Consuming
Creating a high-quality presentation with custom animations and graphics can be time-consuming. That’s the reason why we highly recommend users work their way with PowerPoint templates, and mix and match designs to create a unique slide deck .
Learning Curve
Users need to invest time in learning the software to fully utilize its advanced features. This applies to both acquiring the knowledge and practicing the skills you learned. And still, for some users, it feels frustrating not to achieve results relatively quickly.
In this section, we will learn how to use Canva to create graphics for a product presentation. The idea is to create placeholder graphics containing images of a product; then, we will export that content to continue creating our presentation in PowerPoint.
After creating our Canva account, we find ourselves at the Home screen. Go to Templates, and you will see something similar to this UI.

We can go straight to the Presentations (16:9) option or use the search bar to locate the template we want. In this case, we will opt for that scenario and search “Product.”

The images that show a little crown at the low right corner are premium templates, which means we cannot use them with a free account. We will pick a template that fits the needs of our presentation by clicking over it. At the contextual window that opens, select Customize this template .

The Canva builder may take a bit to load, especially if your internet connection is slow. You will find yourself with a window like this one, opened at the Design tab, which offers alternatives for other templates similar to the one you chose.

The Styles tab allows us to quickly change the layout, altering color themes and fonts. Sometimes, that can suit our needs immediately; sometimes, it requires extra work to customize to our preferences.

We can click on any element in this design and customize its content. Depending on the element type, the options are available for us. For this presentation, we will change the text and images, and alter font color at the button to make it stand out.

Next, it’s time to replace the images. We can drag and drop the image into Canva, or we can go to the Uploads button and add the content from there.

In this case, we’re using DALL-E-generated images for this product presentation, you can also use illustrations, photos, videos, or Midjourney illustrations . Once the images are uploaded, drag and drop them to replace the images in the placeholder areas. To complete this design, we removed the shape that came with the template – you can add a new shape by going to Elements > Graphics .

Learning how to use Canva for PowerPoint is pretty straightforward. Download your Canva design as a PowerPoint presentation, which you can do by accessing your design and going to the top-right corner to locate the button Share . Click on it, and then click on Download .
Under File Type , we will select PPTX , as it’s PowerPoint’s native format. Click on Download , and wait for the process of downloading the file to be completed. Depending on the graphic assets included, it can take a while.

At this point, don’t be surprised if you’ll be prompted to upgrade your Canva plan (if you don’t have a premium account). The reason is that Canva will charge you for exporting what they call premium graphics, and since most of the Canva presentation templates use premium graphics, this will be a limitation when exporting your Canva slides to PowerPoint.
A simple workaround is removing the premium graphics before exporting from Canva to PowerPoint. Although, take in mind this may affect the overall design of your presentation.
As you can see below, the PowerPoint file is entirely editable. Something to consider is that unless you have the font installed on your computer, PowerPoint will reassign to a generic font.

Remember the design we created before? Well, it’s time to use that image as part of a marketing deck presentation , which will represent a social media post to be used by the marketing team to promote the brand.
The first step is to download the design we created as PNG. We can close Canva after that.

We opened our PPT template, which is the Annual Marketing Plan PowerPoint Template , and customized the PowerPoint theme colors . Go to Insert > Pictures > This Device .

Select the image we created in Canva and upload it here. We will add some image shadow effects via Shape Format, and a textbox below that describes what the image is about.

And that’s how easily we can use graphics from Canva in our PowerPoint presentations. Remember, it’s best to work with PNG images rather than JPG to reduce file size and preserve image quality.
You can invite others to collaborate on your design by sharing a link to the editable design or by adding them via email as team members on your Canva account.
Canva uses standard cloud storage security measures to protect your data, but like any online platform, it’s important to use a strong password and follow good security practices.
There are two methods for this. You can upload a PPT template into Canva via the Canva Homepage by clicking on Projects , and then go to the Uploads folder. Drag and drop or click on Upload, as we’ve seen before. Once imported, you must click on that file to open it in the Canva editor. The second method is on the editor: go to the Uploads button and upload your PPT file as if it were an image or another media asset.
Yes, you can use SlideModel presentation templates in Canva. As a SlideModel subscriber, you can download .pptx files to import into Canva presentations. This way, you can enjoy the creative slide templates and graphics provided by SlideModel in your Canva presentations
Unfortunately, no, as Canva doesn’t have the same toolset to enable editing functions. That also applies to changing color, so we highly recommend you work with a final PPT file before switching to Canva.
Objects like charts, SmartArt, 3D objects, and WordArt aren’t supported in Canva and won’t be rendered if you upload a slide that contains them.
Yes, all users can download Canva presentations to PPTX format. In case the original Canva design isn’t a presentation file, like a banner or social media post, you won’t be able to resize for that output unless you have a premium account.
Yes, the file must be smaller than 70 MB, and you can import up to 300 slides.
Canva and PowerPoint can collaborate as complementary tools to help presenters overcome the limitations of each individual tool. It takes a while to create your desired workflow, but once that’s accomplished, you can elevate the quality of your PowerPoint or Google Slides presentations with Canva.
We don’t advise using Canva as an alternative to PowerPoint as the current state-of-the-art indicates it won’t support data representation or other PowerPoint stellar tools that make part of most PPT templates.

Like this article? Please share
Design, Microsoft PowerPoint Filed under Design

Related Articles

Filed under PowerPoint Tutorials • March 19th, 2024
How to Change Line Spacing in PowerPoint
Adjust text formatting by learning how to change line spacing in PowerPoint. Instructions for paragraph indenting included.

Filed under PowerPoint Tutorials • March 15th, 2024
How to Group in PowerPoint
Organize your slides’ content efficiently by mastering how to group in PowerPoint. 3 different approaches to grouping and ungrouping elements.
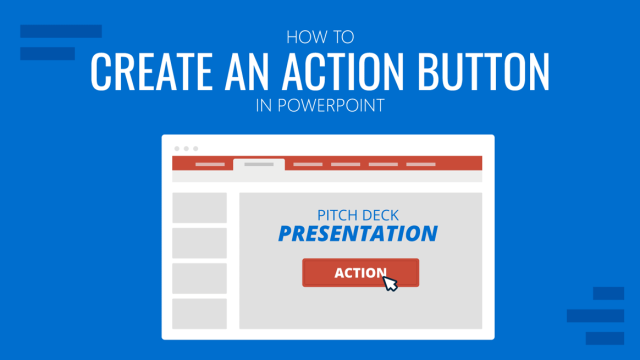
Filed under PowerPoint Tutorials • March 12th, 2024
How to Create an Action Button in PowerPoint
Create engaging presentation slides by learning how to make an action button in PowerPoint. Add CTAs to your slides in just minutes.
Leave a Reply
How to Export PowerPoint (PPT) From Canva
Home » Blog » How to Export PowerPoint (PPT) From Canva

Founder of CanvaTemplates.com & Professional Graphic Designer
Jake Tucker
Canva Templates is reader supported. When you buy through links on our site, we may earn an affiliate commission. Learn more
Canva is an online design platform that allows users to create professional-looking designs without the need for extensive design knowledge. One of the features of Canva is the ability to create presentations, which can be exported to various formats. In this article, we will discuss how to export a Canva presentation to PowerPoint (PPT).
Exporting a Canva presentation to PowerPoint can be done in just a few simple steps. First, the user needs to download the Canva slides in a .pptx format. Then, the user can open the downloaded file in PowerPoint and make any necessary adjustments. This process is straightforward and can save a lot of time compared to creating a presentation from scratch in PowerPoint.
Understanding Canva and PowerPoint
Canva is a graphic design platform that allows users to create professional-looking designs for various purposes. With its easy-to-use interface, users can create designs ranging from social media graphics to business cards, presentations, and more.
On the other hand, PowerPoint is a presentation software developed by Microsoft. It allows users to create presentations with a variety of features such as slideshows, animations, and multimedia elements. PowerPoint is widely used in businesses, schools, and other organizations.
Exporting a Canva presentation to PowerPoint can be useful in situations where a user needs to present their designs to an audience that is not familiar with Canva. It is also useful for users who need to collaborate on a presentation with others who are not using Canva.
To export a Canva presentation to PowerPoint, users can follow a few simple steps. First, they need to download their Canva slides as a PowerPoint file. Then, they can open the PowerPoint file and make any necessary edits or additions. Finally, they can save the PowerPoint file and present it to their audience.
Related Posts:
- Benefits of Using Canva Templates
- How to Use Canva with WordPress
- How to Become a Canva Expert
- Canva Keyboard Shortcuts: The Ultimate List of Canva Keyboard Shortcuts
- How to Open Canva Links in Desktop App
Creating a Design in Canva
Canva is a user-friendly graphic design platform that allows users to create professional-looking designs without prior design experience. Here are the key steps to creating a design in Canva:
Choosing a Template
Canva offers a wide range of pre-designed templates for different purposes such as social media posts, business cards, flyers, and more. Users can choose a template that best fits their needs and customize it to their liking.
Adding Elements
Canva provides a library of elements such as icons, photos, and illustrations that users can add to their designs. Users can also upload their own images and elements to further personalize their design.
Customizing Design
Users can customize their design by changing the color scheme, font types, and sizes. Canva also allows users to add text, shapes, and lines to their designs.
Overall, Canva makes it easy for users to create professional-looking designs without the need for prior design experience.
- How to Adjust Canva Design Orientation
- How to Write Math Equations in Canva
- How to Adjust Margins in Canva Designs
- How to Change a Logo Color in Canva
- How to Change to A4 Size in Canva
Preparing to Export
Before exporting a PowerPoint (PPT) from Canva, it is important to finalize the design and check for errors to ensure a smooth export process.
Finalizing Design
To finalize the design, make sure that all the necessary elements are included in the presentation. This includes images, text, and any other design elements that are relevant to the presentation. It is also important to ensure that the design is visually appealing and professional-looking. Canva offers a wide range of templates and design elements that can help make the presentation stand out.
Checking for Errors
Before exporting the PPT, it is important to check for any errors in the presentation. This includes spelling and grammar errors, as well as any formatting issues that may affect the overall quality of the presentation. Canva does not have a built-in spell check feature, but users can use browser extensions or other third-party tools to check for spelling and grammar errors.
- How To Spell Check In Canva
Export Process
Exporting a presentation from Canva to PowerPoint is a straightforward process that can be done in just a few clicks. Here are the steps to follow:
Choosing PowerPoint as Export Option
Once you have finished designing your presentation in Canva, click on the “Share” button located in the upper right corner of the screen. In the dropdown menu, select “Export”. From the list of export options, choose “Microsoft PowerPoint”.
Downloading the File
After selecting “Microsoft PowerPoint”, Canva will automatically generate a .pptx file of your presentation. Click on the “Download” button to save the file to your computer.
It’s important to note that the exported PowerPoint file will have all the design elements from your Canva presentation, including fonts, images, and graphics. However, any animations or transitions you added in Canva will not be included in the exported file.
- How to Use Canva’s PDF Editor Tool
- Converting Canva Docs to Word Documents
Importing to PowerPoint
Opening powerpoint.
Once you have saved your Canva presentation as a PowerPoint file, you can open it in PowerPoint by double-clicking on the file. If you do not have PowerPoint installed on your computer, you can use the PowerPoint Online app in your web browser to open and edit the file.
Importing the File
To import the Canva presentation file into PowerPoint, follow these steps:
- Open PowerPoint on your computer.
- Click on the “File” tab in the top left corner of the screen.
- Select “Open” from the menu.
- Navigate to the location where you saved the Canva presentation file.
- Select the file and click “Open.”
The Canva presentation will now be imported into PowerPoint. You can edit and customize the slides as needed.
- How to Import Canva Into Google Slides
Troubleshooting Common Issues
If you encounter issues while exporting your Canva presentation to PowerPoint, don’t worry. Here are some common problems you may face and how to fix them.
File Not Opening
If you’re unable to open the exported PowerPoint file, it may be due to compatibility issues. Ensure that you have the latest version of PowerPoint installed on your computer. If the problem persists, try exporting the file again and save it to a different location.
Design Errors After Import
Sometimes, after importing your Canva presentation to PowerPoint, you may notice design errors such as missing fonts, misplaced images, or misaligned text. This is usually due to the difference in the software’s design capabilities. To avoid this, ensure that you use Canva’s recommended export settings and stick to a simple design.
If the issue persists, try exporting the file as a PDF and then converting it to PowerPoint. Alternatively, you can manually fix the design errors in PowerPoint.
- How to Contact Canva Customer Support
- Why Can’t I Login to Canva? Causes of Canva Login Errors
- What to Do If Your Canva Images Won’t Download
How To Convert Canva To PowerPoint Slides [A 2024 Guide]
Canva has become a popular design platform for creating stunning presentations, flyers, social media graphics, and more.
But what if you need your Canva design in a PowerPoint format for a presentation or collaboration? Luckily, converting your Canva presentation to PowerPoint is a breeze!
Whether you're a business professional, educator, or student, knowing how to transition your designs from Canva to PowerPoint seamlessly can save you time and effort.
In this tutorial, you'll learn how to convert Canva to PowerPoint and also get answers to some commonly asked questions.
Let's get started.
Note: This article contains affiliate links. When you click an affiliate link and make a purchase, we get a small compensation at no cost to you. See our Privacy Policy and Disclaimer for more info.
How to Convert Canva to PowerPoint?
Below I have mentioned step-by-step process to convert your Canva presentations to PowerPoint.
Step 1: Login to Your Canva Account
First, you need to log in to your account in Canva. If you don't have an account yet, you can sign up for a free account by visiting this link - https://canva.com .
Next, after you log in to your Canva account, create a new design. If you've already created a design then you can directly move on to Step 3 to learn how to convert it into a PowerPoint presentation.
Else, follow the process to create a design on Canva.
To create a design, click on Create a design located at the top right of the Canva dashboard. Now, search for the term - presentation , and select one from the given suggestion.
For example, in the below screenshot, you can see that I have selected Presentation (16:9) as my design.
After selecting a design, you'll be taken to the Canva Editor .
Also Read: How to create an ebook in Designrr
Step 2: Create Your Design
Below is a screenshot of the Canva Editor. On the right side is our blank presentation design. And on the left is the Canva designing options using which we can design our presentation.
As we had selected presentation in the last step, Canva will suggest some presentation templates that you can use for your design.
For example, in the below screenshot, you can see that I have marked some templates with the red arrow. Some templates are free while some are paid.
You don't need to create a presentation from scratch. You need to select the one that you find fit for your project and customize to fulfill your requirements.
In the below screenshot, you can see that I have selected a template marked by red arrow for my presentation.
As you a select a template, you'll get an option to apply all the pages of the template to your design or some specific pages .
To select a page for your design, click on it and it will applied to your design. To apply all pages, click on Apply all pages .
Below, you can see that I have selected Apply all 13 pages to add all the pages of the template to my design.
To see all the pages of your presentation, click on Grid View located at the bottom of the Canva editor. See the above screenshot.
Let's click on the Grid View to view all the pages. Below, you can see that the Grid View is active and all the pages are now visible to you.
To go back to the design mode, again click on the same icon located at the bottom right as shown above to close the grid view.
Now, you need to edit each pages of your presentation as per your need. Once you're ready with your presentation, we will move on to the next step to convert our Canva design to PowerPoint format.
Also Read: Canva Lifetime Deal
Step 3: Download Canva Design in PowerPoint Format
After finalizing your design in Canva, the first step is to export it in a format that can be easily imported into PowerPoint.
Canva provides the option to download your design in various file formats, including PNG, JPEG, and PDF.
However, for the purpose of importing into PowerPoint, Canva offers a direct option to download the presentation in the PowerPoint format (PPTX).
Click on the Share button at the top right and again click on Microsoft PowerPoint as shown below.
Next, you'll need to select whether you want to download all the pages or some specific pages to PowerPoint.
By default, all the pages of your presentation would be selected. Now, click on the Download button to save the Canva presentation to PowerPoint format (PPTX) in your computer.
Below you can see that my Canva presentation is successfully downloaded to my computer in PowerPoint format.
You can now open the downloaded presentation in PowerPoint.
Below is the PowerPoint presentation that we just downloaded from Canva. You can see that all the pages of the presentation that we created in Canva is successfully imported in PowerPoint.
This is how you can convert Canva to PowerPoint slides by following the steps mentioned above.
Frequently Asked Questions
Q1. What is Canva and PowerPoint?
Answer. Canva is a graphic design platform that allows users to create various visual content, while PowerPoint is a presentation software used to design slideshows.
Q2. Can Canva presentation be download as PowerPoint?
Answer. Yes, you can easily download your Canva presentation in PowerPoint format by following steps mentioned in this tutorial.
Q3. Why would I need to convert Canva to PowerPoint?
Answer. Converting Canva to PowerPoint may be necessary if you want to present your Canva designs in a slideshow format or if you need to collaborate with others who use PowerPoint.
Q4. How to download Canva Presentation as PowerPoint?
Answer. To convert a Canva design to PowerPoint, you can download your design from Canva in a PowerPoint format to your computer and then open the presentation in PowerPoint.
Q5. Are there any limitations to converting Canva to PowerPoint?
Answer. While you can maintain the visual elements of your Canva design in PowerPoint, some interactive features or animations from Canva may not be fully preserved in the conversion process. Q6. What are the benefits of converting Canva to PowerPoint?
Answer. Converting Canva to PowerPoint allows you to seamlessly integrate your Canva designs into presentations, leverage PowerPoint's functionality for slideshows, and share your designs with a broader audience. Q7. Can I edit my Canva design in PowerPoint after converting it?
Answer. Yes, once you've downloaded your Canva design into PowerPoint format, you can further customize it, add text, or make any necessary adjustments to fit your presentation needs.
Wrapping Up
Exporting Canva to PowerPoint isn't too complicated. By following the above tutorial, one can easily download the Canva presentation into PowerPoint and further edit it as per the requirement.
I hope you found this tutorial on how to convert Canva to PowerPoint Slides helpful. If you've liked it, please consider sharing it with your friends on social media.
For more related tutorials and tips, please check out the blog articles listed below.
Related Posts
- How to Center an Image in Google Docs [An Easy 2024 Guide]
- 5 Best Graphic Design Software of 2024 (Both Free and Paid)
- How to Insert a Table in Gmail [An Easy 2024 Guide]
- 7 Best AI Story Generator of 2024 To Create Unique Stories And Novels
- 8 Best Ways to Promote Affiliate Links to Make More Affiliate Sales
- Best Shared Web Hosting Services 2024: [Reviewed & Compared]
Deepak Choudhary
5 Best Web Positioning Software to Grow Your Organic Traffic
Canva lifetime deal 2024: how to get it for free.
Easy Ways to Export Canva to PowerPoint

Canva is a popular graphic design platform that makes it easy for anyone to create beautiful designs. With its drag-and-drop interface, customizable templates, and vast library of images and graphics, Canva simplifies the design process.
Many users create presentations in Canva, taking advantage of its modern templates and ability to quickly design visually appealing slides. However, you may want to export your Canva presentation to PowerPoint for additional customization or to present from the familiar PowerPoint interface.
Fortunately, exporting Canva to PowerPoint is straightforward. Here are some easy methods:
Export Canva Presentation Directly
The simplest approach is to directly export your Canva presentation as a PowerPoint file:
- Open your Canva presentation and click Share > Microsoft PowerPoint in the toolbar.
- Select the slides you want to export or leave all selected.
- Click Download . Canva will generate a PowerPoint (.pptx) file with your presentation.
- Retains original formatting and layout.
- Easy one-step export process.
- Advanced animations and transitions may not transfer correctly.
- File size may be large with embedded media assets.
Export Canva as Images
Alternatively, you can export your Canva slides as images and insert them into PowerPoint:
- In Canva, export your slides individually as PNGs or JPGs.
- Create a new PowerPoint presentation and insert the images.
- Customize layouts and add animations/transitions in PowerPoint as desired.
- Full control over PowerPoint formatting and animations.
- Smaller file size.
- Time-consuming to manually insert images.
- Loss of original Canva formatting.
Present from Canva
You can present slides directly from Canva using Presentation Mode:
- Click Present in Canva toolbar to enter fullscreen Presentation Mode.
- Use arrow keys or menu to navigate slides.
- Works great for basic presentations!
- No export required.
- Retains all Canva animations and transitions.
- Limited presenter tools compared to PowerPoint.
- Can’t save presentation with speaker notes.
Tips for Smooth Export
Follow these tips for best results when exporting Canva to PowerPoint:
- Simplify your design: Complex designs with overlapping elements can get distorted when exported.
- Mind file size: Large presentations with high-resolution images or video can produce huge files.
- Preview before presenting: Review exported file and test animations/transitions before presenting.
- Export sections separately: For very large presentations, export sections as separate PowerPoint files.
By following the appropriate export method and tips covered here, you can successfully transfer your Canva presentations into PowerPoint. This allows you to leverage Canva’s stellar design capabilities together with the advanced presentation tools in PowerPoint.
Frequently Asked Questions
Here are answers to some common questions about exporting Canva to PowerPoint:
Can I convert Canva presentations to PowerPoint format?
Yes, Canva allows you to directly export presentations as PowerPoint (.pptx) files. Simply open your Canva presentation, click Share > Microsoft PowerPoint, and download the exported PowerPoint file.
What Canva design types can I export to PowerPoint?
You can export Canva presentations, documents, and posters to PowerPoint. However, other design types like social media posts may not convert correctly. Stick to presentation templates for best results.
Will my Canva animations and transitions work in PowerPoint?
Basic animations and transitions should transfer over, but more complex or lengthy ones may not. For best results, preview the exported PowerPoint file and check animations before presenting.
What if my exported PowerPoint file has issues?
If you notice formatting issues, problematic animations, missing fonts/images, or a very large file size, try simplifying your Canva design first. If issues persist, export as images instead and recreate the presentation design manually in PowerPoint for full control.
Is there a file size limit for exporting Canva to PowerPoint?
There is no set file size limit. However, extremely large presentations with high-resolution images and video can produce very large PowerPoint files that may be difficult to share and present smoothly. For best results, aim to keep exported files under 100MB if possible by simplifying and optimizing media assets.
Exporting your Canva designs into PowerPoint opens up new possibilities for customization and presentation. By following the techniques outlined in this guide, you’ll be able to successfully transfer your creations into PowerPoint with ease. Leverage the strengths of both Canva and PowerPoint to produce professional, visually-engaging presentations your audiences will love.
About The Author
Vegaslide staff, related posts, how to create cool animated pie charts in powerpoint.

How to Use Multiple Design Themes in PowerPoint

How to Make a Border or Frame on a PowerPoint Slide

How to Fix the PowerPoint Can’t Save File Error
Free All-in-One Office Suite with PDF Editor
Edit Word, Excel, and PPT for FREE.
Read, edit, and convert PDFs with the powerful PDF toolkit.
Microsoft-like interface, easy to use.
Windows • MacOS • Linux • iOS • Android

- Articles of PPT
Easy Ways to Export Canva to Powerpoint
In a world dominated by PowerPoint's presentation prowess and Canva's online design finesse, the desire to merge these creative platforms surfaces. As users seek a pathway to convert Canva masterpieces into PowerPoint slides, we explore the transformation. Navigating this quest, we unveil the strategy to seamlessly transition Canva designs to PowerPoint, enabling a harmonious blend of visual appeal and functionality.
Part 1: What is Canva?
Canva is an online graphic design platform that allows anyone to create professional-looking designs, even if they don't have any design experience. It offers a wide variety of templates, tools, and features that make it easy to create everything from social media graphics to presentations to marketing materials.
Offers thousands of customizable templates for various purposes.
Provides a vast library of free media like photos, icons, and videos.
Utilizes an easy drag-and-drop editor with advanced features.
Operates as a cloud-based platform for cross-device access.
Enables collaboration and sharing with others.
Includes a print feature for physical copies and download options.
Advantages:
Quick creation of professional designs with customizable templates.
Access to a wide array of free and premium media assets.
Intuitive editor simplifies design process, including advanced elements.
Seamlessly syncs designs across devices via cloud-based system.
Facilitates teamwork and sharing, enhancing collaboration.
Offers convenient options for both digital and physical design outputs.
Part 2: How to export Canva to Powerpoint?
If you've created a design in Canva and would like to use it in a PowerPoint presentation, you can easily export your Canva design as an image and then insert that image into your PowerPoint slides. Here's a step-by-step guide on how to do it:
Step 1: Open Your Presentation in Canva
Start by opening the presentation you've created in Canva.
Step 2: Access the Share section
Look for the "Share" in the top-right corner of your screen.
Step 3: Select Microsoft PowerPoint
Within the "More" menu, navigate to the "Share" section and choose "Microsoft PowerPoint."
Step 4: Choose Pages for Export
Decide if you want to download all the pages in your presentation or only specific ones. Uncheck the box for any page you don't wish to download.
Click the purple "Done" button to confirm your settings.
Step 6: Initiate Download
Proceed to click the purple "Download" button. Note that some media types like videos, audio, and animations might not function in the exported file.
Your presentation will start to download onto your device.
Part 3: Can I export the Canva to PPT with Animations?
Canva doesn't natively support exporting animations directly to PowerPoint. However, you can follow alternative methods below to incorporate animations effectively into your PowerPoint presentation.
Change File Format
To convert Canva slides with animations into PowerPoint presentation slides, follow these steps:
Step 1: Return to your Canva presentation and download the pages containing animations as GIFs.
Go to 'Share' and then click on 'Download.' Select the specific page or pages you want to download:
Step 2 Choose GIF as the file format and click the download button:
Step 3: Add the GIFs to PowerPoint:
Insert a blank slide in your PowerPoint presentation. Upload the downloaded GIF image to the blank slide.
Adjust the GIF to cover the PowerPoint slide.
Add the Animations in PPT
Step 1 Open Presentation: Launch PowerPoint and open your presentation.
Step 2 Select Element: Click on the element to animate.
Step 3 Go to "Animations" tab. Pick an animation from the menu.
Step 4 Click to apply the animation to the element. Adjust animation settings in the Animation Pane.
Step 5 Use "Preview" to see the animation.
Part 4: Free Alternative Office Software - WPS Office
WPS Office is a free and all-in-one office suite that allows you to create and edit documents, spreadsheets, presentations, and PDF files on any device. It is compatible with Microsoft Office, Google Docs, and Adobe PDF, and supports 47 file types. With WPS Office, you can have an efficient and comfortable working experience on any device and any scenario.
Here are some other outstanding functions of WPS Office
It is free and open-source: WPS Office is free to use and download. It is also open-source, which means that anyone can contribute to its development.
It is powerful and versatile: WPS Office includes a word processor, spreadsheet, presentation software, and PDF reader. It also has a number of other features, such as a text editor, image editor, and database manager.
It is compatible with Microsoft Office: WPS Office can open, edit, and save Microsoft Office documents. This makes it a great choice for users who want to switch from Microsoft Office to a free alternative.
It is regularly updated: WPS Office is regularly updated with new features and bug fixes. This ensures that you are always using the latest version of the software.
WPS Office provides a reliable alternative for users seeking an efficient and comfortable office suite experience without the cost. Its extensive features, compatibility with industry-standard formats, and user-friendly interface make it a compelling choice for both personal and professional use. Download WPS Office today and see for yourself how it can improve your work efficiency and inspire your creativity
Use Word, Excel, and PPT for FREE, No Ads.
Edit PDF files with the powerful PDF toolkit.
Microsoft-like interface. Easy to learn. 100% Compatibility.
Boost your productivity with WPS's abundant free Word, Excel, PPT, and CV templates.
Can I import PPT to Canva?
Easily upload files in Canva by either dragging and dropping your presentation onto the homepage or clicking the "Upload" button on the top corner of the homepage banner. Alternatively, access the "Projects" section from the side menu and go to the "Uploads" folder. Here, you can drag your file onto the page or use the "Upload" button. In the editor, drag and drop your presentation into the workspace or select "File" > "Upload a file" on the top corner. Within the editor's side panel, navigate to the "Uploads" tab, either dragging files or using the "Upload files" option.
Can I record the presentation in Canva?
In the editor menu bar, find "Present" and click it. If not visible, click "Share" first. Opt for "Present and record" and proceed with "Next." Access the recording studio by clicking "Go to recording studio," permitting mic and camera access. Select desired camera and mic if multiple devices are available. Initiate recording by clicking "Start recording" and present your content. Finish by clicking "End recording" on the top corner, allowing time for upload.
How to make sure the same fonts export to PPT?
Mismatched fonts can distort your presentation's appearance. Ensure uniform font usage in both tools. If PowerPoint lacks Canva fonts, download from Google and upload to Windows. Canva's extensive font library boasts 3000 options, which could require purchasing for PowerPoint, potentially at a premium cost. If budget constraints apply, continuing with Canva's presentation might be necessary, while another workaround is exploring Google Slides as an alternative.
In this guide, we explore the seamless integration of Canva's creative prowess into PowerPoint presentations. We uncover how to convert Canva designs into PowerPoint slides, focusing on image export and animation incorporation through alternate means like GIFs. While Canva doesn't directly support animation export to PowerPoint, this guide outlines a workaround to achieve dynamic visual effects.
Notably, we highlight the significance of WPS Office, a free and versatile alternative office suite that ensures an efficient working experience across documents, spreadsheets, presentations, and PDFs. Compatible with Microsoft Office formats and boasting diverse features, WPS Office emerges as a powerful tool for enhancing productivity and creativity, offering users an all-inclusive and cost-effective solution.
- 1. How to Create a Resume with Canva Resume Builder - A Comprehensive Guide
- 2. How to Export Tableau to PowerPoint (2 Easy Ways)
- 3. How to Free Download Canva as PowerPoint: A Step-by-Step Guide
- 4. How to Export PowerPoint to Video (3 Easy Ways)
- 5. Beautiful.ai vs Canva - Which One to Choose_ [2024]
- 6. How to Download Canva Design as a PDF | Easy Methods

15 years of office industry experience, tech lover and copywriter. Follow me for product reviews, comparisons, and recommendations for new apps and software.
New Automatically Backup your Figma designs in independent formats like Sketch or XD. Learn more >
Convert Canva files into PowerPoint
Our automated converter will convert your Canva file within minutes to a PowerPoint file
Starting at $94
Used by over 4,000 companies and designers
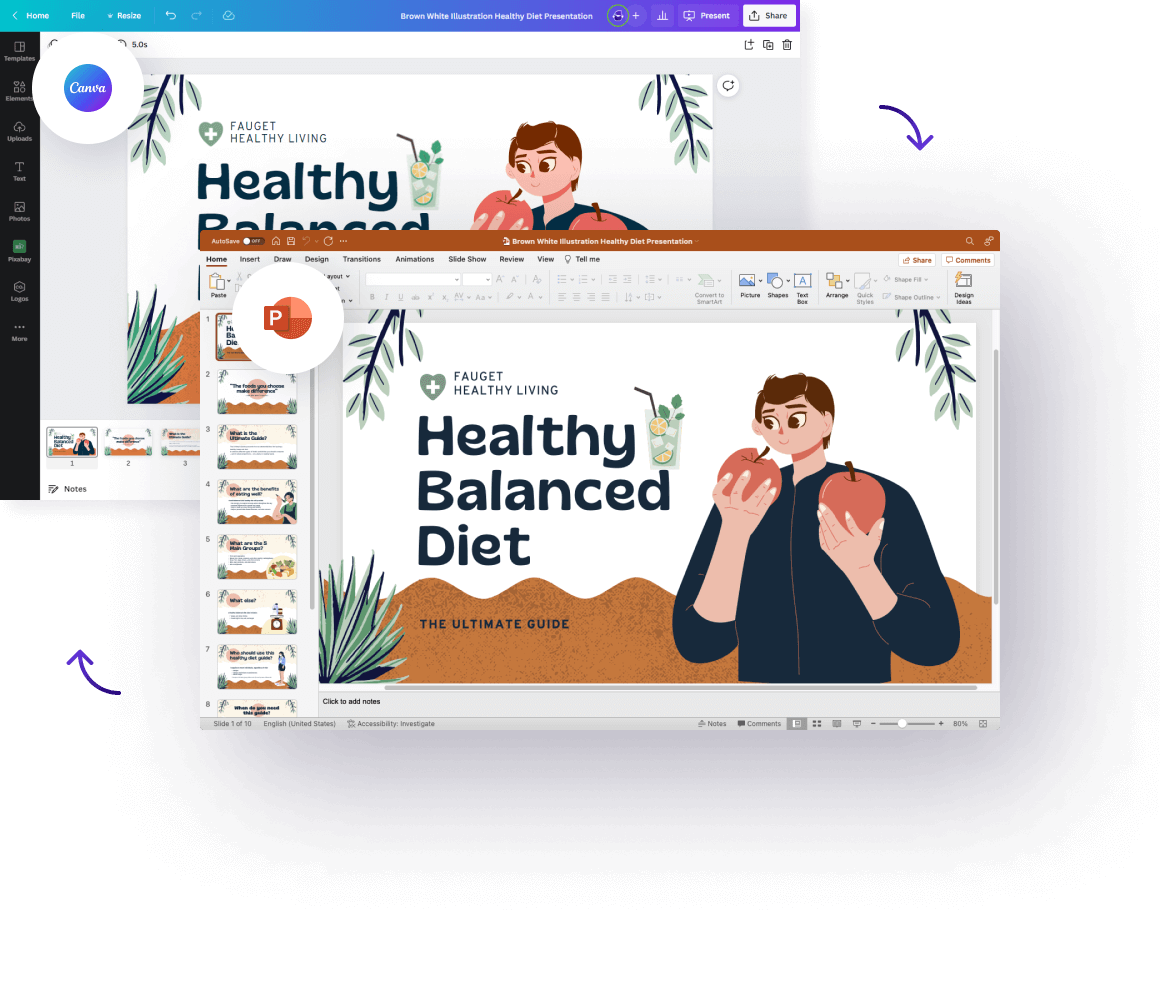
Save up to 40h per file using our converter
Import Canva files without any extra work
Seamlessly import your Canva files into PowerPoint. Focus on being productive instead of messing around with file formats.
Stop wasting your time convert Canva file manually
Our software converts all elements seamlessly one by one to assure 100% compatibility.
100% Editable text and Shapes
By using our tool you can migrate your existing Canva designs into PowerPoint.
Get ready-to-use, flawlessly converted files
Untouched path elements
Path elements get converted seamlessly. Each icon, shape or path element will remain the same.
Maintain your folder structure
We convert your folders including names and nested structures.
100% visually accurate
All elements will automatically converted in seconds. Your Canva designs will be converted flawlessly into Powerpoint.
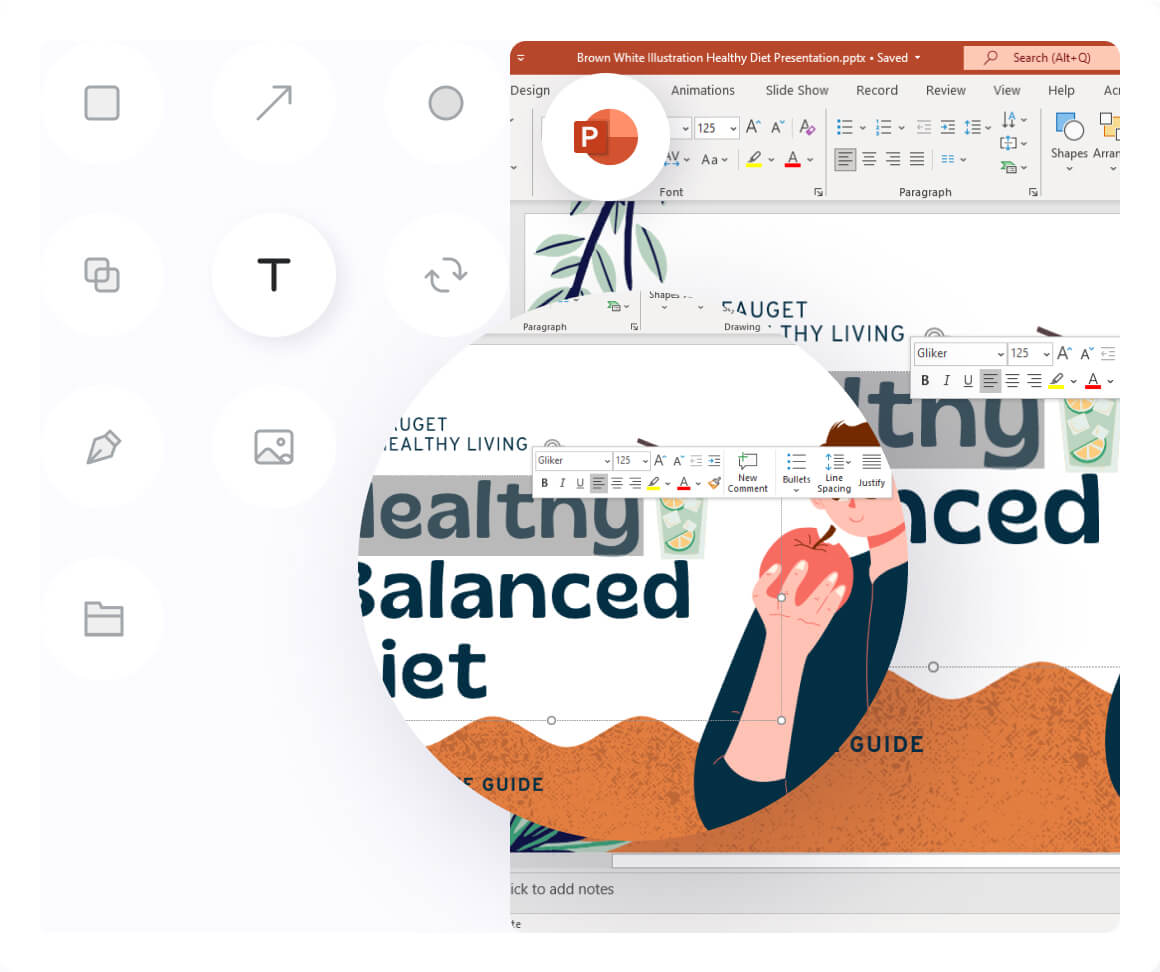
100% pixel perfect conversion
Supports all Shapes & Path elements
100% Accuracy
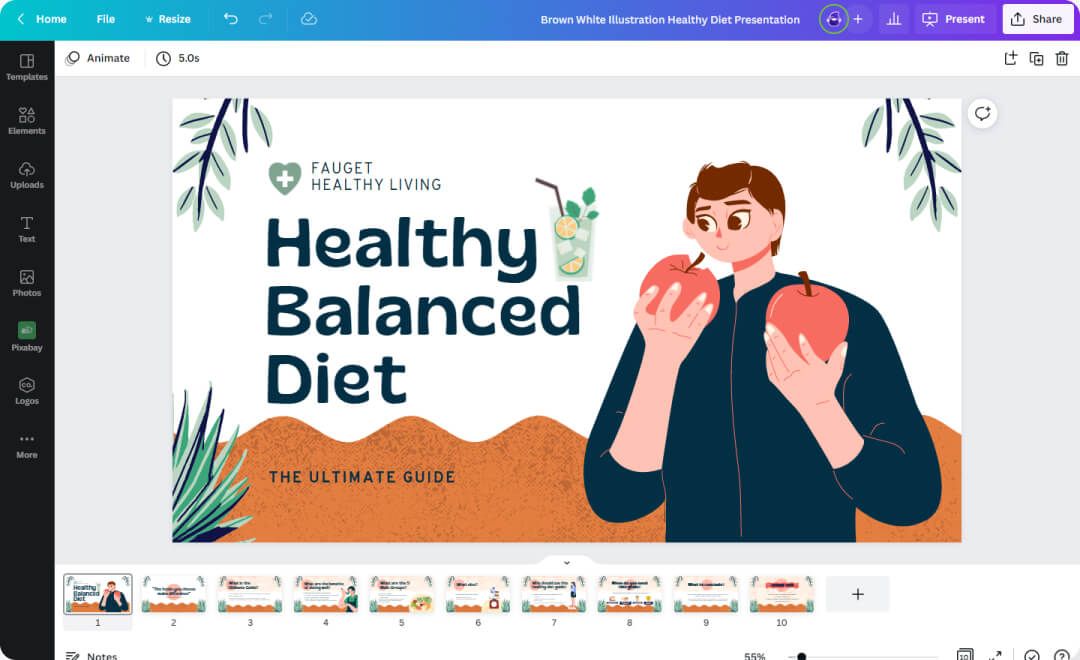
Need another format?
XD to Figma
Figma to XD
Figma to Sketch
Illustrator to Figma
Convert your Canva designs to Powerpoint today!
This website uses cookies to improve the experience. Essential cookies will be stored in order to run the website. You can accept or decline to store optional cookies. Privacy Policy

5 Free Alternatives To Microsoft PowerPoint
M icrosoft PowerPoint has always been the default choice for creating professional meeting briefs or fun little project demonstrations in schools. Its inclusion as a free service for students or working professionals makes it a no-brainer to use. However, for the general public, it can get quite expensive to pay for a subscription just to be able to create simple presentation slides. Although you can subscribe to Microsoft's Office Suite and get more bang for your buck, the pricing still doesn't hit the affordable range for most.
Fortunately, completion has been growing, and a sea of strong contenders offer similar services to PowerPoint. After considering feature sets, here are five of the best free alternatives to Microsoft PowerPoint. At the end of the article, you can find a detailed explanation of why we've chosen the services, alongside useful comparisons that may help you make your decision easier.
Read more: The 20 Best Mac Apps That Will Improve Your Apple Experience
When it comes to productivity apps, Zoho makes some of the better ones in the market. Zoho Sheet, for example, is one of the best Microsoft Excel alternatives out there — owing to its extensive product catalog, there is a great way to view and edit presentations. The aptly named Zoho Show lets you design and demonstrate professional-looking slides, all without having to download the program.
Zoho takes a minimal approach to most of its services, and its PowerPoint application is no different. You'll find that most menus are contextually aware of what tasks you're currently performing, which helps keep unnecessary tools out of the way and bring the important ones in focus. There is also a huge library of customizable templates you can choose from, making it easier to kickstart your presentation work.
Zoho Show is completely free to use for individuals and offers unlimited cloud storage. No features are locked behind a paywall, and rest assured, you can fully rely on this online presentation-making tool for all your needs, be it for school or work.
Canva is a service that can easily climb up to becoming everyone's favorite once they start using it. While most applaud it for its graphic designing prowess, there are many other things Canva can do that you probably aren't aware of . Among them is the ability to craft beautiful slides for your presentations and projects.
By creating a free account, you can access thousands of templates on Canva. You can filter these by use case—maybe you need one for a professional business briefing or a casual one explaining why your pet dog is the best canine. There is a whole section of ready-to-use templates dedicated to mobile-friendly viewing as well, which is something you don't usually find to be as accessible with other tools.
Like most presentation apps, Canva lets you collaborate with your team members and work across devices seamlessly. The Canva app for mobile also lets you control your slides remotely during your presentation. Some menus also feature AI-featured tools to add one-click enhancements to your slides -- unfortunately, these are locked behind premium subscription tiers. However, for the cent percent of the population, Canva can be used without spending a dime to meet a plethora of creative needs.
Apple takes great pride in developing in-house solutions to meet every user requirement. While most of its products dominate the competition in popularity, the same cannot be said for Keynote , the company's version of Microsoft PowerPoint. The program was first released in 2003 with macOS Big Sur and has largely remained one of those icons you glance over and forget about.
However, recent versions of Keynote have made it a compelling alternative to PowerPoint. Not only is it pre-installed on every Apple device, including your iPhone, but it also works best with the iPad touchscreen. Keynote has a largely clean and professional approach to the built-in templates, but nothing is stopping you from going creative. Animations are one of Keynote's strongest suits, allowing you to create near cinematic-looking presentations with just a few clicks.
While you can still use Apple Keynote through iCloud on Windows devices, this alternative is clearly meant for people surrounded by the walled garden of Apple technology. It makes use of features like AirDrop, Live Photos, and VoiceOver — all of which are technologies available across Apple devices. Using Apple Keynote is completely free, and the app has easy exporting tools that make working with Microsoft PowerPoint less of a hassle.
WPS Presentation
WPS Office makes some of the best solutions for creating and editing documents on smartphones , but their service offerings extend to Windows, macOS, and even Linux. WPS Presentation is perhaps the closest you'll get to Microsoft PowerPoint in terms of the user interface and how most tools are bundled in familiar locations.
This PowerPoint app offers real-time collaboration where you can invite your team members and work on the same document remotely. Like most collaboration tools, users can leave comments to suggest changes or add information for other people on the team.
WPS Presentation is not the only free product; you can utilize every app in the WPS Office suite. Unlike most competitors, you don't need to download or use a separate mini-app to make presentations. WPS Office has a document editor, PowerPoint creator, spreadsheet manager, and other tools all within its umbrella. Premium plans for this service exist, but they mostly cater to unlocking features for editing PDFs.
Google Slides
As a netizen, you most likely already have a Google account. Not only is it required to make any meaningful use of your Android phone, but popular services that we take for granted, like Gmail and Drive, all fall under Google's umbrella. One such free service that the tech giant has at its disposal is Google Slides . While the barebones UI might seem lackluster at first, Slides has nearly the same level of functionality as Microsoft PowerPoint and can even be supercharged by add-ons.
All of Google's workspace apps, such as Docs, Sheets, and Slides, provide an intuitive way to work in a team. You can add comments, use annotations, and share the presentation with limited access to others. You can use one of the many predesigned Google Slides templates for simple presentations , or browse for templates that cater to specific needs. Being part of a bigger service catalog has its obvious advantages, such as seamless integration with Google Meet, Gmail, and other products from Google that you already use.
We recommend Google Slides to anyone who needs to create and edit PowerPoint presentations on the go and can't be bothered with working in a complicated environment. The service is also available as an app for Android and iOS, and you can export your presentations in a wide range of formats, including PPT, PDF, or PNG for individual slides.
To Pay Or Not To Pay?
You'll notice that all the services we've mentioned on this list are free to use. In fact, you can use Office 365 apps online for free — including PowerPoint, which makes purchasing a standalone subscription to the Microsoft PowerPoint app quite redundant. However, nearly every free alternative here short of Keynote also offers premium plans, but should you consider buying one?
For the vast majority of people who are looking for a robust software to create, edit, and share presentations with — these free options deliver exceptionally well in every aspect. Some apps like Google Slides and Apple Keynote let you work in smaller teams with the free tier as well. Apps like WPS Office and Canva tend to lock new and exciting features like AI tools behind a paywall, and while these are nice to have, you definitely can do without them.
If you're looking for a presentation tool for a company with multiple people, you can scale up using any of the alternatives mentioned on this list. Both Google Workspace and Zoho offer reliable and enterprise-level plans you can upgrade to. For everyone else — enjoy creating and demonstrating your PowerPoint presentations for free.
Read the original article on SlashGear .

Home / Free Canva Presentation Templates / Artistic Lettering Style Yearly Calendar 2024
Lettering Style Yearly Calendar 2024 Presentation Template
- Share this template
Artistic Lettering Style Yearly Calendar 2024
Elevate your marketing strategy with our vibrant, abstract-themed presentation template, perfect for crafting an engaging Yearly Calendar for 2024. Ideal for marketing professionals looking to captivate their audience, this colorful slideshow template brings your annual plan to life with its dynamic lettering style. Whether you’re planning campaigns, outlining key marketing dates, or showcasing your brand’s milestones, this template is your go-to tool. Make your next presentation unforgettable – start customizing now and set your brand apart!
Features of this template
- 25 ready-to-use 16:9 slides completely customizable to suit your needs
- Hundreds of charts, frames, lines and shapes to choose from
- Handy animation and transition features for each slide
- Easy downloading or sharing in a wide range of formats
- An easy drag-and-drop tool to help you add graphics
- Page animation features, emojis, color palettes and font sets
- Millions of professionally designed images and photos
- Pre-recorded Talking Presentation tools to help you practice
- A notes feature for adding talking points to your design
- Searchable videos, soundtracks and other audio clips
- Easy collaboration with friends, coworkers and family
People who find this template also visit
- Free PowerPoint Templates
- Free Google Slides Templates
- Customizable and Feature-Rich Canva Templates
- Editor's Choice of Best Presentation Templates
- Popular Presentation Templates
Related templates

Vintage Moodboard
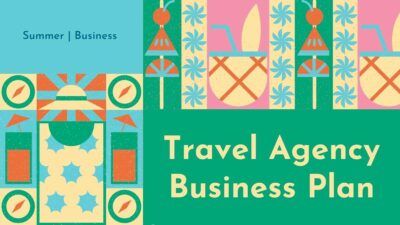
Festive Travel Agency Business Plan

Brown Organic Boho Artistic Thesis
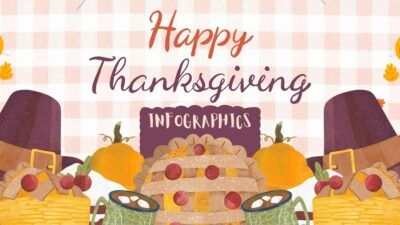
Aesthetic Happy Thanksgiving Infographics

Gaming Interface Style Thesis
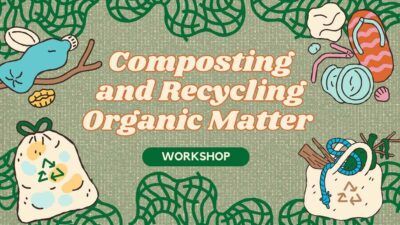
Retro Composting and Recycling Organic Matter Workshop
Supercharge your slides with canva..
Add dynamic GIF's, captivating videos, and stylish photo frames directly from Canva's royalty-free asset library effortlessly. Share or export anywhere, be it PPT or Google Slides.

Magic Write
Go from idea to your first draft *in seconds with Magic Write, our content generation tool powered by OpenAI.

Image generator
Dream it up, then add it to your design. Watch your words and phrases transform into beautiful images.

Background remover
Click to remove image backgrounds, perfect for product photos, headshots, or transparent PNGs.

Export your results to PPT and Google Slides
Canva allows you to export to a perfect PPT or Google Slide when you are done.
Learn how to export from Canva to other formats
Canva to PowerPoint Canva to Google Slides
- 1. Open the template in Canva .
- 2. In Canva click on "Share" at the top right-hand corner, then click "More"
- 3. Scroll down further and you will see "Google Drive" button.
- 4. Choose the "PPTX" or Powerpoint file type. Make sure to click "All Pages" on select pages.
- 5. Your template is exported to Google Slides!
- 1. Click on Canva button to open the design.
- 2. Once the Canva file is opened, click on "Share" at the top right hand corner, then click on "Download"
- 3. Once you clicked on "Download" , choose the "PPTX" or Powerpoint file type
- 4. Your template is now ready for use on Powerpoint!
Professional designs for your presentations
SlidesCarnival templates have all the elements you need to effectively communicate your message and impress your audience.
Suitable for PowerPoint and Google Slides
Download your presentation as a PowerPoint template or use it online as a Google Slides theme. 100% free, no registration or download limits.
- Google Slides
- Editor’s Choice
- All Templates
- Frequently Asked Questions
- Google Slides Help
- PowerPoint help
- Who makes SlidesCarnival?

IMAGES
VIDEO
COMMENTS
Create and publish your own resources on Canva and earn by sharing. For anyone to design anything, on their own or with family, friends, or others. No experience required. For individuals wanting unlimited access to premium content and design tools. Collaborate in teams of all sizes and scale your brand with ease.
#canva #PowerPoint #canvalove In this video, you'll learn how to convert your @canva presentations into PowerPoint files in just a few simple steps. Canva i...
This method of exporting your Canva presentation into a PPT file has a few limitations. The fonts you used may change if you don't already have them on your computer. ... How to Convert Canva Slides to PowerPoint (Without Changing Fonts) Depending on the fonts you use, your Canva slide deck won't look the same in PowerPoint if you don't ...
Go to the 'Share' button at the top right and click 'More': Downloading the presentation - Part 1. Scroll down to the 'Save' options and choose 'Microsoft PowerPoint': Downloading the presentation - Part 2. Choose the slides you want to download, and hit the download button: Downloading the presentation - Part 3.
Step 4: Select the "Powerpoint" Option. After clicking on the "Download" button in Canva, a dropdown menu will appear with various file format options. Look for the "Powerpoint" option in the dropdown menu and select it. This will ensure that your Canva presentation is downloaded in a Powerpoint-compatible format.
Today you'll learn how to Convert a Canva Presentation to PowerPoint // You really can have the best of both worlds now: create a canva presentation and expo...
Step 3: Select "Microsoft PowerPoint". In the sharing menu, click "More" to reveal additional export options. Here you will find the option to save your presentation as a PowerPoint file. Click on the PowerPoint icon to start the export. Canva share menu with PowerPoint option highlighted.
Step 3: Opening your Canva Template in PowerPoint. Now that you have downloaded your Canva template to PowerPoint, you can open your presentation file in PowerPoint. You should find that all text, images and colors can be updated or deleted. It's important to note that when you import a Canva file into PowerPoint, it does not import the slides ...
Visit https://www.canva.com and click Your Projects in the menu pane on the left side of the page. Select the project you'd like to import to PowerPoint. 2. Click the Share button in the top right corner. Next to the Present button in the top right corner of the design window, you'll see a Share button.
Find the Microsoft PowerPoint option and click on it. Choose whether you want to save all pages or only a specific page, then click "Download." Wait for the export process to complete, and your Canva presentation will be automatically converted to a PowerPoint file. Upon opening the converted PowerPoint file, you may notice that the design and ...
Canva to Powerpoint with Animations! // It's now so easy to export Canva to PowerPoint and include your beautiful Canva animations as well. Just follow my st...
Exporting a Canva presentation to PowerPoint. As you can see below, the PowerPoint file is entirely editable. Something to consider is that unless you have the font installed on your computer, PowerPoint will reassign to a generic font. Example of Canva presentation in PowerPoint (100% editable)
Open PowerPoint on your computer. Click on the "File" tab in the top left corner of the screen. Select "Open" from the menu. Navigate to the location where you saved the Canva presentation file. Select the file and click "Open.". The Canva presentation will now be imported into PowerPoint.
Step 3: Download Canva Design in PowerPoint Format. After finalizing your design in Canva, the first step is to export it in a format that can be easily imported into PowerPoint. Canva provides the option to download your design in various file formats, including PNG, JPEG, and PDF.
The simplest approach is to directly export your Canva presentation as a PowerPoint file: Open your Canva presentation and click Share > Microsoft PowerPoint in the toolbar. Select the slides you want to export or leave all selected. Click Download. Canva will generate a PowerPoint (.pptx) file with your presentation.
Here's a step-by-step guide on how to do it: Step 1: Open Your Presentation in Canva. Start by opening the presentation you've created in Canva. Step 2: Access the Share section. Look for the "Share" in the top-right corner of your screen. Click Share. Step 3: Select Microsoft PowerPoint.
In this video, I'll show you how to export your Canva designs to PowerPoint with animations. This is a great way to bring your designs to life and make them ...
Create your own stunning presentation design for free with Canva's impressively easy to use online presentation maker. ... To convert your Canva presentation to PowerPoint, select the three dots on the upper right corner of the editor screen. Next, select 'Microsoft PowerPoint.' Your presentation will automatically be converted into a .pptx ...
Save up to 40h per file using our converter. Seamlessly import your Canva files into PowerPoint. Focus on being productive instead of messing around with file formats. Our software converts all elements seamlessly one by one to assure 100% compatibility. By using our tool you can migrate your existing Canva designs into PowerPoint.
Like most presentation apps, Canva lets you collaborate with your team members and work across devices seamlessly. ... and you can export your presentations in a wide range of formats, including ...
Hello there educators!,, Thinking for a video lesson? This simple tutorial video of mine will show you how to export your canva slides to your PowerPoint pre...
1. Open the template in Canva. 2. In Canva click on "Share" at the top right-hand corner, then click "More" 3. Scroll down further and you will see "Google Drive" button. 4. Choose the "PPTX" or Powerpoint file type. Make sure to click "All Pages" on select pages. 5. Your template is exported to Google Slides!
Canva is a great tool for creating presentations. Now if you would like to export your Canva presentation to PowerPoint there's an easy way to do so. Unfor...
Here are some commonly asked questions about converting your presentations from Google Slides to PowerPoint: Will the formatting change when I convert Google Slides to PowerPoint? - Method 2. Most of the formatting will remain the same when you convert a Google Slides presentation to PowerPoint. You will have to check and fix errors after ...